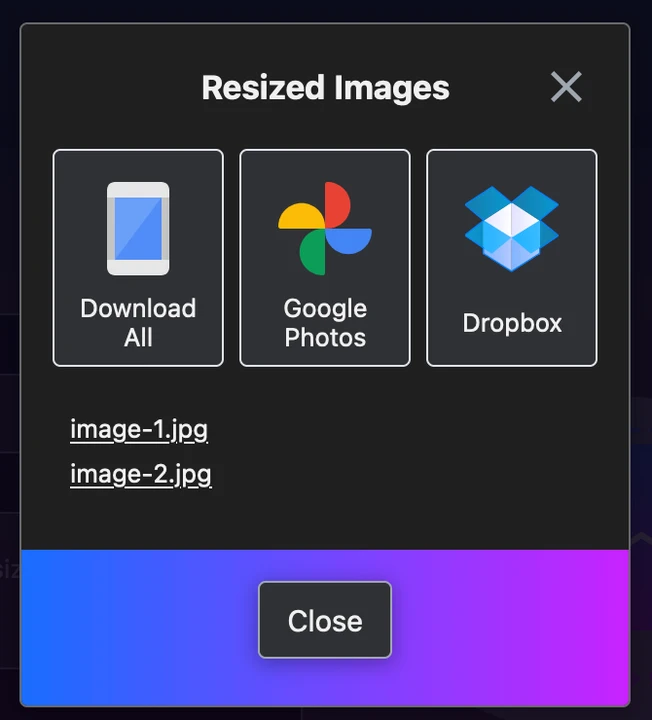How to Resize an Image on Mac
Do you need to resize a single image on a Mac? Let’s take a look at how exactly you can do that. First, open your image in the Preview app, then do the following:
- Open to the Markup toolbar by clicking on the “Pen” icon at the top.
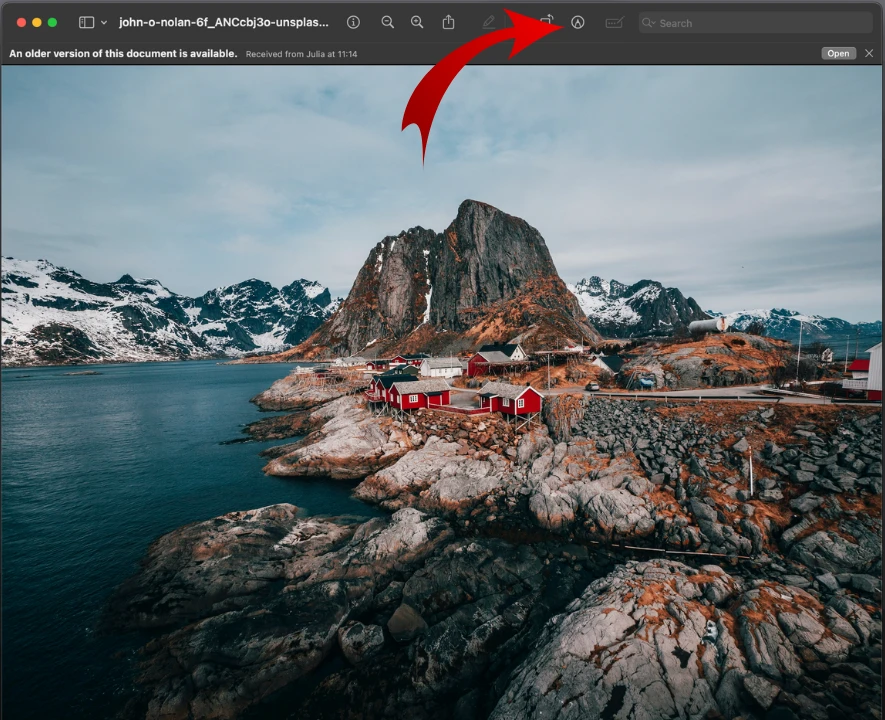
- Select the "Adjust Size" tool.
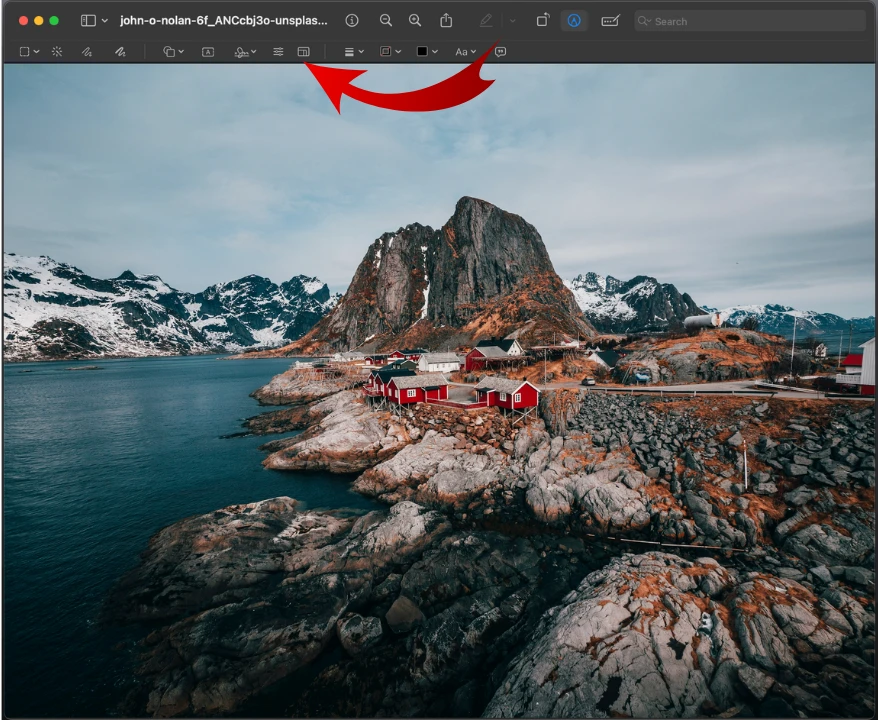
- In the settings window, enter new values for the width, height and resolution. You can select the necessary unit of measurement here, as well. For example, it can be pixels or inches.
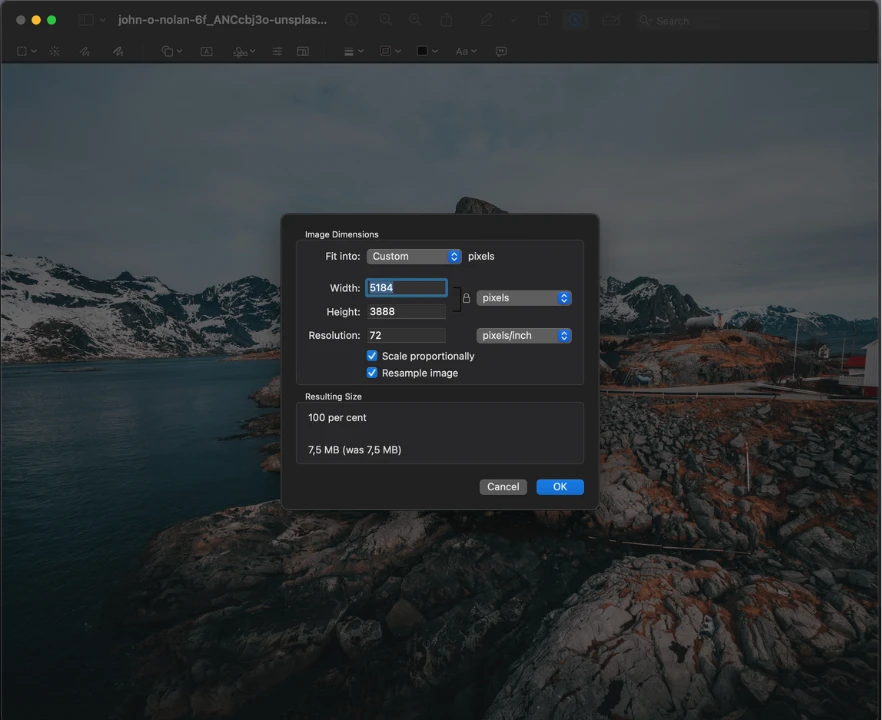
- When you’re ready, click on the „OK” button. Please note that the resized copy will replace the original photo.
Here are all the resizing options that you can make use of:
Resize an image while maintaining its aspect ratio
To ensure your photo is resized without any distortion or loss of quality, the "Scale Proportionally" option should be enabled. You’ll see a padlock icon to the right of the width and height input fields. It means that the aspect ratio is locked and will be maintained. What’s more, you will need to enter only one new value – either for the height or the width. When you change the width, the height will change automatically and vice versa.
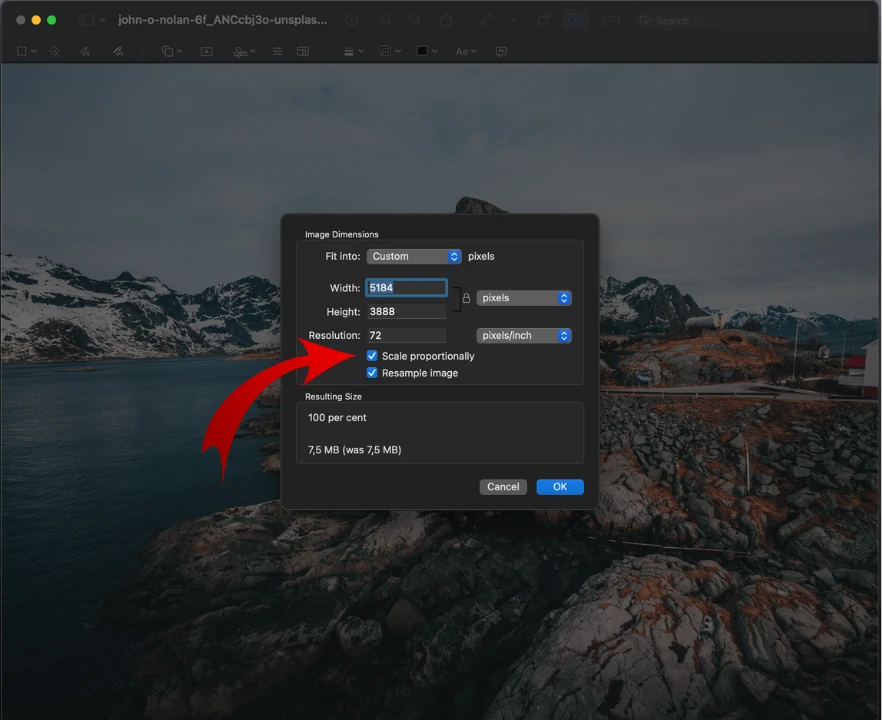
Here are two resized photos. One of them was scaled proportionally, while the other one was not. The difference is pretty big, right?
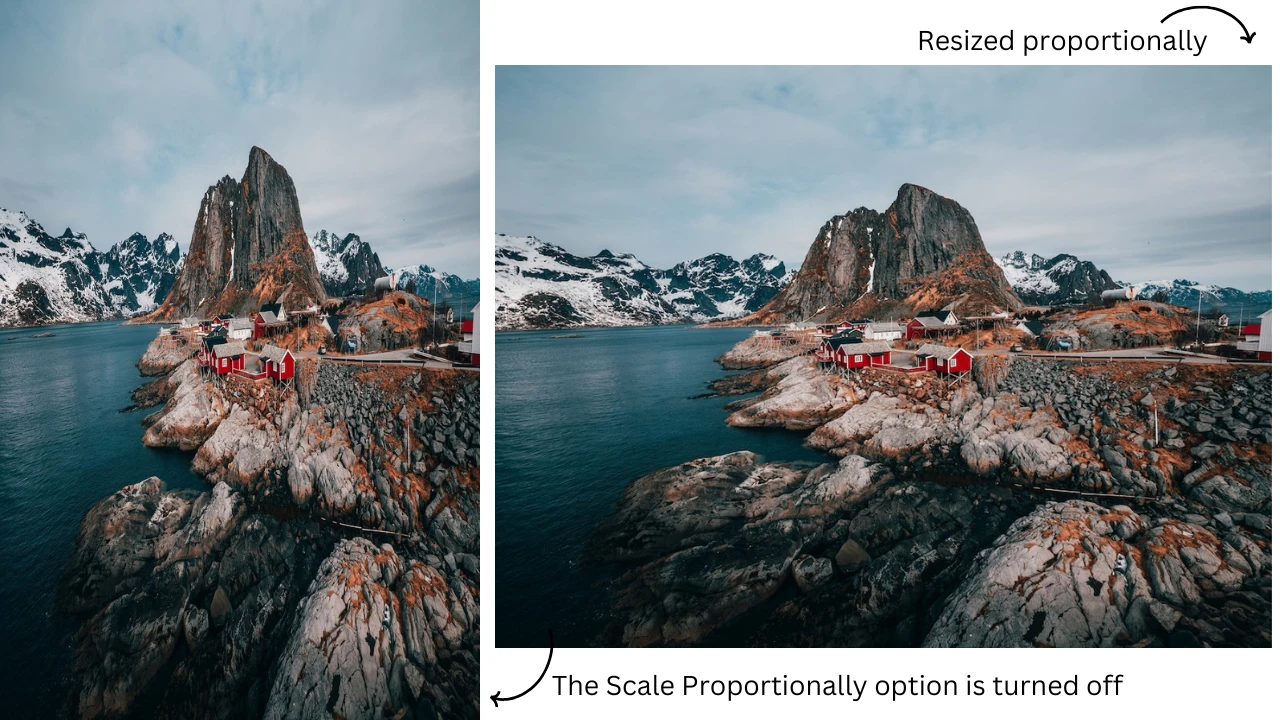
Resize an image on Mac by percentage
Let’s say that you don’t need a specific image size in pixels. You just need to make your image smaller. Well, you can do that pretty easily! First, change the measurement unit. In the dropdown menu that’s next to the Width and the Height, select the Per cent option. The values for the width and the height will instantly change to 100%. Now, enter a new value. For example, 50. Once you do that, you’ll see the new pixel dimensions of your image in the Resulting Size section at the bottom. The new file size in kB or MB will be shown here, as well. Pretty convenient, huh?
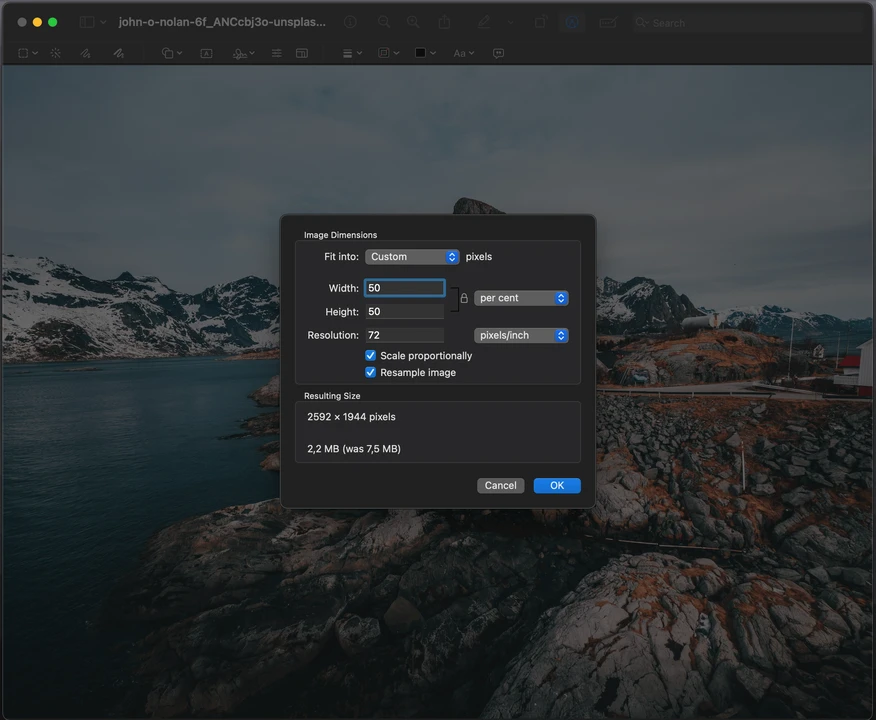
Change the pixel dimensions
There are two things that you need to be aware of. Here’s the first one. When resizing an image on Mac in pixels, always make sure that the “Resample image” option is enabled. If it’s not, nothing will happen to the pixel dimensions. You will be able to change only the size in inches or centimeters based on the resolution (DPI / PPI). So, to make the necessary changes, make sure that the Resample image is checked.
To resize an image, you will need to enter a new value either for the width or for the height. As an option, you can choose one of the ready-made presets in the Fit Into menu. And here’s the second thing that you need to know. If the “Scale Proportionally” option is disabled and you select a ready-made preset, your image will be cropped into a square and the height will be equal to the width. But if you select one of the presets, while the Scale Proportionally option is enabled, then only the longest side will be changed. For instance, if you have a landscape oriented image, then its width will be changed.
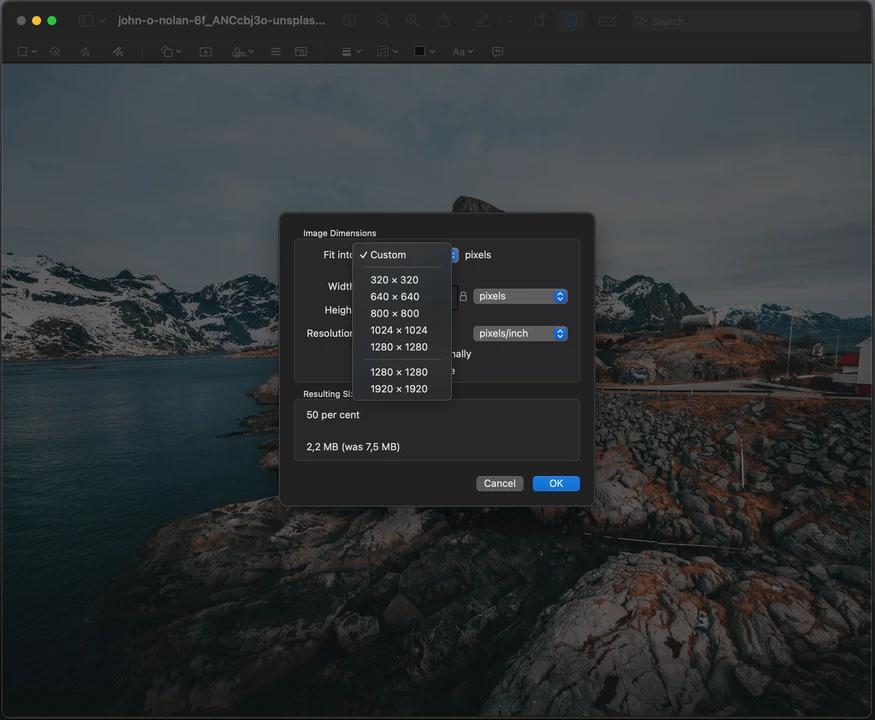
It’s worth noting that it’s possible to increase the size of an image using this built-in tool, as well. However, an online image upscaler will undoubtedly do a much better job and produce higher-quality results. The Markup tool will achieve the necessary size by simply stretching the image. As a result, it’ll become blurrier. Meanwhile, some third-party resizing apps use AI algorithms and can actually upscale an image while maintaining excellent image quality. So, your upscaled image will be sharp and clear. See for yourself! The difference is pretty obvious.
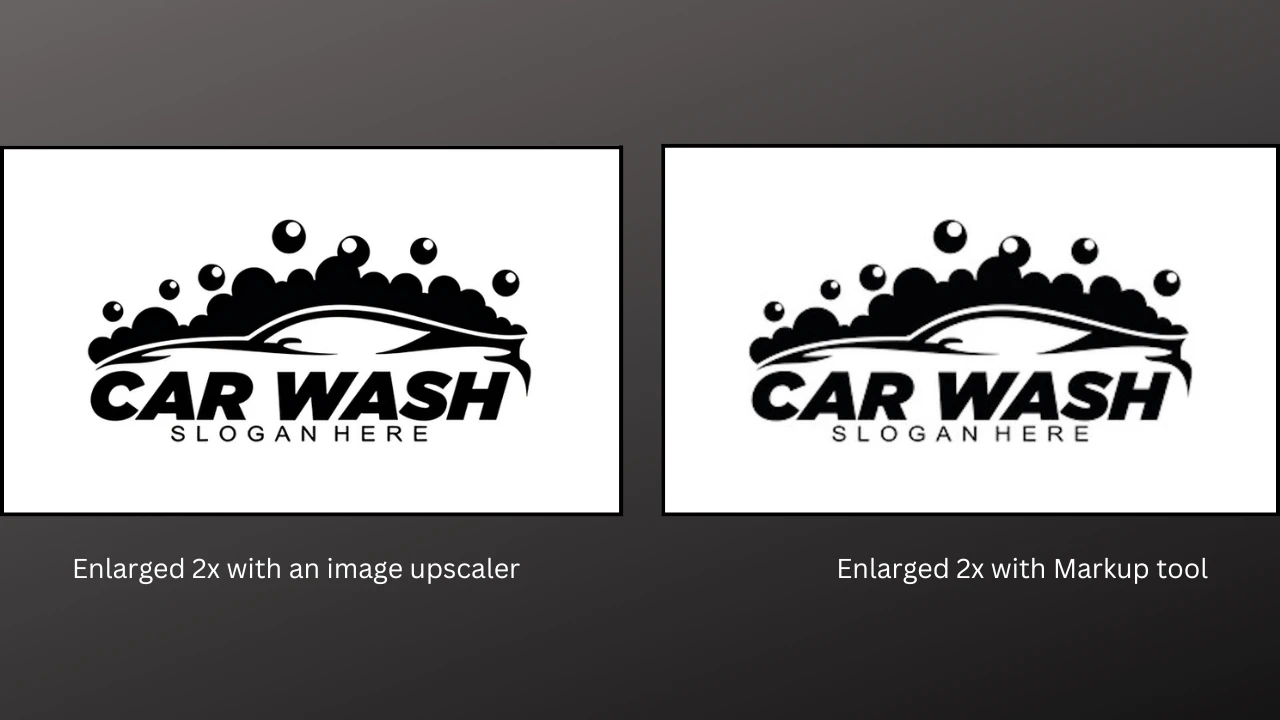 Resize Photo Online
Resize Photo Online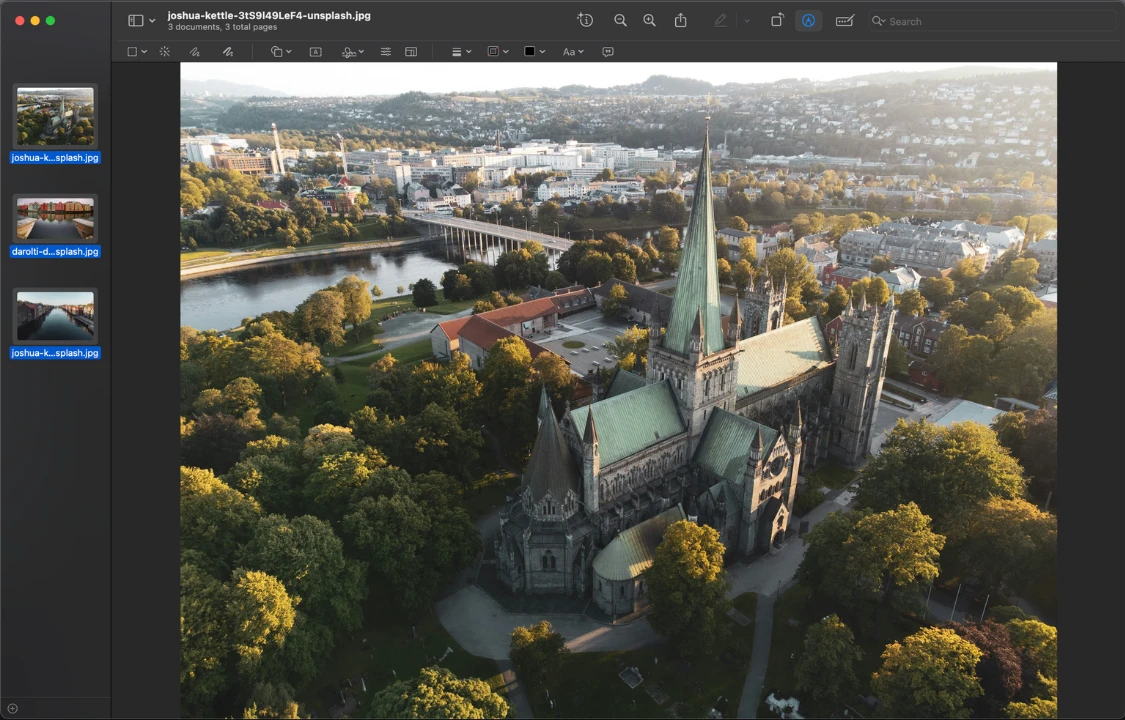
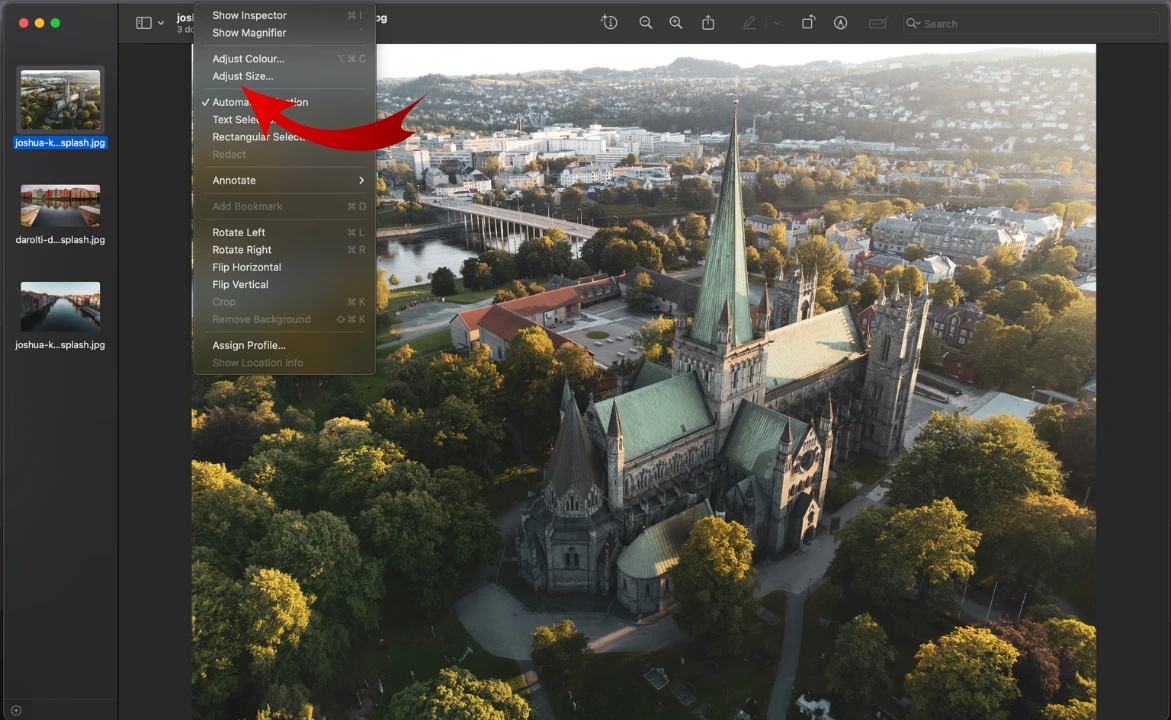 The settings window will look the same. Now, it’s time to enter a new value. Let’s say that you want the height of all your horizontal images to be 720 pixels.
The settings window will look the same. Now, it’s time to enter a new value. Let’s say that you want the height of all your horizontal images to be 720 pixels. 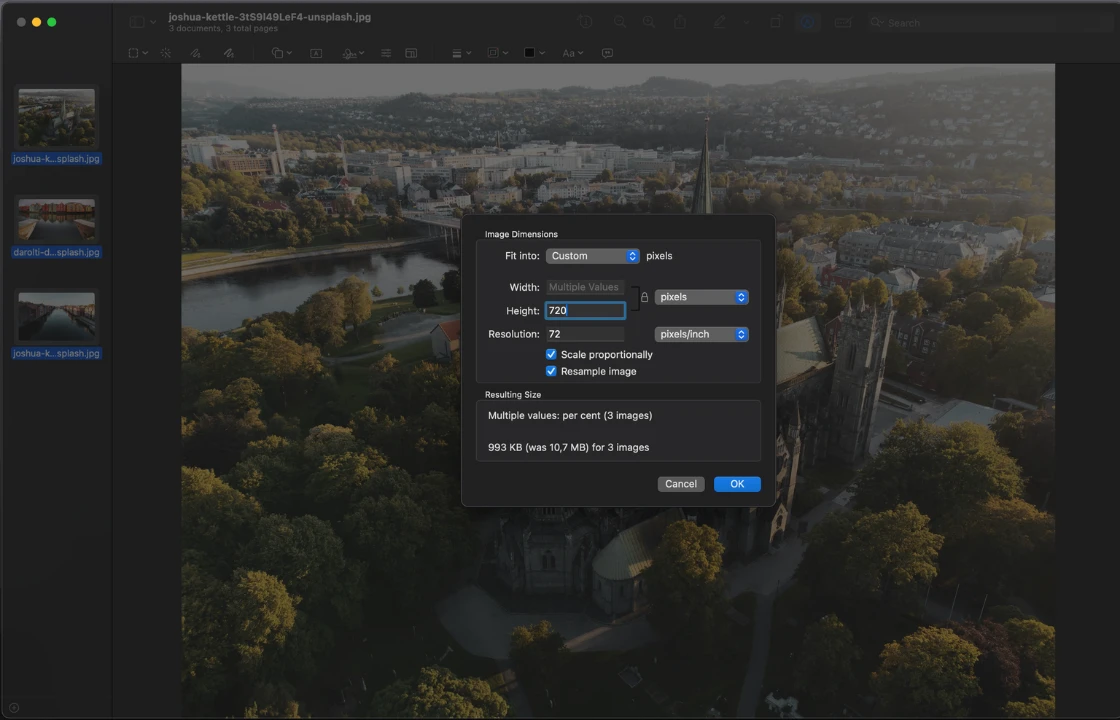
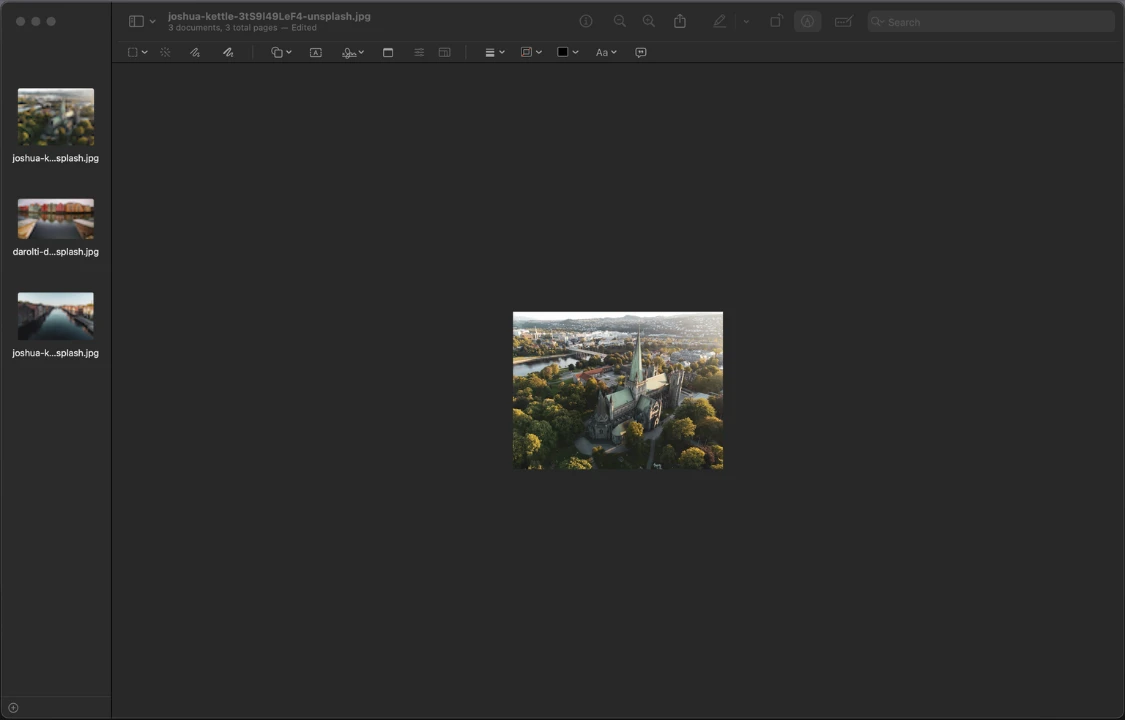
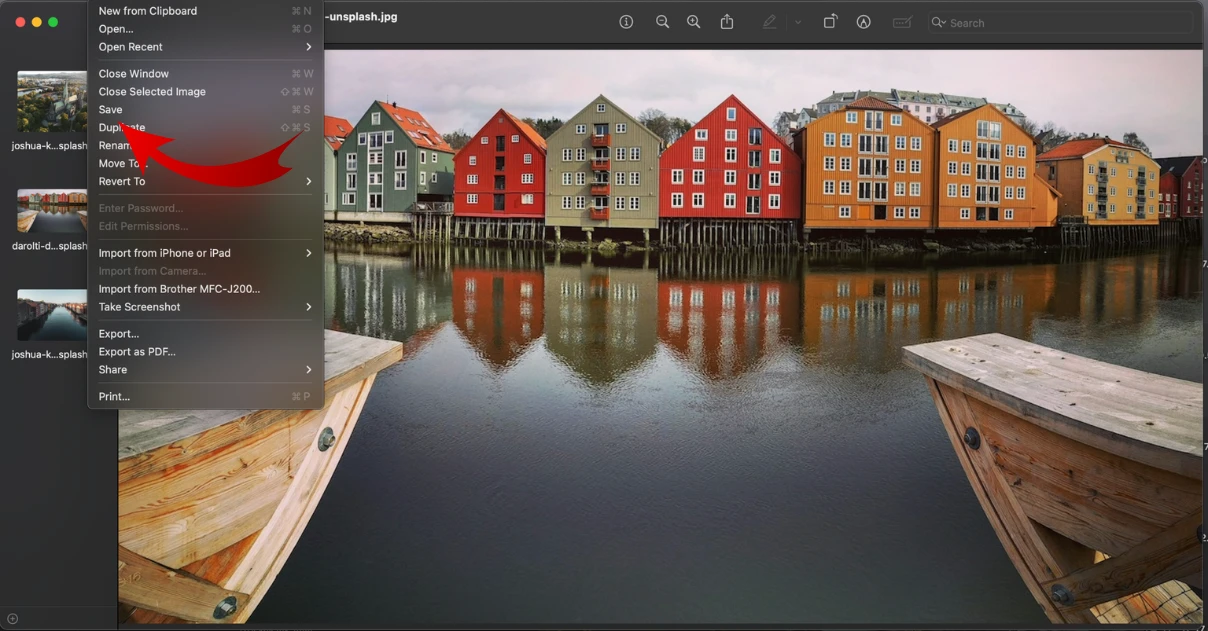
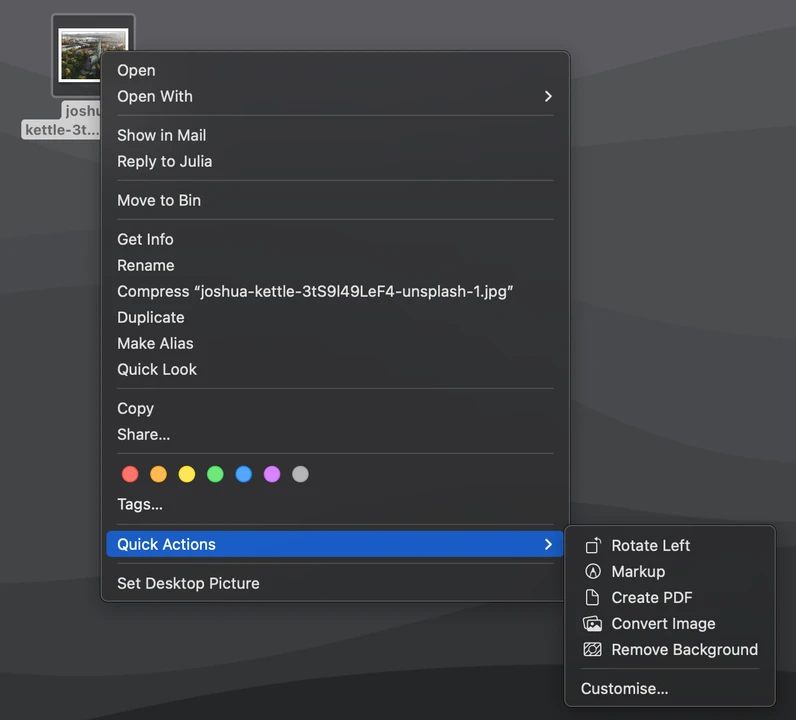
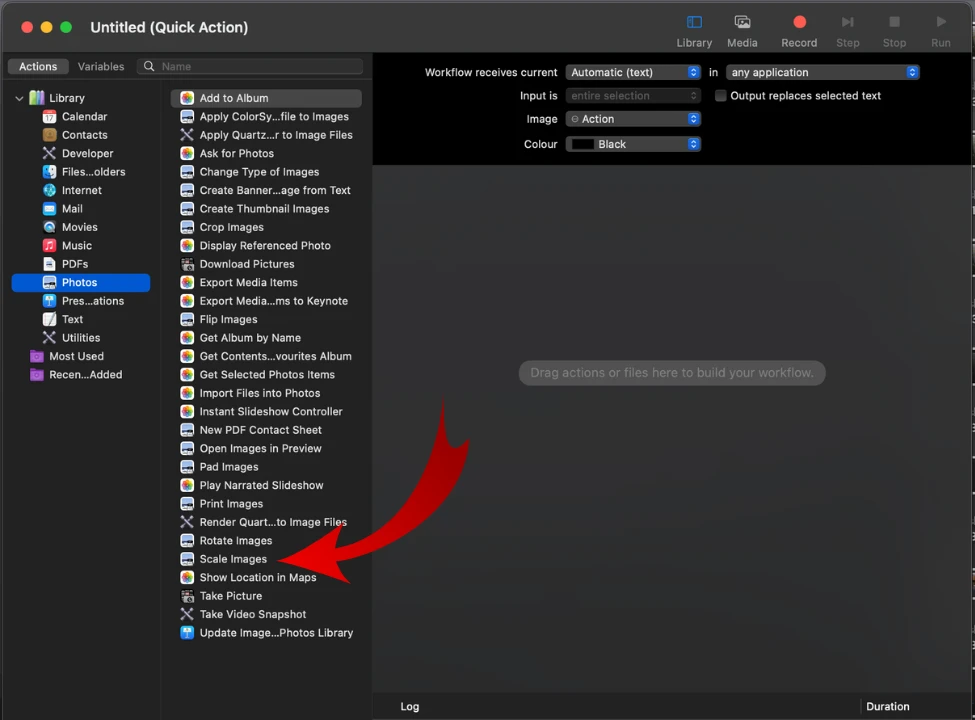
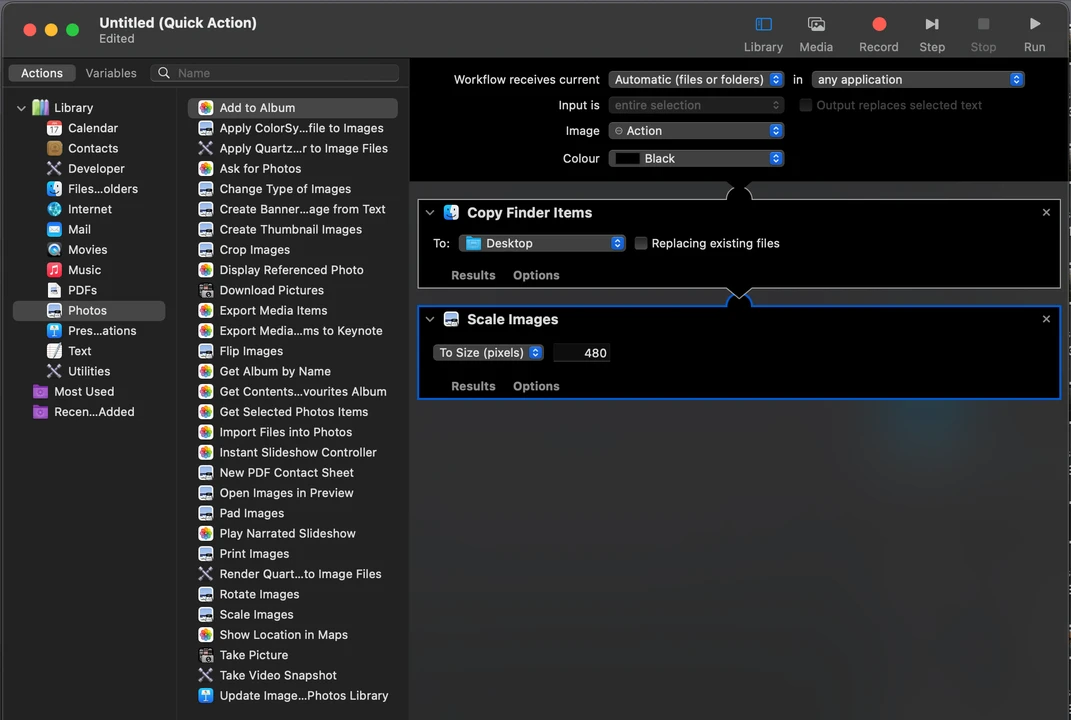 Now, let’s switch to the second action. In the Scale Images action enter the necessary value in pixels for the longest side of an image. The shortest side will be scaled proportionally.
Now, let’s switch to the second action. In the Scale Images action enter the necessary value in pixels for the longest side of an image. The shortest side will be scaled proportionally.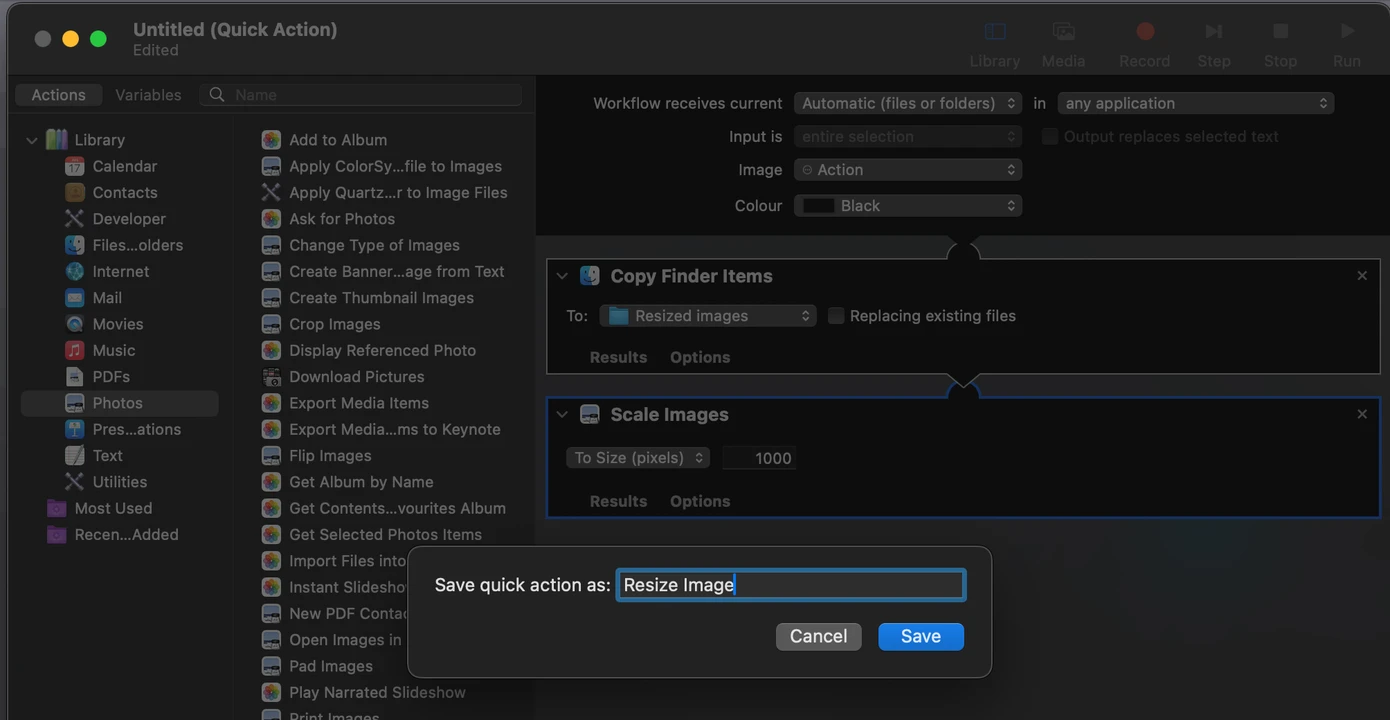
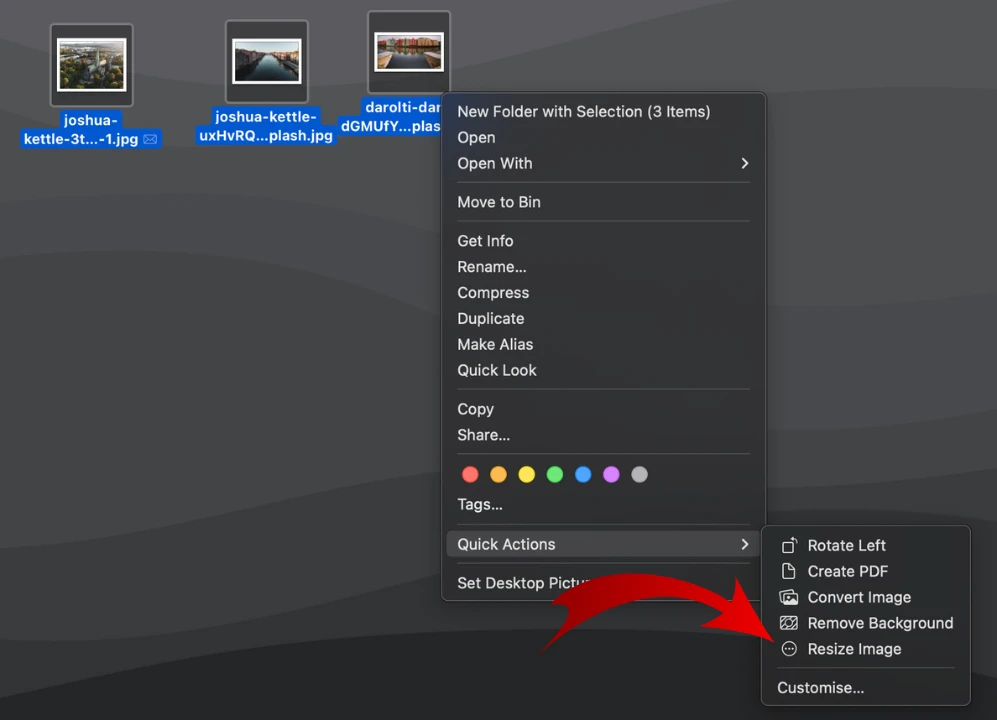
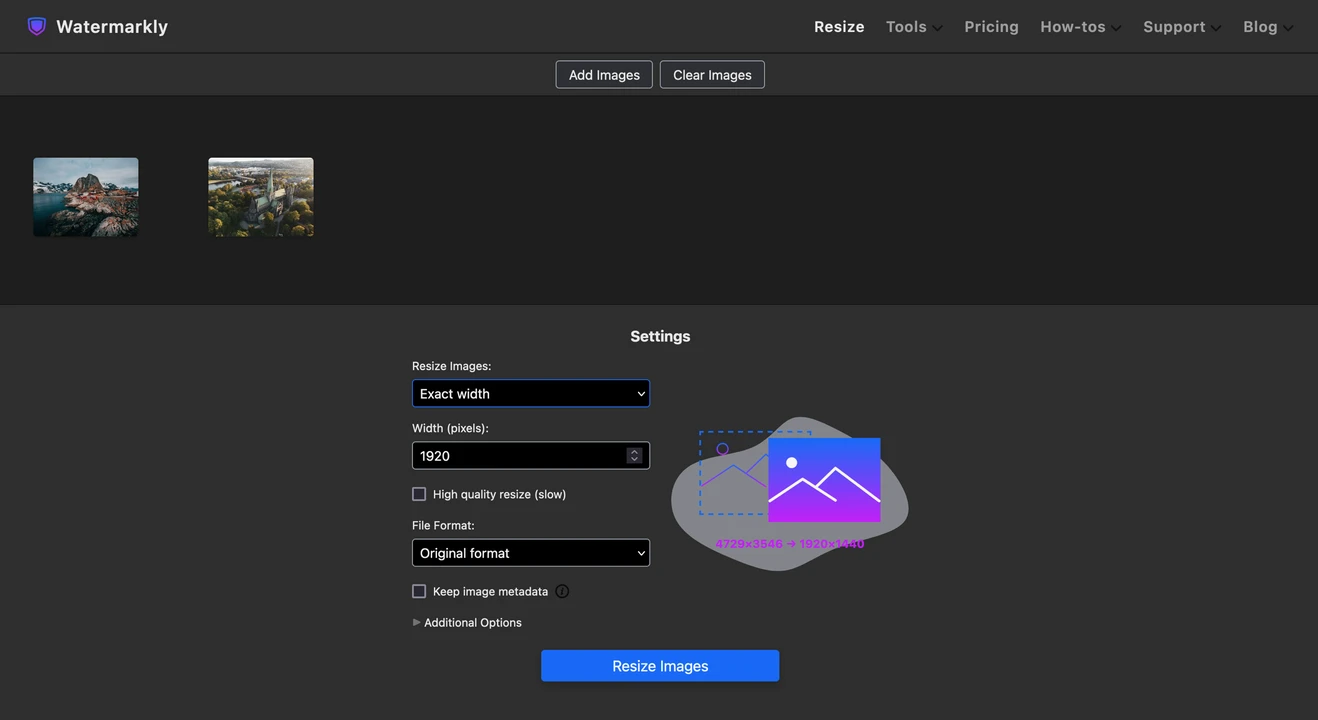
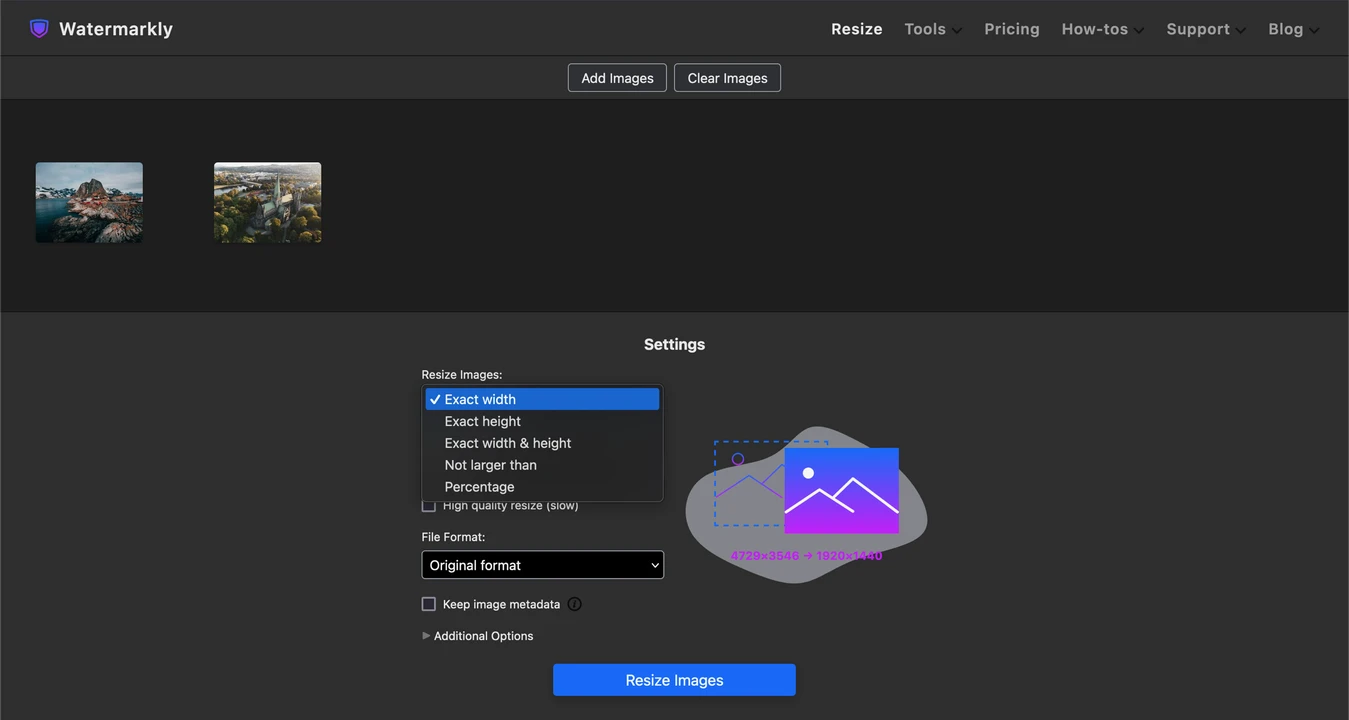 Please note, though, that here you won't be able to change the size in centimeters or inches. It’s impossible to enter a new value for the image resolution, either. That said, unlike the Markup Tool, you can actually upscale an image while maintaining excellent image quality. To do this, simply enable the "High quality resize" option.
Please note, though, that here you won't be able to change the size in centimeters or inches. It’s impossible to enter a new value for the image resolution, either. That said, unlike the Markup Tool, you can actually upscale an image while maintaining excellent image quality. To do this, simply enable the "High quality resize" option.