How to use Watermarkly’s PNG Resizer
- Go to watermarkly.com > Tools > Resize Photos
- Click on “Select images” or drag the files into the editor. You don’t have to work solely with PNGs – it’s perfectly possible to import images of various formats, if necessary. Watermarkly’s app allows you to resize JPGs as well as GIFs.
- Pick how you want to resize PNGs – by entering new pixel dimensions or a specific number of percent. Type in new values.
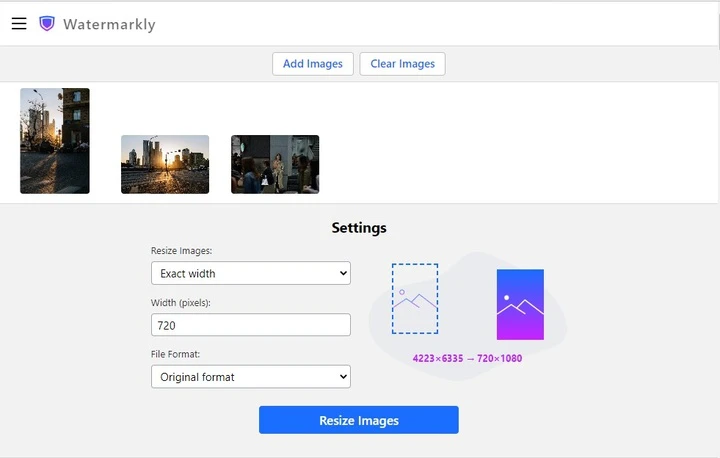
- There are some additional options that you can make use of. Pick any of them if needed. Our app can generate new pixels around the image, add white pixels, crop image, convert PNG to JPEG, keep metadata, blur faces, blur license plates or blur part of image online.
- Tell the app to process your images by clicking on the “Resize Images” button.
Your resized PNGs can be saved to your device or imported to Google Photos or Dropbox.
Resize PNG OnlineKey Benefits of Watermarkly's PNG resizer
✓ Allows you to resize multiple PNG files in one go
✓ Allows you to resize PNGs while preserving image quality
✓ Processes files in split seconds
✓ You can use it for free and upload images of any file size
✓ User-friendly interface
✓ Available on any device and operating system: Windows, Mac, iOS, Android
✓ No watermarks are added to the resized PNG files
Resize PNG OnlineThe Right Way to Resize PNG
When it comes to changing pixel dimensions of your PNGs, our app can be a great helper. It will make the entire resizing process much easier and more convenient. All your graphics, logos, screenshots and other kinds of images can look crisp and clear, but only if resizing PNG is done correctly.
You should avoid downsizing or upscaling an image excessively – this will inevitably lead to the degradation of image quality. Never neglect the aspect ratio, otherwise your image will get stretched, squished or distorted in some other way. In other words, either your new pixel dimensions should match the original aspect ratio, or the aspect ratio needs to be changed to match the new pixel dimensions. Keeping both of these things in mind will help you get amazing-looking images. Plus, Watermarkly’s PNG resizer will do its best to maintain high image quality.
Do you want to know how resizing PNG affects image quality? Let’s take a look at these examples!
Example #1. Here’s the original PNG image that has the size of 711 x 720 px.

And this is the resized PNG to 300 x 304 px.

As you can see, Watermarkly’s PNG resizer maintained excellent quality. There’s no distortion because new pixel dimensions match the original aspect ratio.
Example #2. Original logo with the size 200 x 200 px.
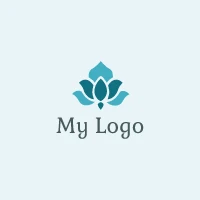
The logo’s pixel dimensions after resizing PNG : 400 x 400 px.

This example clearly demonstrates another advantage of our PNG resizer. The lines in the resized PNG look sharper and clearer than in the original. Usually, when you make an image bigger, it can get quite blurry and pixelated. But with Watermarkly, you’ll get a different result. You see, our resizer adds pixels and sharpens the lines when you upscale an image. Thus, your resized PNG will look crisp and neat.
Example #3. Original PNG file with transparent background: 348 x 348 px.
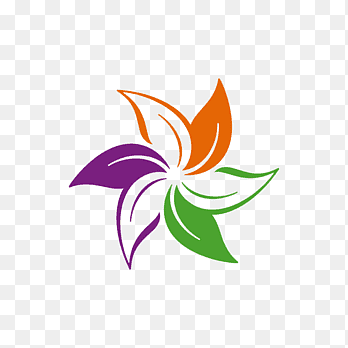
The same logo downsized to 200 x 200 px. The transparency has been preserved.

Example #4. Portrait PNG image with original size 480 x 720 px.

This is the resized version. Here you can see that it’s possible to resize PNG as well as change its aspect ratio by generating new pixels. And just like that a vertical picture was turned into a horizontal one!
 Resize PNG Online
Resize PNG OnlineA Complete List of Online Tools for Your PNGs
On our website you can find a broad set of tools for editing PNG files:
- Watermark PNG. Make sure that no one will copy or use your images without your consent. This is also a great way to promote your brand.
- Crop PNG. Crop your images to change their aspect ratio. Fix compositional mistakes or get rid of any distractions and unwanted details.
- Compress PNG. If you reduce image file size drastically, it will be much easier to send your images via email or messenger. Plus, thanks to the tiny file size, your images will load in little to no time on a webpage. Your website will have a perfect load time.
- Convert to PNG. Change the image format if you want to avoid lossy compression.
FAQs
How to resize a PNG image?
Upload your file into Watermarkly’s PNG resizer, type in new values for the width and the height and click on “Resize images”. Your processed photos will be ready immediately. The app works online. You won’t have to pay a cent and you’ll be able to upload images of any file size. The original quality will be preserved. You will undoubtedly be satisfied with the result that you get.
How to resize a PNG on Mac?
You can resize PNG using the built-in Markup Toolbar on Mac, but it allows you to edit only one image at a time. So, changing pixel dimensions of multiple files can be tedious and time-consuming. If you need batch processing, use Watermarkly’s PNG resizer. It’s free of charge and doesn’t require installation. Drag your PNGs into the app and download resized copies in a matter of seconds.
How to resize PNG images without losing quality?
If you want to downsize your PNG images, there isn’t much to worry about. The high quality will undoubtedly be maintained. If you want to upscale an image and you need its quality to be excellent, this is also possible. You’ll just need to check the “High quality resize” box. Once you do this, our resizer will do its best to maintain the image quality as high as possible. But please note that it will require more time for the app to process your file.
How to resize PNG in Photoshop?
We have a detailed tutorial, which can be found here - How to resize an image in Photoshop. It’s applicable to PNG images, as well.
Resize PNG Online