Why Choose Watermarkly to Resize Images
Watermarkly is a user-friendly app that offers a fast and secure way to resize your images - no technical skills required.
Here’s what makes it stand out:
- Simple & Intuitive: Resize your images in just a few clicks. The interface is clean, ad-free, and easy to navigate - even for beginners.
- Batch Resizing: Save time by resizing multiple images in one go. You’ll be able to pick from different scaling options and have full control over pixel dimensions and aspect ratio.
- Live Preview: See the changes in image size in real time before you apply them, so there are no surprises.
- AI Upscaling: Make your images larger without loss of sharpness or details, thanks to our smart AI algorithms.
- Privacy-First: Your images are processed directly in your browser without ever getting uploaded to a server. That means your files stay private and secure.
- Completely Free: No registration, no signing-up for newsletters, and no installations. Without paying a cent! Just open the tool and start resizing.
How to Resize a Photo. Available Settings
Watermarkly has several options that you can make use of if you need to resize photos. Let’s take a closer look at them:
Exact Width
This option allows you to change the width of your image by entering a specific number of pixels. The original aspect ratio of your image will be maintained, so the height will be changed automatically.
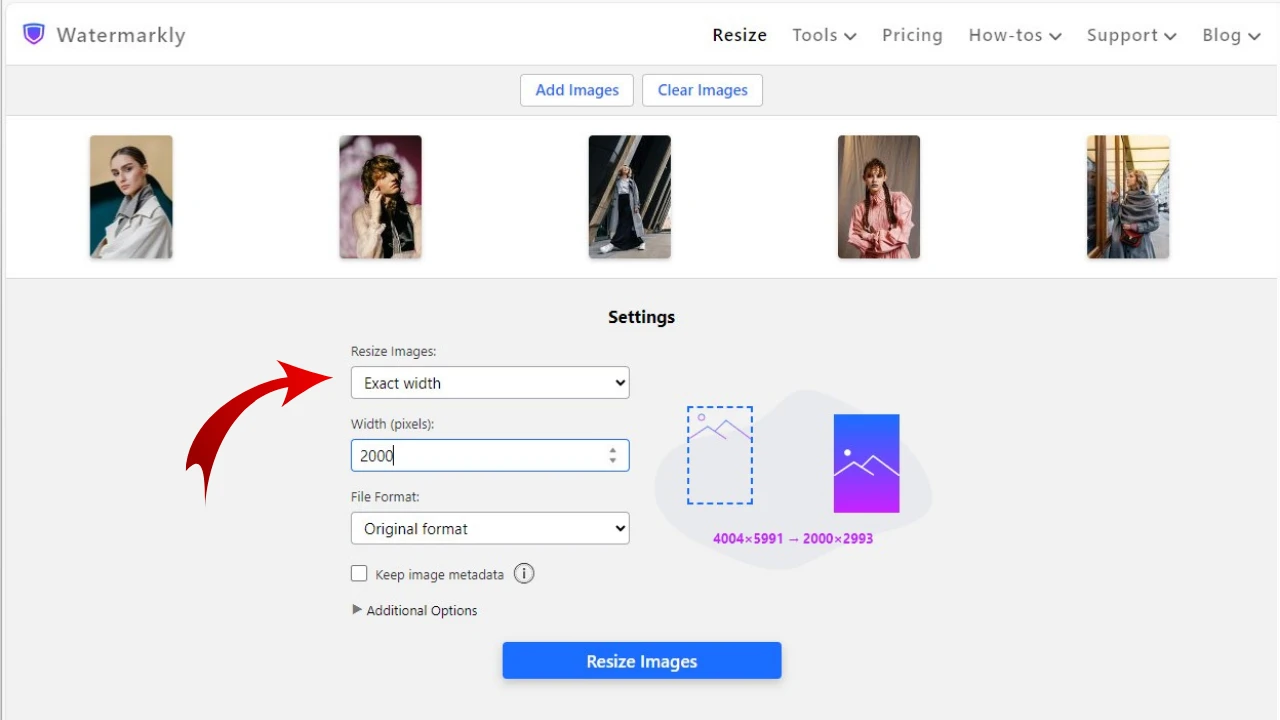
Exact Height
This works just like the width option - but for height. Enter the desired height in pixels, and the photo resizer will handle the rest by adjusting the width proportionally to keep your image looking sharp.
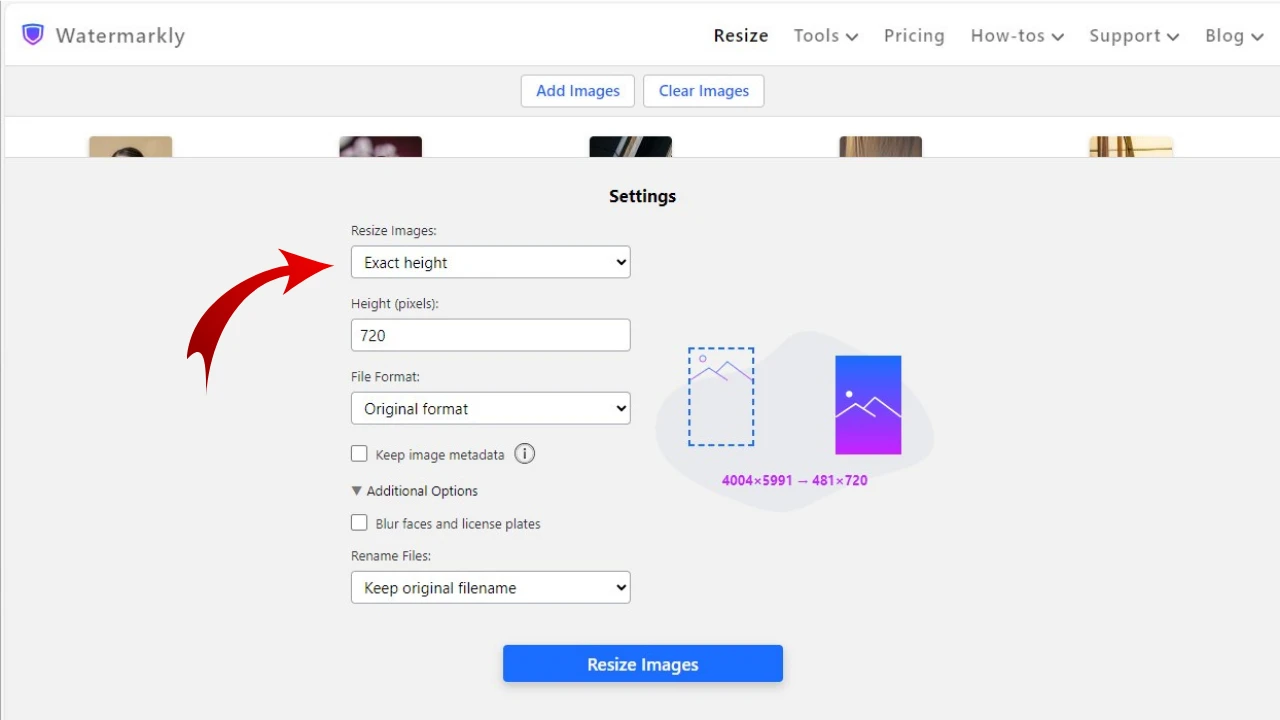
Not Larger Than
Here, you will also be able to enter values for both the height and the width. But your resized image won’t have these exact pixel dimensions. This is due to the fact that with this option the original aspect ratio doesn’t change. The pixel dimensions of your resized image will be no larger than the values that you entered. It’s quite a convenient option if you need to resize your image, but you don’t want the original aspect ratio to be changed.
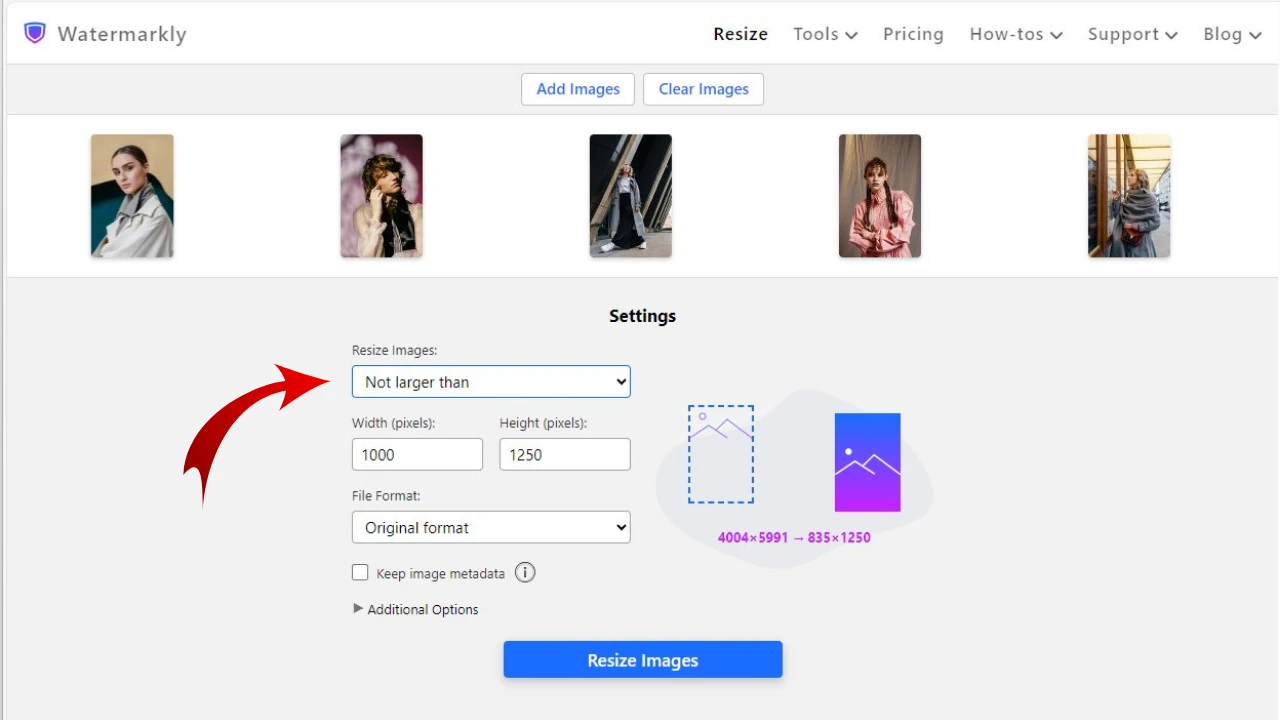
Percentage
What if there are no specific requirements for pixel dimensions and you simply want to make your image smaller or bigger? If that’s the case, this option is for you. Here, you will need to enter a number of percent. By default, your original image is 100%. Thus, if you enter 80%, your image will get smaller by 20%.
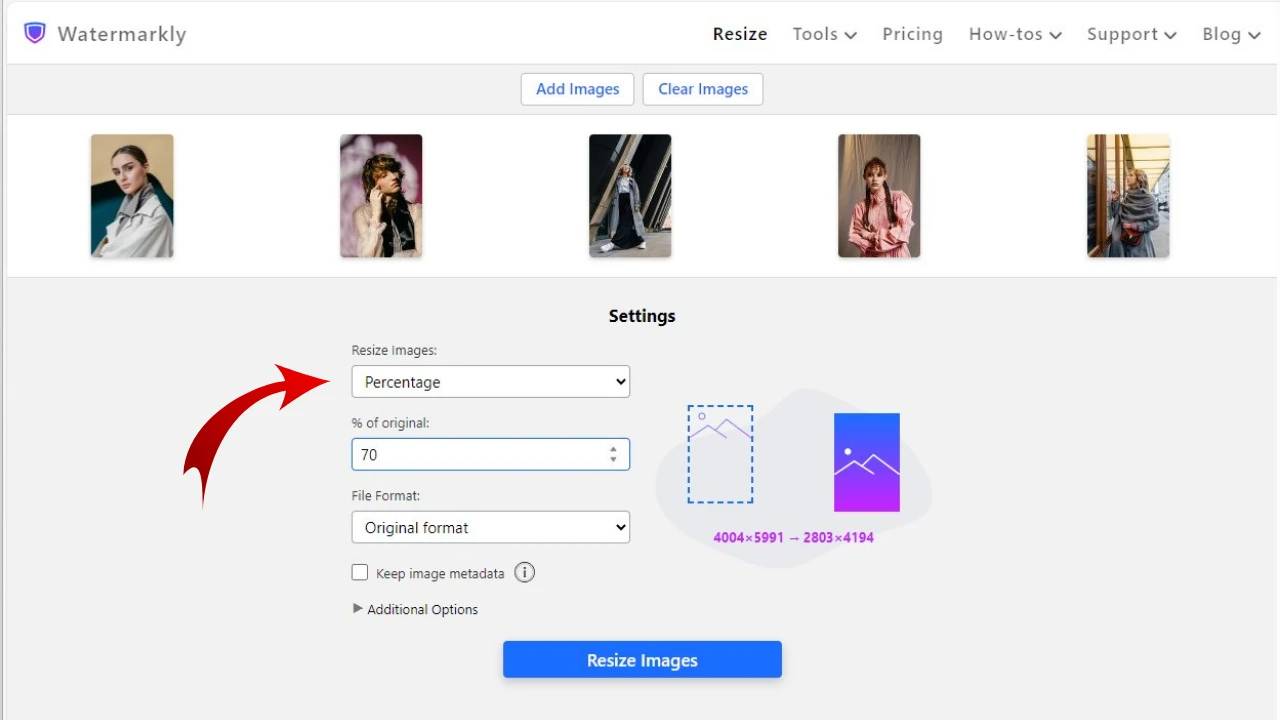 Resize Image Online
Resize Image OnlineFlexible Resizing Tools That Preserve Image Quality
We designed our app to preserve the highest possible quality, no matter how you choose to resize your image. It offers all the tools that can help you optimize photos for the web.
The following are especially useful:
- If you need to resize and change the aspect ratio, choose one of these three options: crop an image, generate pixels based on the already existing pixels, or add white pixels to reach the desired size. Please note that with the first option, the cropping area is always fixed in the center. You won’t be able to change it. So, to achieve the best result, you’ll need to decide what matters more - preserving only the central part of your image or adding new pixels to keep the entire photo intact.
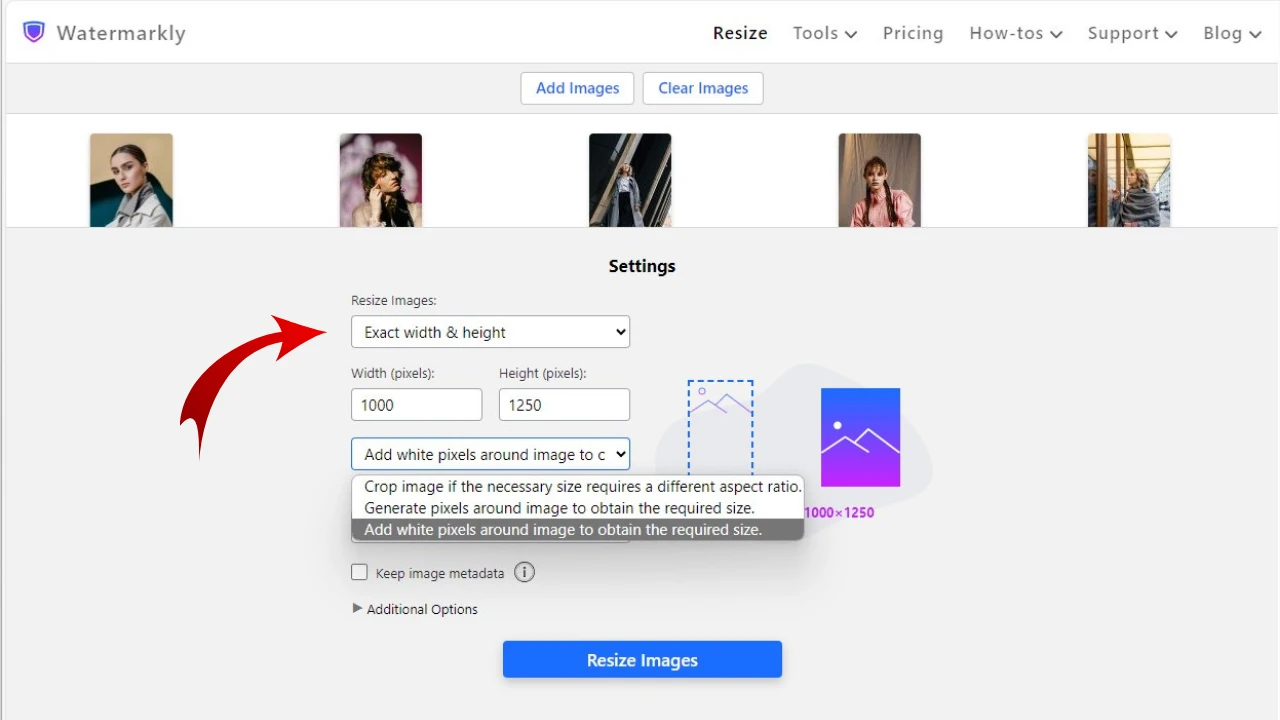
- If you need to resize picture to reduce its file size, you can not only change the pixel dimensions, but also compress the image without degrading its quality. On top of that, you can also convert it to a format that requires less storage space. All of this can be done with our online photo resizer.
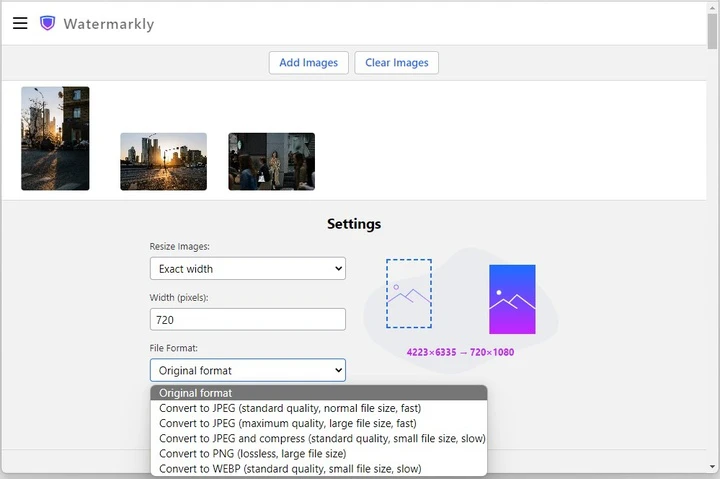
- If you need to resize picture to make it larger, check the “High Quality Resize” option. Once you do that, the app will utilize AI upscaling algorithms that help preserve image sharpness when increasing its size. The processing may take a bit longer, but the result will definitely be worth it.
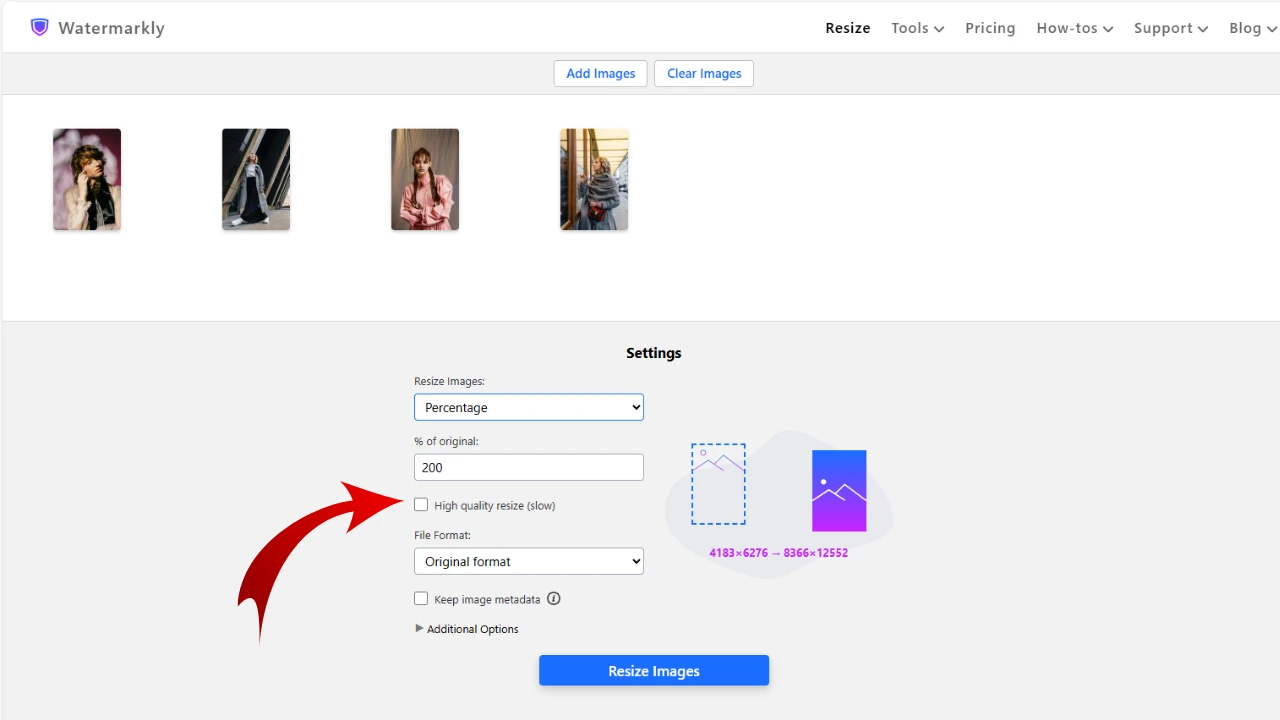
FAQ
In this section, you will find answers to the most common questions on how to resize a photo.
1. How can I resize an image without losing quality online?
Our image resizer will be the perfect choice for this job. With it, you’ll be able to resize an image by entering a specific number of pixel for height, width or both. It also allows you to downsize an image by percentage.
For instance, you can make your image smaller by 40% without calculating pixel dimensions beforehand. Our tool is free of charge and incredibly easy to master. All you’ll need to use it is access to the Internet.
2. How do I resize a photo from my Google Drive account?
Our online image resizer has the option of importing images from cloud storages, including Google Drive. It means, that you won’t have to download images to your computer or smartphone first. To do this, open the app, click on “Select Images”, then pick “From Google Drive” in the small menu.
You will be asked to give access to your cloud storage – click on “Yes”. Once the access is granted, you’ll be able to select images from your Google Drive to import them into our app.
3. How to resize a photo on a smartphone?
We have a mobile app, however it can only batch-watermark images. You can resize photos only with our web-based app.
Open a browser of your choice on your smartphone, go to our website and choose “Resize” in our menu. Then follow the detailed instructions, which we’ve provided earlier in this article. Your resized copies will be ready in an instant.
With our image resizer, you can resize photos on iOS or Android devices just as quickly and effortlessly as on a desktop computer.