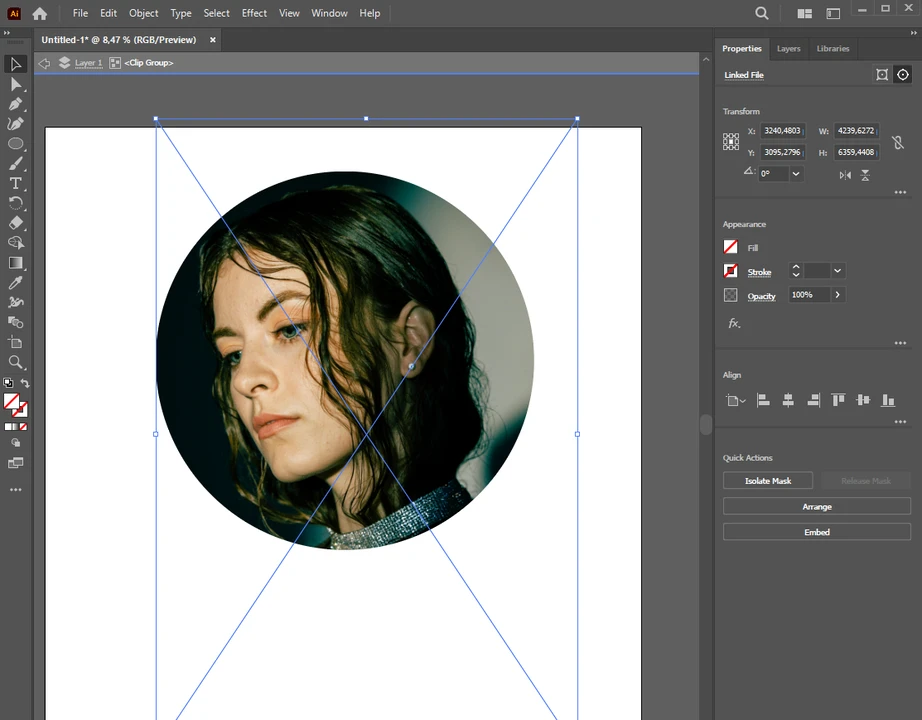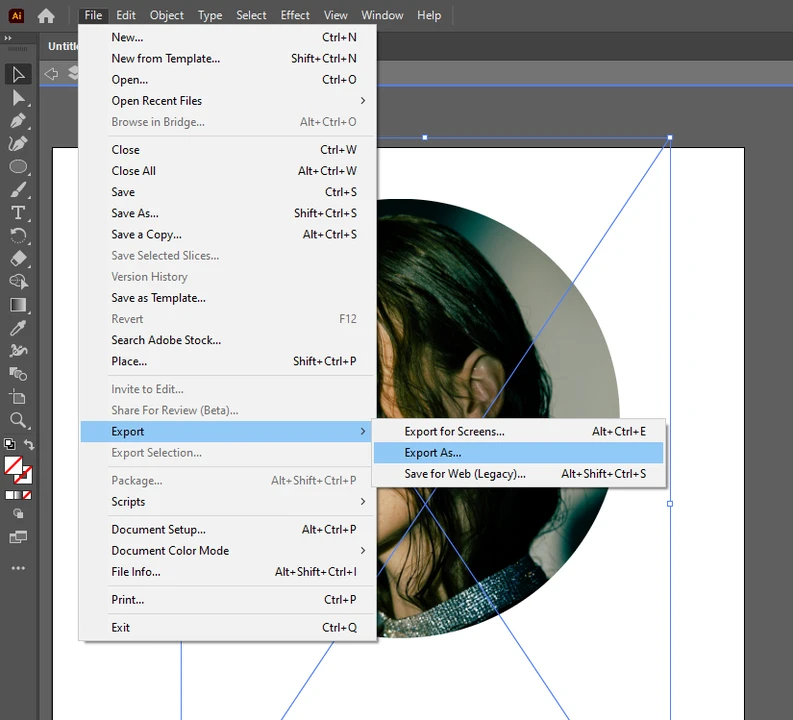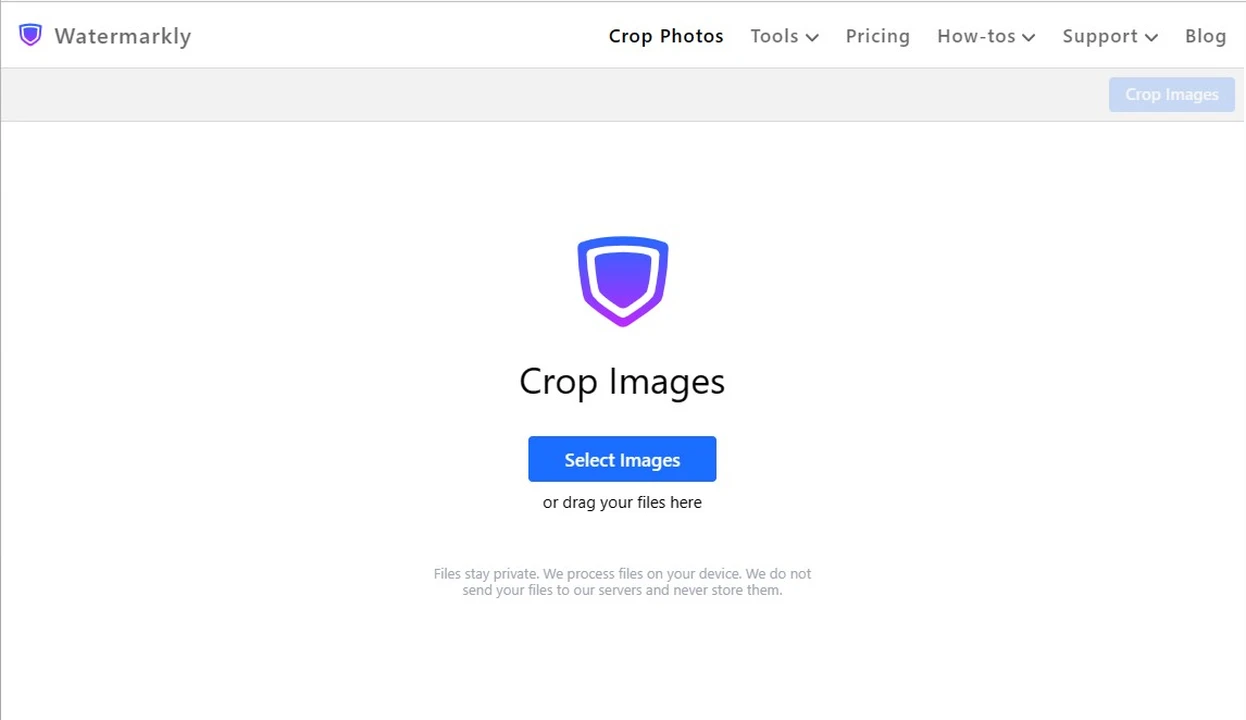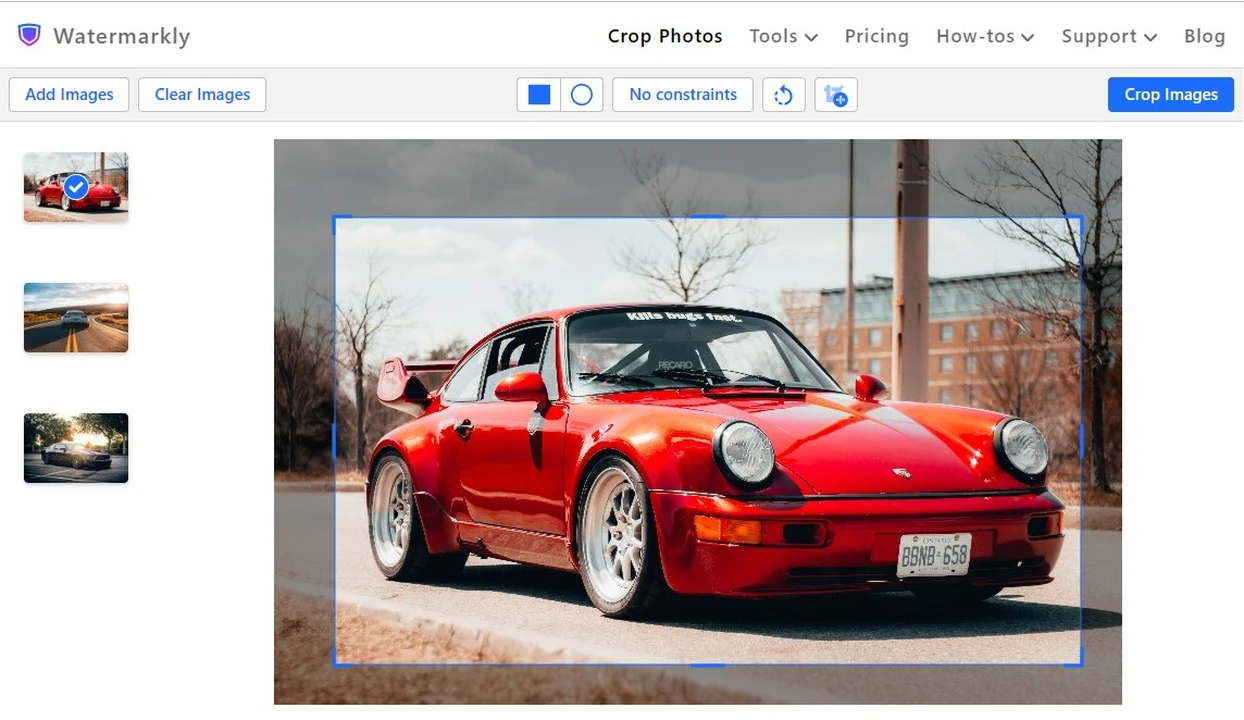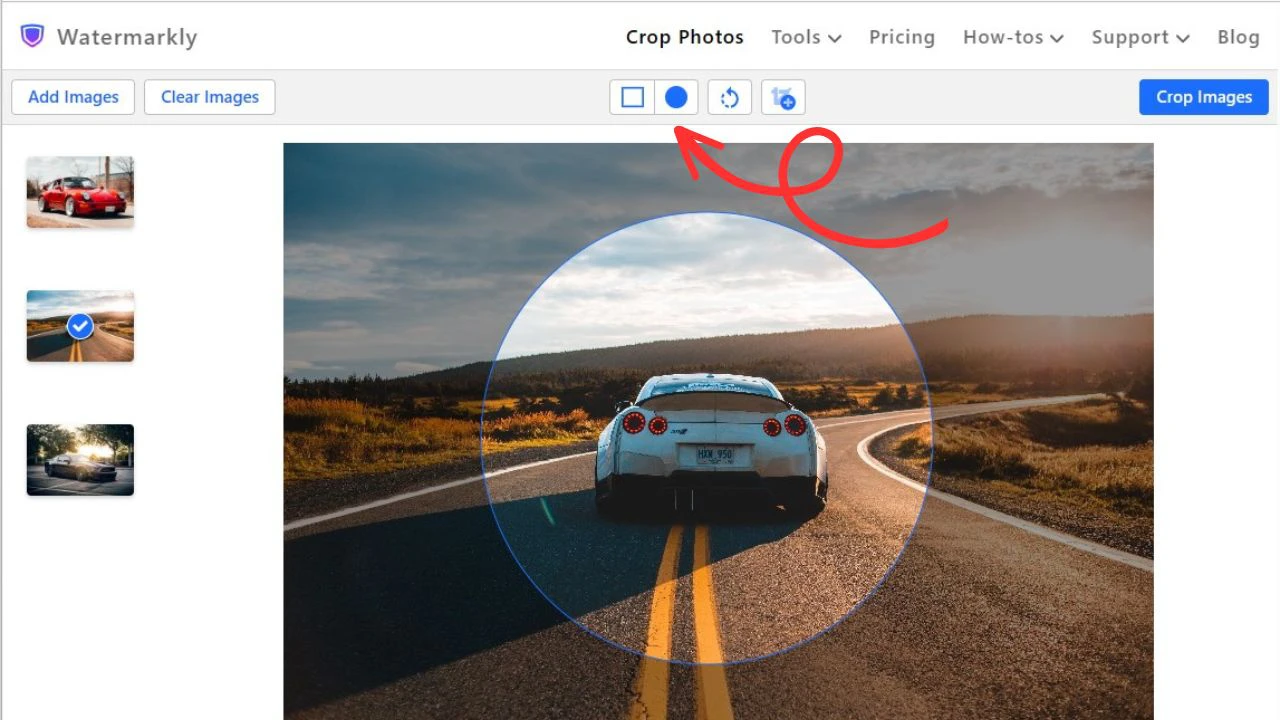How to Crop in Illustrator with the Crop Tool
This is the easiest and the quickest way to crop an image. Really, you’ll be able to do this in just a few clicks. However, there are a couple of things you need to keep in mind. First of all, you’ll be able to crop your photo only into a rectangle or a square. Secondly, this method can be applied only to raster images in formats like JPG or PNG. If you are okay with either of these things, this is how you can crop JPG or PNG image in Illustrator.
- Start Adobe Illustrator and click on “Open”, then select the image that you want to crop.
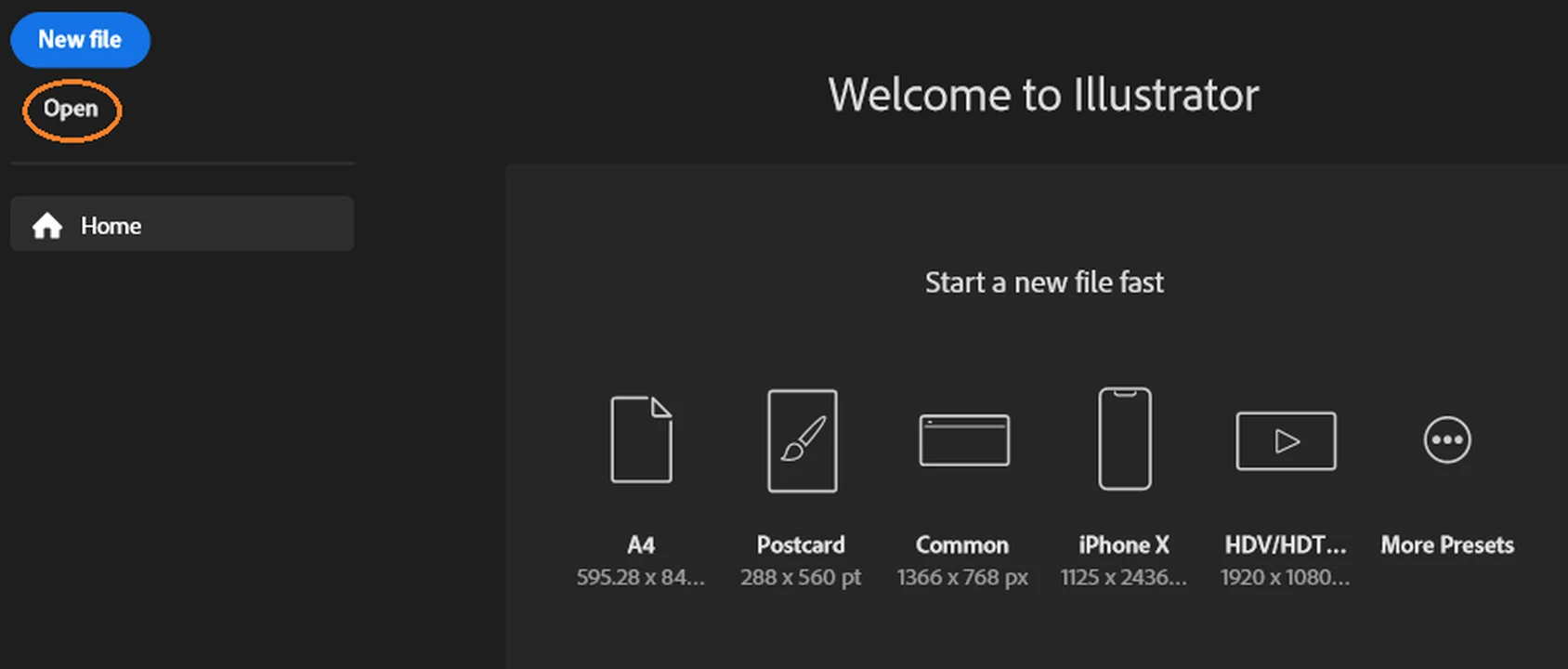
- Click on the image to select it. To resize your image, drag its borders with the cursor. Make sure that you’re holding “Shift” while you do that – this way the aspect ratio of your image will be locked. Otherwise, you might accidentally transform it in an awkward way.
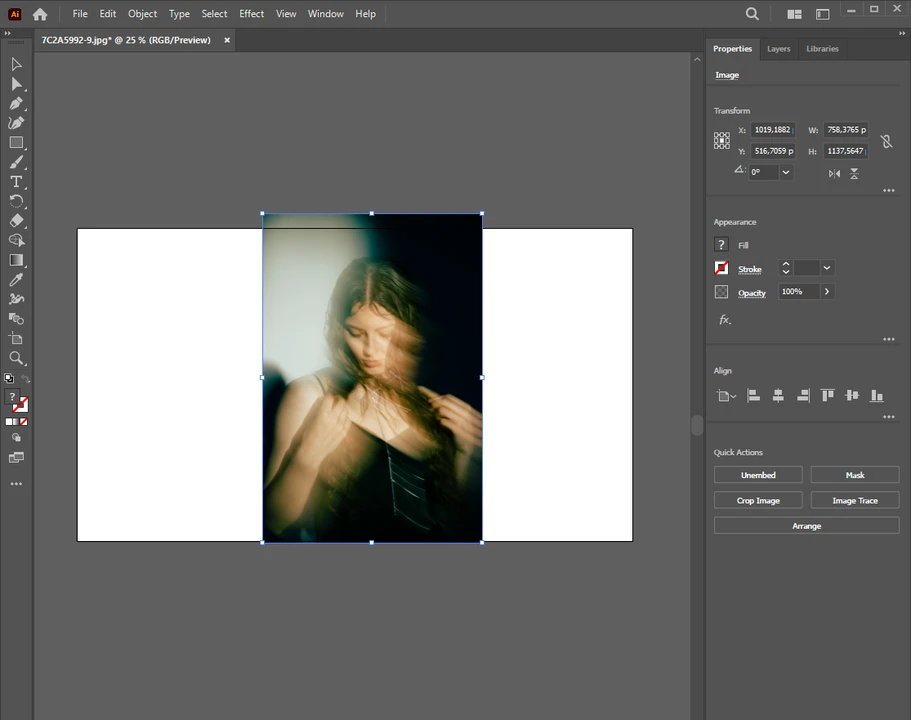 This is what might happen when you transform your image without holding “Shift”.
This is what might happen when you transform your image without holding “Shift”. 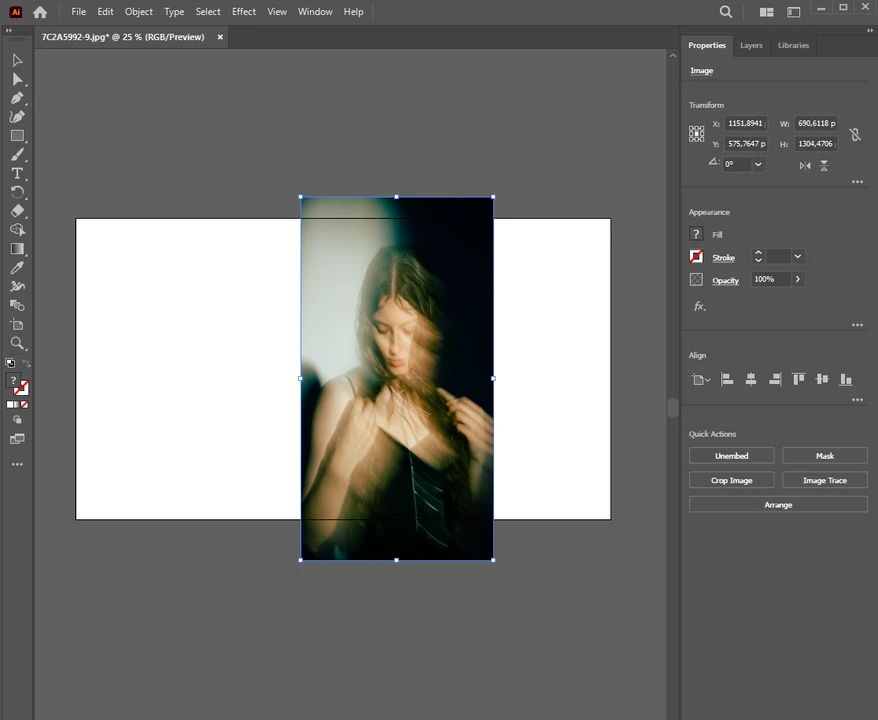
- Under the Properties panel on the right, you’ll find the Quick Actions section. There is a “Crop Image” option. That’s what you need.
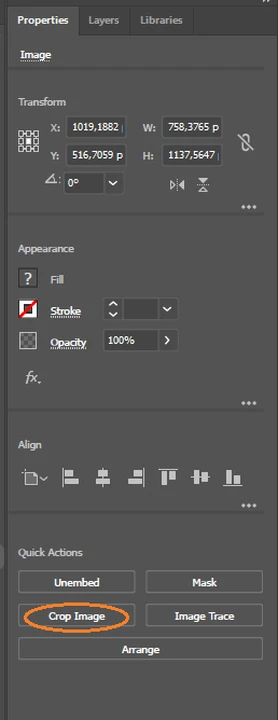
- After you click on “Crop Image”, the rectangular cropping area will appear on your image. Everything outside it will be cropped out. Adjust the cropping area with the cursor. If you want to adjust it freely without a locked aspect ratio, just drag the borders of the cropping area with the cursor. But if, for instance, you have already created a square and you don’t want to mess it up, yet you need to make the cropping area smaller, you can hold “Shift” and then drag the borders.
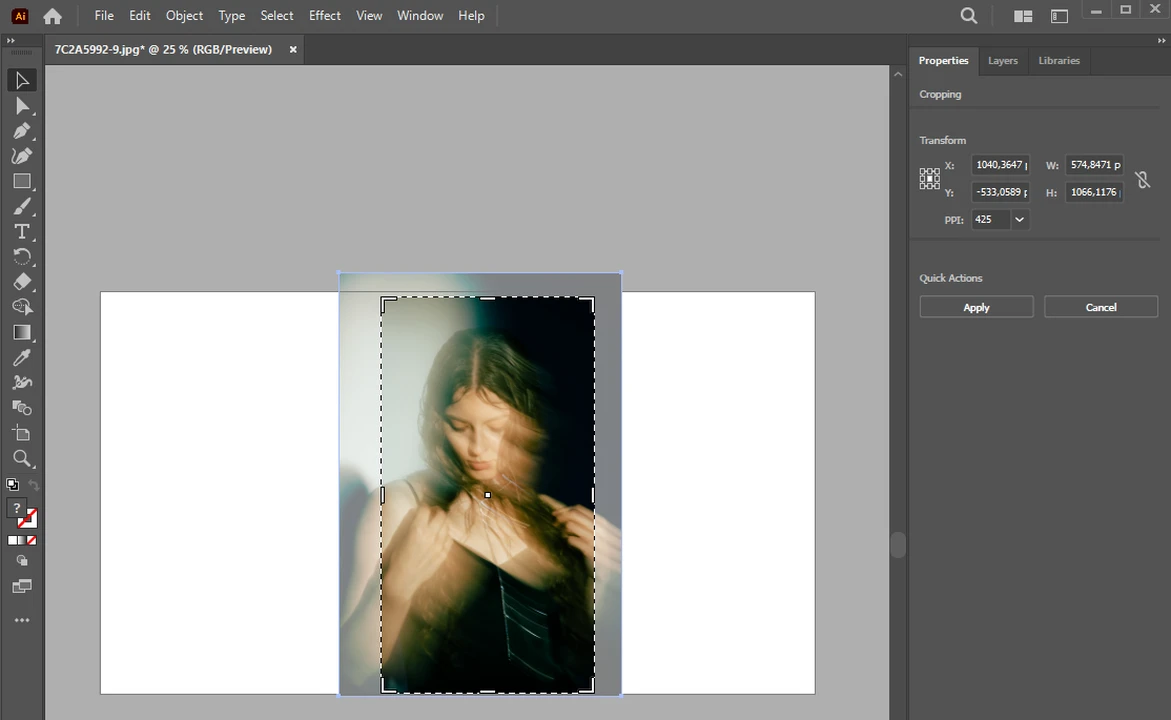
- Once you are done, click “Apply”. Your image will be cropped.
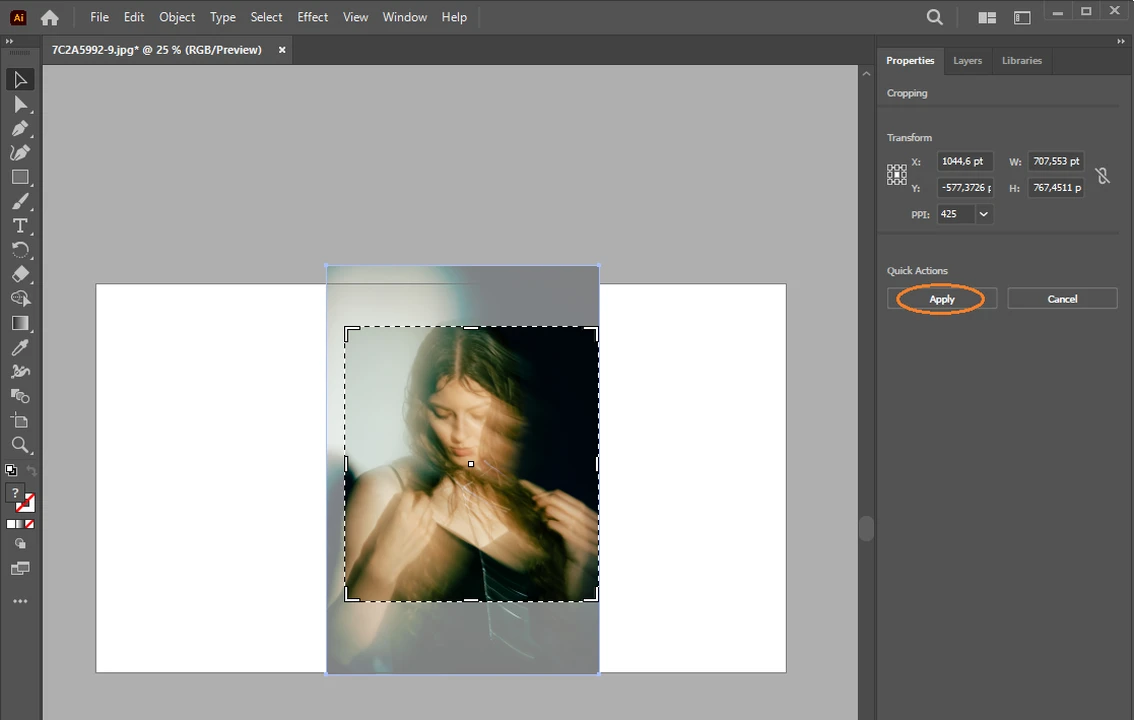
- To export an image, go to File > Export > Export As.
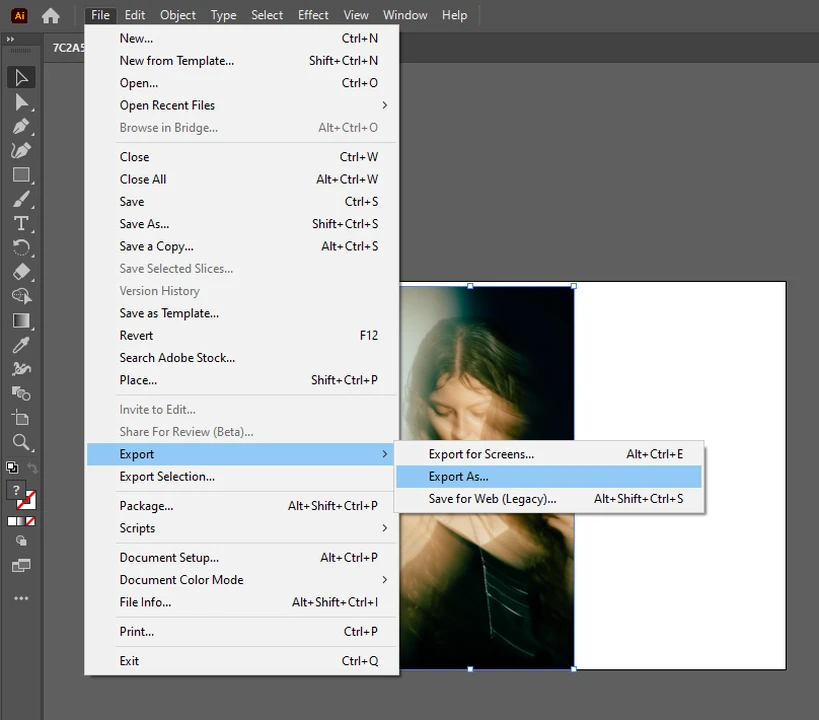 Choose the folder where your image will be exported to. Specify the export settings and click on “OK”.
Choose the folder where your image will be exported to. Specify the export settings and click on “OK”. 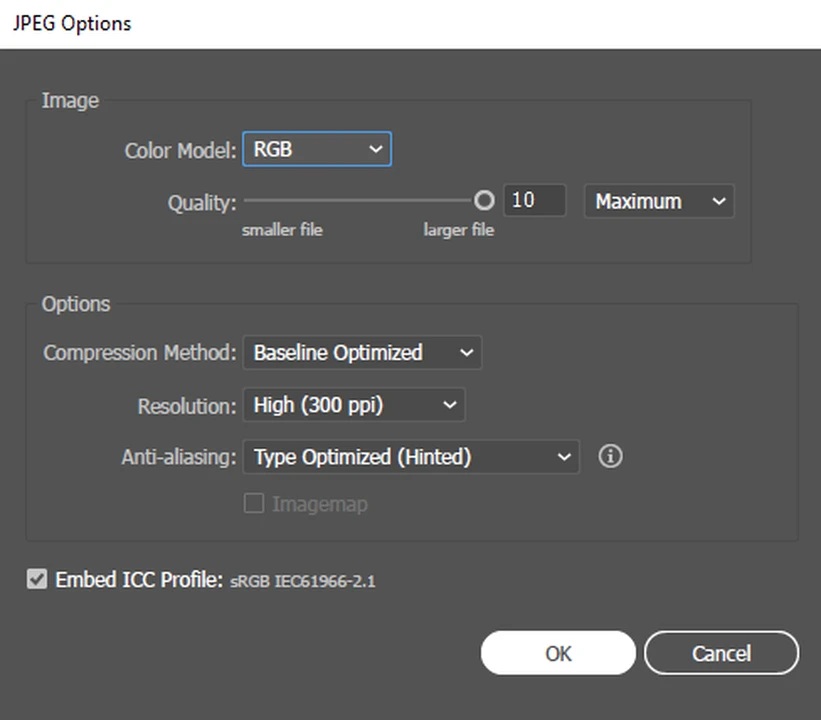
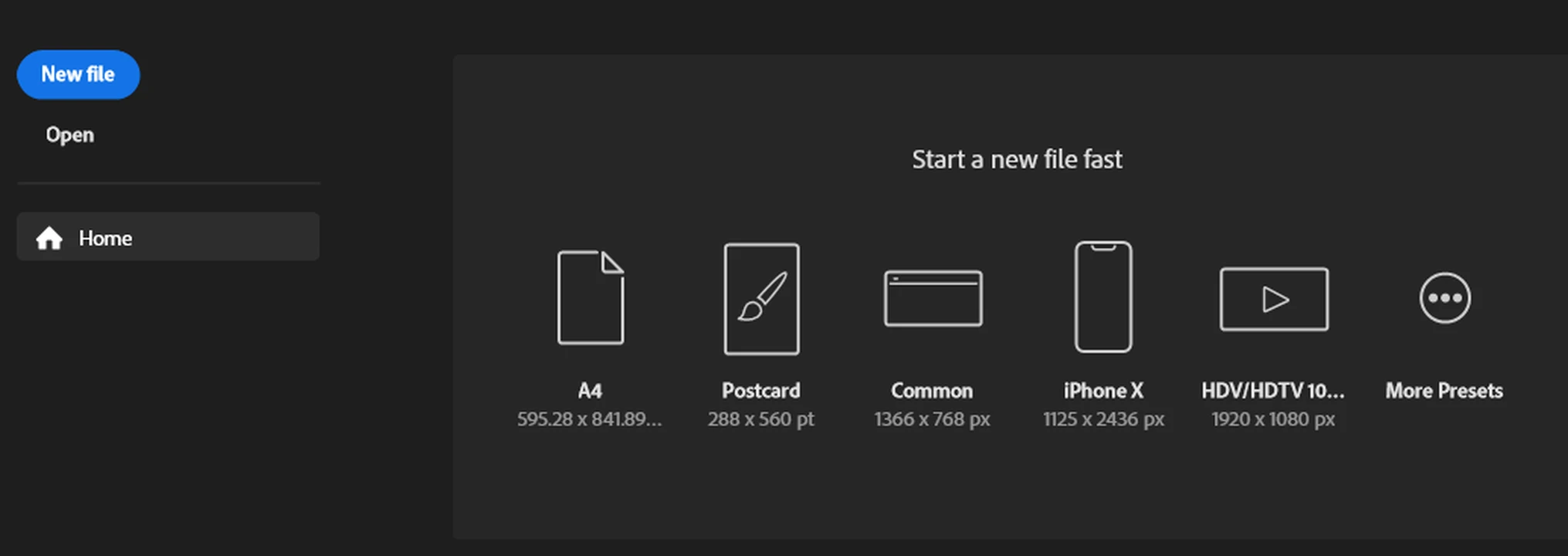
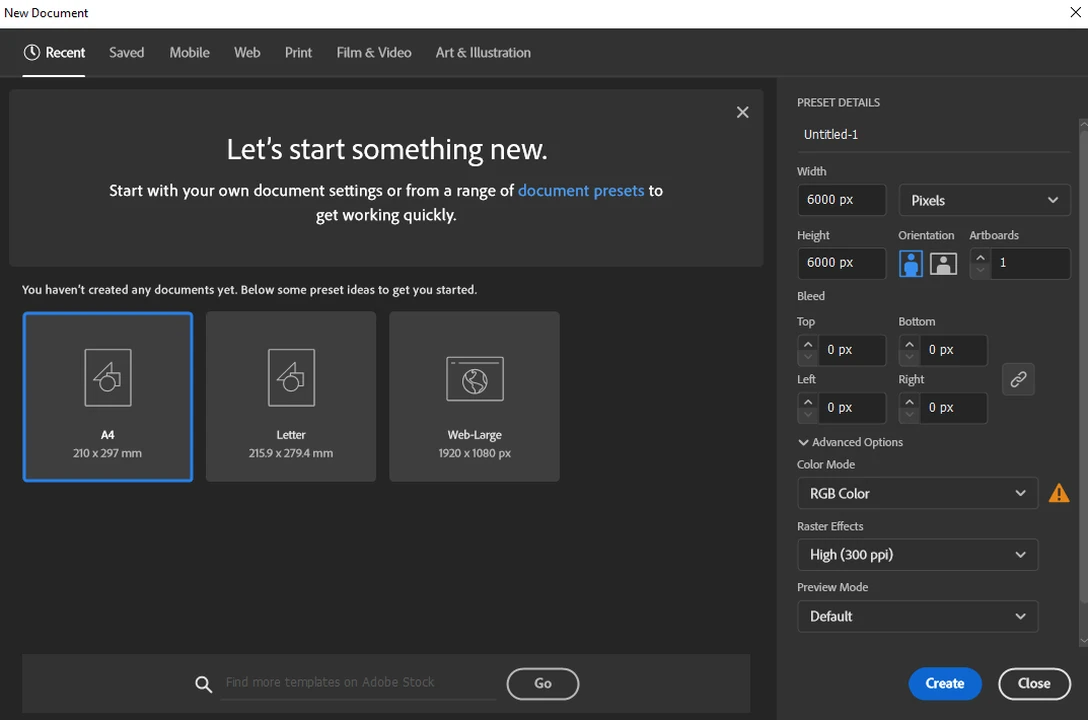
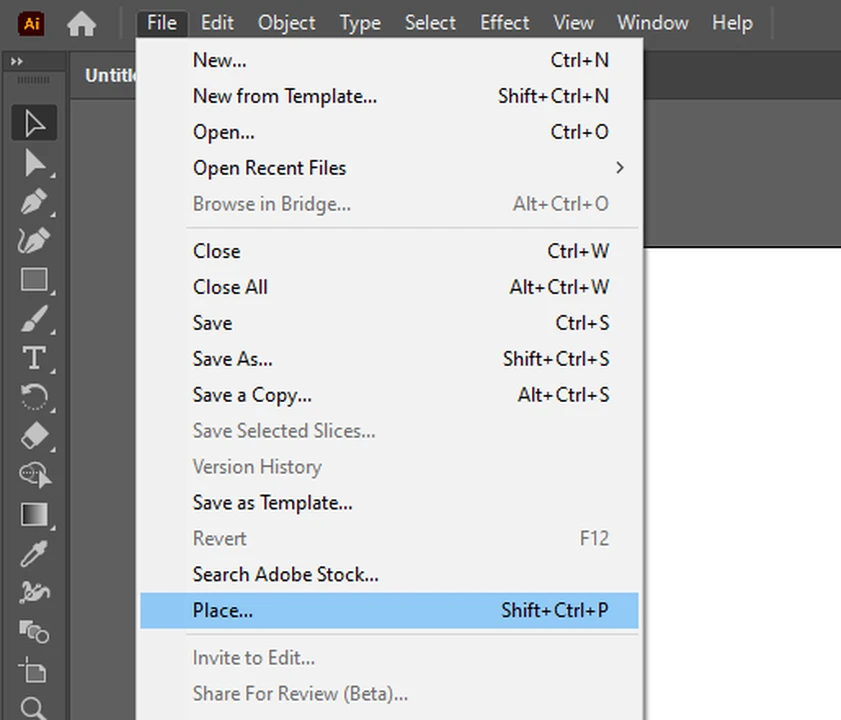
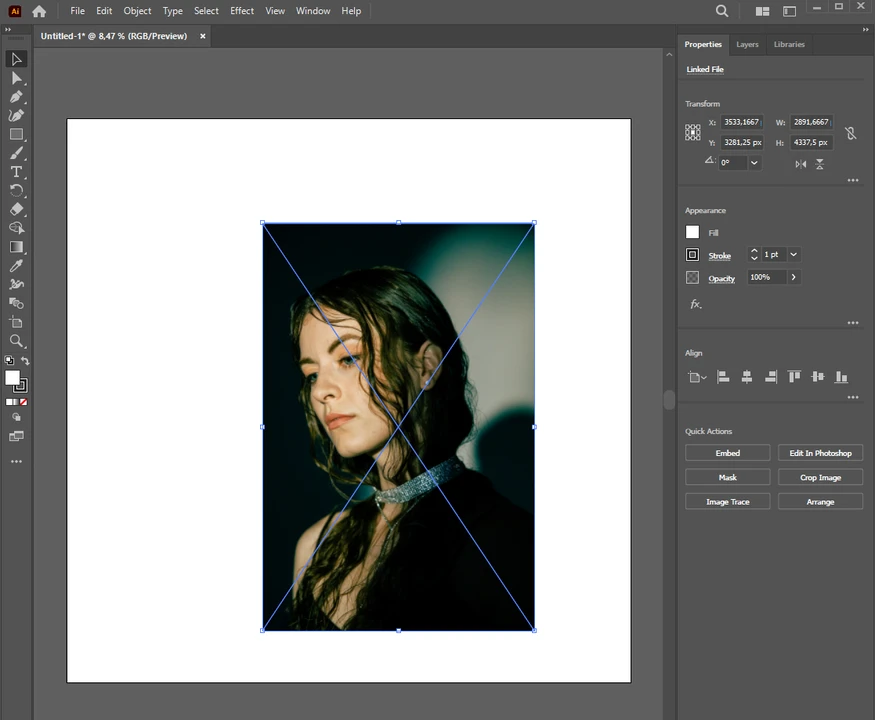
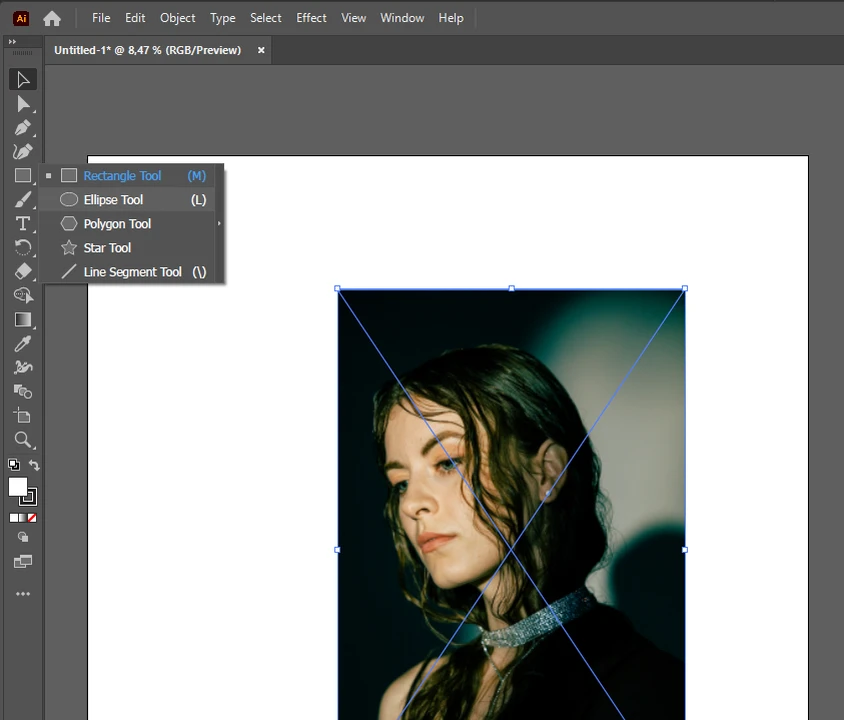 Draw the shape on your image. To create the perfect circle, hold Shift while you’re drawing. You need to place the shape over the area that you want to crop.
Draw the shape on your image. To create the perfect circle, hold Shift while you’re drawing. You need to place the shape over the area that you want to crop. 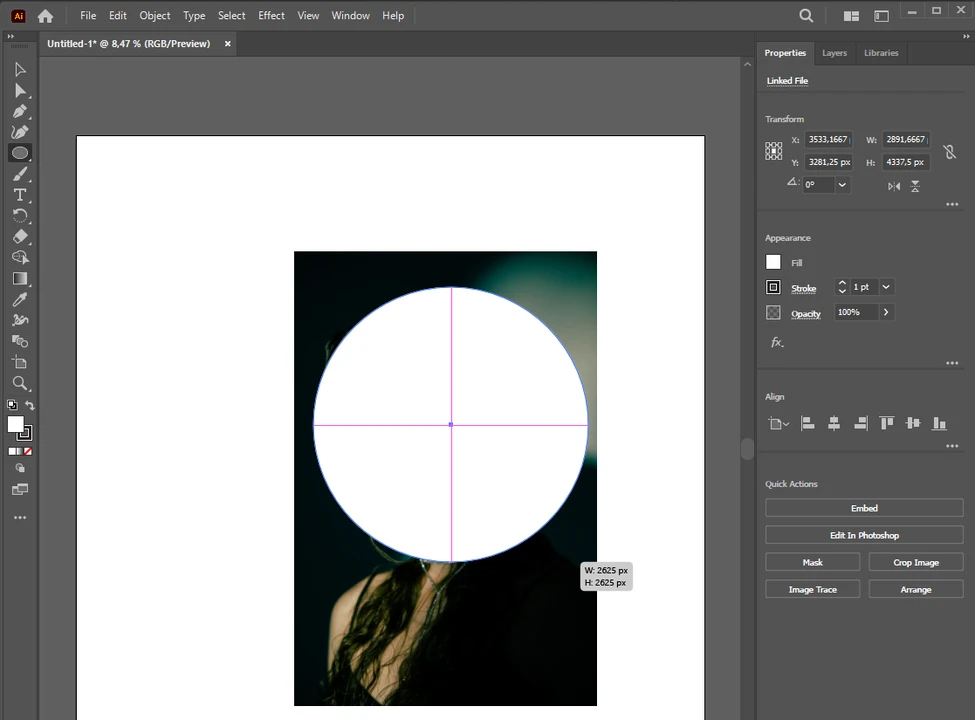 Here’s a tip. If you want to create custom shape or maybe if you have a portrait and you want to
Here’s a tip. If you want to create custom shape or maybe if you have a portrait and you want to 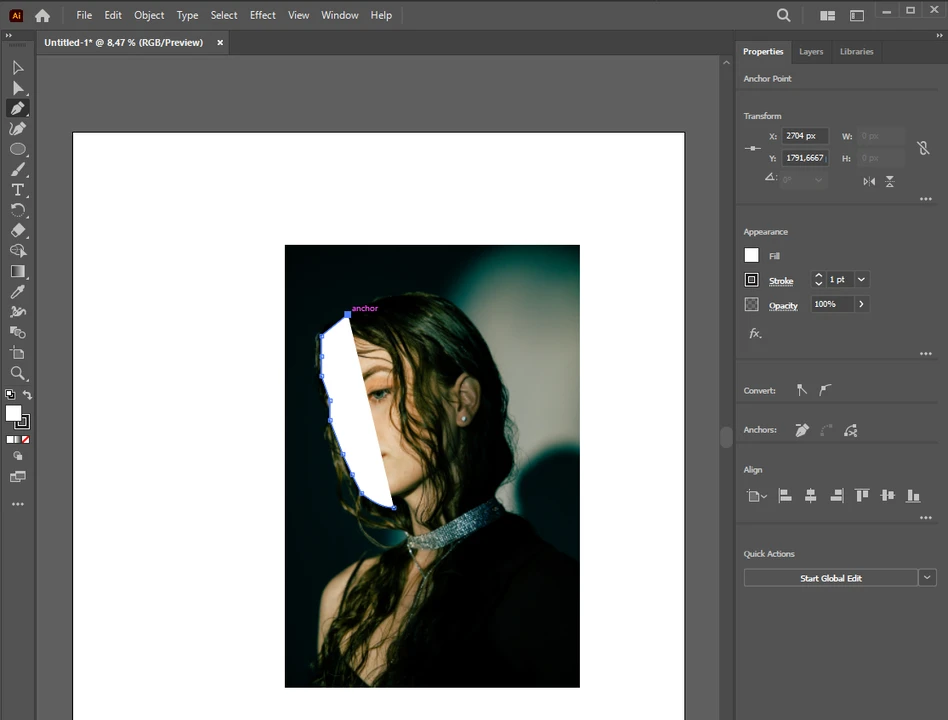
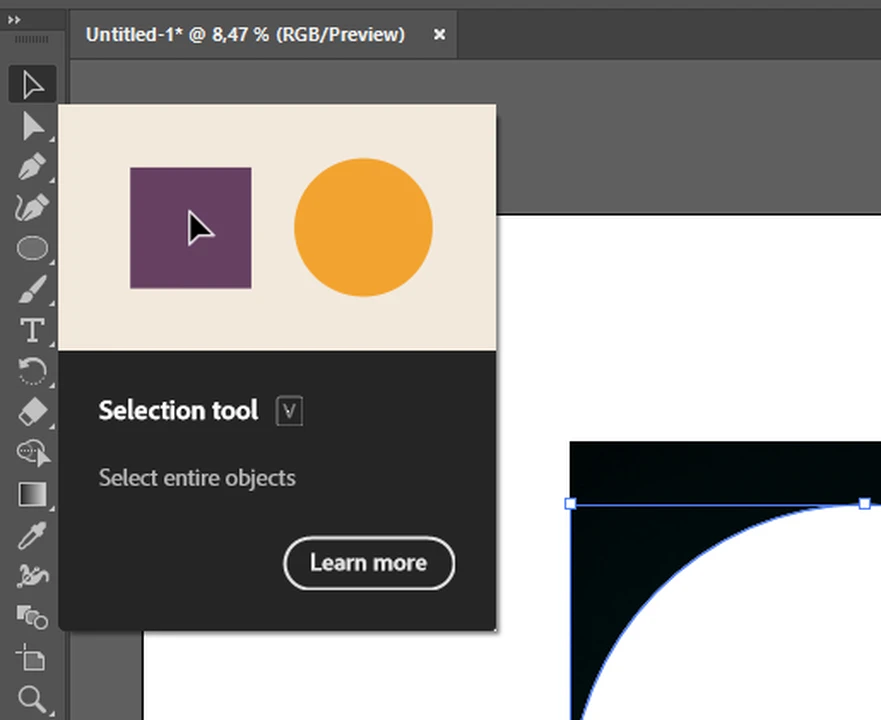
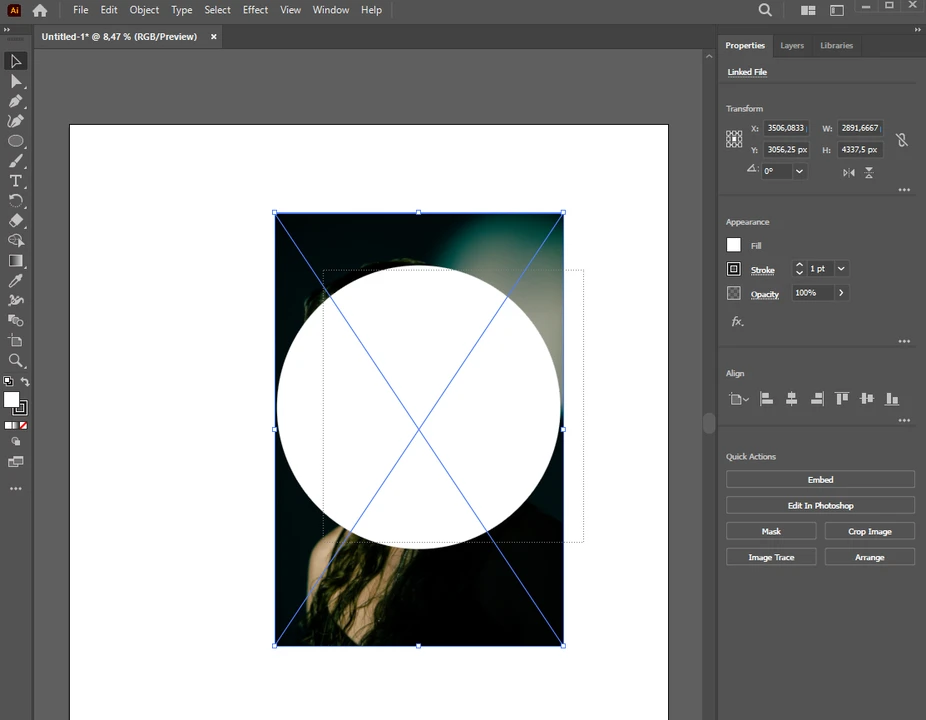
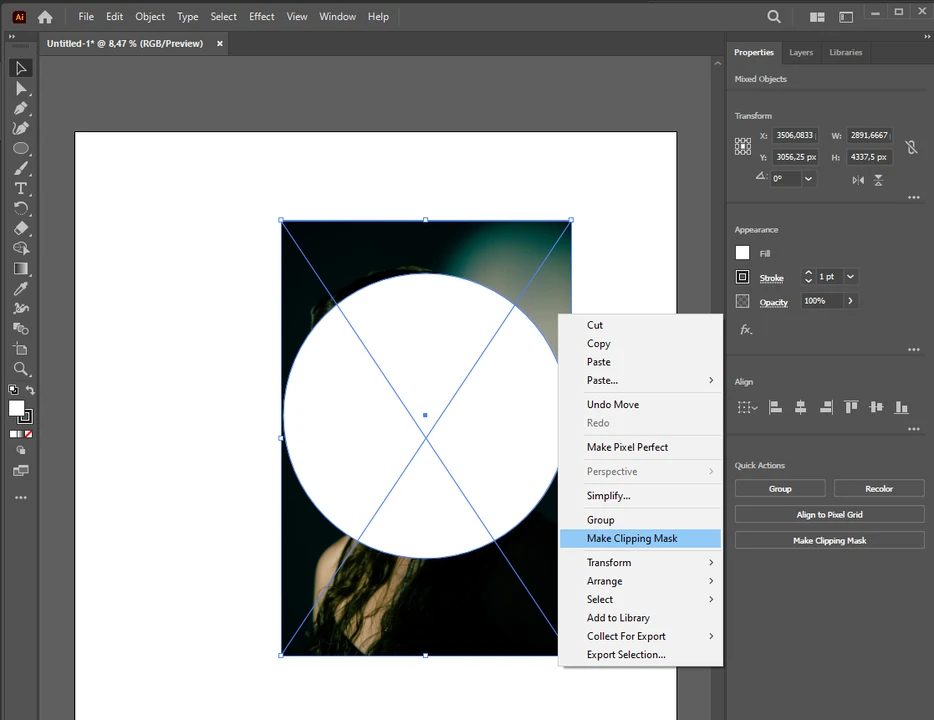
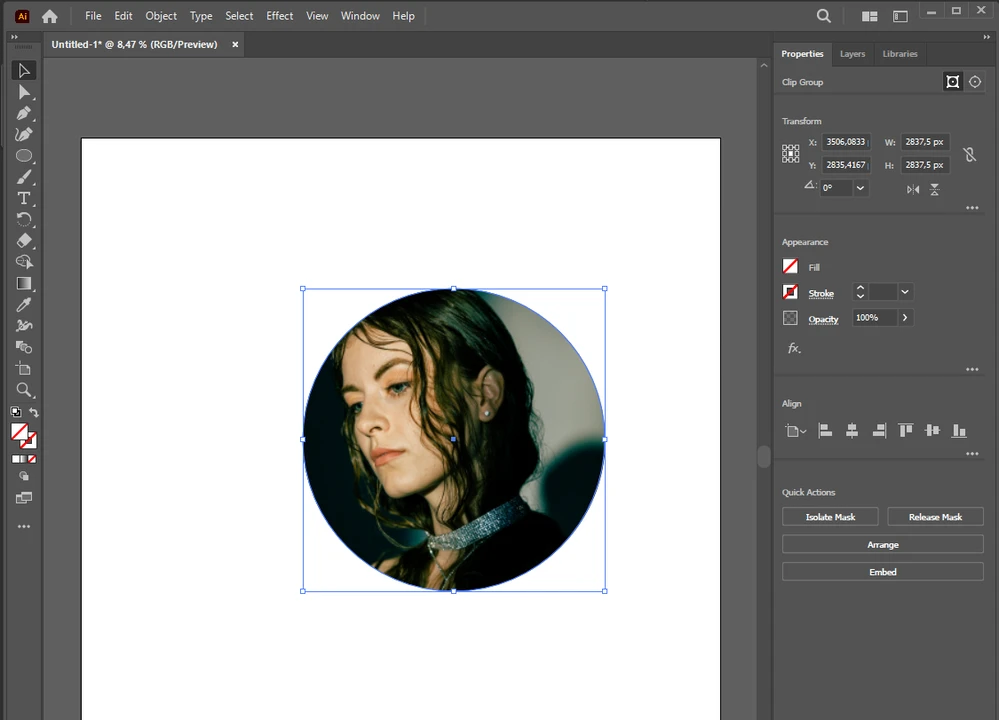 Here you can resize your mask by dragging its borders.
Here you can resize your mask by dragging its borders. 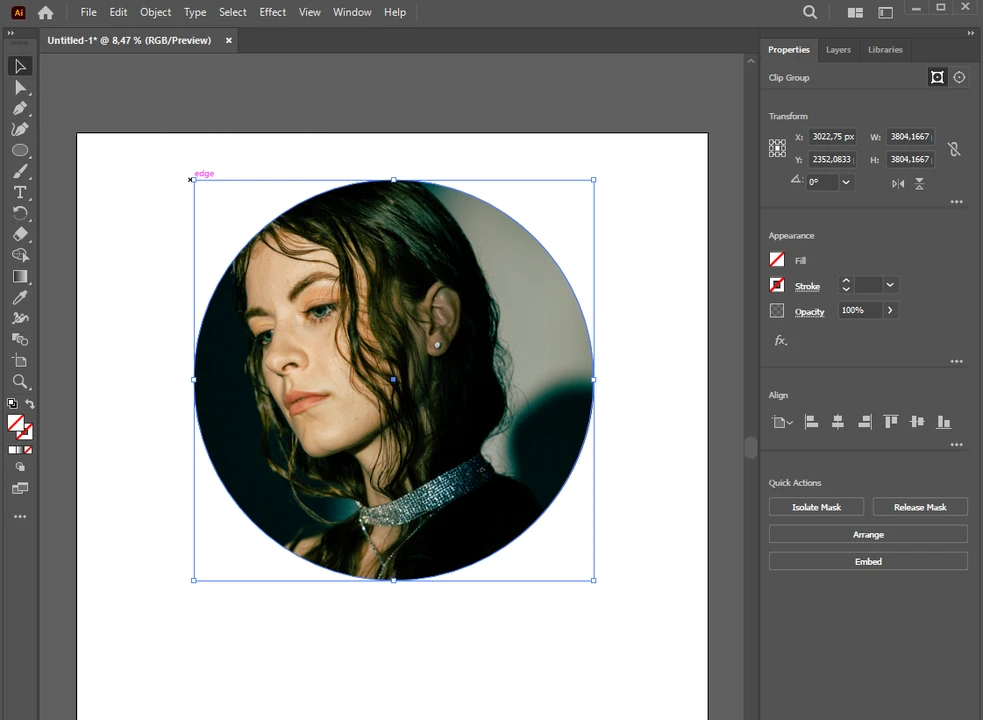 You can double click inside the mask and adjust the size or placement of your image. The benefit of the clipping mask is that it gives you much more flexibility than the crop tool.
You can double click inside the mask and adjust the size or placement of your image. The benefit of the clipping mask is that it gives you much more flexibility than the crop tool.