PDF'e filigran nasıl eklenir. Watermarkly ve Adobe Acrobat karşılaştırması
Adobe Acrobat, PDF'leri düzenlemek için açık ara en iyi bilinen yazılımdır. Çeşitli biçimlerde PDF dosyaları oluşturmak, bunları düzenlemek ve çeşitli varyasyonlarda depolamak için eksiksiz bir araç yelpazesi sunmaktadır.
Uygulamayı kullanarak belgeleri tek bir belgede birleştirebilir ve döndürebilir, yeniden boyutlandırabilir, kırpabilir veya bölebilirsiniz. Sık sık PDF'lerle çalışan ve içeriği ayarlaması gereken kullanıcılar için Adobe Acrobat, diğer alternatif düzenleyicilerle birlikte gerçekten de mantıklı çözümlerden biri olabilir.
PDF'i düzenlemeniz gerekmiyorsa ve sadece bir filigran eklemek istiyorsanız ve daha önce hiç Adobe Acrobat kullanmadıysanız, yazılım seçimi o kadar bariz değildir.
Acrobat'ın araç takımının sizi yorması kolaydır. Düzenleyiciyi kullanmaya başlamadan önce kullanım kılavuzunu okumanız veya bir YouTube eğitim videosu izlemeniz gerekebilir. Ayrıca, bir Creative Cloud aboneliği için ödeme yapılması gerekecektir.
Bir PDF'e filigran ekleme için Watermarkly gibi daha kolay, daha ucuz ve daha kullanıcı dostu bir çevrimiçi uygulama seçerek tüm bu zorluklardan kaçınılabilir. Herhangi bir düzenleme beceriniz olmasa ve başka bir PDF düzenleyiciye aşina olmasanız bile dakikalar içinde ustalaşırsınız.
Bu iki uygulama arasındaki farklara ve deneyimsiz kullanıcılar için hangisinin daha uygun olduğunu adım adım inceleyelim.
PDF'e filigran ekleme
Adobe Acrobat'ta PDF'e filigran eklemek ve düzenlemeye başlamak için aşağıdakileri yapmanız gerekmektedir:
- belgenizi uygulamada açın;
- "Araçlar" düğmesini seçin;
- "PDF Düzenle"yi seçin;
- “Filigran” düğmesine tıklayın;
- "Filigran ekle"yi seçin.
Bu, sadece yeni bir filigran oluşturmak için beş farklı tıklama demektir. Bir filigranı güncellemek veya kaldırmak için aynı sayıda adım gerekir.
Karşılaştırıldığında, Watermarkly'de yalnızca bir tıklama gerekir. PDF'leriniz yüklendikten sonra, "Sonraki Adım"ı seçtikten sonra artık düzenleme adımındasınız.
Çok basit, değil mi?
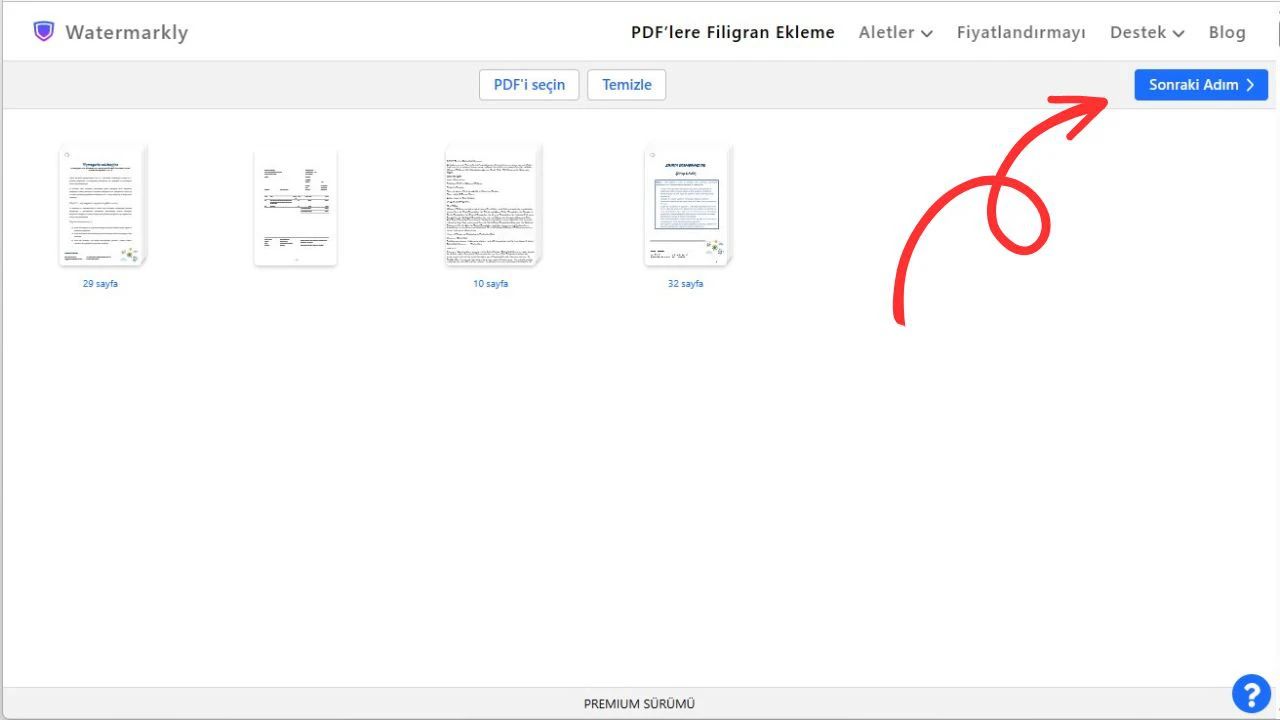
PDF için filigran tasarlayın
Watermarkly, özel bir filigran oluşturmak için Adobe Acrobat ile hemen hemen aynı seçeneklere sahiptir. Hem metin hem de logo istediğiniz gibi değiştirilebilmektedir. Farklı bir renk veya yazı tipi seçebilir, onu küçültebilir veya büyütebilir, konumunu ayarlayabilir, döndürebilir veya opaklığını değiştirebilirsiniz.
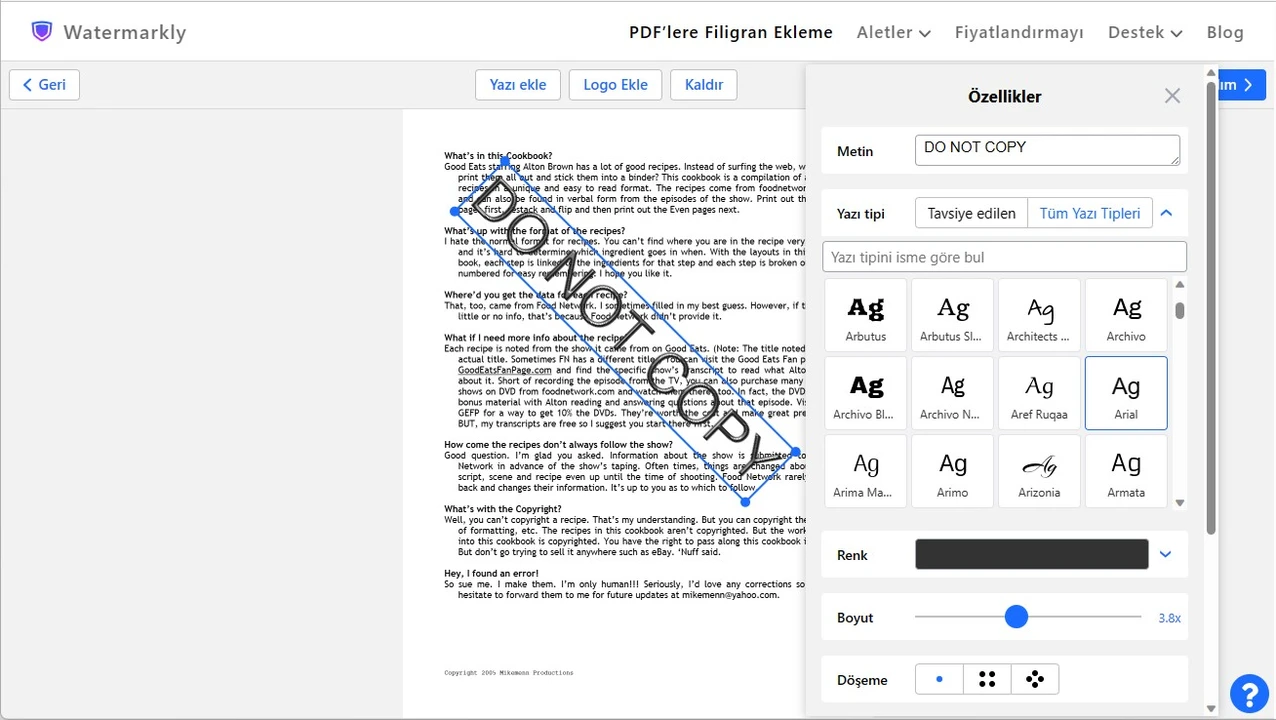
Çok satırlı bir metin eklerseniz hizalamasını hem Adobe Acrobat hem de Watermarkly'de ayarlayabilirsiniz. Adobe, metnin altını çizmenize olanak tanır. Fakat Watermarkly, metinsel filigranınıza bir telif hakkı simgesi veya numarası eklemenize olanak tanır.
Boyut düzeltme yöntemi her uygulamada farklıdır. Adobe Acrobat'ta metin için Boyut seçeneğine bir sayı veya görsel filigranı için Mutlak Ölçek seçeneğine bir yüzde girmeniz gerekmektedir.
Watermarkly, Ayarlar kutusundaki kaydırıcıyı hareket ettirerek veya filigranın köşesini sürükleyerek boyutu değiştirmenize olanak sağlar. Bu sayede istediğiniz sonuca daha hızlı ulaşabilirsiniz.
Aynı durum metnin veya görüntünün konumunu düzenlemek için de geçerlidir. Adobe Acrobat sizden bir sayı seçmenizi ve filigranın dikey ve yatay konumunu inç, yüzde, santimetre, milimetre, pika veya nokta olarak ayarlamanızı ister. Watermarkly'de ise filigranı ihtiyacınız olan yere taşımanız yeterlidir.
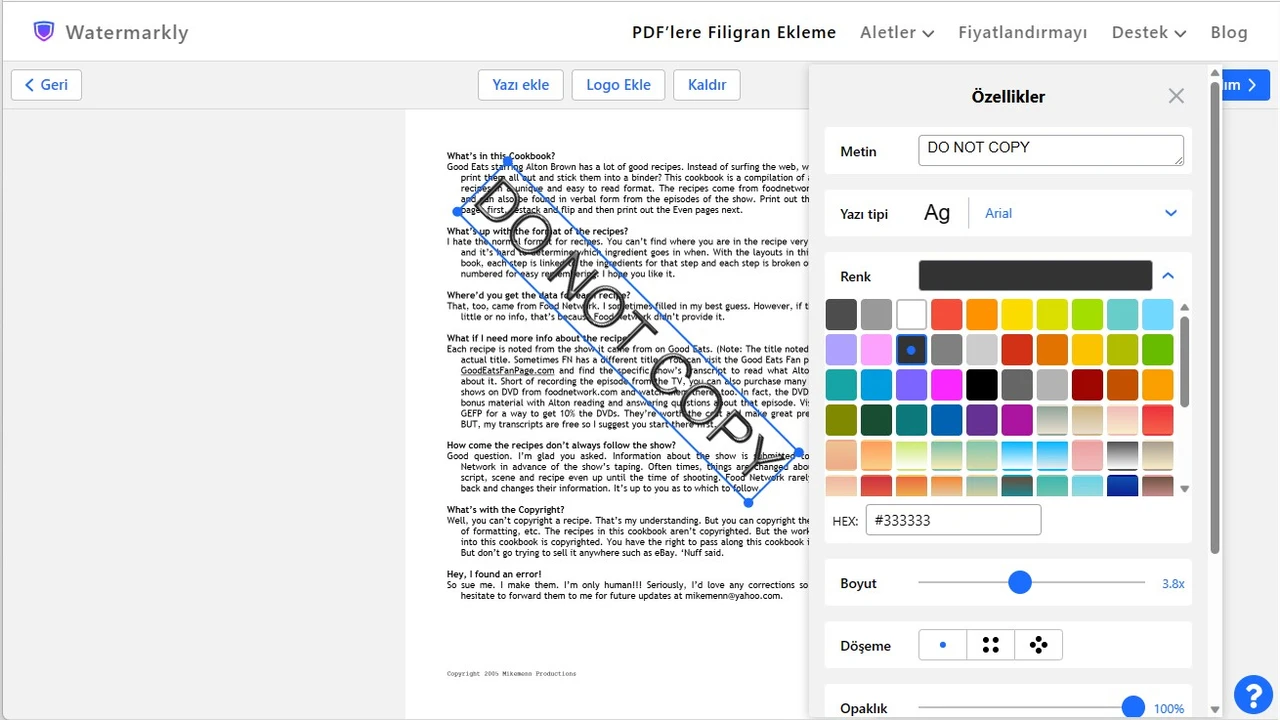
Hem Watermarkly hem de Adobe Acrobat, bir filigranı hedef sayfaya göre ölçeklendirir.
Watermarkly'de filigranınızı daha göz alıcı hale getirecek 30'dan fazla ek efekt de kullanabilirsiniz.
PDF'e resim veya logo ekleyin
Adobe Acrobat, PNG formatını desteklemez. Bu yüzden resimlerinizin JPEG veya BMP olduğundan emin olmalısınız.
Watermarkly ile bu konuda endişelenmenize gerek yok. Tüm formatlar kabul edilir.
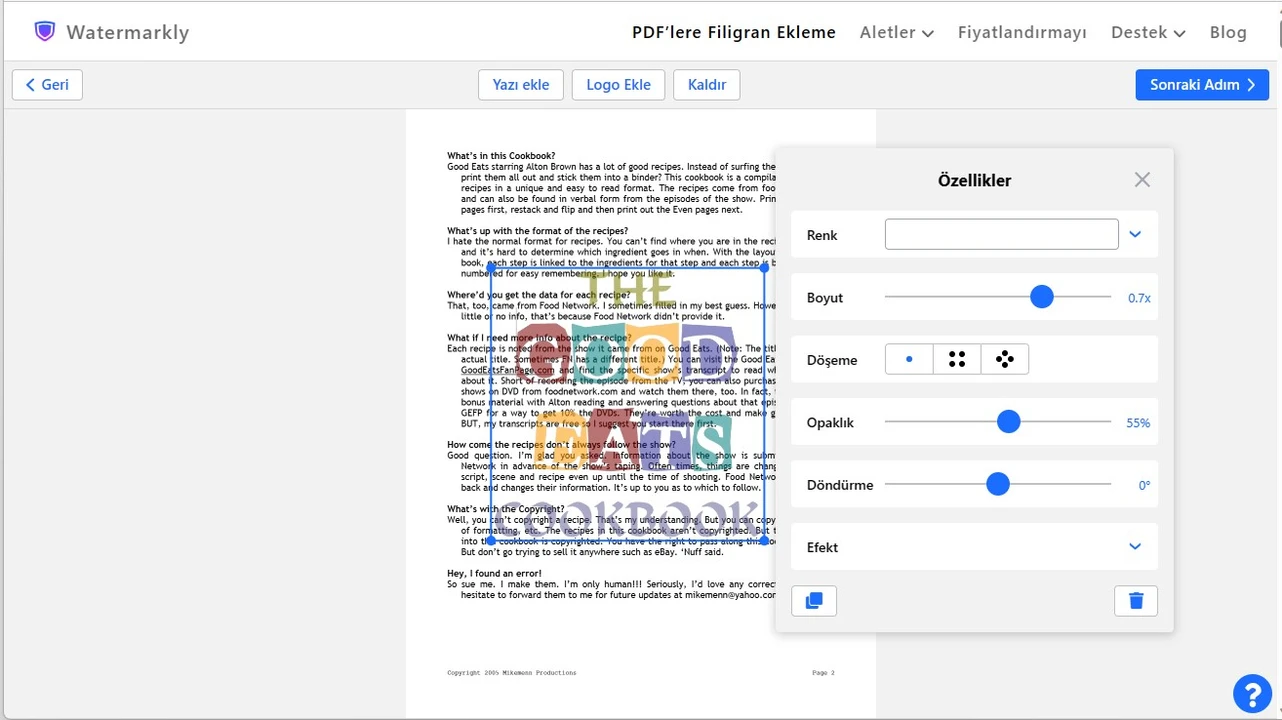
Ekstra seçenekler
Hem Watermarkly hem de Adobe Acrobat, filigranı metnin altına yerleştirmenize olanak verir.
Hem Watermarkly hem de Adobe Acrobat bir Sayfa Aralığı seçeneğine sahiptir, bu sayede hangi sayfalara filigran koyacağınıza karar verebilirsiniz.
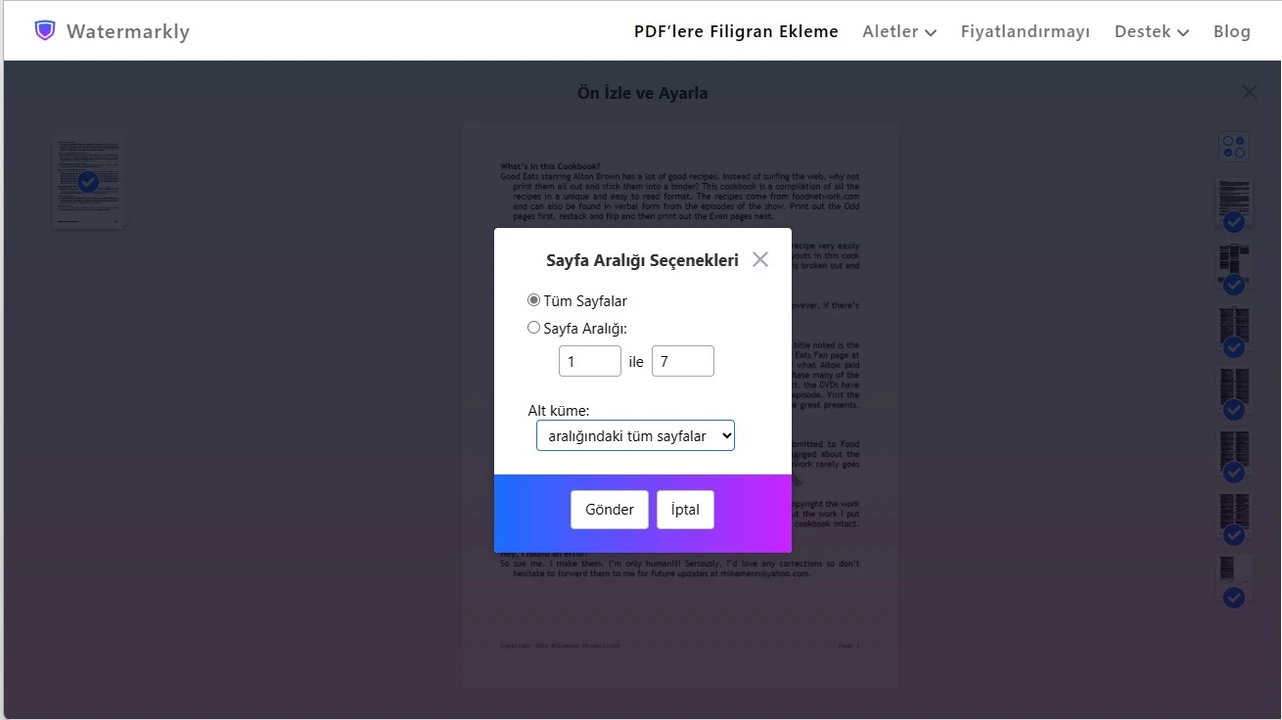
Birden çok PDF'e filigran ekleyin
Hem Watermarkly'de hem de Adobe Acrobat'ta birden çok PDF'ye filigran eklemek mümkündür. Ama bir fark var. Adobe Acrobat, filigranınızı tek bir belgede özelleştirmenize ve ardından aynı şekilde filigran eklenmesi gereken daha fazla dosya seçebilmenize olanak tanır.
Watermarkly, tüm PDF dosyalarını başlangıçta yüklemenize izin verir.
Düzenleme tamamlandıktan sonra Ön İzleme bölümüne gidebilir ve filigranların belgenin her bir sayfasında nasıl göründüğünü kontrol edebilirsiniz.
Gerekirse filigranın rengini, opaklığını, boyutunu, açısını ve konumunu ayarlayabilirsiniz. Bu özellik, örneğin filigranlarınızı dosyanın farklı sayfalarında farklı konumlara yerleştirmek istediğinizde son derece kullanışlıdır.
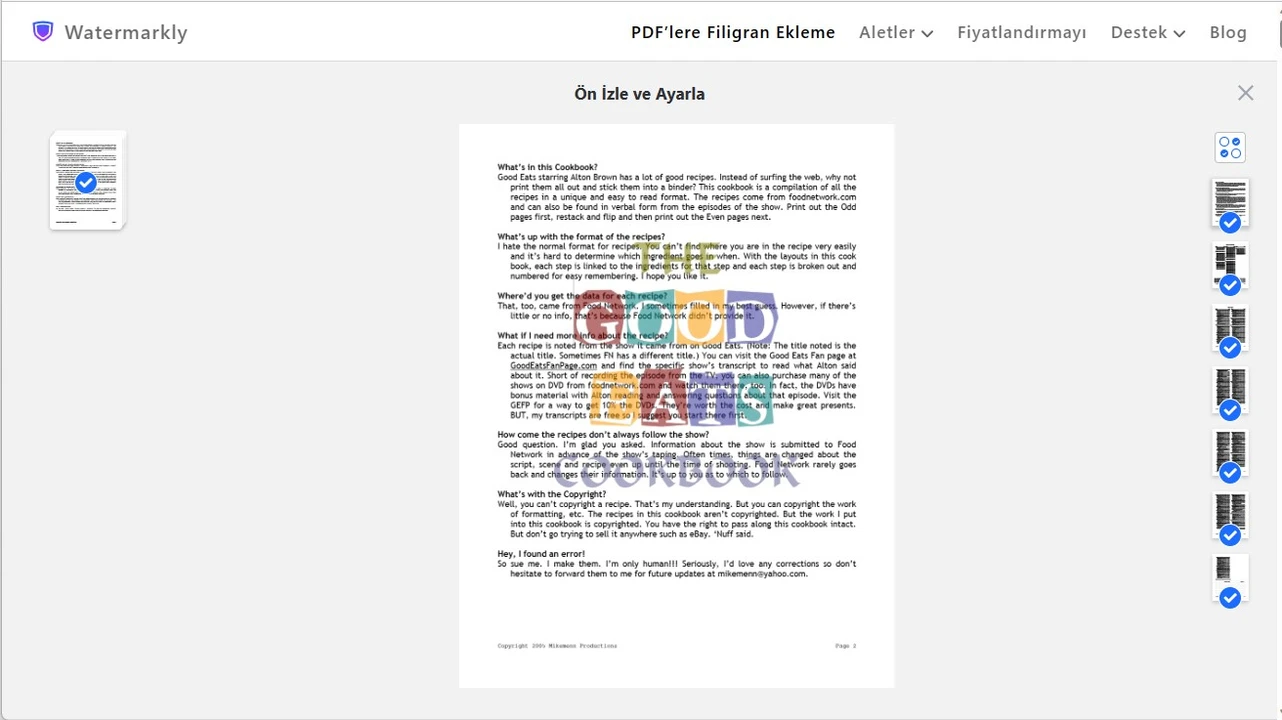
Fiyat
Adobe Acrobat Pro'yu kullanmak için ayda 19,99 ABD doları ödemeniz gerekir. PDF'e yalnızca filigran eklemeniz gerekiyorsa bu oldukça pahalıdır.
Watermarkly, uygulamanın ücretsiz bir sürümüne sahiptir. Sınırsız sayıda PDF dosyası ve filigran eklemenize olanak tanır. Tek kısıtlaması sayfaların altına Watermarkly logosunu eklenmesidir.
Ücretli sürüm, 1 yıllık erişim için 19,95 ABD dolarından (299 TL) başlar.
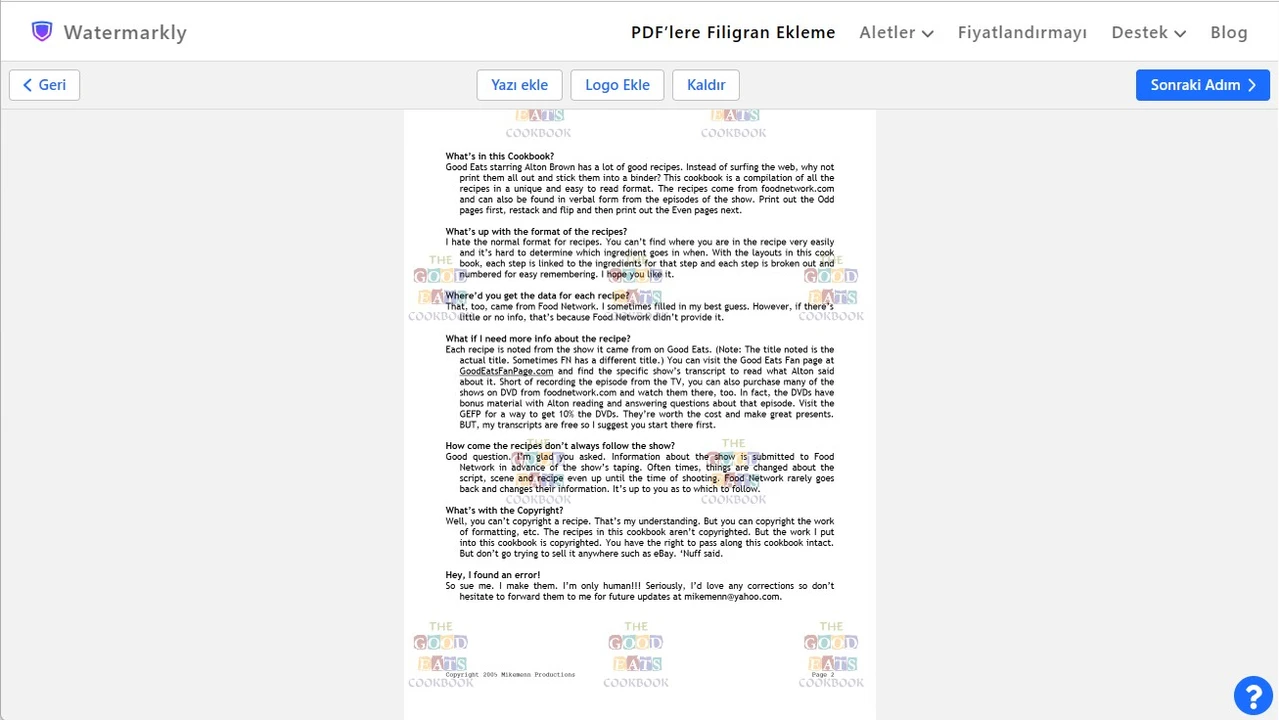
Uyumluluk
Adobe Acrobat Windows ve Mac’te çalışır.
Watermarkly Windows, Mac, Linux, iOS veya Android'de çalışır.
Uygulamayı dilediğiniz zaman bilgisayarınızda veya akıllı telefonunuzda kullanabilirsiniz. İnternet bağlantınız zayıf olsa bile uygulama harika bir hızda çalışır. Dosyalarınız dakikalar içinde işlenir ve herhangi bir gecikme yaşamazsınız.
Watermarkly, Google Drive, Google Fotoğraflar ve Dropbox gibi popüler bulut depolama seçeneklerinden belgeleri içe ve dışa aktarmanıza da olanak sağlar. Bu, bütün resimlerinizi cihazınızda saklamanıza gerek olmadığı anlamına gelmektedir.
Özet olarak, PDF'e filigran eklemek zor olmak zorunda değil. Aslında, doğru aletle çok az zaman ve çaba gerektirir.
Watermarkly, nerede olursanız olun hızlı ve kolay bir şekilde bir filigran tasarlamanıza ve uygulamanıza yardımcı olacaktır.
PDF Filigran EklemeFiligran kullanarak PDF'e filigran nasıl ekleme
Watermarkly, tarayıcınızdaki dosyaları işler. PDF'e filigran ekleme için, sayfanın üst kısmındaki uygulamanın penceresine gitmeniz gerekir.
Dosyalarınıza filigranı birkaç adımda ekleyebilirsiniz, bunlar:
1. Filigran eklenmesini istediğiniz PDF'leri yükleyin.
Bilgisayarınızda dosyaların bulunduğu klasörü açın ve bunları uygulamaya sürükleyin. Aynı zamanda cihazınızdan veya listelenen bulut depolama seçeneklerinden biri olan Google Fotoğraf, Google Drive veya Dropbox'tan belge yüklemek için "PDF Seç" seçeneğine tıklamak da mümkündür. İkinci seçeneği seçerseniz, hesabınıza giriş yapmanız ve dosyalarınıza erişim sağlamanız gerekir.
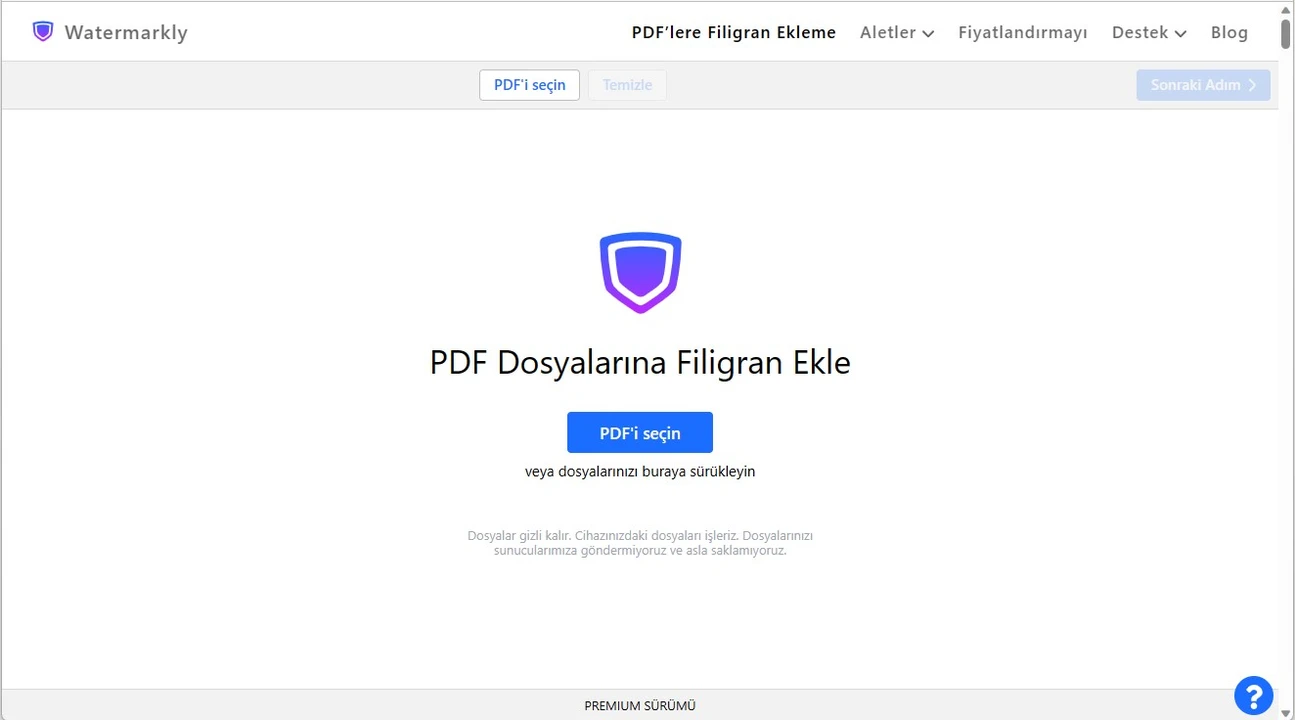
Dosyalarınızın gizli kalacağına hatırlatmak isteriz. Hepsi cihazınızda işlenir. Watermarkly uygulaması, PDF'leri sunuculara göndermez ve bunları asla saklamaz.
Düzenleme aşamasına geçmek için “Sonraki Adım” düğmesine tıklayın.
2. PDF için bir filigran tasarlayın
Bu karmaşık olmayan ancak eğlenceli ve heyecan verici bir süreç:
- “Metin Ekle” / “Logo Ekle”ye tıklayın. Logo dosyanızın tek renkli bir arka planı varsa, tek bir hamle ile “Arka Planı Kaldır”a tıklayarak silebilirsiniz.
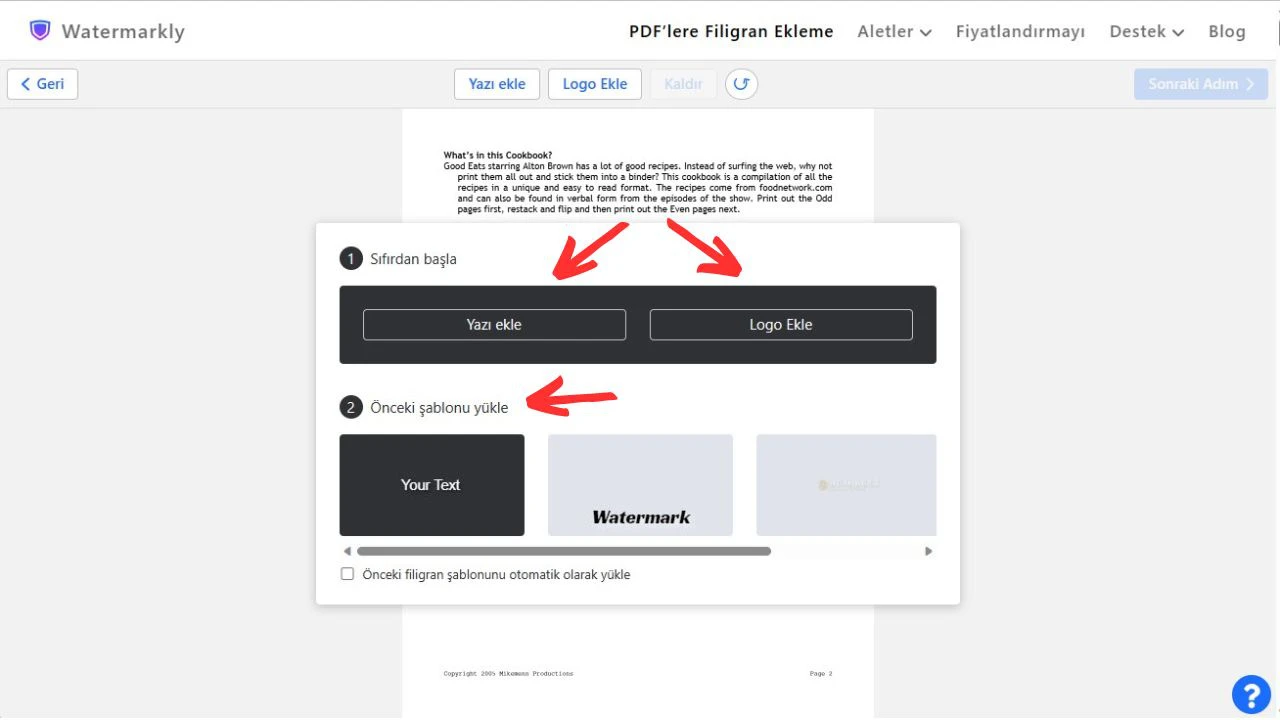
Bir logonuz yoksa fakat PDF'inize bir sembol eklemek istiyorsanız, 50'den fazla ikondan oluşan çok çeşitli seçenekler sunan Galerimizi kullanabilirsiniz. Burada çeşitli büyük harfler ve kameralar, evler vb. gibi çok temalı öğeler bulabilirsiniz.
- PDF için bir filigran tasarlamak için uygulamanın araç setinden en iyi şekilde faydalanın. Filigranınızı istediğiniz yere sürükleyebilir, çeşitli efektler ekleyebilir, bir yazı tipi ve renk seçebilir, opaklık boyutunu ve seviyesini değiştirebilirsiniz.
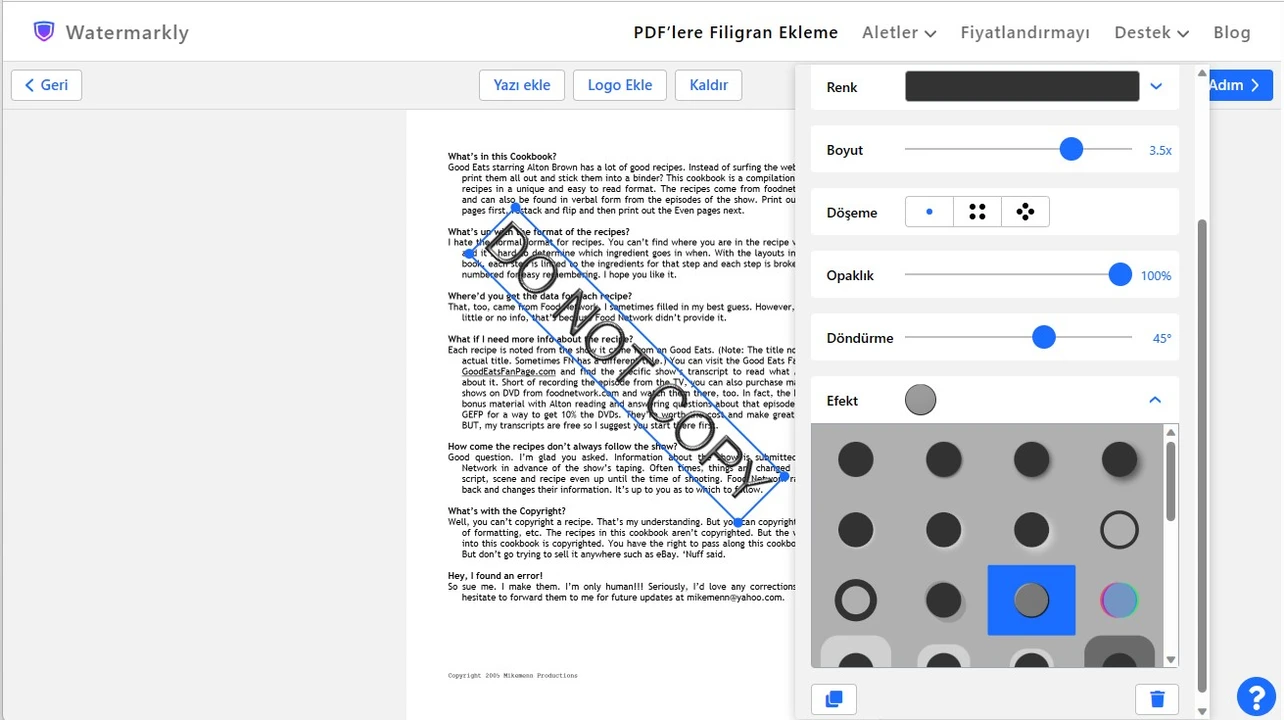
- Tüm belgeyi tekrarlanan filigranlarla doldurmak istiyorsanız “Döşe” seçeneğini kullanabilirsiniz. Dikey veya çapraz olarak yerleştirin, istenen açıda döndürün, aralarındaki boşlukları ayarlayın ve dosya metninin daha görünür olması için neredeyse şeffaf hale getirin.
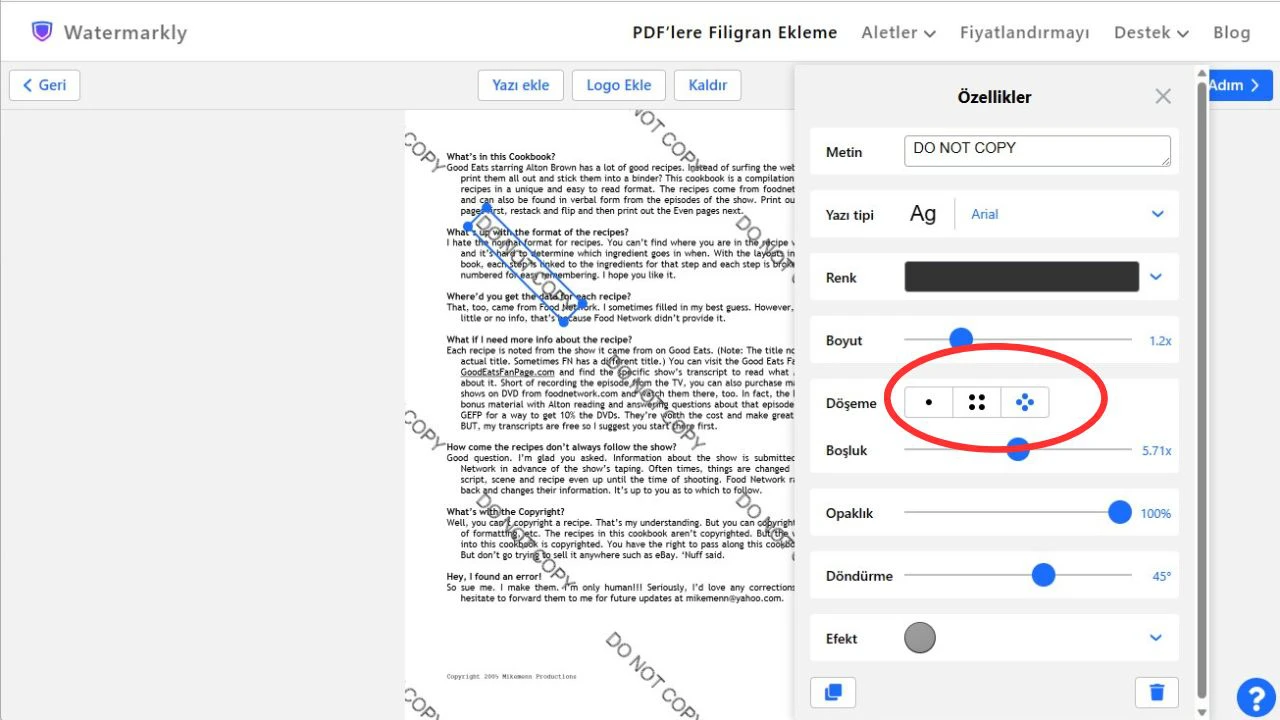
- Benzer stilde birden fazla filigran eklemek istiyorsanız “Çoğalt” seçeneğini kullanabilirsiniz.
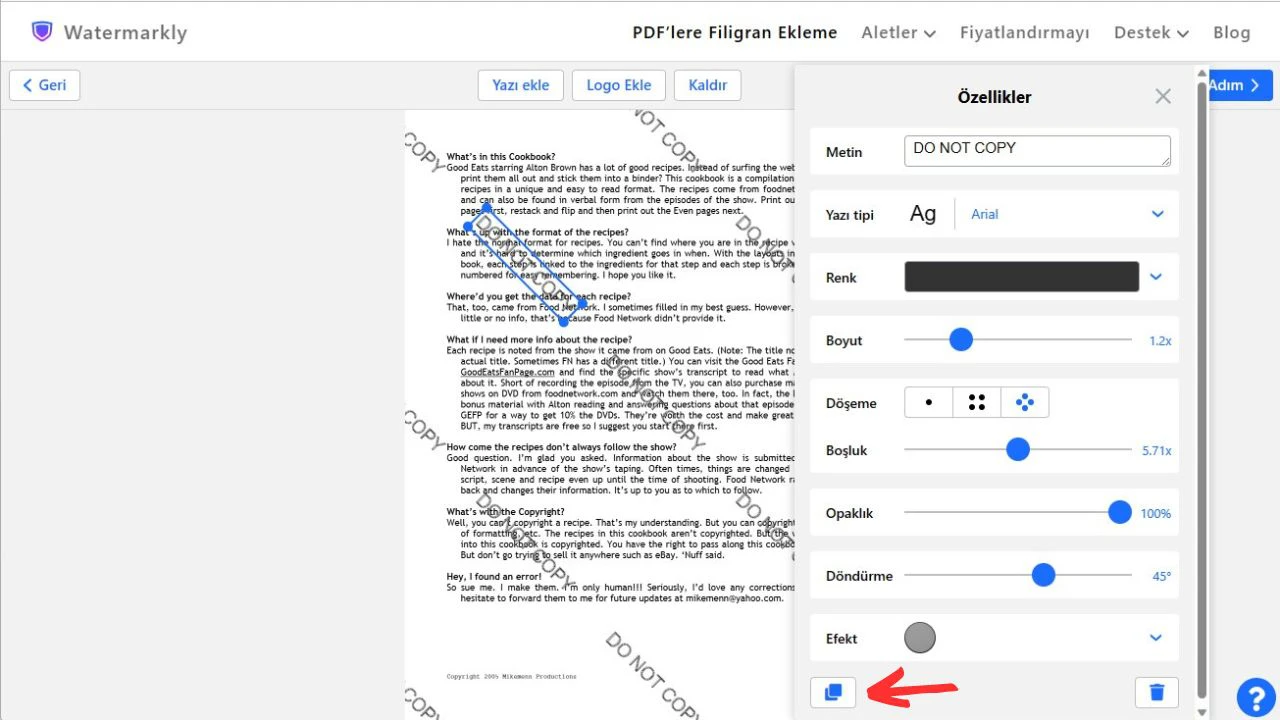
Watermarkly, filigran şablonlarınızı kaydeder. Bu sebeple, metin ve logolarınızı istediğiniz kadar geri dönüştürebilirsiniz. En sevdiğiniz filigranı sıfırdan yeniden oluşturmak için zaman harcamak zorunda kalmayacaksınız!
3. Filigranınızı her PDF sayfasında ön izleyin
Filigranınızın dosyalar üzerindeki yerleşimini, boyutunu, rengini veya şeffaflığını beğenmediyseniz “Ön İzleme ve Ayarlama” bölümünde değiştirme şansınız olacaktır.
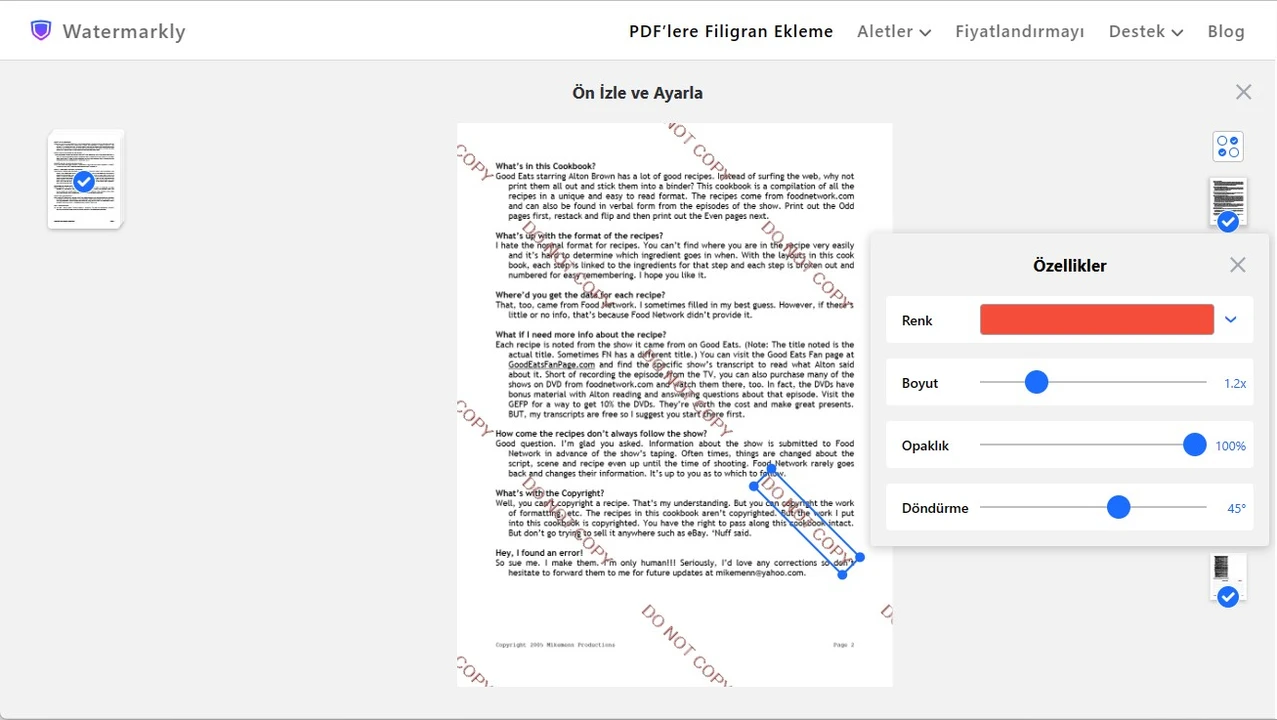
Sadece belirli sayfalara filigran eklenmesini istiyorsanız, Sayfa Aralığı ayarlarına gidin ve doğru seçeneği belirleyin.
İşiniz bittiğinde, Dışa Aktarma Ayarlarına dönün, "Metnin altına filigran yerleştir"i işaretleyin (gerekiyorsa) ve işlemeyi başlatmak için “Dosyalara Filigran Ekle” butonuna tıklayın.
Watermarkly, filigranlarınızın boyutunu ve yerleşimini PDF'lerinize daha iyi sığdırmak için varsayılan olarak otomatik şekilde değiştirir. Ancak, filigranlarınızı manuel olarak yeniden konumlandırmak ve yeniden boyutlandırmak mümkündür.
PDF Filigran EklemeSSS
PDF'e filigran ekleme ile ilgili popüler soruların cevaplarını burada bulabilirsiniz.
PDF belgelerinde filigran nedir?
Filigran, dijital veya fiziksel bir belge üzerindeki bir logo, sembol veya metindir. Opak, yarı şeffaf veya tamamen şeffaf şekilde olabilir. Filigran, belgenin kime ait olduğunu gösterir veya örneğin telefon numaranız veya web sitesi adresiniz gibi bazı değerli bilgileri gösterir. Ana amacı, belgelerinizin izniniz olmadan kopyalanmasını önlemektir. Fakat bazı durumlarda markanızın tanıtımına da yardımcı olabilir. PDF'lere logo veya metin eklemenin birkaç sebebi vardır, bu sebeple bir filigrana neden ihtiyaç duyabileceğinizi belirlemek size kalmıştır.
Adobe olmadan PDF'e nasıl filigran eklerim?
Watermarkly uygulamasını kullanabilirsiniz. Herhangi bir işletim sisteminde çevrimiçi olarak çalışır. Android ve iOS için mobil sürümü vardır. Arayüz basit ve kullanımı kolaydır.
PDF'lere ücretsiz olarak nasıl filigran eklerim?
Watermarkly, PDF'lere ücretsiz olarak filigran eklemenizi sağlar. Çevrimiçi bir uygulama olduğundan, başlamak için herhangi bir şey indirmeniz veya yüklemeniz gerekmez. Hiç hesabımız olmadığı için kaydolmanıza gerek bile kalmayacak. Sadece web uygulamamızı açın ve kullanmaya başlayın.
Ücretsiz sürümde, bir grup belgeyi içe aktarabilir ve bunlara bir veya daha fazla filigran uygulayabilirsiniz. Fakat ücretsiz sürümde, metniniz veya logonuzla birlikte PDF'lerinize Watermarkly logosu ekleneceğini lütfen unutmayın. Bu sınırlandırmadan hoşlanmadıysanız, ücretli sürümlerimizden birini satın almayı düşünebilirsiniz. Fiyatlandırmayı buradan kontrol edebilirsiniz.
Mac ve Windows'ta PDF'ye filigran nasıl eklenir?
Mac ve Windows'ta PDF'lere filigran ekleme işlemi aynıdır. Tercih ettiğiniz tarayıcıyı açın, web sitemize gidin, uygulamayı açın, ardından dosyalarınızı uygulamanın penceresine sürükleyin veya "PDF Seç" butonuna tıklayarak bulut depolama alanından içe aktarın. Çevrimiçi uygulamamız, farklı işletim sistemleri için aynı araç ve özellikleri sunar, bu sayede herhangi bir zorluk çekmeden istediğiniz cihazda kullanabilirsiniz.
PDF'e cep telefonumda filigran ekleyebilir miyim?
Eve, ekleyebilirsiniz. Watermarkly uygulamasını Google Play'den veya App Store'dan yükleyin. Uygulamanın bu mobil versiyonunda hem görsellere hem de PDF'lere filigran ekleyebilirsiniz. Watermarkly'yi ücretsiz olarak kullanmak istiyorsanız, reklam izlemeyi etkinleştirmeniz gerekir. Mobil uygulamanın ücretsiz sürümü, günde 10 adede kadar dosyaya filigran eklemenize izin verir.
Filigranın PDF üzerinden kaldırılamayacağından nasıl emin olunur?
Yarı şeffaf filigranınızı tüm sayfa boyunca, metin ve grafiklerin hemen üzerine yerleştirirseniz, bir filigranı silme işlemi sırasında içerikler de etkileneceğinden, profesyonel bir programla bile kaldırmak zor olacaktır. Ve tüm değişiklikler göze çarpacaktır. Filigranınızın doğru yerleşimi ve boyutu, belgelerinizin emniyeti ve güvenliğinde çok önemli bir rol oynar.
PDF Filigran Ekleme