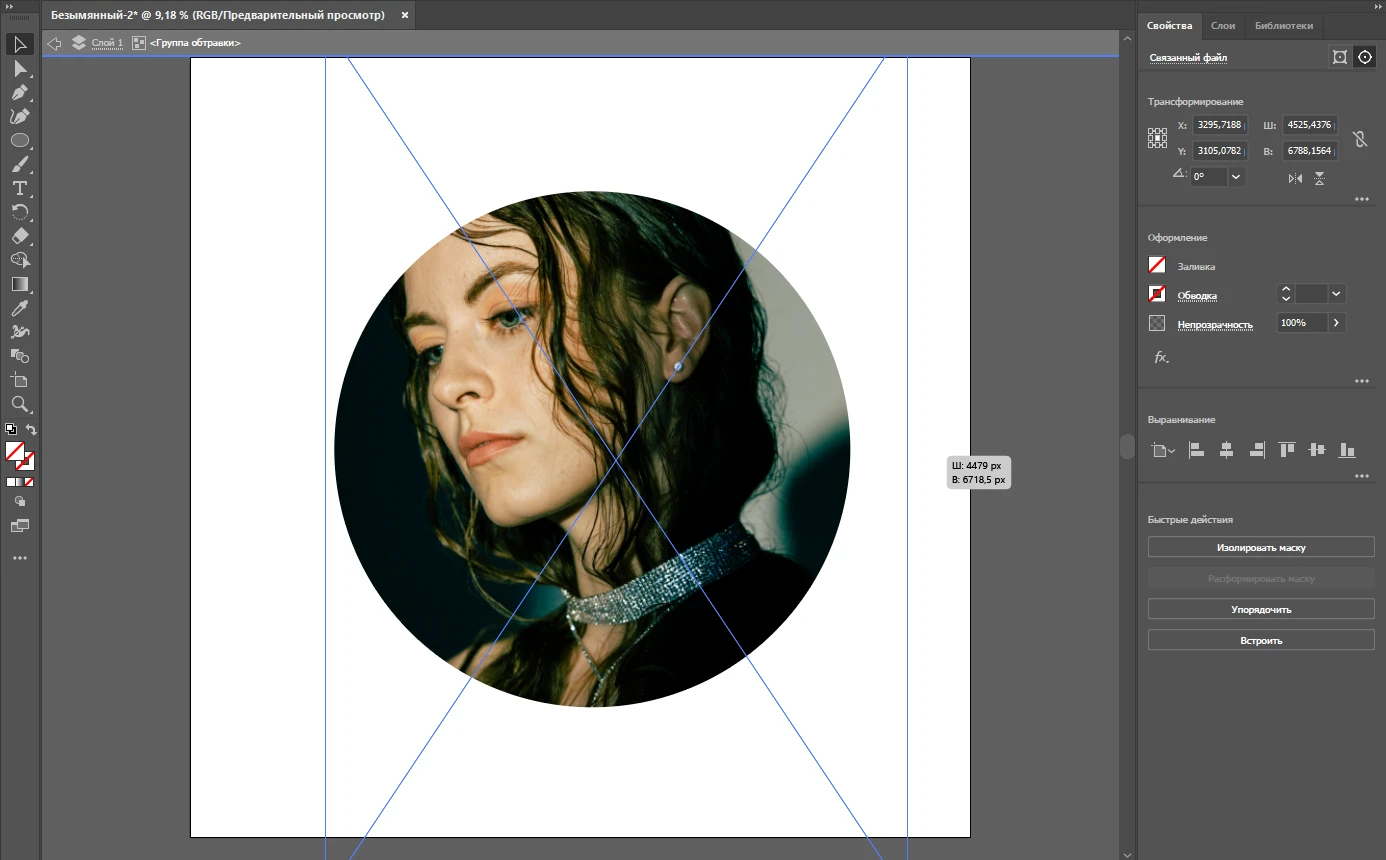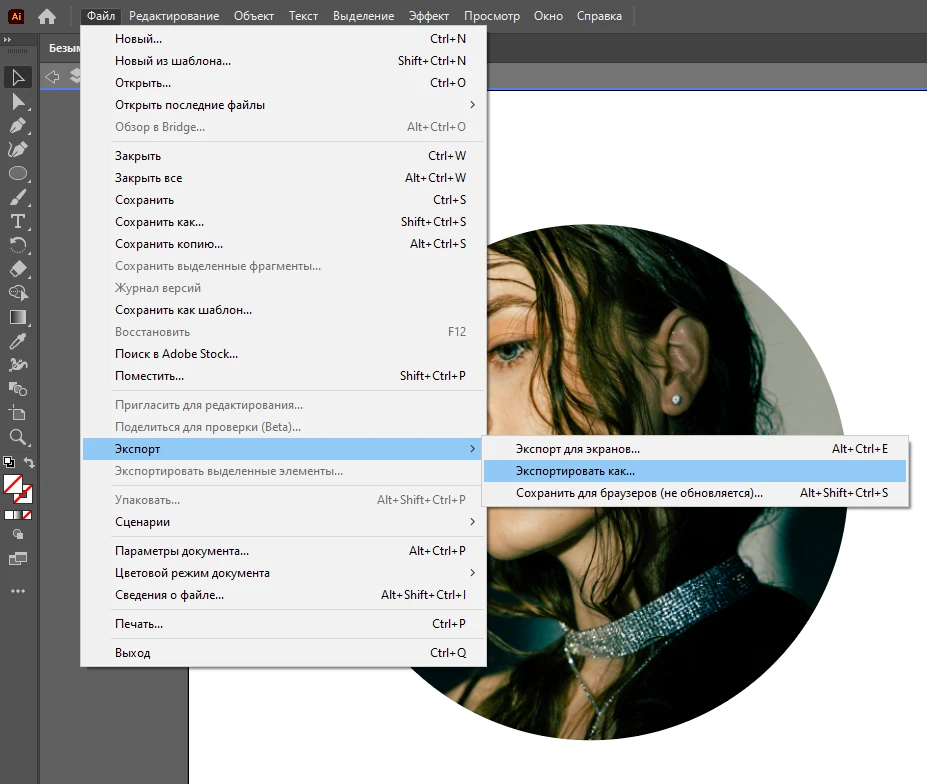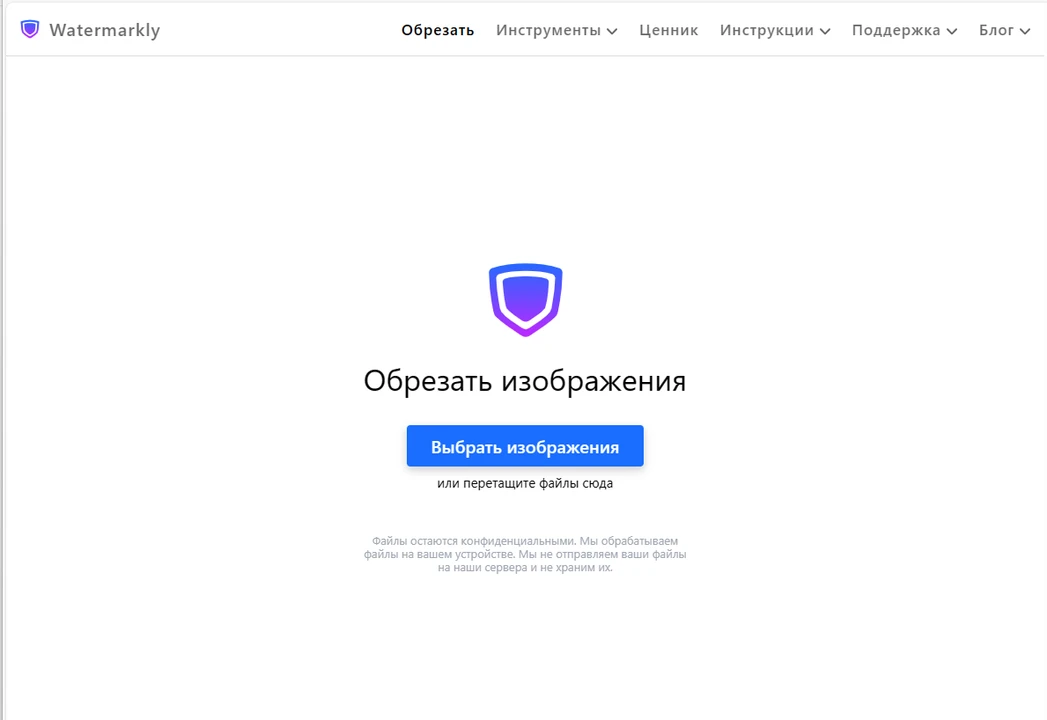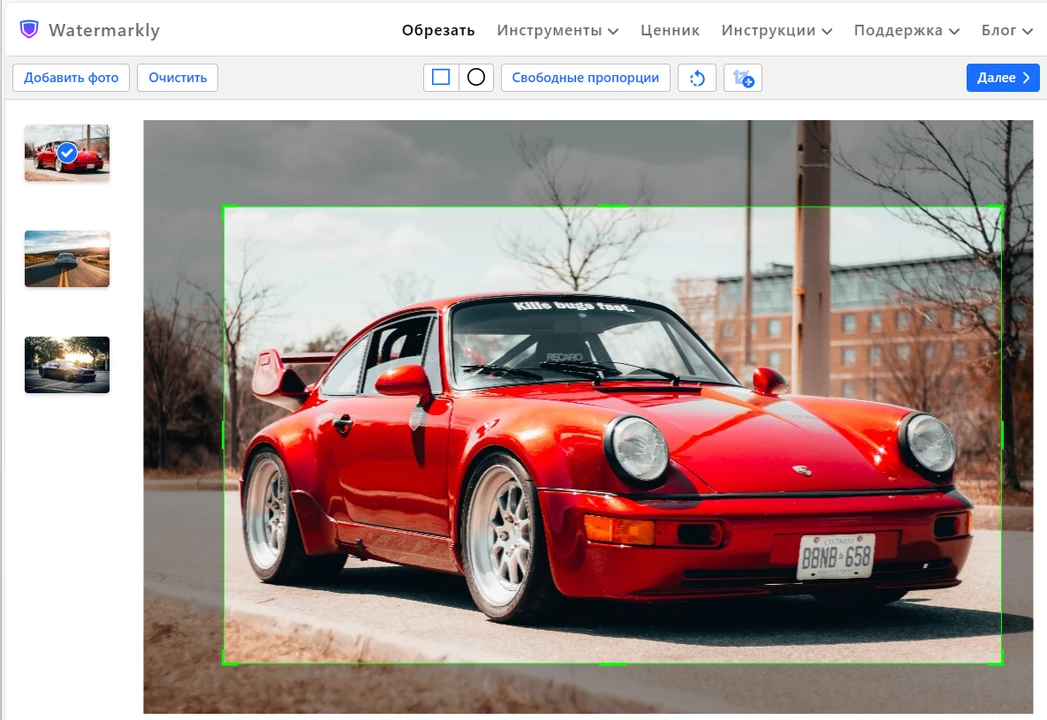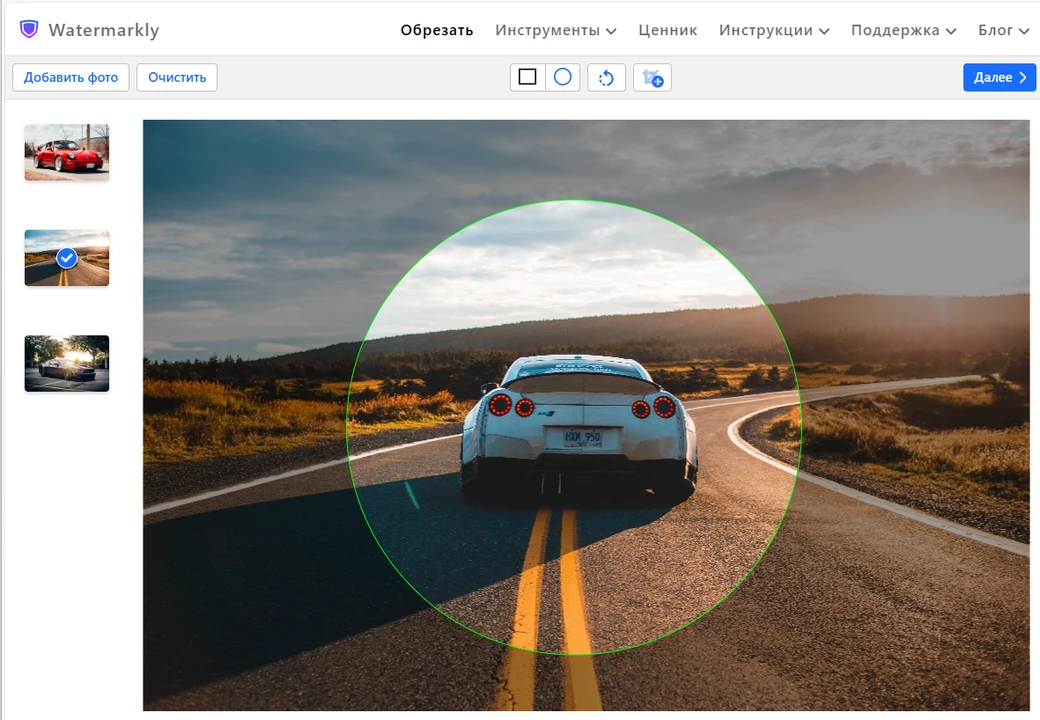Как Обрезать Фото в Иллюстраторе с помощью инструмента «Обрезать Изображение»
Это самый простой и быстрый способ кадрирования. Вы, действительно, сможете обрезать фото всего за пару кликов. Однако, вам нужно кое-что знать. Во-первых, данный способ позволяет обрезать фото только в форме квадрата или прямоугольника. Во-вторых, такой способ обрезки применим только к растровым изображениям в формате JPG или PNG. Если вас всё устраивает, то вот как вы можете обрезать JPG или PNG в Иллюстраторе.
- Запустите Adobe Illustrator и нажмите «Открыть», затем импортируйте изображение, которое хотите обрезать.
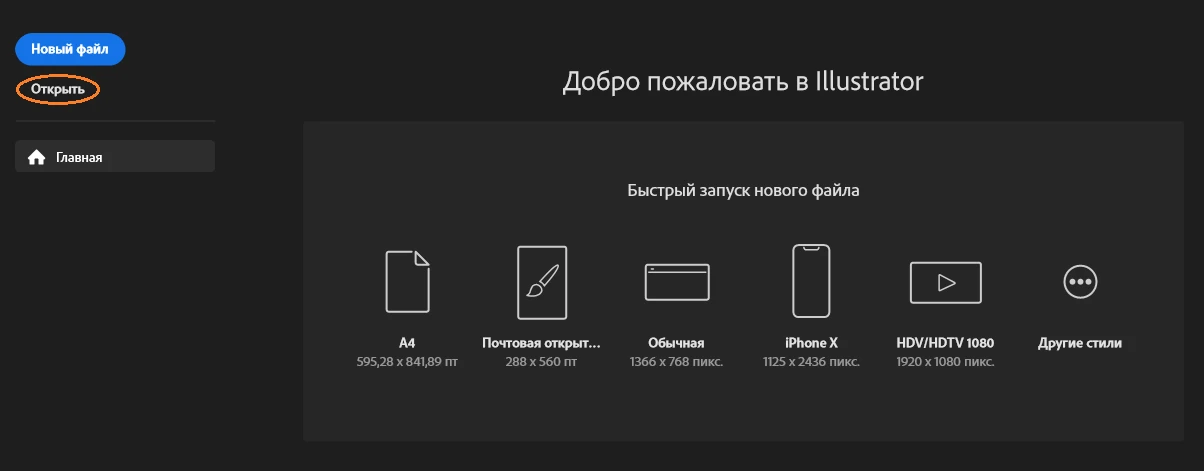
- Выберите изображение, кликнув по нему. Чтобы изменить размер изображения, перетащите его границы курсором. При этом удерживайте клавишу «Shift» — это необходимо, что сохранить соотношение сторон. Если не удерживать «Shift», изображение будет трансформироваться свободно, без фиксированного соотношения сторон, что может привести к некрасивому искажению и деформированию.
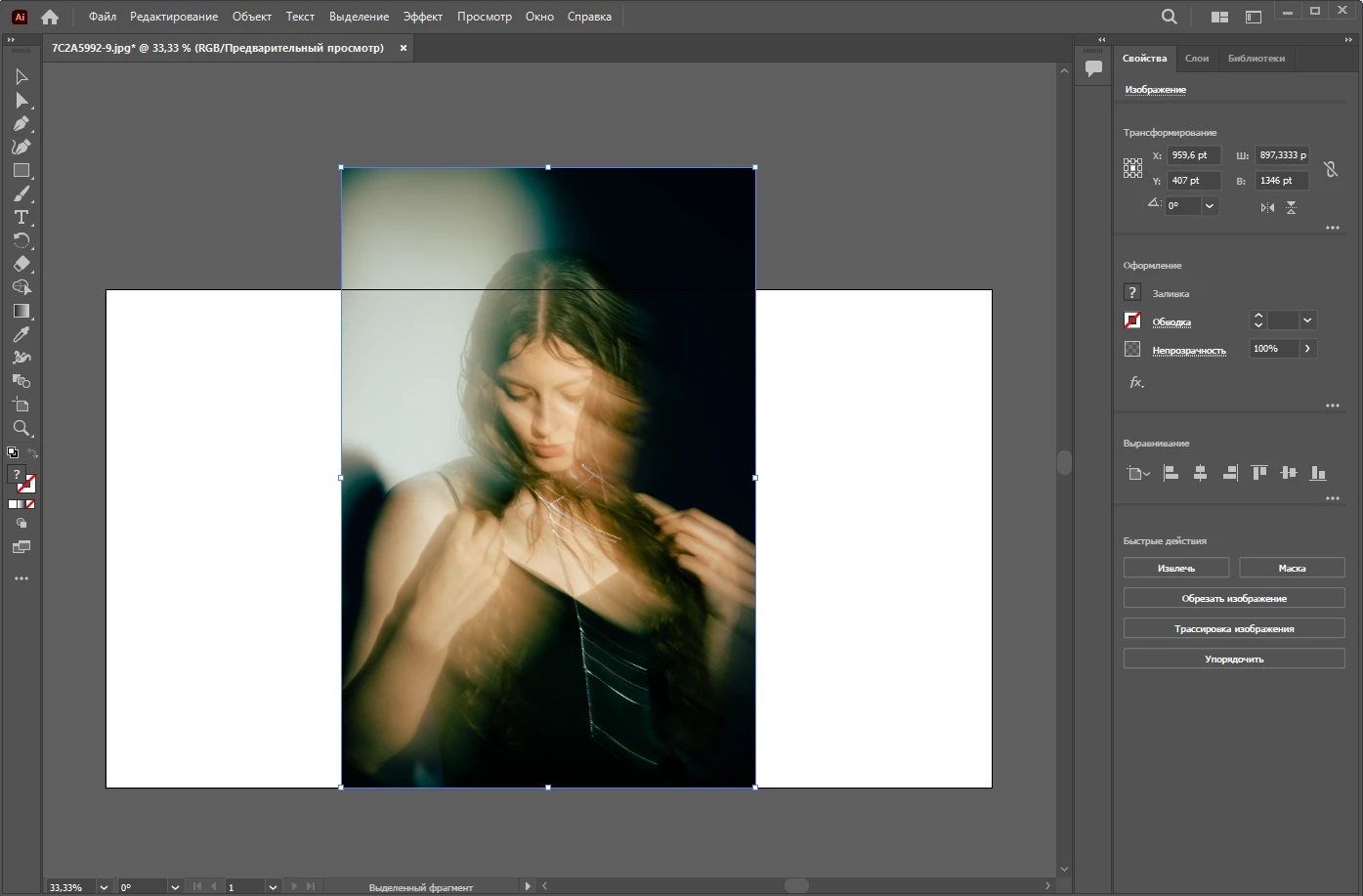 Вот что может случиться, если трансформировать изображение, не удерживая клавишу “Shift”.
Вот что может случиться, если трансформировать изображение, не удерживая клавишу “Shift”. 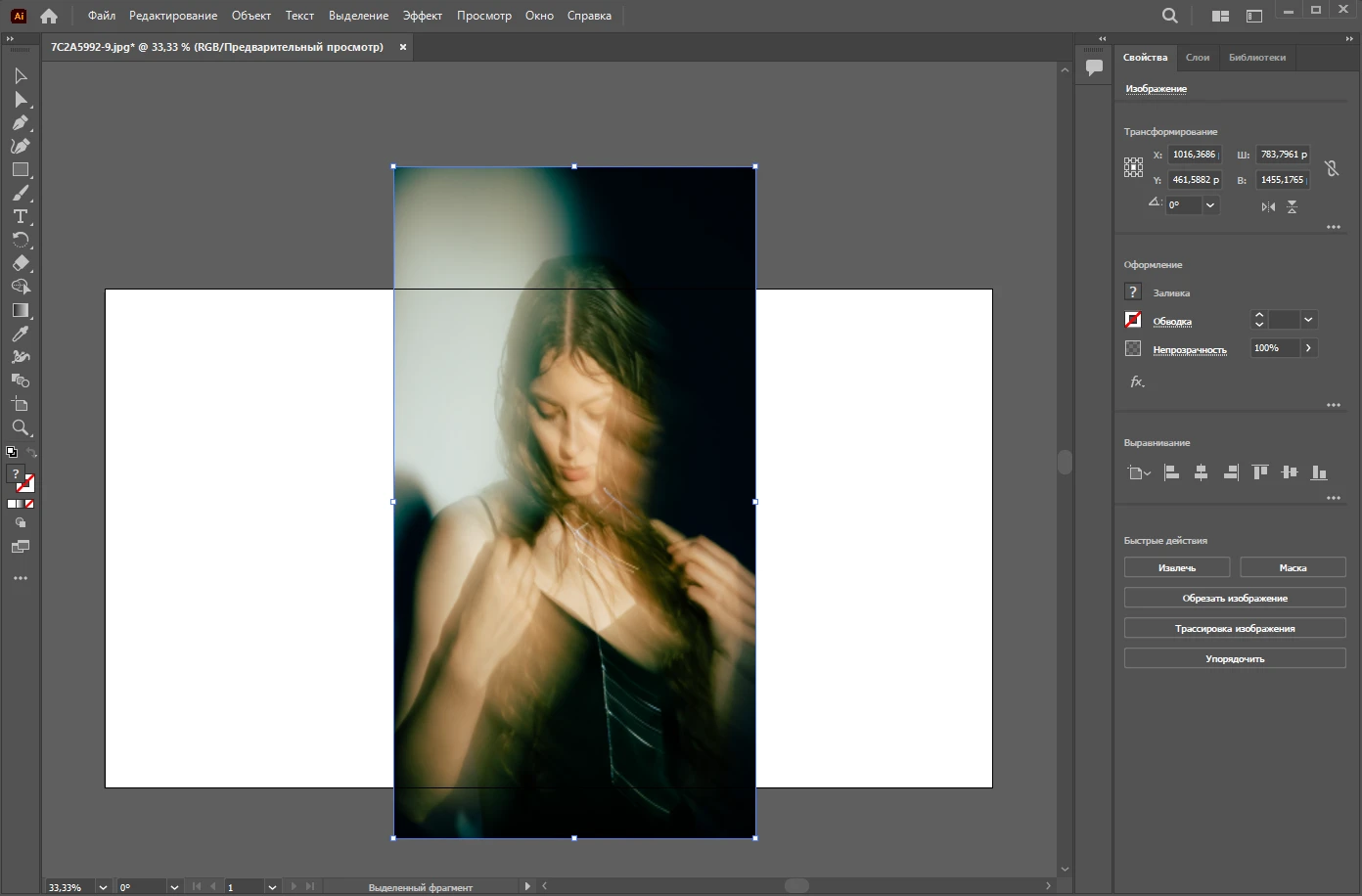
- В панели «Свойства», расположенной справа, найдите раздел «Быстрые действия». Там есть опция «Обрезать изображение». Именно она вам и нужна.
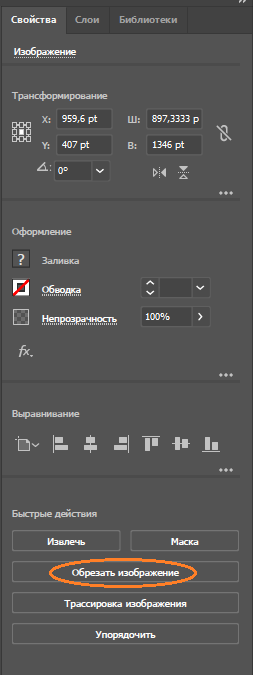
- Как только вы кликните по кнопке «Обрезать изображение», на вашем фото появится прямоугольная область обрезки. Всё за пределами этой области будет обрезано. Вы можете спокойно перетаскивать границы курсором и свободно изменять область обрезки как вам хочется, соотношение сторон при этом не будет зафиксировано. Что же делать, если это не совсем то, что вам нужно? Допустим, вы создали идеальный квадрат. Вас устраивает форма и вы не хотите ничего в ней менять. Но при этом вам нужно уменьшить размер квадрата. Как быть? Вам нужно лишь зажать клавишу “Shift” и перетащить границы курсором, чтобы сделать размер меньше. Форма квадрата останется неизменной.
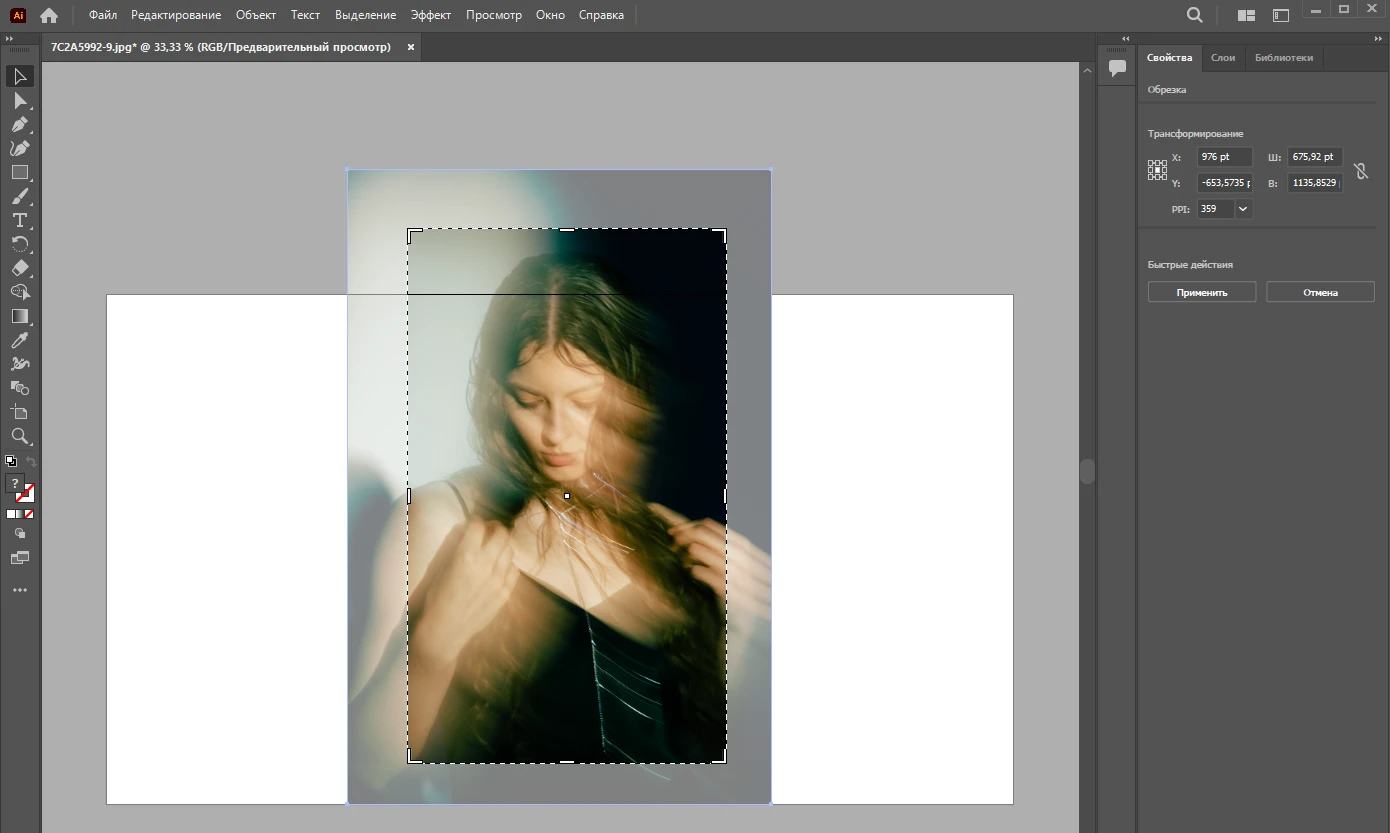
- Когда будете готовы, нажмите «Применить». Ваше изображение будет обрезано.
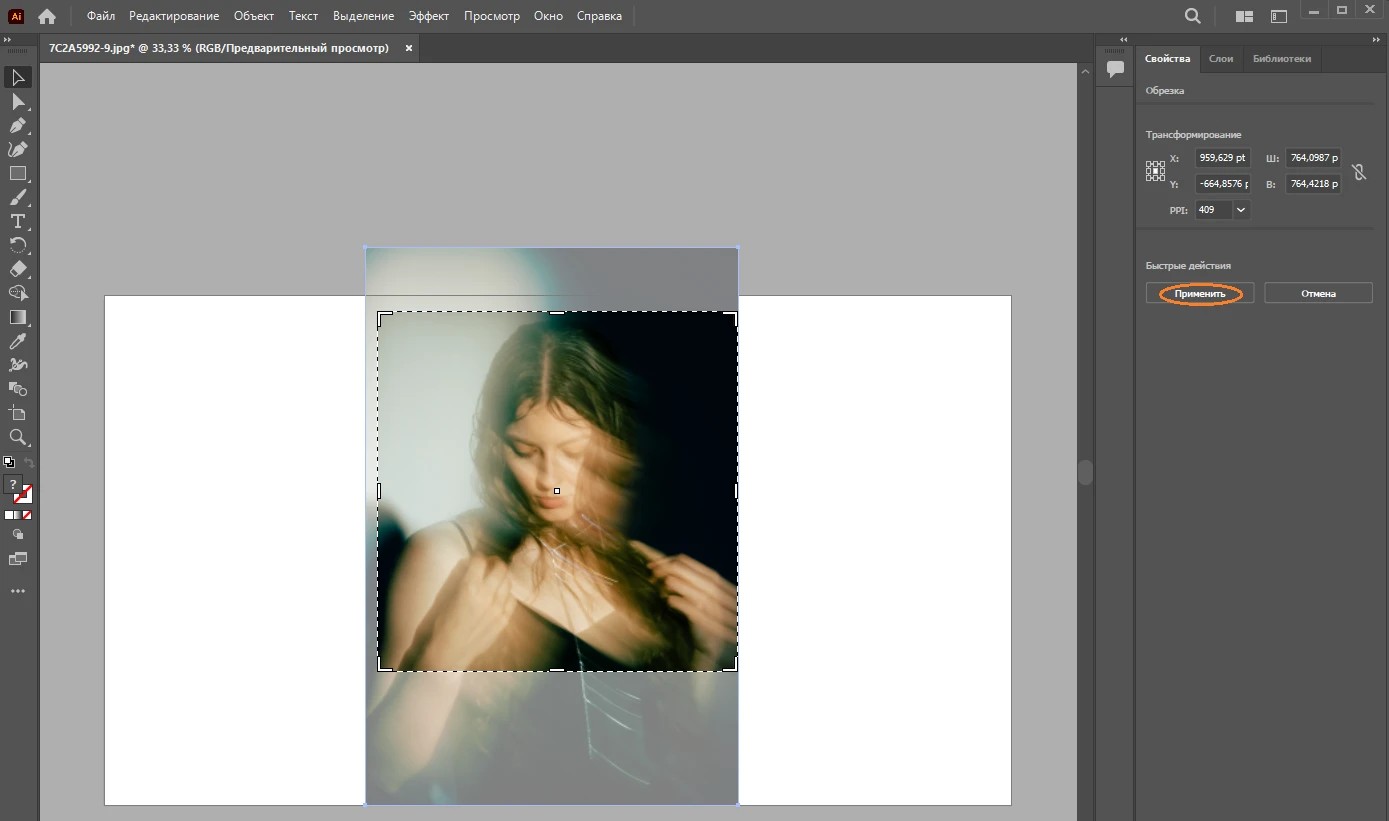
- Чтобы экспортировать изображение, выберите «Файл»> «Экспорт»> «Экспортировать как».
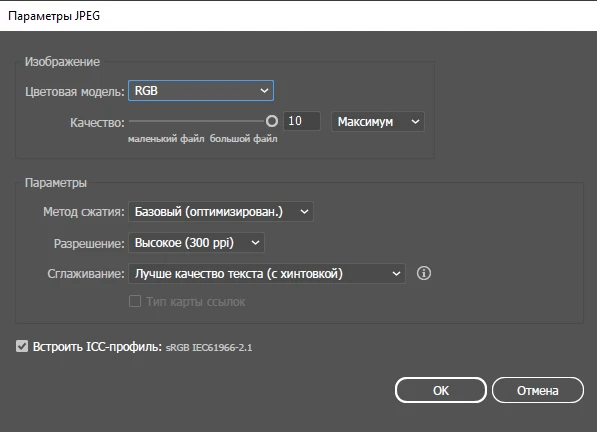 Выберите папку, в которую хотите сохранить файл. Внесите изменения в параметры экспорта, если нужно, и нажмите «ОК».
Выберите папку, в которую хотите сохранить файл. Внесите изменения в параметры экспорта, если нужно, и нажмите «ОК». 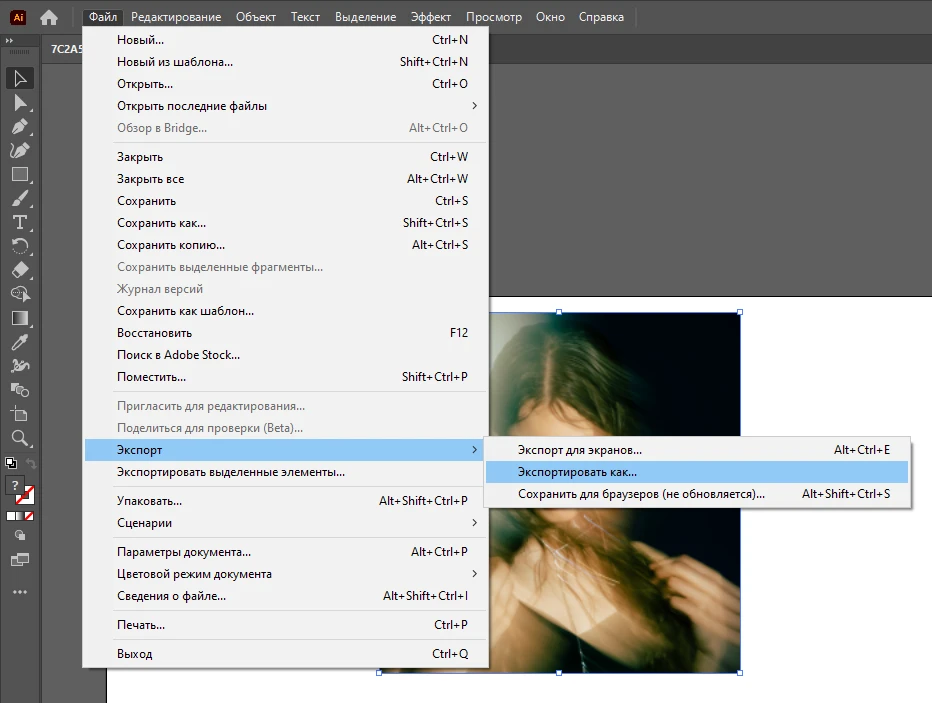
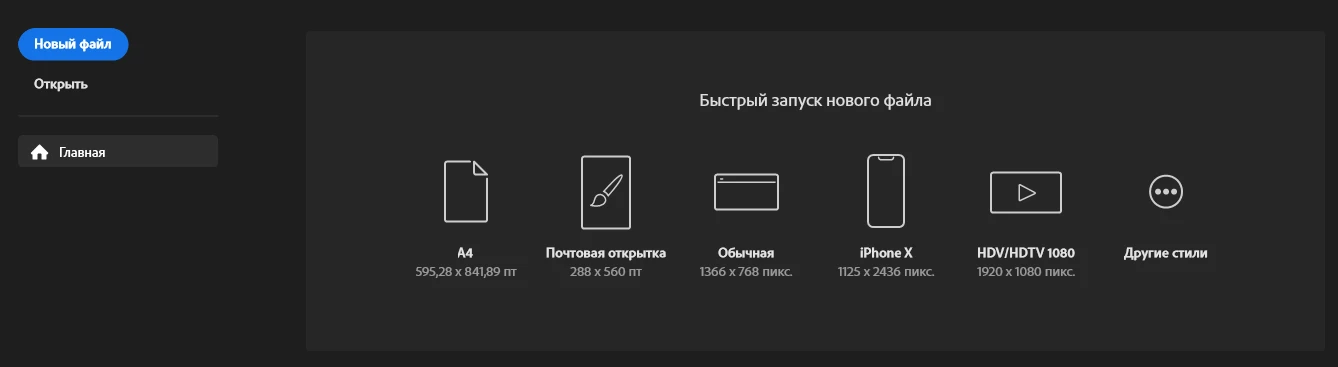
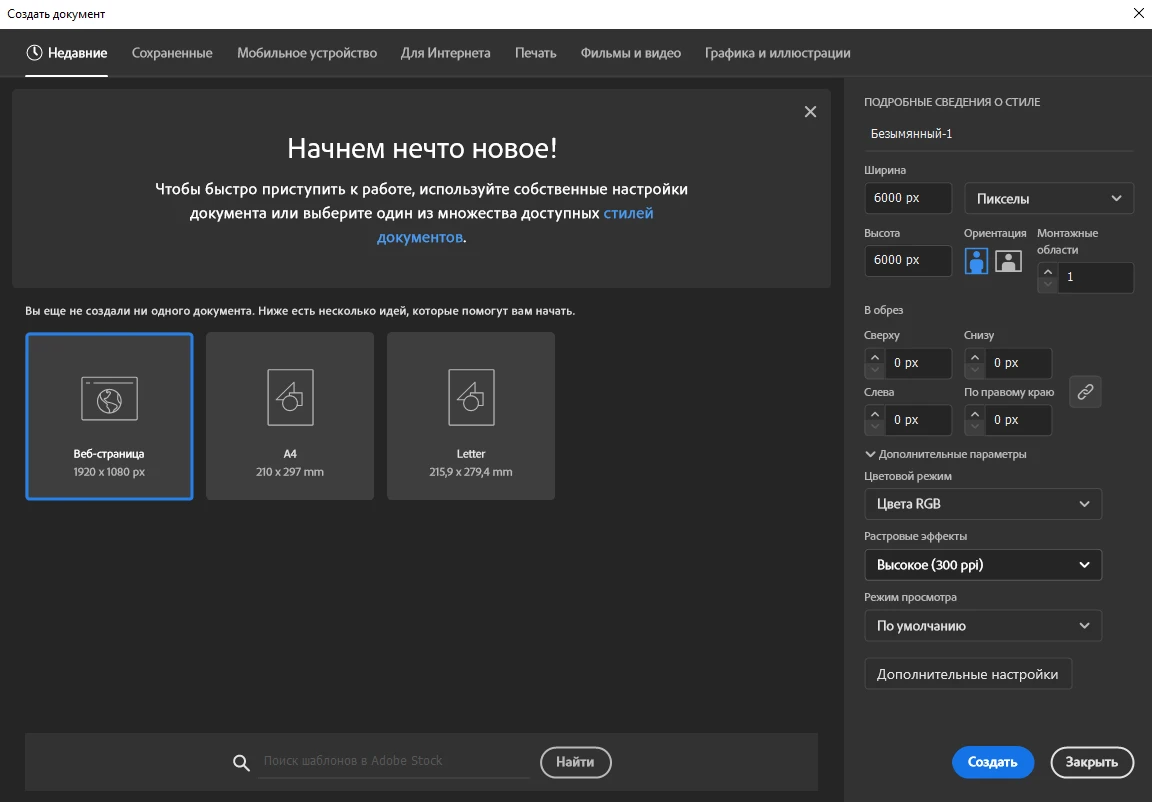
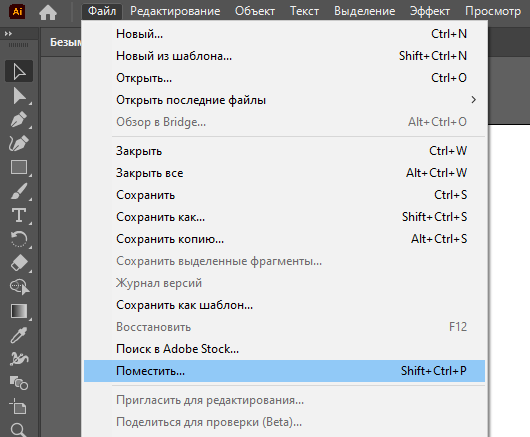
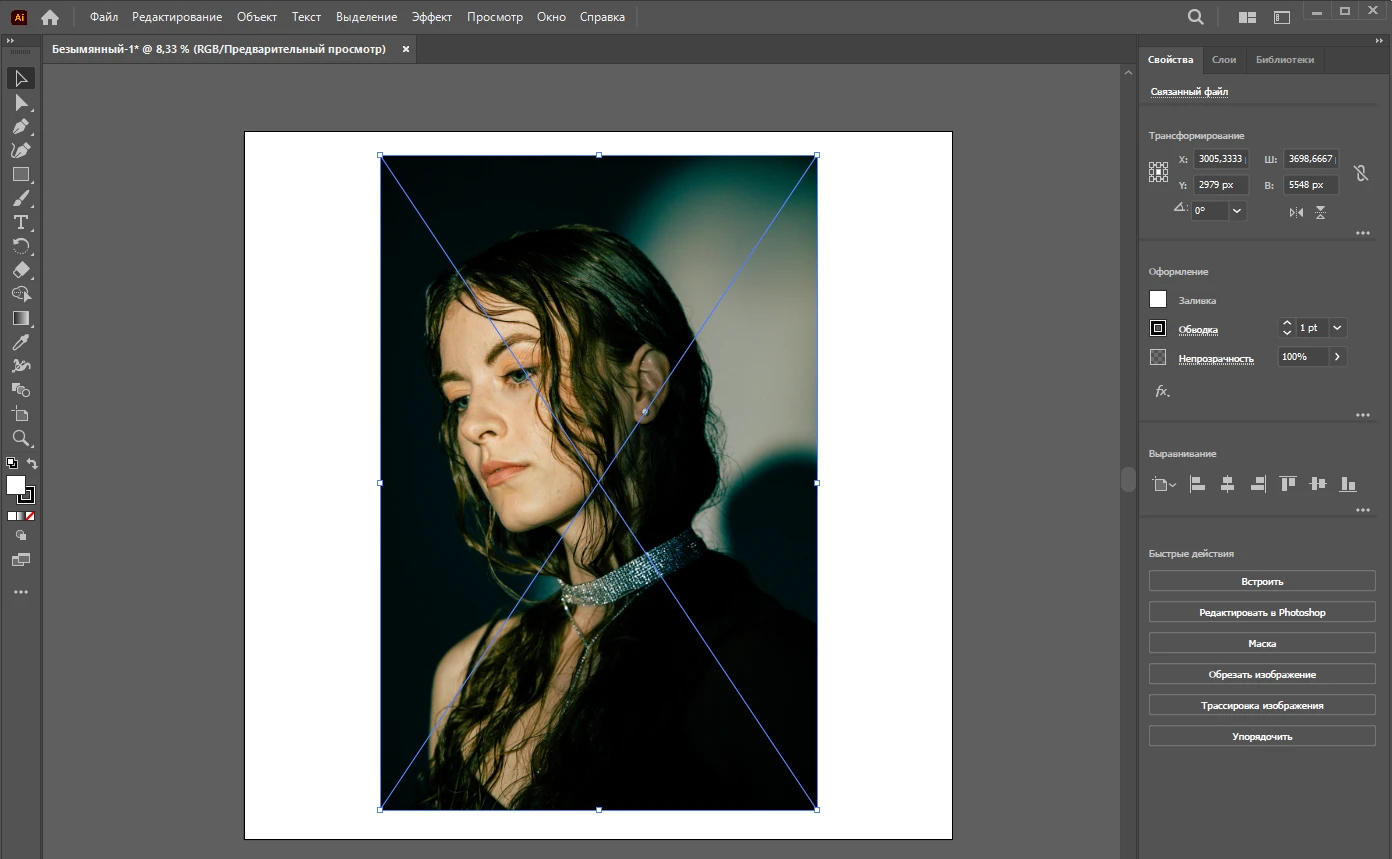
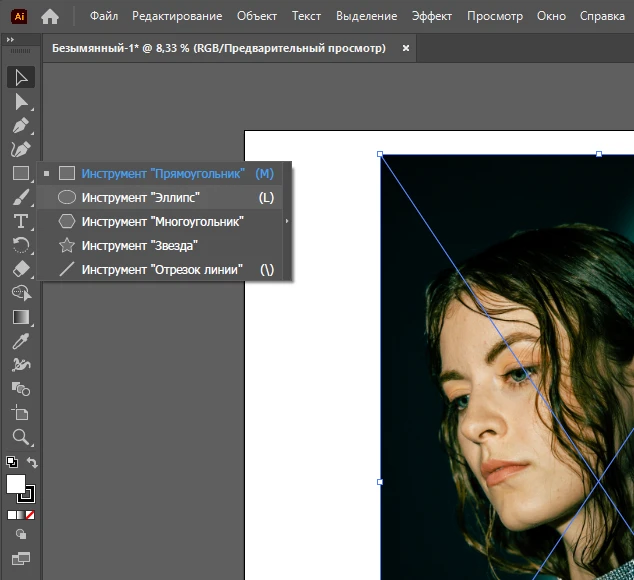 Нарисуйте круг или овал на вашем фото. Чтобы у вас получился идеальный круг, нужно рисовать, удерживая клавишу Shift. Далее, нужно поместить фигуру на ту область фото, которую вы хотите сохранить после кадрирования. Это и будет ваша обтравочная маска.
Нарисуйте круг или овал на вашем фото. Чтобы у вас получился идеальный круг, нужно рисовать, удерживая клавишу Shift. Далее, нужно поместить фигуру на ту область фото, которую вы хотите сохранить после кадрирования. Это и будет ваша обтравочная маска. 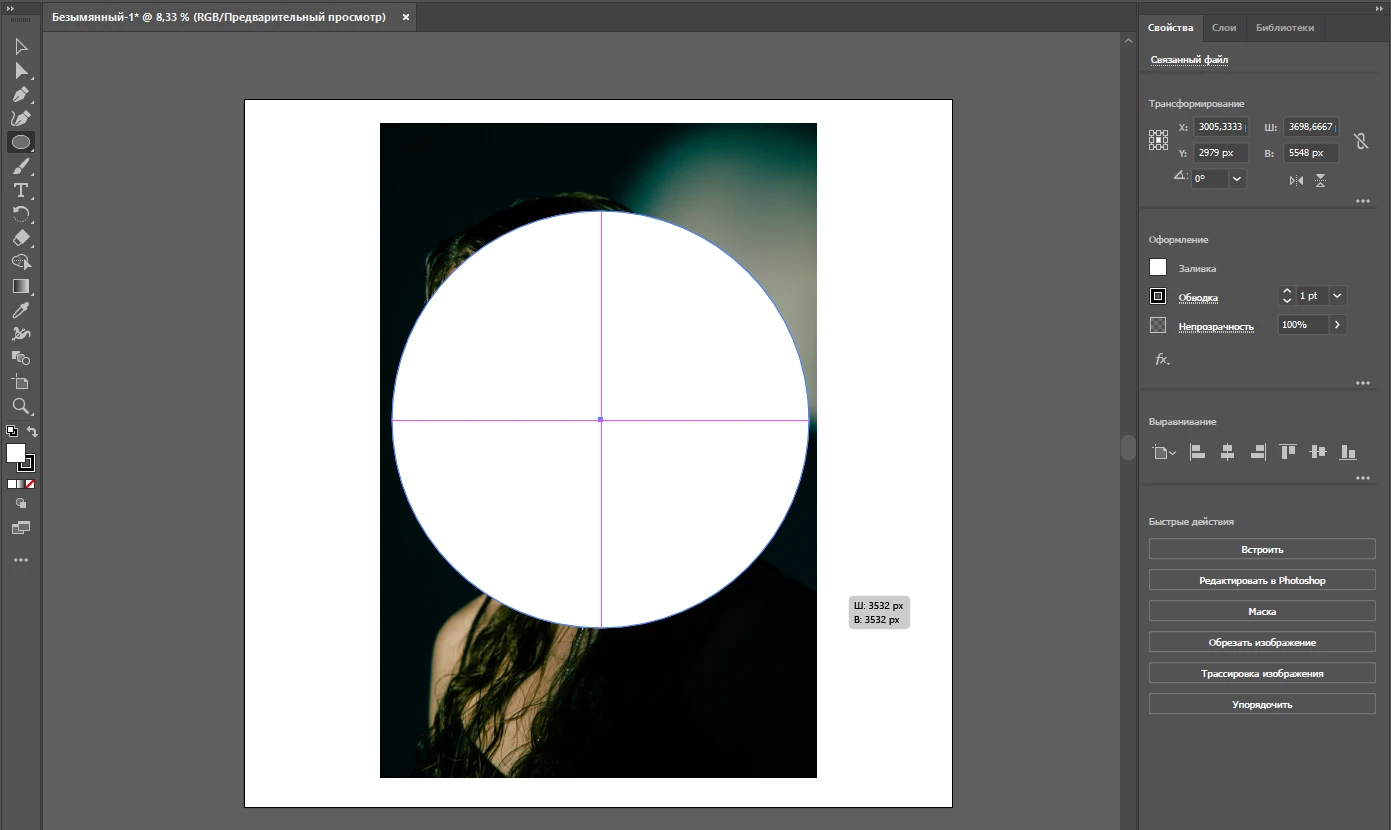 Вот вам совет. Если нужно создать какую-то особую фигуру или, может быть, вырезать только лицо человека на портрете, для этого отлично подойдёт инструмент «Перо».
Вот вам совет. Если нужно создать какую-то особую фигуру или, может быть, вырезать только лицо человека на портрете, для этого отлично подойдёт инструмент «Перо». 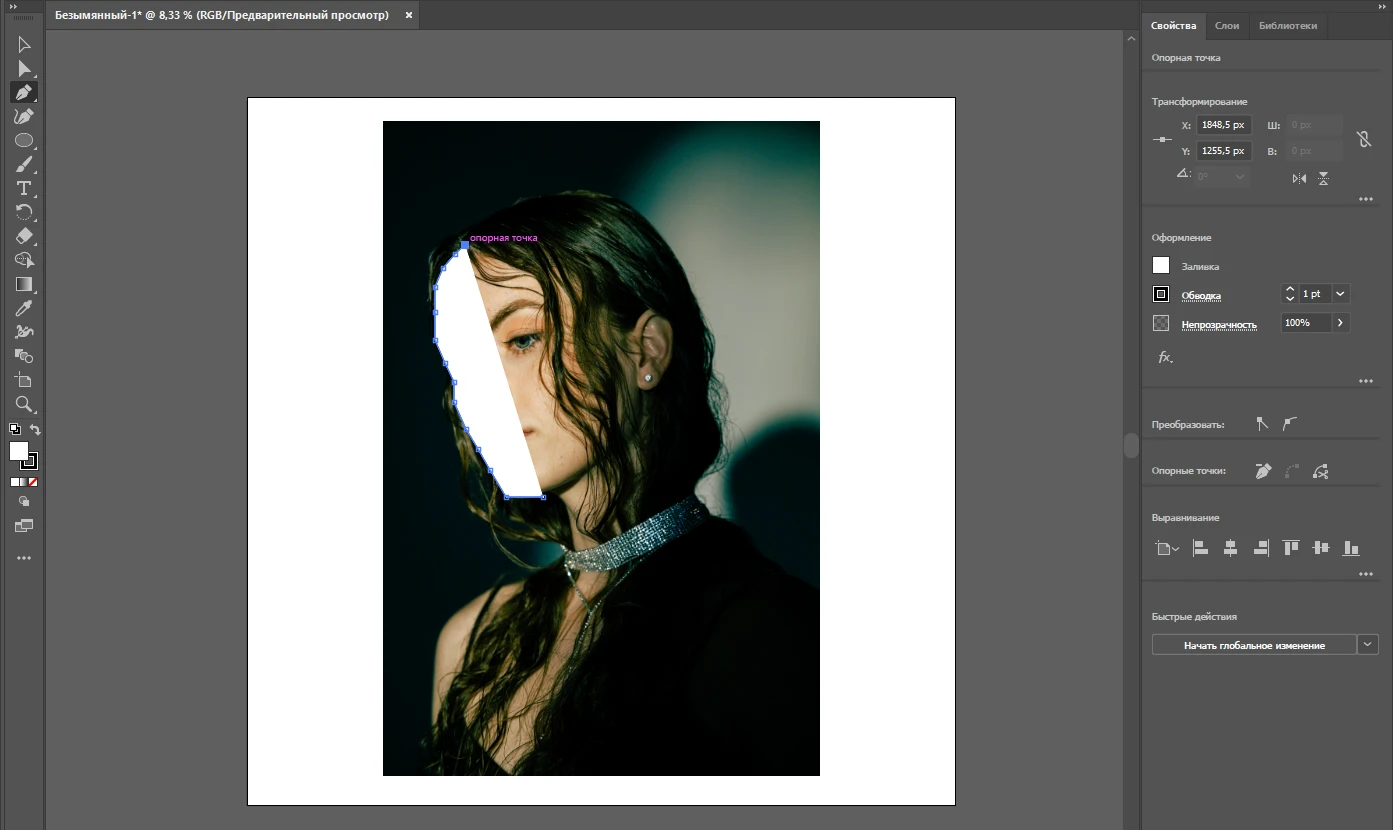
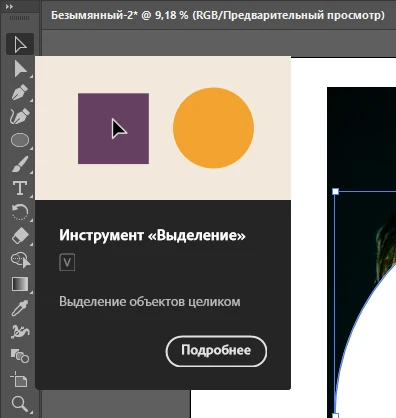
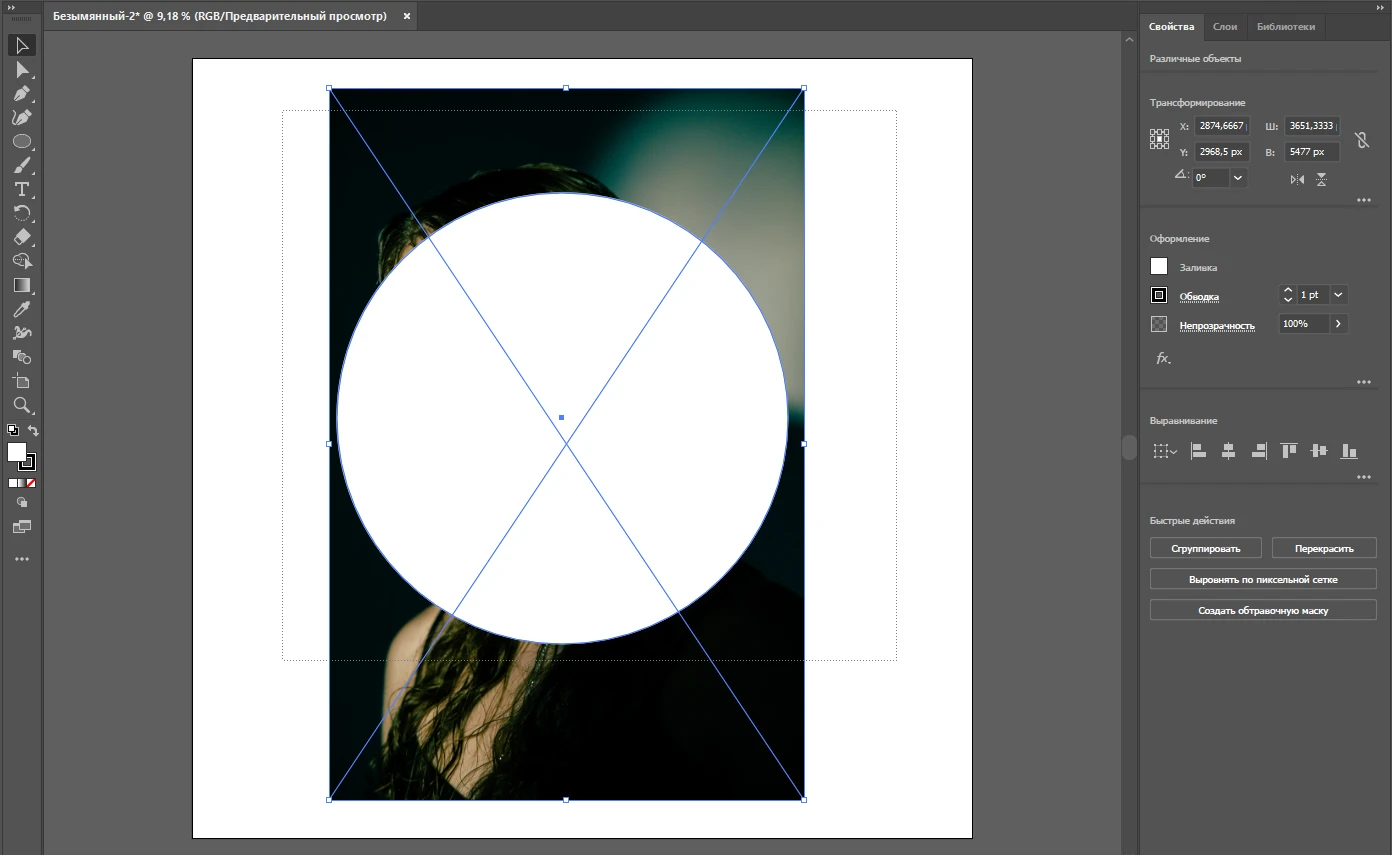
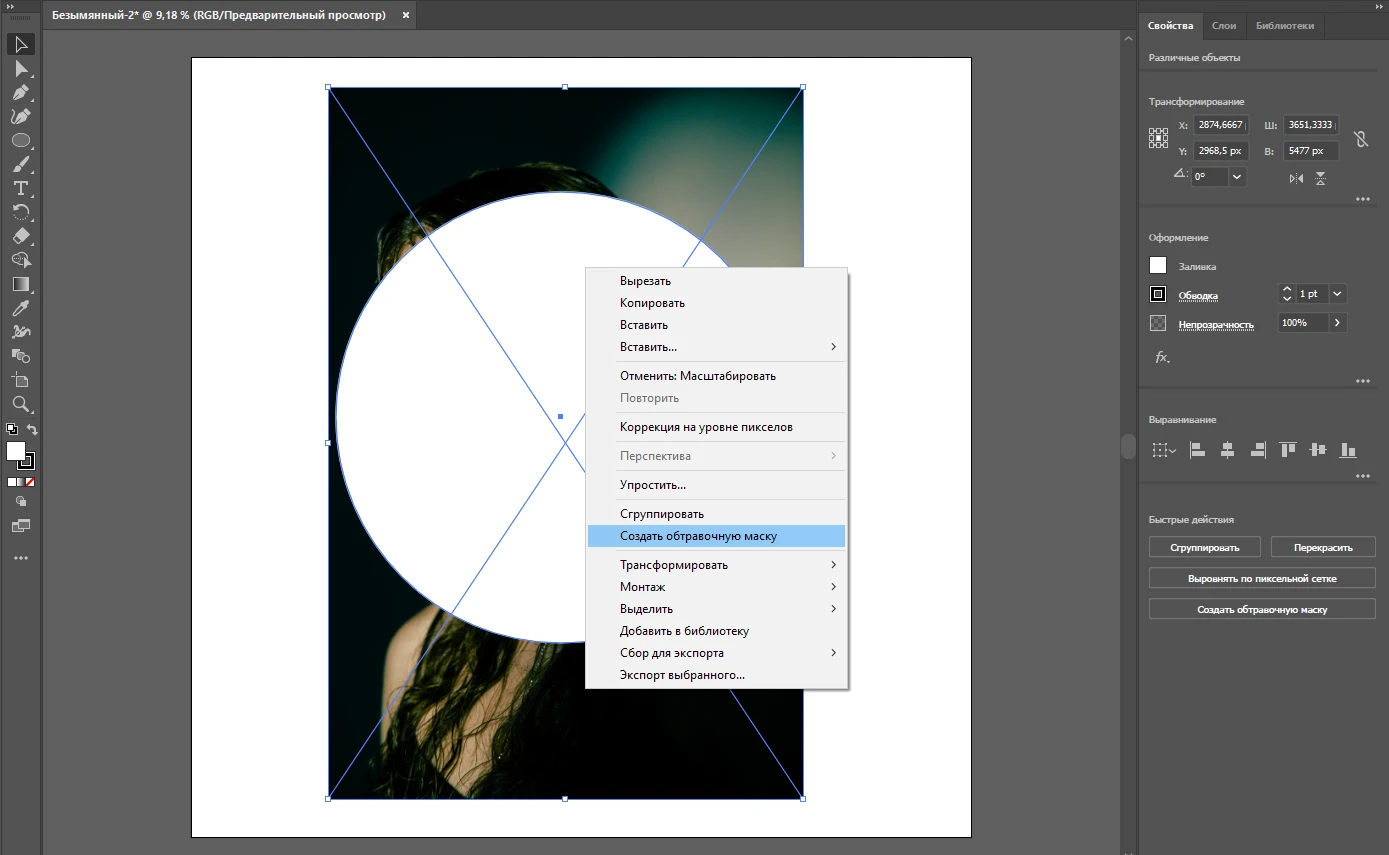
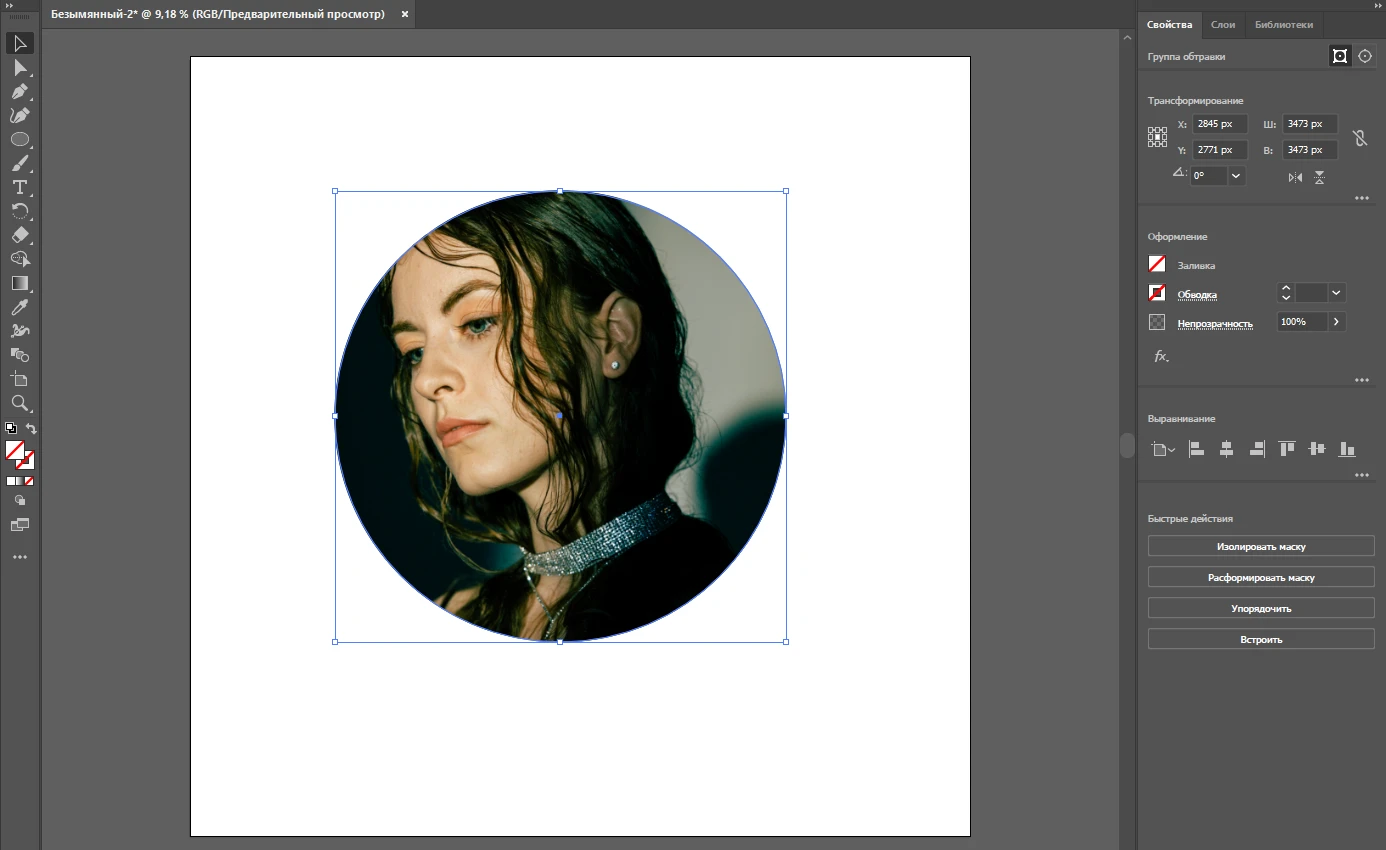 Размер маски можно изменить, перетаскивая ее границы курсором.
Размер маски можно изменить, перетаскивая ее границы курсором. 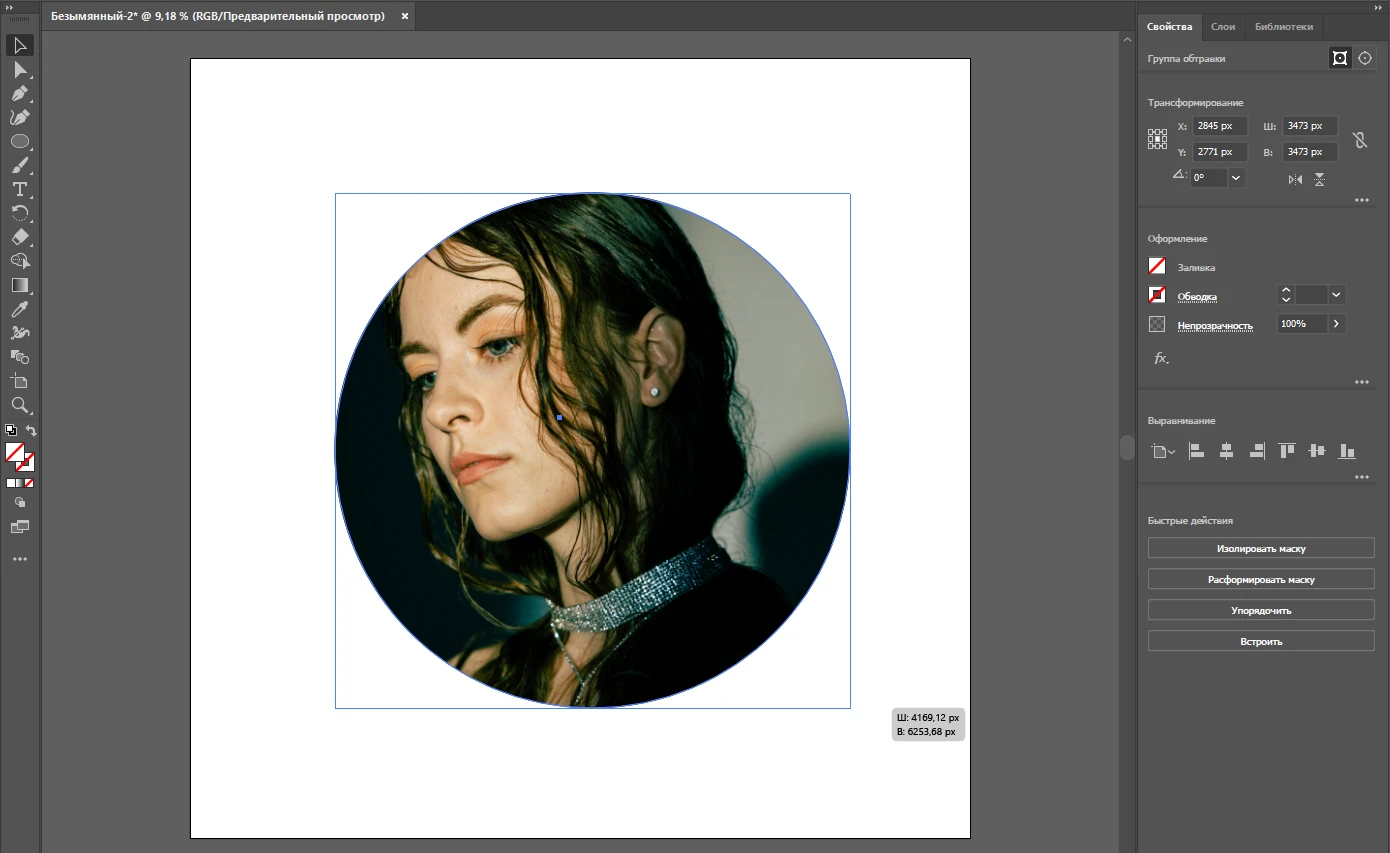 Вы можете дважды щелкнуть внутри маски, чтобы активировать фото, а затем изменить его размер и положение, если это необходимо. Основное преимущество обтравочной маски заключается в том, что она предоставит вам больше свободы действий и вариативности, чем простая обрезка.
Вы можете дважды щелкнуть внутри маски, чтобы активировать фото, а затем изменить его размер и положение, если это необходимо. Основное преимущество обтравочной маски заключается в том, что она предоставит вам больше свободы действий и вариативности, чем простая обрезка.