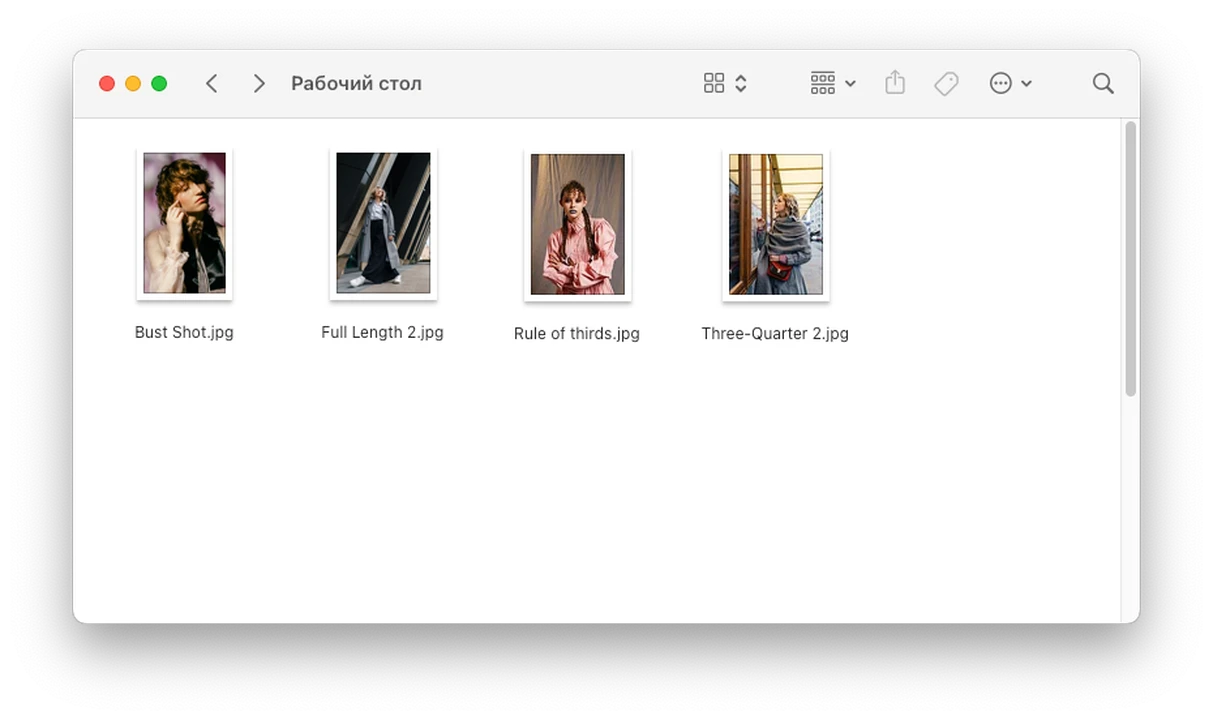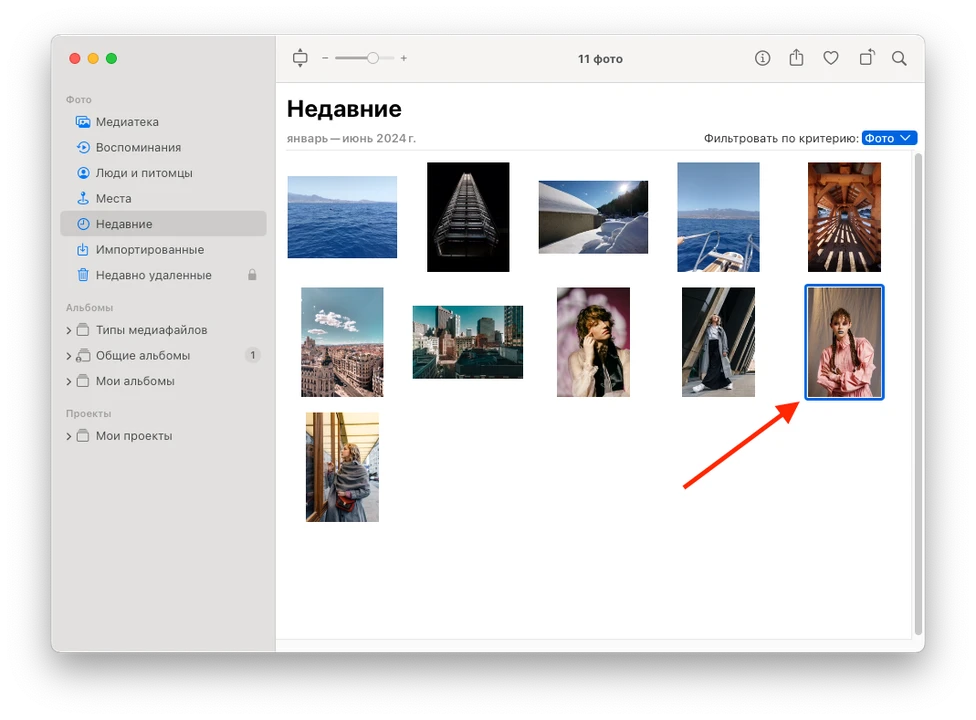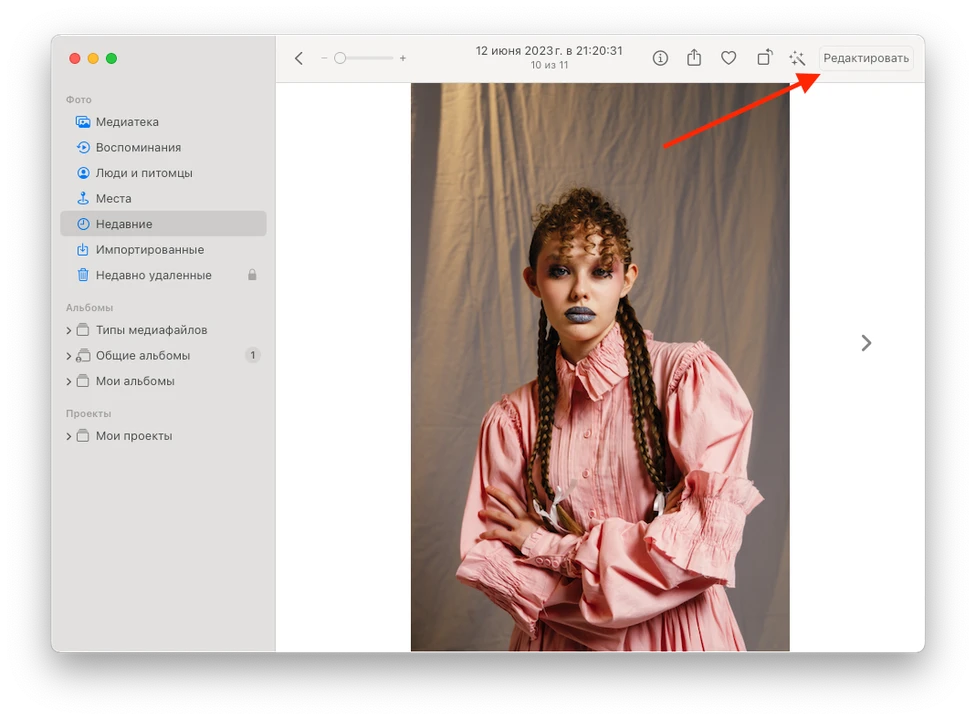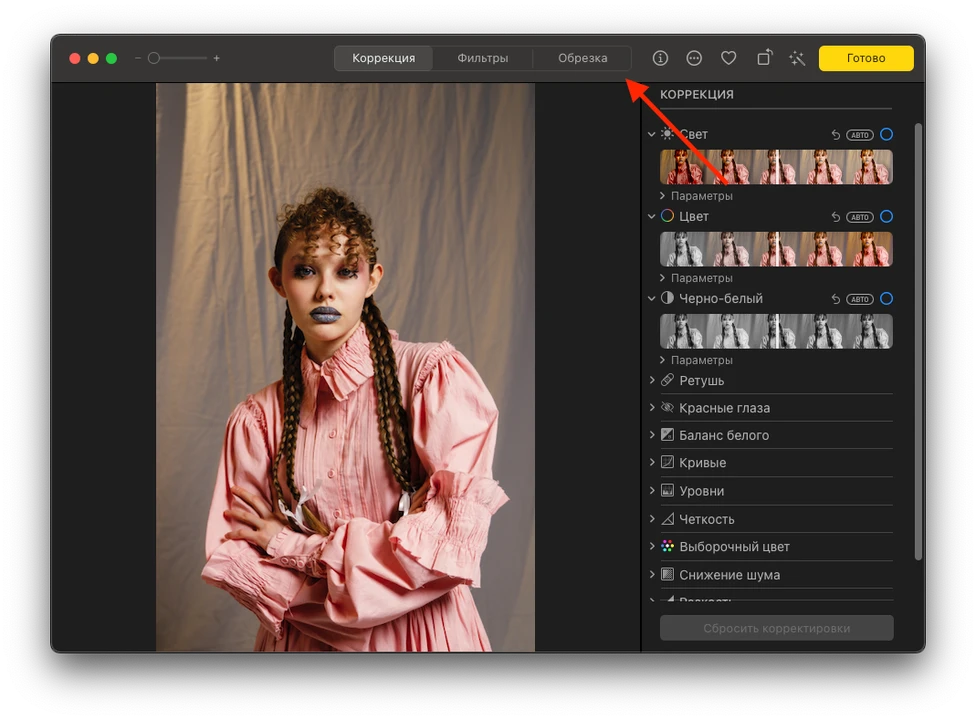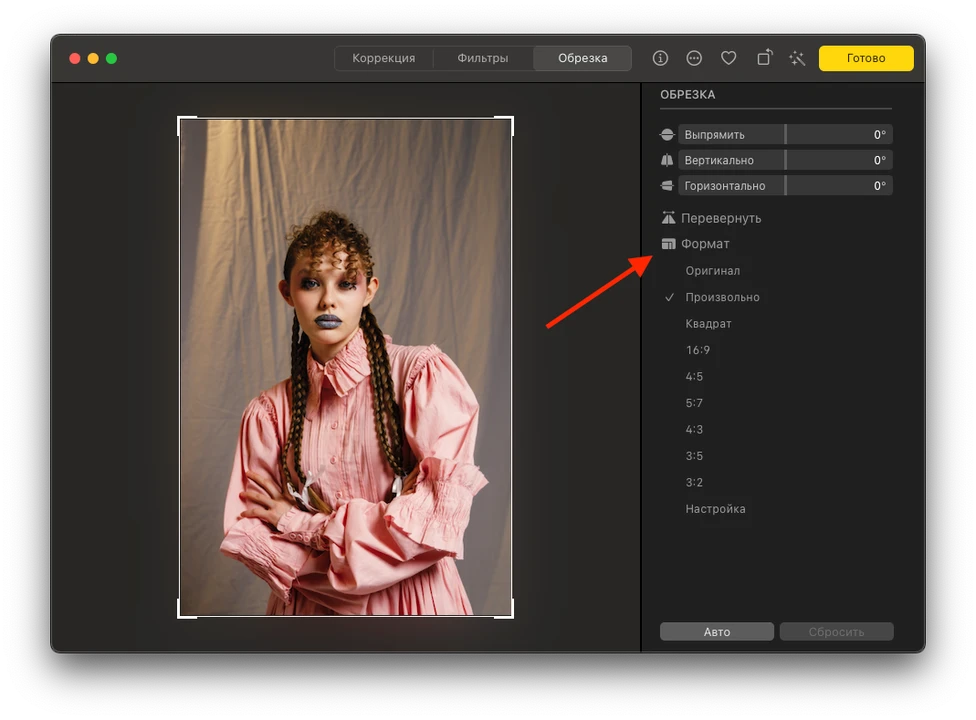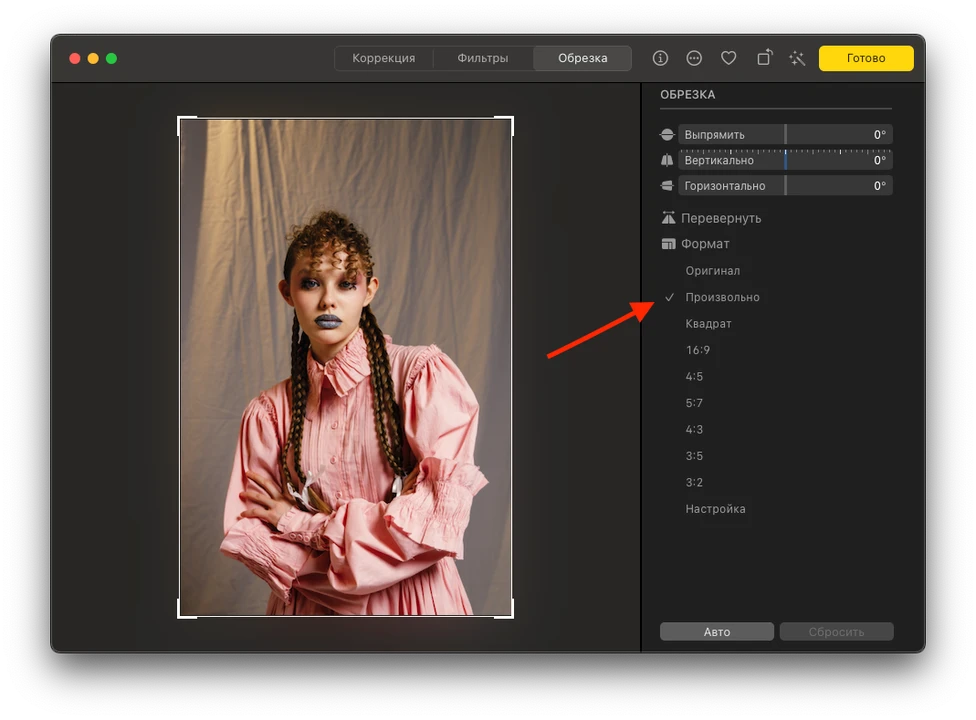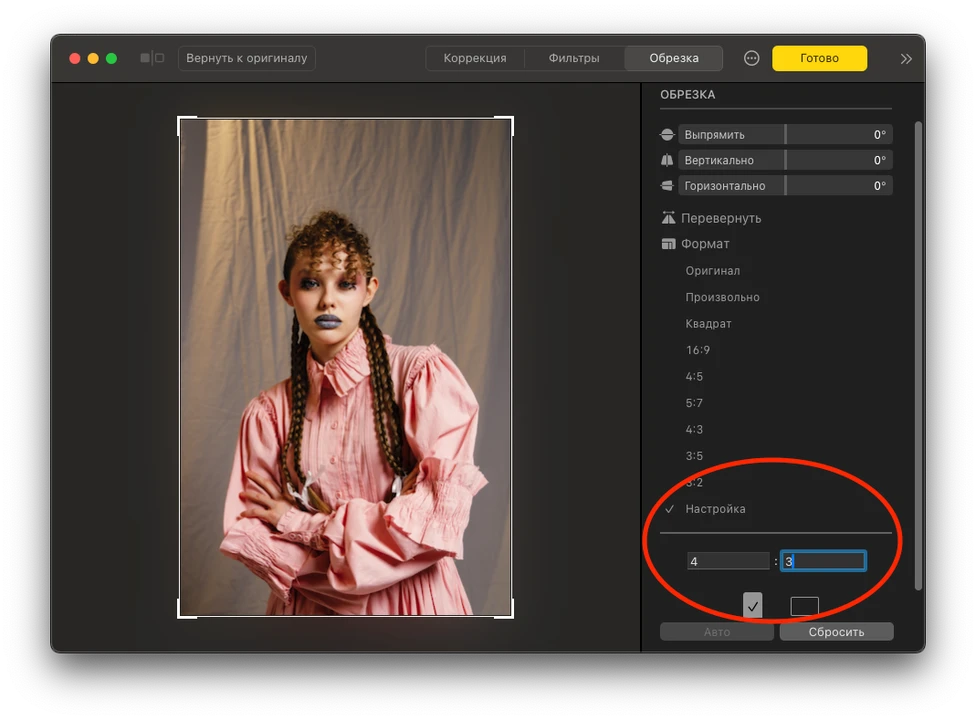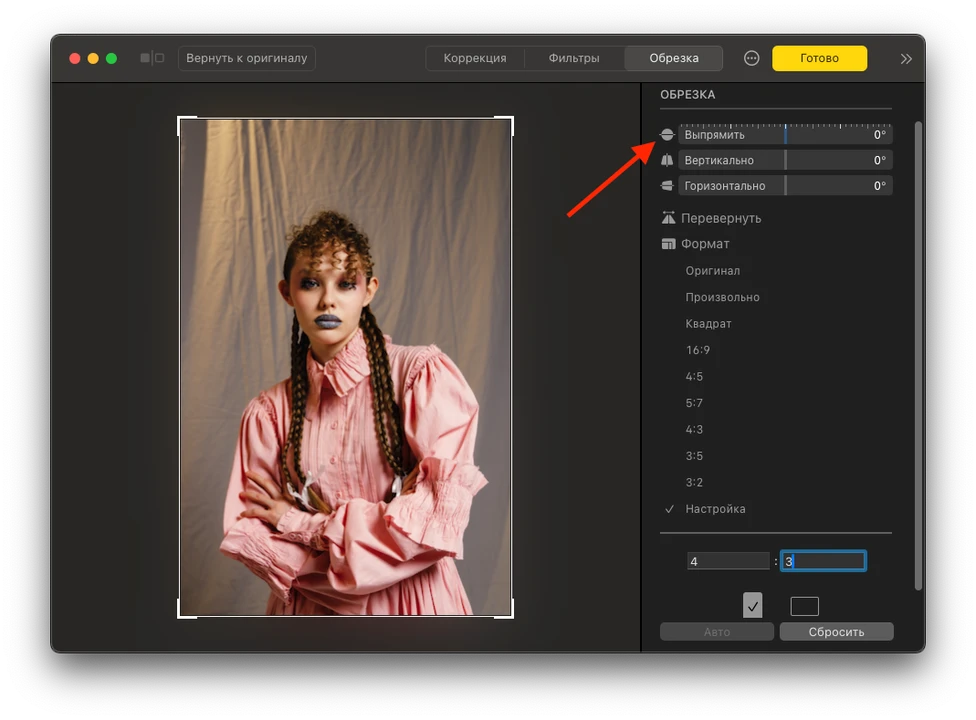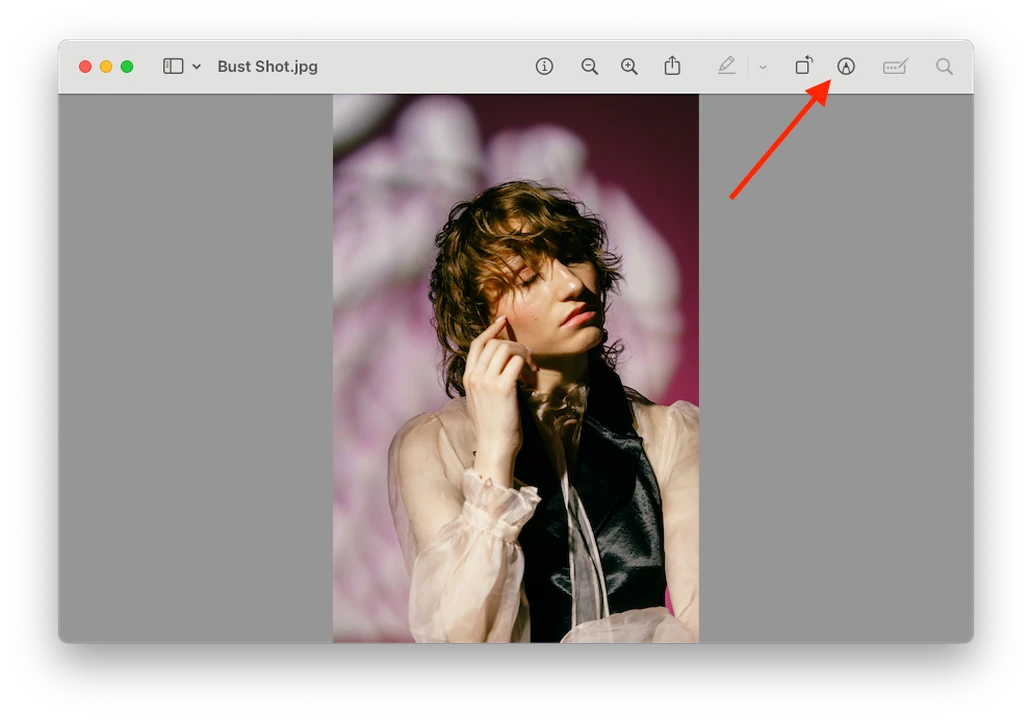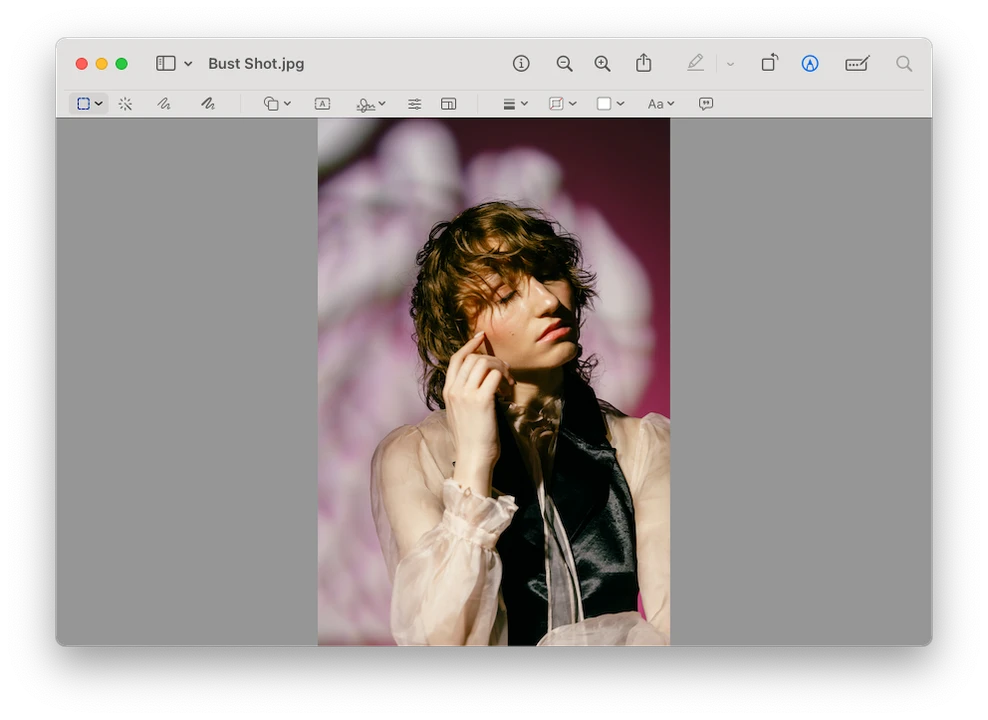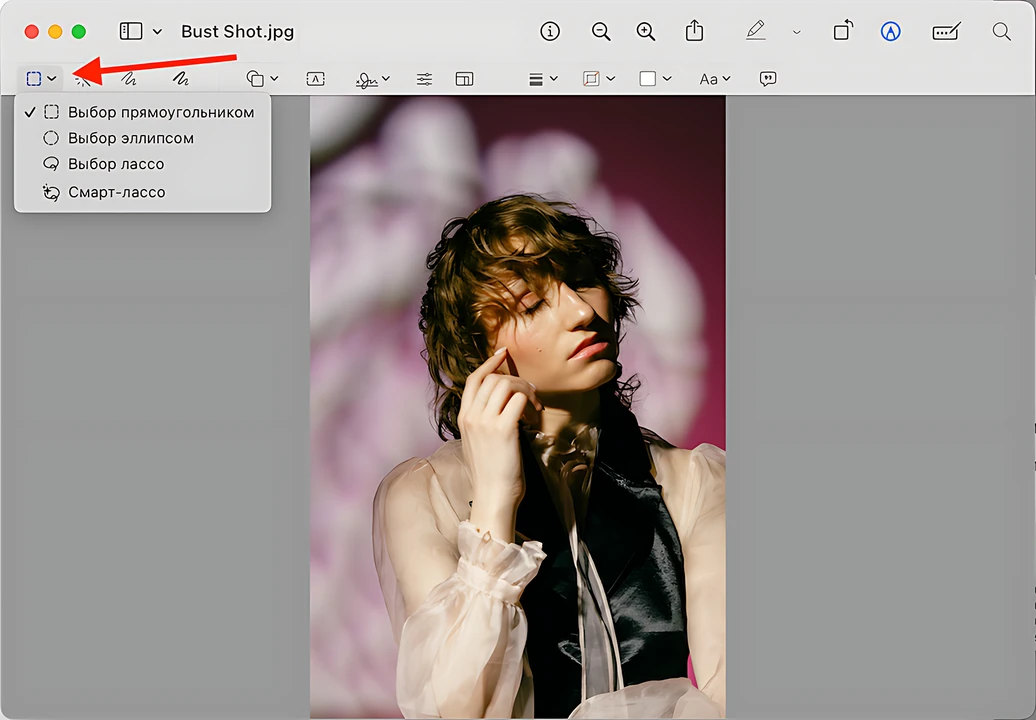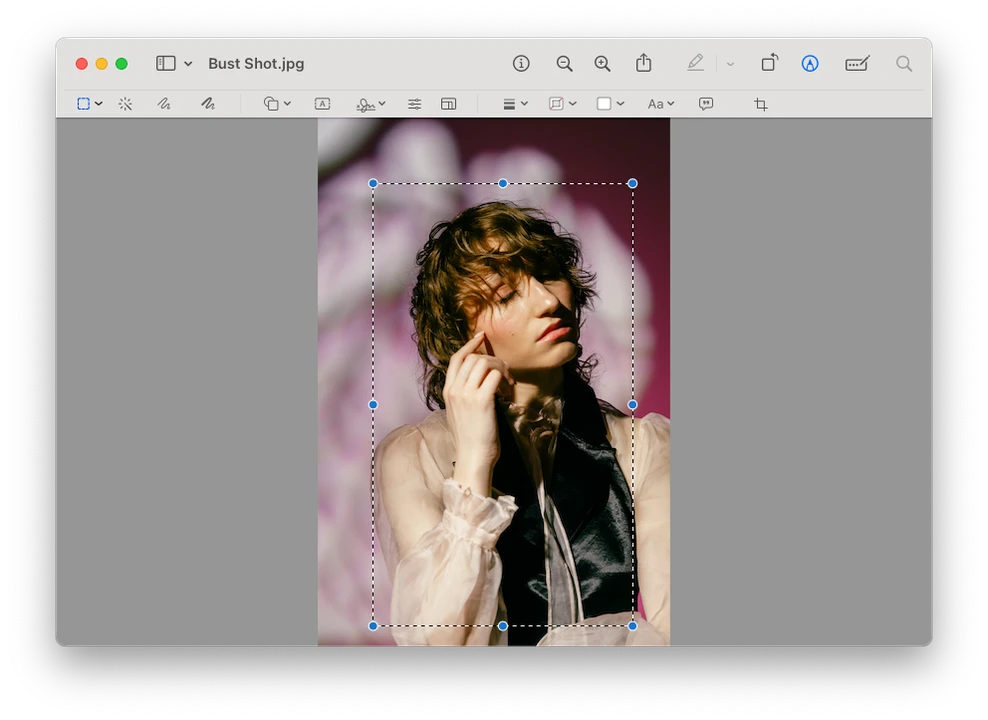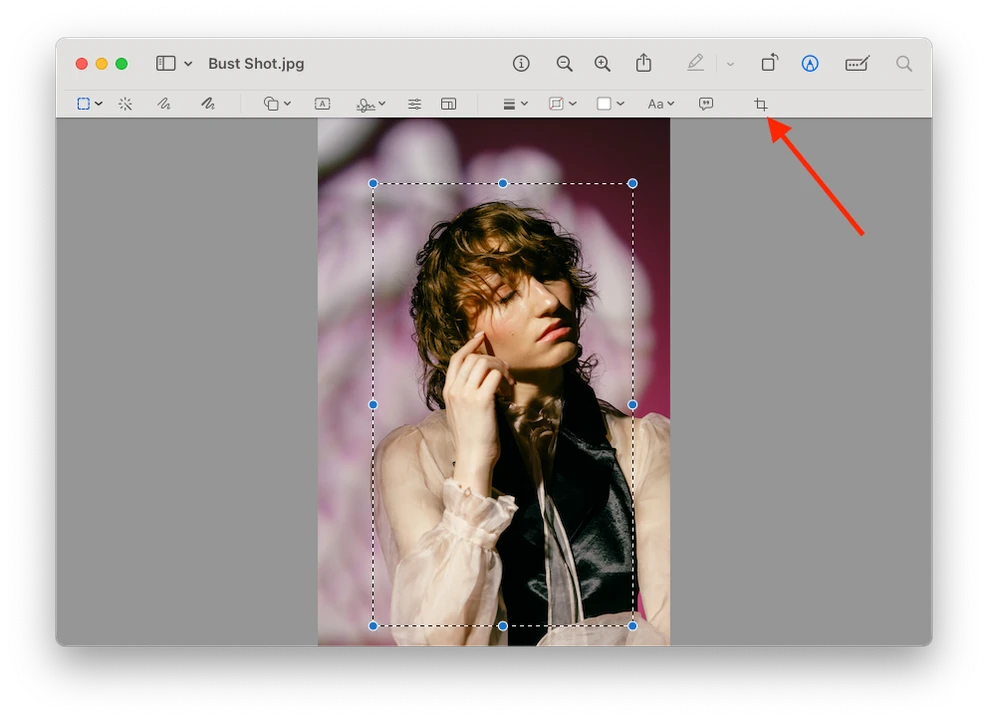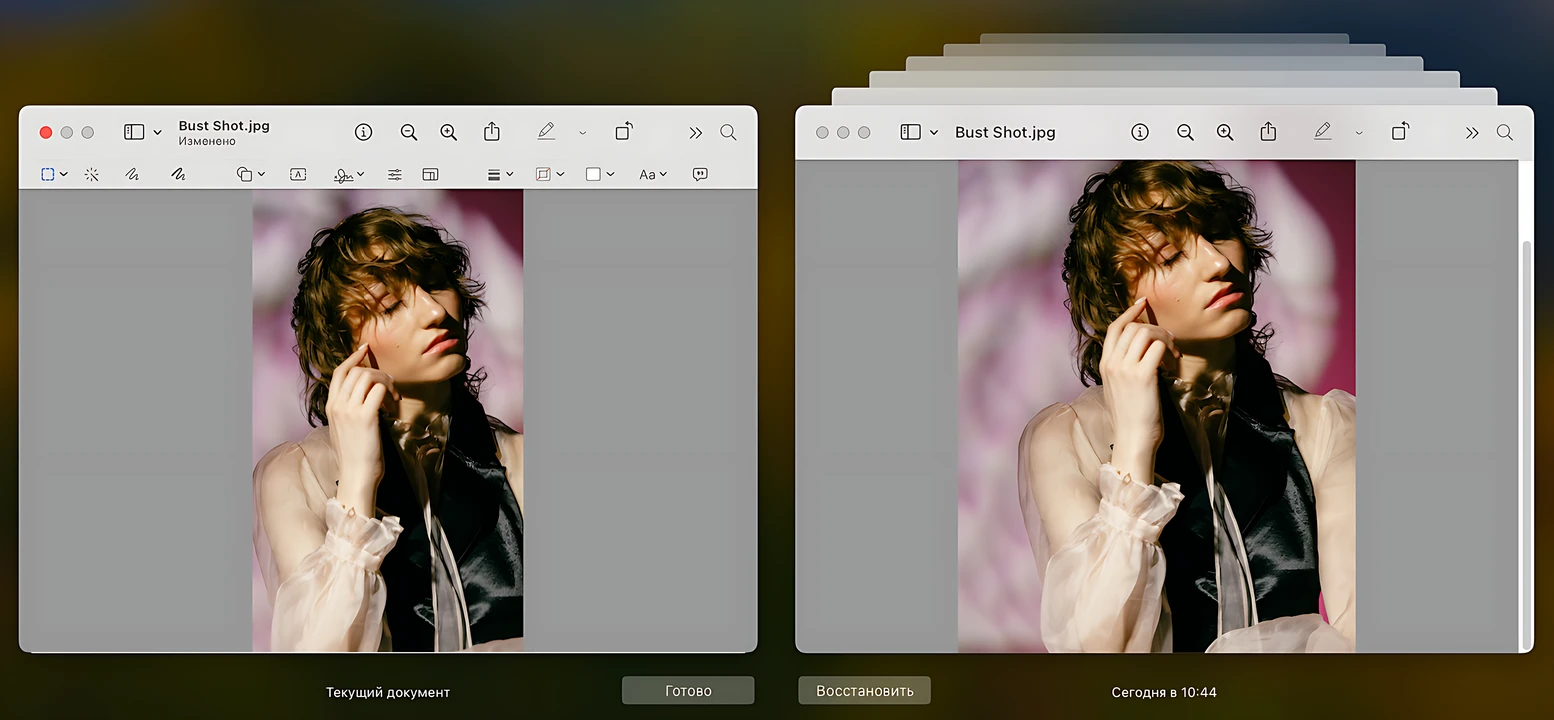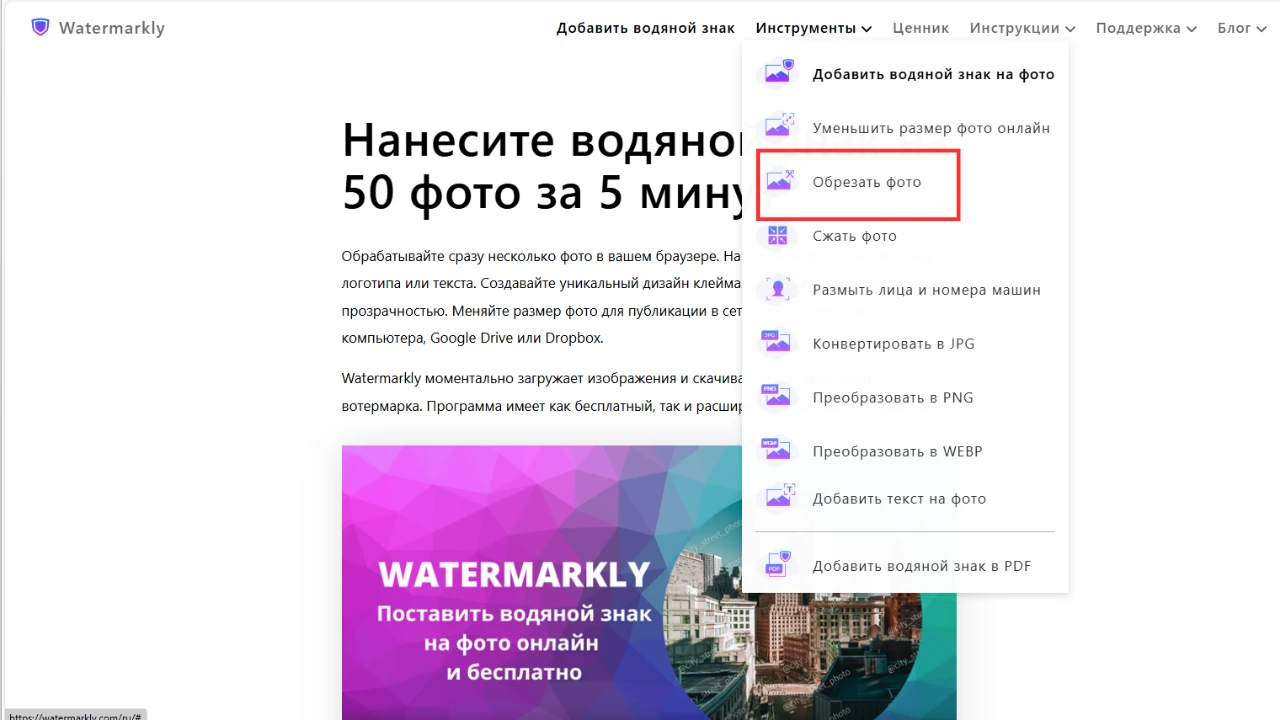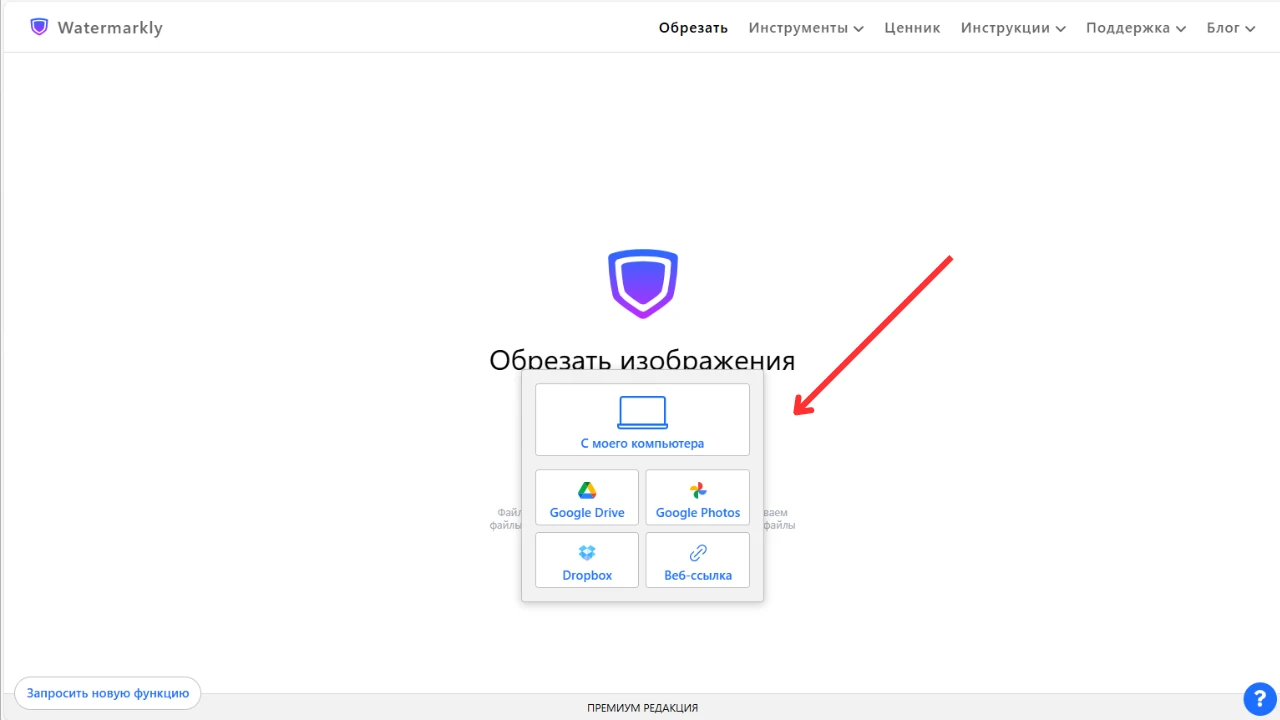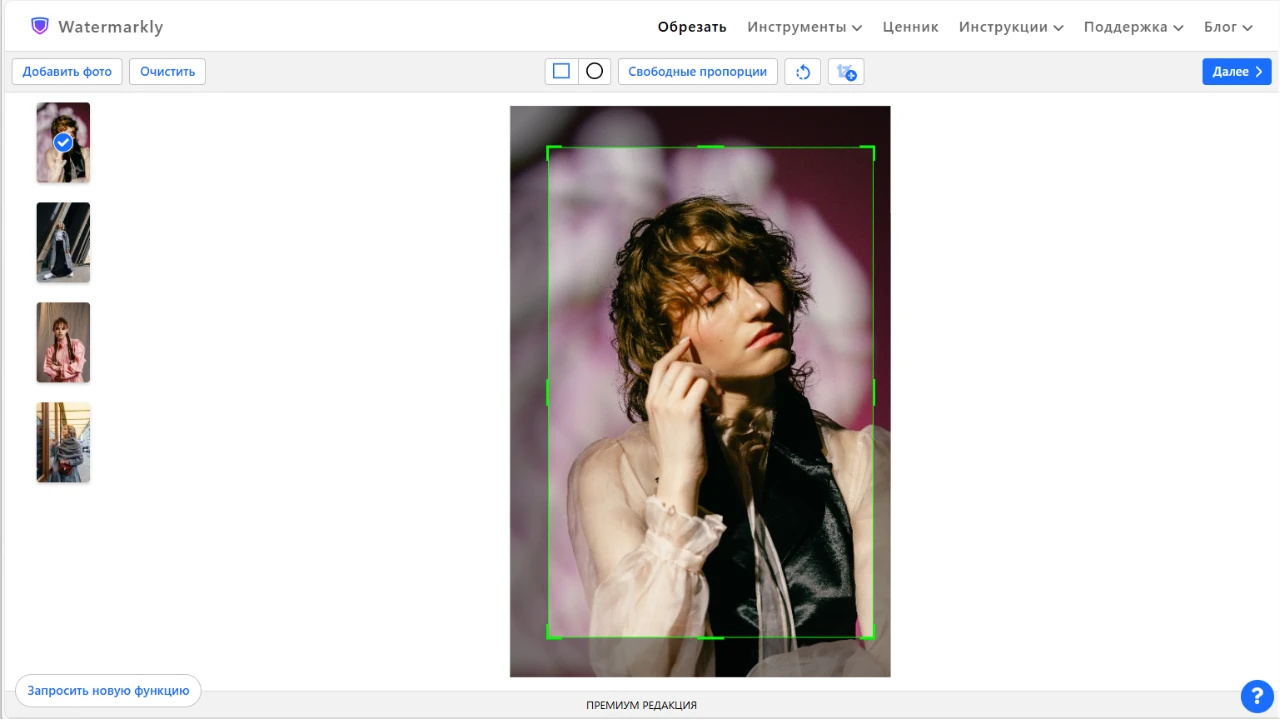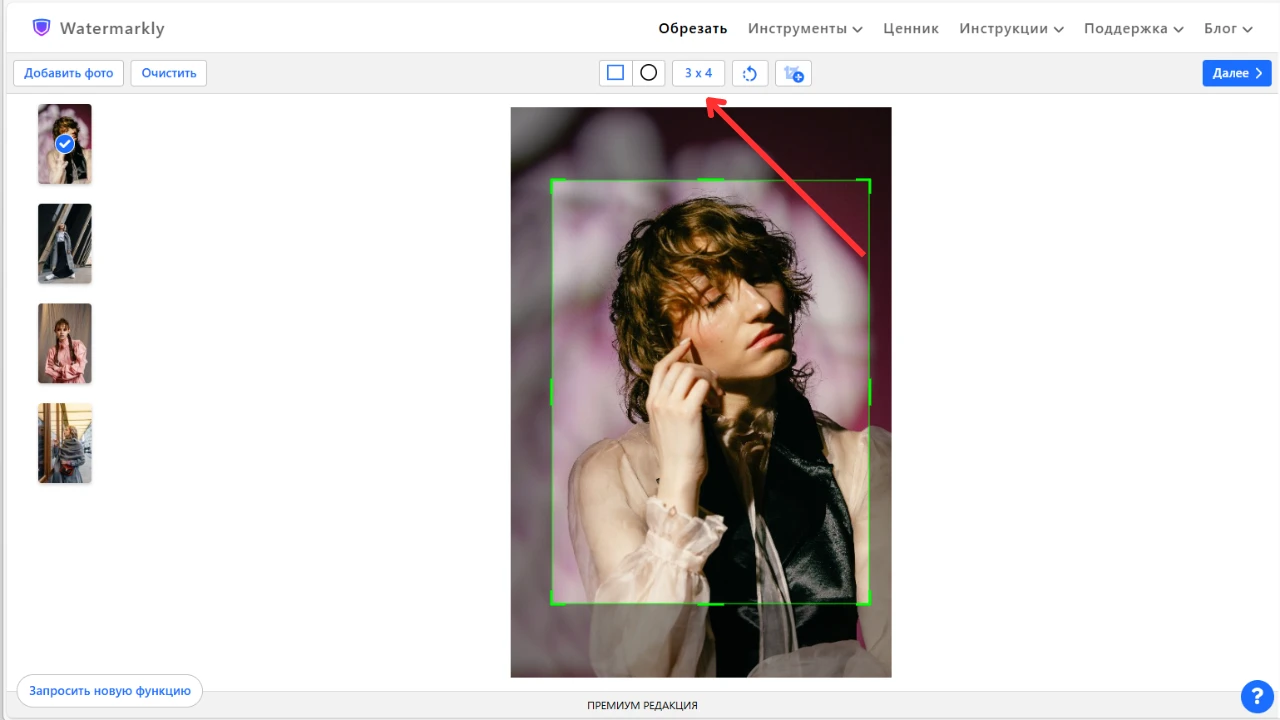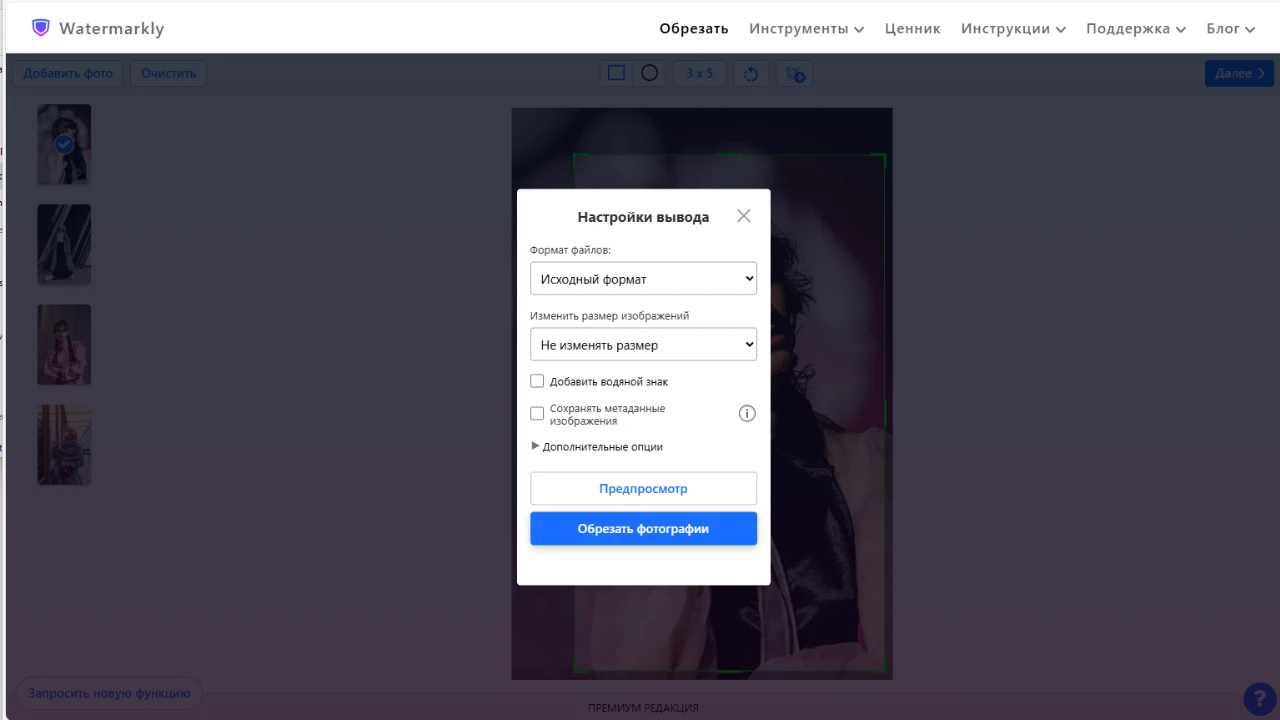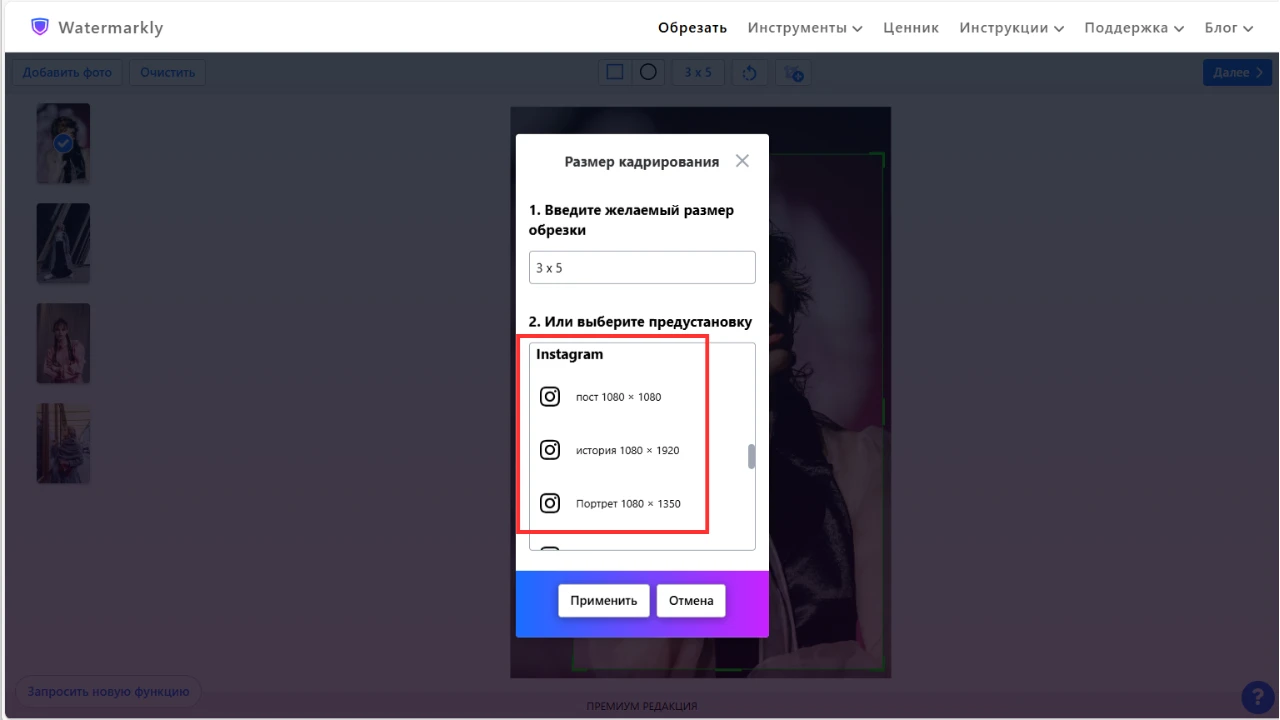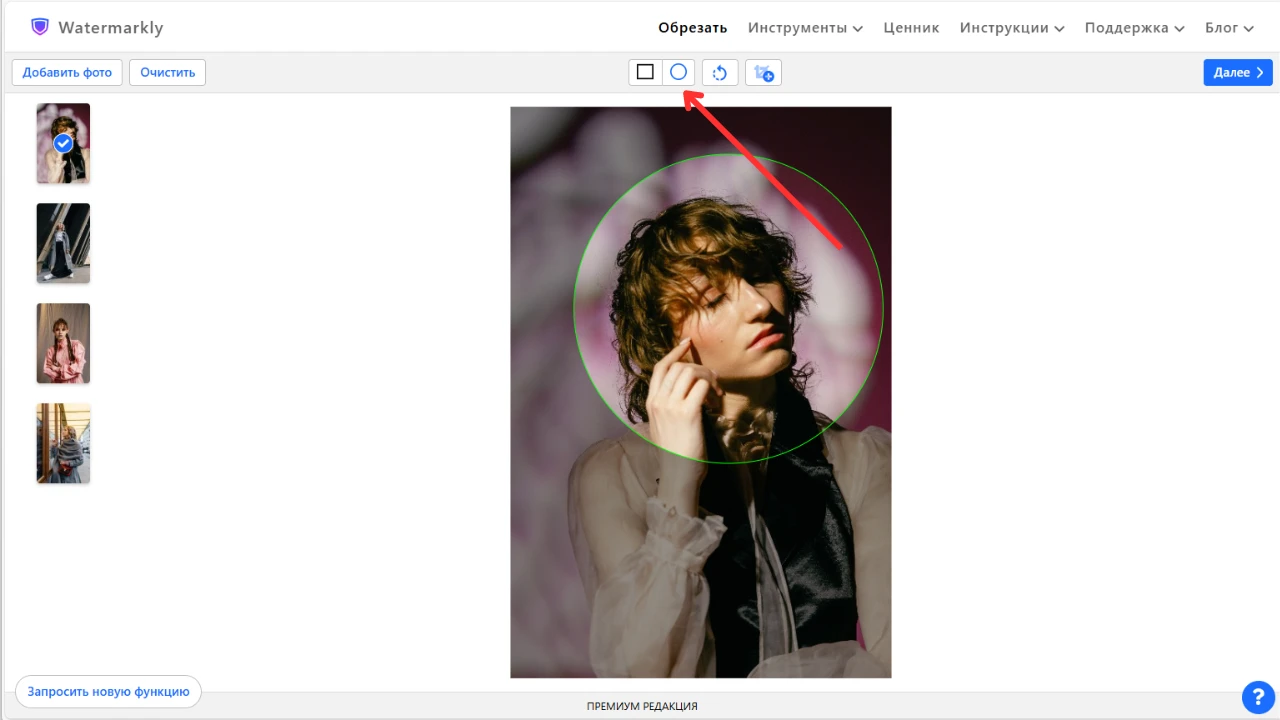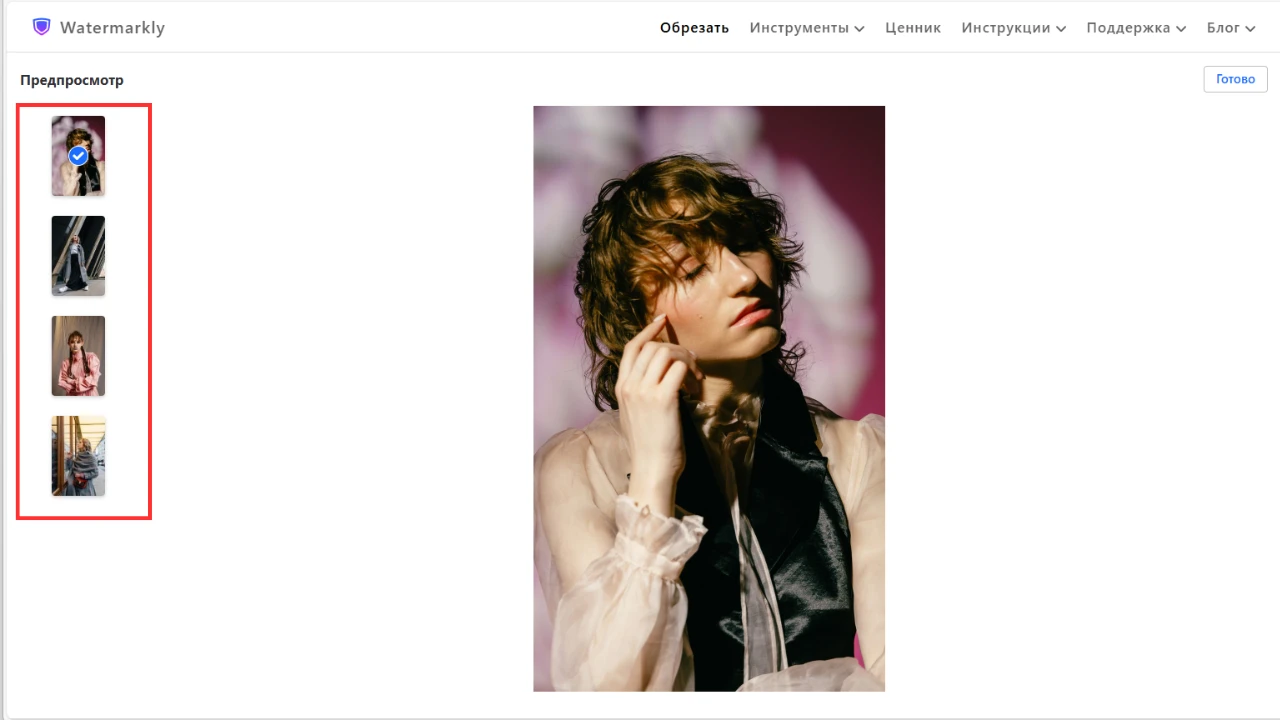Обрезать фото на маке: Watermarkly vs Встроенные Приложения
Какой бы вариант вы ни выбрали, вы сможете обрезать фото всего за пару шагов и без особых усилий. Не надо ничего платить или устанавливать, чтобы обрезать фото на маке. Все три варианта подойдут даже новичкам.
Так, какой же способ тогда выбрать?
Чтобы ответить на этот вопрос, вам нужно определиться с двумя вещами. Во-первых, вам достаточно обрезать фото один-два раза? Или же вы собираетесь регулярно прибегать к кадрированию? Во-вторых, вы хотите обрезать пару фото или же группу изображений? Эти два момента очень важны поскольку встроенные приложения не поддерживают пакетную обработку – иными словами вы не сможете загрузить и обрезать несколько фото за раз. Вам придётся обрезать каждое фото отдельно. А это довольно долго и муторно.
Если вы собираетесь время от времени обрезать одно фото на маке, то приложения «Фото» или «Просмотр» вам будет более чем достаточно. Но если вам требуется пакетная обработка и вы хотите воспользоваться более широким набором инструментов, то вам больше подойдёт Watermarkly.
Вот основные преимущества Watermarkly перед встроенными приложениями:
Вам не нужно беспокоиться об оригинальных изображениях
Если вы хотите обрезать фото на маке с помощью встроенного приложения – Фото или Просмотра – лучше сначала скопировать изображение, а затем обрезать копию. Да, ранее упоминалось, что редактирование в приложении «Фото» не является разрушающим. А значит, вы сможете вернуться к оригиналу если потребуется. Но при этом, если вы вернётесь к исходнику, все изменения будут сброшены. Если вам нужна и обрезанная версия и оригинал, вам в любом случае придётся создавать копию.
В приложении «Просмотр» используется другой вид редактирования. Так просто к исходному изображению вы не вернётесь – надо будет сначала его раздобыть.
Вот тут-то Watermarkly и выделяется на общем фоне. Это приложение никогда не меняет исходные файлы — оно автоматически создает копии и обрезает их. Самим вам не придётся ничего делать. При этом исходные файлы у вас будут всегда под рукой. Более того, в Watermarkly есть функция дублирования – на этапе редактирования вы сможете дублировать изображение и обрезать его копию другим способом. Например, одна версия будет иметь форму прямоугольника, а другая – круга. Иными словами, вы получите две разные версии обрезки одного и того же изображения. Благодаря этой функции вы сможете поэкспериментировать с обрезкой.
Широкий выбор пресетов для обрезки
Как вы помните, в приложении «Просмотр» никаких пресетов не было. А вот в приложении «Фото» вы могли воспользоваться пресетом со стандартным соотношением сторон. В Watermarkly тоже имеется набор пресетов. При этом выбор тут значительно шире. Здесь вы также можете обрезать фото, используя пресет со стандартным соотношением сторон. Плюс, тут есть возможность ввести собственные значения не только для соотношения сторон, но и для размера в пикселях.
У Watermarkly есть значительное преимущество перед встроенными приложениями. Он предлагает набор пресетов для популярных социальных сетей. У соцсетей есть определённые требования к размеру изображений. И воспользовавшись одним из пресетов вы получите обрезанное фото, у которого будет и нужное соотношение сторон и размер в пикселях. И его можно будет сразу выгружать в соцсети! Если вы часто обрезаете фото на маке для соцсетей и хотели бы ускорить этот процесс, то пресеты вам в этом сильно помогут.
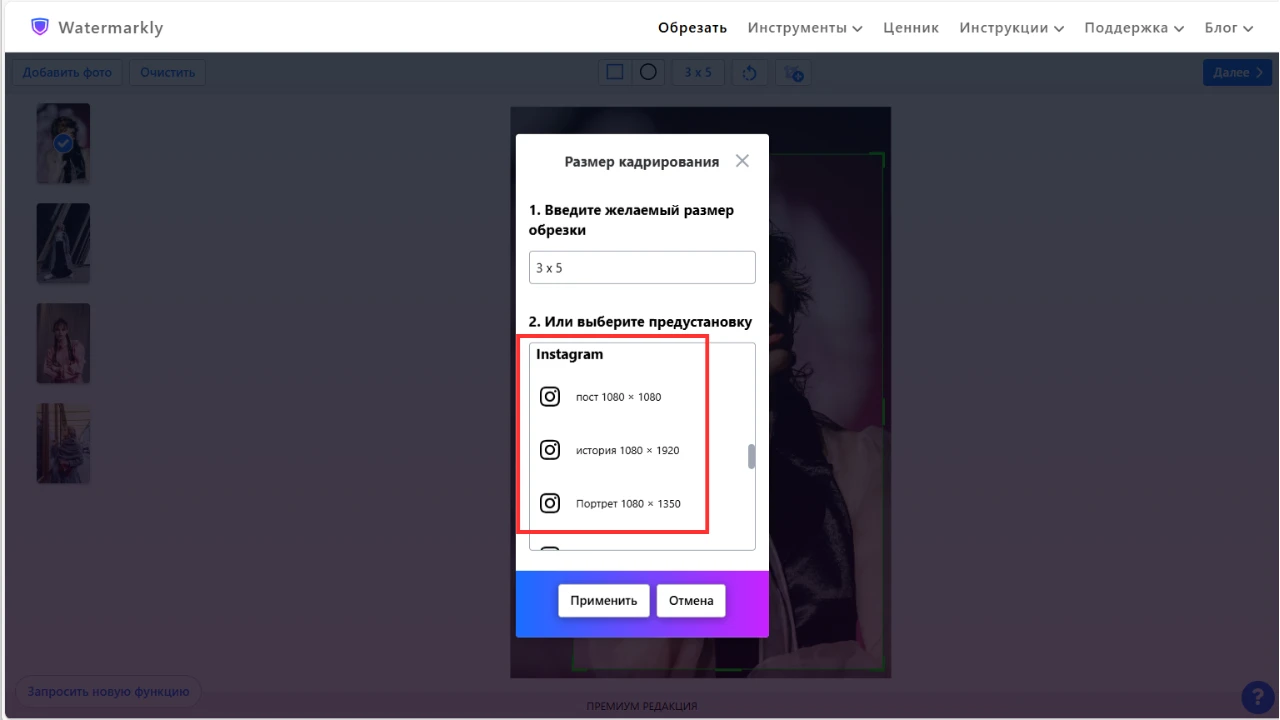
Формы для кадрирования
В Watermarkly всего одним щелчком мышки вы сможете выбрать нужную форму для обрезки. А это значит, что вы сможете обрезать фото в форме прямоугольника, квадрата или круга. В приложение «Фото» такого выбора форм нет. Разумеется, в приложении «Просмотр» можно использовать «Эллиптическое выделение». Вот только это не самый удобный инструмент. Если вам нужно подготовить фото к публикации в соцсетях или для использования в рекламных целях, но вы не хотите тратить на это кучу времени и сил, то можно воспользоваться Watermarkly. С его помощью вы сможете обрезать фото в форме круга легко, быстро и эффективно.
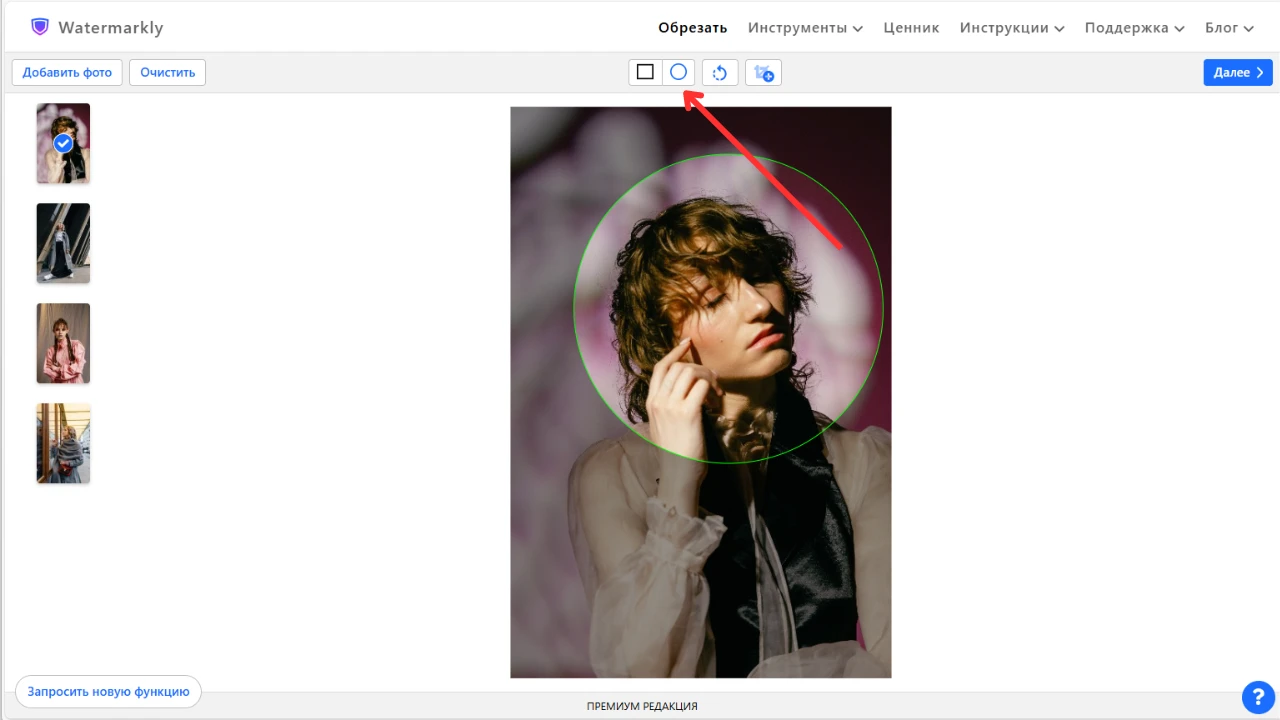
Пакетная обработка
Всё верно. У Watermarkly есть пакетная обработка. И, пожалуй, в этом его главное преимущество перед встроенными приложениями. Именно с помощью данного приложения вы сможете обрезать несколько фото на маке одновременно. Как вы помните, в «Просмотре» и в «Фото» каждое изображение нужно обрабатывать по отдельности. В Watermarkly всё намного проще и удобнее. Только имейте в виду, что бесплатная версия позволяет обработать не более 10 фото в день. Просто загрузите все необходимые фото в приложение и приступайте к кадрированию! Watermarkly поддерживает большинство популярных форматов изображений — вы сможете обрезать JPG, обрезать PNG и даже обрезать GIF файлы. Возможно, вам интересно как же будут обрезаны изображения при пакетной обработке. Что ж, вы сможете настроить область обрезки более-менее одинаковым образом для всей группы. А еще можно отрегулировать её на каждом фото отдельно – вы сможете задать разную форму, использовать разные пресеты. Если вы хотите обрезать более 10 фото в день, возможно вам стоит купить платную версию Watermarkly. Цены можно посмотреть здесь.
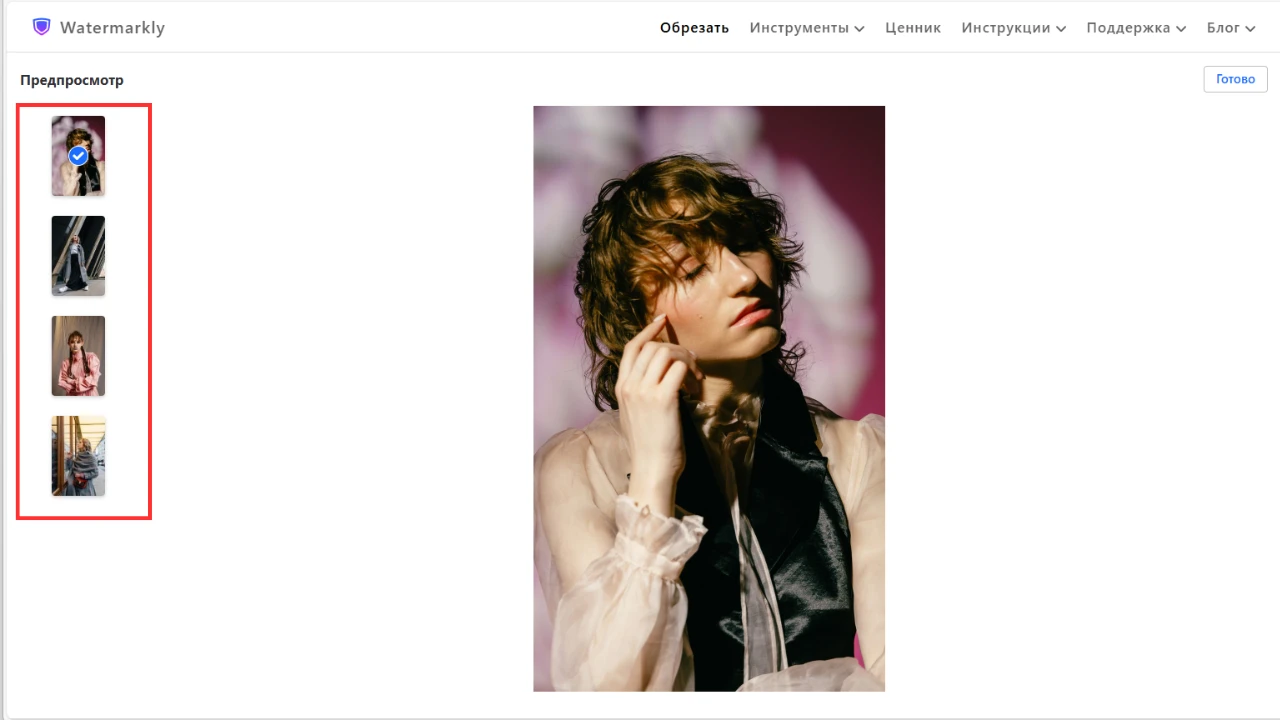
Ранее использованные настройки обрезки
Вам нужно регулярно обрезать фото на маке более-менее одинаковым образом? В Watermarkly есть функция, которая сделает ваш рабочий процесс еще проще и быстрее. Приложение автоматически запоминает последние 10 настроек, которые вы использовали для обрезки изображений; даже если вы ввели собственное соотношение сторон или размеры в пикселях. Более того, если у вас платная версия, ваши пользовательские пресеты будут синхронизированы, и вы сможете воспользоваться ими на любом устройстве, на котором вы активировали Watermarkly. Неважно, Mac это, iPhone, iPad или даже Android.
Обрезать фото онлайн