Как обрезать фото в фотошопе
от  Lina Thorne • Обновлено · Опубликовано в категории Обрезать фото
Lina Thorne • Обновлено · Опубликовано в категории Обрезать фото
Представьте такую ситуацию. Вам казалось, что вы сделали отличный снимок. Но придя домой и загрузив его на компьютер, вы вдруг заметили довольно грубую ошибку в композиции или поняли, что вокруг главного объекта съёмки слишком много пространства. Не переживайте и не думайте, что ваш шедевр безвозвратно испорчен! К счастью, в век цифровой фотографии можно с легкостью и без каких-либо заметных потерь обрезать изображение. Всего за пару кликов вы сможете избавиться от ненужных элементов и сделать композицию идеальной.
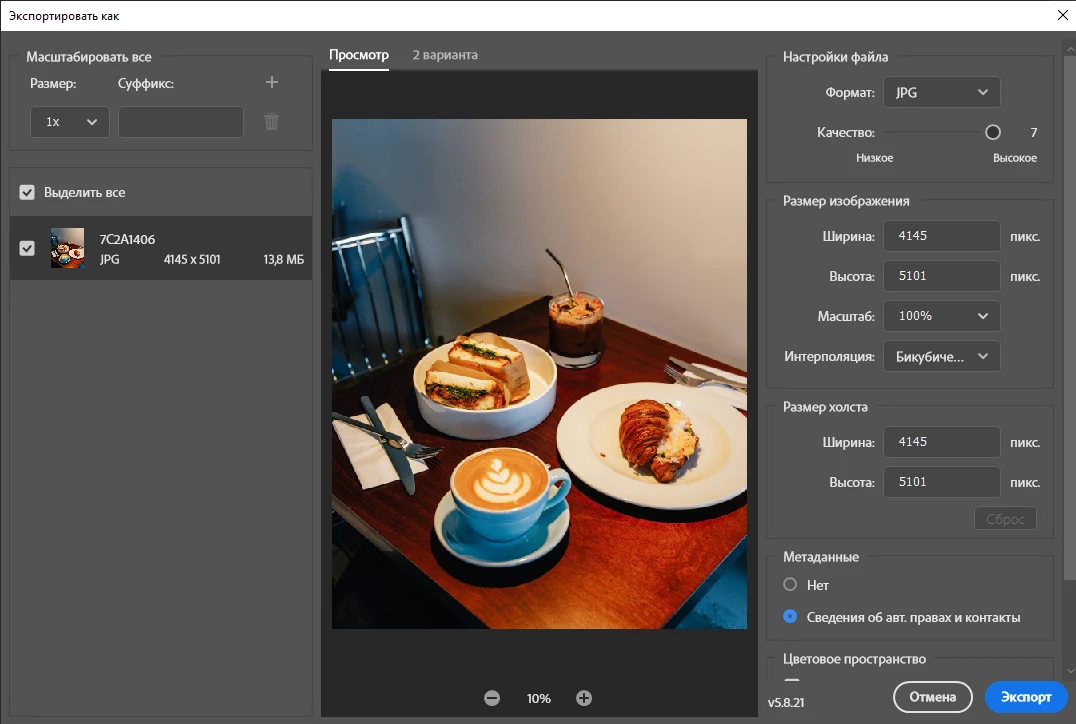
На сегодняшний день одной из самых известных и универсальных программ для редактирования изображений является Adobe Photoshop. Он предлагает невероятно широкий набор инструментов и функций – от простых и понятных даже новичкам до сложных и продвинутых, которыми обычно пользуются профессионалы. В этот набор так же входит всё необходимое для обрезки фото.
Более того, существует несколько разных способов как можно обрезать фото в фотошопе. Однако, возможно, вы захотите воспользоваться и более удобным вариантом – приложением Обрезать фото онлайн. Удобно оно тем, что работает в браузере, а значит вам не нужно будет ничего скачивать и устанавливать. Это отличная альтернатива фотошопу если у вас его еще нет.
В этом посте вы найдёте пошаговые инструкции, которые помогут вам легко обрезать фото в фотошопе, а также в онлайн приложении. Вы точно сможете добиться желаемых результатов.
Итак, давайте начнём!
Как обрезать фото в фотошопе с помощью инструмента «Рамка»
В фотошопе есть инструмент Рамка, которым вы можете воспользоваться, если хотите избавиться от ненужных фрагментов изображения. Не волнуйтесь, всё намного проще, чем кажется.
Давайте посмотрим, как можно обрезать фото в фотошопе с помощью «Рамки»:
- Откройте фотошоп.
- Перейдите в меню «Файл»> «Открыть», затем выберите нужное фото.
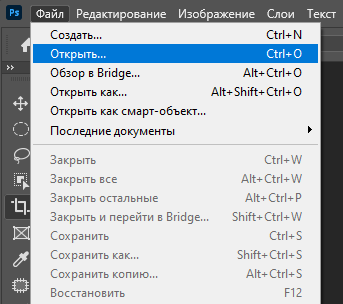
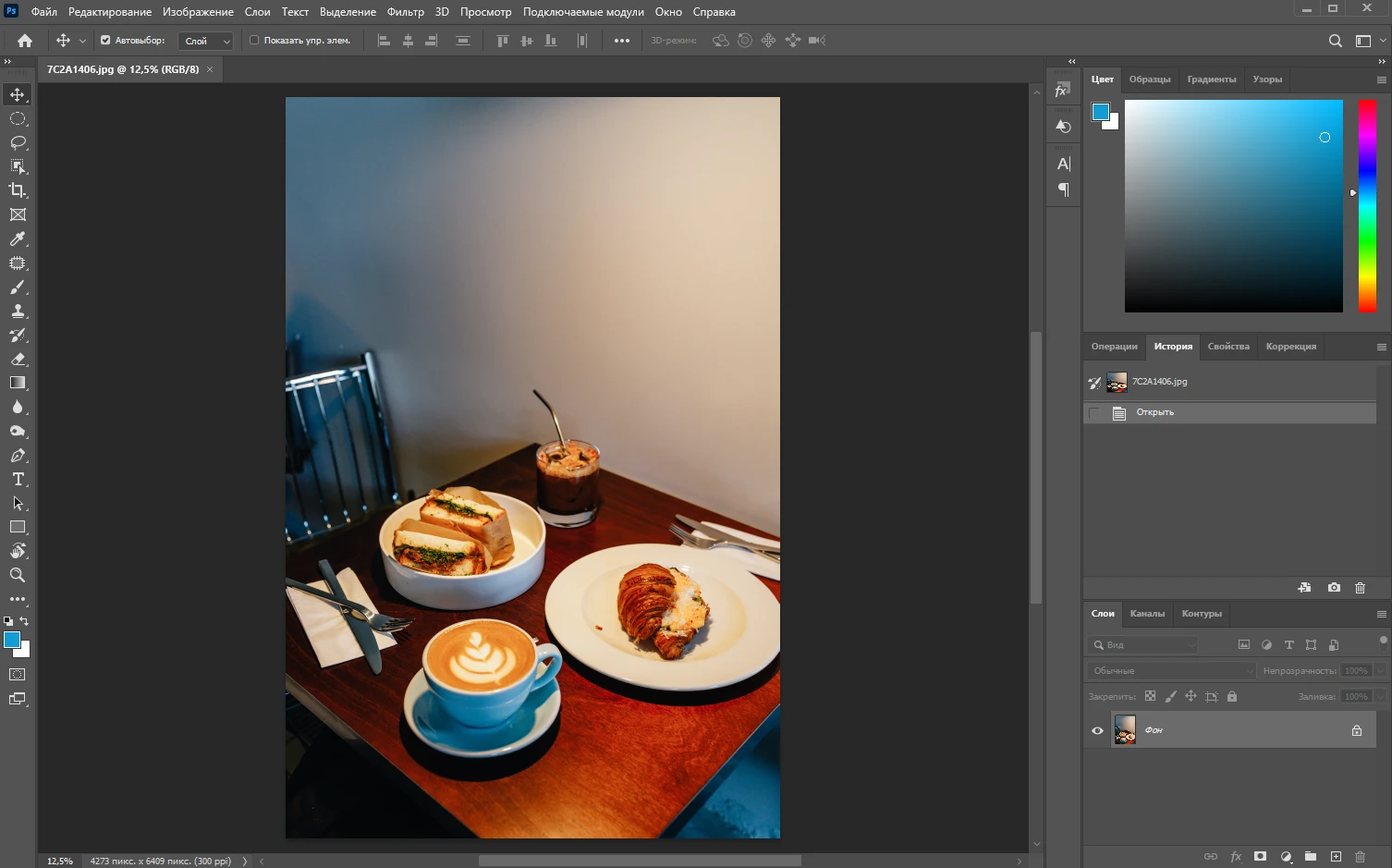
- Чтобы воспользоваться инструментом «Рамка», его нужно выбрать. Для этого кликните по его значку в панели инструментов. Так же можно просто нажать на “C” на вашей клавиатуре. Переключать язык с русского на английский не нужно.
- На изображении появятся границы области обрезки.
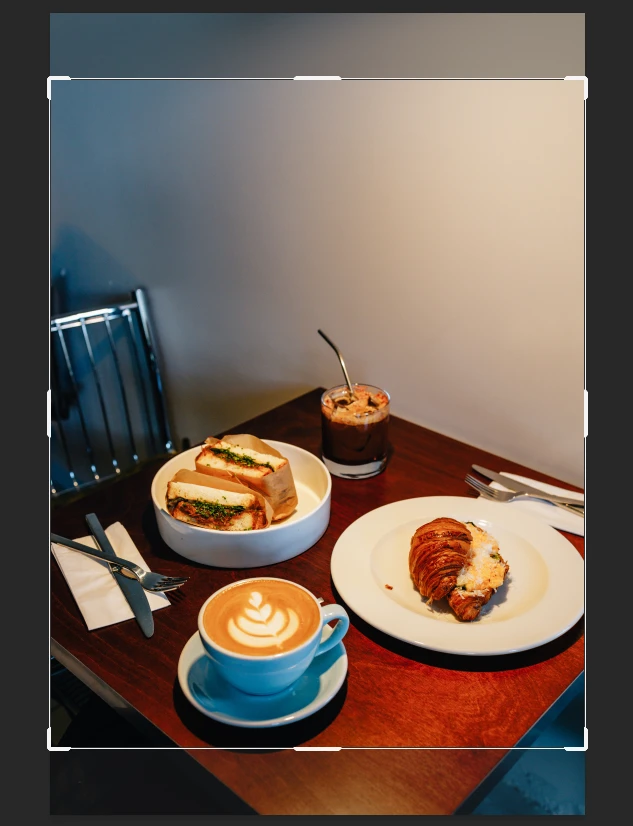
- В верхней панели есть опция «Удалить отсеченные пиксели». Убедитесь, что она отключена, т. е. рядом с ней не стоит галочка. Иначе, как только вы примените рамку, все пиксели из обрезанных областей будут удалены.
- Далее, перейдите в меню «Параметры». Здесь вы найдете опцию «Ш x В x Разрешение». С её помощью вы сможете установить область обрезки как вам хочется, без какого-то конкретного размера или соотношения сторон. Однако, имейте в виду, что это возможно только если поля справа пусты и в них не вписаны никакие параметры.
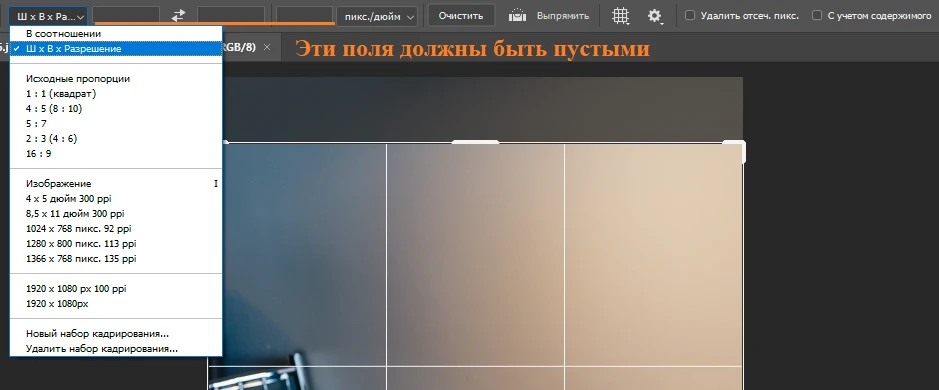
- Есть и другой вариант. В меню вы можете выбрать «Исходные пропорции». В таком случае, исходное соотношение высоты и ширины будет оставаться неизменным при увеличении или уменьшении размера рамки.
- Значок линейки в верхней панели — это инструмент «Выпрямление». С его помощью можно исправить заваленный горизонт.
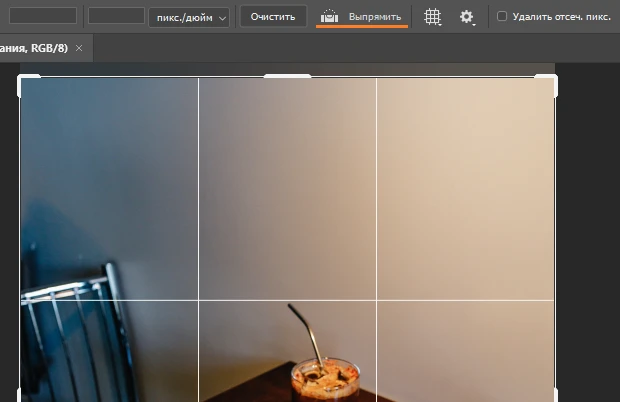
- Если с помощью кадрирования вы хотите улучшить композиции, рекомендуется использовать перекрытие с одним из принципов построения композиции. Например, вы можете включить «Золотую спираль». Для этого нажмите на иконку сетки и выберите необходимую опцию.
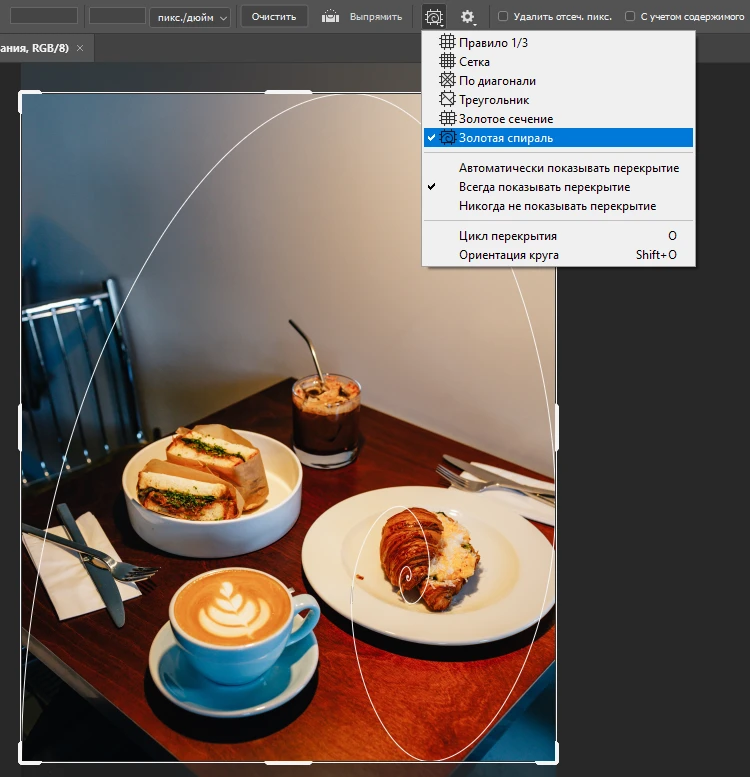
- Чтобы изменить размер области обрезки, перетащите её границы. Так же с помощью курсора можно изменить её положение. Нажмите «Enter», чтобы применить инструмент «Рамка».
- Перейдите в «Файл»> «Экспортировать»> «Экспортировать как». При необходимости, задайте нужные параметры в настройках, затем нажмите «Экспорт». Такой способ экспорта позволит вам сохранить копию обрезанного фото; на случай, если оригинал вам нужен и вы не хотите его обрезать.
Как обрезать фото в форме круга в фотошопе
Если вы хотите сделать прямоугольное фото круглым или овальным, инструмент «Овальная область» — это именно то, что вам нужно. Давайте посмотрим, что нужно сделать чтобы обрезать фото по кругу:
- Откройте фотошоп и импортируйте изображение, которое хотите обрезать.

- Кликните по значку инструмента «Овальная область», чтобы выбрать его. Ничего страшного, если в панели инструментов вы видите прямоугольник, а не круг. Щелкните правой кнопкой мыши по прямоугольнику и увидите небольшое меню. Выберите в нём круг. Чтобы выбрать это инструмент, так же можно нажать на клавишу «М».
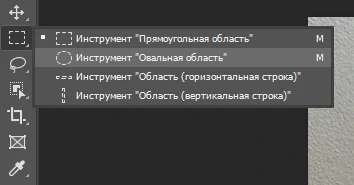
- С помощью курсора, нарисуйте круг на фото. Для этого нужно нажать на левую кнопку мыши и потащить курсор. Так же важно удерживать SHIFT, чтобы получился идеальный круг. Положение круга можно изменить, если нужно.
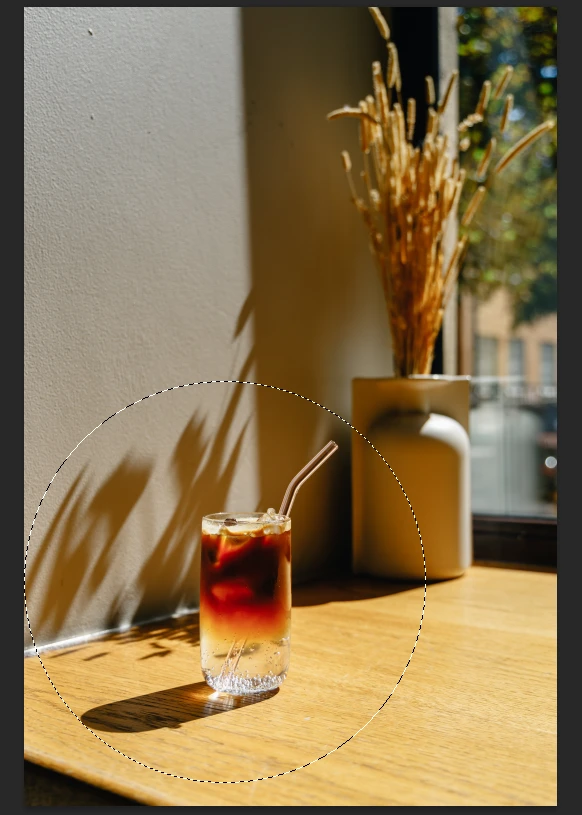
- После того, как вы создали круглую область, щелкните на значок маски слоя в панели «Слои». Добавиться Слой-маска.
- Нажмите «CTRL» на Windows или «CMD» на Mac и щелкните на маску в панели «Слои». Так вы загрузите маску в качестве выделения.
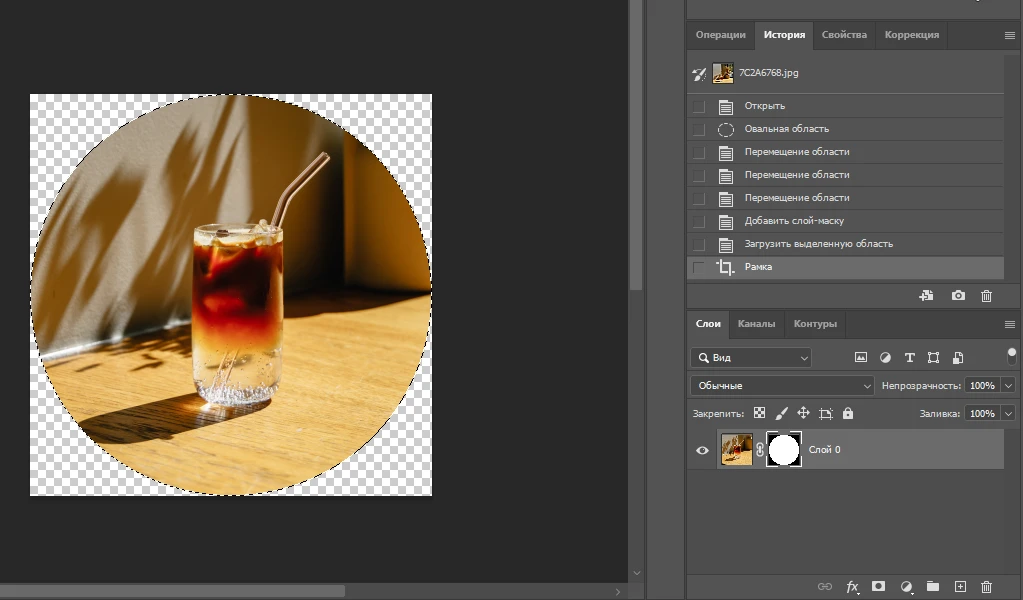
- Чтобы обрезать фото в фотошопе в форме круга, перейдите в «Изображение»> «Кадрировать». Вуаля! Теперь у вас круглое изображение!
- Обрезанное фото нужно сохранить в формате PNG, если вы хотите, чтобы фон был прозрачным. Если сохранить изображение в формате JPG, область вокруг круга будет белой, так как JPG не поддерживает прозрачность. Чтобы экспортировать изображение, выберите «Файл»> «Экспортировать»> «Экспортировать как…». В настройках экспорта выберите формат «PNG» и убедитесь, что рядом с опцией Прозрачность стоит галочка.
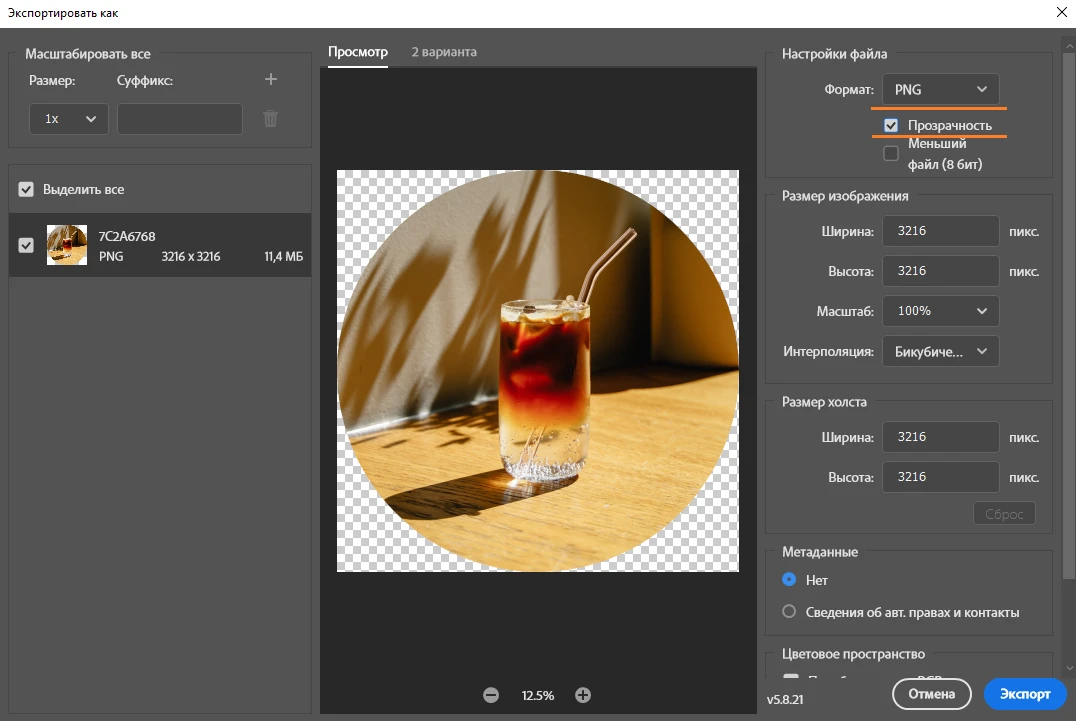
Как обрезать фото в фотошопе с помощью обтравочной маски
Если вы хотите обрезать фото в фотошопе в форме текста или какой-то конкретной фигуры, вам нужно воспользоваться инструментом «Обтравочная Маска». Вот как можно его использовать:
- Запустите фотошоп, затем откройте нужное изображение.
- Далее, создайте новый файл. Перейдите в меню «Файл»> «Создать». Введите нужные параметры, измените настройки, если нужно. Новый файл может быть белым, черным, прозрачным или вы можете выбрать «Другое» в «Содержимое фона» и выбрать любой цвет и оттенок. Например, возьмем серый.
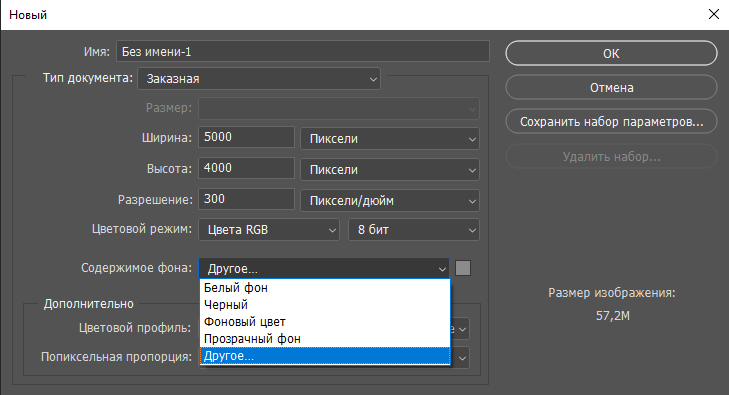
- Нажмите «ОК», и фотошоп создаст новое изображение.
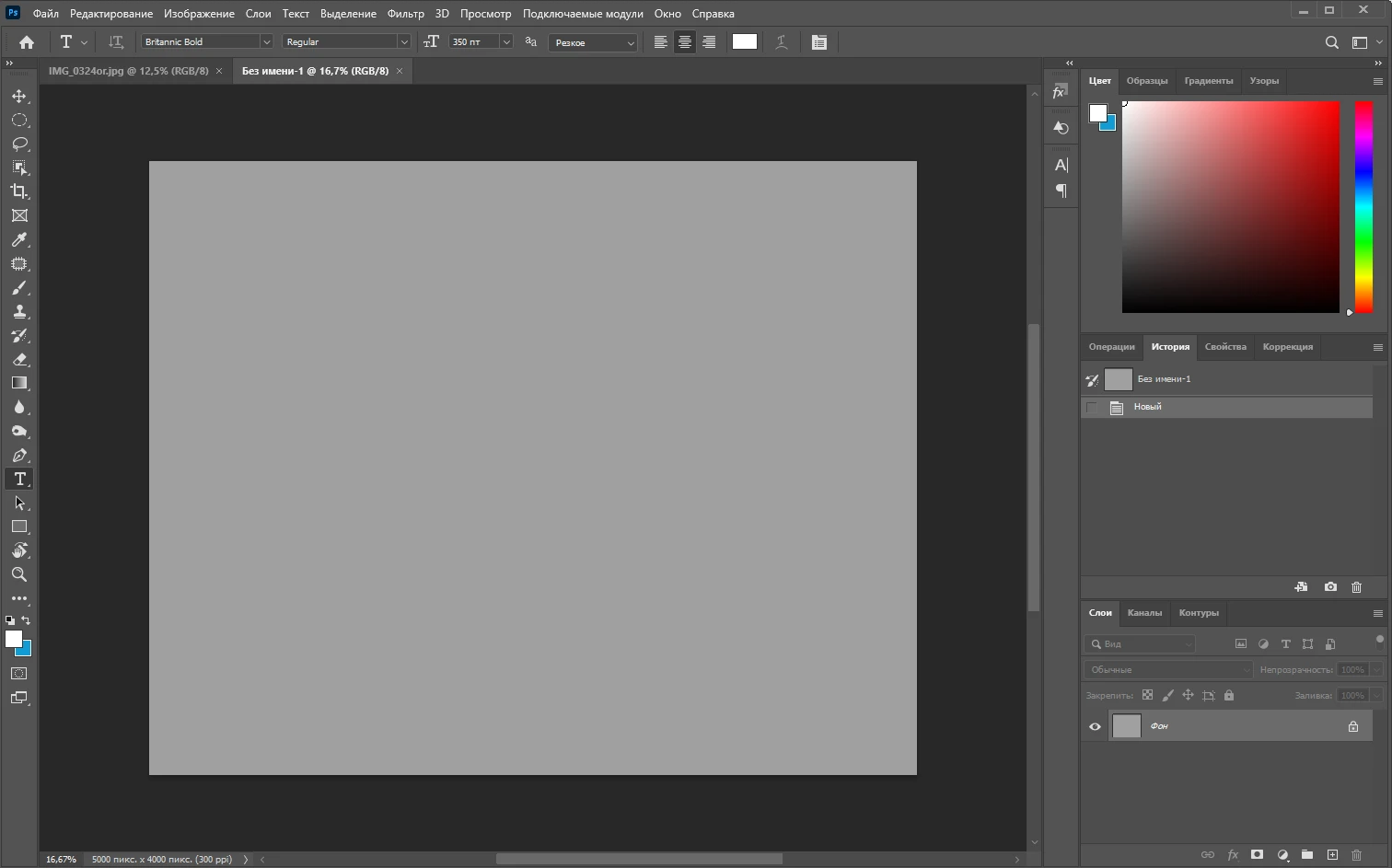
- Выберите инструмент «Текст» и напишите нужный текст на сером изображении.
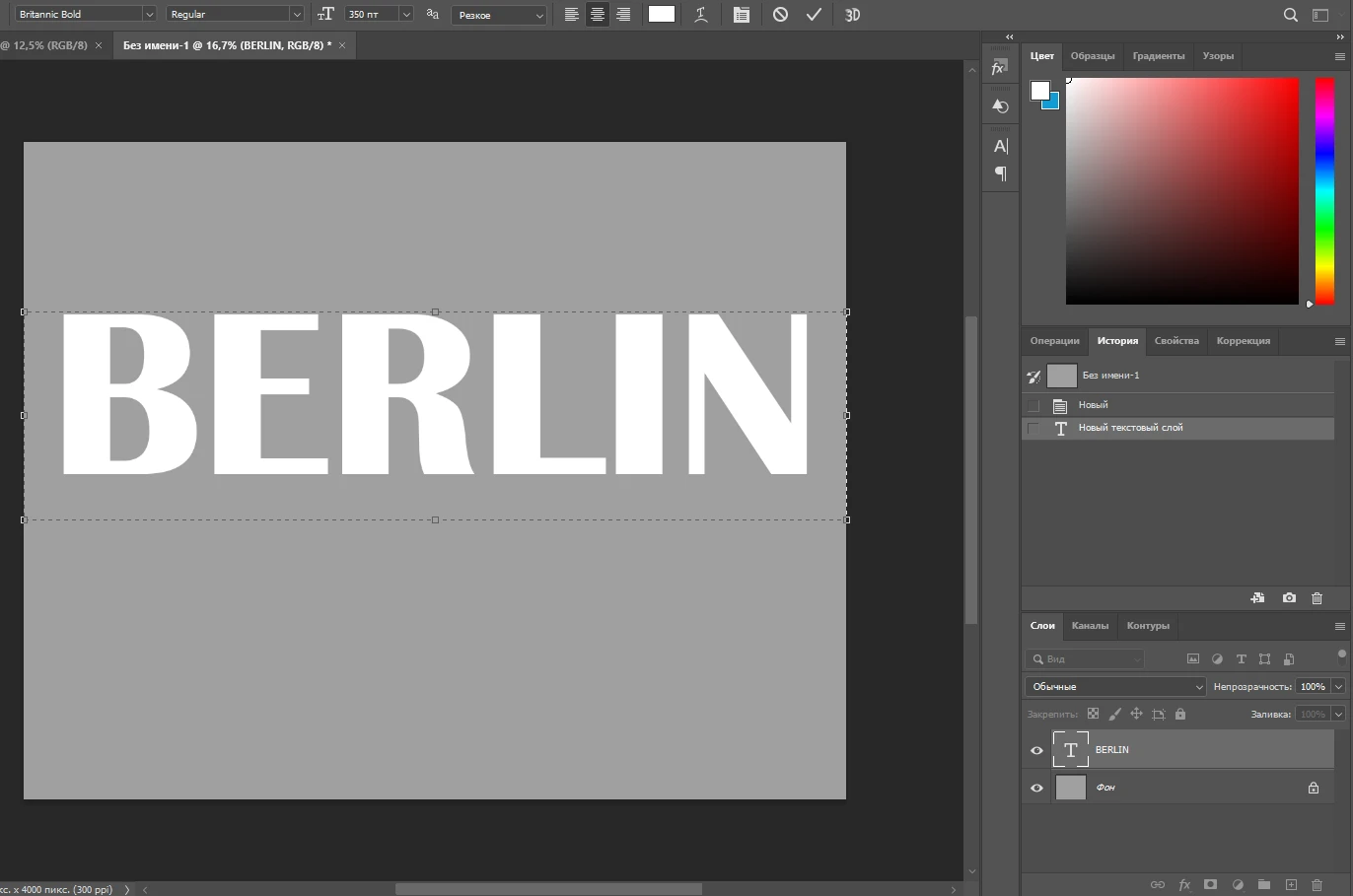
- Переключитесь на своё фото. Нажмите CTRL/CMD+A, затем CTRL/CMD+C.
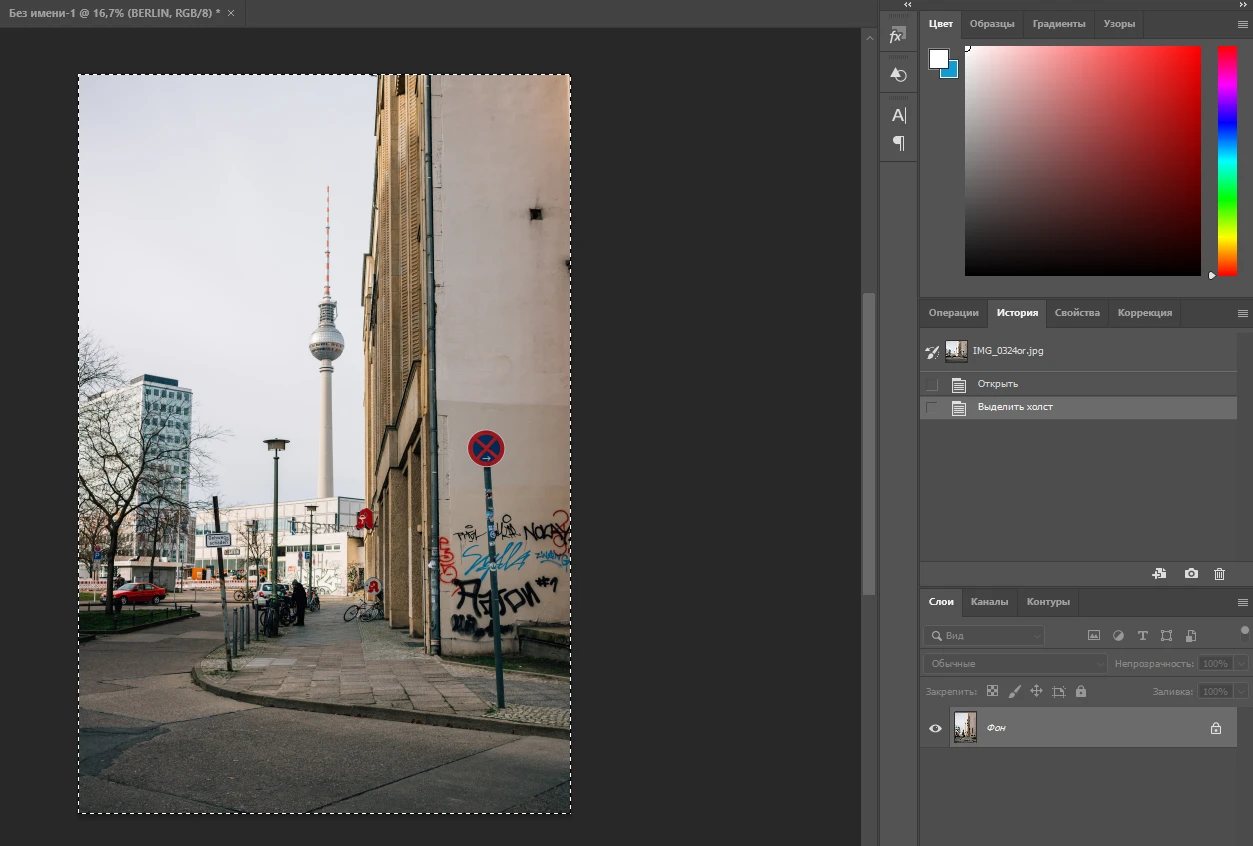
- Вернитесь к созданному файлу и нажмите CTRL/CMD + V. Появится новый слой с вашим фото.
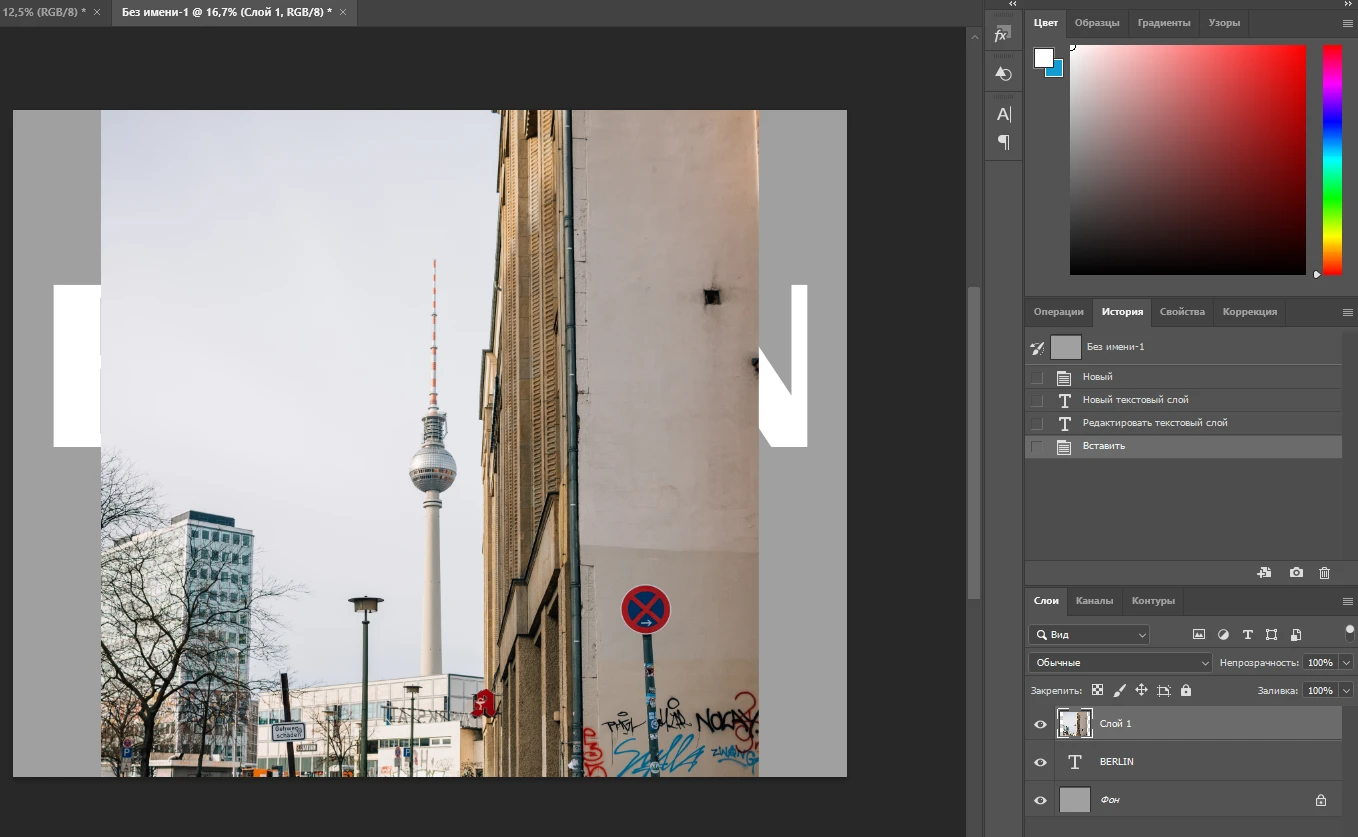
- С помощь горячих клавиш CTRL/CMD + T вы можете включить свободное трансформирование. Это позволит увеличить или уменьшить фото.
- Поместите слой с фото поверх слоя с текстом.
- В панели «Слои» кликните правой кнопкой мыши по слою с фото и выберите «Создать обтравочную маску». После этого ваше фото обрежется по форме текста.
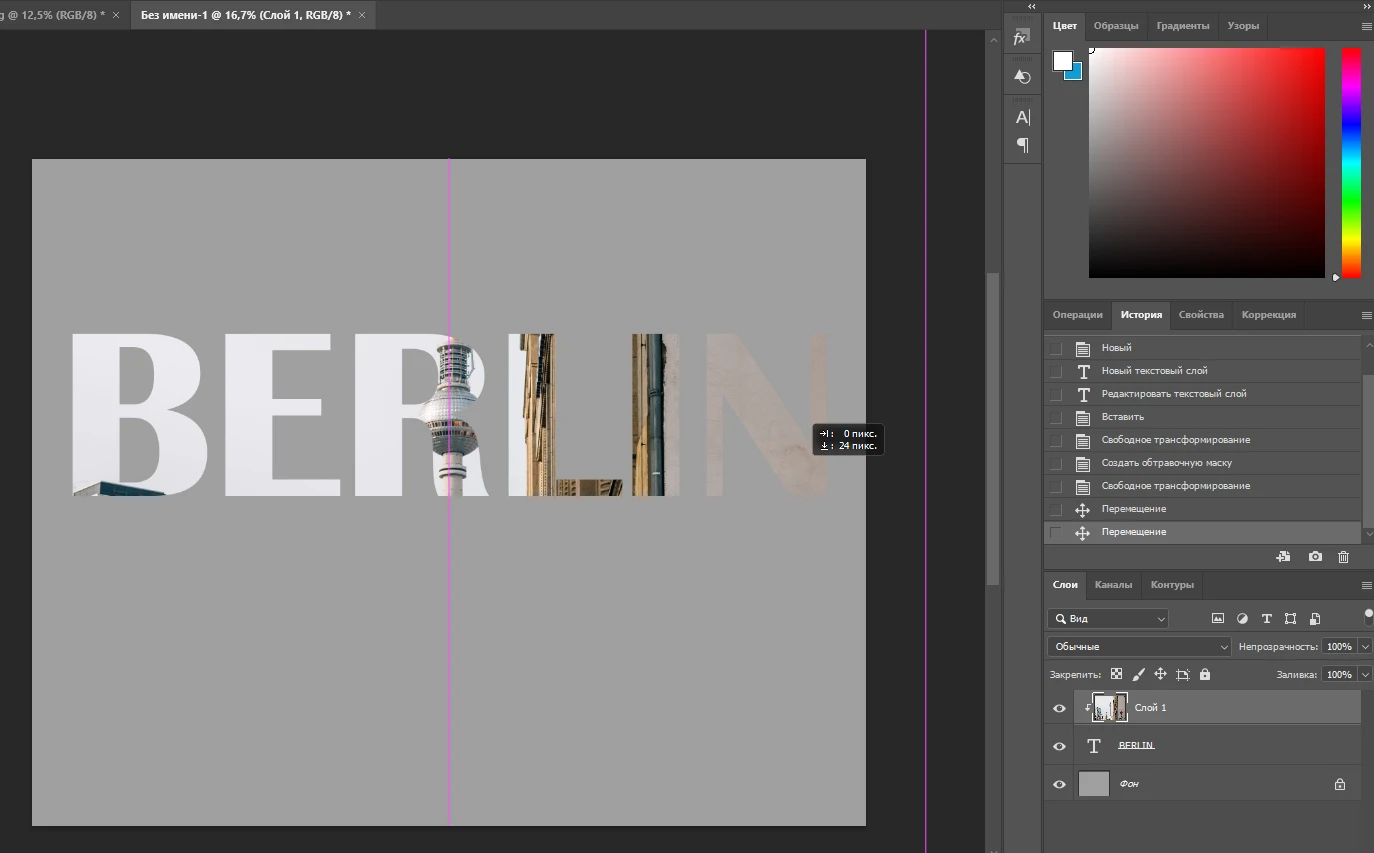
- Если нужно, расположение текста можно изменить. Вы также можете переместить или трансформировать саму фотографию внутри текста.
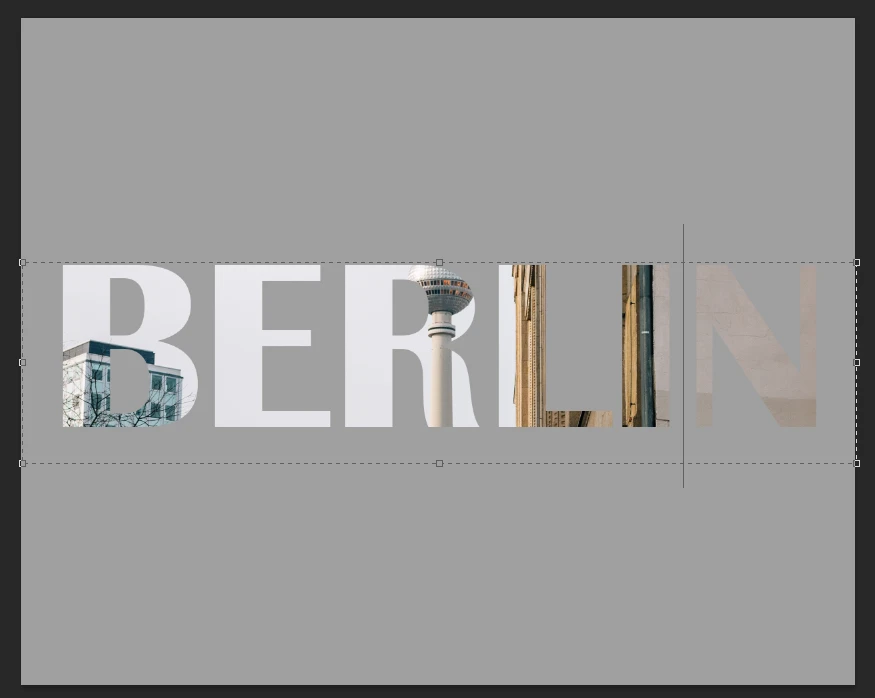
- Кроме того, вы можете объединить слой с текстом и слой с фотографией. Для этого, в панели «Слои» кликните на второй слой, удерживая SHIFT. Затем нажмите на иконку цепи, чтобы связать два слоя вместе. Как только слои будут связаны, вы сможете спокойно перемещать текст по серому фону, при этом положение фото внутри текста не изменится.
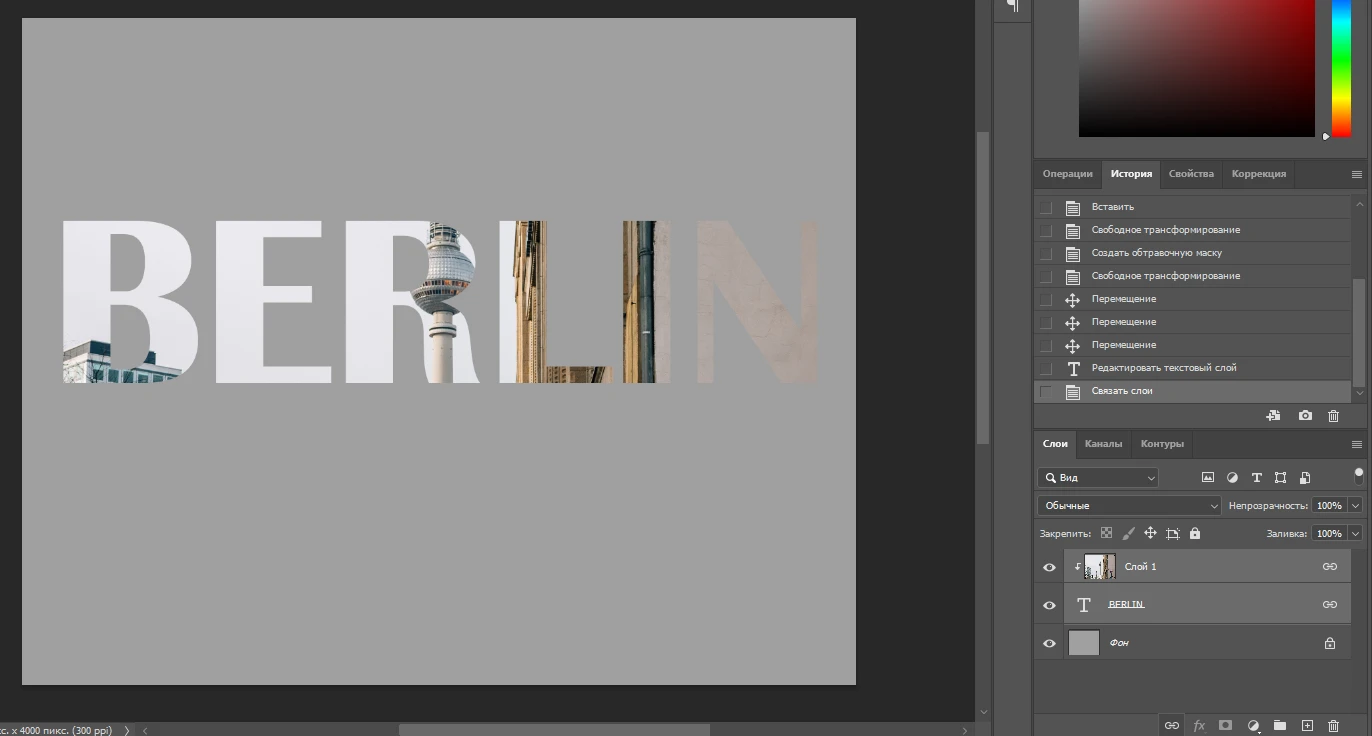
- Когда обрезанное фото будет выглядеть нужным образом, экспортируйте его, выбрав «Файл» > «Экспортировать» > «Экспортировать как…».
Как обрезать GIF-изображение в фотошопе
GIF — это особый формат изображений, который поддерживает анимацию. Если вам нужно обрезать файлы в этом формате, на помощь также может прийти фотошоп. Вот как вы можете обрезать изображение в формате GIF в фотошопе:
- Запустите фотошоп и откройте GIF-изображение.
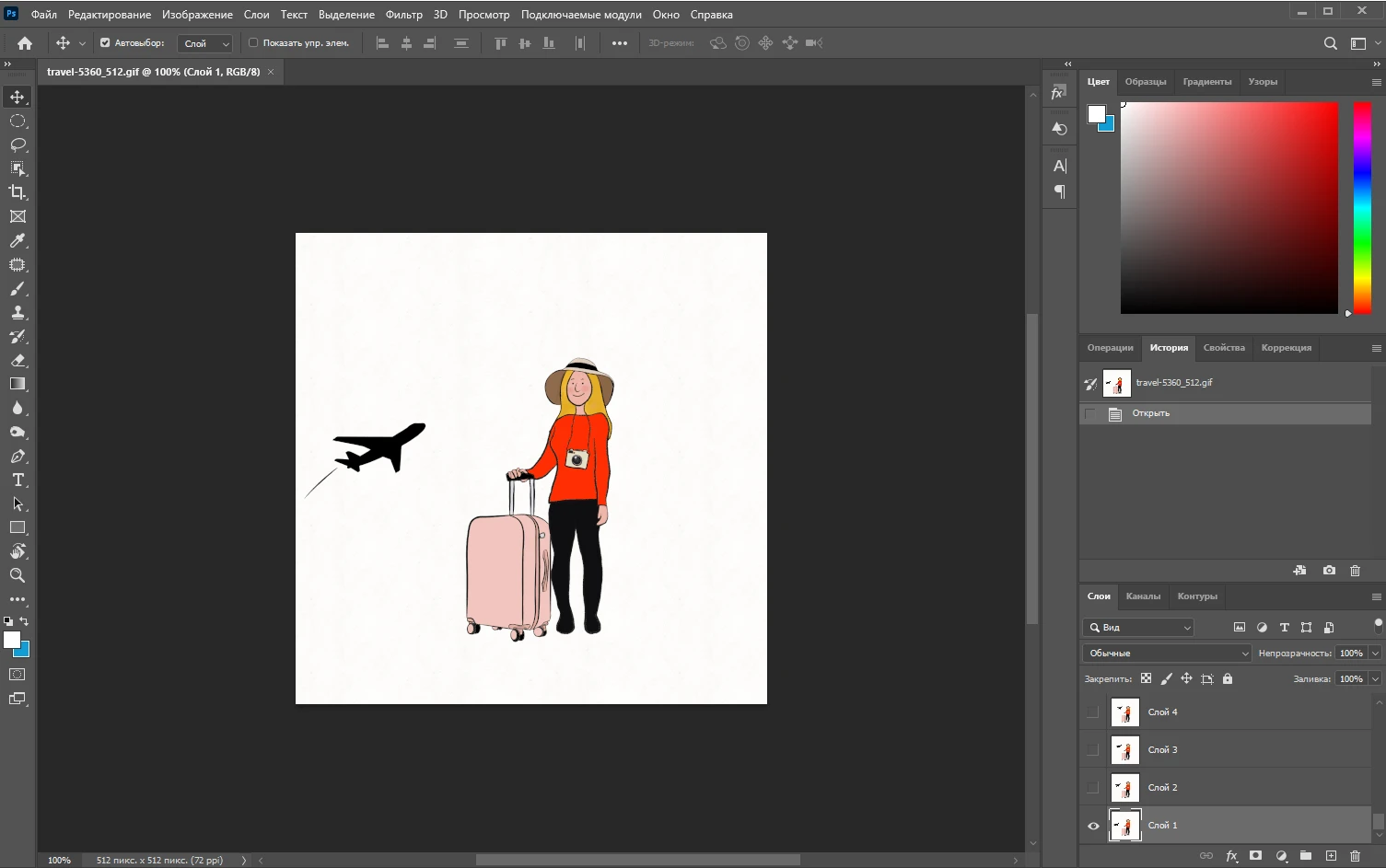
- Перейдите в «Окно»> «Шкала времени». Ваш анимированный файл будет разбит на кадры.
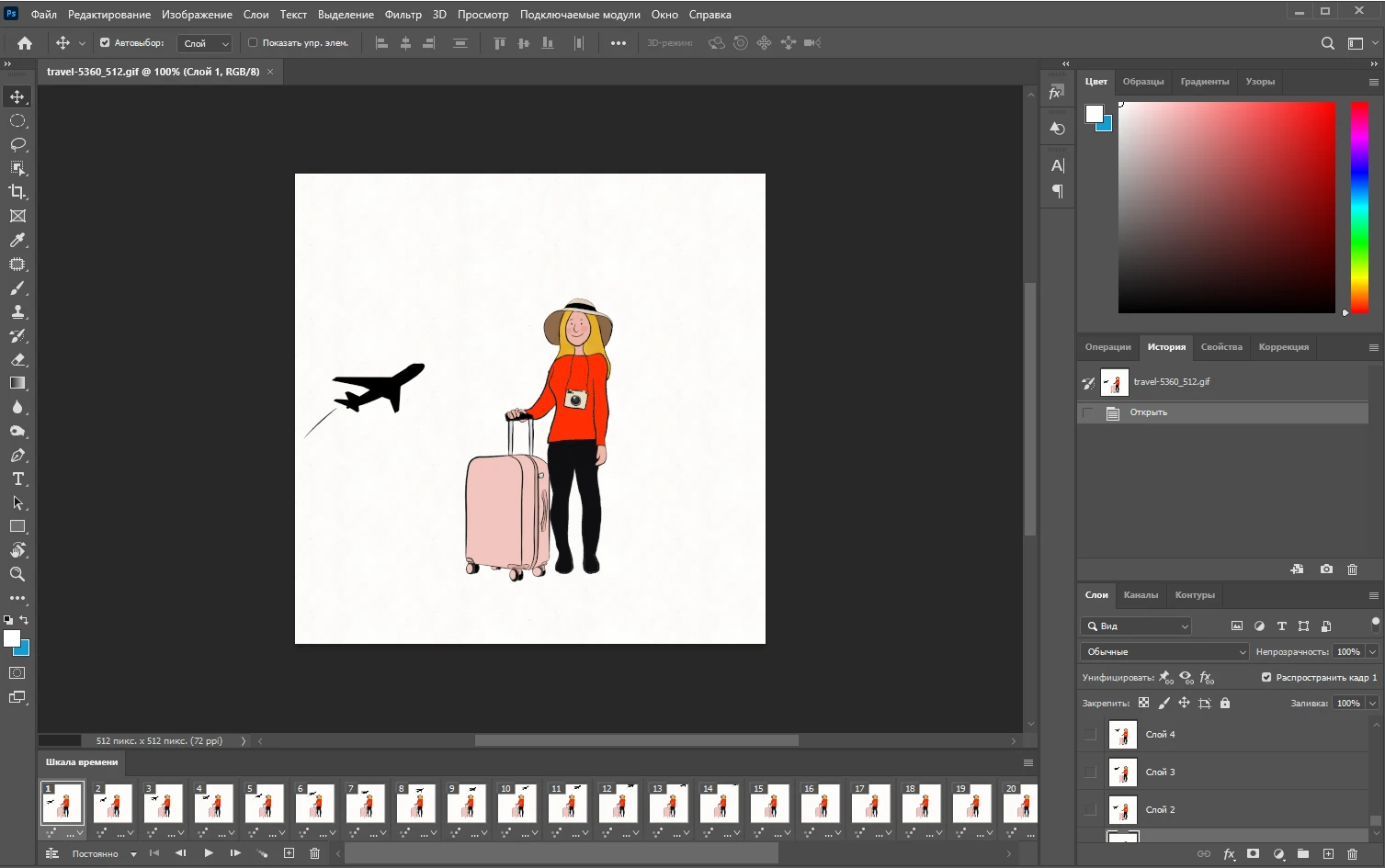
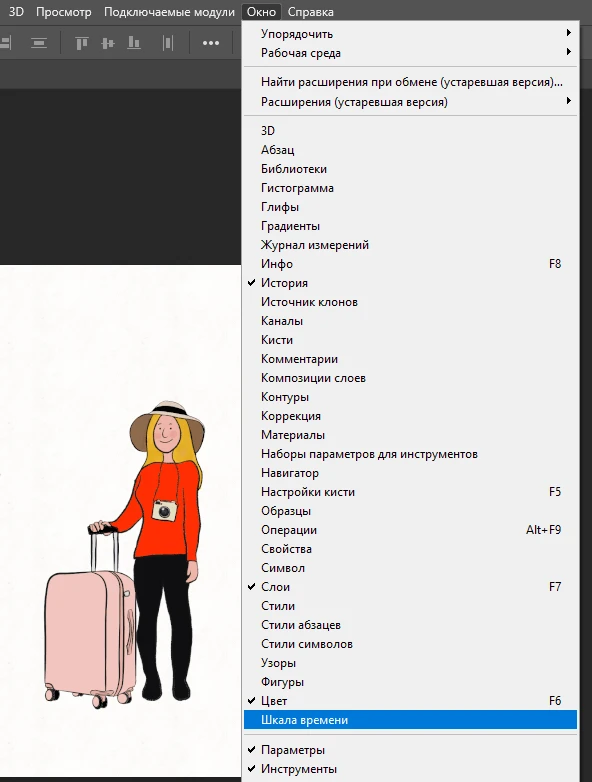
- Выберите инструмент «Овальная область» или инструмент «Рамка», затем обрежьте первый кадр. Нажмите «Enter», чтобы применить обрезку. Остальные кадры обрежутся автоматически.
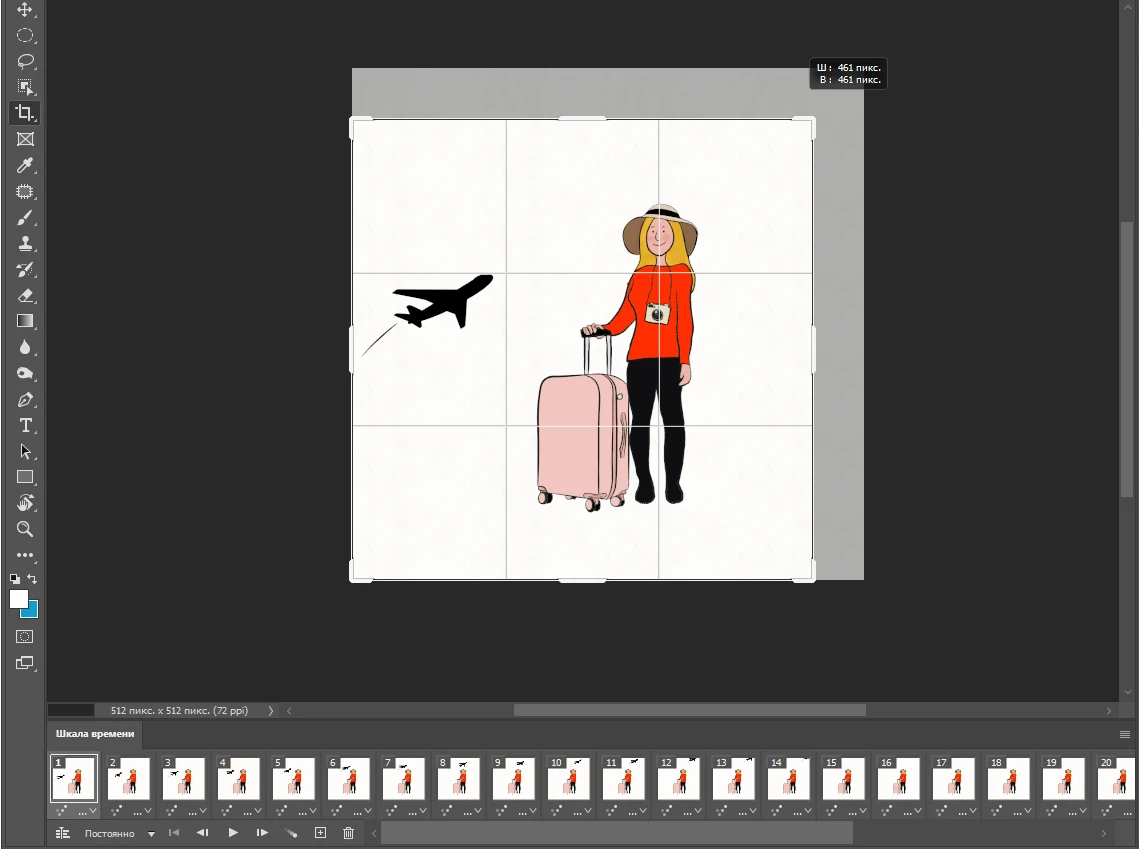
- Перейдите в «Файл»> «Экспортировать»> «Экспортировать как…» Обратите внимание что в разделе «Формат» нужно выбрать «GIF». Если вы этого не сделайте, в обрезанном изображении не будет анимации.
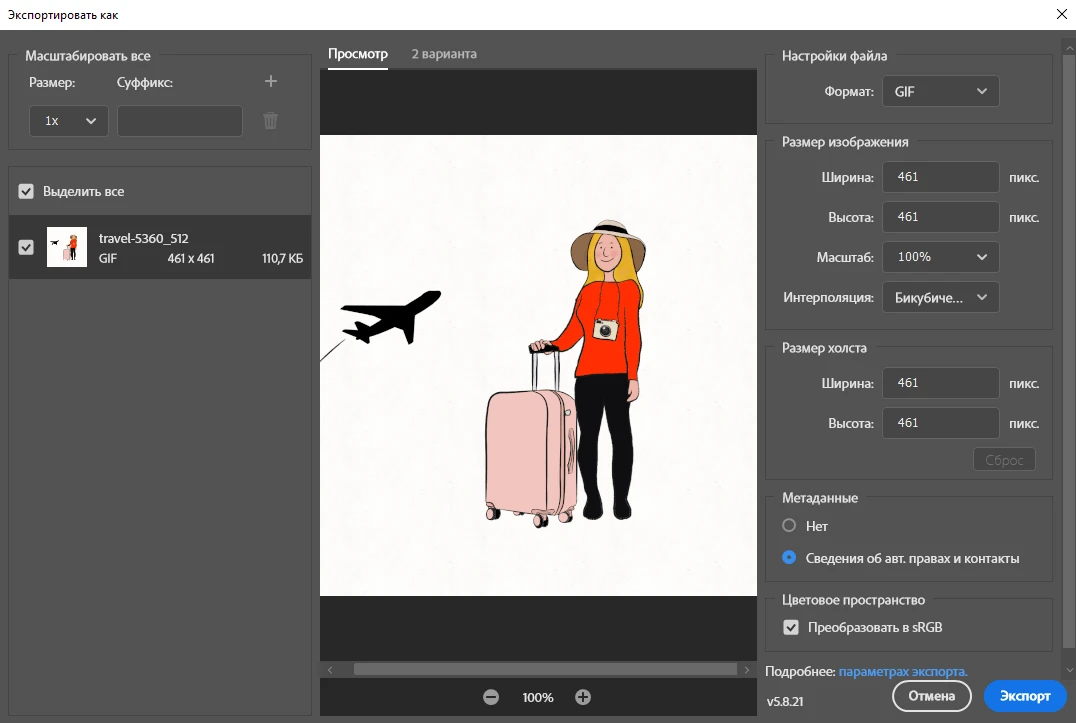
Как обрезать фото в фотошопе и изменить его размер в пикселях
Как вы могли догадаться, с помощью этого способа, вы сможете задать определённый размер вашим обрезанным фото. Это может пригодиться если, например, вам нужно выложить фото на каком-то вебсайте или в соцсети, где есть определённые требования к размеру изображения.
Это совсем не сложно сделать и данный процесс включает в себя следующие шаги:
- Запустите фотошоп и откройте нужное изображение.
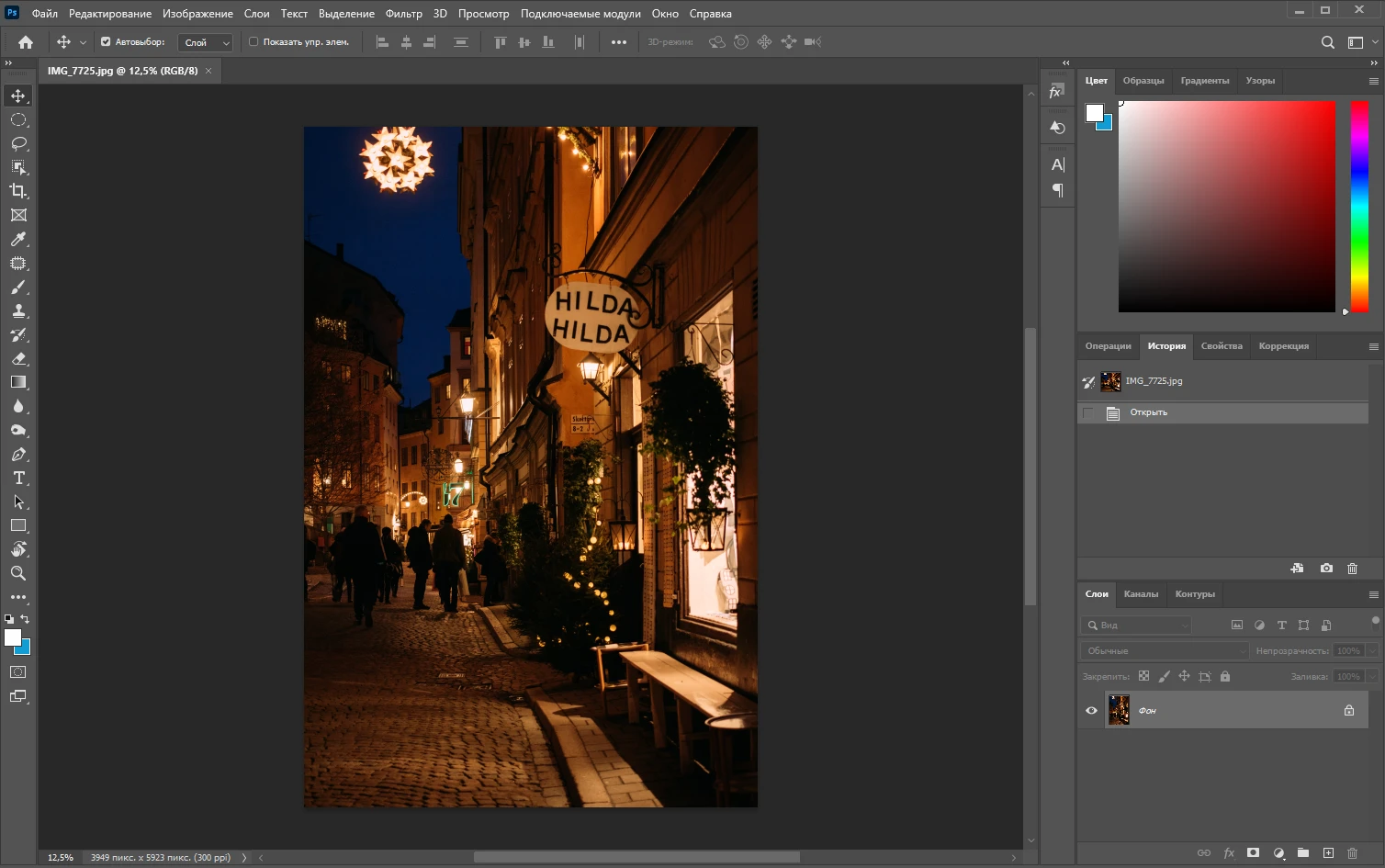
- Нажмите «C» или щелкните на значок инструмента «Рамка» в панели инструментов.
- В меню «Параметры» выберите опцию «Ш x В x Разрешение».
- В двух пустых полях справа введите необходимые параметры ширины и высоты в пикселях. Например, введите «1080» и «1920». Рядом с этими цифрами автоматически появится слово «пикс.», то есть сокращение слова «пиксели».
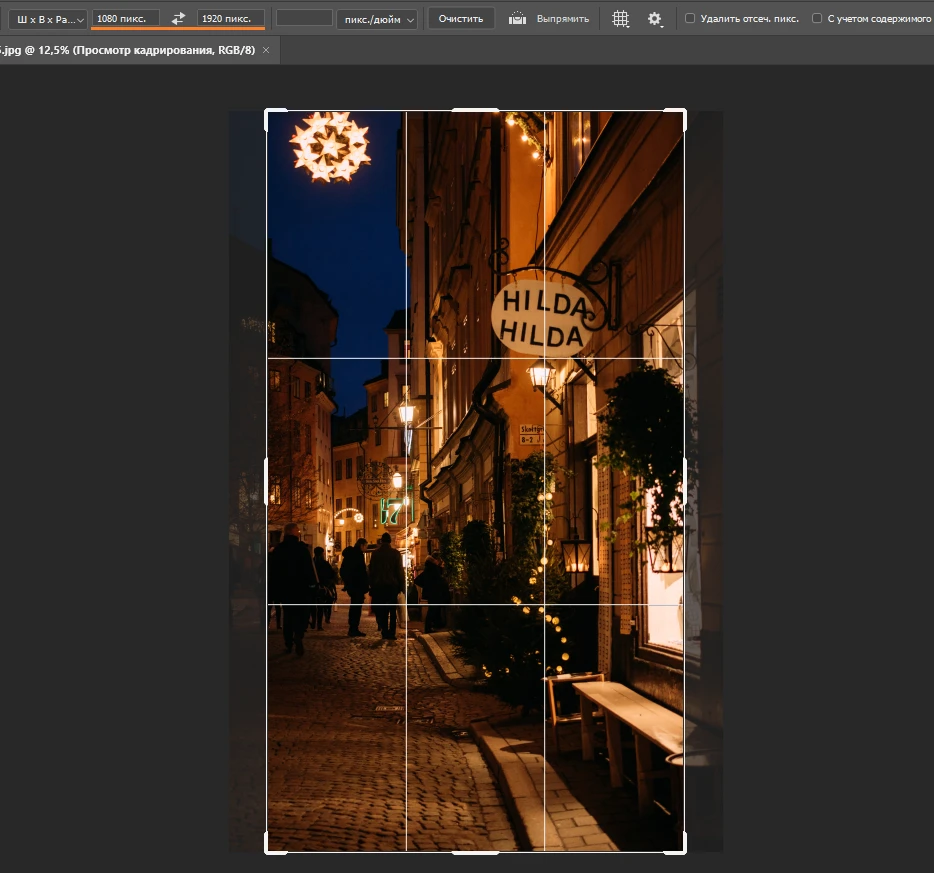
- Третье поле предназначено для Разрешения. Это количество пикселей на дюйм или сантиметр, в зависимости от ваших настроек. Например, если у вас стоит разрешение 300 пикс./дюйм, то на один дюйм приходится 300 пикселей. Вы можете оставить это поле пустым или ввести свой параметр. Например, 300. Вам также нужно выбрать, хотите ли вы, чтобы какое-то количество пикселей приходилось на дюйм или на сантиметр.

- Если нужно, измените размер и положение области обрезки, затем нажмите Enter, чтобы применить инструмент «Рамка».
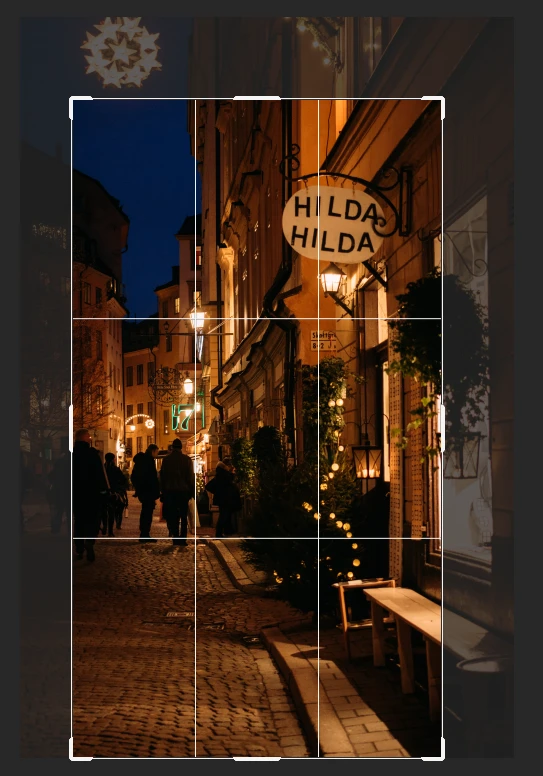
- Если вы хотите проверить какой сейчас размер у обрезанного фото, выберите «Изображение»> «Размер изображения». Как видите, размер в пикселях изменился.
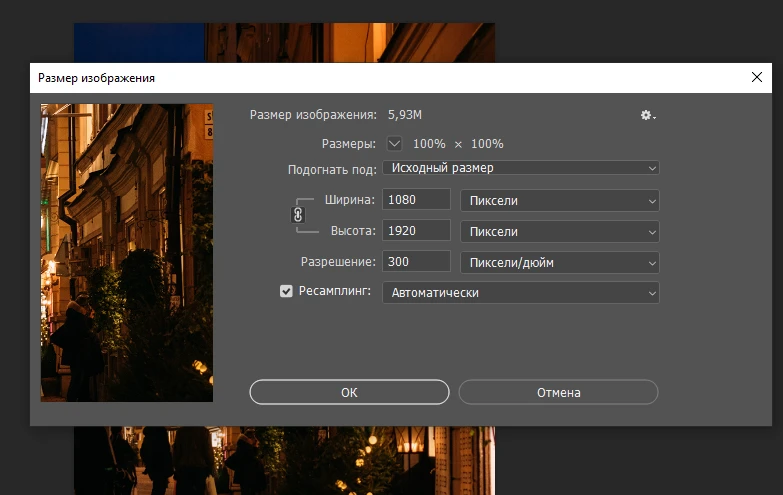
- Когда будете готовы, сохраните обрезанное фото, перейдите в «Файл»> «Экспортировать»> «Экспортировать как…». К слову, размер в пикселях можно так же изменить в настройках экспорта – просто введите нужные параметры в соответствующих полях.
Как обрезать фото в фотошопе и изменить его соотношение сторон
Возможно, конкретный размер в пикселях вам не нужен. Вместо этого, вам нужно изменить соотношение сторон. Соотношение сторон — это отношение высоты к ширине. Изменить соотношение сторон можно примерно так же, как и размер в пикселях. Давайте посмотрим, как это можно сделать:
- Откройте фотошоп и загрузите нужную фотографию.
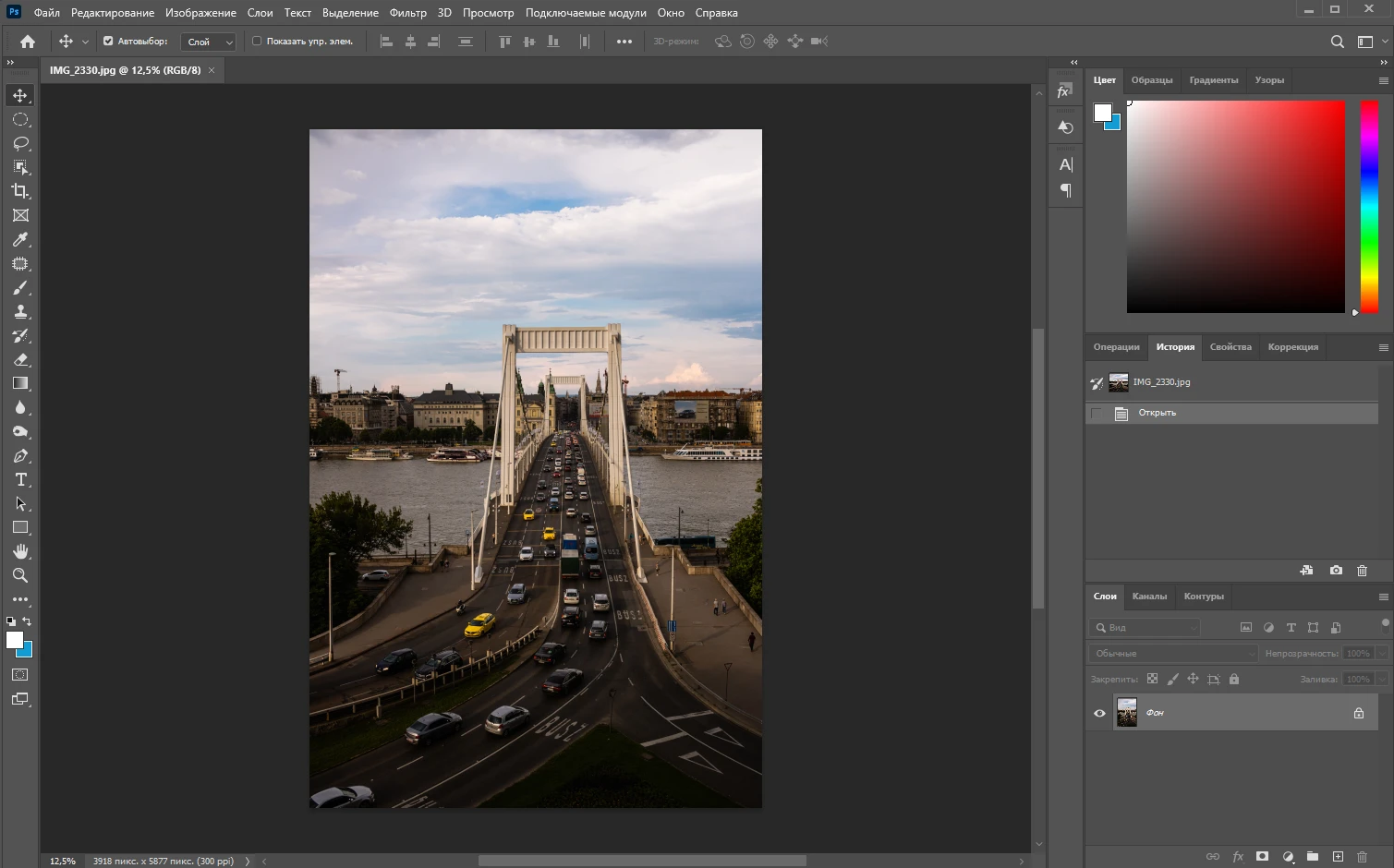
- Нажмите «C» или кликните по значку инструмента «Рамка» в панели инструментов. В меню «Параметры» выберите опцию «В соотношении».
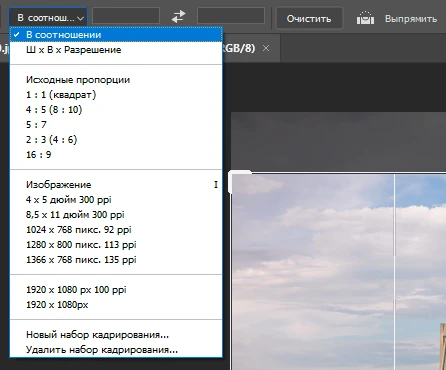
- В пустых полях справа введите необходимое соотношение. Например, 5 x 4. Так же в меню «Параметры» вы найдете несколько популярных соотношений сторон. Можете выбрать одно из них.
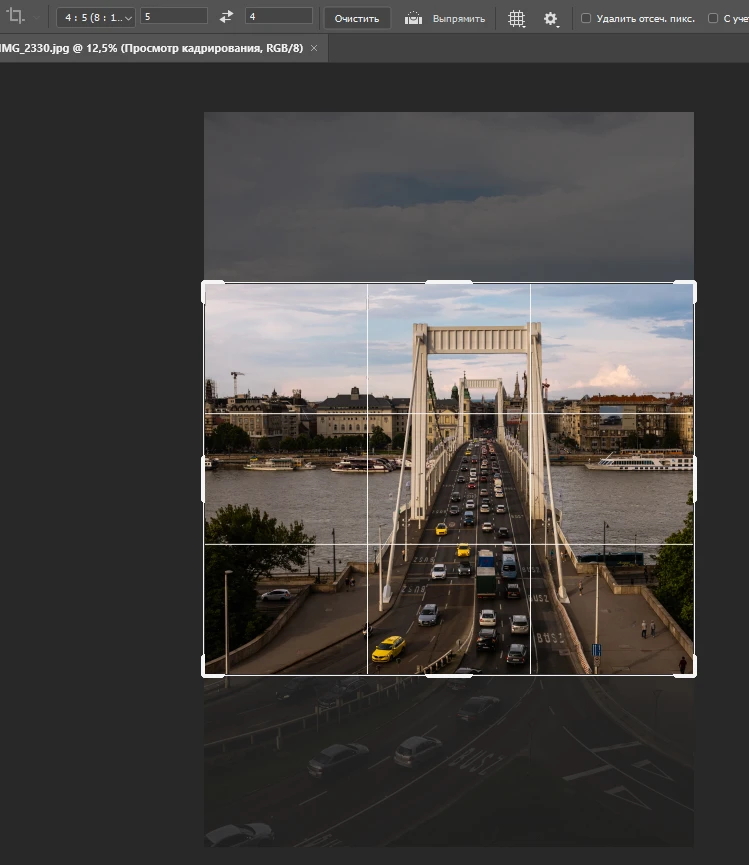
- Измените размер и положение области обрезки при необходимости. Соотношение сторон не изменится, поскольку будет зафиксировано.
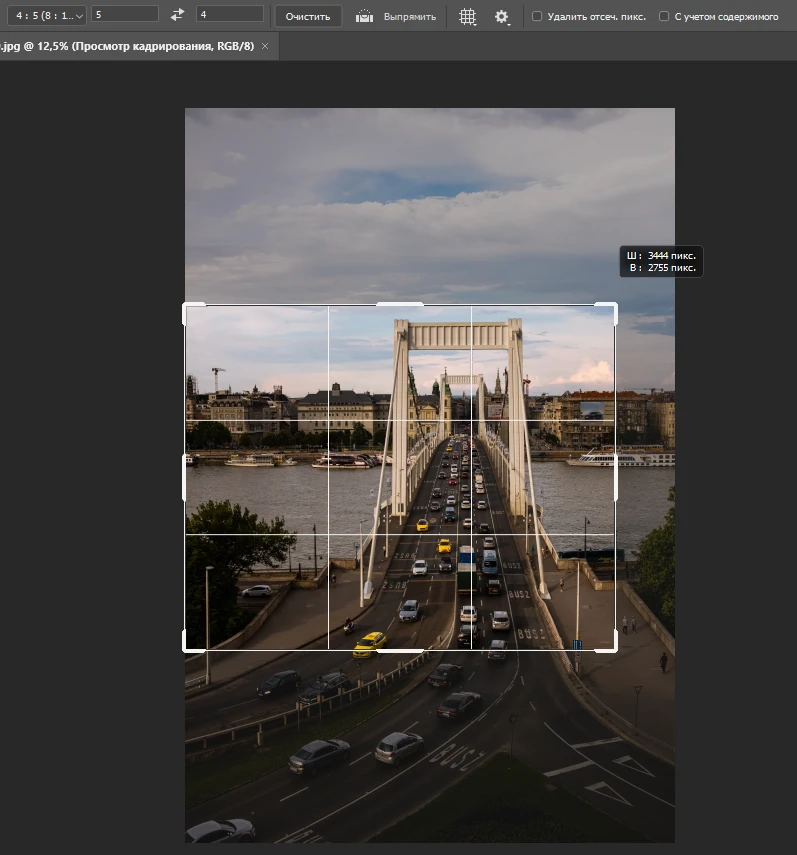
- Нажмите «Enter», чтобы кадрировать изображение.
- Сохраните обрезанное изображение, выбрав «Файл» > «Экспортировать» > «Экспортировать как…».
Как обрезать и повернуть фото в фотошопе
Что если вам нужно не только обрезать фото в фотошопе, но и повернуть его? Есть ли такая возможность в фотошопе? Конечно же, есть! Вот как это можно сделать:
- Запустите фотошоп и откройте нужное фото.
- Нажмите «C» или выберите инструмент «Рамка» в панели инструментов. Затем выберите нужную опцию в меню «Параметры».
- Измените размер и положение области обрезки. Затем поместите курсор слегка за её границы. Вы увидите изогнутую линию со стрелками с обеих сторон. Нажмите на левую кнопку мыши и удерживайте её, при этом поворачивая изображение влево или вправо.
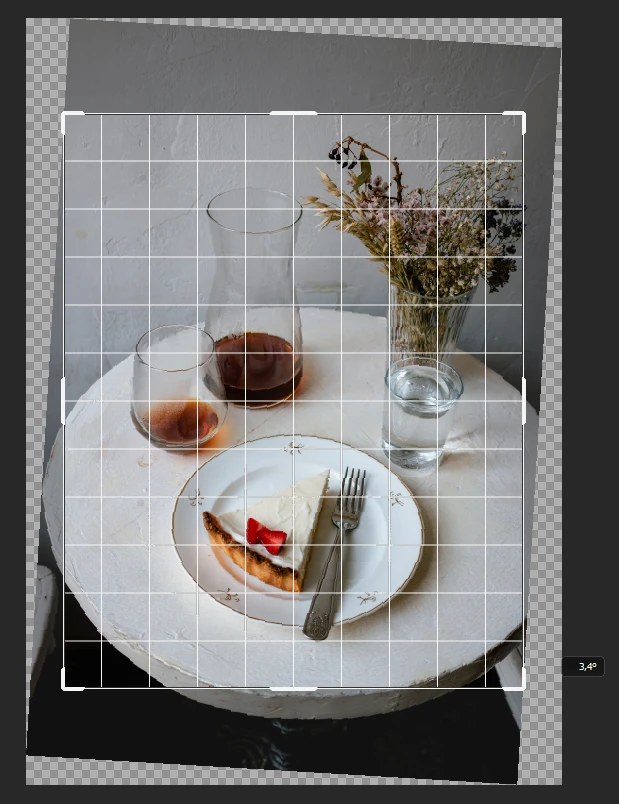
- Когда добьётесь нужного угла наклона изображения, нажмите «Enter». Таким образом, вы обрежете и повернёте фото.
- Сохраните обрезанное изображение.
Используйте Онлайн Приложение Watermarkly для Обрезки Фото
Есть еще один способ, с помощью которого вы можете обрезать изображение. На этот раз мы воспользуемся нашим онлайн-приложением Watermarkly. Оно работает прямо в браузере, что является одним из его главных преимуществ. Нашим приложением можно пользоваться на любом устройстве – ноутбуке, планшете или смартфоне.
Другие преимущества:
- Ваши изображения обрабатываются в вашем браузере. TОни не хранятся на наших серверах. Поэтому вам не придется беспокоиться о вашей конфиденциальности и безопасности ваших файлов.
- Вы сможете быстро освоить приложение, поскольку оно очень простое и удобное. В нём вы не найдёте огромного набора сложных и продвинутых инструментов и функций. Но несмотря на это, у вас будет всё необходимое для того, чтобы легко обрезать фото и добиться необходимых результатов. И не важно, хорошо вы знакомы с обработкой изображений или нет.
- Приложение не только простое, но и быстро обрабатывает изображения. Долго ждать вам не придётся. Фото нужного размера можно получить за считанные минуты.
- С исходными файлами ничего не случится. Они останутся без изменений. После того как приложение закончит обрезать фото, вы получите измененные копии.
- Бесплатное использование без регистрации. Чтобы обрезать фото, не нужно регистрироваться на нашем сайте или создавать аккаунт. Вы можете сразу приступить к работе.
- Приложение поддерживает различные форматы. Вы можете обрезать изображения в форматах JPEG, GIF, PNG и т. д.
- Дополнительные возможности.С помощью нашего онлайн-редактора изображений вы также можете выровнять заваленный горизонт и создать водяной знак, добавить текст на фото или собственный логотип.
Как обрезать фото с помощью Watermarkly: Инструкция
Чтобы обрезать изображение с помощью нашего онлайн-редактора, вот что вам нужно сделать:
- Зайдите на сайт Watermarkly и откройте приложение «Обрезать Фото».
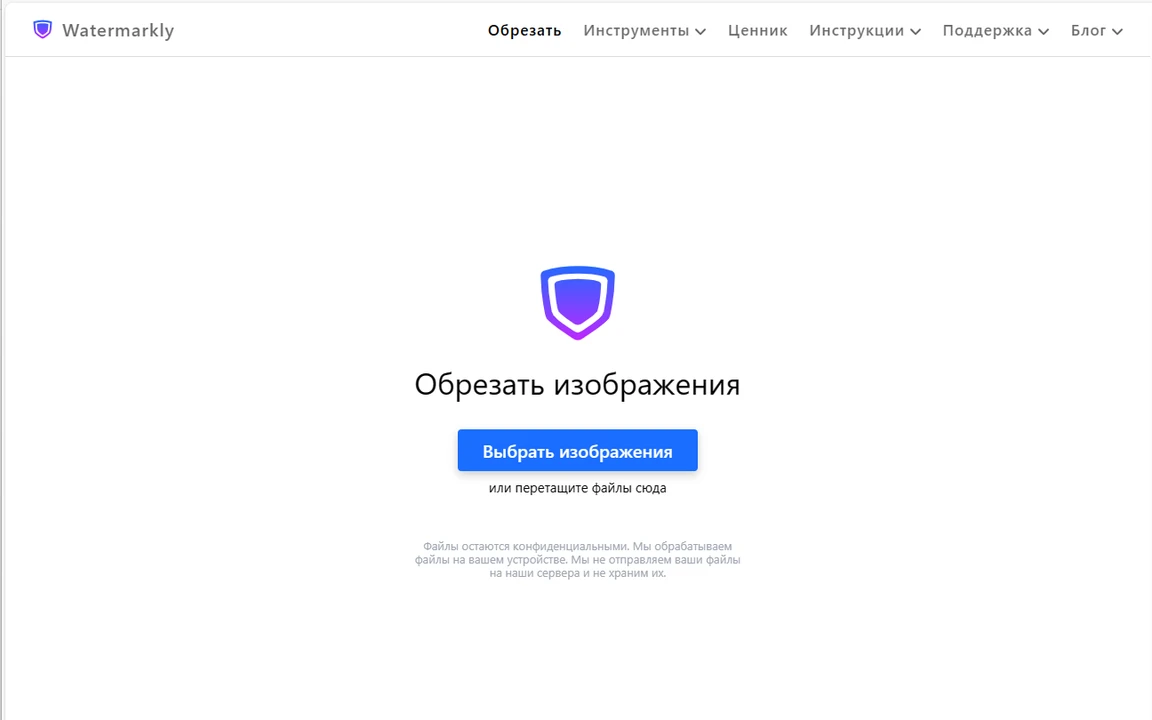
- В открывшемся окне нажмите кнопку «Выбрать изображения» или просто перетащите файлы в приложение. Файлы можно загрузить с вашего устройства, Google Диска, Google Фото или Dropbox.
- Выберите какую форму области обрезки вы хотите — круглую или квадратную. Разумеется, квадрат можно легко превратить в прямоугольник.
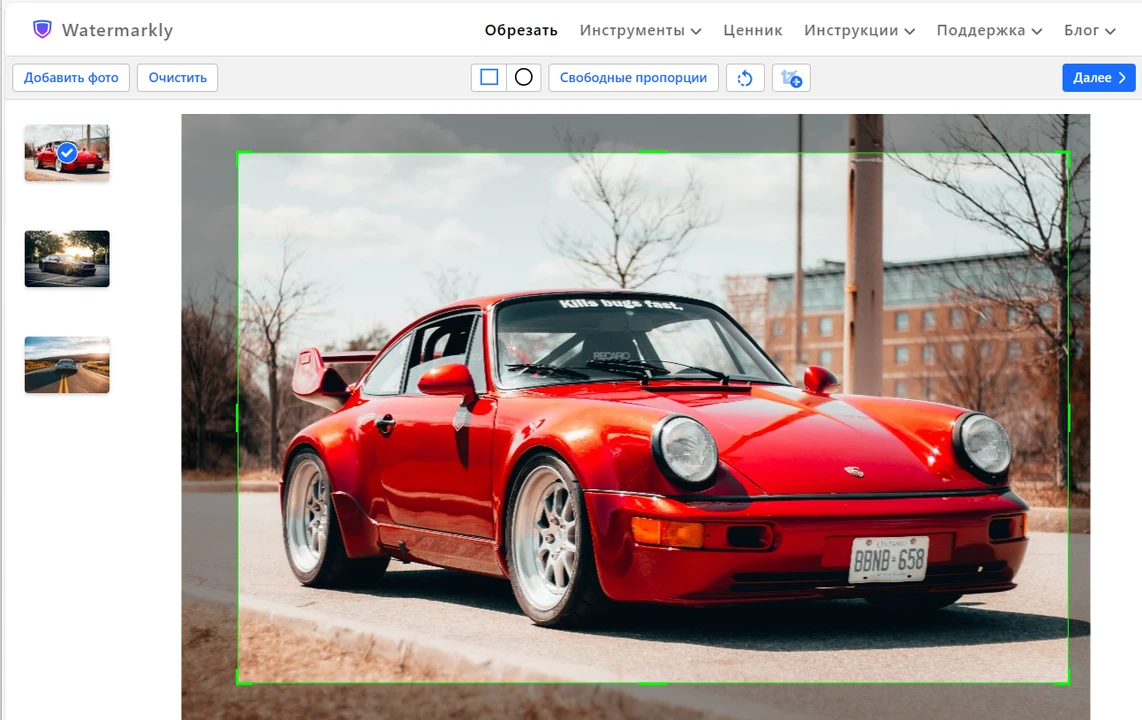
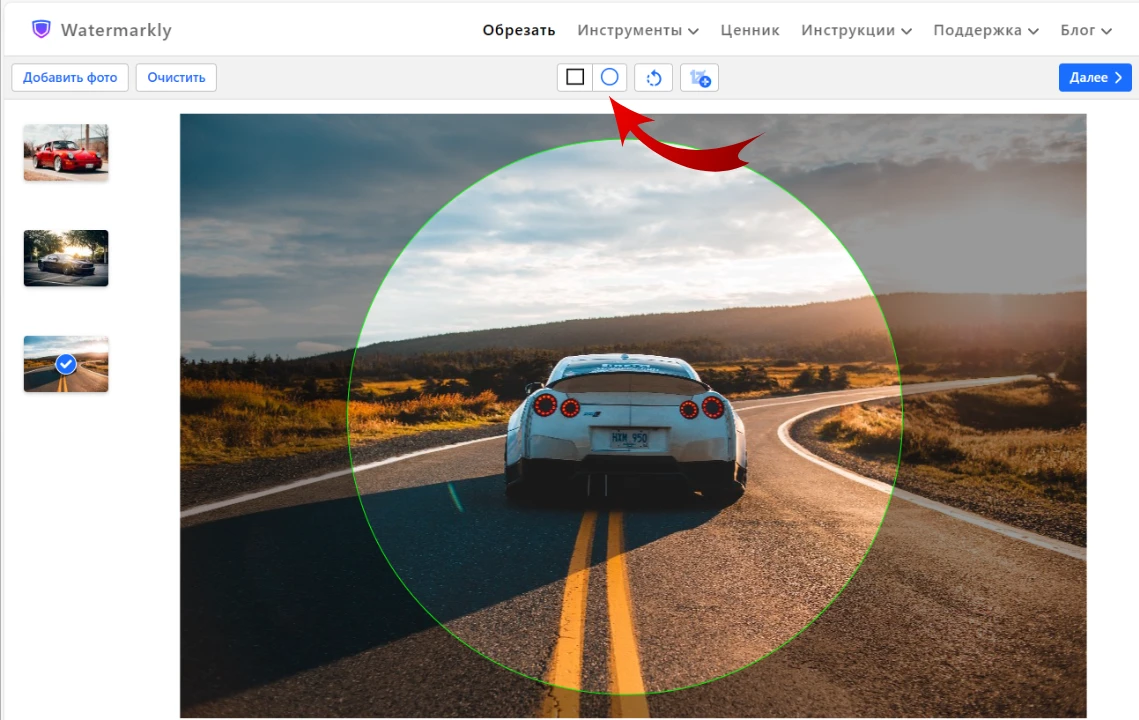
- Введите нужный размер в пикселях или соотношение сторон. Так же в приложении есть список пресетов, которым вы можете воспользоваться. В этом списке вы найдете популярные соотношения сторон и размеры в пикселях для социальных сетей.
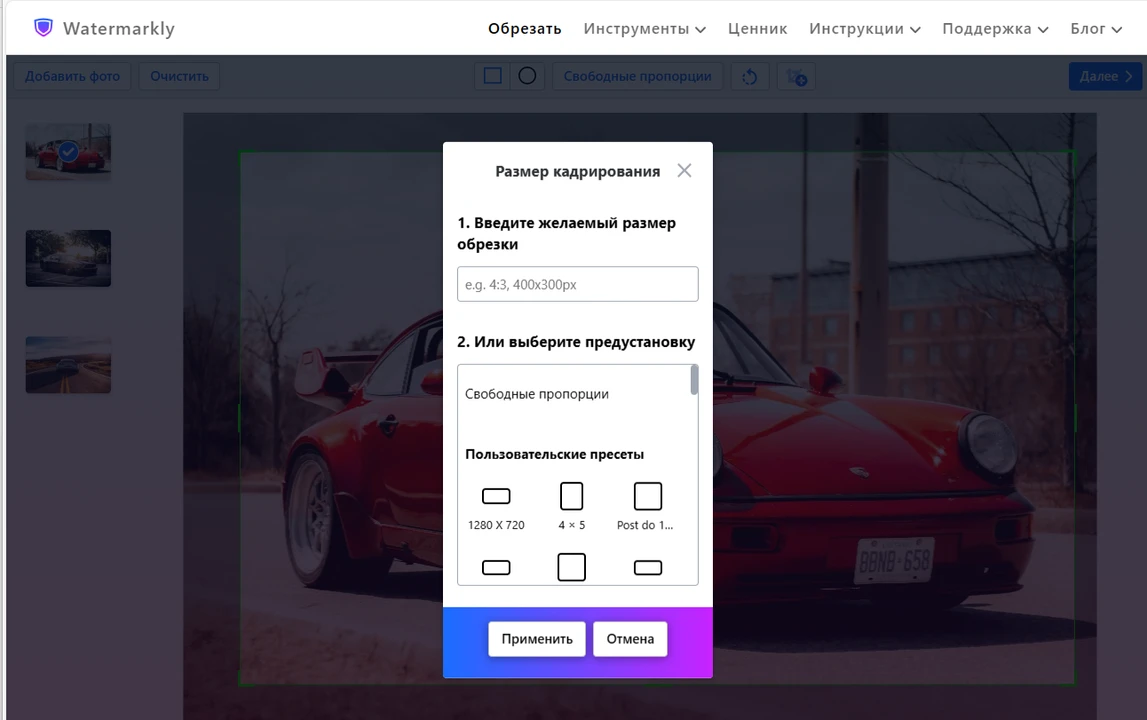
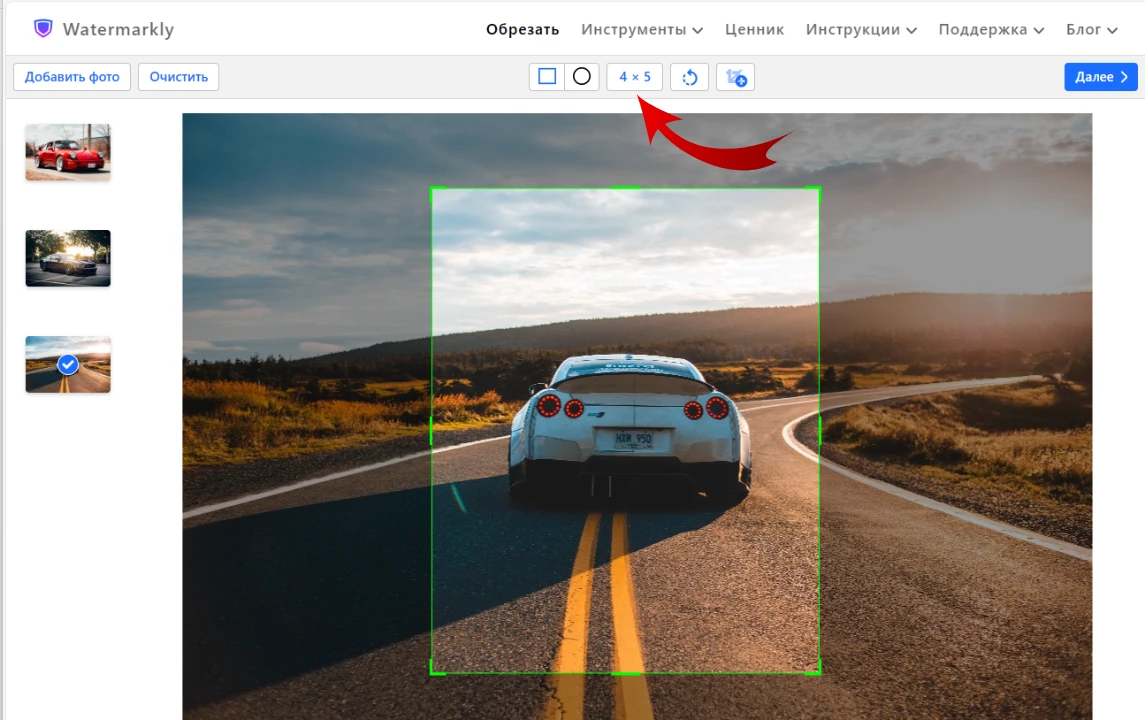
- Измените размер и положение области обрезки.
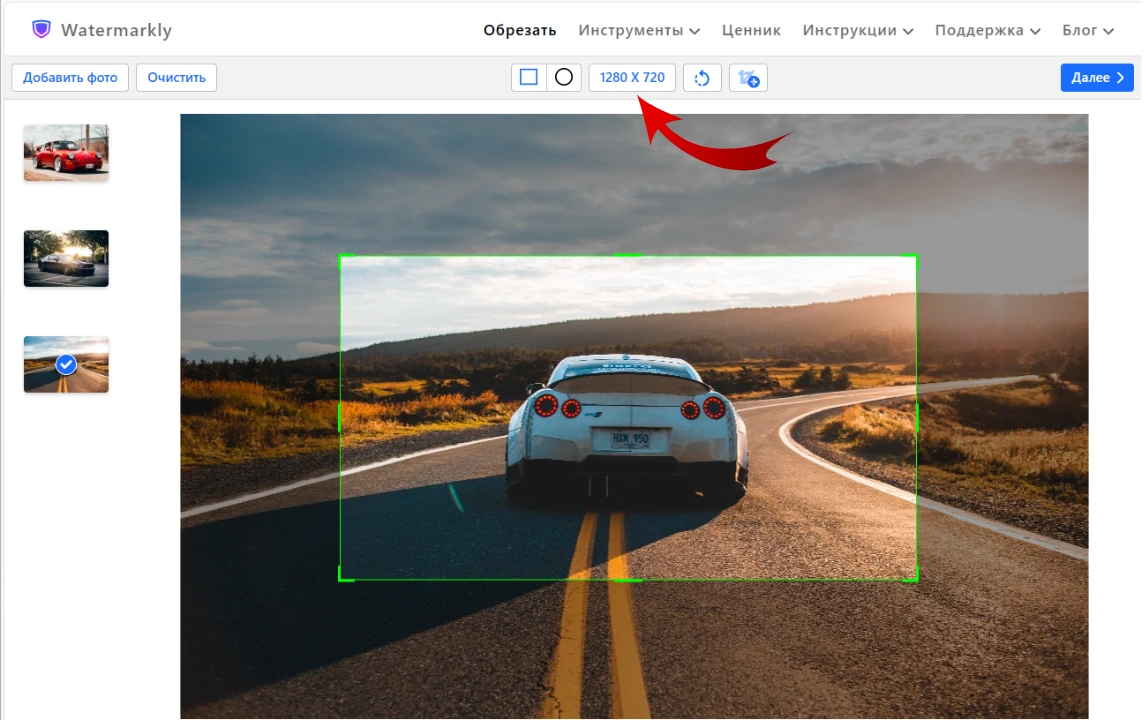
- Вы также можете нажать на эту кнопку, чтобы скопировать изображение и обрезать копию по-другому.
- Нажмите кнопку «Далее» в правом верхнем углу экрана, чтобы перейти к настройкам вывода.
- Выберите формат и качество обрезанных копий. Поставьте галочку рядом с опцией “Поставить водяной знак”, если вы хотите нанести водяной знак на фото.
- В разделе «Предпросмотр» посмотрите, как будут выглядеть ваши кадрированные изображения.
- Нажмите на «Обрезать фотографии». Все обработанные изображения вы можете скачать на своё устройство или сохранить в Google Photos или Dropbox.
В заключении
Теперь вы знаете, как обрезать фото в фотошопе несколькими разными способами и сможете выбрать нужный в зависимости от ваших потребностей и задач. Однако Adobe Photoshop — это продвинутая программа, которая может быть довольно пугающей и сложной; особенно для новичков. Если вы не хотите тратить кучу времени на освоение фотошопа, можете просто обрезать свои фотографии с помощью Watermarkly. Весь процесс займет всего пару минут, и вы будете поражены тем, насколько это онлайн-приложение просто и эффективное.
Больше статей
Как изменить размер фото в фотошопе