Как изменить размер фото в фотошопе
от  Lina Thorne • Обновлено · Опубликовано в категории Изменить размер
Lina Thorne • Обновлено · Опубликовано в категории Изменить размер
Если вы много работаете с визуальным контентом, то одним из ценных навыков для вас будет умение изменять размер фото в Фотошопе.
Почему же это так важно?
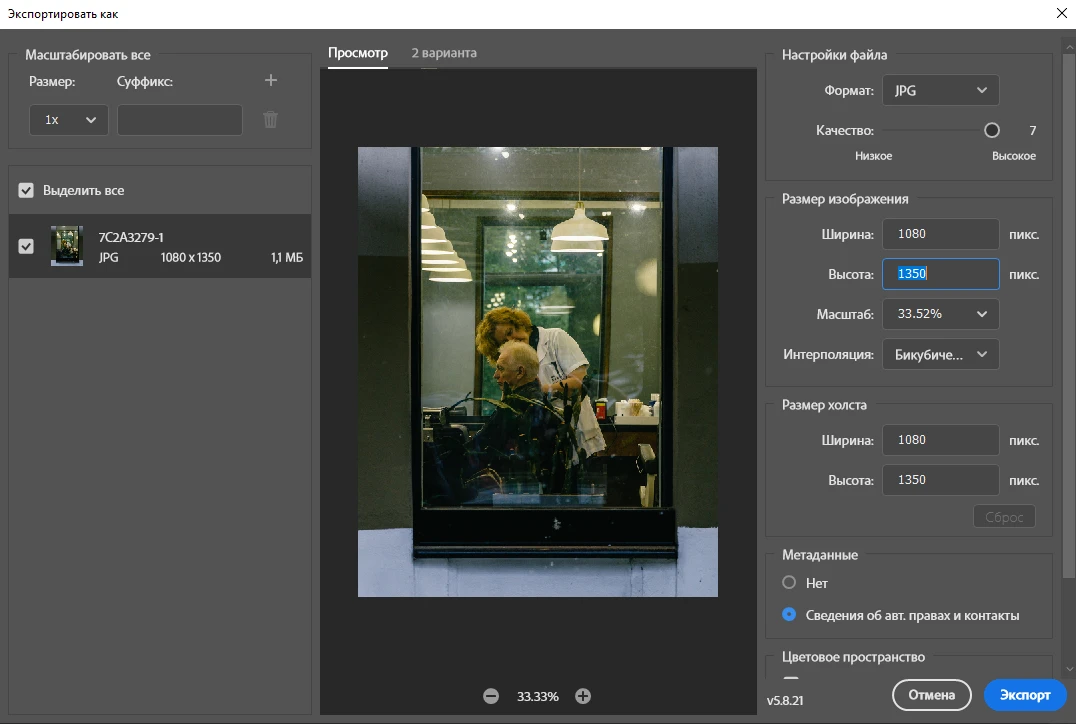
В большинстве случаев изменить размер фото необходимо, чтобы выложить их в Интернете. Популярными соцсетями пользуется масса людей, которые ежедневно публикуют ОЧЕНЬ МНОГО контента. Это невероятно огромный объем цифровой информации и его нужно где-то хранить. Для упрощения данной задачи все популярные соцсети имеют свои требования к размерам фото. Иными словами, у изображения должно быть конкретное соотношение сторон и размер в пикселях. Если вы попытаетесь выложить фото большого размера в высоком разрешении – то есть фото, которое не соответствует указанным требованиям – вам придется сначала обрезать его в самом приложении. Затем его размер будет уменьшен с помощью автоматического сжатия. Проблема в том, что это может привести к печальным результатам: выложенные вами фото будут выглядеть размытыми и пикселизированными. Чтобы этого избежать, нужно изменить размер фото самостоятельно, до публикации в Интернете.
Существует несколько способов как изменить размер фото в фотошопе.
Одного способа могло бы быть достаточно. Зачем же вам знать несколько?
Некоторые способы простые и совсем не время затратные. Другие же немного сложнее и, следовательно, для них потребуется чуть больше времени и аккуратности. Однако важно то, что разные способы дадут разные результаты. Именно поэтому, зная, как изменить размер фото по-разному, у вас будет выбор из нескольких вариантов. Вы сможете выбрать необходимый в зависимости от того, какой результат хотите получить.
В этой статье вы узнаете несколько различных способов изменения размера изображения в Фотошопе — от простого кадрирования до использования Масштаба с учетом содержимого и Заливки с учетом содержимого. Не переживайте! Всё намного проще чем кажется. Более того, для каждого способа, мы подготовили подробную пошаговую инструкцию со скриншотами. Вы точно не запутаетесь!
Однако, прежде чем мы начнем, стоит прояснить пару моментов. В этой статье будут упоминания о соотношении сторон и размере в пикселях. Что это такое?
Соотношение сторон — это соотношение высоты и ширины. Например, в Instagram можно выкладывать фото только с соотношением сторон 1:1, 4:5 и 1,91:1.
Размер в пикселях это количество пикселей по высоте и по ширине вашего изображения. Например, если хотите выложить пост в Instagram, то размер в пикселях должен быть 1080x1080 пикселей, 1080x1350 пикселей или 1080 x 565 пикселей.
Если приглядитесь, то заметите, что размер в пикселях и соотношения сторон взаимосвязаны. У квадратного изображения соотношение сторон 1:1, что соответствует размеру 1080 х 1080 пикселей.
Теперь давайте посмотрим как изменить размер фото в Фотошопе!
Как Изменить Размер Фото в Фотошопе с помощью инструмента «Размер изображения»
Это, вероятно, самый простой способ как можно изменить размер фото в Фотошопе. Но вам нужно иметь в виду, что с помощью этого инструмента вы можете изменить только размер в пикселях.
Допустим, у вас есть изображение с необходимым соотношением сторон, но вам нужно изменить его размер в пикселях. Как же это сделать?
1.Перейдите в «Файл»> «Открыть», затем найдите нужную папку и выберите фото, размер которого хотите изменить.
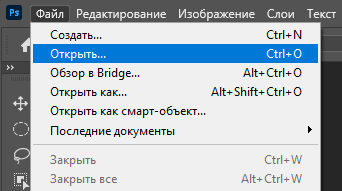
2.Когда фото появится в программе, перейдите в «Изображение»> «Размер изображения». Также можно использовать сочетание клавиш Alt + Ctrl + I на Windows или Option + Command + I на Mac.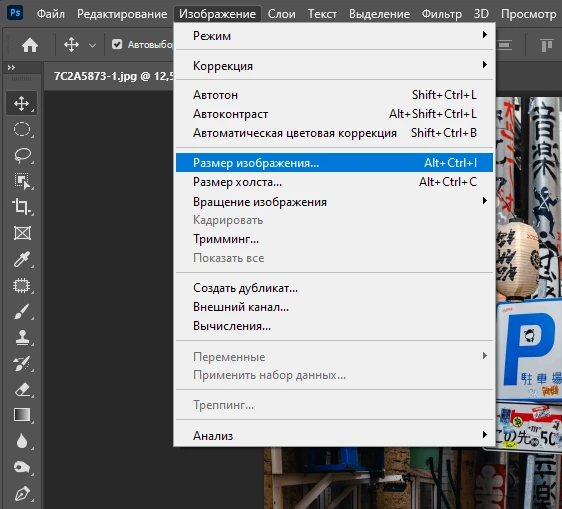
3.Убедитесь, что установленная единица измерения – это «Пиксели». 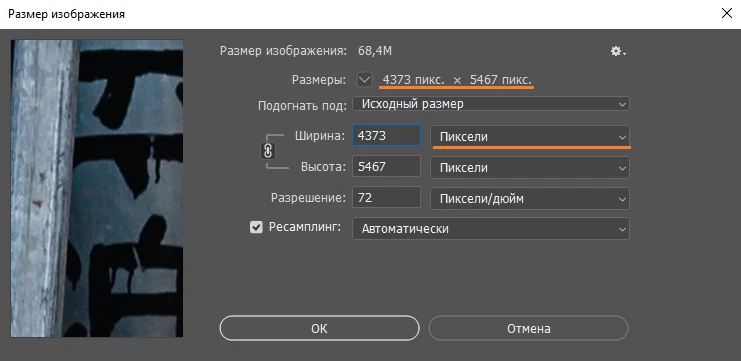
4.Также убедитесь, что соотношение сторон зафиксировано. Если оно зафиксировано, то между значком цепи будет линия. При таких настройках соотношение сторон будет сохраняться — если вы измените высоту, ширина изменится автоматически, и наоборот. 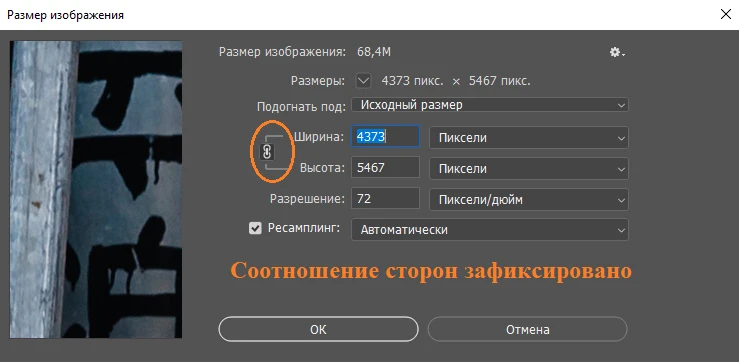
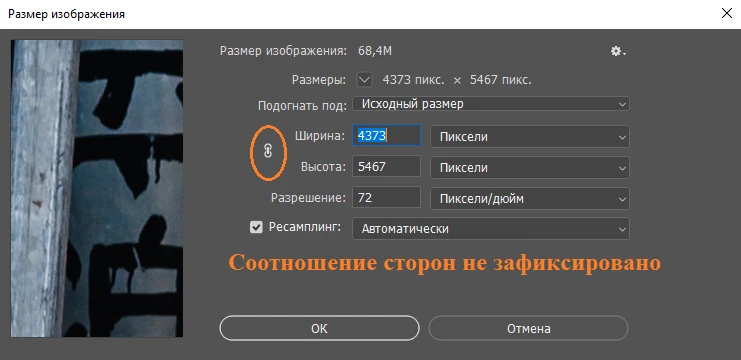
5.Введите необходимые параметры высоты или ширины. Например, 1350. 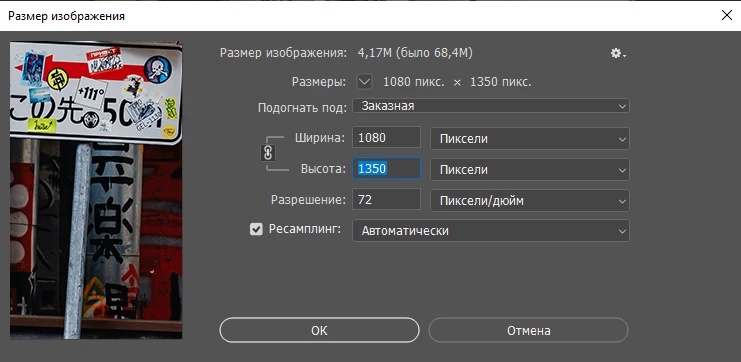
6.Если пиксели вам не нужны, в меню с единицами измерения есть и другие варианты: «Дюймы», «Сантиметры», «Миллиметры», и т.д. Выберите нужный вариант, а затем введите параметры. 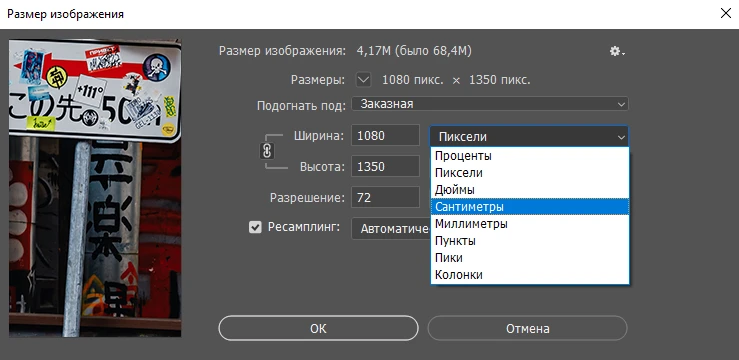
7.Также есть опция под названием «Процент». Ваше исходное изображение – это 100%. Чтобы уменьшить его размер, например, на 20%, вам нужно ввести 80. Этот вариант отлично подойдёт, если вам не нужен конкретный размер в пикселях, а вы просто хотите уменьшить общий размер фото. 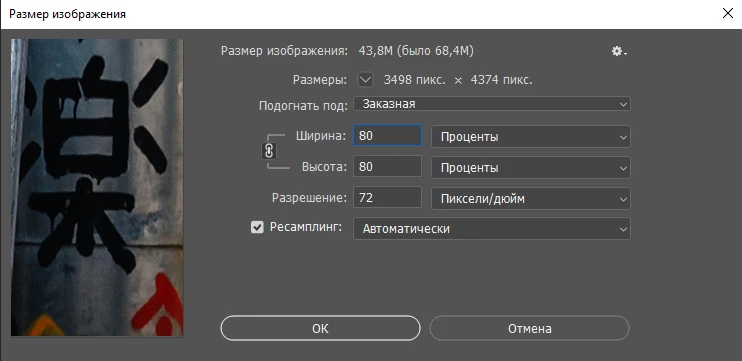
8.Удерживая клавишу «Shift», вы сможете выбрать разные единицы измерения для высоты и ширины. Например, можно установить Пиксели для высоты и Сантиметры для ширины. Однако, стоит отметить, что это может привести к непредсказуемым результатам. 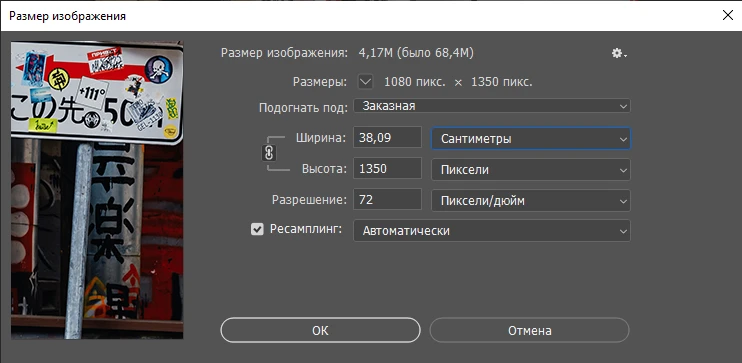
9.Введите значение для разрешения. Это количество пикселей на дюйм вашего изображения. Если фото нужно распечатать или вам важно получить наилучшее качество, установите разрешение 300 пикселей на дюйм. 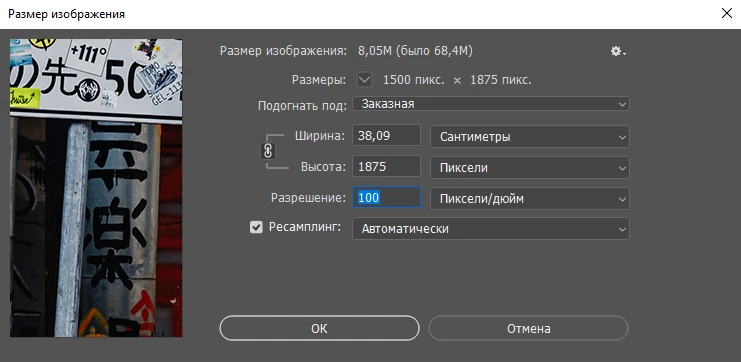
10.Вы можете поэкспериментировать с опциями в меню «Ресамплинг» или оставить автоматический режим. 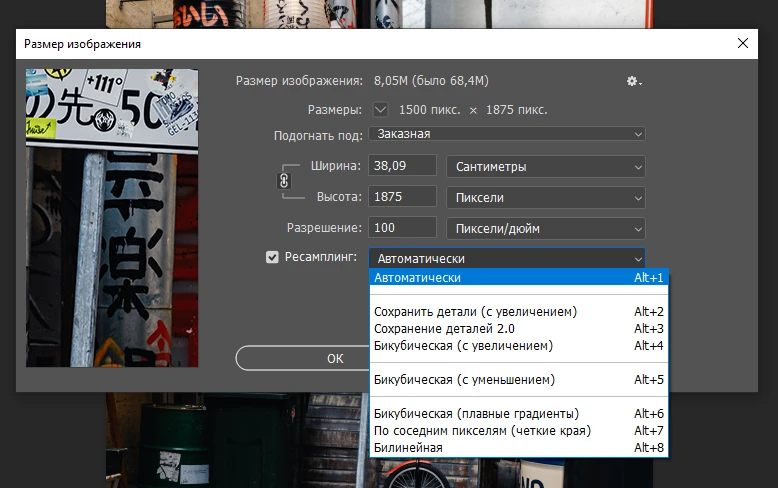
11.Нажмите «ОК». Размер вашего фото в пикселях изменится.
12.Чтобы экспортировать изображение, выберите «Файл»> «Экспортировать»> «Экспортировать как». Проверьте всё ли вас устраивает в настройках, внести изменения при необходимости, затем нажмите «Экспорт». 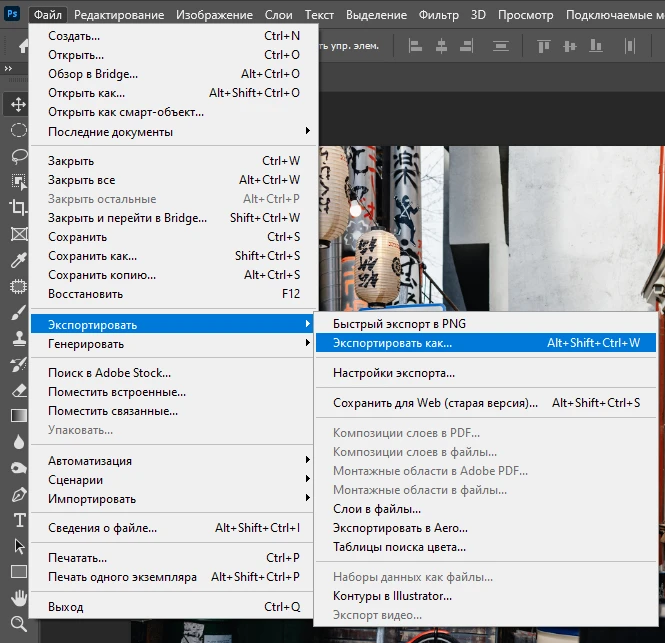
Как Изменить Размер Фото в Фотошопе с помощью Инструмента «Рамка»
Размер фото можно изменить, обрезав его с помощью инструмента Рамка. Таким образом, само изображение станет меньше и его размер в пикселях измениться. Благодаря кадрированию фото в фотошопе можно так же изменить его соотношение сторон.
Вот как можно использовать инструмент «Рамка»:
1.Перейдите в «Файл»> «Открыть», затем выберите нужное изображение.
2.Нажмите на значок инструмента «Рамка» в панели инструментов или используйте горячую клавишу «C».
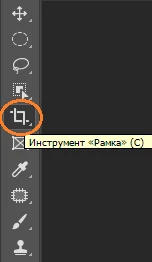
3.Перейдите в меню «Параметры» в верхней панели. Для свободного изменения области обрезки, выберите «Ш x В x Разрешение». Соотношение сторон не будет зафиксировано.
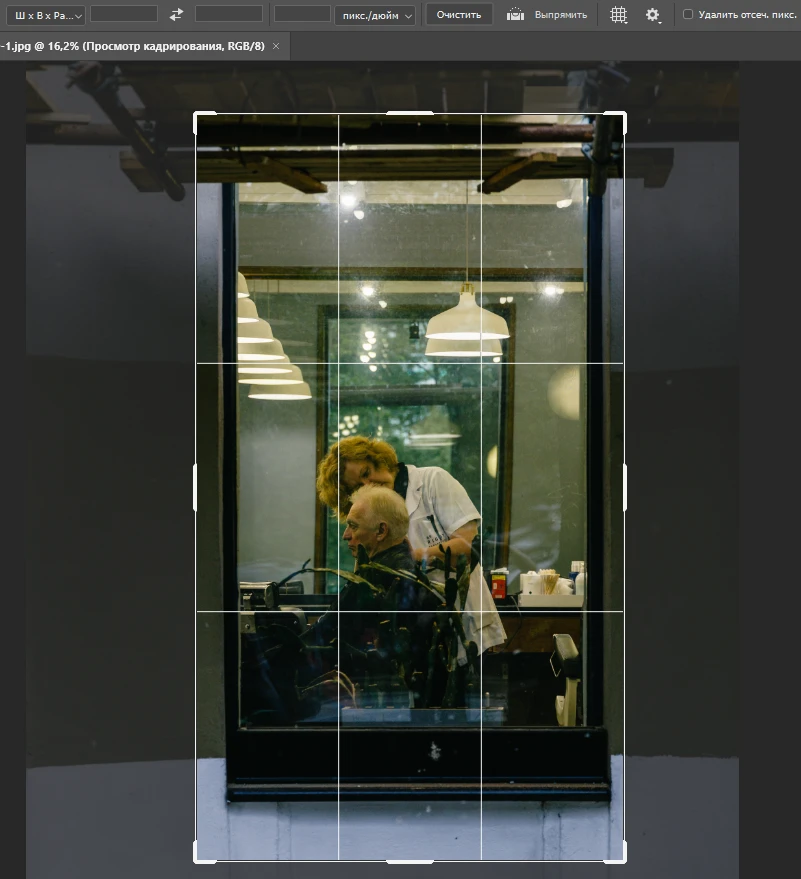
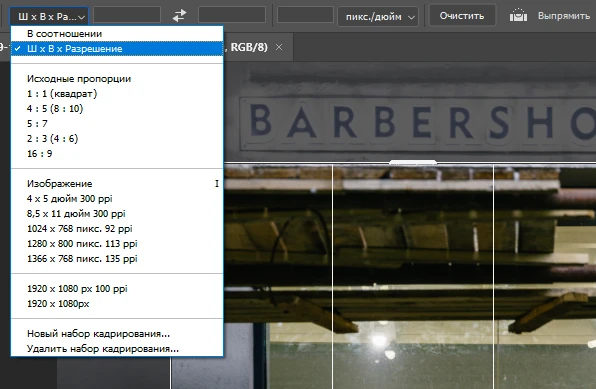
4.Или же можно выбрать «Исходное соотношение» — эта опция сохранит соотношение сторон исходного изображения. В Фотошопе вы найдёте пресеты с популярными соотношениями сторон. Можно воспользоваться каким-то из них. Так же можно выбрать опцию «В соотношении» и ввести необходимое соотношение сторон. Следует помнить, что при выборе любой из данных опций, соотношение сторон будет зафиксировано. Это значит, что вы сможете делать область обрезки больше или меньше, но соотношение высоты и ширины останется неизменным.
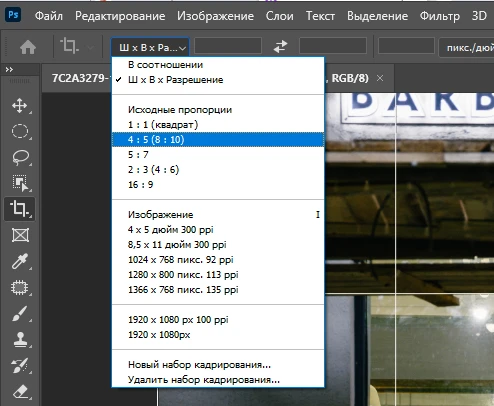
5.Давайте выберем соотношение 4:5, так как это соотношение для вертикального фото в Instagram.
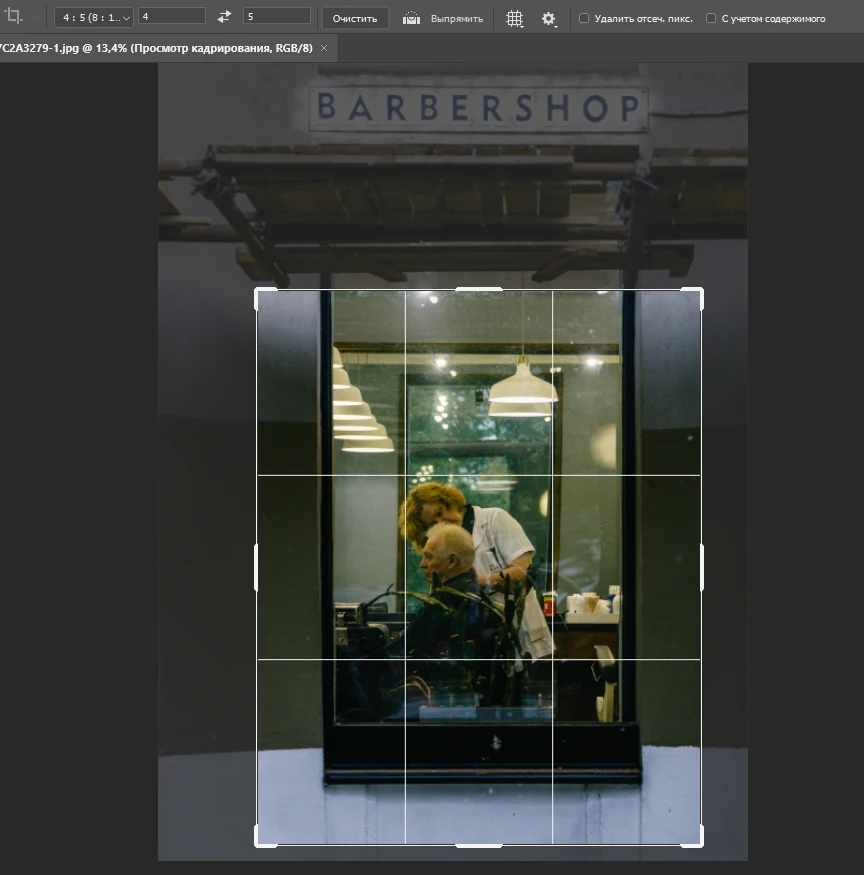
6.Вы можете воспользоваться инструментом «Выпрямление». Нажмите на значок линейки, затем нарисуйте на фото линию. Угол изображения измениться. Данный инструмент отлично подойдёт для исправления заваленного горизонта.
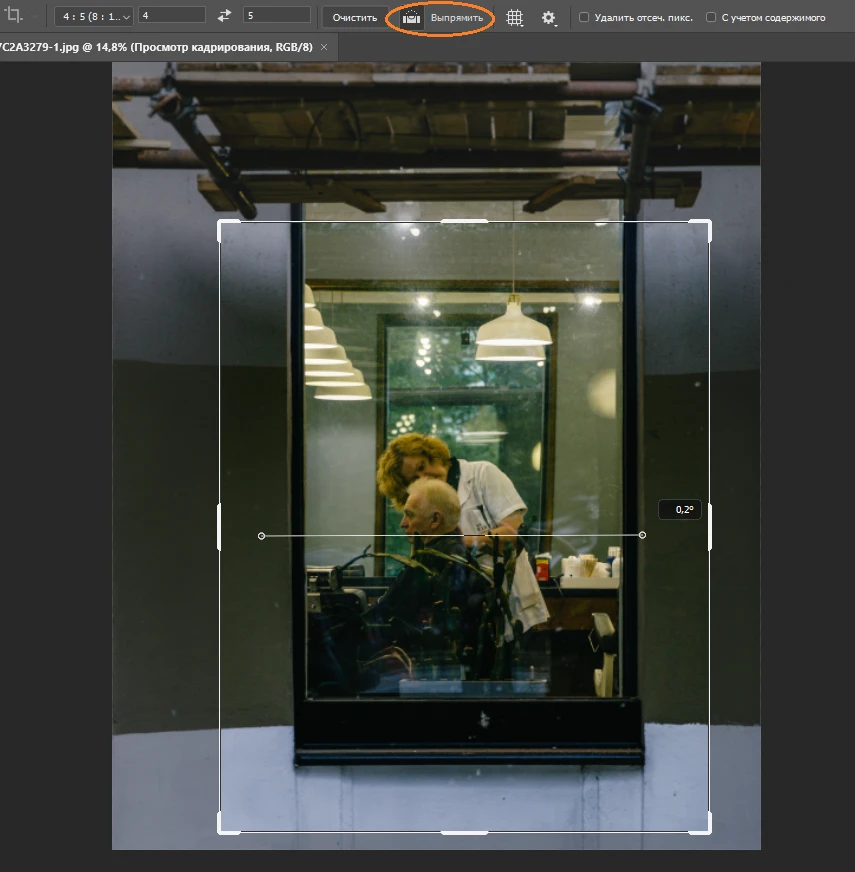
7.Уберите галочку с опции «Удалить отсечённые пиксели» в верхней панели. Так вы не потеряете ни одного пикселя и сможете легко изменить размер или положение области кадрирования после того, как примените инструмент «Рамка».

8.Нажмите на значок сетки, чтобы выбрать другое перекрытие или отключить его. Например, можно воспользоваться перекрытием «Правило 1/3», которое поможет вам улучшить композицию фото.
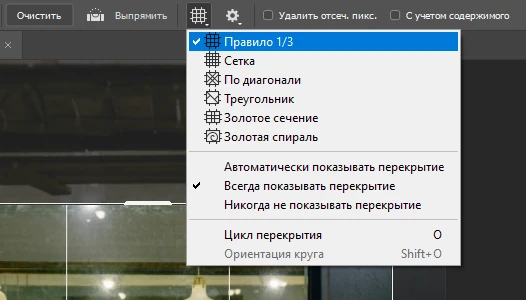
9.Чтобы обрезать фото, нажмите «Enter».
10.Чтобы экспортировать изображение, выберите «Файл»> «Экспортировать»> «Экспортировать как». Если нужно, измените настройки, затем нажмите «Экспорт».
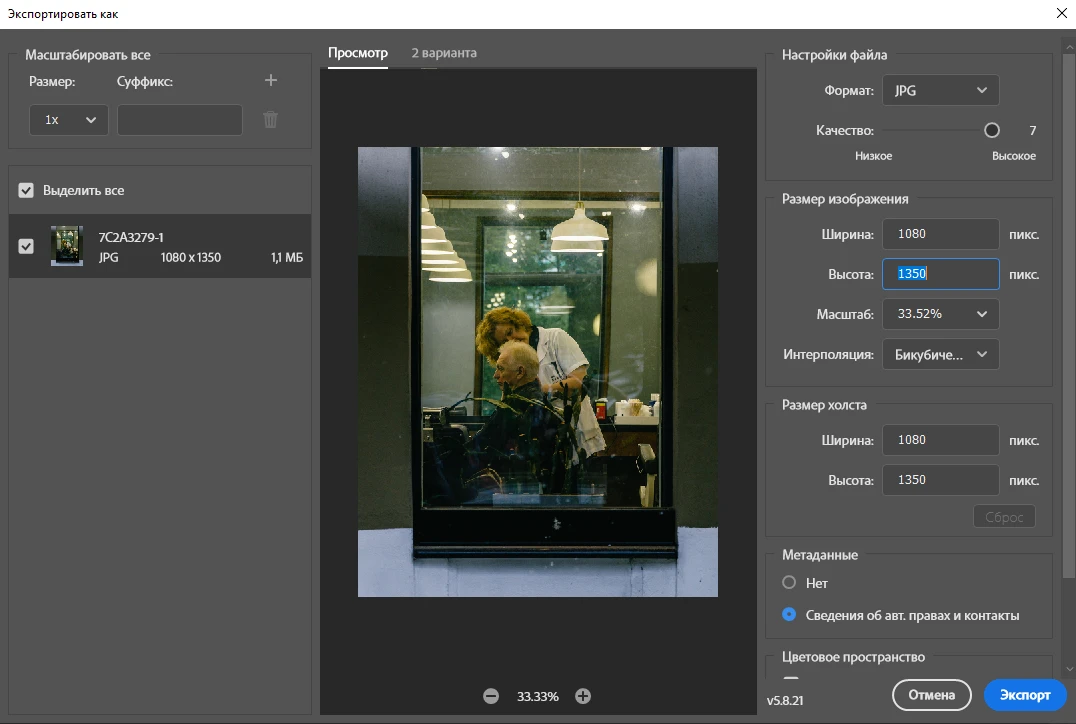
Вот вам совет, если хотите выложить фото в Instagram. Если соотношение сторон фото не подходит под требования соцсети, то сначала обрежьте его в фотошопе. Например, кадрируйте его до 4:5. Разумеется, ваше фото станет меньше, но всё еще не будет соответствовать нужным требованиям. Для этого нужно изменить размер в пикселях. Воспользуйтесь инструментом «Размер изображения» и измените размер в пикселях. Есть и другой вариант. После кадрирования вы можете экспортировать фото через «Экспортировать как» и в настройках экспорта ввести новые параметры размера в пикселях.
Как Изменить Размер Фото в Фотошопе с помощью Инструмента «Свободное Трансформирование»
Этот способ также невероятно прост и как бы сочетает в себе два предыдущих.
1.Откройте «Файл»> «Создать…», затем введите имя и параметры высоты и ширины для нового изображения. Например, 1080x1080 пикселей. Нажмите «ОК».
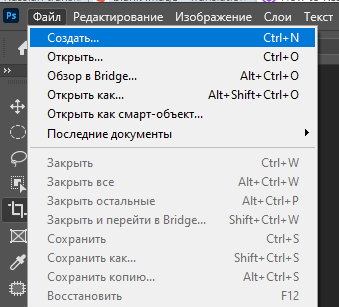
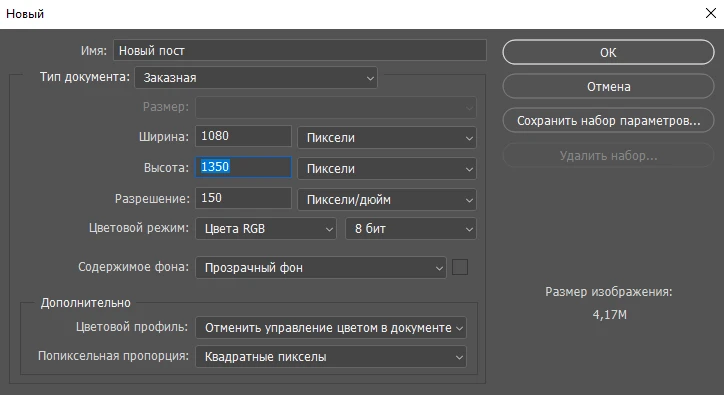
2.Когда новый файл будет создан, перейдите в «Файл»> «Поместить встроенные…» и выберите нужное фото.
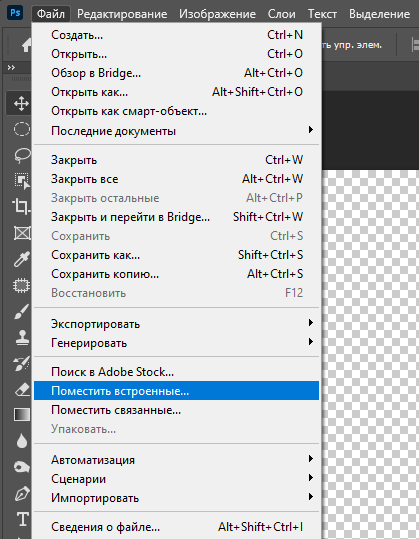
3.Если на вашем изображении есть синие границы, это значит, что инструмент «Свободное Трансформирование» активен. Перетащите границы с помощью курсора чтобы сделать изображение больше или меньше. Так же с помощью курсора можно изменить положение фото.
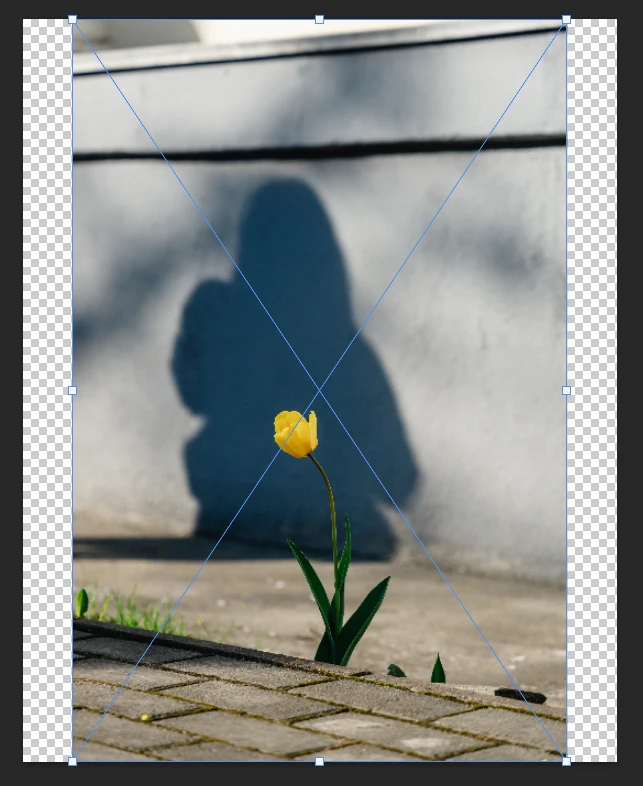
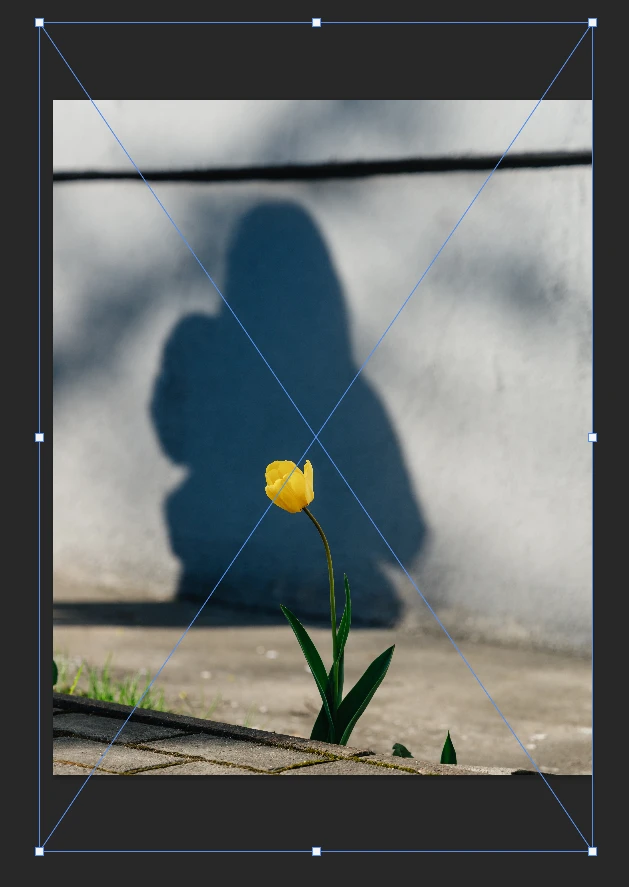
4.Нажмите «Enter», чтобы применить трансформирование.
5.Если нужно внести коррективы в положение или размер изображения, используйте сочетание клавиш Ctrl + T или Option + T. Так вы снова активируете свободное трансформирование.
6.Чтобы сохранить фото, выберите «Файл»> «Экспортировать»> «Экспортировать как». При необходимости измените настройки, затем нажмите «Экспорт».
Как видите, это очень похоже на обрезку, только размеры в пикселях менять не нужно — необходимые у вас уже есть.
Все три способы довольно простые и быстрые. Однако, частью изображения вам придётся пожертвовать. Что же делать если это не тот результат, который вам нужен?
Тут поможет магия Фотошопа! Вы можете превратить изображение с соотношением сторон 2:3 в изображение с соотношением сторон 4:5 ничего не кадрируя. Правда, от вас потребуется небольшое количество времени и усилий. Существует еще два способа как изменить размер фото в Фотошопе – они более сложные, но дадут вам именно то, чего вы желаете.
Как Изменить Размер Фото в Фотошопе с помощью Масштаба с Учетом Содержимого
Этот способ более сложный и подойдёт чуть более продвинутым пользователя Фотошопа, но при этом вам не придётся ничего обрезать.
1.Перейдите в «Файл»> «Открыть», затем выберите нужное фото.
2.Разблокируйте фон, нажав на значок замка. Ваш фон теперь будет называться «Слой 0».
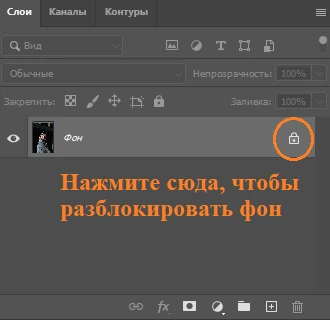
3.Откройте «Изображение»> «Размер холста».
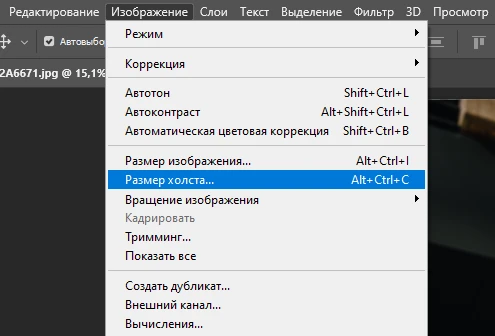
4.Введите новый размер в пикселях в зависимости от того, какое соотношение сторон вам нужно.
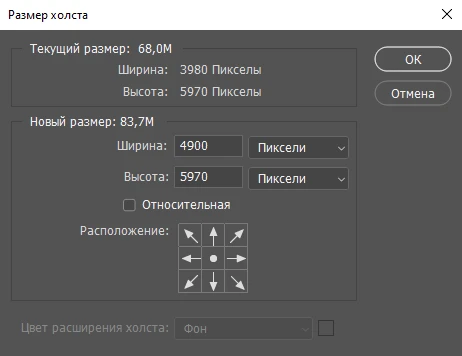
5.Нажмите «ОК».
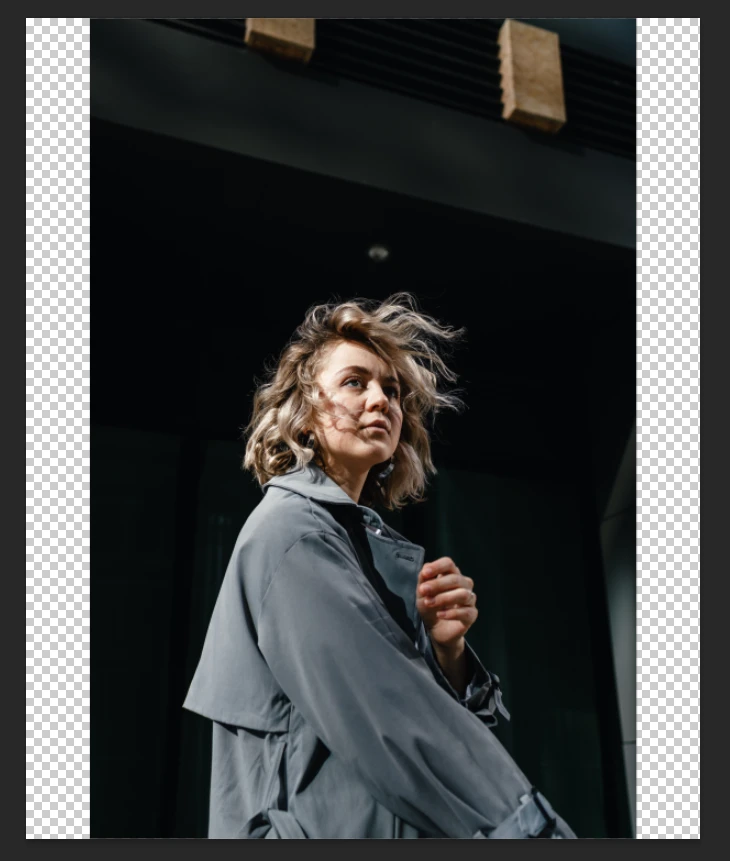
6.Сделайте быстрые выделение объекта. Ваш объект — это та часть изображения, которую вы хотите оставить неизменной. Это можно сделать разными способами:
- — например, машина, дерево или что-то другое — выберите инструмент «Выделение объектов» и обведите ваш объект. Ювелирная точность тут не нужна. Фотошоп сам выделит объект, который вы обвели.
- Если объектом является человек, перейдите в «Выделение»> «Объект». Фотошоп проанализирует изображение и автоматически выберет человека.
7.После того как выделите объект, перейдите в «Выделение»> «Сохранить выделенную область».
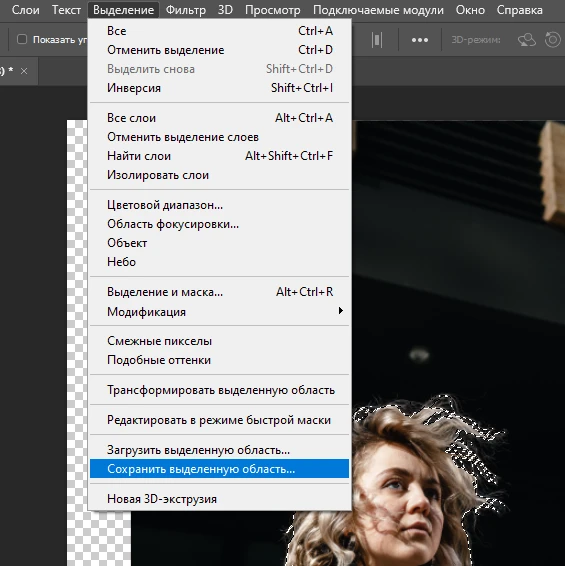
8.В настройках ничего менять не нужно. Просто введите любое имя в поле ввода и нажмите «ОК».
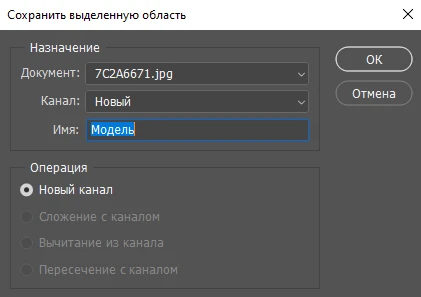
9.Нажмите Ctrl + D или Command + D, чтобы убрать выделение объекта.
10.Убедитесь, что выбран слой 0. Затем перейдите в «Редактирование»> «Масштаб с учетом содержимого».
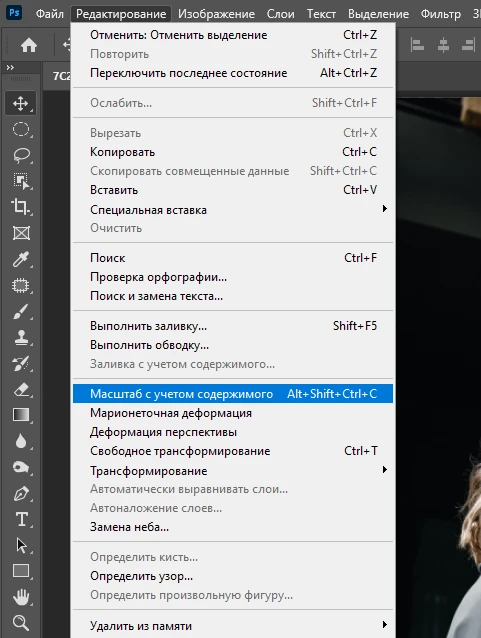
11.В верхней части экрана перейдите в «Защищать» и выберите выделенную область, которую сохранили ранее.

12.Также убедитесь, что соотношение сторон не зафиксировано.

13.С помощью курсора схватите край изображения и начните тащить его. Можно удерживать Option на Mac или Alt на Windows, чтобы края с обеих сторон растягивались одновременно. Фишка этого инструмента заключается в том, что фон будет расширяться, а ваш объект – нет. С ним ничего не случится.
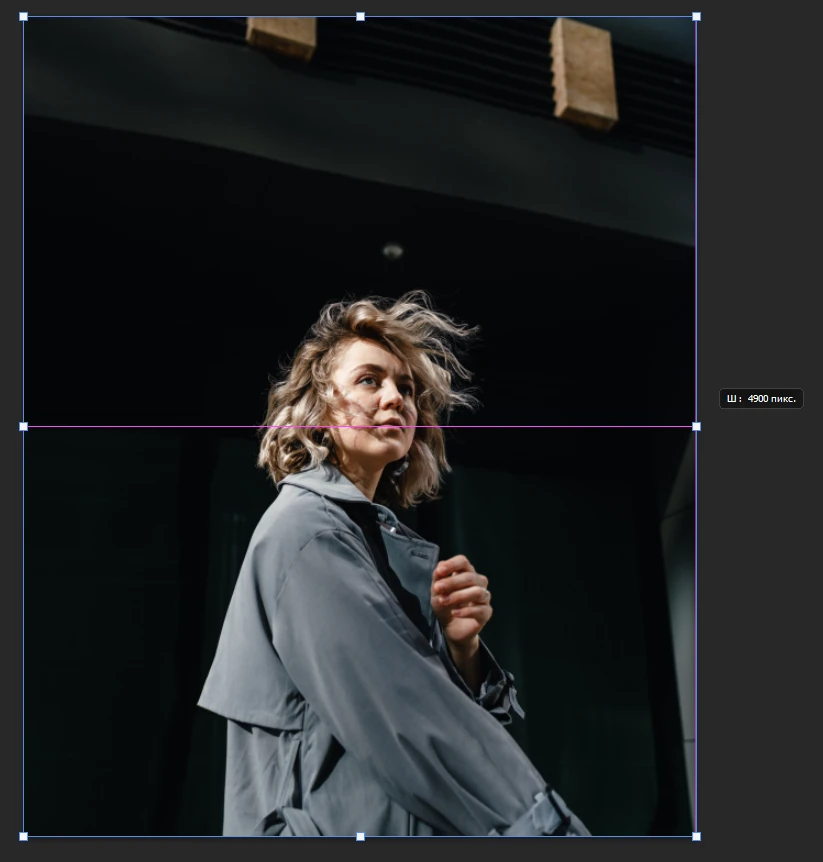
14.Нажмите «Enter», чтобы применить изменения.
15.Откройте «Файл»> «Экспортировать»> «Экспортировать как». Измените настройки, если надо, затем нажмите «Экспорт».
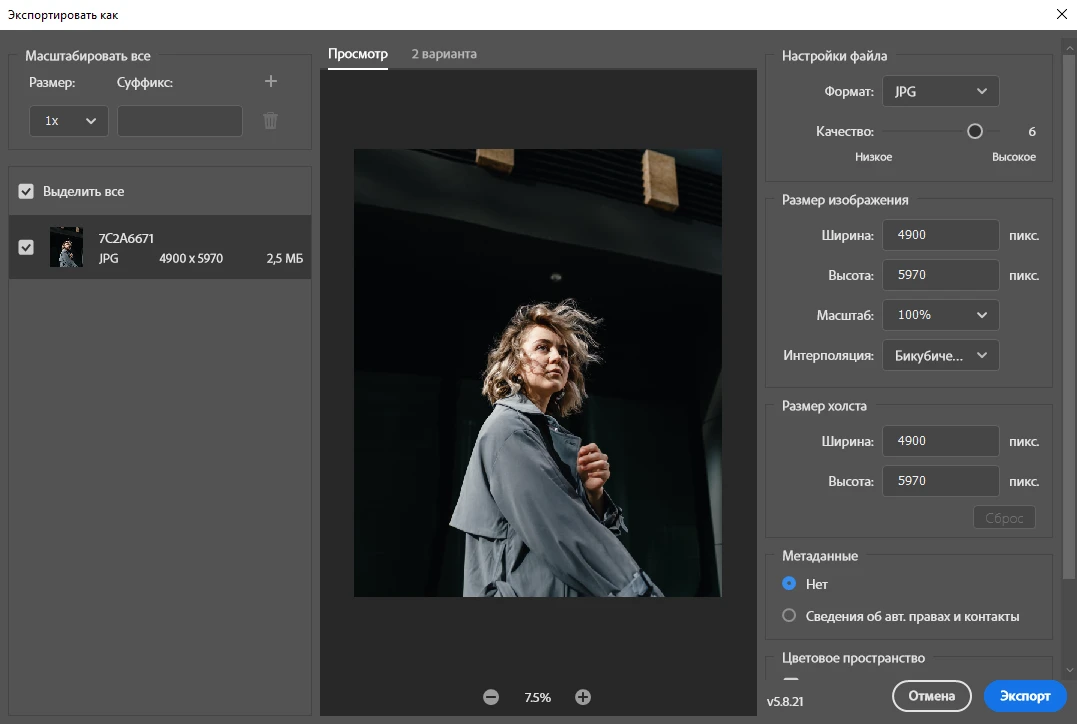
Масштаб с учетом содержимого лучше всего работает с незагруженным фоном. Например, с монохромной стеной.
Как Изменить Размер Фото в Фотошопе с помощью Заливки с Учетом Содержимого
Если вам не нравится инструмент Масштаб с Учетом Содержимого или, может быть, он не подходит для вашего фото, ничего страшного. Фон можно расширить, используя другой инструмент – Заливку с Учетом Содержимого. Однако учтите, что этот способ более сложный и требует большего количества времени и усилий чем остальные в этом списке.
1.Перейдите в «Файл»> «Открыть», затем выберите изображение, которое хотите отредактировать.
2.Скопируйте слой. Это можно сделать, выбрав «Слои»> «Создать дубликат слоя». Так же есть горячие клавиши Command или Ctrl + J.
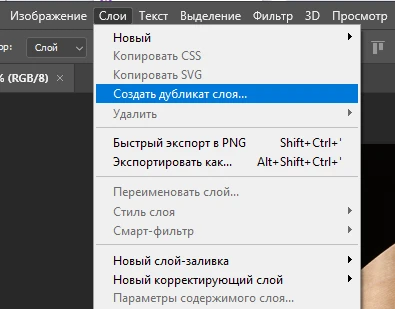
3.В панели «Слои» нажмите на значок замка, чтобы разблокировать фон.
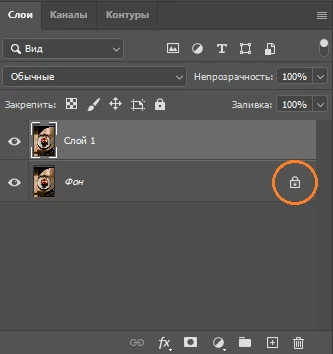
4.Перейдите в «Изображение»> «Размер холста». Увеличьте размер холста до нужного соотношения сторон и размера в пикселях. Его можно расширить только по одной стороне – нажмите на стрелки, чтобы перейти к другому варианту расширения. Когда закончите с настройками, нажмите ОК.
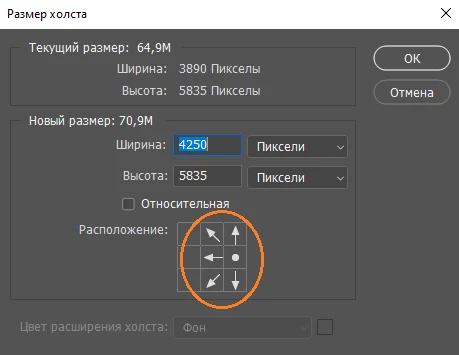
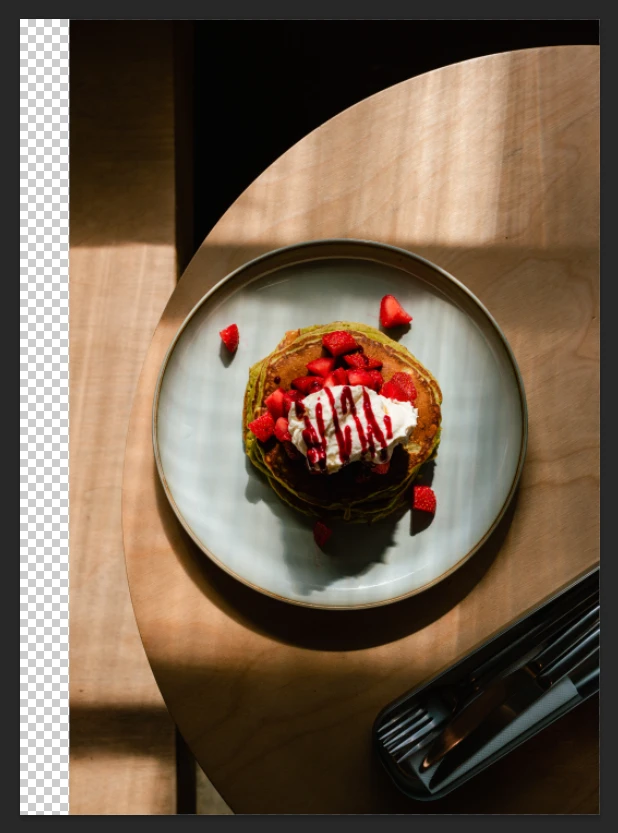
5.Выберите слой 1, кликнув на него в панели «Слои».
6.Теперь нужно сделать выделение прозрачных областей, которые появились после увеличения размера холста. Для этого возьмите инструмент «Прямоугольная область» — или инструмент «Лассо», если он вам больше нравится — и выделите пустую область с помощью курсора. Если вы увеличили изображение по нескольким сторонам, удерживайте Shift — возле курсора появится небольшой плюсик — и выделите другие прозрачные области. Так, все области будут включены в одно выделение.
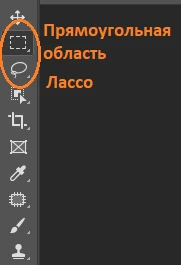
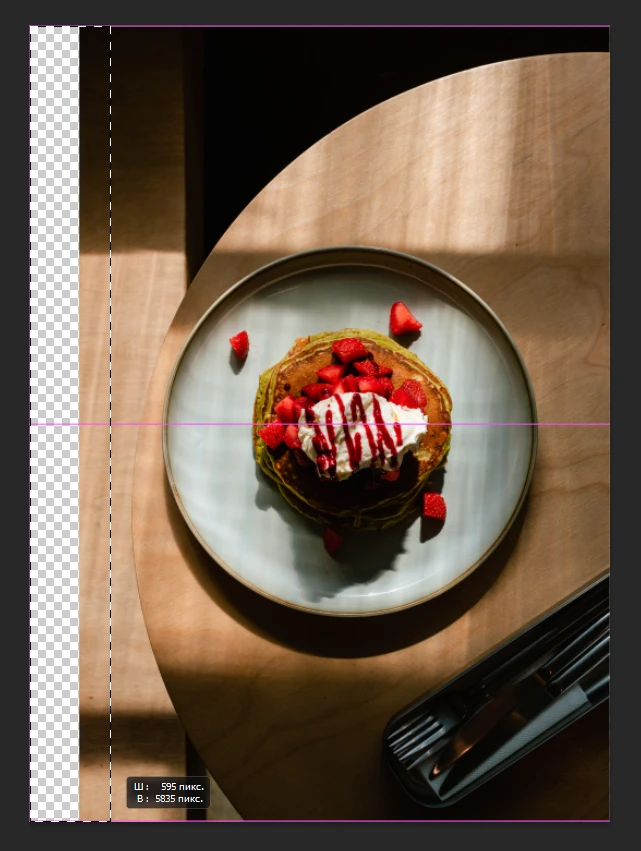
7.Перейдите в «Редактирование»> «Заливка с учетом содержимого».
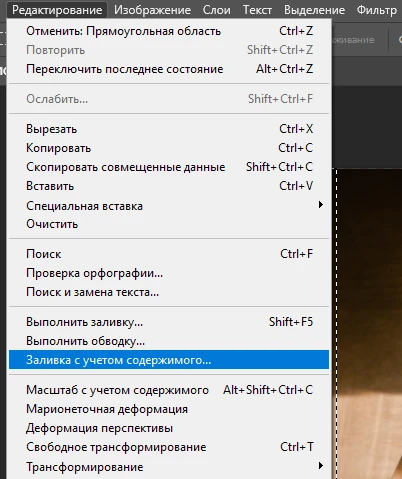
8.Вы можете выбрать области, из которых Фотошоп будет брать пиксели. Все, что выделено зелёным, анализируется Фотошопом. Для того, чтобы убрать объект из зелёного выделения, проведите по нему курсором со знаком минус; левая кнопка мыши должна быть зажата. Если удерживать клавишу Option или Alt, минус превратится в плюс, и тогда вы сможете добавлять новые области к выделению.
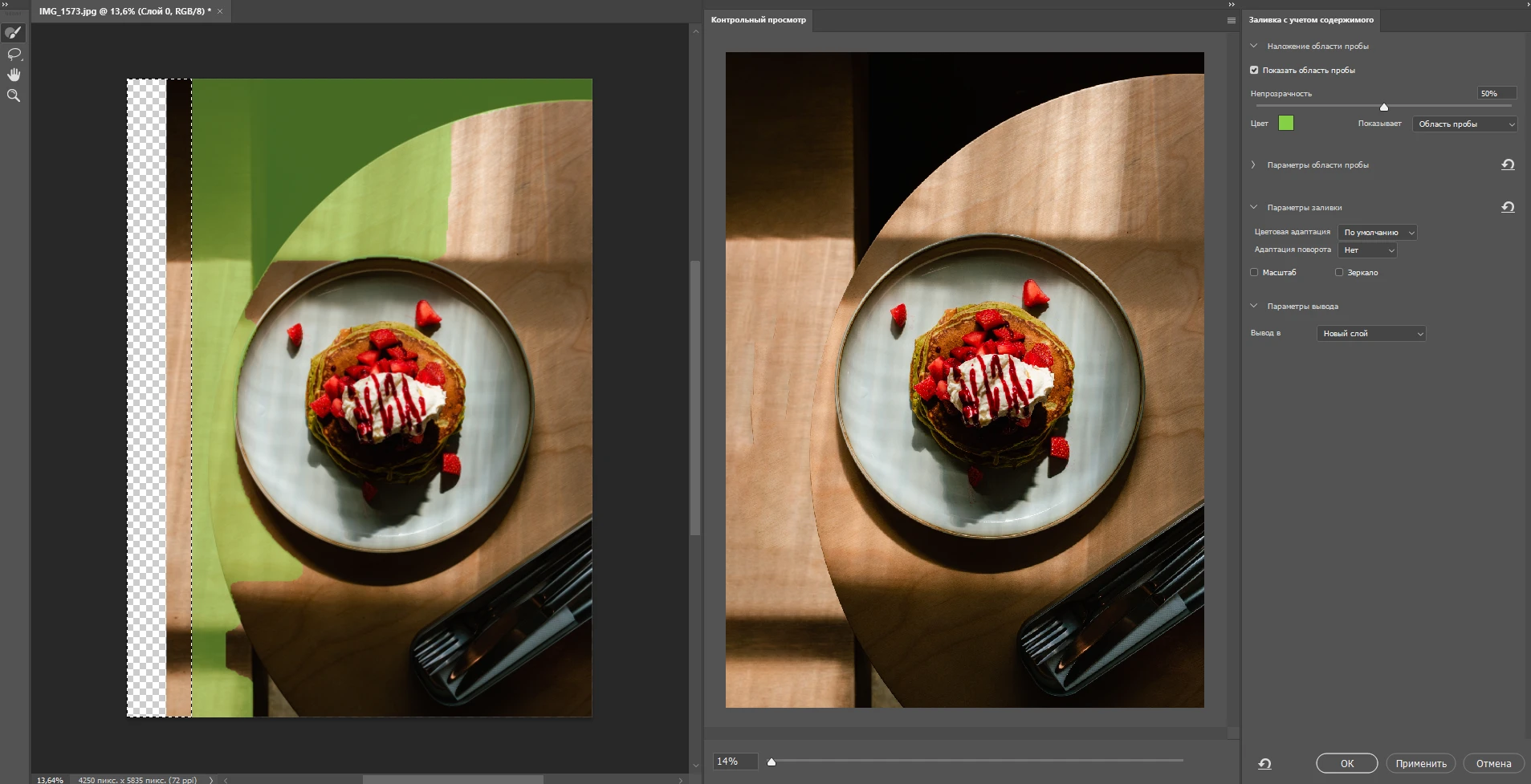
9.Так же можно перейти в параметры заливки и поэкспериментировать с ними. Можно выбрать другой вариант «Цветовой адаптация» или «Адаптации поворота», хотя вторая опция в большинстве случаев даёт не самые хорошие результаты. Можно попробовать поставить галочку рядом с Масштабом и/или Зеркалом. Не забывайте, что Фотошопу потребуется немного времени, чтобы выдать обновленную версию заливки.
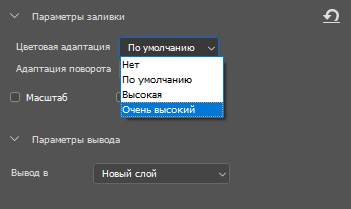
10.Когда будете довольны результат, нажмите «ОК», чтобы применить инструмент. Фотошоп автоматически создаст новый слой, где и будет ваша заливка.
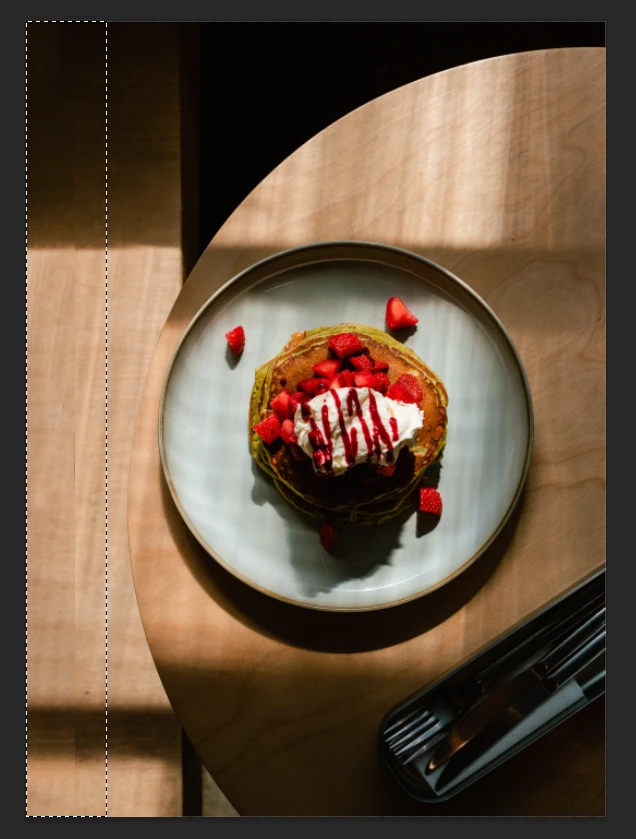
11.Чтобы объединить слои, кликните по новому слою с заливкой, удерживайте Shift и кликните по второму слою, который называется Слой 1. Затем щелкните правой кнопкой мыши и выберите «Объединить слои».
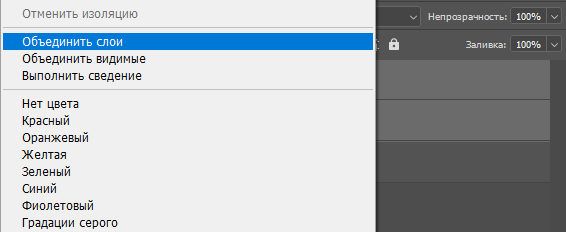
12.Осталось лишь доработать обновленное изображение и внести некоторые коррективы. Они нужны для того, чтобы фото выглядело более естественным и расширение фона не бросалось в глаза. В этом вам помогут несколько различных инструментов:
- Точечная восстанавливающая кисть. Ей вы можете просто закрасить то место, которое вам не нравится. Помните о том, что этот инструмент не позволяет выбрать область, откуда будут браться пиксели. Поэтому эта кисть не всегда даёт хорошие результаты; это зависит от того, насколько много мелких деталей содержится в области, которую вы редактируете.
- Восстанавливающая кисть. Нужно нажать клавишу Option или Alt, и кликнуть мышкой по той области, с которой вы хотите взять пиксели. Так вы эту самую область и выберете. Затем нужно закрасить то место, которое вы хотите убрать. Кисть возьмет пиксели из выбранной области, но она как бы объединит эти выбранные пиксели с пикселями места, которое вы закрашиваете. Проще говоря, вы не получите точную копию выбранной области.
- Заплатка. Этот инструмент также позволяет выбрать область, с которой будут браться пиксели. Но его плюс в том, что вы можете выбрать область разных форм и размеров; как бы, создать заплатку из выбранной области.
Чтобы добиться наилучшего и более естественного результата, вам скорее всего придётся комплексно использовать данные инструменты.
13.Нажмите «Enter», чтобы применить изменения. Затем объедините оба слоя.
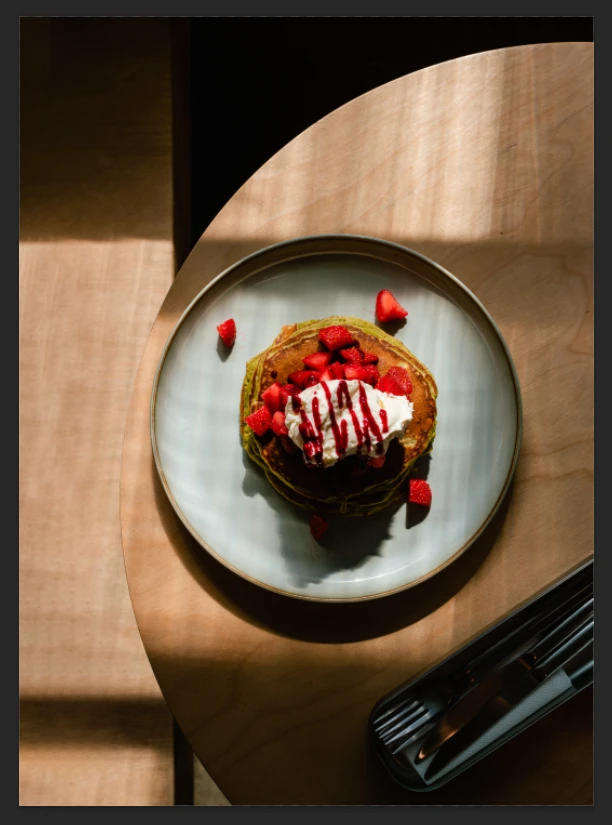
14.Откройте «Файл»> «Экспортировать»> «Экспортировать как». Если нужно, внесите изменения в настройки, затем нажмите «Экспорт».
Как и «Масштаб с учетом содержимого», «Заливка с учетом содержимого» лучше всего работает на более-менее однородных фонах, в которых очень мало деталей.
Watermarkly vs Photoshop
Между приложением Watermarkly и Фотошопом есть несколько основных различий.
Watermarkly позволяет обрезать фото онлайн, а это значит, что вам не придется ничего скачивать или устанавливать, чтобы обрезать PNG, обрезать JPG, обрезать GIF или изображения в других форматах. В отличие от фотошопа, к работе вы сможете приступить сразу же.
Более того, в нашем инструменте для обрезки есть пресеты для популярных соцсетей. В них содержаться и нужное соотношение сторон, и размер в пикселях. И вам не нужно будет тратить время на то, чтобы найти необходимые требования к размеру. Всего за пару минут вы получите обрезанные фото, которые можно прямо сразу выкладывать в соцсети.
В нашем инструменте для кадрирования вы также можете:
- Вводить собственный размер в пикселях или соотношение сторон.
- Отредактировать область обрезки по своему усмотрению.
- Повернуть изображение, чтобы исправить заваленный горизонт.
Вы легко сможете подготовить свои фото к публикации в соцсетях, и при этом вам не придётся что-то скачивать или устанавливать. Не надо долго разбираться в такой сложной программе как Фотошоп. Вы сэкономите кучу времени благодаря Watermarkly! Более того, качество обрезанных фото вас приятно удивит. Наше приложение простое и понятное, им легко пользоваться. Вам нужно лишь открыть приложение, загрузить фото, ввести ваши параметры или выбрать пресет – настройки могут быть разными для каждого фото – и отредактировать область обрезки нужным образом. Затем сохраните ваши изображения. При этом, в исходных файлах не произойдёт никаких изменений — вы скачаете кадрированные копии. Прямо как в Фотошопе…только в разы проще.
Конечно, в нашем онлайн-приложении вы не найдёте продвинутых инструментов вроде Масштаба с учетом содержимого или Заливки с учетом содержимого. Но, согласитесь, эти инструменты требуют больше времени, навыков и не всегда дают хорошие результаты.
Если выберете Watermarkly, вы сэкономите время и силы, и при этом ваши фото будут выглядеть ничуть ни хуже, чем если бы вы изменили их размер в Фотошопе. Более того, вы сможете воспользоваться нашим приложением даже если никогда ранее не редактировали фото.
В заключении
Изменить размер фото в Фотошопе не так уж и сложно, как может показаться. Эта продвинутая, но действительно удивительная программа предлагает широкий спектр инструментов и функций, а поэтому существует несколько разных способов как изменить размер изображения, включая быстрые и несложные.
В Фотошопе можно изменить размер фото в пикселях или изменить его соотношение сторон с помощью кадрирования. Так же можно расширить фон благодаря двум инструментам, которые учитывают содержимое изображения. Не важно хорошо вы умеет редактировать фото или нет, найдётся способ, который соответствует вашим навыкам и уровню.
FAQ
Как изменить размер фото в фотошопе?
Сначала нужно создать новый файл с необходимым размером в пикселях. Откройте «Файл»> «Создать…», затем введите значения высоты, ширины и разрешения. Нажмите «ОК», затем перейдите в «Файл»> «Поместить встроенные…» и импортируйте изображение, размер которого хотите изменить. Разместите фото на новом файле так, как вам нужно, и когда будете довольны результатом, нажмите «Enter». Есть и другой простой способ. Откройте нужное фото, перейдите в «Изображение»> «Размер изображения», а затем введите новые параметры высоты и ширины.
Какие горячие клавиши помогут изменить размер фото в Фотошопе?
Можно использовать сочетание клавиш Alt + Ctrl + I на Windows или Option + Command + I на Mac – откроется окно «Размер изображения». Там вы можете изменить размер фото в пикселях или других единицах измерения. Еще один отличный вариант – это клавиша «C». Она активирует инструмент «Рамка». С его помощью вы можете кадрировать изображение, обрезав все лишние фрагменты. Затем можно задать новые параметры высоты и ширины в настройках экспорта.
Как изменить размер фото, не обрезая его?
Это можно сделать с помощью Масштаба с учетом содержимого или Заливки с учётом содержимого. Сначала нужно увеличить размер холста, а затем использовать один из этих инструментов. Масштаб с учетом содержимого позволяет растягивать фон. Если вы выберете Заливку с учетом содержимого, Фотошоп автоматически определит и предложит подходящий вариант заполнения пустых областей. Оба инструмента отлично подходят для однородного фона, где нет большого количества деталей. Так же следует помнить, что в большинстве случаев, вам нужно будет немного отретушировать заполненные области с помощью «Восстанавливающей кисти», «Заплатки» или «Точечной восстанавливающей кисти».