Как увеличить размер фото в Фотошопе
от  Lina Thorne • Обновлено · Опубликовано в категории Изменить размер
Lina Thorne • Обновлено · Опубликовано в категории Изменить размер
Многие людей думают, что изменить размер изображения в Фотошопе без потери качества можно только уменьшив его. Уменьшить размер, действительно, проще, ведь для этого Фотошопу нужно просто избавиться от нескольких пикселей. Поскольку этот процесс весьма аккуратный, тщательный и точный, качество изображения практически не страдает.
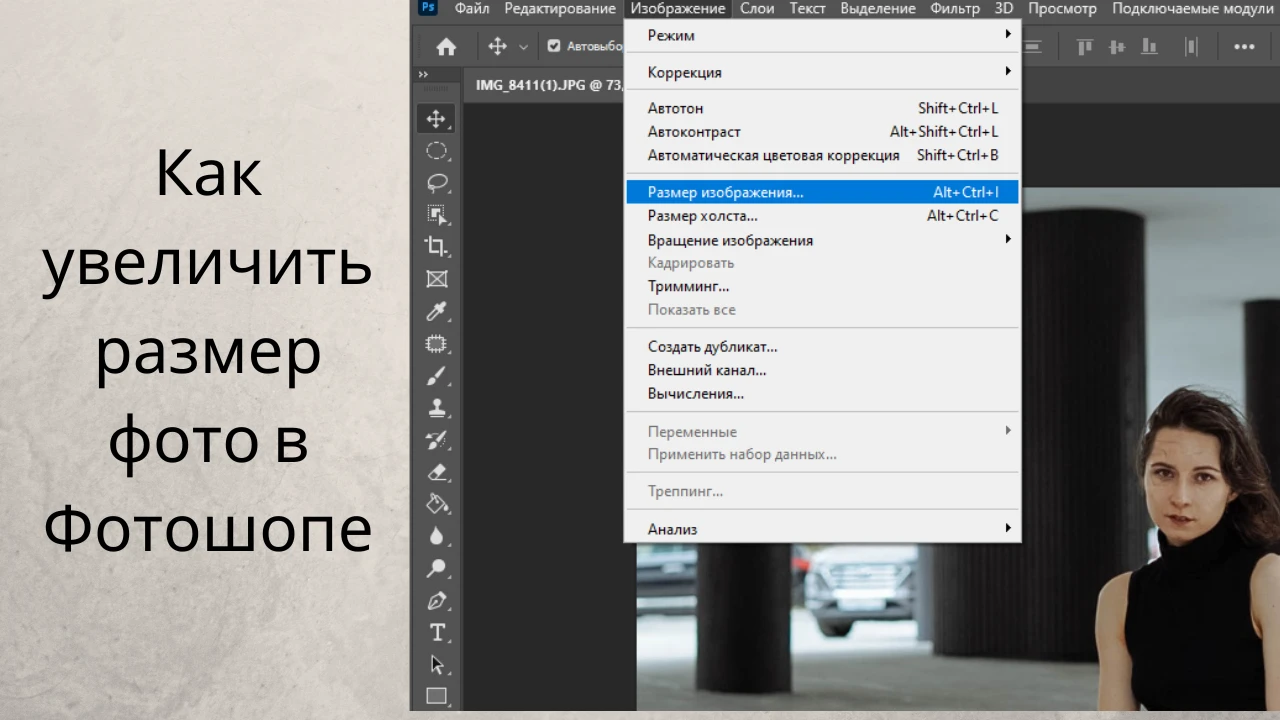
А вот увеличить размер фото в Фотошопе или каком-то другом графическом редакторе может быть проблематично, ведь добавить новые пиксели – это не то же самое, что удалить их. Например, вы можете получить довольно нечёткое и размытое изображение если слишком сильно увеличите его размер. Иногда может возникнуть пикселизация. Тем не менее, технологии не стоят на месте, и сейчас вполне возможно увеличить размер фото без потери качества. На удивление, но это не так уж и сложно сделать.
В этой статье вы найдете подробные инструкции о том, как быстро и легко увеличить размер фото в Фотошопе, а также узнаете, как увеличить резкость масштабированного изображения, если это будет необходимо. Кроме того, мы расскажем об онлайн-приложении, с помощью которого тоже можно изменить размер изображения. Это, своего рода, удобная и эффективная альтернатива Фотошопу. В этом приложении можно увеличить размер фото онлайн практически на любом устройстве и где угодно.
Давайте начинать!
Увеличить размер фото: Что это такое?
Масштабировать изображение – это значит увеличить его размер в Фотошопе или другом графическом редакторе без существенной потери качества. Проще говоря, вы сможете превратить изображение размером 500x500 пикселей в изображение размером 1000x1000 пикселей или даже больше, при этом артефакты, пикселизация или размытие не появятся. Глядя на увеличенную версию, никто в жизни не поймёт, что оригинал был намного меньше.
Насколько хорошим и качественным будет увеличение размера фото зависит от используемых алгоритмов. Желательно, чтобы фоторедактор сохранил четкость, цвет и общее качество изображения. При масштабировании, отличных результатов можно достичь именно за счёт использования искусственного интеллекта. К счастью, многие современные программы для редактирования и онлайн-приложения используют технологии ИИ.
Зачем увеличивать размер фото
Увеличить размер фото обычно нужно по одной из двух причин: либо для печати, либо для публикации в Интернете. И в том, и в другом случае существуют определённые требования к размеру изображения. Разумеется, если у фото не то разрешение или не тот размер в пикселях, распечатать или опубликовать его, скорее всего, будет можно. Вот только качество у него будет ужасным. А плохое качество может испортить даже самый прекрасный шедевр: попробуйте посмотреть свой любимый фильм в 144p, вряд ли вы им насладитесь.
Возможно, теперь вам интересно какой же размер должен быть у изображения для печати. Что ж, тут всё зависит от того, какого размера должно быть напечатанное фото. Если распечатать его нужно в формате А1 или даже больше, то и цифровая версия должна быть достаточно большой. Кроме того, для печати важную роль играет разрешение изображение. В общем, чтобы распечатанное фото было чётким и качественным, у цифровой версии должно быть высокое разрешение, отличное качество и большой размер. Если вы не уверены в размере и разрешении вашего цифрового фото, проконсультируйтесь с выбранной вами типографией.
Касательно публикации фото в Интернете всё немного иначе. Например, популярные соцсети обычно сжимают изображения автоматически. То есть, в большинстве случаев, высокое разрешение и большой размер фото вообще не потребуются. Тем не менее, если вы хотите, чтобы люди заметили ваши фотоработы, качество у них должно быть достаточно хорошим. Допустим, вы хотите выложить фото, у которого довольно маленький размер или неудовлетворительное качество. Что же делать? Конечно же, можно увеличить его размер, а заодно и улучшить качество!
Как увеличить размер фото в Фотошопе
Поскольку это довольно продвинутая программа, вы, наверное, думаете, что увеличить размер фото в Фотошопе будет довольно трудно. По крайней мере, если хотите сохранить хорошее качество изображения, вам точно придётся попотеть и поломать голову. Но на самом деле это не так. Собственно, весь процесс займёт лишь пару минут. Никто и не догадается, что оригинал был намного меньше: настолько хорошо увеличенная копия будет выглядеть.
Но сначала нужно кое-что проверить!
Вам понадобится функция «Масштабирование с сохранением деталей 2.0». Она есть в последних версиях Adobe Photoshop, начиная с Photoshop CC 2018. Так что, если у вас одна из последних версий Фотошопа, увеличить размер фото без потери качества вы сможете.
Итак, сперва вам нужно проверить включена ли функция «Масштабирование с сохранением деталей 2.0». Она использует алгоритмы, благодаря которым, Фотошоп сможет увеличить разрешение изображения, при этом максимально сохранив качество и детали. Таким образом увеличенное фото будет выглядеть натурально, качественно, без кучи артефактов и пикселизации.
Как же проверить, включена ли эта функция или нет?
Сперва запустите Adobe Photoshop и перейдите в меню «Редактирование»> «Настройки»> «Просмотр технологий».
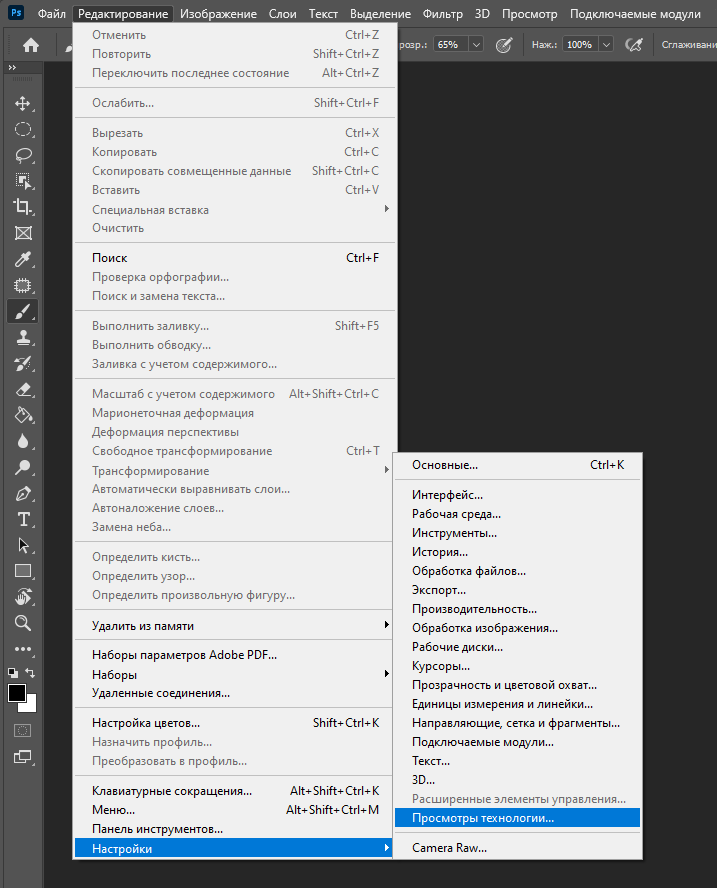
В разделе Просмотр Технологий найдите «Масштабирование с сохранением деталей 2.0» и убедитесь, что рядом с ним стоит галочка. Если галочка есть, значит функция включена. Если нет, то поставьте галочку. Закройте диалоговое окно, нажав кнопку OK.
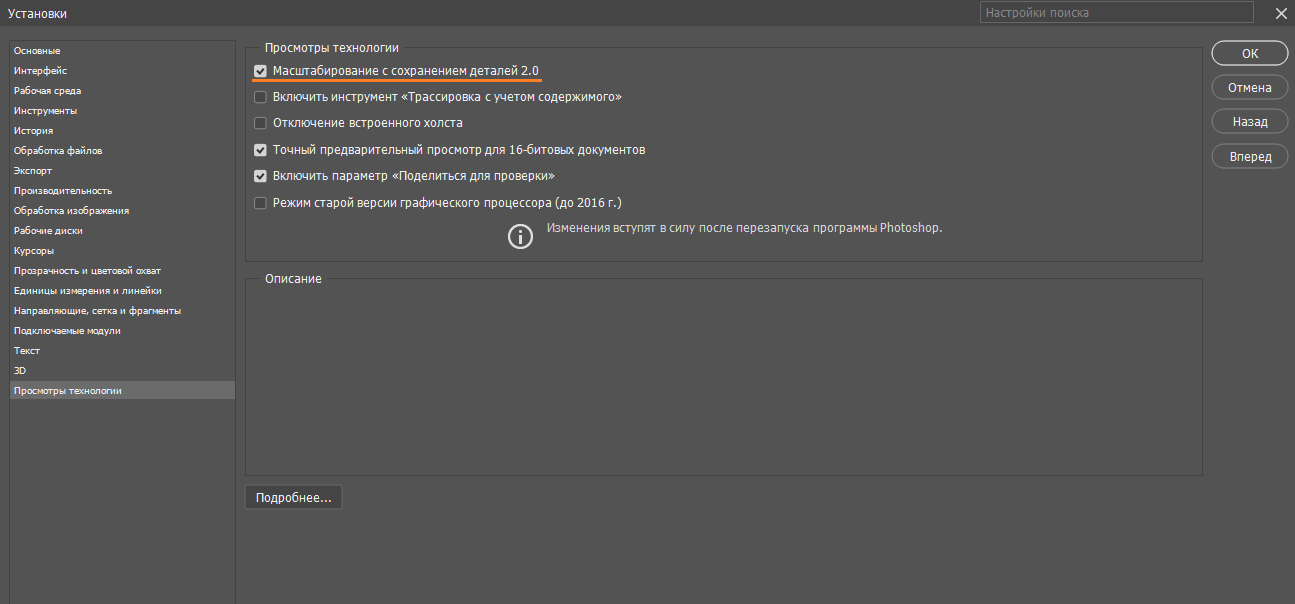
А теперь давайте посмотрим, как увеличить размер фото в Фотошопе. Вот что вам нужно сделать:
- Перейдите в «Файл»> «Открыть» и выберите изображение, размер которого хотите увеличить.
- Далее перейдите в меню «Изображение»> «Размер изображения».
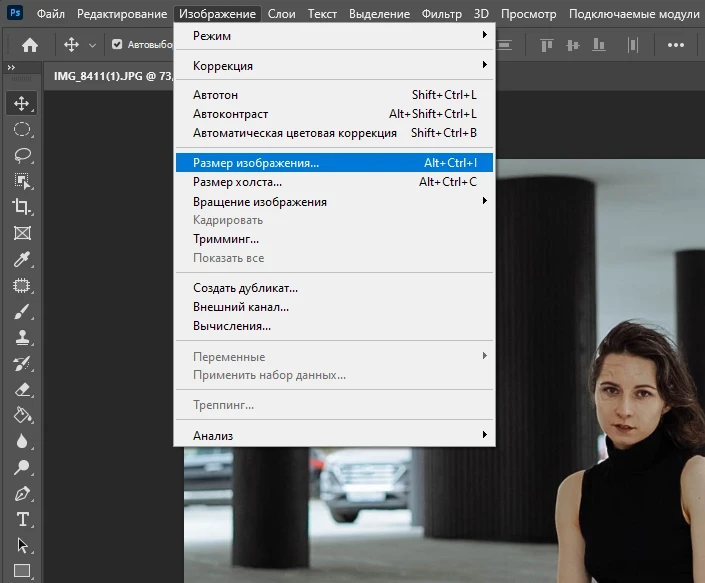
- Увеличьте диалоговое окно, если нужно. В окне предпросмотра можно приблизить или, наоборот, отдалить изображение.
- Соотношение сторон должно быть зафиксировано. То есть, в диалоговом окне ширина и высота должны быть связаны линией. Таким образом, если вы измените ширину, высота изменится автоматически. Это нужно, чтобы при изменении размера, ваше изображение не исказилось и не растянулось странным образом.
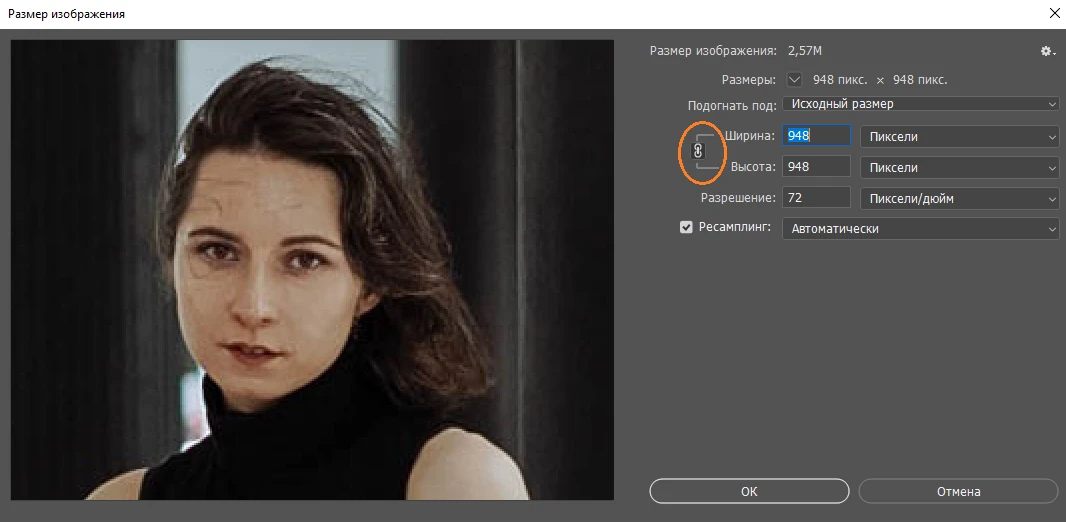
- Для получение хорошего результата также нужно проверить включена ли функция Ресамплинг. Если нет, то включите её, поставив галочку.
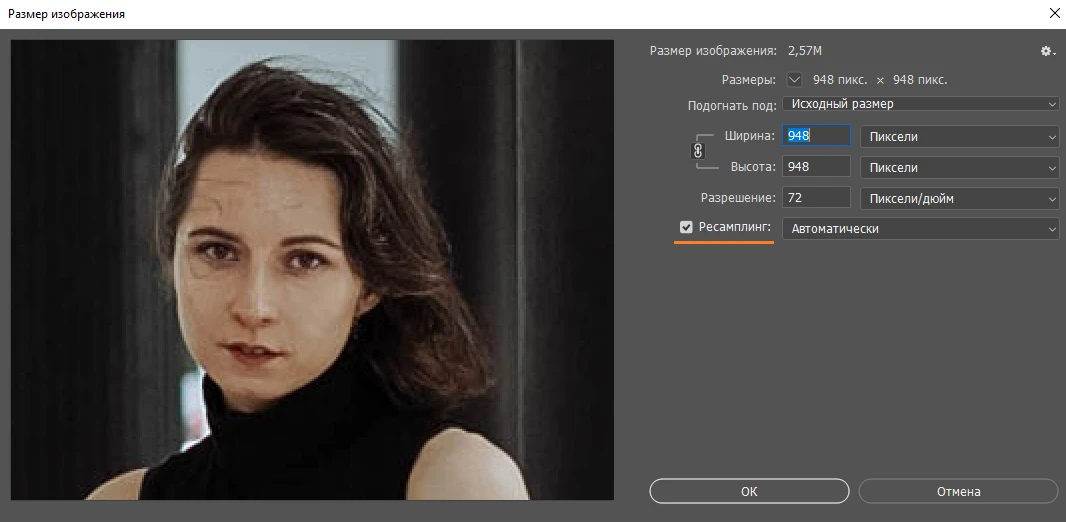
- В разделе «Размер изображения» можно изменить разрешение. Например, увеличить его. При этом ширина и высота изменятся автоматически.
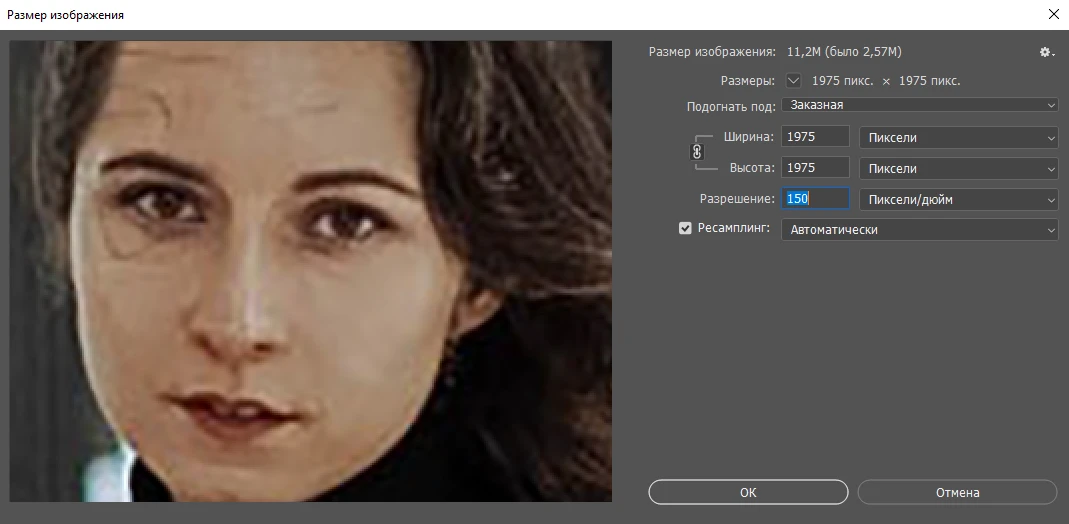
- Наконец, пришло время узнать, как увеличить размер фото в Фотошопе. Для этого надо просто изменить значения ширины и высоты. Если вам нужен конкретный размер в пикселях, то укажите пиксели в качестве единицы измерения, затем введите нужные значения. Например, 2000x2500px. А можно сделать проще: выбрать «Проценты» и ввести 250%.
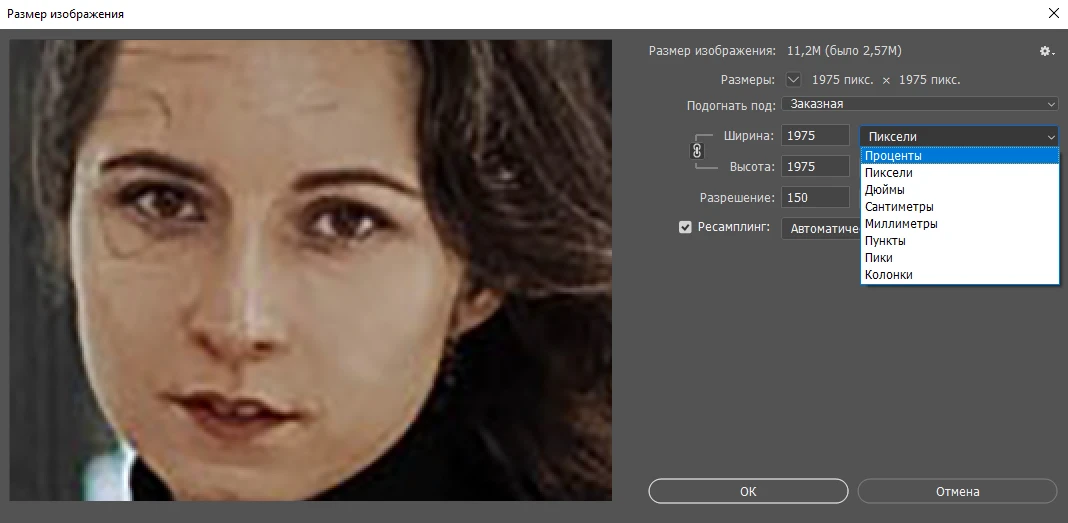 Так вы увеличите размер фото в 2,5 раза.
Так вы увеличите размер фото в 2,5 раза. 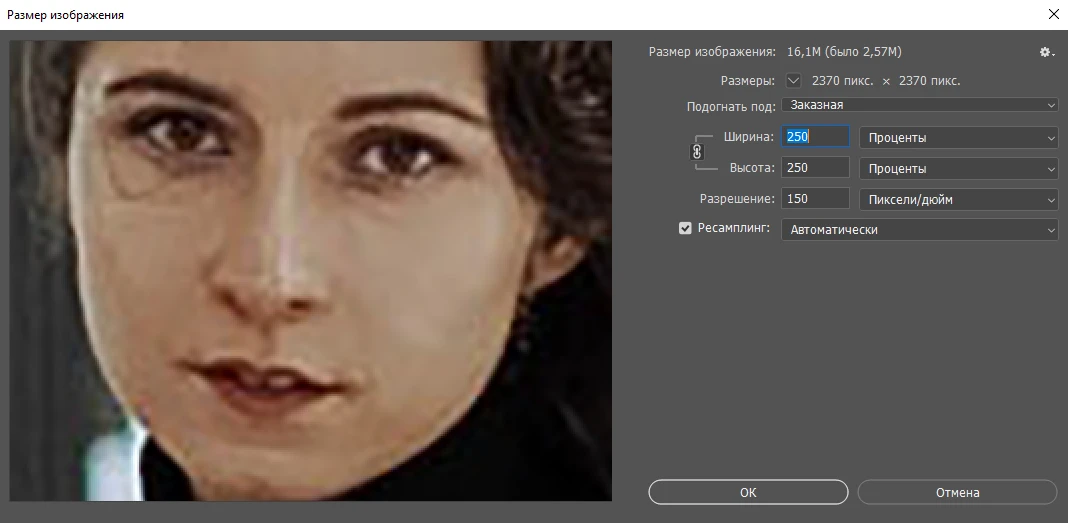
- Теперь нужно изменить способ Ресамплинга. Сейчас он установлен на «Автоматически». В данном случае Фотошоп автоматически выбирает лучший и более подходящий, по его мнению, алгоритм масштабирования. Но, к сожалению, из-за этого, зачастую результат получается посредственным, а качество страдает.
- Кликните на «Автоматически». Откроется выпадающее меню с другими способами ресамплинга.
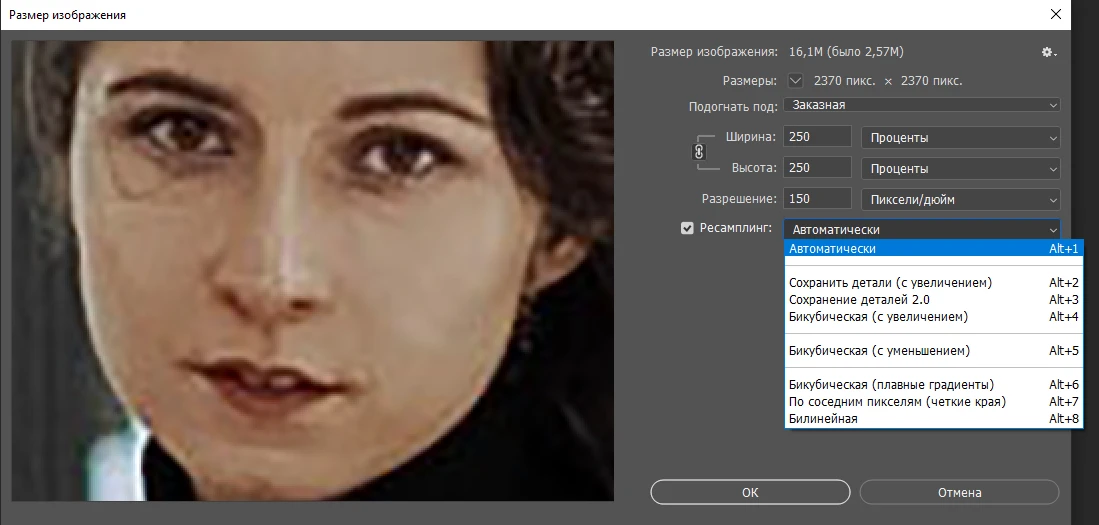 Совет! «Сохранение деталей 2.0» — отличный способ ресамплинга, поскольку тут используются продвинутые ИИ алгоритмы. При выборе этого способа Фотошоп анализирует изображение, определяет, какие детали наиболее важны, и сохраняет их. То есть все детали и линии будут выглядеть чётко. Ни размытости, ни каких-то артефактов не возникнет. При этом, чересчур сильного повышения резкости тоже не будет. Результат получается достаточно качественным. Тем не менее, не стоит думать, что все остальные способы плохие. Собственно, возможно, вам стоит их попробовать. Проще говоря, в раскрывающемся меню выберите другой способ ресамплинга и посмотрите, как изменится изображение в окне предпросмотра. Вполне возможно, что другой вариант больше подойдёт для вашего изображения. Помните, что все изменения будут внесены только когда вы нажмёте «ОК». Так что не бойтесь экспериментировать.
Совет! «Сохранение деталей 2.0» — отличный способ ресамплинга, поскольку тут используются продвинутые ИИ алгоритмы. При выборе этого способа Фотошоп анализирует изображение, определяет, какие детали наиболее важны, и сохраняет их. То есть все детали и линии будут выглядеть чётко. Ни размытости, ни каких-то артефактов не возникнет. При этом, чересчур сильного повышения резкости тоже не будет. Результат получается достаточно качественным. Тем не менее, не стоит думать, что все остальные способы плохие. Собственно, возможно, вам стоит их попробовать. Проще говоря, в раскрывающемся меню выберите другой способ ресамплинга и посмотрите, как изменится изображение в окне предпросмотра. Вполне возможно, что другой вариант больше подойдёт для вашего изображения. Помните, что все изменения будут внесены только когда вы нажмёте «ОК». Так что не бойтесь экспериментировать. - В меню выберите «Сохранение деталей 2.0»
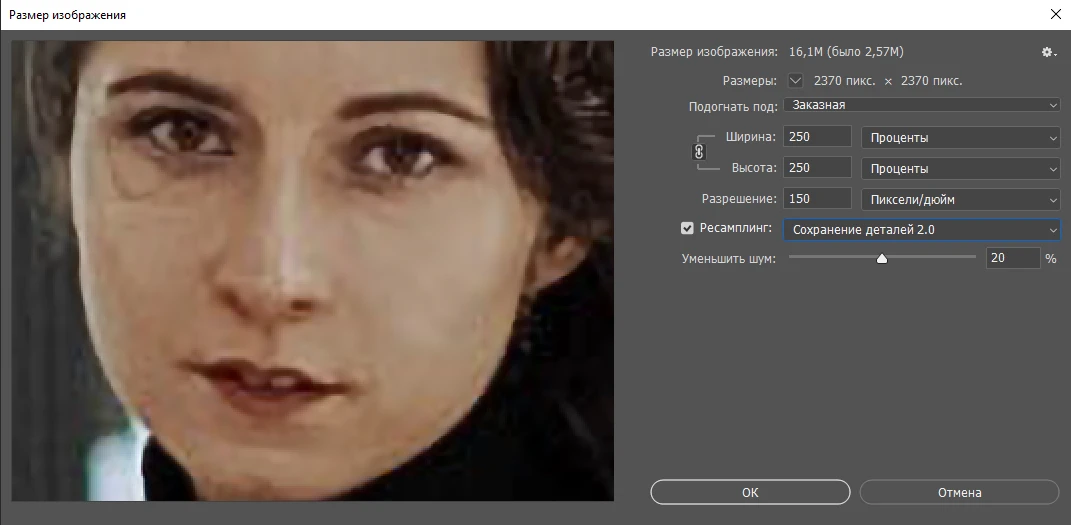
- Увеличьте или уменьшите шумоподавление.
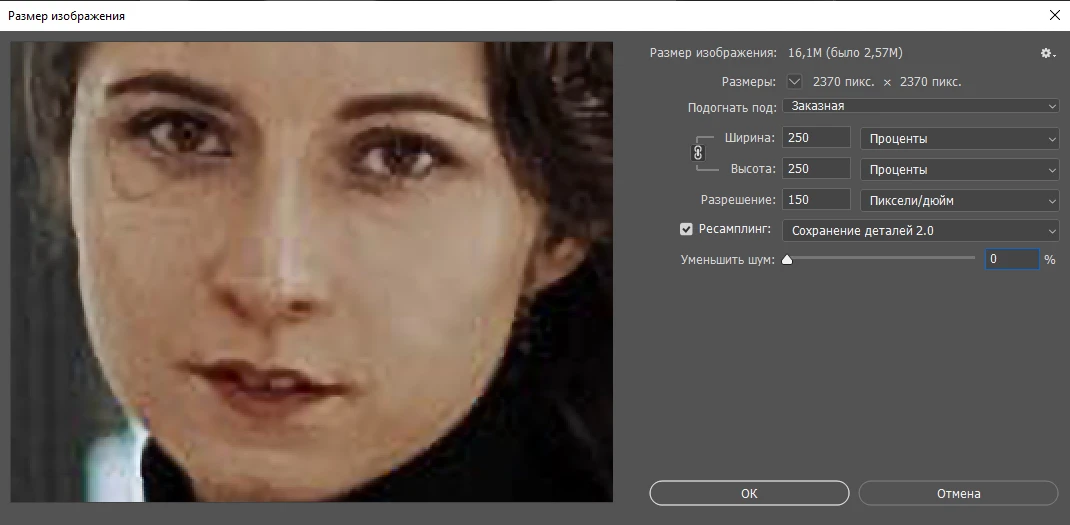
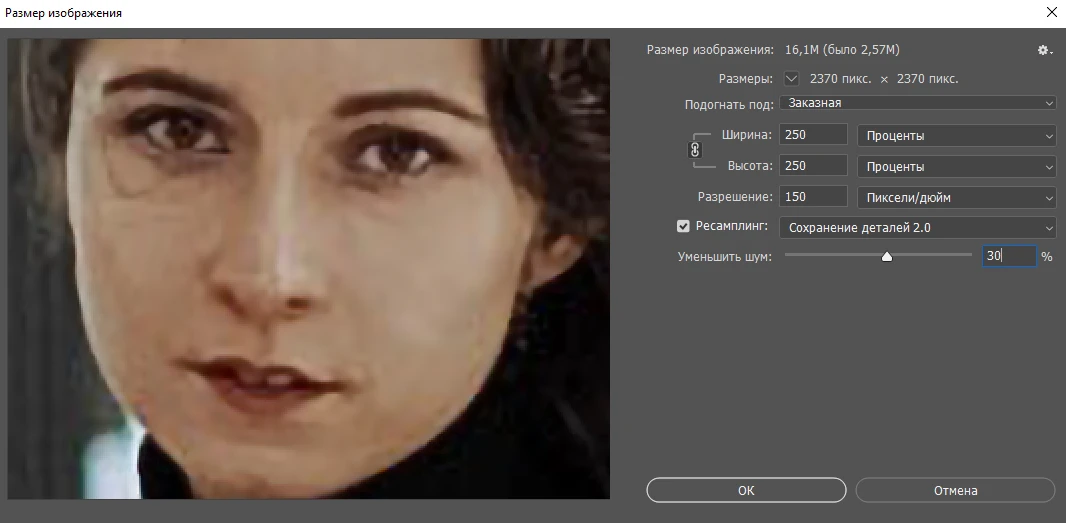
- Нажмите «ОК», чтобы применить изменения.
Допустим, вам пришлось довольно сильно увеличить размер изображения. Несмотря на то, что вы выбрали наиболее подходящий метод ресамплинга, масштабированное изображение всё равно получилось недостаточно резким и контрастным. Что же делать? Не переживайте, это можно исправить с помощью фильтра «Краевой контраст». Следуйте данными шагам:
- Скопируйте фоновый слой с помощью сочетания клавиш CMD/CTRL + J, затем выберите новый слой на панели «Слои».
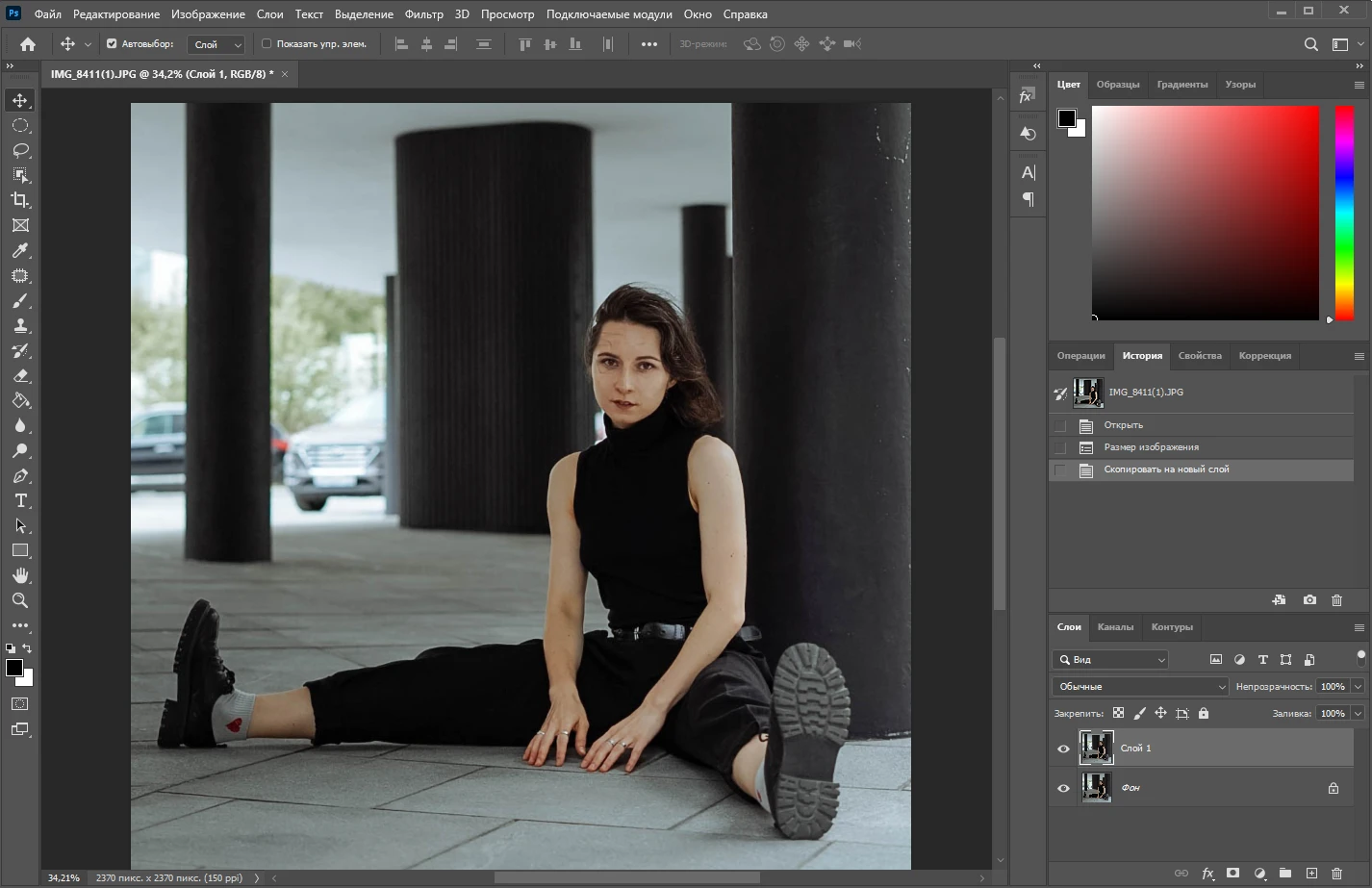
- Перейдите в «Фильтр»> «Другое»> «Краевой контраст».
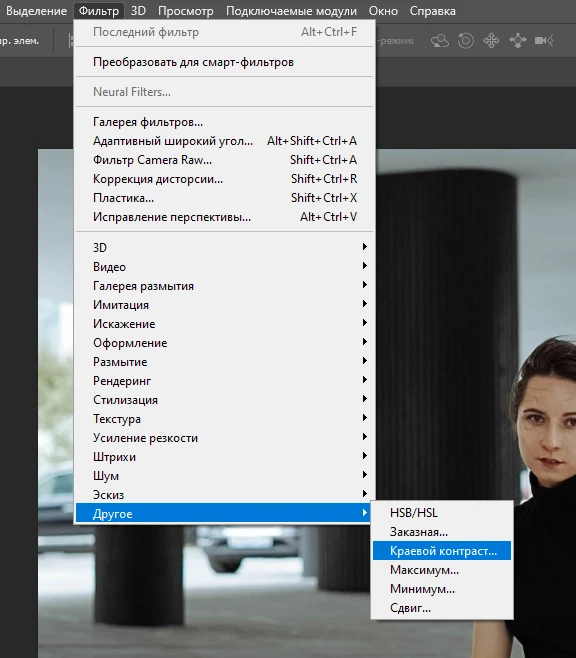
- Вы увидите ваше изображение на серой яркостной шкале. Не волнуйтесь — так и должно быть.
- Отрегулируйте радиус, чтобы увеличить или уменьшить резкость. При маленьком радиусе, резкость и чёткость повыситься только у мелких деталей. А вот для получения более общего эффекта резкости, нужно выбрать радиус побольше. Поэкспериментируйте и посмотрите, какой вариант вам больше нравится.
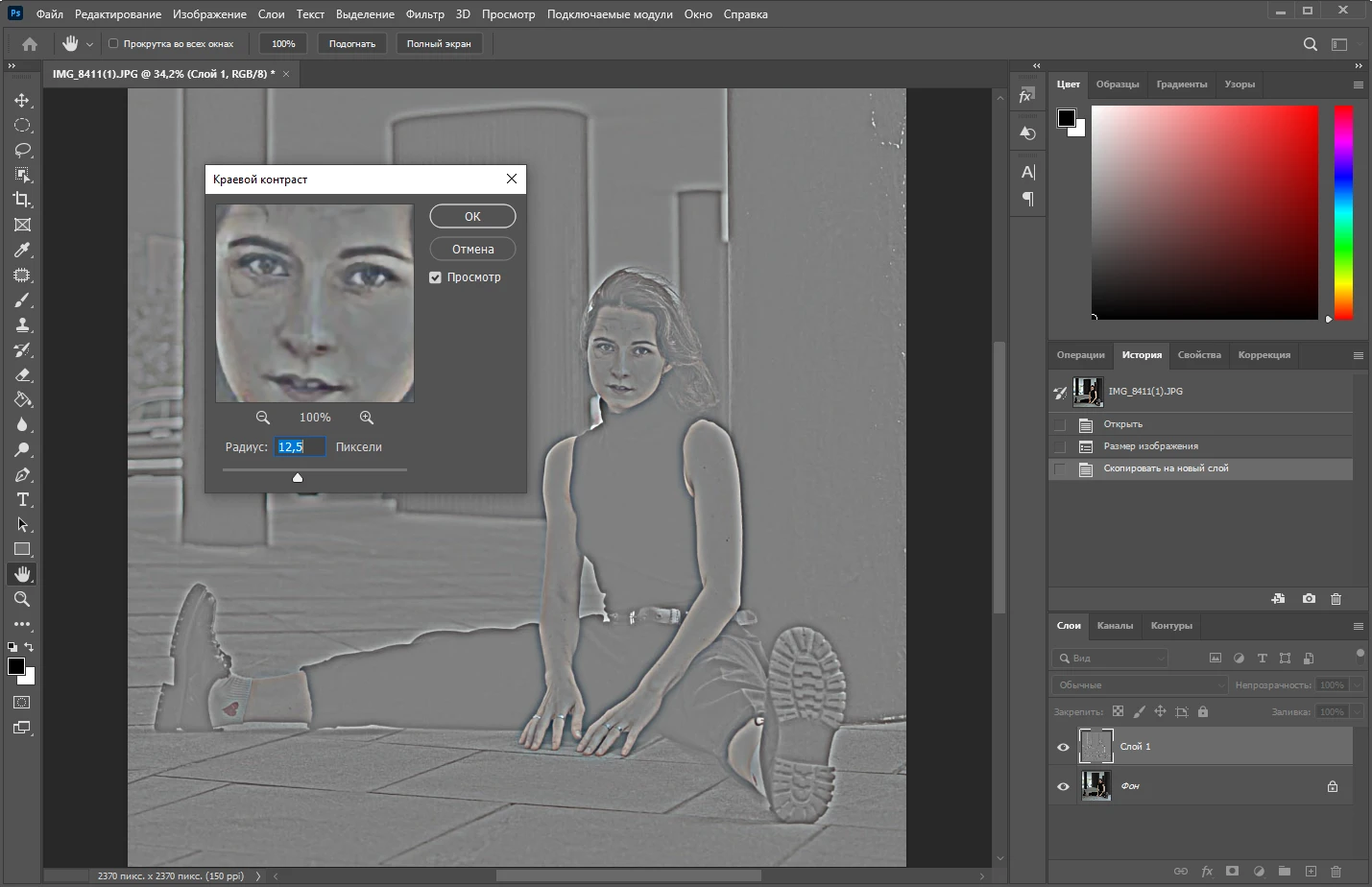
- Нажмите «ОК», чтобы применить фильтр.
- На панели «Слои» перейдите в меню с режимами наложения. Выберите «Перекрытие» или «Мягкий свет». Ни тот, ни другой вариант обычно не сильно влияют на цвета изображения.
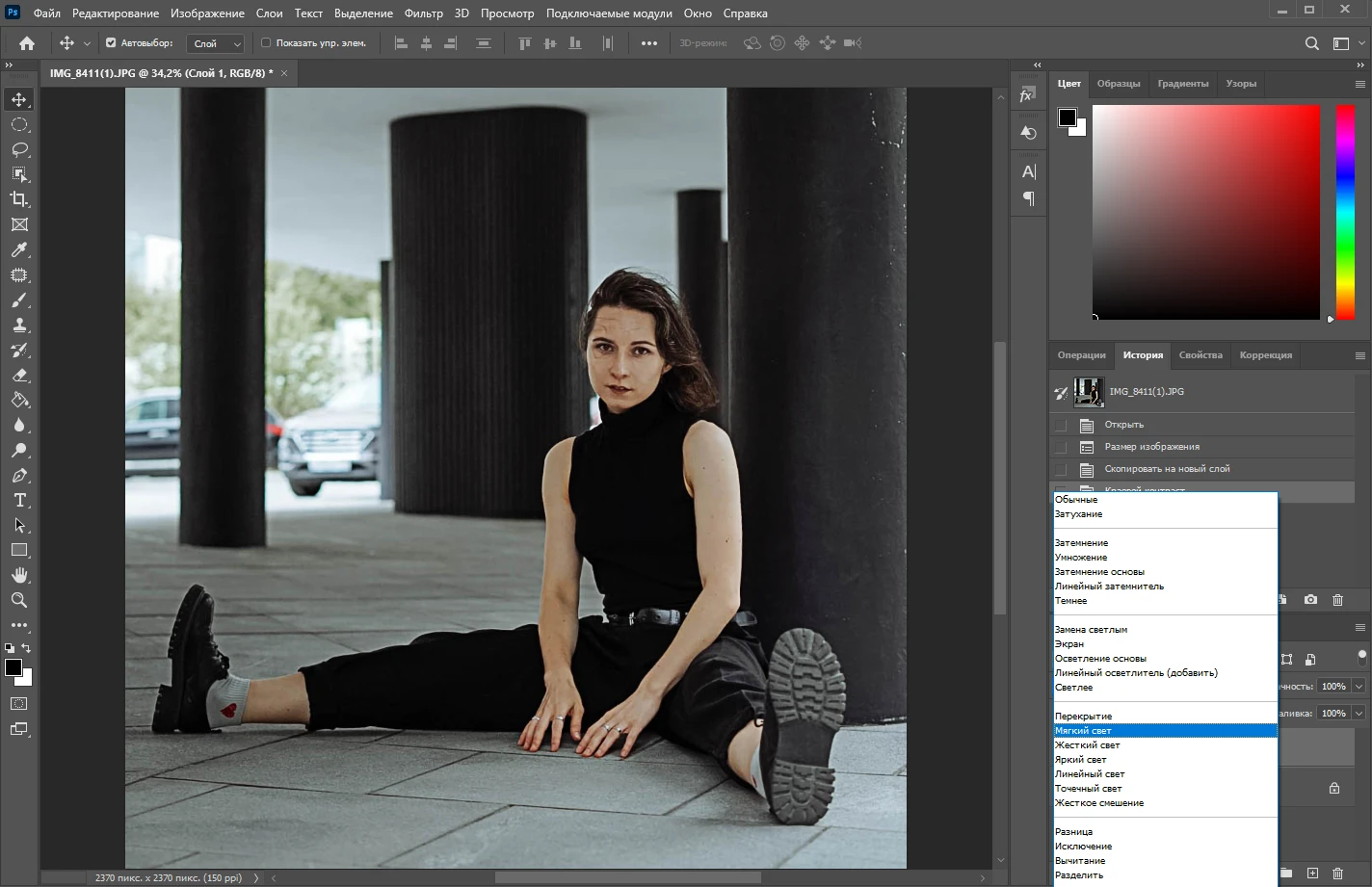
- Давайте посмотрим на результат. Вот изображение без фильтра «Краевая резкость»:
 С фильтром «Краевая резкость»:
С фильтром «Краевая резкость»: 
- Наконец, чтобы экспортировать изображение, выберите «Файл»> «Сохранить копию».
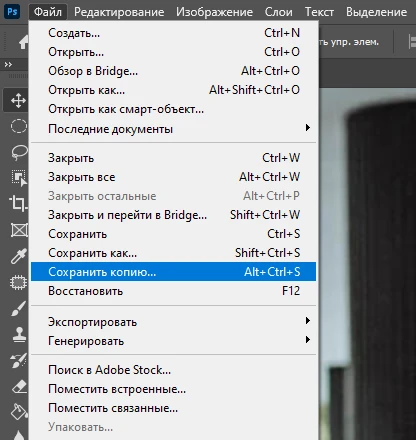
- Выберите «Базовый (“стандартный”)» и установите качество на «Наилучшее». Это очень важно, если вы хотите получить изображение отличного качества.
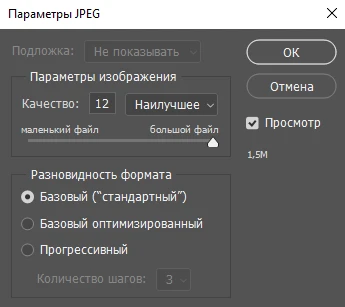
Вот и всё!
Watermarkly против Photoshop: Как увеличить размер фото онлайн
Хотелось бы вам чтобы увеличить размер фото можно было проще? К счастью, альтернативный способ есть! Он легче, быстрее и, самое главное, лучше. Вы можете воспользоваться онлайн-приложением “Изменить размер фото“ Watermarkly. Стоит сразу отметить, что Watermarkly далеко не такой продвинутый и мощный, как Adobe Photoshop. Они вовсе не взаимозаменяемы. Тем не менее, у Watermarkly есть пара преимуществ по сравнению с Фотошопом.
Во-первых, с помощью нашего приложения вы получите масштабированные изображения, которые будут выглядеть качественно, достаточно чётко и резко, но с плавными и сглаженными переходами, без сильной пикселизации. Взгляните сами! Размер этого фото увеличен в Фотошопе:

А размер этого фото увеличен в Watermarkly:

Как видите, линии тут довольно мягкие, а переходы достаточно плавные. Нет никаких артефактов или чересчур чётких краев. Градация цветов выглядит отлично.
В Watermarkly вам не придётся экспериментировать с разными способами ресамплинга. Тут их вообще нет. Наше приложение использует технологии ИИ и автоматически определяет, как увеличить размер фото, сохранив при этом качество и детализацию. Всё, что от вас требуется – включить опцию «Изменение размера в высоком качестве».
Куча инструментов и кнопок в Фотошопе, скорее всего, ошарашит, собьет с толку и вызовет огромный стресс у новичков. На сайте Watermarkly всё совсем иначе. У нас каждый онлайн-инструмент предназначен для определенной задачи. Например, наше приложение «Изменить размер фото» предназначено только для уменьшения или увеличения размера. Стоит отметить, что в настройках экспорта присутствует функция размытия объектов. А еще тут можно обрезать изображение, если нужно изменить его соотношение сторон. Тем не менее, все внимание сфокусировано именно на изменении размера изображений. Поэтому Watermarkly прекрасно подойдёт новичкам.
Если вы хотите увеличить размер фото онлайн, выбирайте Watermarkly – он прекрасно справится с этой задачей. Наше приложение работает в браузере, а значит, вы сможете масштабировать изображения, где бы вы ни были. Главное, чтобы было подключение к Интернету. Приложение работает одинаково на разных устройствах, и совсем неважно, какая у вас операционная система. Такой же свободы с Adobe Photoshop у вас не будет. Существует мобильное приложение Photoshop Express, вот только оно намного проще полной версии. И, что еще важнее, в нем нет функции масштабирования. Так что увеличить размер фото в Фотошопе можно только на ПК или ноутбуке.
Пожалуй, главным преимуществом Watermarkly перед Adobe Photoshop является то, что тут есть простая пакетная обработка. Естественно, в Фотошопе можно обработать несколько изображений за раз. Только это не так просто. Вам придётся либо воспользоваться Обработчиком Изображений, либо сначала создать экшн, а потом запустить пакетную обработку. Проще говоря, вы потратите своё время на выполнение дополнительных действий. Не говоря уже о том, что новичкам, возможно, придётся немного поломать голову. А вот в Watermarkly всё максимально просто. Вы загружаете несколько файлов, вводите новый размер в пикселях или определенное количество процентов, затем запускаете процесс масштабирования и скачиваете увеличенные копии. Не надо создавать никакие экшены или разбираться с кучей настроек экспорта.

Помимо приложения для изменения размера, на сайте Watermarkly можно сжать PNG или JPG, обрезать GIF и изображения других форматов. Вы можете изменить соотношение сторон, чтобы опубликовать изображение в Интернете или обрезать фото по кругу. Можно замазать лицо на фото и разметь номерные знаки всего за пару минут, а также нанести водяные знаки на фото, чтобы защитить их от несанкционированного использования. Всё это, конечно, можно сделать и в Adobe Photoshop. Но на это, несомненно, уйдёт больше времени и сил.
Для более сложного и продвинутого редактирования Watermarkly не подойдёт: тут он не конкурент Фотошопу. Так что, если вы хотите изучить Adobe Photoshop, то почему бы и нет? Собственно говоря, в данном случае, выбирать что-то одно не нужно. Более того, возможно, вам стоит использовать оба приложения. В Adobe Photoshop вы сможете выполнять более сложное редактирование. Например, создать красивый эффект размытия движения или отретушировать кожу. А для выполнения каких-то простых задач по обработке – например, кадрирования или увеличения фото – используйте Watermarkly. Так будет намного проще и быстрее. Выполняя простую обработку в Watermarkly, вы освободите себе больше времени на изучение и практику более продвинутых способов редактирования.
FAQ
Как увеличить размер фото в Фотошопе без потери качества?
Всё довольно просто. Сперва, откройте нужный файл в Adobe Photoshop и перейдите в меню «Изображение»> «Размер изображения». В появившемся окне введите новый размер в пикселях. Кроме того, вы можете выбрать «Проценты» в качестве единицы измерения и ввести определенное число процентов. Если вы хотите увеличить размер фото в 2 раза, введите 200%. Затем выберите «Сохранение деталей 2.0» в списке способов Ресамплинга. Он даёт наилучший результат в большинстве случаев. Нажмите «ОК», чтобы внести изменения. Вот и всё!
Как увеличить размер фото в Фотошопе с помощью ИИ?
Adobe Photoshop использует технологии ИИ в функции «Масштабирование с сохранением деталей 2.0». Данную функцию необходимо включить, если вы хотите увеличить изображение с помощью функции «Размер изображения», при этом сохранив хорошее качество. В Фотошопе перейдите в «Редактировать»> «Настройки»> «Просмотр технологий». В разделе «Просмотр Технологий» поставьте галочку рядом с «Масштабирование с сохранением деталей 2.0» и нажмите «OK». Затем откройте окно «Размер изображения» и выберите «Сохранение деталей 2.0» среди способов Ресамплинга.
Как увеличить размер фото в Фотошопе?
Изменить размер фото в Фотошопе довольно просто; неважно, хотите ли вы его уменьшить или увеличить. Для этого нужно воспользоваться функцией «Размер изображения». Перейдите в «Изображение»> «Размер изображения», затем введите новые значения для ширины и высоты в пикселях. Обязательно убедитесь, что ширина и высота связаны. Так соотношение сторон сохранится, а изображение не исказится и не растянется странным образом. При масштабировании также было бы неплохо увеличить разрешение изображения. Наконец, поэкспериментируйте с разными способами ресамплинга и выберите наиболее подходящий.
В заключении
Теперь вы знаете, что можно не только уменьшить размер изображения без потери качества, но и увеличить его! Собственно, это довольно несложный и быстрый процесс. Даже если вы только начали изучать Adobe Photoshop, вы без особо труда сможете масштабировать картинки. Однако, можно увеличить размер одного или даже нескольких изображений намного проще и быстрее. На сайте Watermarkly есть онлайн-приложение для изменения размера фото. Вы можете им воспользоваться. В отличие от Фотошопа, оно будет работать на любом устройстве, подключенном к Интернету. Более того, если вы увеличите размер фото с помощью Watermarkly, то получите более качественные и чёткие изображения с плавными переходами и отличной градацией цветов.
Больше статей
Как обрезать фото по кругу в Фотошопе