Как обрезать фото по кругу в Фотошопе
от  Lina Thorne • Обновлено · Опубликовано в категории Обрезать фото
Lina Thorne • Обновлено · Опубликовано в категории Обрезать фото
Мы привыкли к тому, что цифровые изображения, в основном, прямоугольные. Однако, это вовсе не значит, что поэкспериментировать с формами нельзя. В Интернете вам же ни раз встречались круглые изображения, верно? Например, на каком-нибудь сайте. Или, может, видели у кого-то круглую аватарку. Хотелось ли вам получить такой же результат? Что ж, вам повезло! В этой статье вы узнаете, как обрезать по кругу в фотошопе.

Благодаря кадрированию вы сможете исправить ошибки в композиции и направить внимание зрителей именно туда, куда нужно. Вы без труда избавитесь от всех лишних элементов и оставите только самое важное.
Вы сможете обрезать портрет для аватарки в соцсетях или визитной карточки. Да и кто сказал, что кадрировать можно только фото? Например, можно обрезать по кругу изображение, полностью заполненное одним цветом или узором. Так вы получите отличное дополнение к дизайну вашего сайта!
Одной из самых популярных и универсальных программ для редактирования изображений является Adobe Photoshop. Её огромным набором функций и инструментов пользуются как новички и любители, так и профессионалы. Как вы уже догадались, обрезать изображение по кругу тут тоже можно. В Фотошопе есть инструмент «Рамка», который позволяет быстро избавиться от ненужных частей изображения. Но область обрезки тут может быть только прямоугольной или квадратной. Чтобы получить круглое изображение, нужно воспользоваться другими инструментами. Собственно, можно обрезать по кругу в фотошопе двумя разными способами. Ни тот, ни другой много времени не займёт. Вы так же узнаете, как обрезать фото по кругу еще проще и быстрее с помощью другого приложения. Не переживайте, скачивать и устанавливать ничего не придётся.
Давайте начнём!
Изображения всё равно будут прямоугольными
Сперва, вам надо кое-что знать. Вы можете просто взять и вырезать ножницами круг из обычного распечатанного фото. А вот таким же образом превратить прямоугольное цифровое изображение в круглое у вас не получится. Проще говоря, цифровое изображение всё равно будет иметь форму прямоугольника. Да, даже если оно выглядит как круг.
«Как же так?» спросите вы. Ведь в соцсетях и на сайтах полным-полно круглых картинок. Но, увы, это всего лишь иллюзия. Все эти круглые изображения на самом деле прямоугольные. Просто их края невидимы. А вот видимая часть – круглая. Поэтому вы и видите круг. Удивлены?
Вот вам пример:

Как видите, данное изображение на самом деле имеет форму квадрата. Белые уголки обычно прозрачные, поэтому вы и видите только круглую область. Вот теперь вы знаете как из прямоугольных фотографий получаются круглые. Давайте посмотрим, как получить такой же результат.
Как обрезать по кругу в фотошопе
Adobe Photoshop – это программа для редактирования изображений, которая для новичков может быть довольно пугающей. Что, в общем-то, неудивительно, ведь тут полно сложных инструментов, для освоения которых обычно требуется время и силы. К счастью, инструменты для кадрирования не входят в их число. Даже если вы новичок и плохо знаете Фотошоп, вы всё равно без особого труда сможете превратить свои прямоугольные изображения в круглые.
Как уже упоминалось, обрезать изображение по кругу в Фотошопе можно двумя способами. Это можно сделать либо с помощью инструмента «Область», либо с помощью инструмента «Кадр». Если у вас одна из последних версий Adobe Photoshop, то вы сможете воспользоваться данными инструментами: они там точно есть.
Давайте посмотрим, как обрезать изображение по кругу в фотошопе:
Как обрезать по кругу в Фотошопе с помощью инструмента «Область»
- Загрузите в программу изображение для кадрирования.
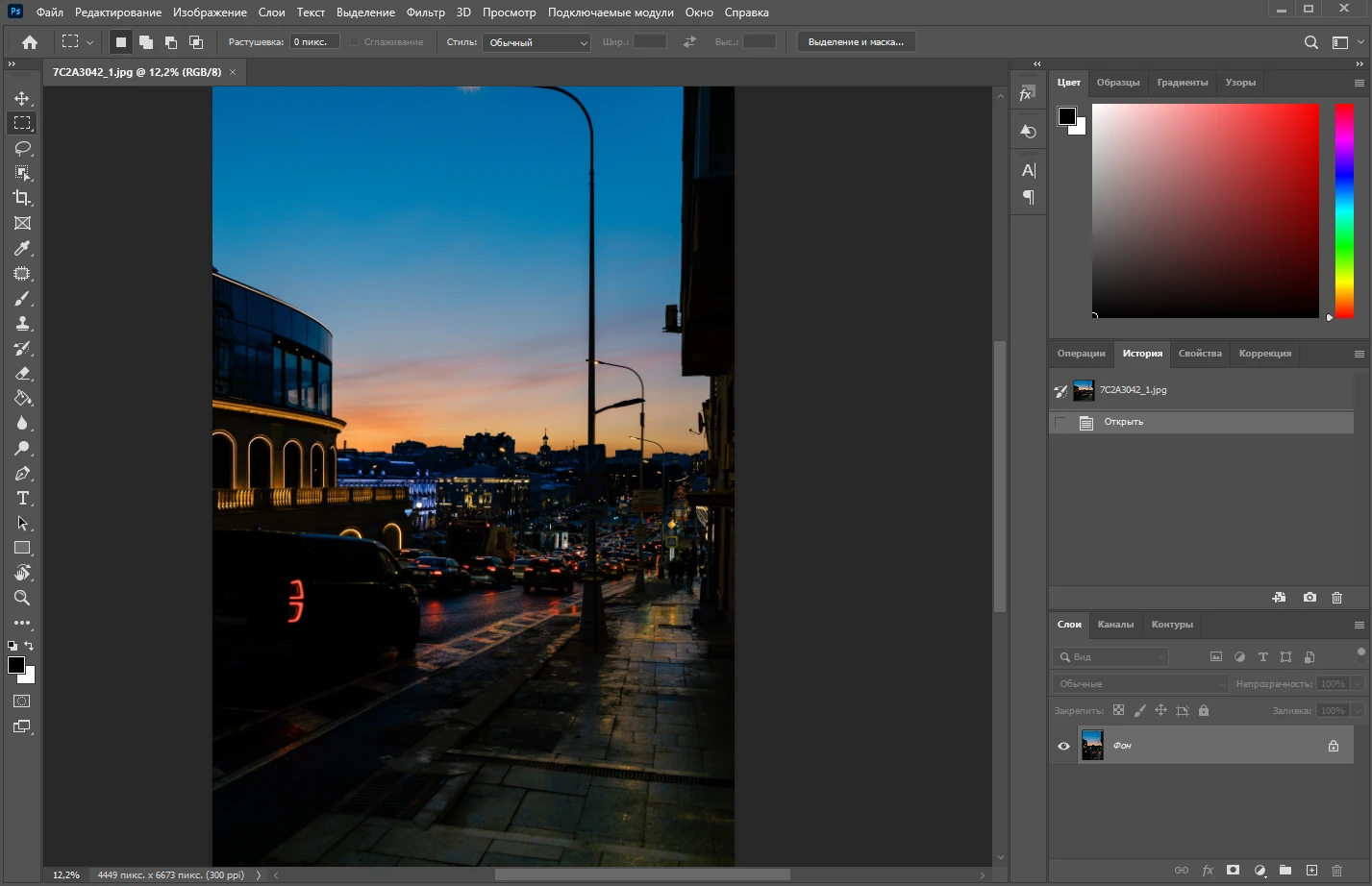
- Теперь нужно преобразовать фоновый слой в обычный слой. Дело в том, что фоновый слой не поддерживает прозрачность, а прозрачность нам понадобится. На панели «Слои» щелкните по значку замка. Значок замка тут же исчезнет, а название фонового слоя изменится на «Слой 0».
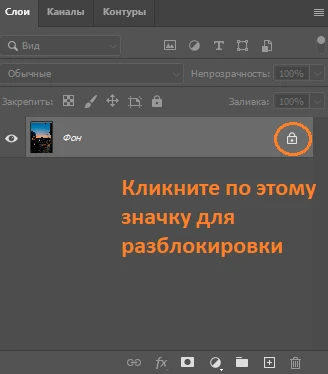
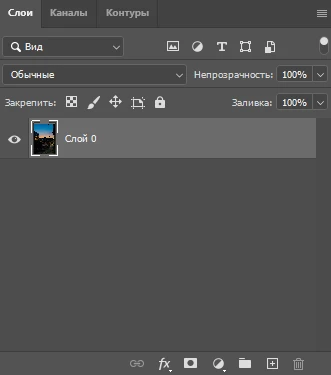
- Выберите инструмент «Овальная область», кликнув по его значку. Видите прямоугольник вместо круга? Ничего страшного. Щелкните правой кнопкой мыши по прямоугольнику, чтобы открыть раскрывающееся меню, а затем выберите овал. Так же активировать данный инструмент можно нажатием клавиши «М».
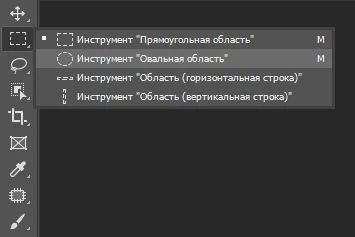
- Выбрав инструмент «Овальная область», нарисуйте выделение. Для этого выделите курсором ту область, которую хотите оставить. Поскольку это инструмент «Овальная область», то и выделение у вас получится овальным. Но идеальный круг тоже можно сделать – просто удерживайте клавишу SHIFT, пока будете курсором выделять нужную область. Так вы получите выделение в форме круга.
Совет! Допустим, вам нужно передвинуть выделение, пока вы не закончили его рисовать. Для этого нажмите пробел, продолжая удерживать клавишу SHIFT и кнопку мыши одновременно. Затем перетащите выделение в другое место с помощью мышки. Отпустите только пробел. Продолжайте рисовать выделение, удерживая кнопку мыши и клавишу SHIFT. Когда у выделения будет нужный размер, сначала отпустите кнопку мыши, а затем клавишу SHIFT. Главное, придерживайтесь именно этого порядка действий, иначе у вас получится неровный овал, а не идеальный круг.
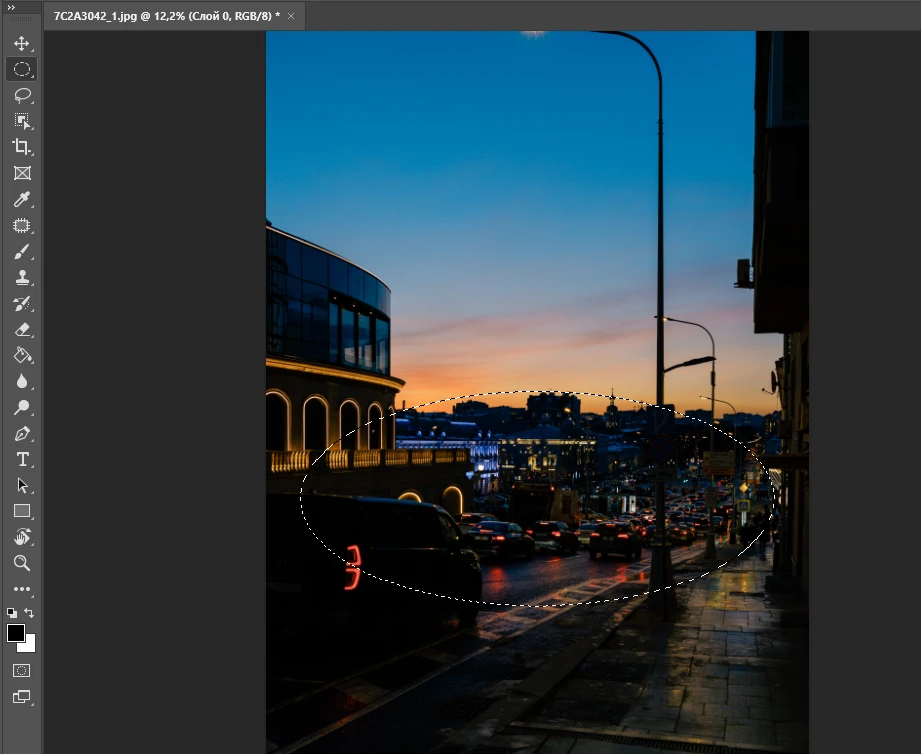
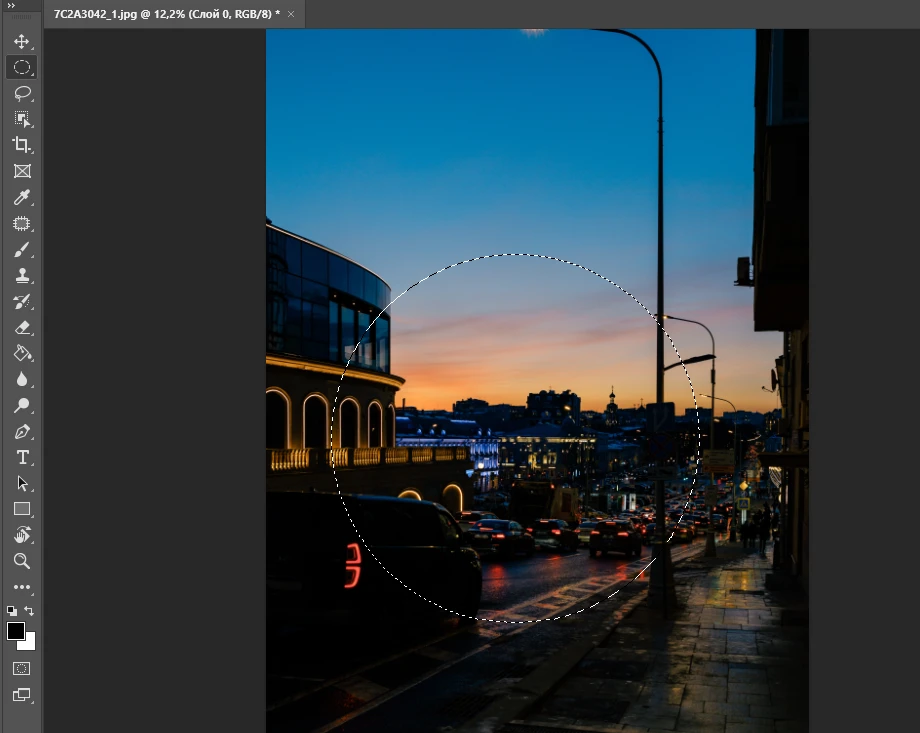
- Если вы уже отпустили кнопку мыши и клавишу SHIFT, но нарисовали выделение не там, где нужно, щёлкните мышкой внутри контура и с помощью курсора передвиньте выделение. Тут важно не переключаться на другой инструмент.
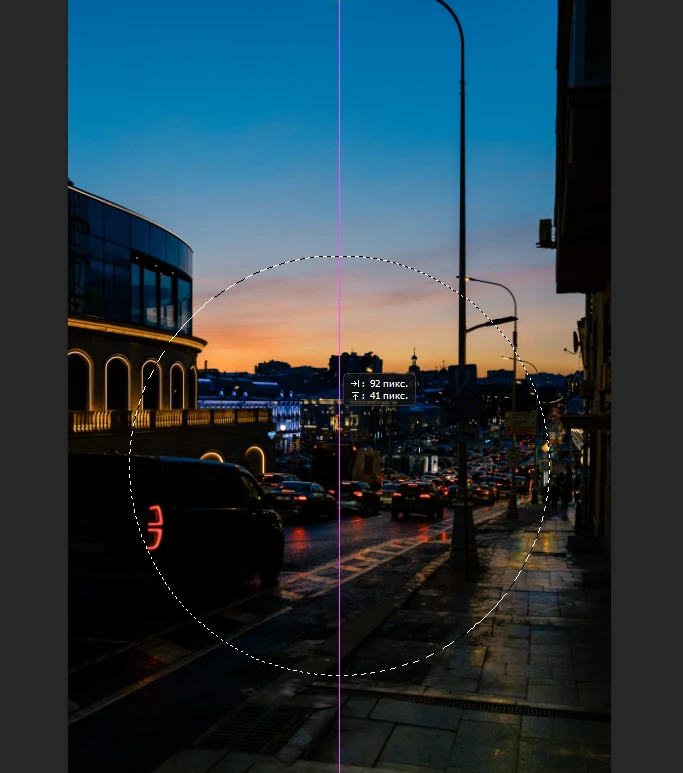
- Если вы хотите увеличить или уменьшить выделение после того, как оно уже нарисовано, щёлкните правой кнопкой мыши внутри контура и выберите «Трансформировать выделение». Появятся синие границы. Измените размер выделения, перетащив их. Нажмите «Enter», когда закончите. Не волнуйтесь, форма круга не изменится.
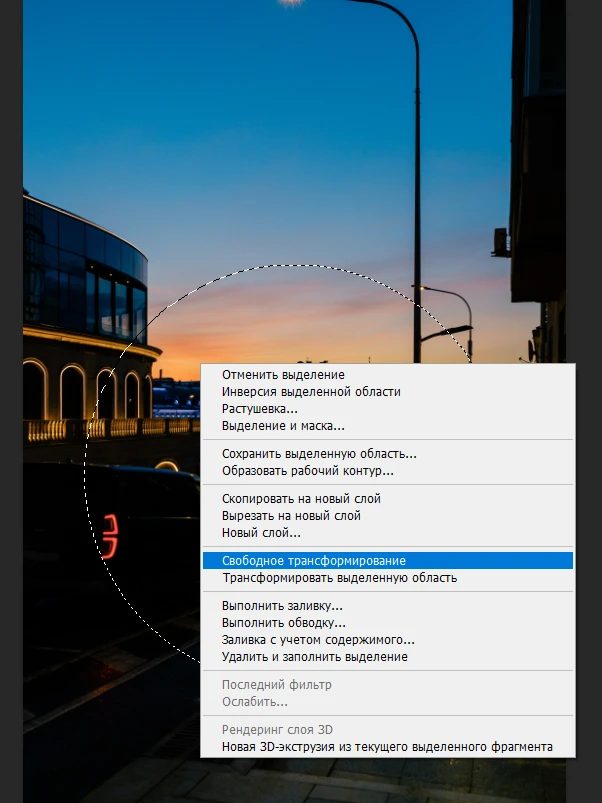
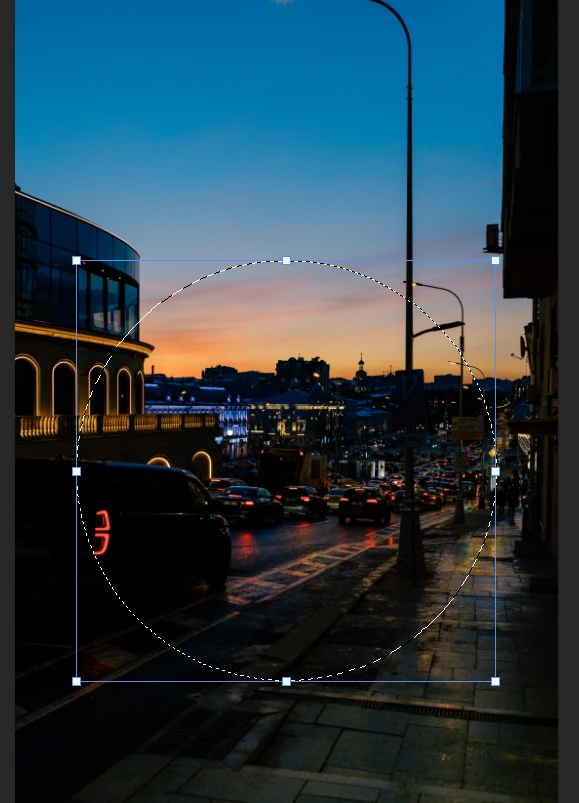
- Итак, нужная область выделена. Теперь щёлкните по значку слой-маски, чтобы её добавить.
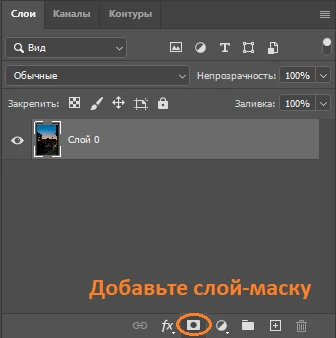
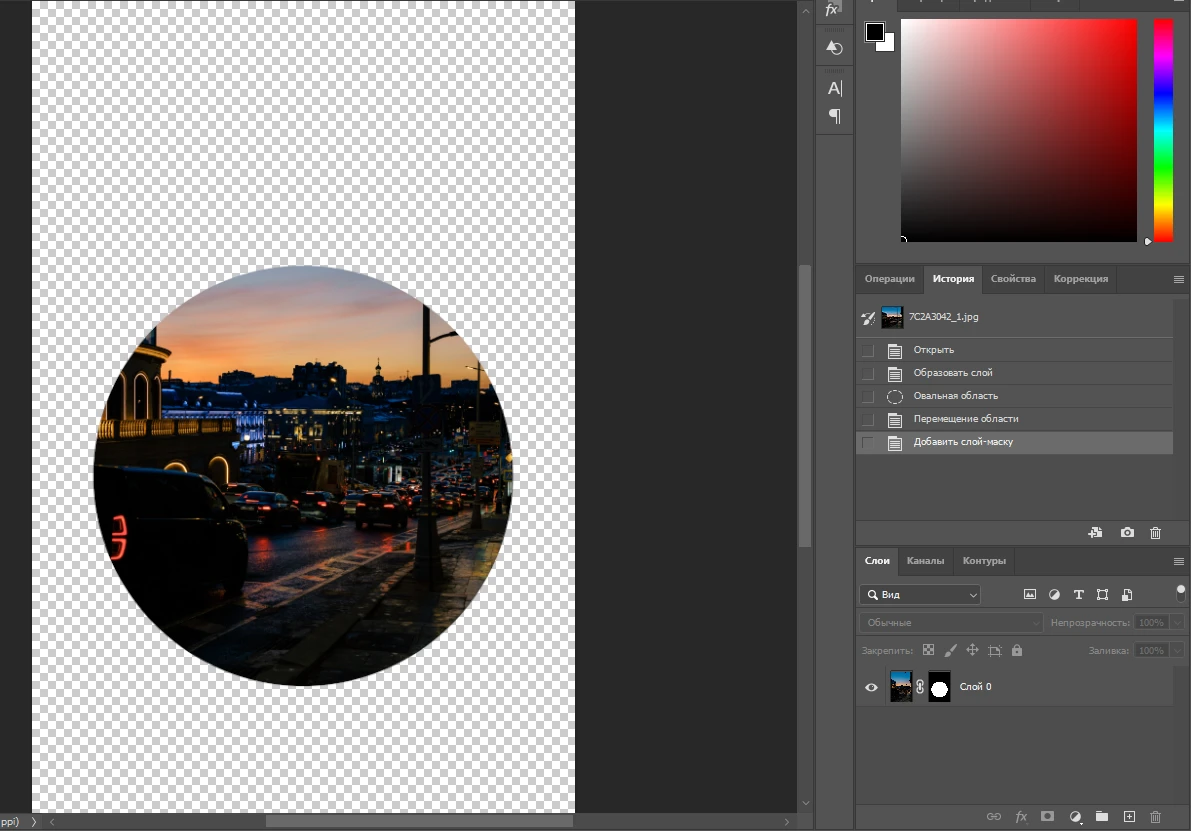
- Далее нужно загрузить маску как выделение. Нажмите «CTRL» на Windows или «CMD» на Mac, затем щелкните по маске на панели «Слои».
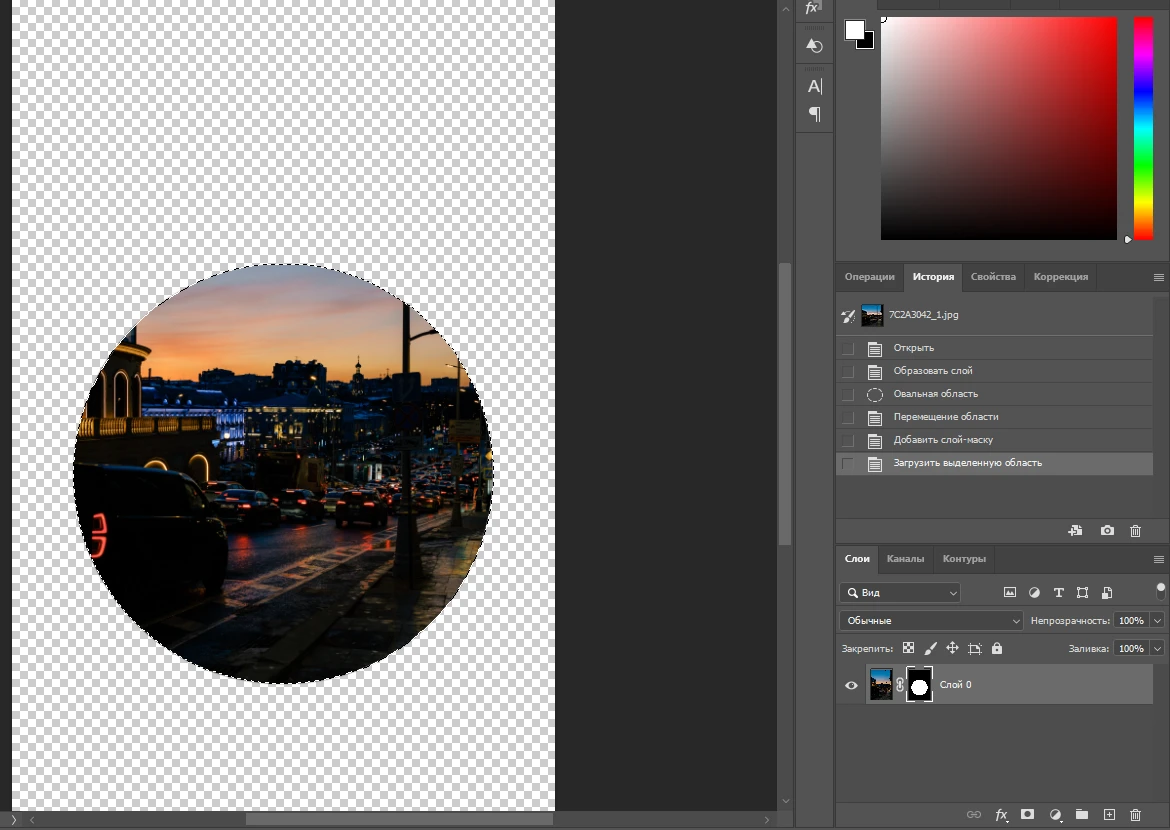
- Теперь тут много прозрачных пикселей, которые, в общем-то, и не нужны. Чтобы быстро обрезать изображение, перейдите в «Изображение» > «Кадрировать».
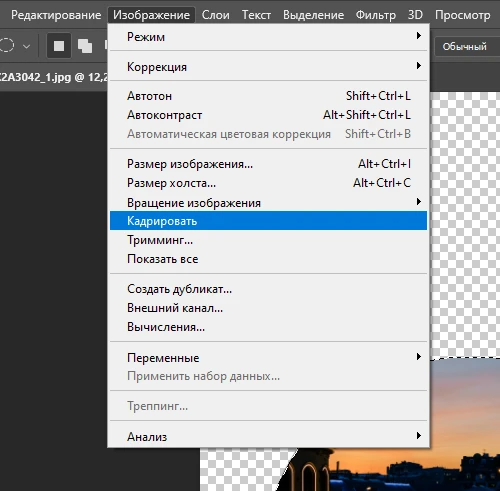
Всего пара кликов и все лишние пиксели исчезли!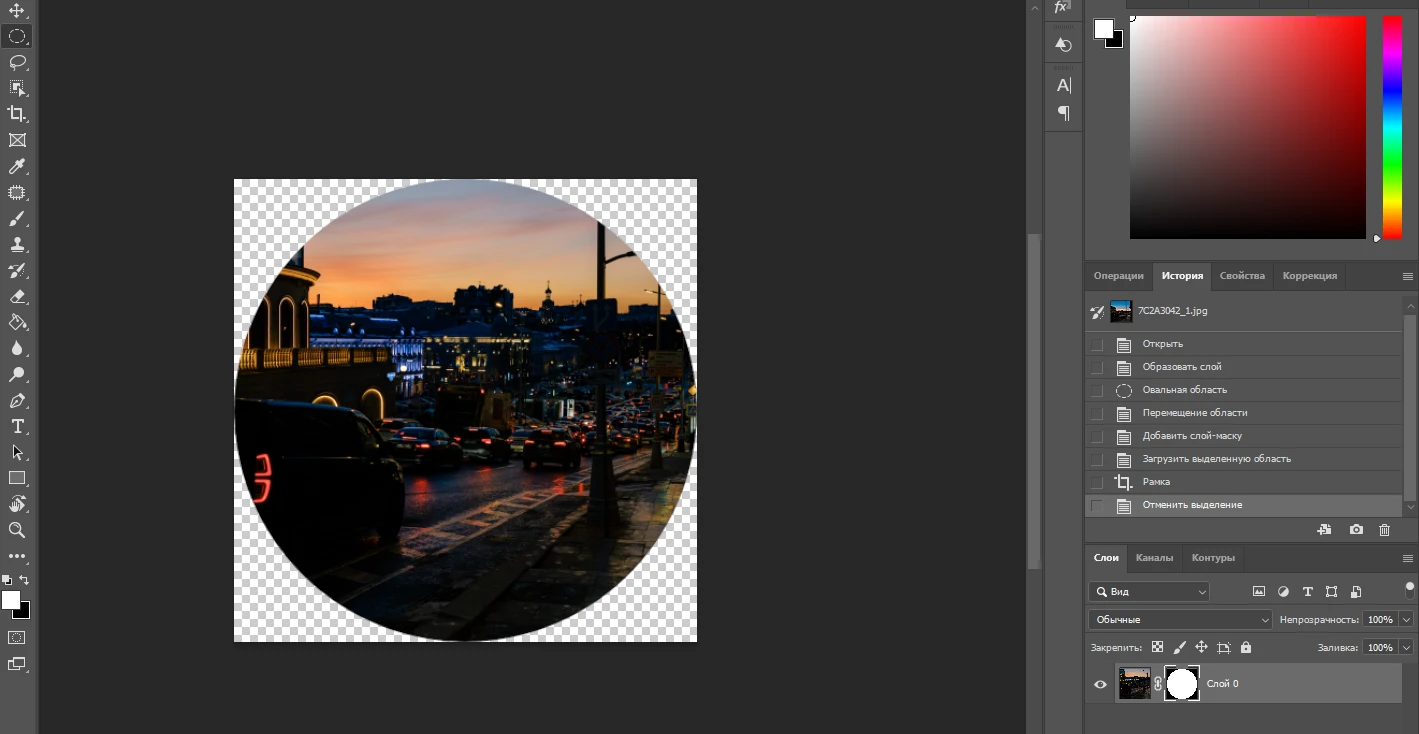
- Пора сохранить круглое изображение. Перейдите в Файл> Экспортировать> Экспортировать Как.
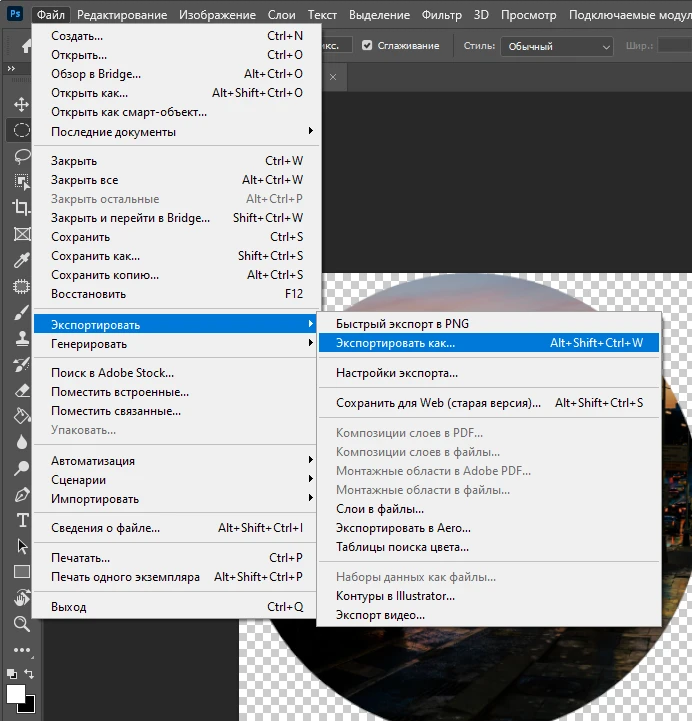
- Откроется окно настроек экспорта. Выберите формат «PNG» и убедитесь, что рядом с «Прозрачностью» стоит галочка. И то, и другое очень важно. Экспортировать в формате JPG нельзя, ведь он не поддерживает прозрачность. То есть у JPG изображения будет белая рамка вокруг вырезанного круга. Если нужно, укажите другие параметры в настройках, а затем нажмите «Экспорт».
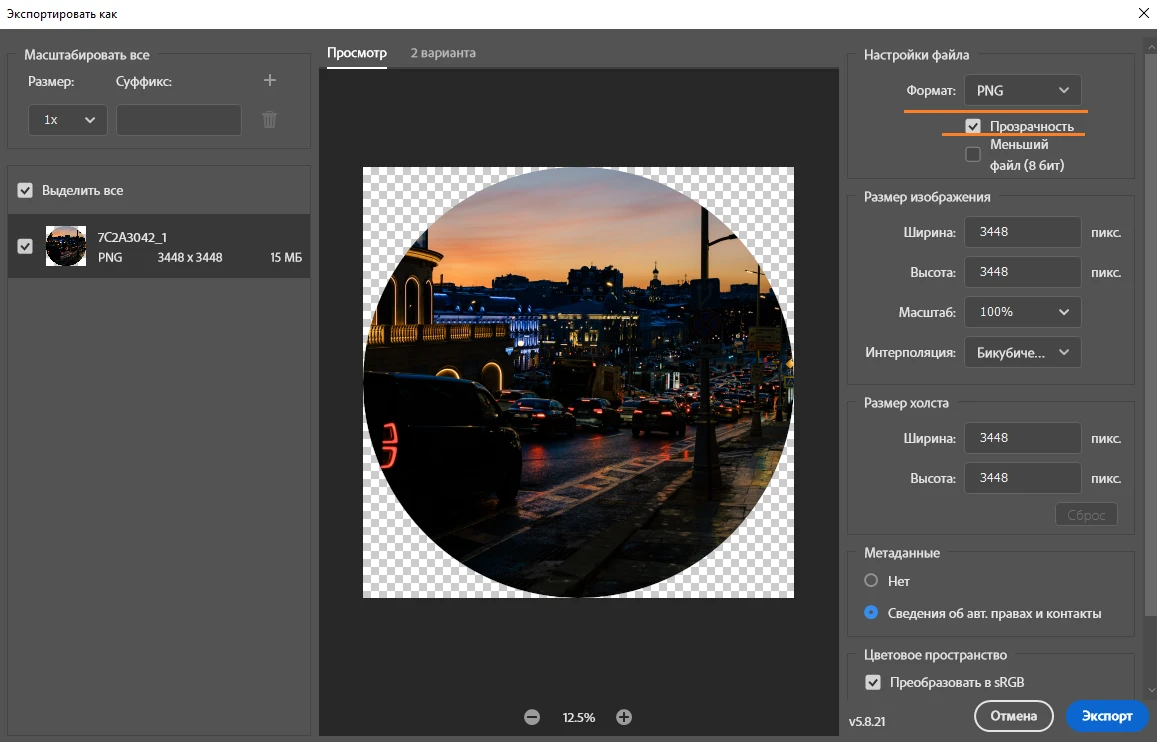
Как обрезать по кругу в Фотошопе с помощью инструмента «Кадр»
Как уже упоминалось ранее, можно обрезать по кругу в фотошопе другим способом. Давайте взглянем на него:
- Откройте изображение в фотошопе и выберите инструмент «Кадр», нажав клавишу «K» или выбрав его на панели инструментов слева.
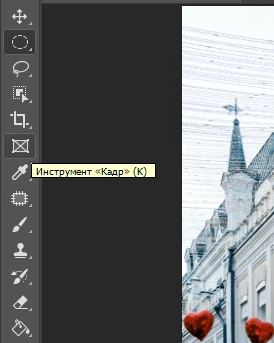
- На панели Параметров наверху выберите круг.
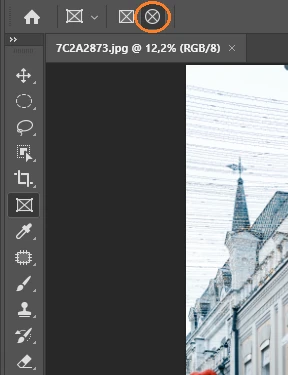
- Далее нужно разблокировать фоновый слой. Щелкните по значку замка на панели «Слои». Если видите слово «Слой 0» вместо «Фон», значит фоновый слой разблокирован.
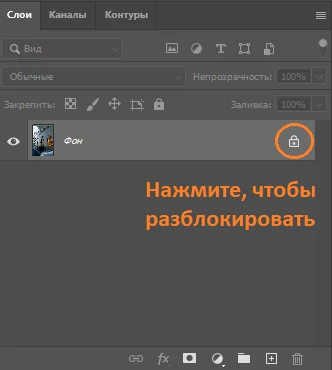
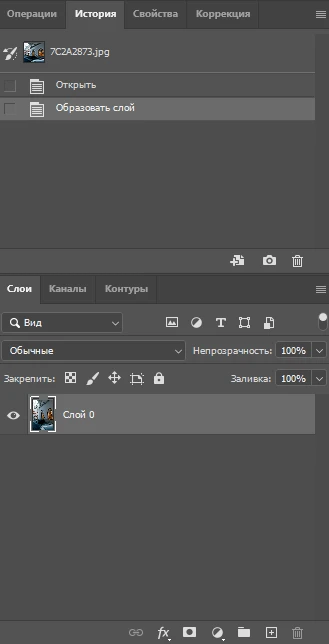
- Итак, инструмент «Кадр» активирован. Теперь выделите курсором нужную область. Отпустите кнопку мыши и на вашем фото появится круглая рамка!

- Выберите изображение на панели «Слои», кликнув на него. Теперь можно переместить изображение внутри рамки с помощью курсора.
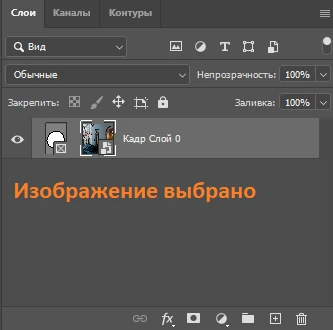
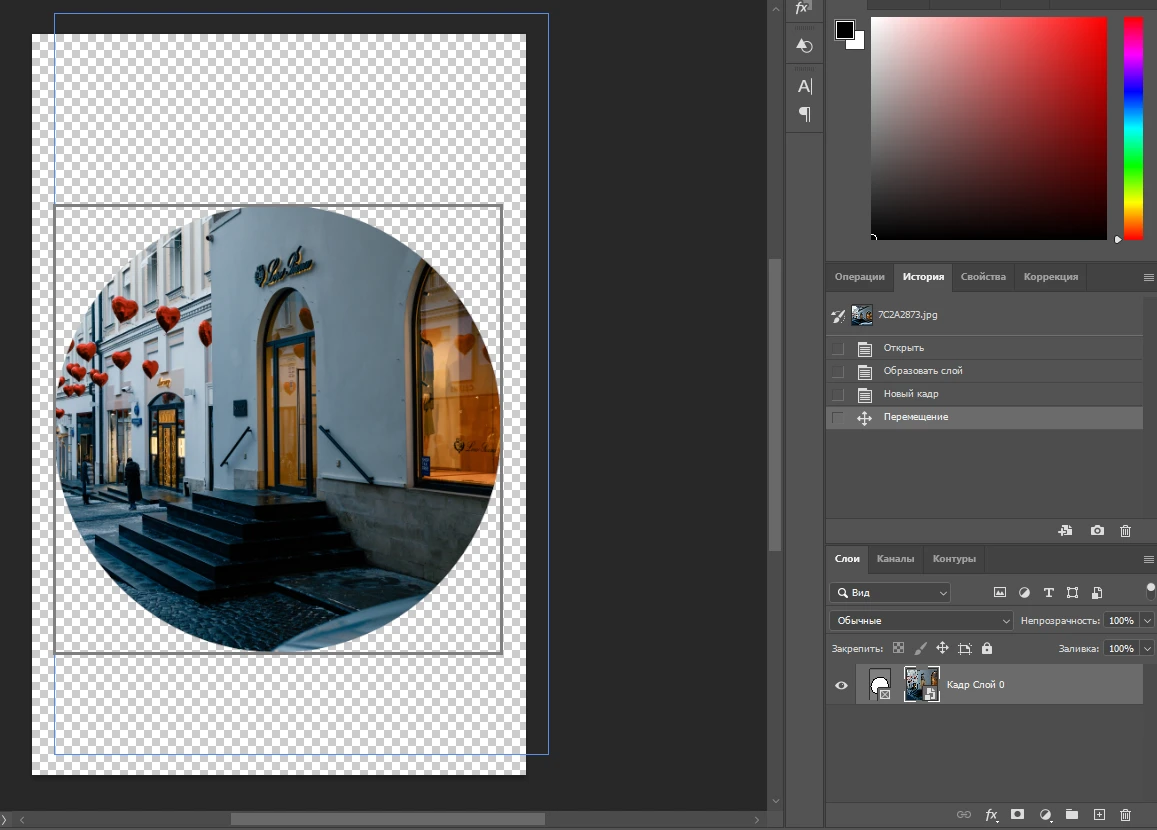
- Если хотите увеличить или уменьшить изображение, нажмите CTRL + T или Command + T, чтобы включить Свободное Трансформирование. Так вы сможете изменить размер изображения в фотошопе. Когда закончите, нажмите «Enter».
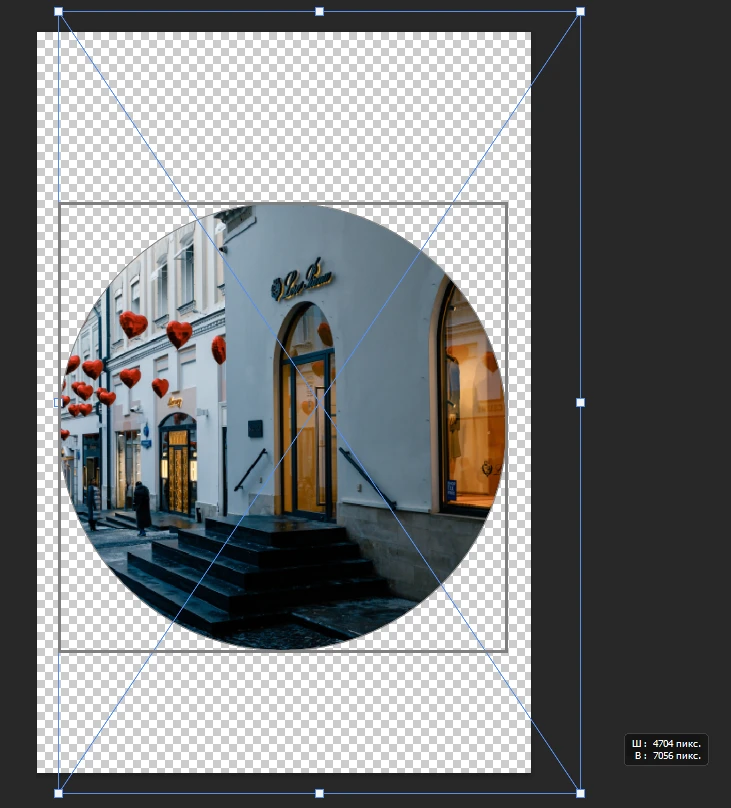
- Нужно изменить размер рамки? Сперва, щёлкните по рамке на панели «Слои», чтобы выбрать её. Затем измените размер круга, перетащив синие границы.
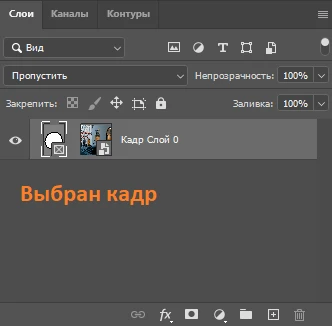

- Выберите инструмент «Рамка» (для этого нажмите английскую «C») и обрежьте ненужные прозрачные части изображения.

- Перед экспортом обязательно выберите рамку на панели «Слои». Далее перейдите в «Файл»> «Экспортировать»> «Экспортировать как».
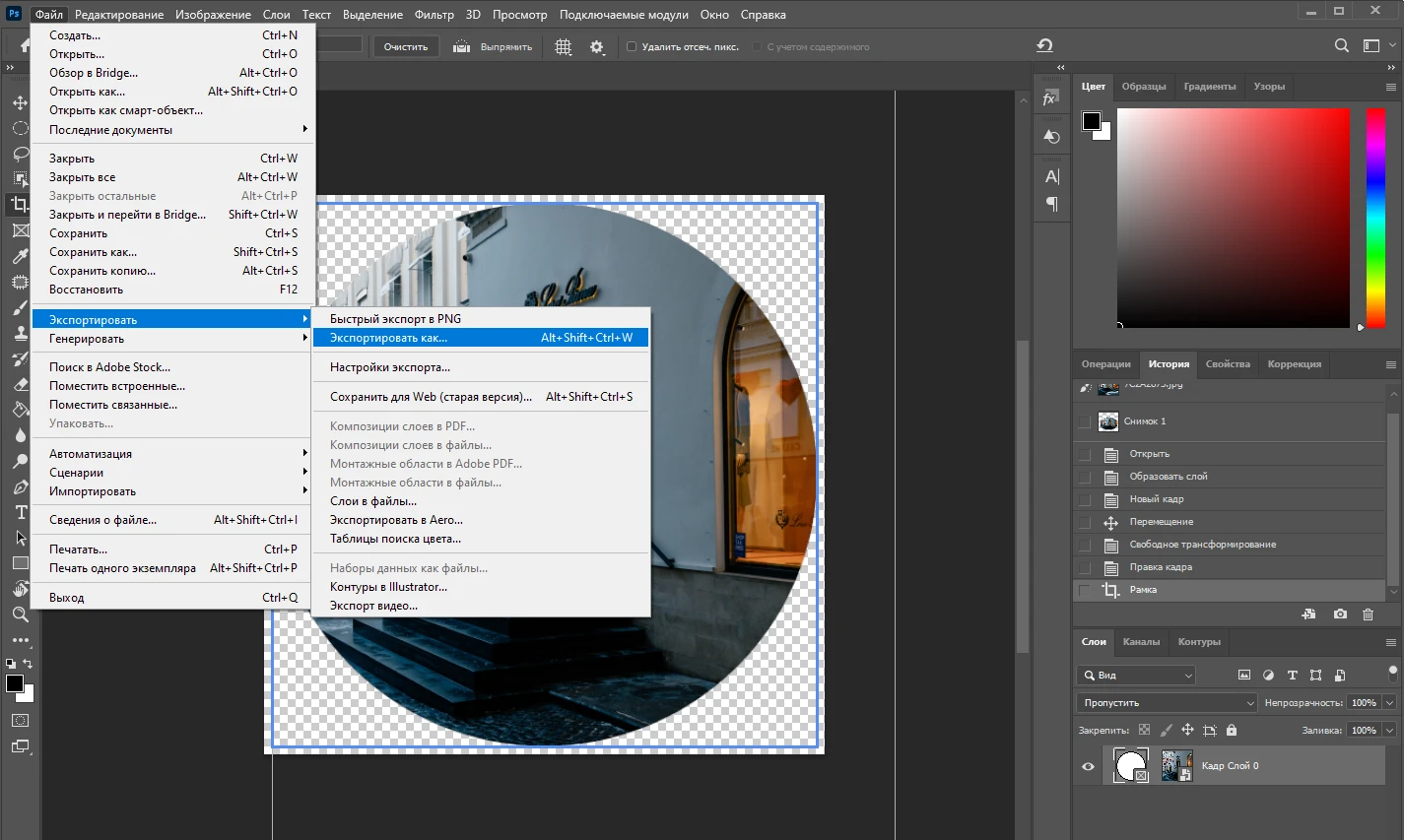
- В настройках экспорта найдите раскрывающееся меню «Формат» и выберите «PNG». Также убедитесь, что отмечен пункт «Прозрачность»; это очень важно. Когда закончите с настройками, нажмите кнопку «Экспорт».
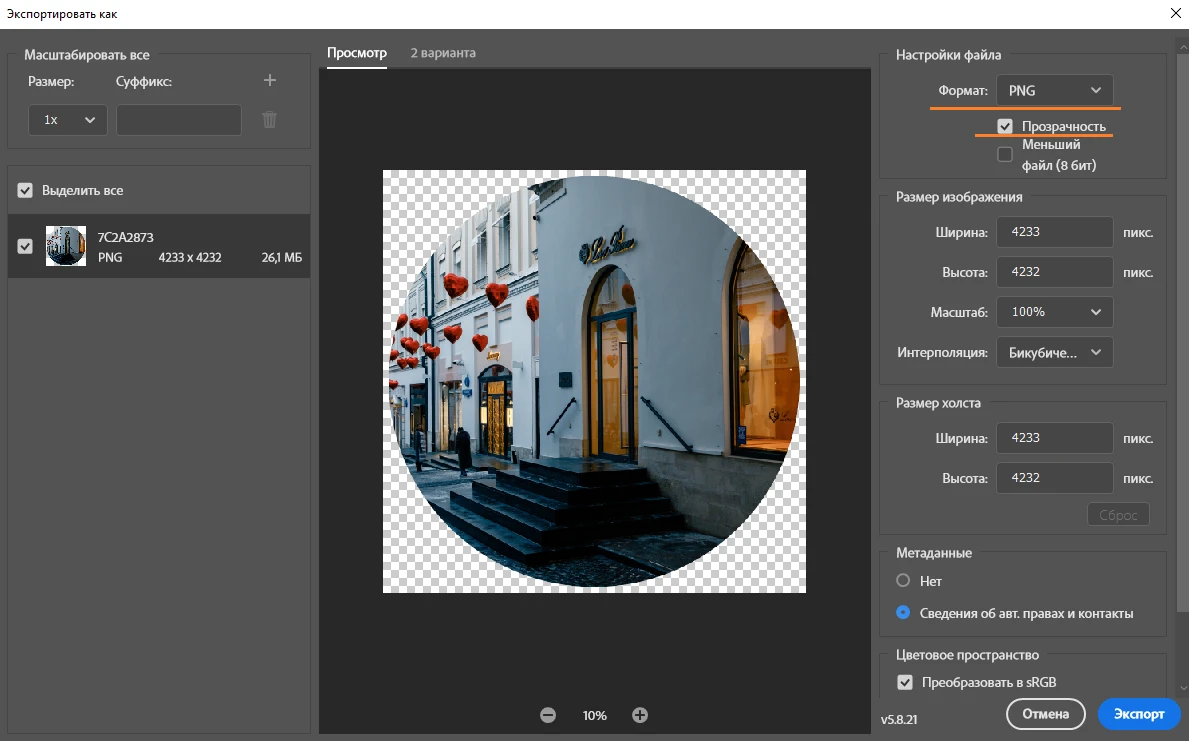
Вот и всё!
Есть способ попроще
Раз вы читаете эту статью, скорее всего, фотошоп у вас уже есть, и каких-то аналогов вы не ищите. Но стоит признать, что обрезать фото по кругу в этой продвинутой программе, всё же, не так уж и просто. Хотелось бы вам чтобы кадрировать было легче и быстрее? Что ж, такое возможно с Watermarkly!
Watermarkly — это онлайн-приложение, а значит вам не надо будет тратить время на его установку. Да и место в памяти оно не займёт. Не нужно регистрироваться или создавать аккаунт. Можно просто открыть приложение и сразу же приступить к работе. Кроме того, оно разработано специально для кадрирования, поэтому тут нет кучи сложных инструментов, и вы быстро разберетесь, как им пользоваться. Watermarkly идеально подойдёт тем, кто никогда не работал в фоторедакторах. Так что, если вы хоть немного знакомы с фотошопом — а это продвинутая программа — у вас не возникнет проблем с использованием Watermarkly.
Как обрезать фото по кругу в Watermarkly
С помощью этого приложения вы также сможете получить круглые изображения, но за меньшее количество шагов. Всё довольно просто:
- Загрузите одно или несколько изображений для кадрирования. Можно курсором перетащить их из папки прямо в приложение или кликнуть по кнопке «Выбрать изображения». Есть еще два способа импортировать файлы – скопировав и вставив ссылку из Интернета или загрузив их из Google Drive, Google Photos или DropBox.
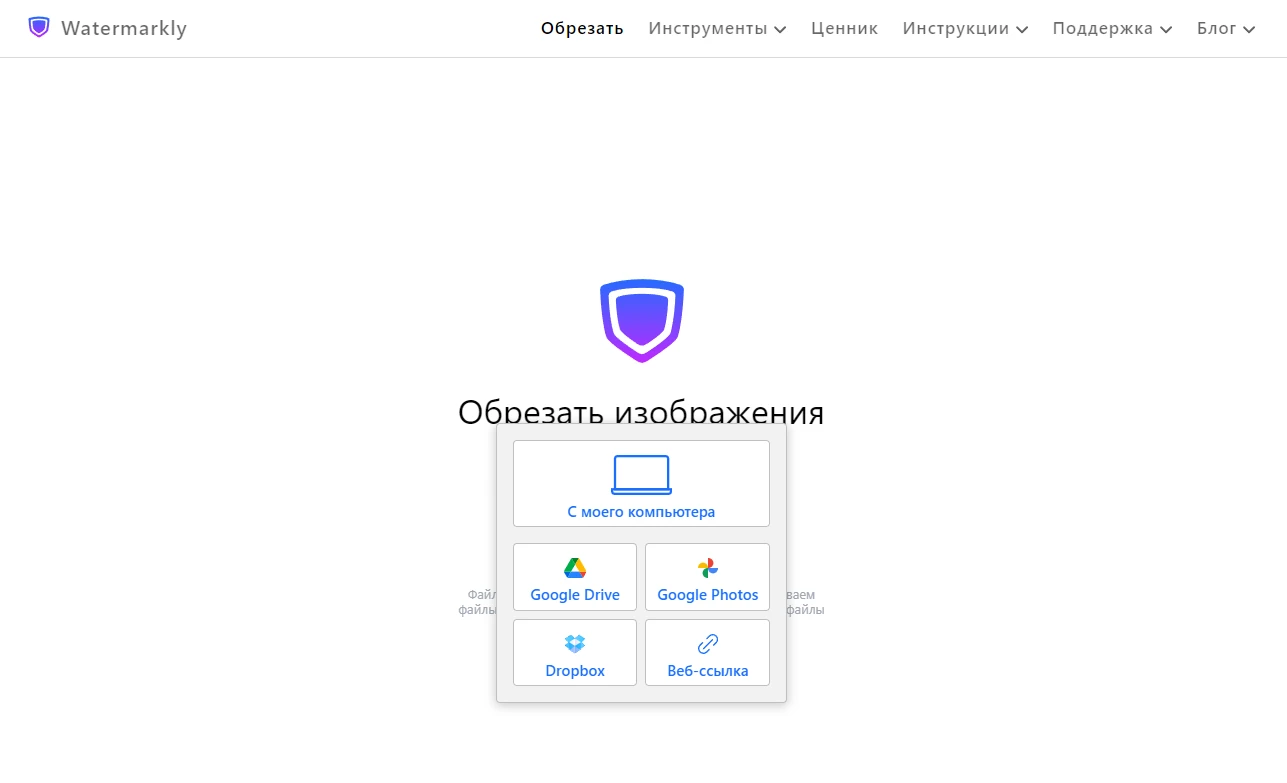
- После импорта откроется окно редактирования. Сперва надо выбрать форму круга наверху. Появится круглая область обрезки.
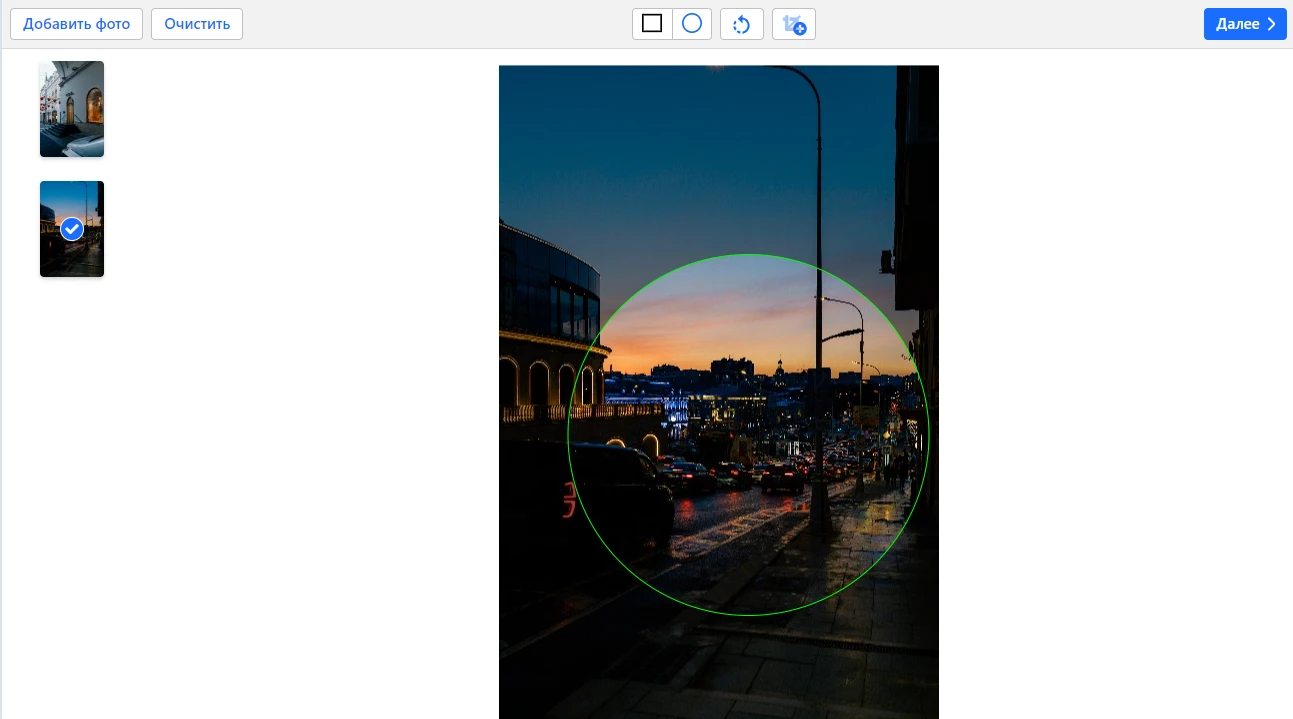
- Поместите курсор внутрь области обрезки и перетащите её в другое место, если необходимо.
- Изменить размер области можно также с помощью курсора – поместите его на зелёную границу и перетащите, удерживая кнопку мыши.
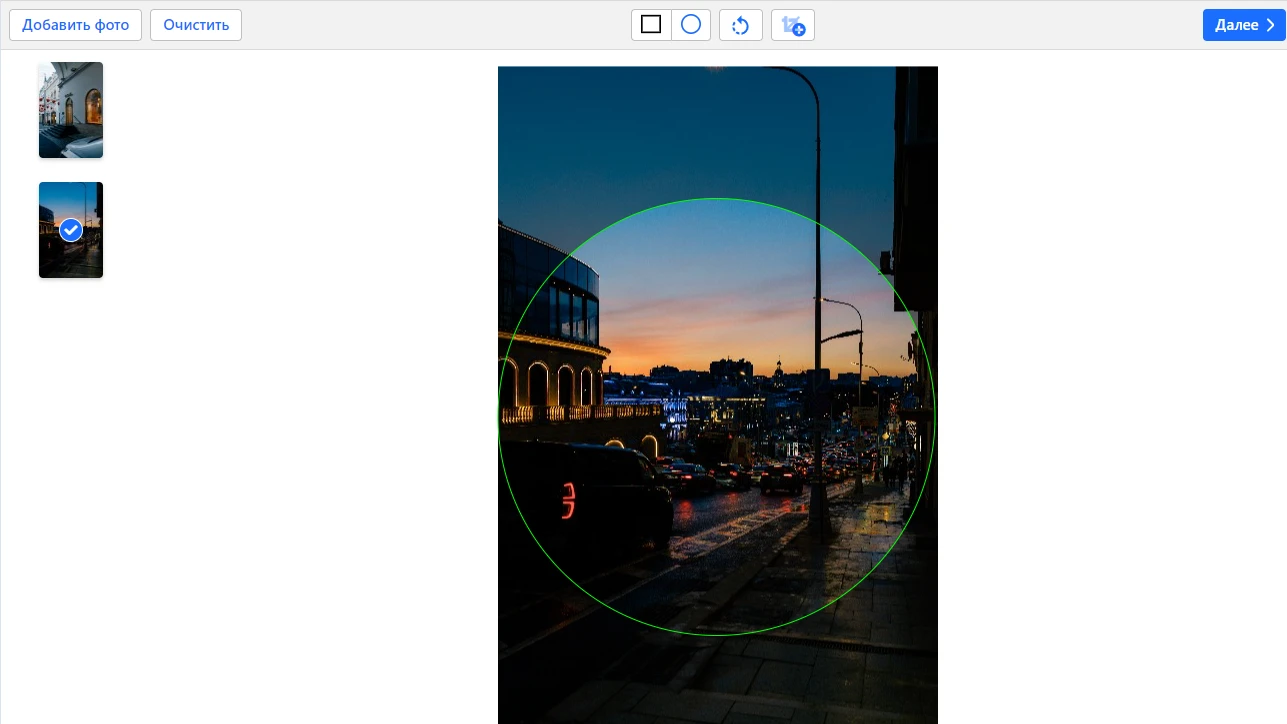
- Чтобы изменить угол наклона самого изображения, нажмите на круглую стрелку на верхней панели. Затем перетащите ползунок влево или вправо. Меняйте угол пока не получите нужный результат.
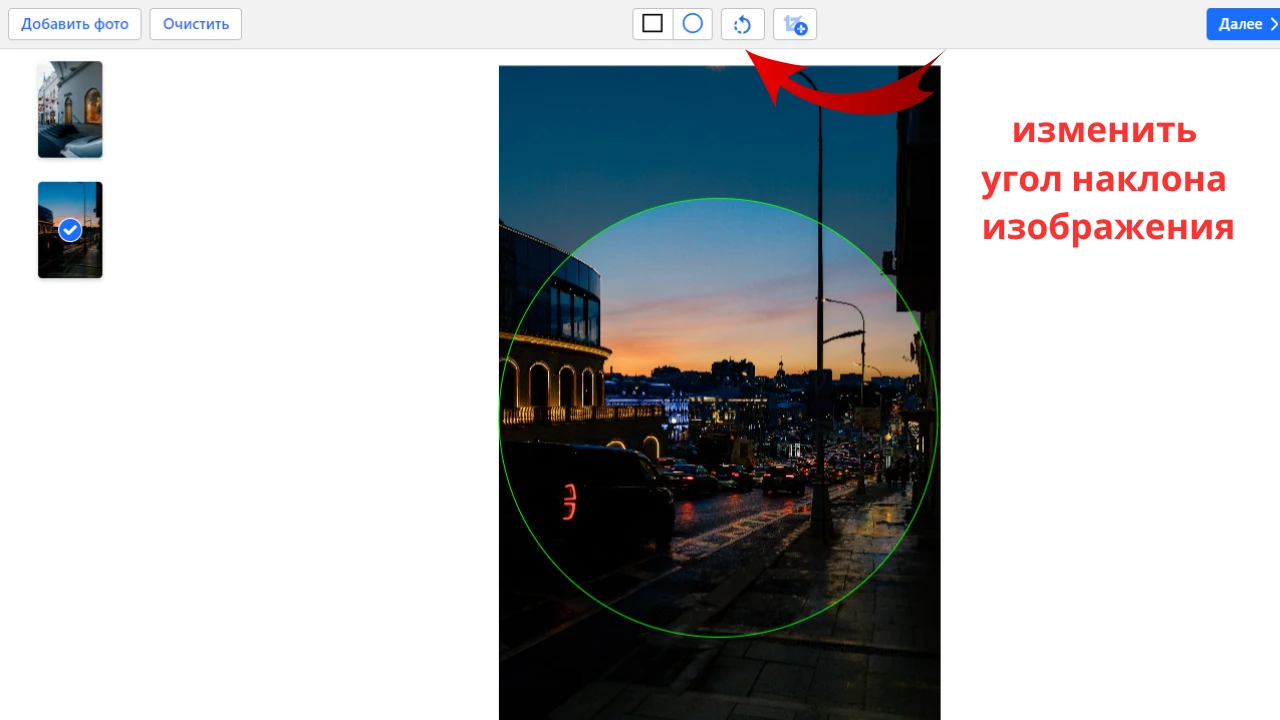
- В Watermarkly есть одна очень классная вещь – кнопка дублирования. То есть вы можете создать копию изображения прямо на этапе редактирования и кадрировать его по-другому. Для этого нажмите на значок рядом с круглой стрелкой. Появится копия вашего изображения. Отредактируйте область обрезки как нужно – выберите форму, укажите размер и т. д.
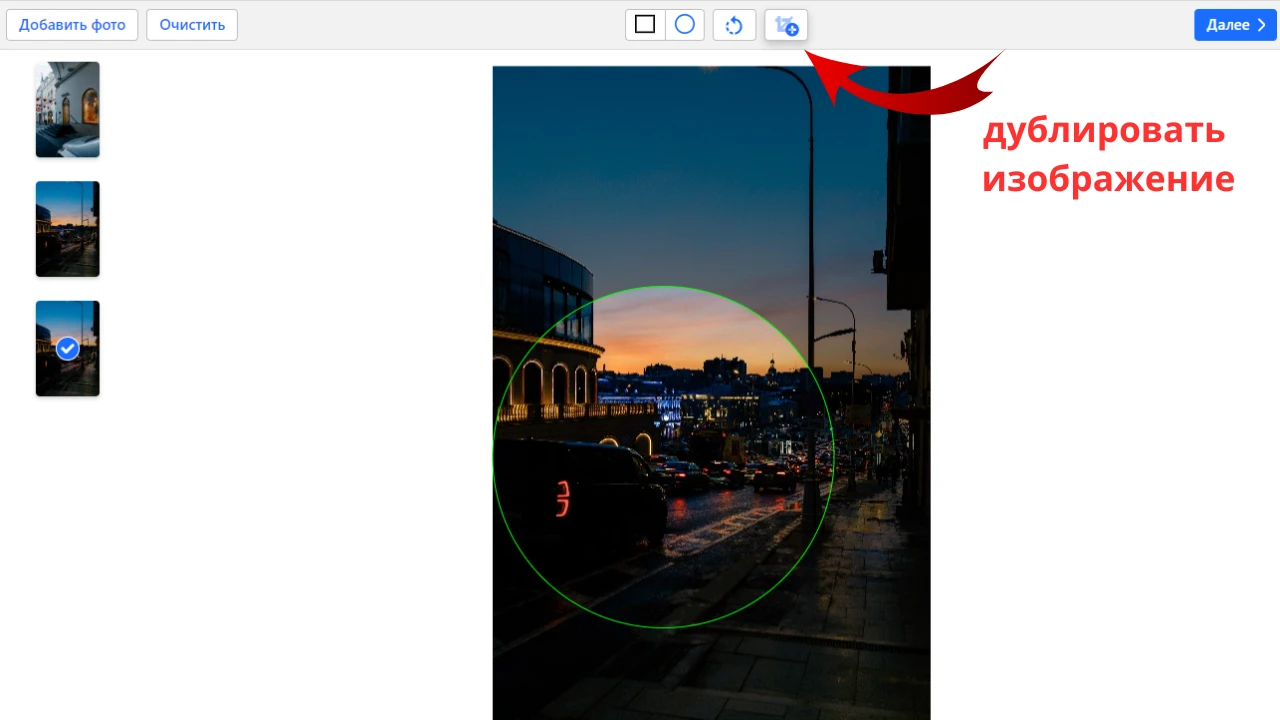
- Когда закончите редактировать, нажмите «Далее», чтобы перейти к настройкам экспорта.
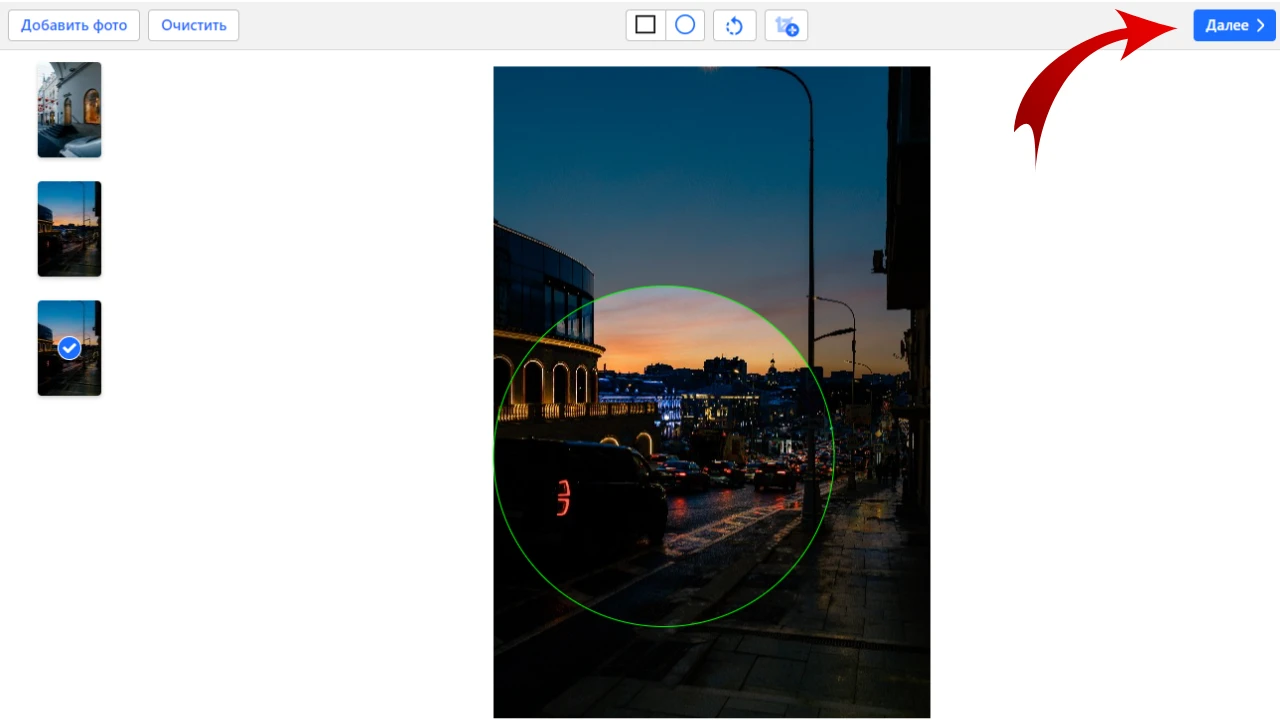
- В настройках можно выбрать новый формат файла. Если исходное изображение в формате JPG, лучше выбрать PNG или WEBP, поскольку оба эти формата поддерживают прозрачность. Ещё тут можно переназвать файлы и изменить размер изображений, сохранить метаданные, добавить водяной знак на фото и даже закрыть лица на фото, а также замазать номерные знаки.
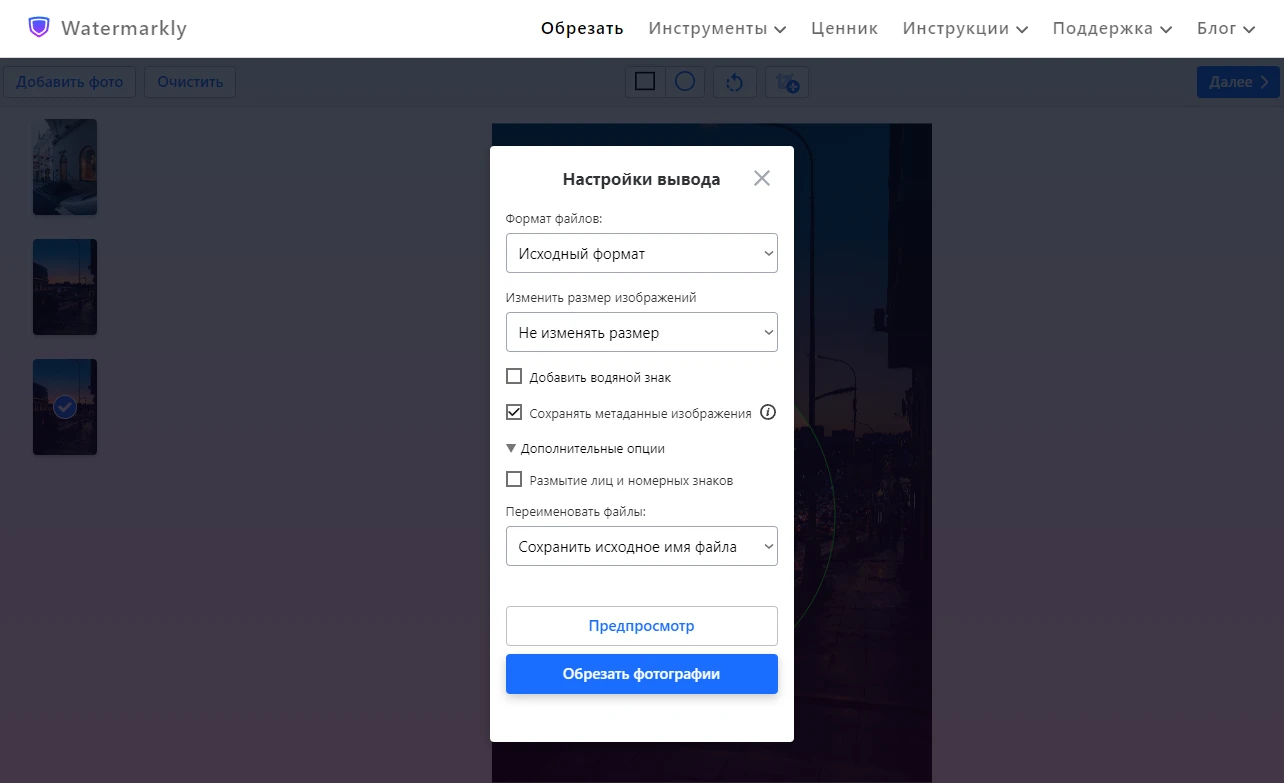
- Нажав кнопку «Предпросмотр», вы перейдёте в раздел Предпросмотра. Тут можно посмотреть, как будут выглядеть обрезанные изображения. Если вам что-то не понравилось, просто закройте раздел Предпросмотра и вернитесь к этапу редактирования, выйдя из настроек экспорта.
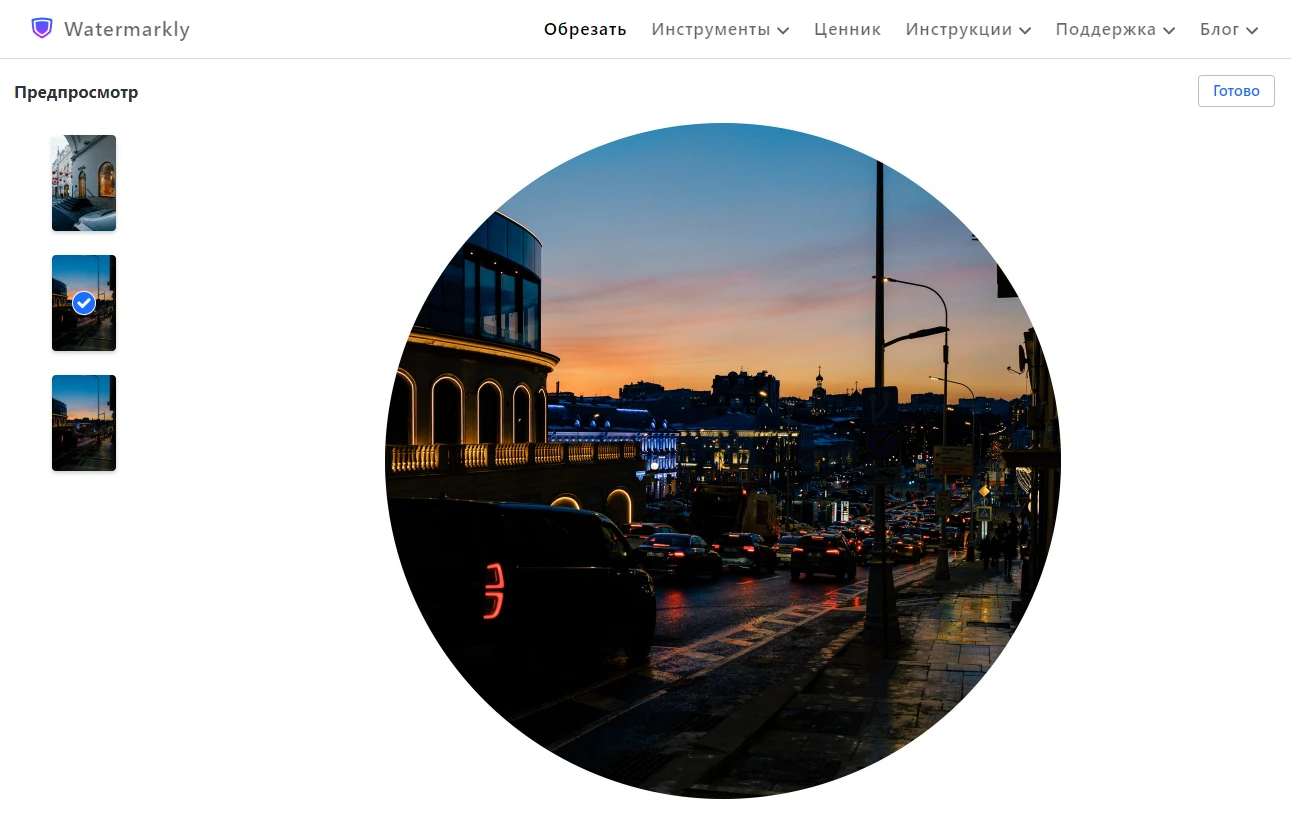
- Если вас все устраивает, нажмите на кнопку «Обрезать фотографии» в настройках экспорта. Когда приложение завершит обработку, скачайте обрезанные копии на свое устройство или в облачное хранилище.
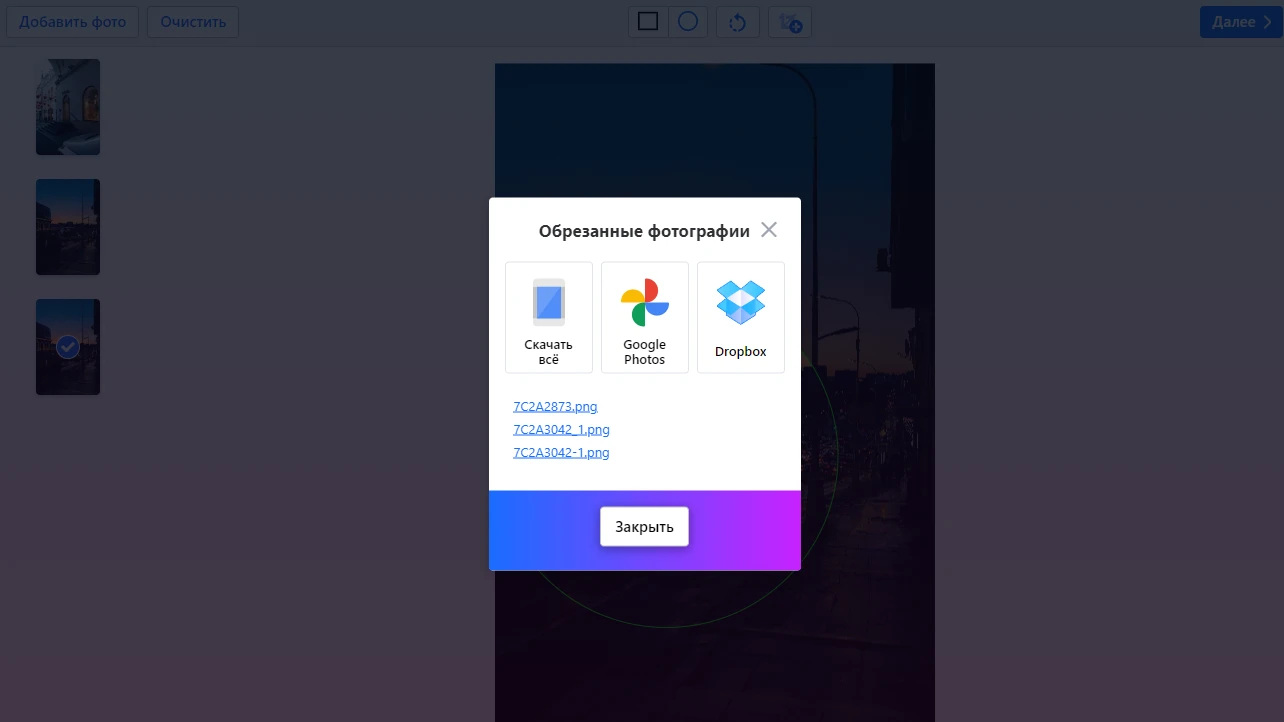
Всё готово!
Никаких слой-масок или свободного трансформирования. Всё очень быстро и просто. Верно?
Watermarkly против Adobe Photoshop
У Watermarkly есть как преимущества, так и недостатки по сравнению с Фотошопом.
Это онлайн-приложение, поэтому его можно использовать на любом устройстве с браузером — ПК, ноутбуке, планшете или смартфоне. У Фотошопа есть мобильная версия, которая называется Photoshop Express, но она не такая мощная, как, непосредственно, полная версия программы; а её можно использовать только на ПК или ноутбуке. К тому же, в Photoshop Express нет ни инструмента «Область», ни инструмента «Кадр», а значит в этой урезанной, мобильной версии Фотошопа вы не сможете обрезать по кругу. Watermarkly же даст вам возможность обрезать фото по кругу практически в любом месте и на любом устройстве или операционной системе.
Watermarkly работает в браузере, поэтому тратить место в памяти устройства на него не придётся. Фотошопу требуется весьма приличный объем памяти на компьютере; в конце концов, это продвинутая программа с кучей функций и инструментов. Кроме того, для корректной работы, так же нужно хорошее оборудование. Слабый компьютер едва ли сможет потянуть Фотошоп. А вот для использования Watermarkly потребуется всего две вещи – браузер и подключение к Интернету.
Допустим, в Фотошопе вы чуть-чуть разбираетесь, но в целом, в обработке вы всё еще новичок. В таком случае пользоваться Watermarkly вам будет намного легче и удобнее, ведь он не такой сложный и запутанный как Фотошоп. Интерфейс у него простой и интуитивно понятный, при этом все необходимые инструменты для кадрирования есть.
Watermarkly никак не меняет и не перезаписывает исходные файлы. Он автоматически создает копии изображений и обрезает их. К счастью, Фотошоп тоже не перезаписывает файлы. Так что, беспокоится о безопасности оригиналов вам не придётся ни работая в Watermarkly, ни в Adobe Photoshop.
Фотошоп поддерживает более широкий ряд форматов. Однако, в Watermarkly вы можете обрезать изображения в JPEG, GIF, PNG и некоторых других. Все эти форматы очень популярны. Так что в большинстве случаев, вы сможете получить нужные результаты, работая в Watermarkly.
На самом деле, Watermarkly – это сайт, предлагающий набор различных онлайн-инструментов. Здесь вы можете добавить водяной знак, обрезать изображения по форме круга или прямоугольника, изменить размер фото и сжать изображения, а также многое другое. Разумеется, в Adobe Photoshop вы найдёте ОГРОМНОЕ количество инструментов и функций, некоторые из которых довольно непростые и больше подходят для профессионалов. В конце концов, это продвинутая и безумно сложная программа, которую можно использовать для абсолютно разных целей.
Watermarkly, наоборот, довольно простой. Его можно использовать только для несложного, базового редактирования изображений. Разумеется, к этому можно относиться как к преимуществу, так и к недостатку. Стоит признать, что Фотошоп подойдёт для выполнения гораздо большего спектра задач по сравнению с Watermarkly. Тем не менее, как вы видели на примере кадрирования, часть этих задач по обработке можно упростить с помощью Watermarkly, что, несомненно, ускорить ход вашей работы. Поэтому, возможно, вам стоит использовать и Adobe Photoshop, и Watermarkly, в зависимости от желаемых результатов и количества времени.
Подведём итог
Теперь вы знаете, как обрезать по кругу в Фотошопе. Более того, вы знаете, как это сделать не одним, а целыми двумя разными способами! Причем оба они не требуют много времени и сил. Кадрирование по кругу не такая уж сложная задача, как могло казаться. Тем не менее, Photoshop — это продвинутая программа, освоение которой точно потребует времени. Здесь есть широкий набор инструментов и функций. Для кого-то это может быть преимуществом, а для кого-то – недостатком. Если же вам нужно быстро обрезать изображение по кругу, лучше воспользоваться альтернативным вариантом – онлайн-обрезчиком от Watermarkly. С его помощью вы сможете получить тот же результат, что и в Фотошопе, вот только весь процесс будет намного проще, легче и быстрее.
Больше статей
Как увеличить размер фото в Фотошопе