Как обрезать фото по кругу в Канве
от  Lina Thorne • Обновлено · Опубликовано в категории Обрезать фото
Lina Thorne • Обновлено · Опубликовано в категории Обрезать фото
Довольно часто изображение кадрируют, чтобы улучшить его композицию. Однако стоит отметить, что с круглым изображением хорошо работает только один композиционный прием – центральная композиция. То есть, главный объект съемки должен находиться в центре, ведь именно туда зритель обратить внимание в первую очередь.
Если вы обрежете фото по кругу, то легко сможете избавиться от всякого визуального шума, ненужных деталей и прочих отвлекающих факторов, которые могут случайно оказаться в уголках кадра. Тут их просто не будет.
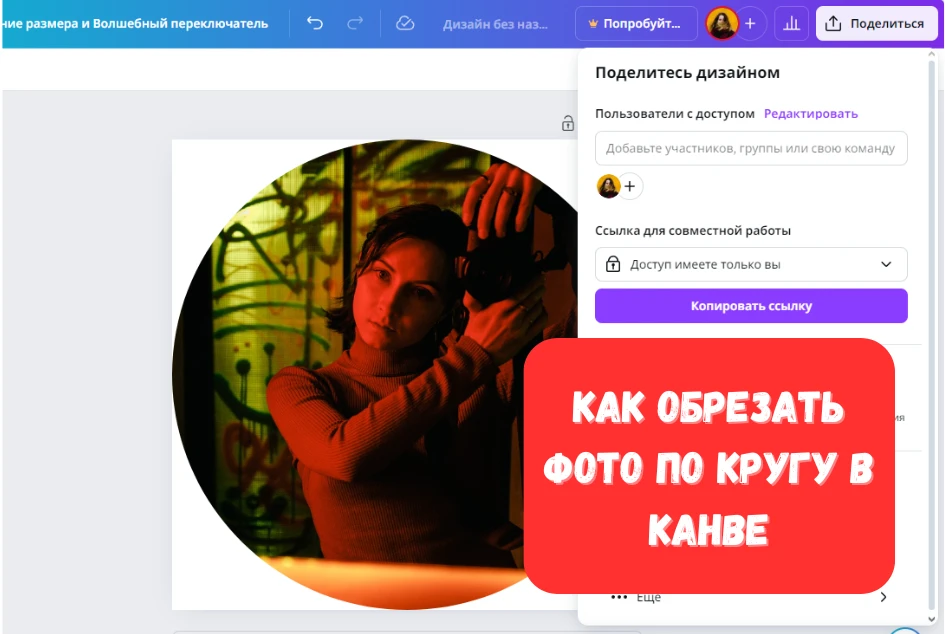
Форма круга прекрасно подойдёт для портретов; особенно если большую часть кадра занимает лицо. Всё, потому что лицо овальное, а форма овала похожа на круг. Схожие формы гармонично смотрятся друг с другом, и благодаря этому вы получите приятное глазу изображение.
Вы заметили, что в большинстве популярных соцсетей аватарки круглые? Да, это потому, что, так портреты смотрятся гармоничнее! Правда, хоть аватарки и сделали круглыми, в некоторых соцсетях все еще нет встроенного обрезчика изображений; иногда даже отрегулировать положение фото внутри круга нельзя.
В итоге, загрузив своё прямоугольное фото, вы получили дурацкую круглую аватарку. Ваше лицо где-то в углу, а не в центре. А может быть его вообще не видно. И исправить это нельзя, ведь встроенного фоторедактора нет. Как же решить эту проблему? Есть один способ, и он довольно простой! Обрежьте фото по кругу до того, как загрузите его в соцсеть. Тогда ваша аватарка точно будет выглядеть красиво и так, как вам нужно.
Есть и еще один плюс, в том, чтобы обрезать портрет по кругу заранее.
Допустим, у вас есть ваш портрет прямоугольной формы, и вы хотите установить его в качестве аватарки в нескольких соцсетях, где есть встроенный фоторедактор. Вам придётся загрузить файл в каждую соцсеть, а потом повторить весь процесс редактирования фото несколько раз. То есть вам нужно будет изменить размер фото, настроить область кадрирования и обрезать фото по кругу в каждой соцсети отдельно. Снова и снова. Помимо этого, вы вряд ли сможете кадрировать все фото абсолютно одинаково. Какие-то мелкие различия всё равно будут. Например, где-то лицо будет крупнее, где-то, наоборот, меньше.
Если вам важно, чтобы ваша аватарка выглядела одинаково в разных соцсетях, вы, конечно, можете сравнивать фото во всех своих аккаунтах и вносить все мелкие изменения с максимальной точностью. Но времени на это уйдёт не мало. Вместо этого лучше обрежьте фото по кругу в Канве или другом обрезчике изображений, а затем загрузить обрезанное фото в свои аккаунты. Так вы не только сэкономите кучу времени и сил, но и ваша аватарка везде будет одинаковой.
Canva — это невероятный фоторедактор, в котором редактировать изображения легко и увлекательно. Тут это настоящий творческий процесс. Хотите знать как в Канве обрезать фото по кругу? Практически так же, как обрезать по кругу в Фотошопе! Только тут всё гораздо проще. Более того, не обязательно выбирать именно круг: тут есть целый набор разных форм для кадрирования.
В этой статье вы найдете подробную инструкцию о том, как в Канве обрезать фото по кругу. Всего за пару минут и без особого труда вы превратите прямоугольное фото в круглое. .
Интересно? Сейчас вы всё узнаете!
Как в Канве обрезать фото по кругу
Обрезать изображение по кругу в Канве довольно легко и просто. Для этого нужно выполнить следующие шаги:
- Откройте Канву. Поскольку Canva является облачным редактором, вы не сможете перейти к редактированию без учётной записи. Так, что нужно либо создать её бесплатно, либо войти в свой аккаунт. После авторизации вы увидите личный кабинет, а также набор различных шаблонов, инструментов и вариантов дизайна.
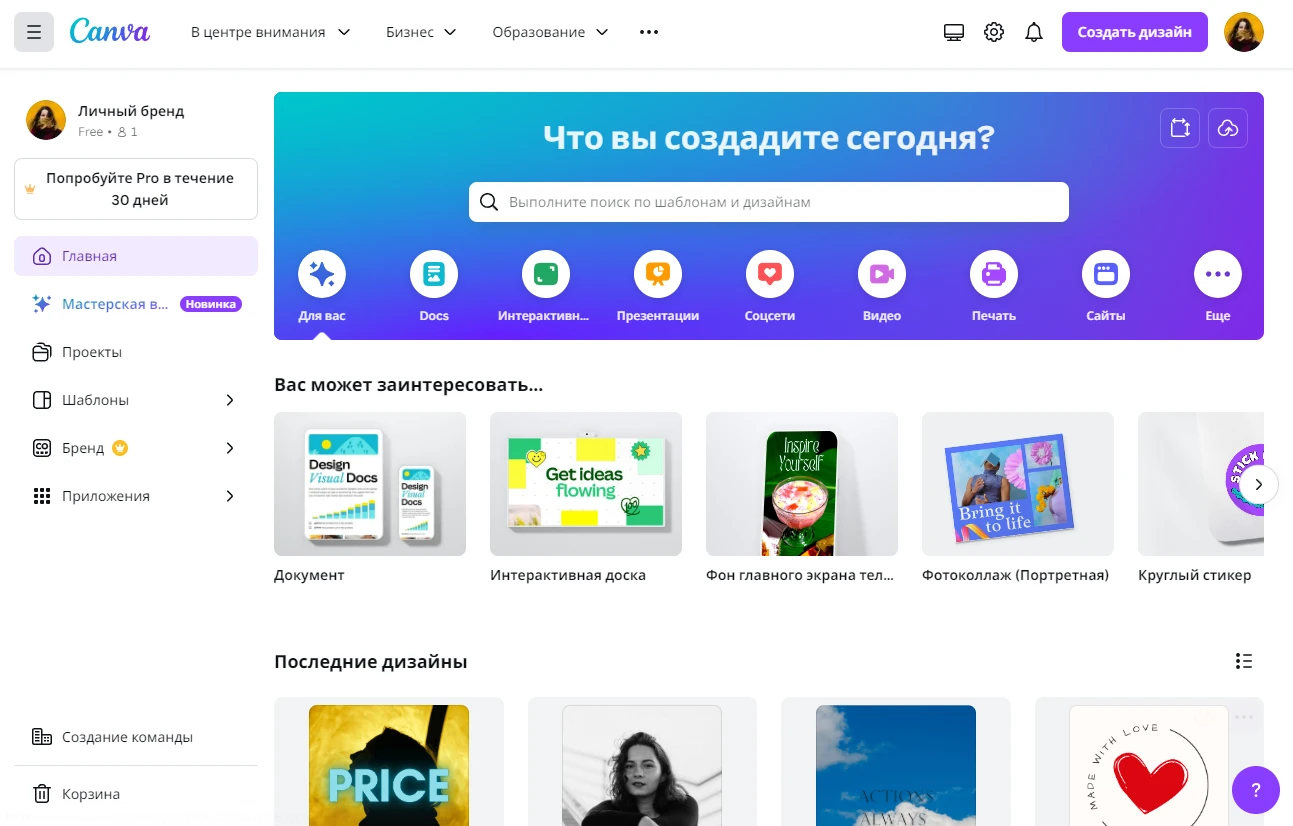
- Нажмите кнопку «Создать дизайн» в правом верхнем углу, а затем найдите и выберите нужный шаблон.
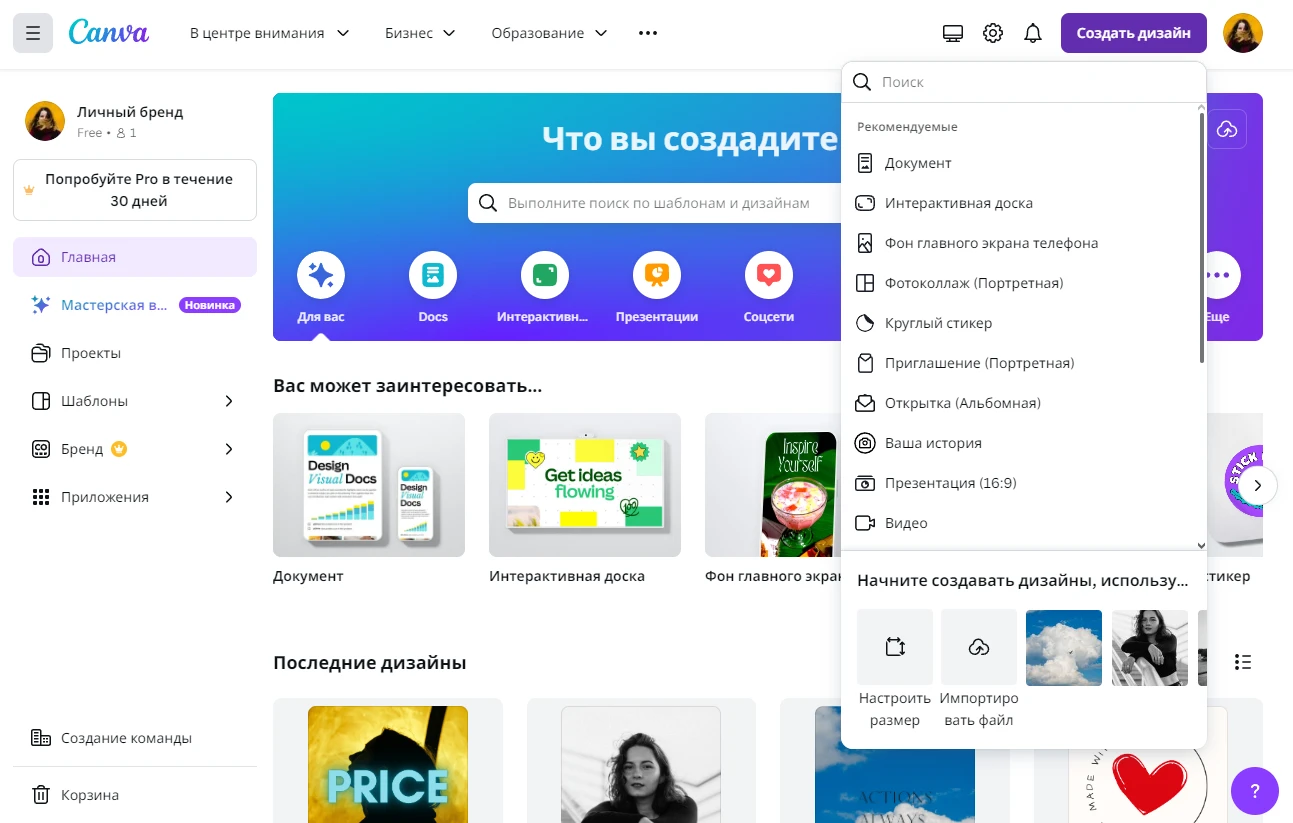 Либо вы можете выбрать опцию «Настроить размер» и ввести нужную высоту и ширину в пикселях.
Либо вы можете выбрать опцию «Настроить размер» и ввести нужную высоту и ширину в пикселях. 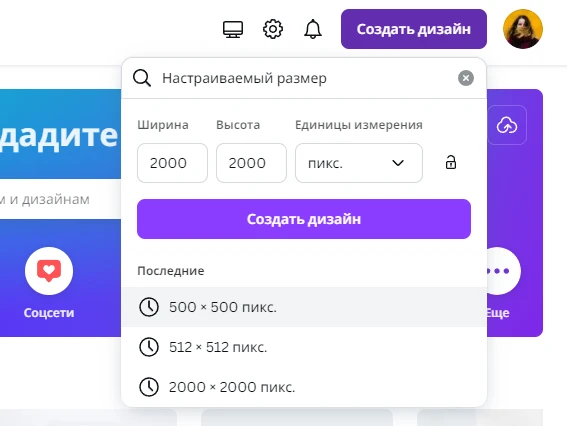
- Когда откроется редактор, перейдите в раздел «Загрузки» на боковой панели слева. Загрузите изображение для кадрирования, затем добавьте его в пустой шаблон.
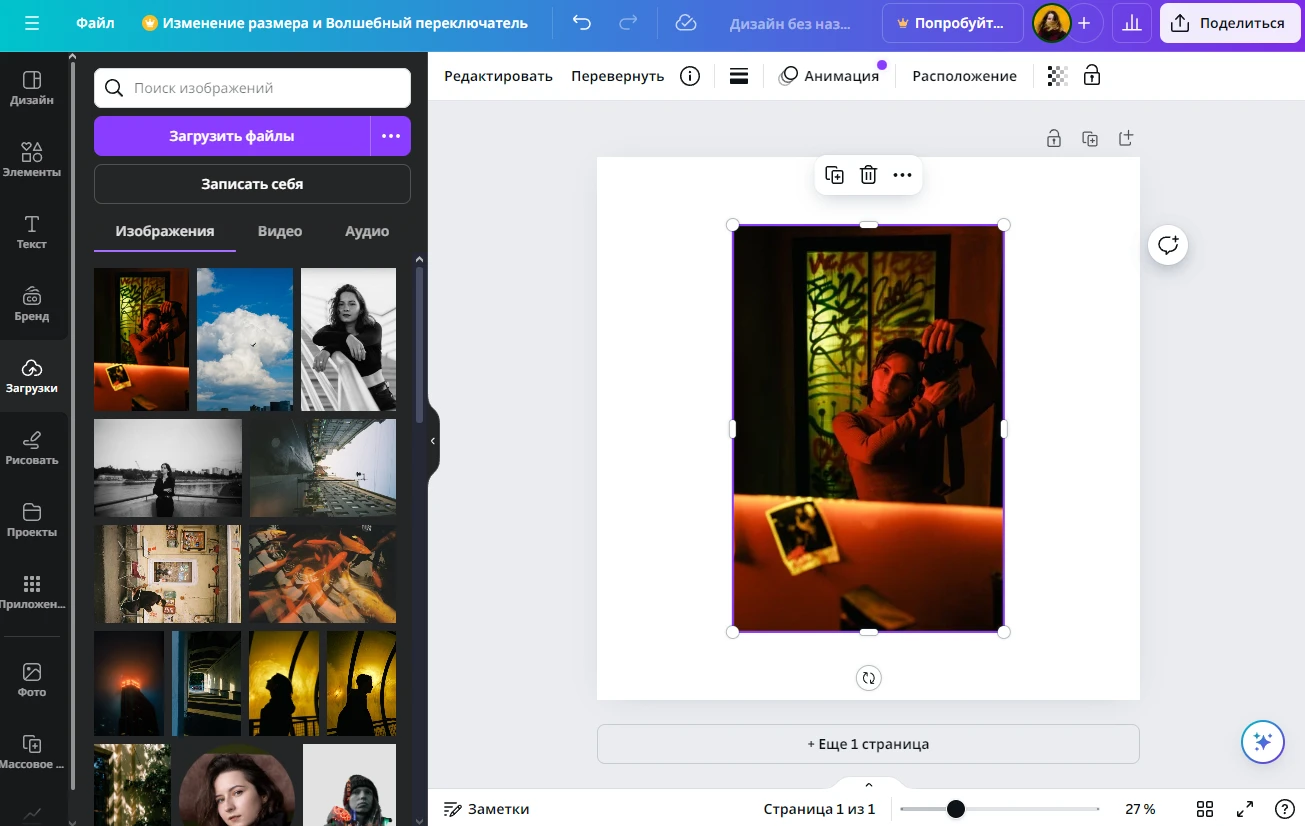
- Перейти к редактированию можно и другим способом. В личном кабинете нажмите кнопку «Загрузить» – она также находится в правом верхнем углу.
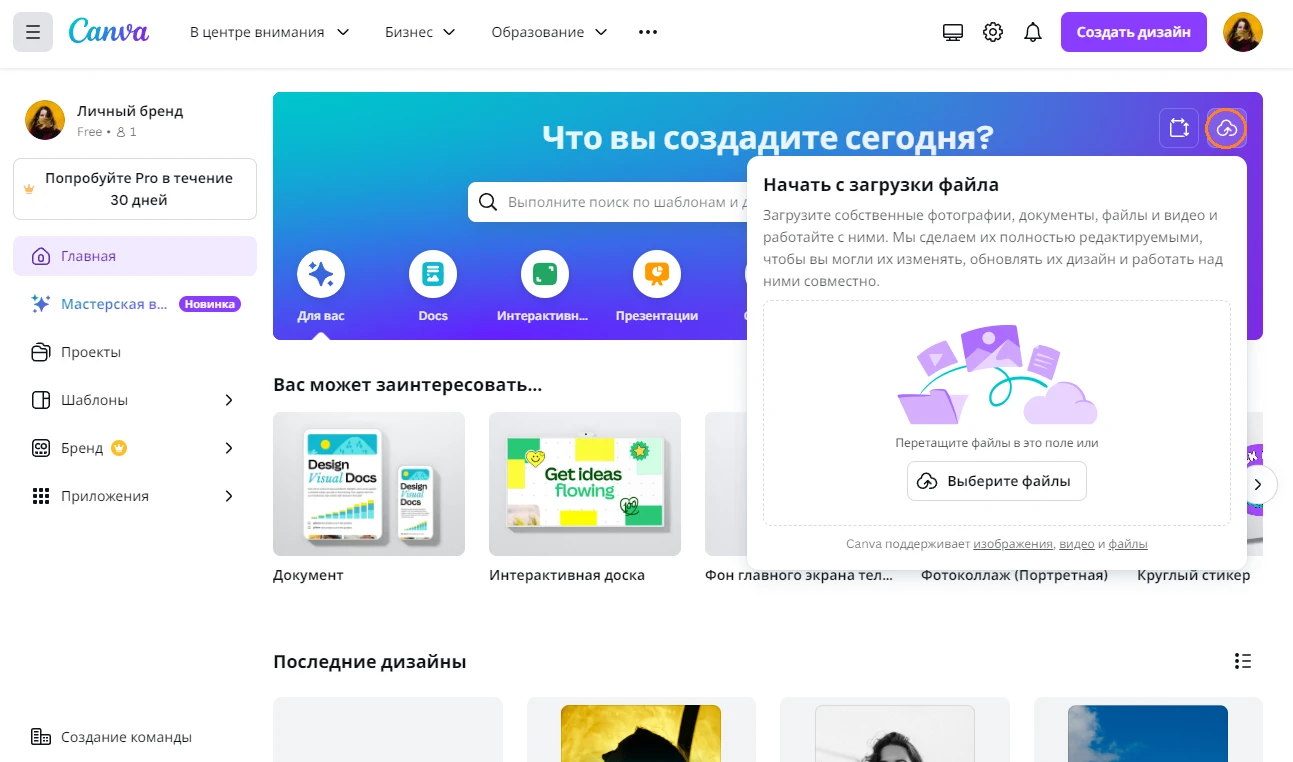 Импортируйте нужное изображение, затем нажмите «Использовать в новом дизайне».
Импортируйте нужное изображение, затем нажмите «Использовать в новом дизайне». 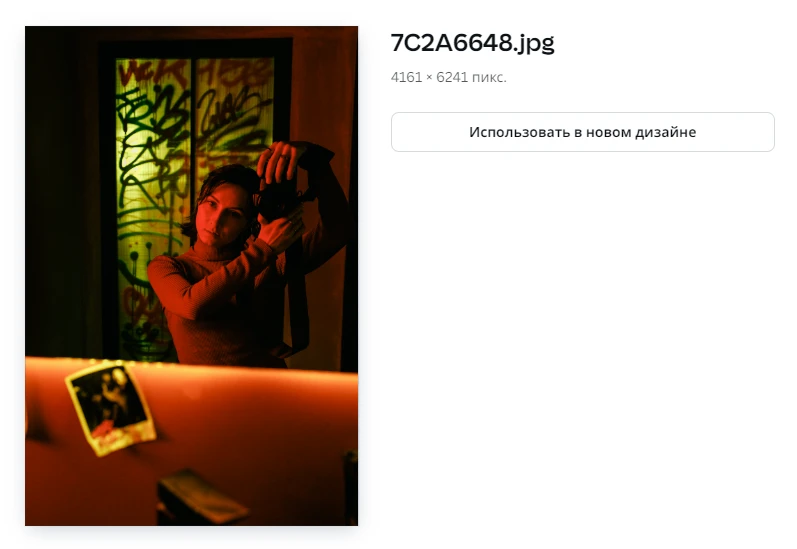
- Итак, ваше изображение находится на пустом шаблоне. Теперь переходите в раздел «Элементы» на боковой панели. Там введите «Круглая рамка» или «Рамка круг» в строке поиска и нажмите «Enter». Вы увидите разные рамки круглой формы. Например, есть несколько рамок с контуром разной толщины.
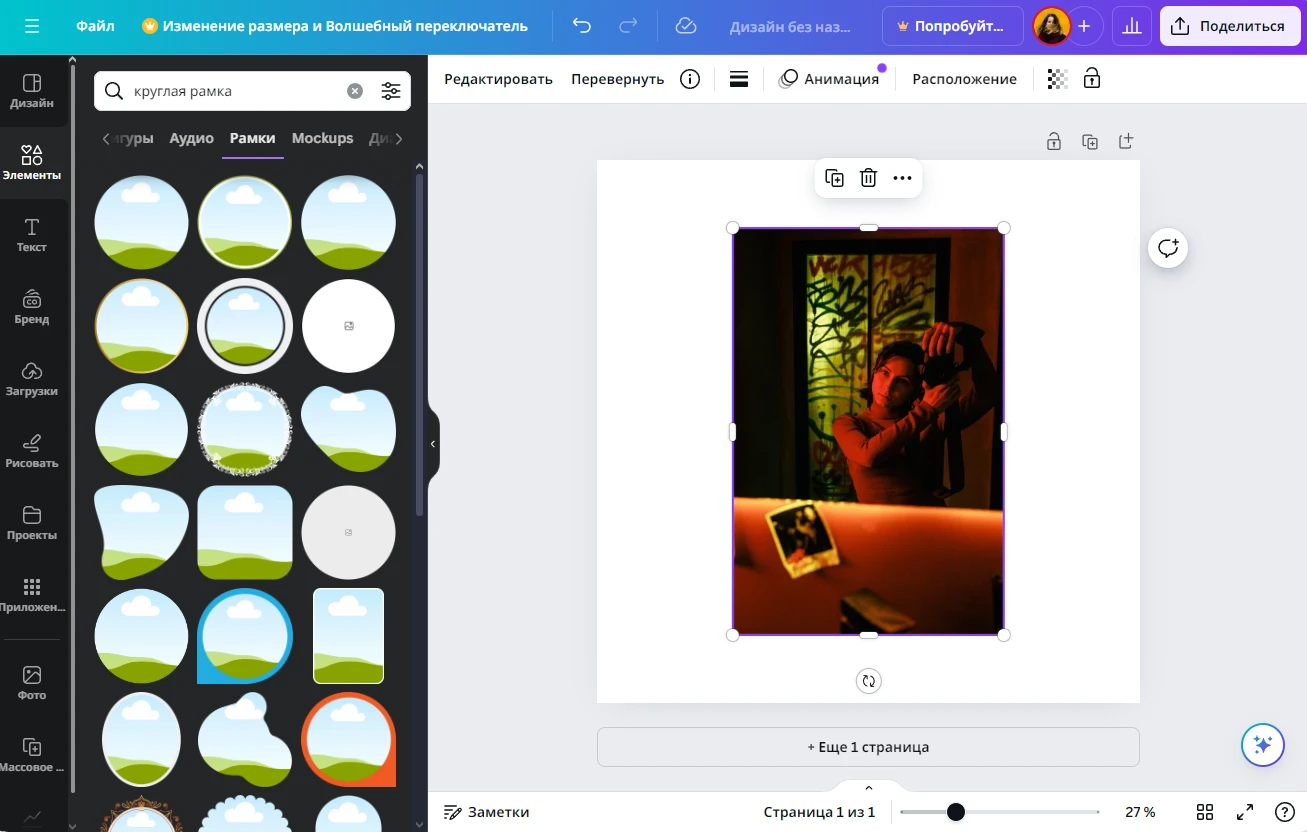
Совет! Рамки позволяют кадрировать изображение, придав ему любую форму. Например, есть рамка, которая выглядит как нарисованный iPhone, поэтому можно сделать так словно ваше фото отображается на экране iPhone. Канва предлагает много различных вариантов рамок, а также шаблонов и дизайнов. Не бойтесь экспериментировать!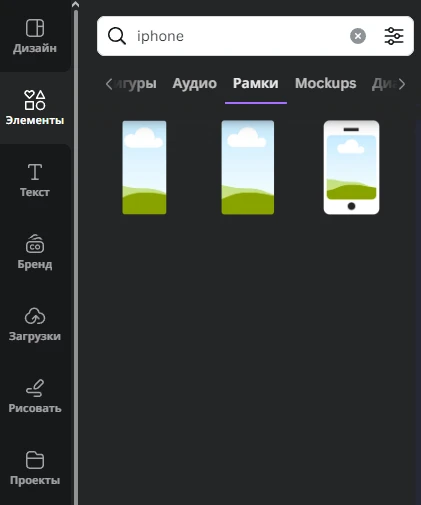
- Кликните на понравившуюся рамку. Она появится на вашем шаблоне.
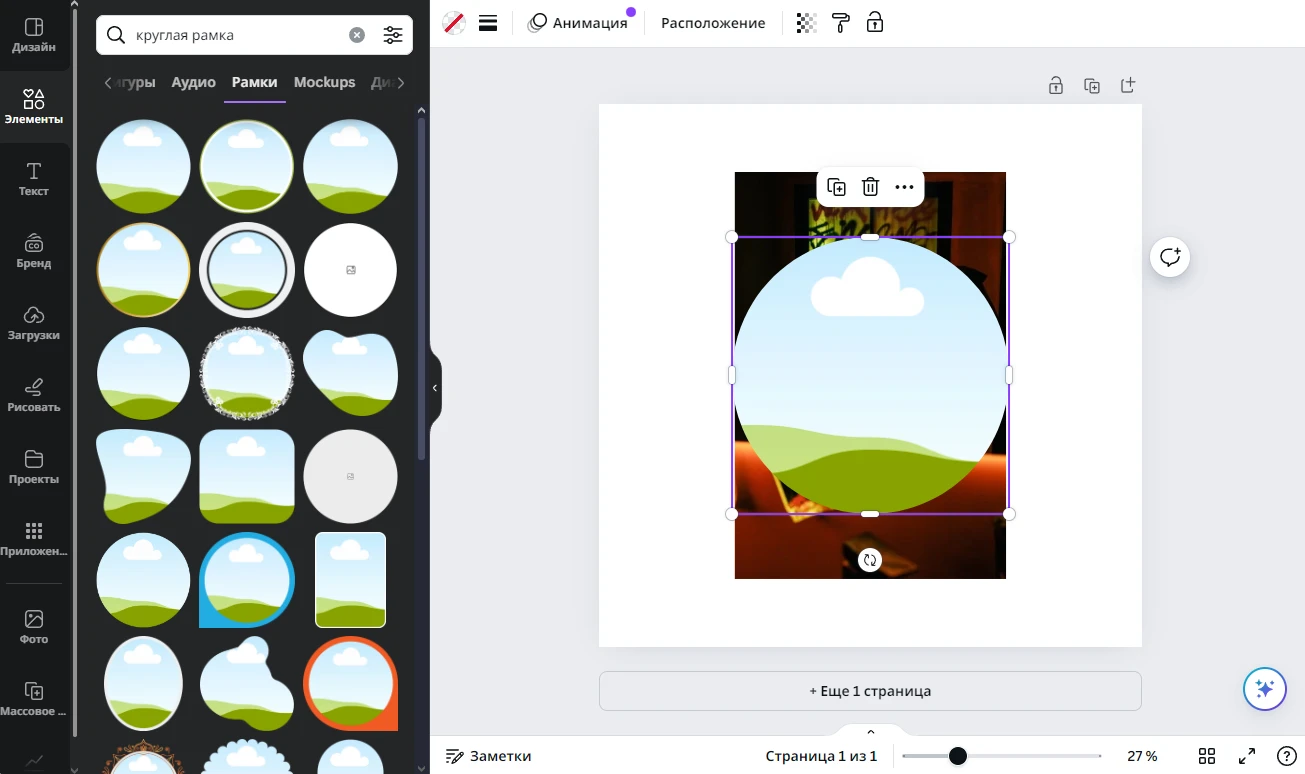
- Щёлкните по изображению, чтобы выбрать его. Затем курсором перетащите его в рамку. Так вы обрежете фото по кругу.
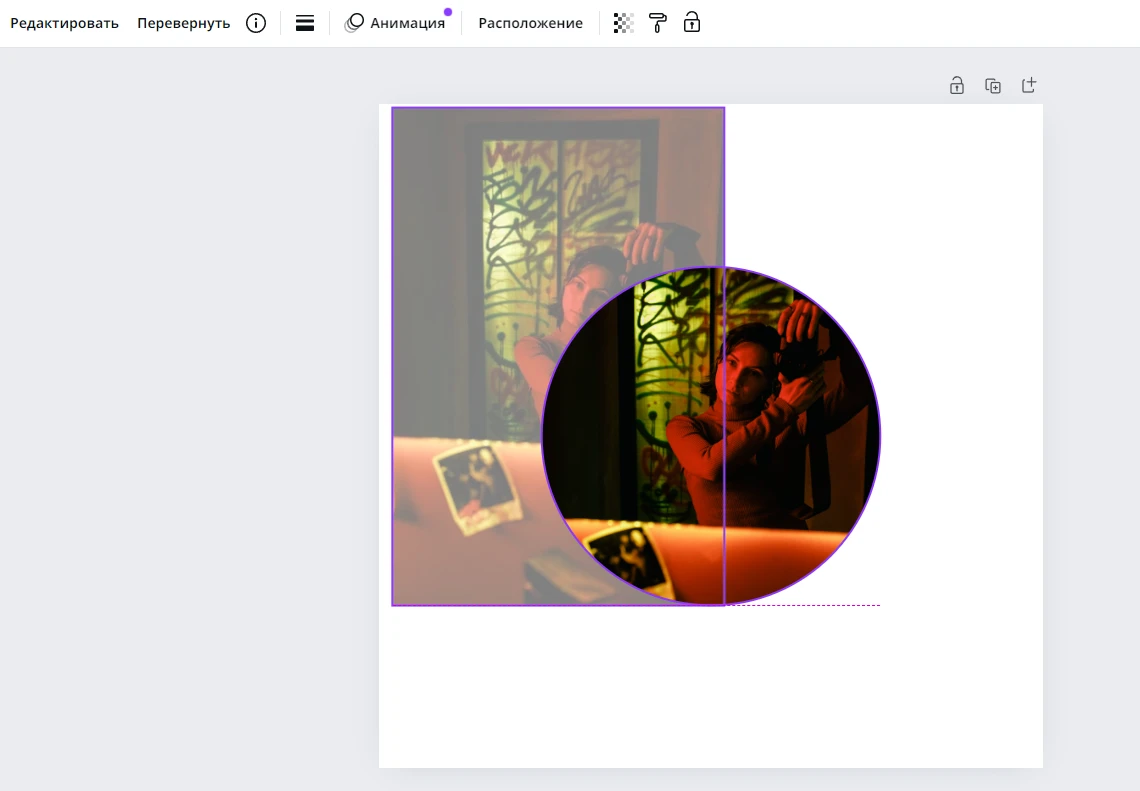
- Измените размер и положение рамки с помощью курсора.
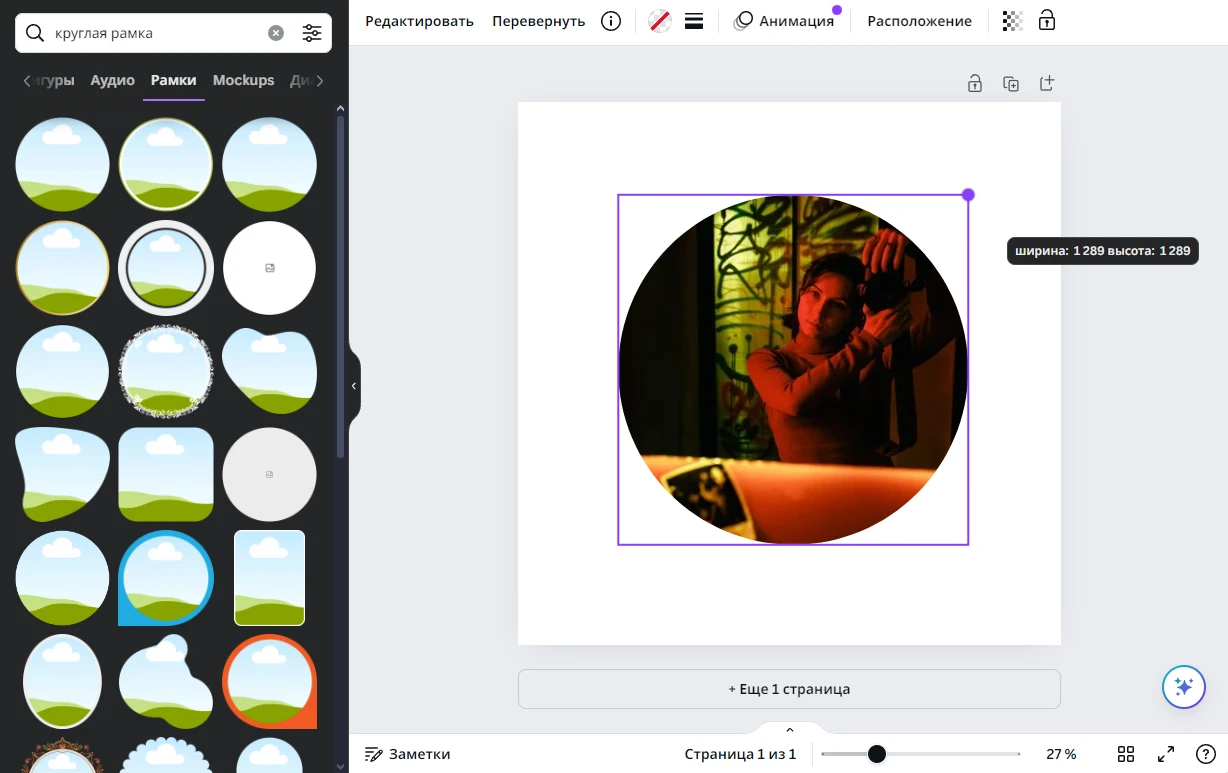
- Если вы хотите внести изменения в само изображение, дважды щёлкните по нему мышкой. Вы снова увидите всё фото полностью. С помощью курсора измените его размер и положение. Тут есть кнопка «Умная обрезка». После нажатия на неё приложение проанализирует фото, затем изменит его размер, положение и даже угол наклона в соответствии с тем, как, по его мнению, оно должно выглядеть. Данная функция вполне может ускорить процесс кадрирования.
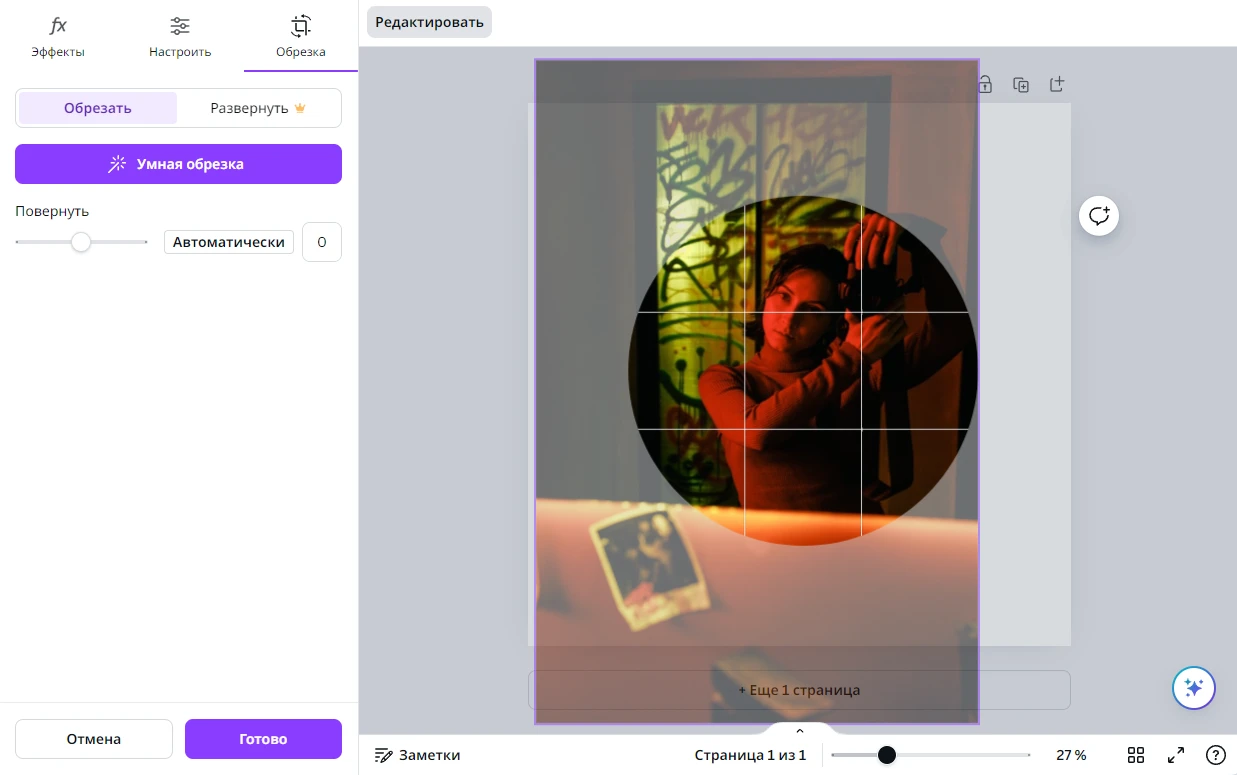
- Здесь также возможно обработать само фото – настроить его насыщенность, контрастность, яркость. К нему можно применить фильтры и различные эффекты. Для этого перейдите в раздел «Настроить».
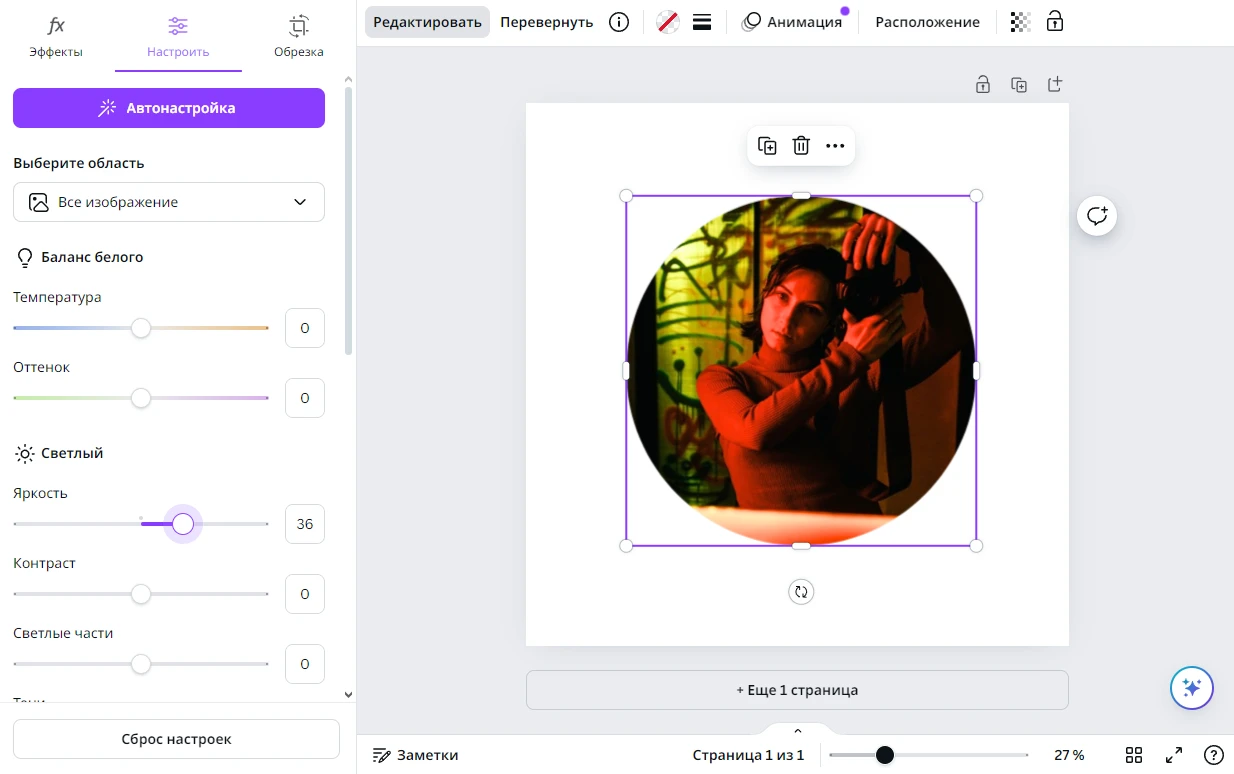
- Кликните по кнопке «Готово» или нажмите клавишу «Enter», чтобы применить изменения.
- Теперь нужно сохранить изображение. Нажмите кнопку «Поделиться» в правом верхнем углу. Тут вы найдёте разные способы экспорта. Например, обработанное фото можно сразу же опубликовать в соцсетях.
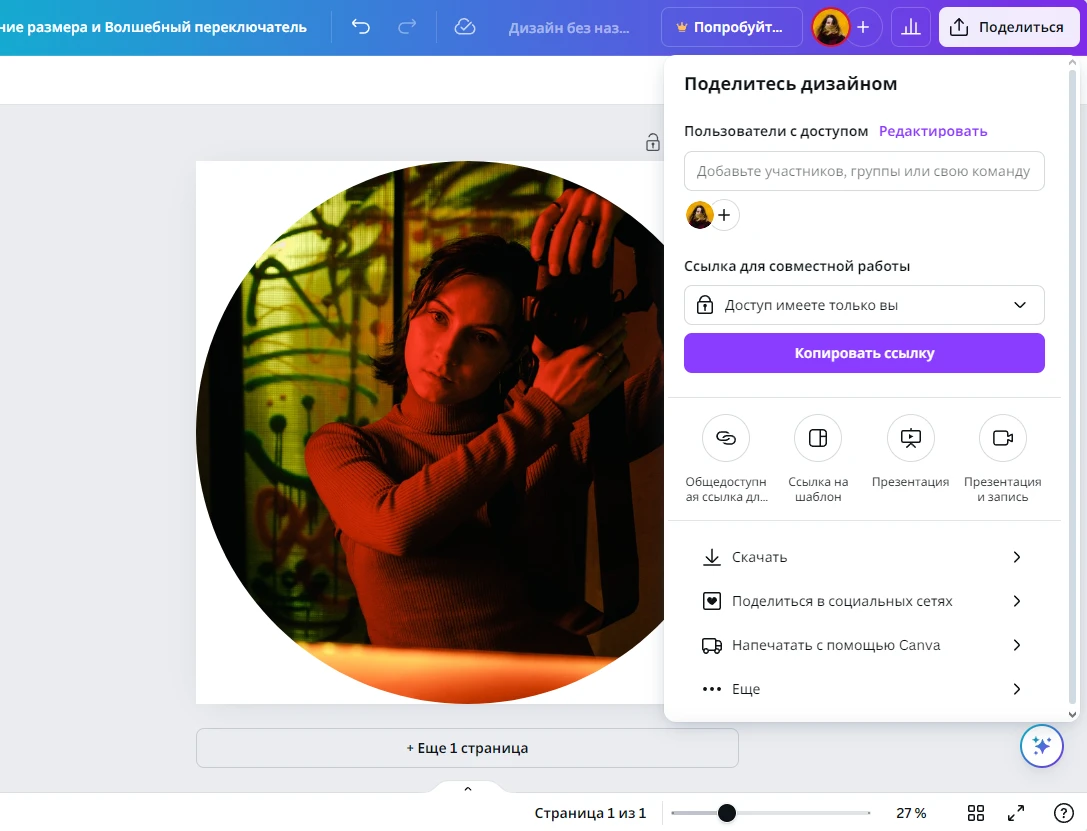
- Чтобы скачать изображение, нажмите «Скачать». Выберите нужный формат, затем снова нажмите «Скачать».
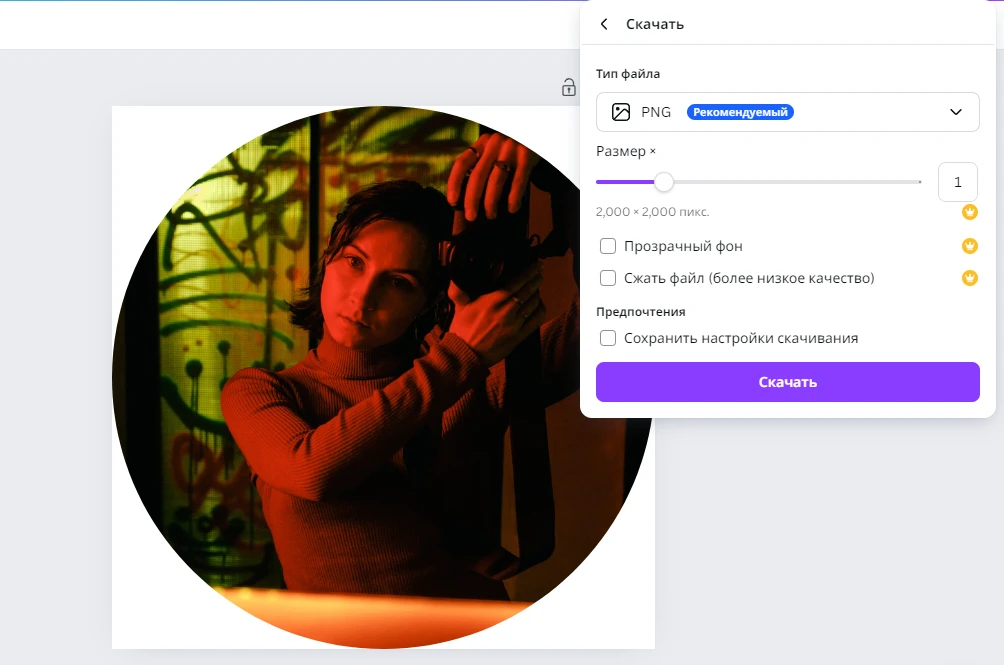
Всё готово!
Есть один нюанс, о котором вам стоит знать. Даже после того, как вы обрежете фото по кругу или какой-то другой фигуре, технически, оно всё равно останется квадратным. Изображение будет выглядеть круглым, поскольку видна будет только круглая часть. А вот фон должен быть прозрачным, чтобы уголки были невидимыми. Тут главное, чтобы формат, в которым вы сохранили изображение, поддерживал прозрачность. Например, это может быть PNG.
Недостаток Канвы в том, что прозрачный фон тут доступен только для владельцев платной версии Pro. Так что, если вы пользуетесь Канвой бесплатно, какой бы формат для экспорта вы ни выбрали, JPG или PNG, вы всё равно получите круглое фото на белом фоне.
Если вы хотите опубликовать обрезанное фото в соцсети с белым фоном, то всё может быть не настолько критично. В таком случае белые углы просто сольются с фоном и не будут особо заметны. Однако, проблему можно решить иначе, по-творчески! Например, фон можно заполнить узором или другим изображением. В Канве это довольно легко сделать.
Как в Канве обрезать фото по кругу и сделать фон эффектным
Следуя инструкциям выше, вы обрезали фото по кругу и получили круглое изображение на белом фоне. Давайте этот фон немного оживим! Вот что вы можете сделать:
- Оставайтесь в разделе «Элементы». Введите слово «Узор».
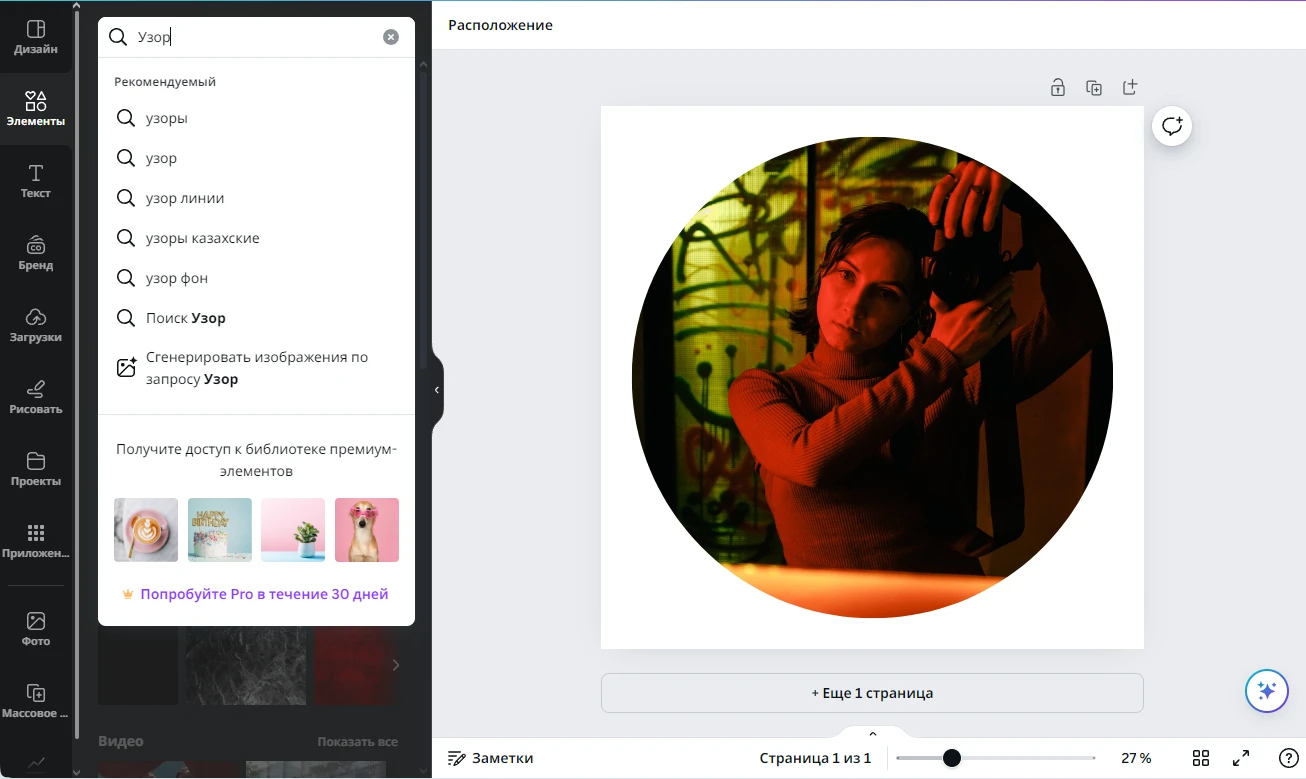
- Перейдите на вкладку «Фото». Или посмотрите, что есть в других вкладках — там тоже может быть что-нибудь интересненькое. Обратите внимание: всё, что помечено золотой короной доступно только в платной версии Pro.
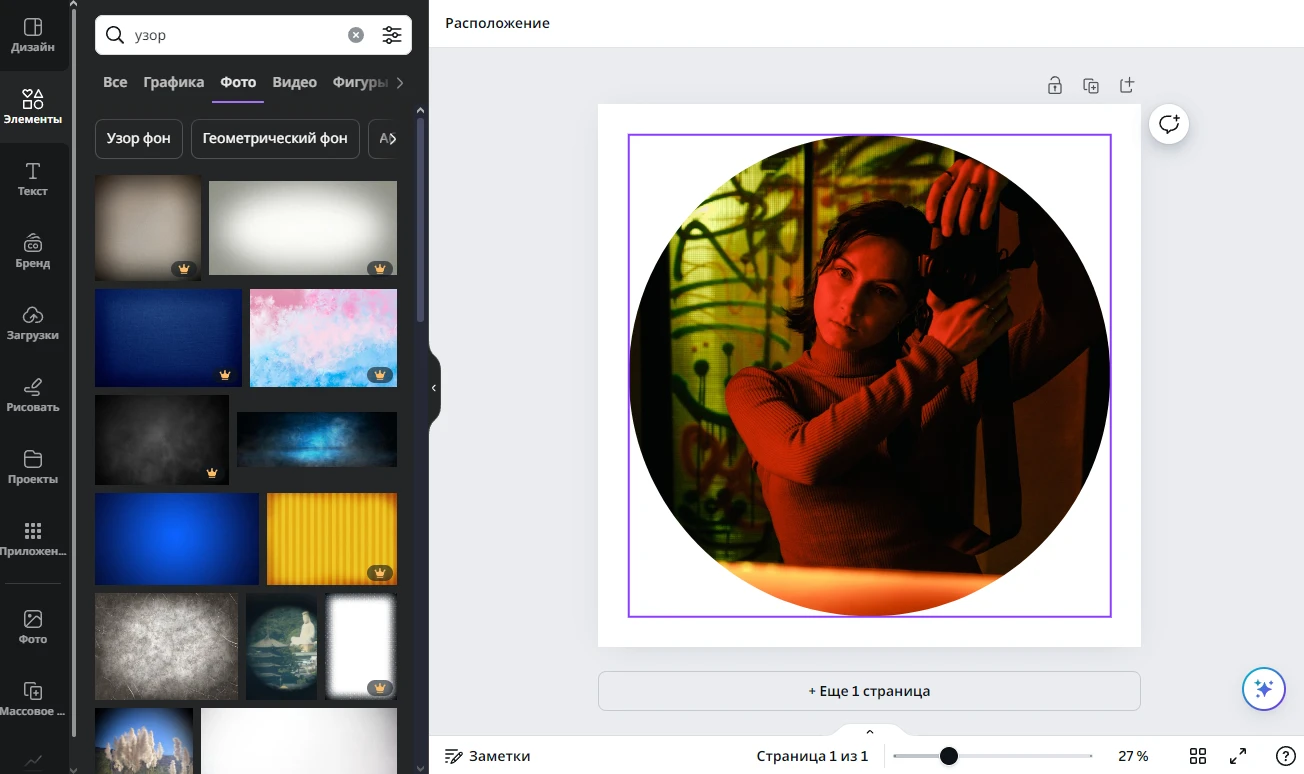
- Выберите понравившийся узор и нажмите на него. Он появится на шаблоне.
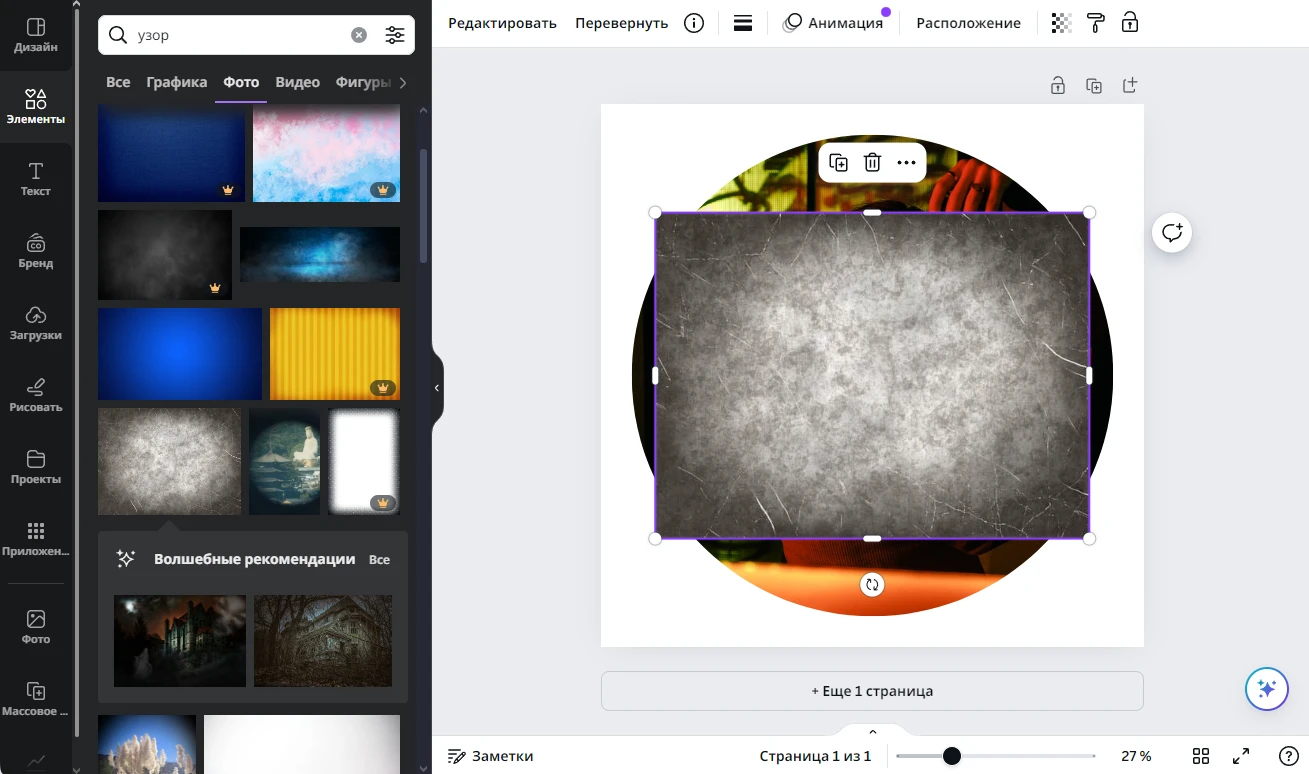
- Щелкните правой кнопкой мыши по узору и выберите «Установить изображение как фон».
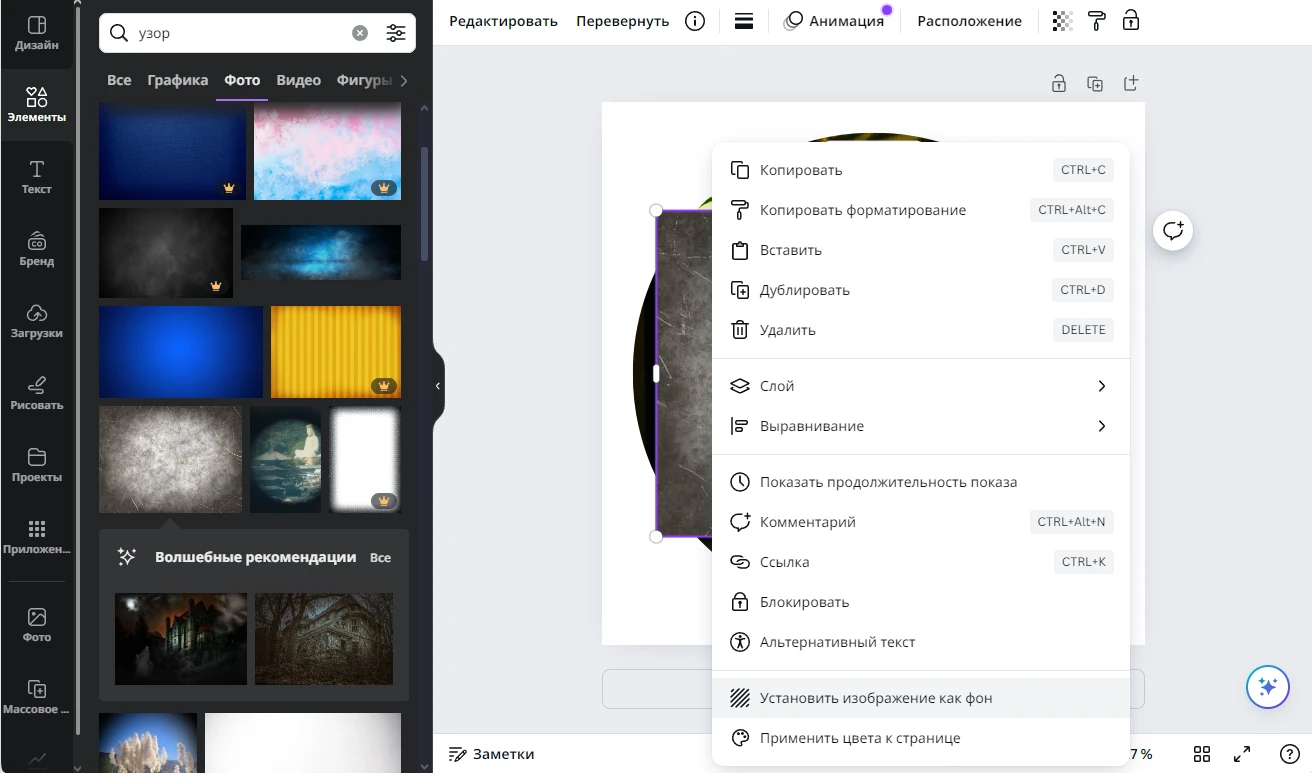 Вуаля! Фон теперь заполнен узором.
Вуаля! Фон теперь заполнен узором. 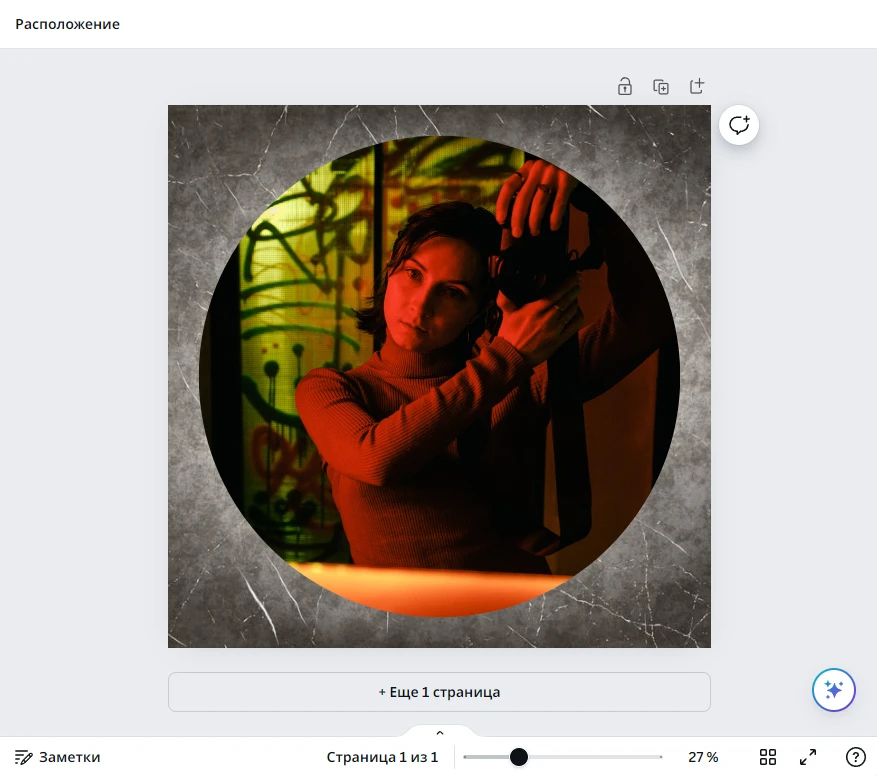
- Если нужно как-то изменить узор – например, его положение или размер – дважды щёлкните по нему, затем отредактируйте.
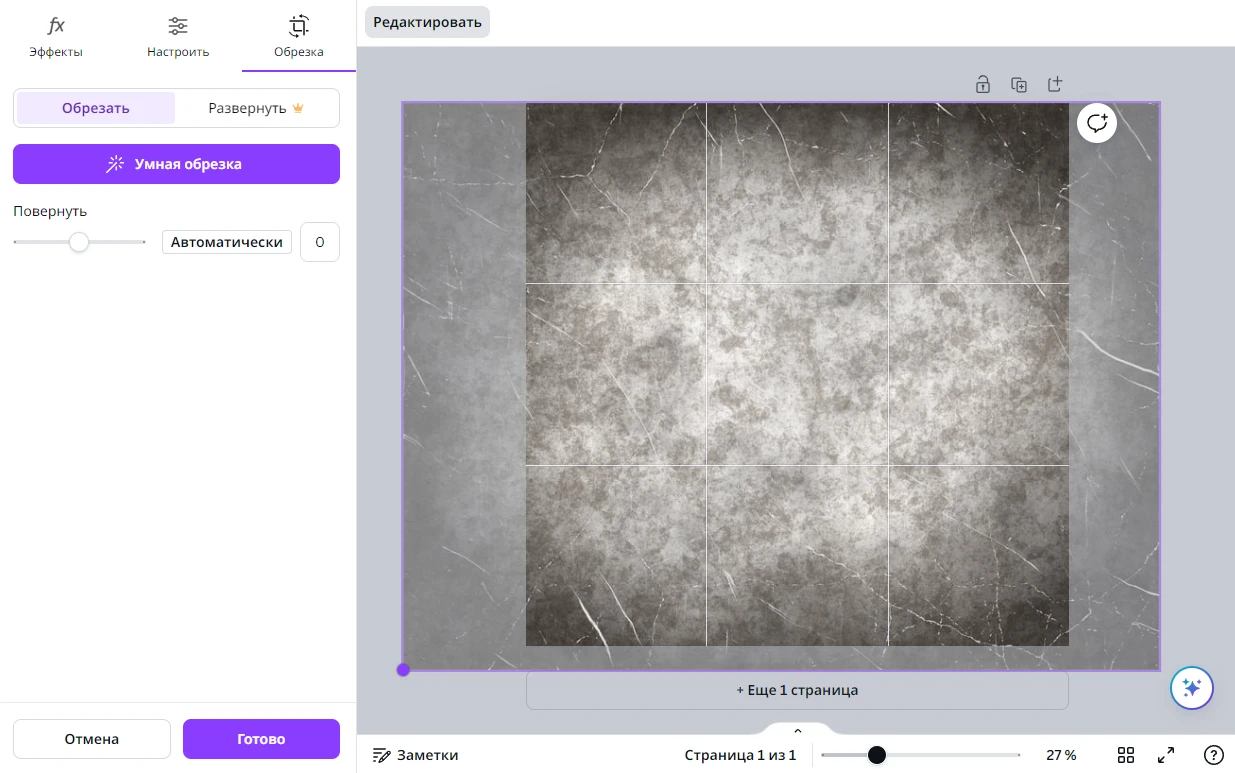
Не хотите добавлять узор? Можно поступить иначе! На фоне можно разместить другое фото:
- Перейдите в раздел «Загрузки» и загрузите еще одну фотографию.
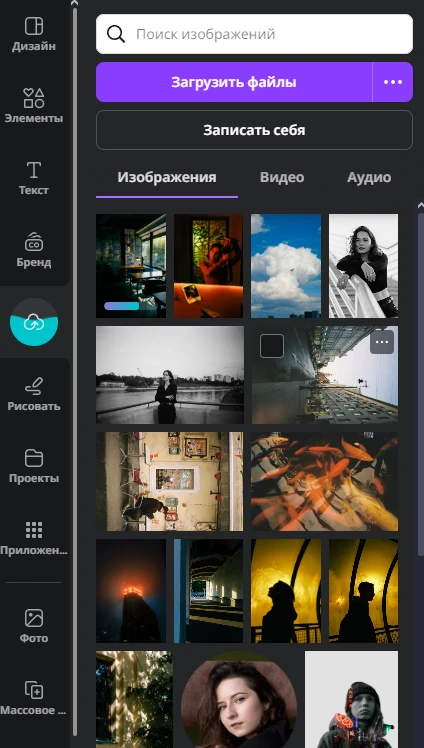
- Кликните на свеже-загруженное изображение, чтобы добавить его в шаблон. Затем щелкните по фото правой кнопкой мыши и выберите «Установить изображение как фон».
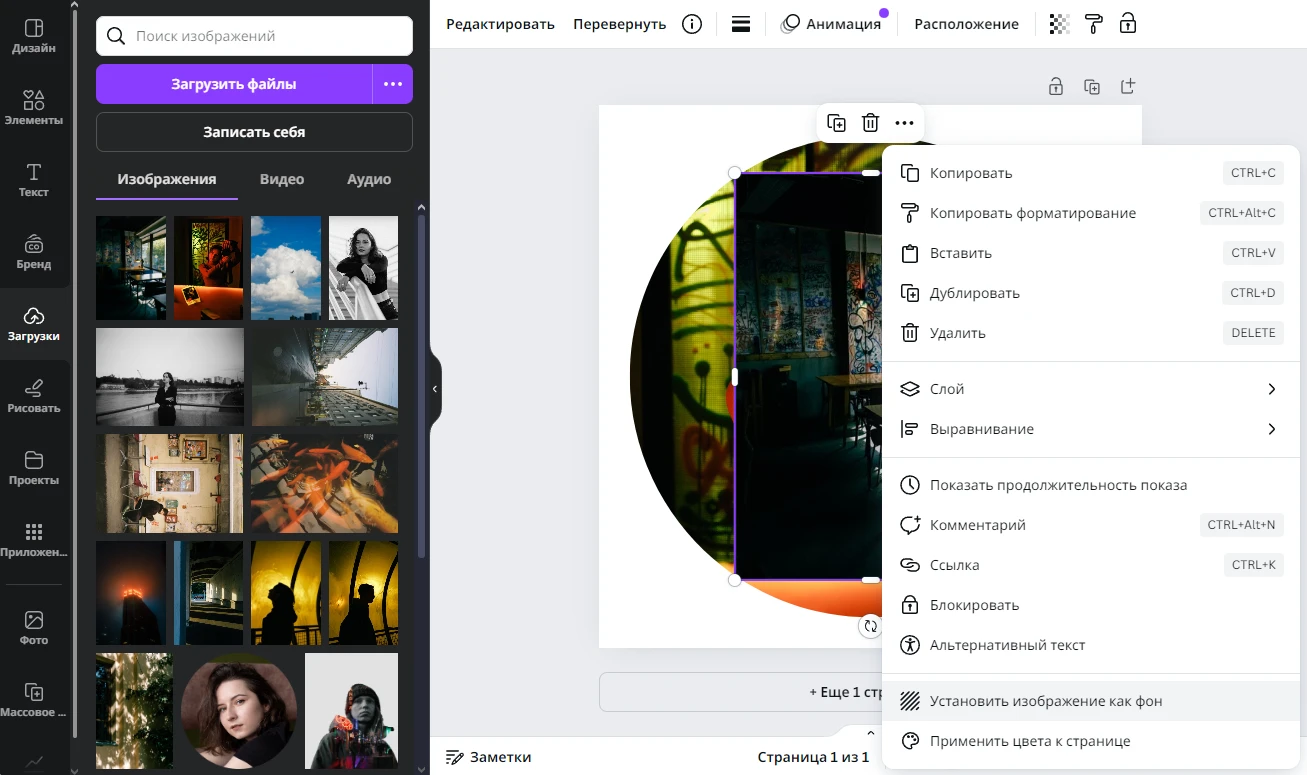
- Дважды щелкните по изображению, чтобы отредактировать его. Например, изменить положение. Здесь вы также можете настроить прозрачность фоновой фотографии.
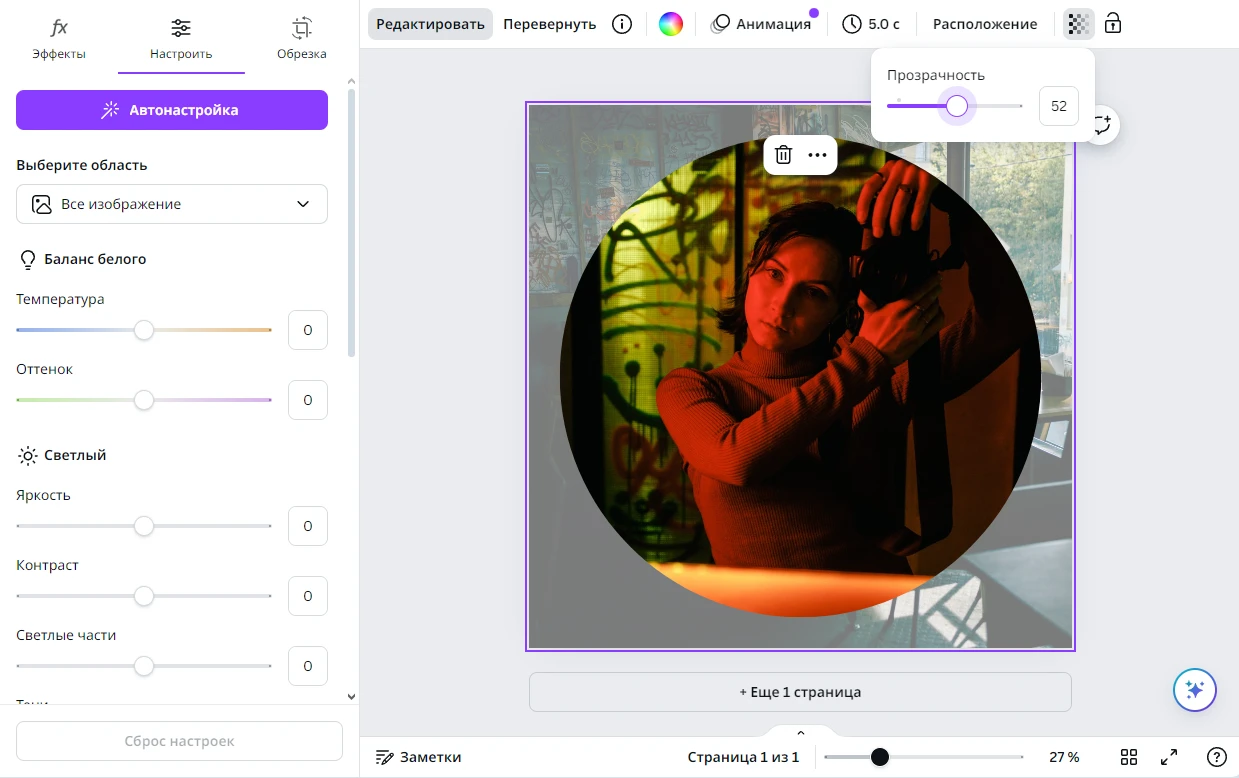
- Готово! Теперь ваше изображение точно не останется незамеченным и соберёт кучу лайков!
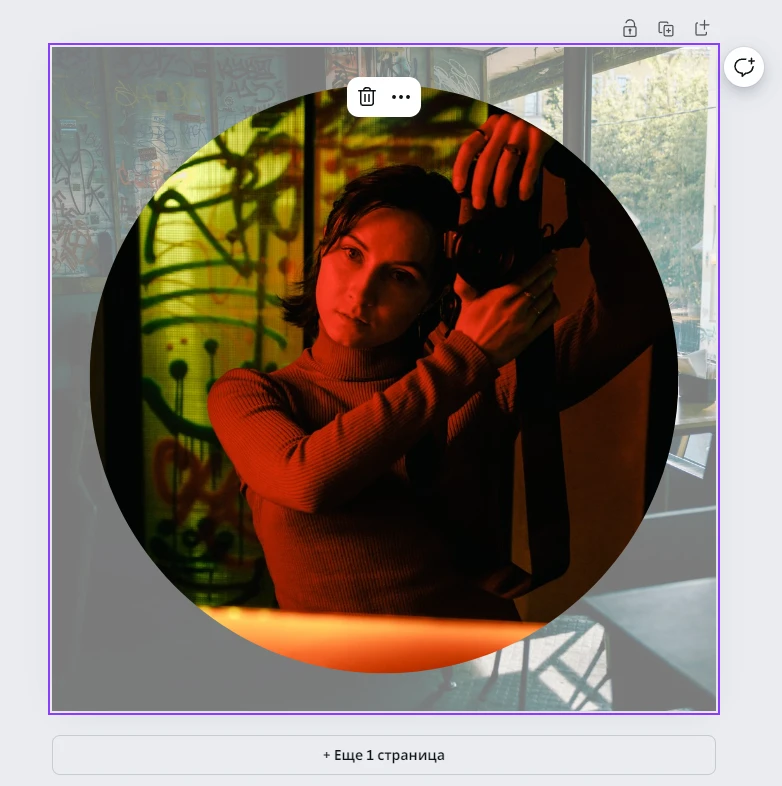
Всё не так уж и сложно, не правда ли?
Watermarkly против Canva
Теперь вы знаете, как в Канве обрезать фото по кругу. Как оказалось, это не так уж долго и сложно. Но может быть вам всё равно хотелось бы как-то ускорить и упростить этот процесс?
Это возможно!
На сайте Watermarkly есть онлайн-инструмент, с помощью которого вы сможете обрезать фото по кругу. Поскольку и Canva, и Watermarkly работают в браузере, их можно использовать практически на любом устройстве с доступом в Интернет.
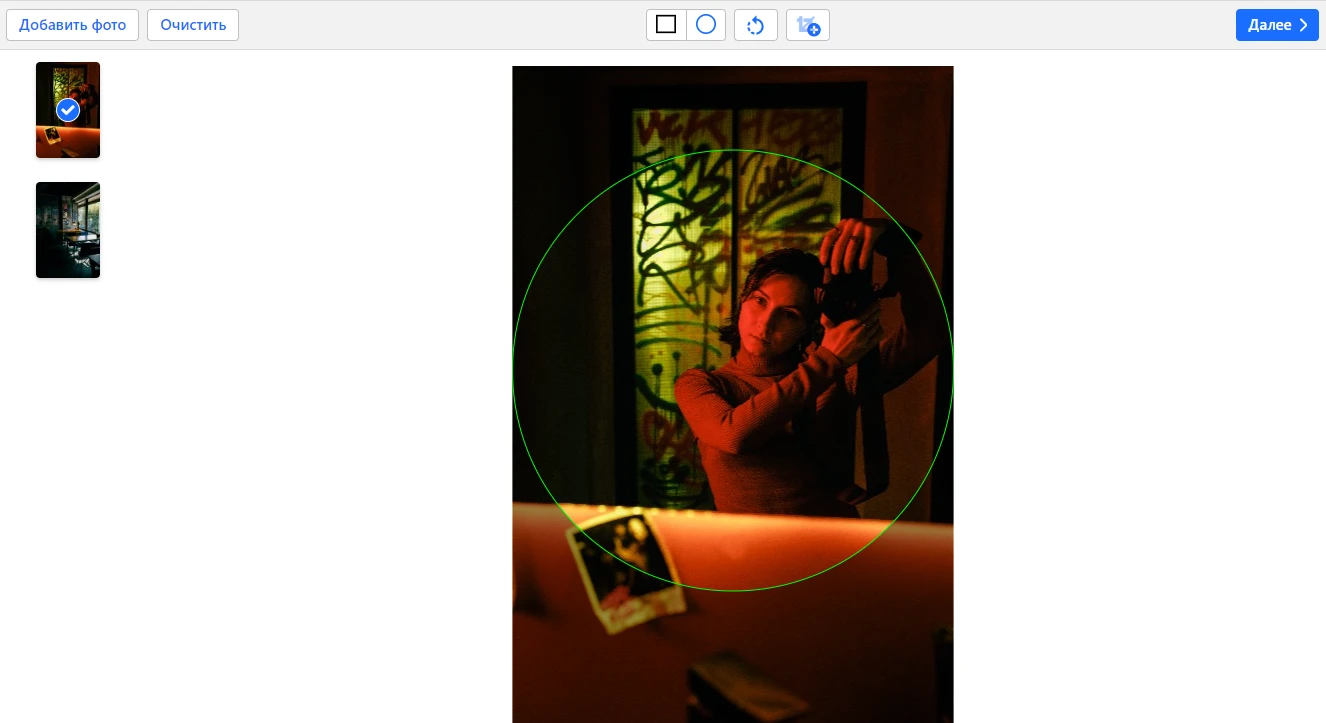
Тем не менее, парочка различий между приложениями есть. Давайте взглянем на них:
- Canva — полноценный фоторедактор, в котором вы найдёте огромный набор различных инструментов, функций и шаблонов. Если в обработке вы немного разбираетесь, то в Канве у вас будет больше свободы для творчества, экспериментов и реализации различных идей. Новичкам же намного больше понравится работать в Watermarkly, тут нет огромного количества кнопок и интерфейс достаточно простой.
- Собственно, он рассчитан лишь на простое редактирование изображений. На сайте Watermarkly можно конвертировать изображения в JPG или PNG, изменять размер фото без кадрирования, размыть лицо на фото и замазать номерные знаки, наносить водяные знаки на PDF и добавлять текст на фото.
- Для работы в Канве обязательно нужно создать аккаунт или, если он уже есть, войти в систему. А вот Watermarkly можно использовать без регистрации. То есть вы можете сразу открыть нужное приложение и обрезать фото по кругу.
- В Watermarkly не придётся искать никакие рамки. Не надо ни перетаскивать изображение в рамку, ни настраивать его положение и размер внутри рамки. В Watermarkly вы просто выбираете форму круга, настраиваете размер и положение области обрезки, а затем экспортируете обрезанную копию изображения. Весь процесс намного проще и быстрее чем в Канве.
- У Canva и Watermarkly есть бесплатная и платная версии. Однако, разница в том, что в Канве вы никак не сможете повлиять на качество изображения, если используете её бесплатно. А вот в Watermarkly у вас будет возможность сохранить исходное качество или, наоборот, сжать изображения, которые вы обрезали по кругу. Да, такое возможно даже в бесплатной версии.
- Касательно круговой обрезки Watermarkly имеет огромное преимущество перед Canva. И в платной, и в бесплатной версии Watermarkly, вы сможете экспортировать обрезанное изображение в формате PNG с прозрачным фоном!
- У Канвы есть еще один недостаток – пакетную обработку тут будет сложно выполнить. Есть функция «Массовое создание», но она доступна только в платной версии Pro. Так что вы не сможете бесплатно обрезать несколько фото по кругу в Канве. К счастью, даже в бесплатной версии Watermarkly есть пакетная обработка. Правда, есть ограничение: вы сможете обработать не более 10 изображений в день.
- Наконец, есть еще одно различие. В Канве можно экспортировать обработанные изображения разными способами Вы сможете сразу же выложить обрезанные фото в соцсети, распечатать, создать ссылку на шаблон, вставить картинку в HTML и т. д. Можно даже создать общедоступную ссылку. Если ваши коллеги тоже пользуются Канвой, вы можете сразу же поделиться с ними кадрированным фото. А если у вас платная версия, вы даже можете выбрать день и время и ваше изображение автоматически опубликуется в соцсетях! К сожалению, в Watermarkly такого нет: тут можно либо скачать обрезанную копию на своё устройство, либо загрузить ее в Google Photos или DropBox.
Честно говоря, если вы решите пользоваться обоими приложениями, то только выиграете от этого. Поскольку в Канве есть прекрасный набор инструментов и шаблонов, тут у вас будет больше творческой свободы, и вы легко сможете создать привлекающий внимание визуальный контент. Вообще, в Канве можно запросто провести кучу времени, создавая разные дизайны, экспериментируя с функциями и сочетаниями элементов. А вот если вам нужно быстро и легко отредактировать изображение – например, обрезать его – то Watermarkly идеально для этого подойдёт.
FAQ
Как в Канве обрезать фото по кругу?
Это невероятно просто и займёт всего пару минут! Выполните следующие действия:
- Откройте Canva и создайте новый дизайн или просто загрузите нужное фото.
- В редакторе перейдите в «Элементы»> «Рамки». Введите «Круглая рамка» или «Круг», чтобы просмотреть только рамки круглой формы.
- Выберите рамку и кликните по ней.
- Щёлкните по фото, а затем перетащите в рамку. Теперь фото обрезано по кругу!
- Дважды щелкните по фото, чтобы настроить его положение и размер внутри рамки. Здесь также можно внести другие изменения в само изображение.
- Экспортируйте обрезанное по кругу фото. Для этого перейдите в «Поделиться»> «Скачать».
Как в Канве обрезать по фигуре?
Процесс очень похож на круговую обрезку. Просто нужно выбрать другую фигуру вместо круга. Вот что вам нужно сделать:
- Откройте Canva и загрузите фото для кадрирования.
- В редакторе перейдите в «Элементы»> «Рамки», затем выберите желаемую рамку. В зависимости от того, какую фигуру вы хотите, попробуйте ввести ключевое слово в строку поиска. Например, если хотите, чтобы фото было в форме сердца, введите слово «Сердце».
- Выбрав понравившуюся рамку, кликните по ней.
- Щёлкните по фото и перетащите его в рамку. Так вы обрежете изображение по выбранной фигуре.
- Дважды щелкните по фото, чтобы внести необходимые изменения.
- Экспортируйте обрезанное изображение, выбрав «Поделиться»> «Скачать».
Как в Канве обрезать фото по кругу на айфоне?
Канву вполне можно использовать на смартфоне – у неё есть мобильная версия. Если вы хотите обрезать фото по кругу на айфоне, сделайте следующее:
- Загрузите мобильное приложение Canva, затем откройте его.
- Импортируйте фото, которое нужно обрезать по кругу.
- Создайте шаблон, затем нажмите кнопку «+».
- Откройте раздел «Элементы» внизу. Введите «Рамки» или «Круглые рамки» в строку поиска.
- Выберите подходящую рамку и добавьте ее в свой шаблон.
- Нажмите кнопку «+» еще раз и перейдите в раздел «Загрузки».
- В разделе «Загрузки» вы найдете импортированное фото. Добавьте его в шаблон.
- Перетащите фото в круглую рамку.
- Дважды нажмите на изображение, чтобы внести необходимые изменения.
- Экспортируйте обрезанное изображение.
Теперь вы знаете, как в Канве обрезать фото по кругу на айфоне!
В заключении
Canva — это полноценный фоторедактор, который можно использовать прямо в браузере. Он многофункциональный и практичный, но при этом освоить его будет не так уж и сложно. Тут можно создавать потрясающие дизайны и шаблоны, а также редактировать изображения. В Канве можно обрезать фото по кругу или другой фигуре, не потратив много времени и сил. Особенно, если вы воспользуетесь пошаговыми инструкциями, данными в этой статье.
Canva – это невероятное приложение, однако, в бесплатной версии есть парочка ограничений. Например, скачивать изображения с прозрачным фоном можно только в платной версии Pro. А для круговой обрезки прозрачный фон просто необходим. К счастью, тут вас может выручить другое приложение. На сайте Watermarkly вы сможете бесплатно обрезать несколько фото по кругу, и у всех у них будет прозрачный фон!
Больше статей
Лучшие аналоги Канвы для нанесения водяных знаков
Как обрезать фото по кругу в Фотошопе