Как размыть лицо в фотошопе
от  Lina Thorne • Обновлено · Опубликовано в категории Фотография
Lina Thorne • Обновлено · Опубликовано в категории Фотография
Зачем нужно размывать лица на фото? На то может быть целый ряд причин. Например, вы сделали групповое фото и хотите опубликовать его в соцсети, но кто-то из сфотографированных людей против этого, поскольку хочет сохранить свою анонимность. В такой ситуации у вас есть два варианта — не публиковать фото вообще или просто размыть лицо этого человека.
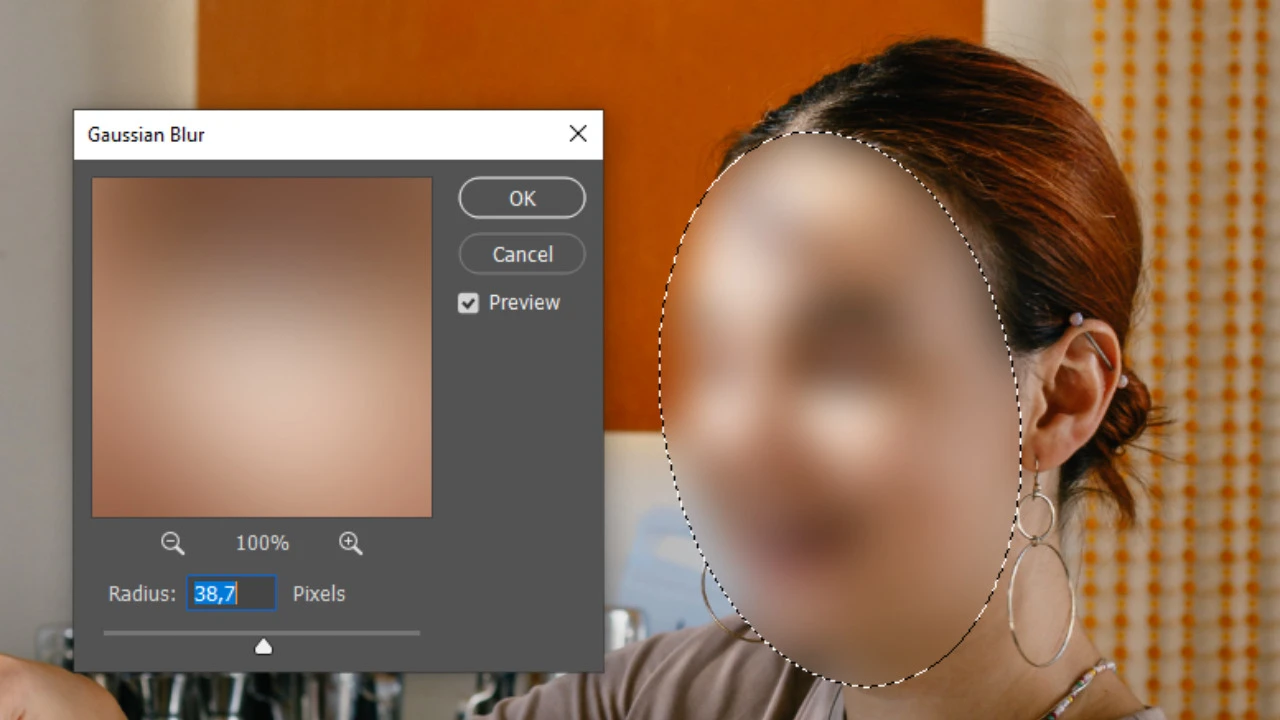
Или, допустим, вы живете в стране, где есть законы, согласно которым необходимо получить разрешение от человека перед тем, как опубликовать его фото в Интернете. Увы, но бывают ситуации, когда нет возможности получить такое разрешение. Например, если вы уличный фотограф, сфотографировавший незнакомого человека. В таком случае вы можете размыть лицо этого незнакомца и спокойно опубликовать фото в Instagram. Беспокоиться не о чем, ведь закон вы не нарушили.
А может быть, в вашей стране нет таких законов, но вы все равно хотите замазать лицо, чтобы сохранить анонимность человека по этическим причинам. Да и вообще может вы хотите своё лицо замазать ради собственной безопасности. В конце концов, мы живем в мире, где существуют алгоритмы распознавания лиц, и использоваться они могут не только во благо, но и во вред. Именно поэтому стоит с осторожностью публиковать в Интернете фото не только незнакомых людей, но и даже своих близких и друзей. Может быть, вам и правда следует замазать их лица и таким образом сохранить их анонимность.
Какой бы ни была причина, размыть лицо на фото не так уж и сложно. Всего за несколько шагов это можно сделать в фотошопе, достаточно мощной и продвинутой программе. Собственно, размыть лицо в фотошопе можно тремя разными способами — каждый из них немного сложнее предыдущего. Но не стоит паниковать, если вы новичок в обработке – вы точно с этим справитесь.
Вы сможете замазать лицо на фото в фотошопе, какой бы способ вы ни выбрали и как бы хорошо (или плохо) вы ни разбирались в редактировании изображений. В данной статье вы найдете подробные инструкции со скриншотами, благодаря которым вы точно сможете всё сделать правильно и добиться желаемых результатов. Более того, есть альтернативный, но при этом более простой и быстрый способ замазать лицо на фото – здесь вы тоже о нём узнаете!
Интересно? Тогда давайте начинать!
Как размыть лицо в фотошопе с помощью инструмента «Размытие»
Всё верно, в Фотошопе есть инструмент, предназначенный специально для размытия. С его помощью вы сможете замазать абсолютно любой объект на фото. Вот как это можно сделать:
Нажмите на значок инструмента «Размытие», чтобы его активировать.
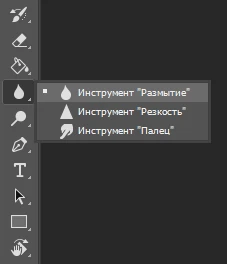
Наверху есть меню «Параметры». Тут вы можете настроить интенсивность размытия или выбрать другой режим наложения.
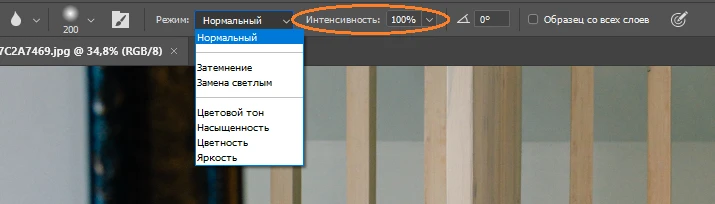
Совет! Вы можете изменить размер мазка с помощью клавиш левой или правой скобки – «[» и «]».
Выбрав нужный размер мазка и интенсивность размытия, закрасьте лицо. Вы можете замазать лицо несколько раз, чтобы усилить эффект размытия.
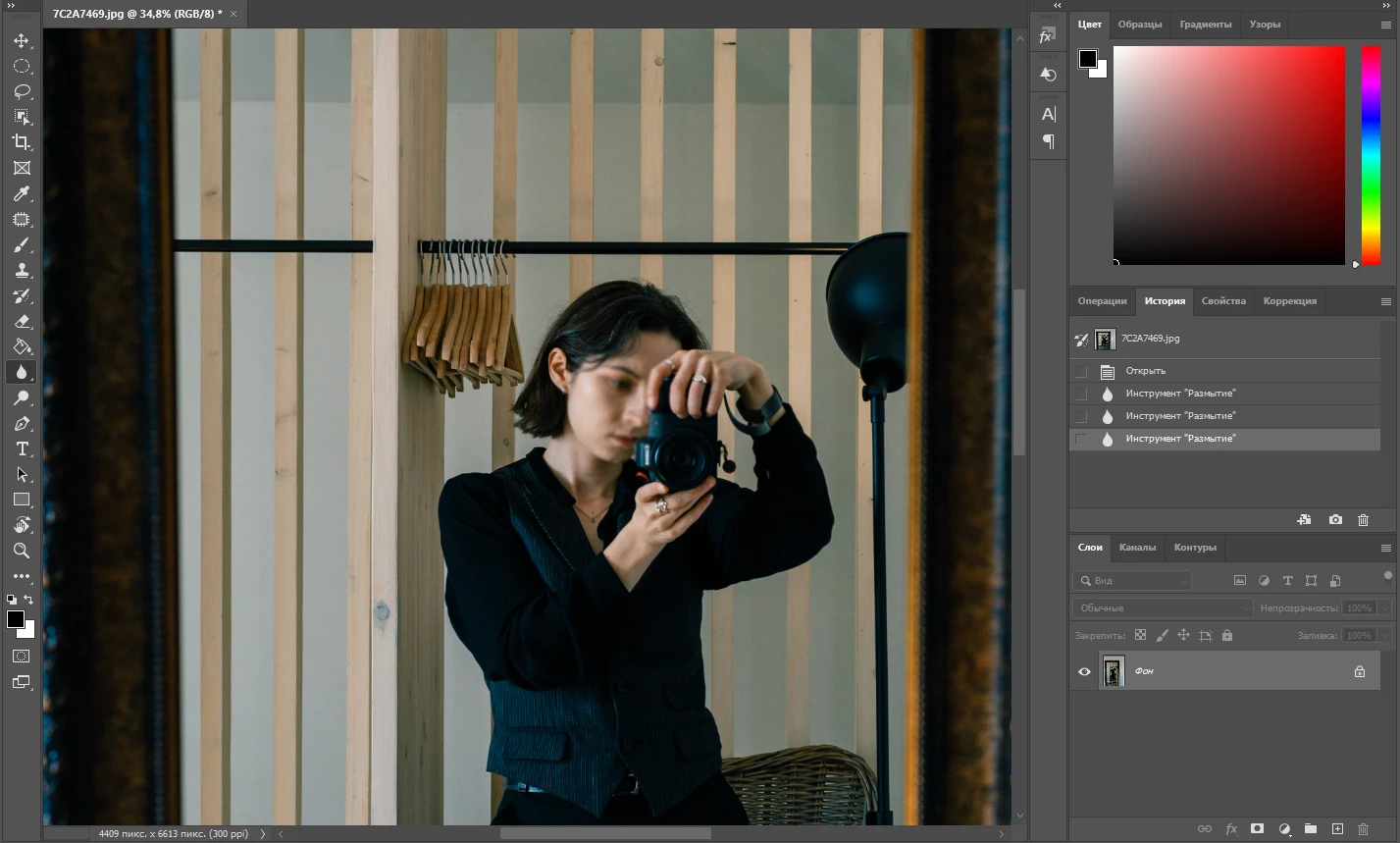
Вот, собственно, и всё!
К сожалению, у данного инструмента есть недостаток – с его помощью вы сможете создать лишь слабое размытие. Даже если установить интенсивность размытия на 100% и закрасить одну и ту же область 5 или 10 раз, в большинстве случаев лицо все равно будет узнаваемо.
Если вы хотите слегка замазать лицо в фотошопе, с данной задачей инструмент «Размытие» справится на ура.
Но что, если вам нужно более интенсивное размытие? Как тогда быть?
Как замазать лицо в фотошопе с помощью инструмента «Область»
Тут всё довольно просто. К тому же, по сравнению с предыдущим способом, интенсивность размытия тут можно регулировать. Вам нужно сделать следующее:
- Импортируйте нужное изображение в Adobe Photoshop и скопируйте слой, нажав на значок «Создать новый слой» на панели «Слои».
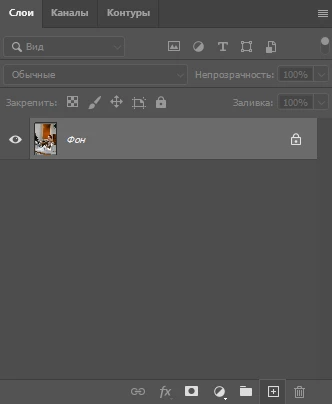
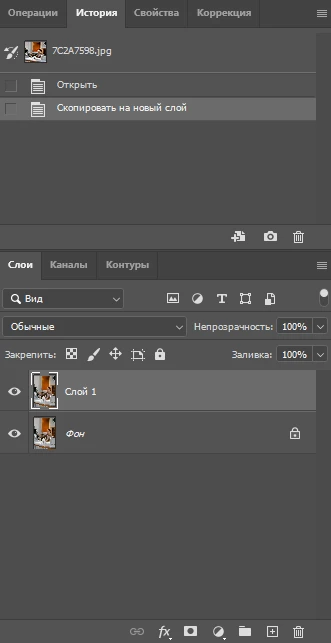
Вообще, копировать слой не обязательно. Если хотите, этот шаг можно пропустить. Тем не менее, лучше создать размытую область на отдельном слое. Ведь если вдруг вам не понравится результат, так вы сможете быстро удалить копию слоя и начать всё заново. - На панель инструментов выберите инструмент «Область»; его также можно активировать нажатием клавиши «M». Скорее всего, у него будет установлена форма прямоугольника. Разумеется, этот прямоугольник вы можете оставить, но поскольку замазать нужно лицо, лучше переключиться на овал. Для этого щелкните правой кнопкой мыши по значку инструмента и выберите «Овальная область».
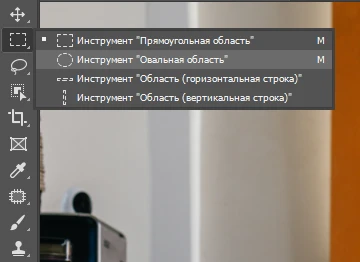
- Далее создайте область выделения на лице, которое хотите размыть. Если нужен идеальный круг, рисуйте выделение, удерживая клавишу SHIFT.
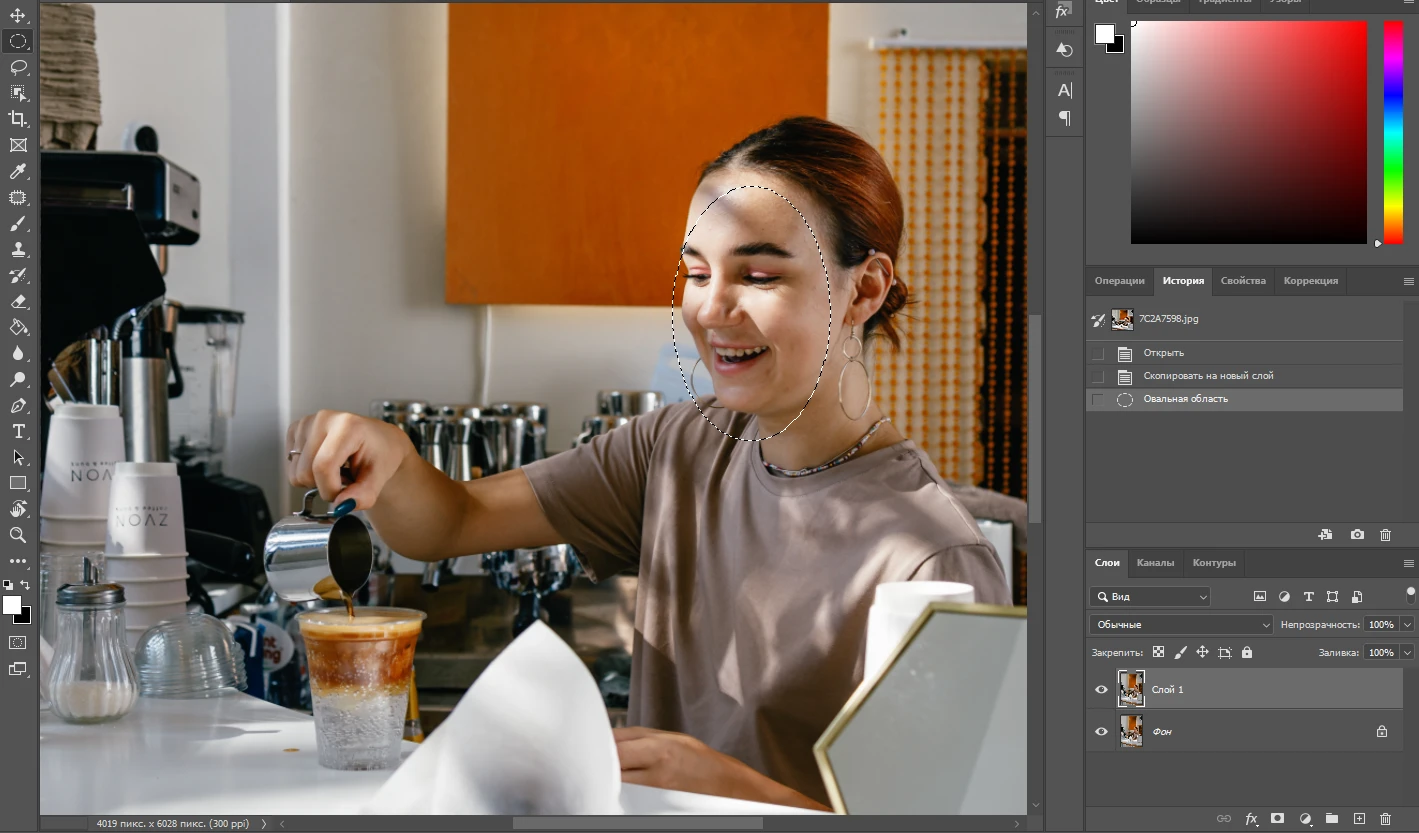
- Если вы хотите изменить созданное выделение, щелкните правой кнопкой мыши внутри контура, а затем в раскрывшемся меню выберите «Трансформировать выделенную область».
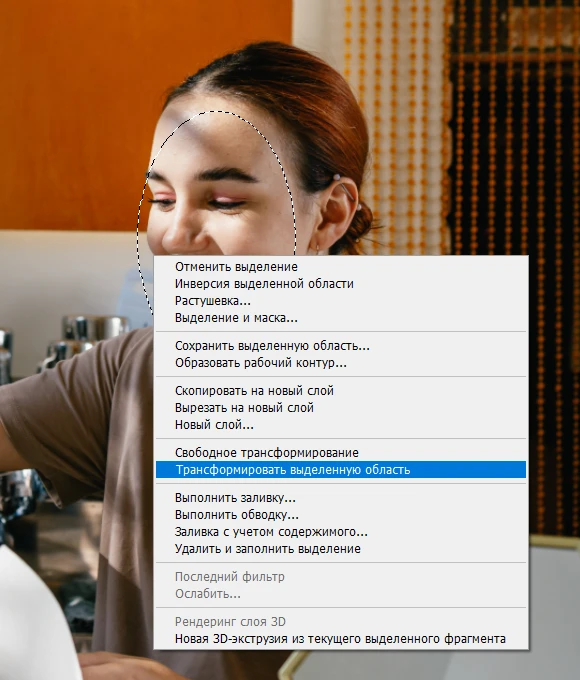
- Измените размер выделения, перетащив синие границы курсором. Также с помощью курсора можно повернуть выделение или перетащить его в другое место. Нажмите «Enter», когда закончите.

- Перейдите в Фильтр > Размытие > Размытие по Гауссу. Откроются настройки размытия по Гауссу.
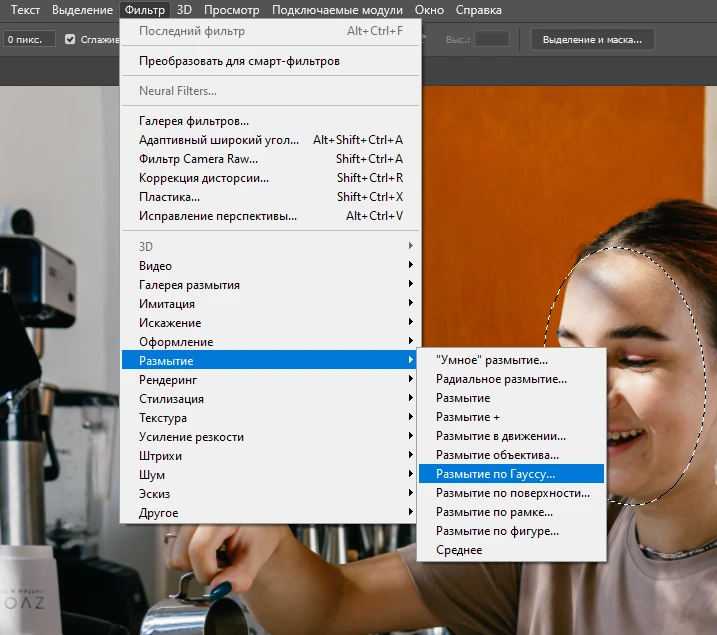
- Отрегулировать интенсивность размытия можно либо с помощью ползунка, либо введя нужное количество пикселей для радиуса. Тут есть окошко предпросмотра, с помощью которого вы сможете определить, какой радиус размытия вам подойдёт. Нажмите «ОК», чтобы применить изменения.
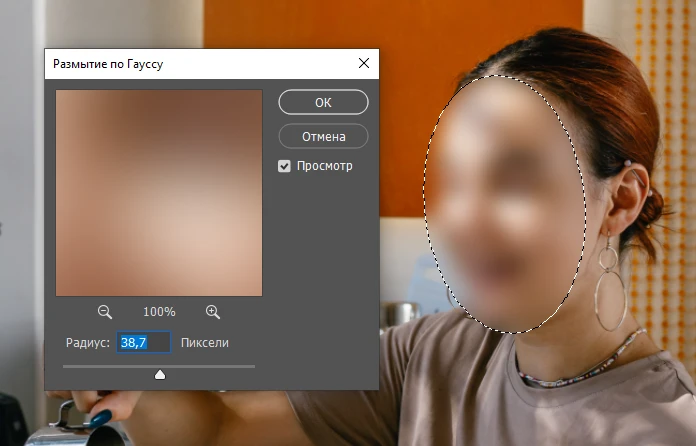
- Если хотите увидеть, как выглядит изображение без активного выделения, нажмите CTRL + D или COMMAND + D. Контур выделения исчезнет.
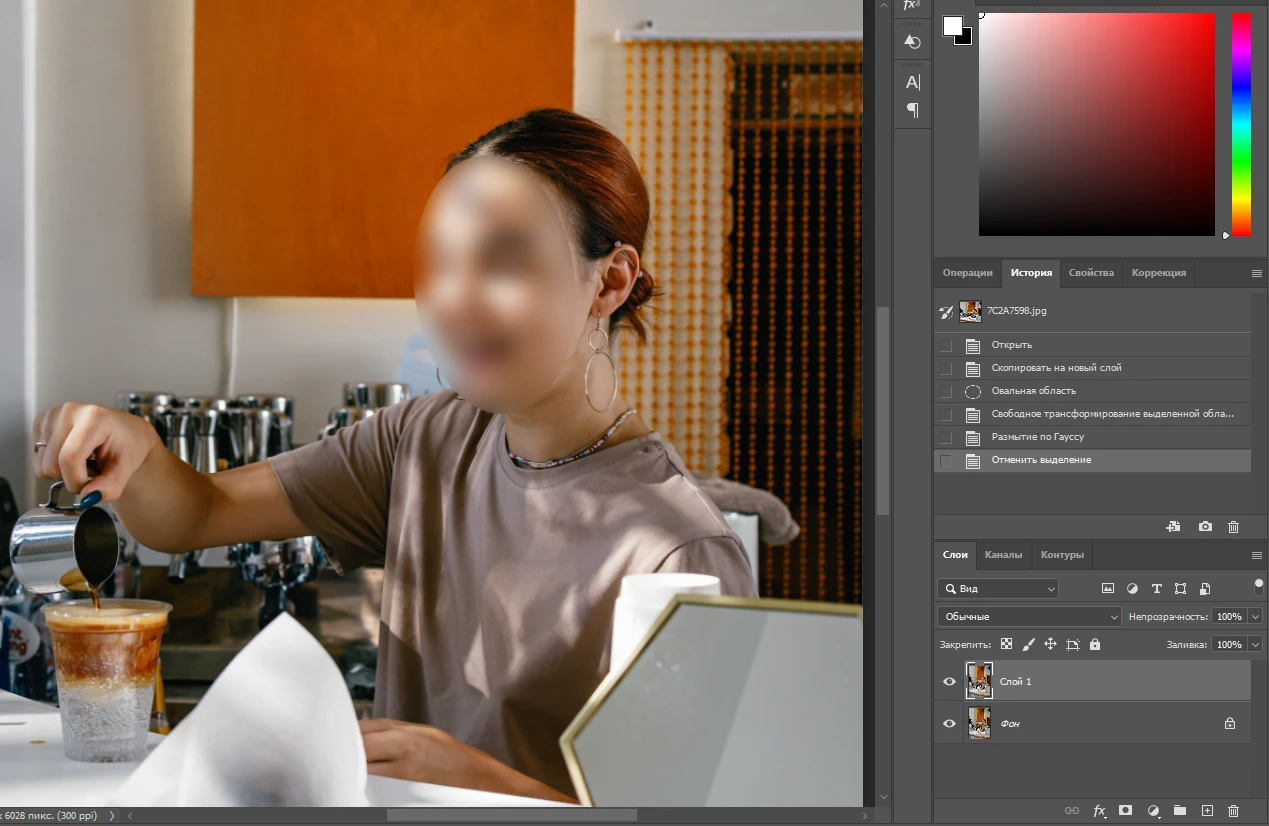
- Чтобы экспортировать изображение, перейдите в меню Файл > Экспортировать > Экспортировать как.
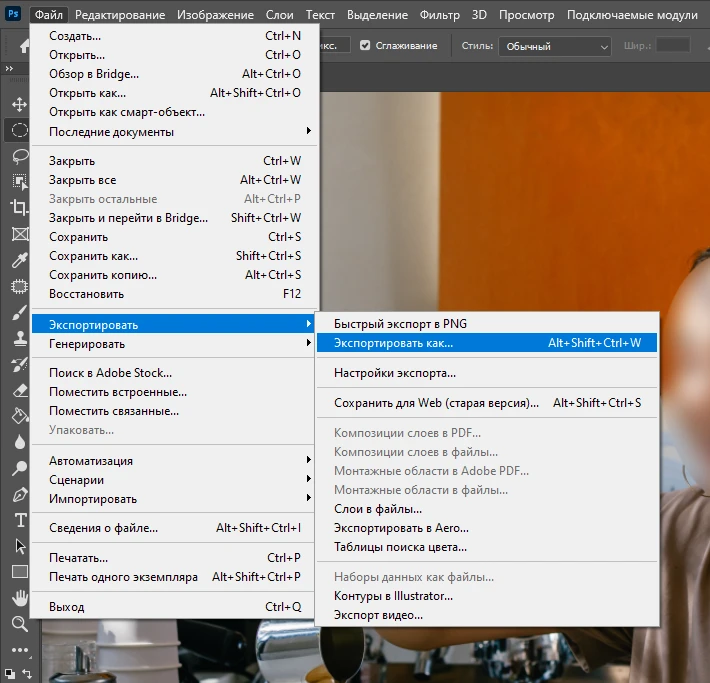
- Укажите настройки экспорта и нажмите «Экспортировать».
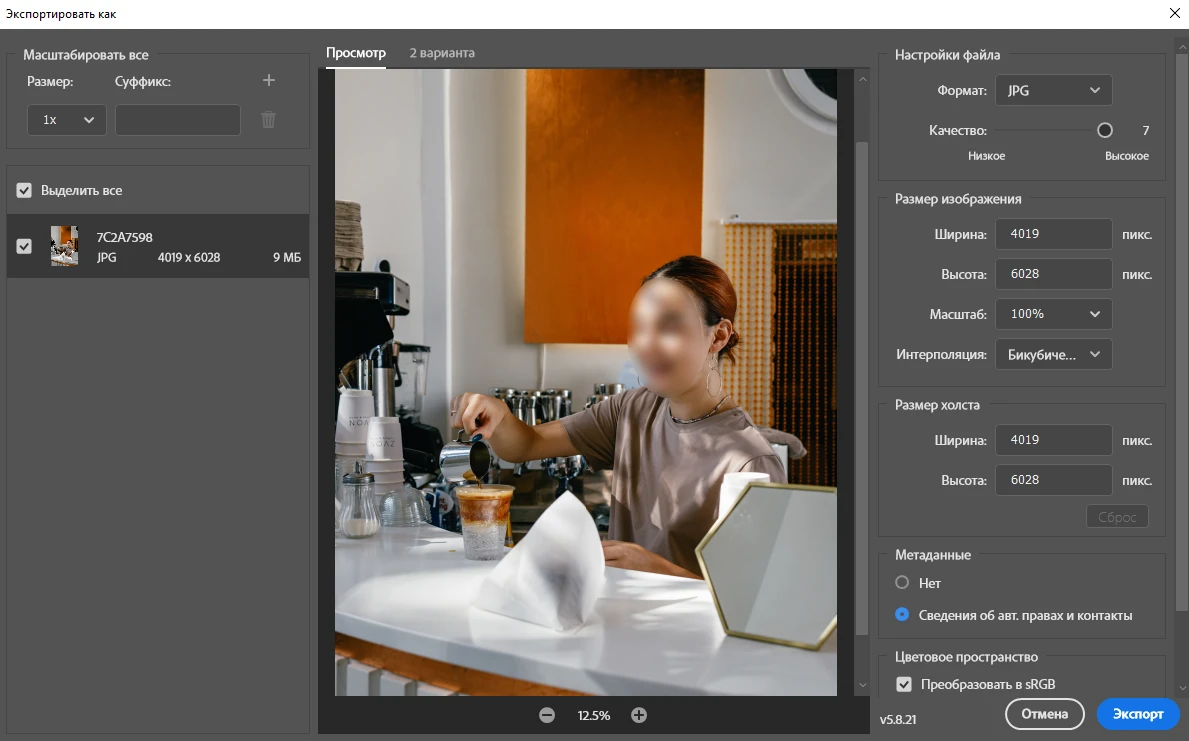
У данного способа тоже есть недостатки. Во-первых, края области размытия будет достаточно резкими, что может выглядеть довольно непрофессионально и некрасиво с эстетической точки зрения, да и вообще слишком бросаться в глаза. Во-вторых, если нужно размыть несколько лиц на одном фото, придётся с нуля создавать выделение и регулировать интенсивность размытия для каждого лица отдельно.
Как размыть лицо в фотошопе с помощью Слой-Маски и Кисти
К счастью, замазать лицо в фотошопе можно ещё одним способом. Тут переход между областью размытия и остальной частью изображения будет достаточно мягким, плавным и не сильно заметным.
Вот что нужно сделать:
- Загрузив фото в Adobe Photoshop, создайте копию слоя. Сперва выберите фоновый слой на панели «Слои». Затем нажмите CTRL + J на Windows или COMMAND + J на Mac.
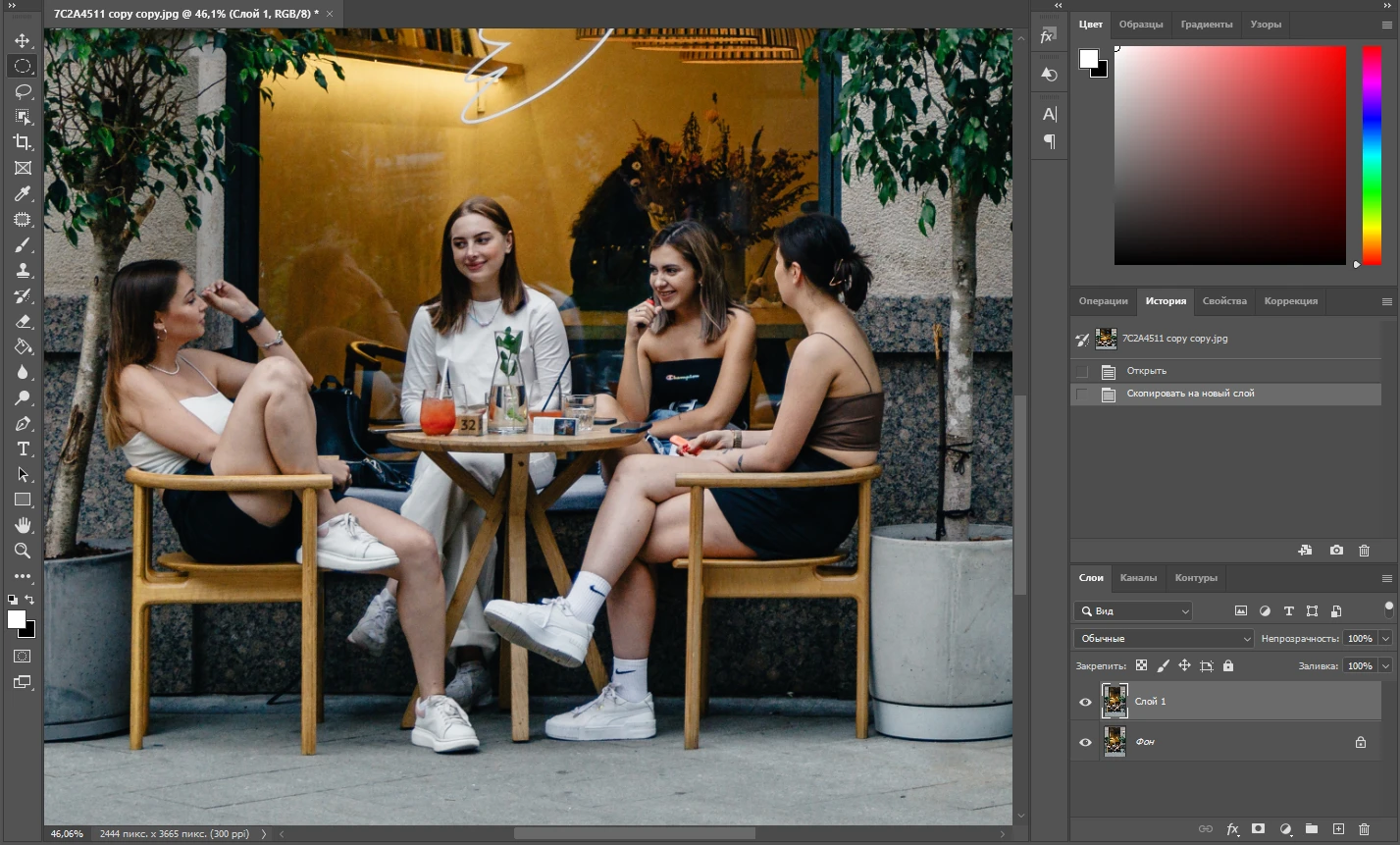 Обратите внимание, что в данном случае этот шаг нельзя пропускать, поскольку он очень важен.
Обратите внимание, что в данном случае этот шаг нельзя пропускать, поскольку он очень важен. - Убедитесь, что выбран скопированный слой.
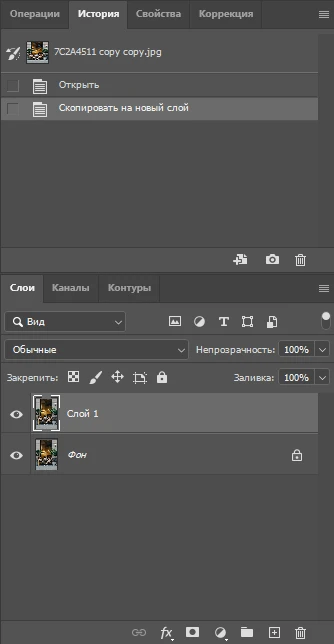
- Перейдите в Фильтр > Размытие > Размытие по Гауссу.
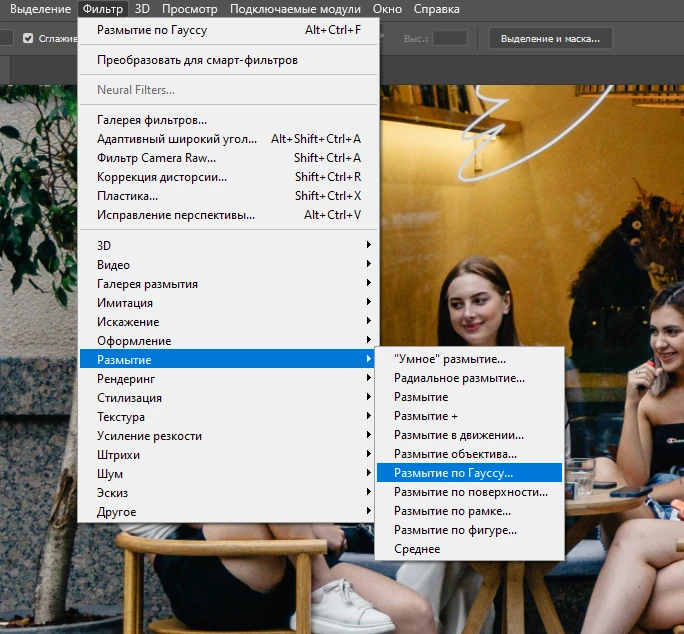
- Отрегулируйте интенсивность размытия с помощью ползунка или введя необходимое количество пикселей. Нажмите «ОК». Размыто будет всё изображение. Не переживайте. Так и должно быть.
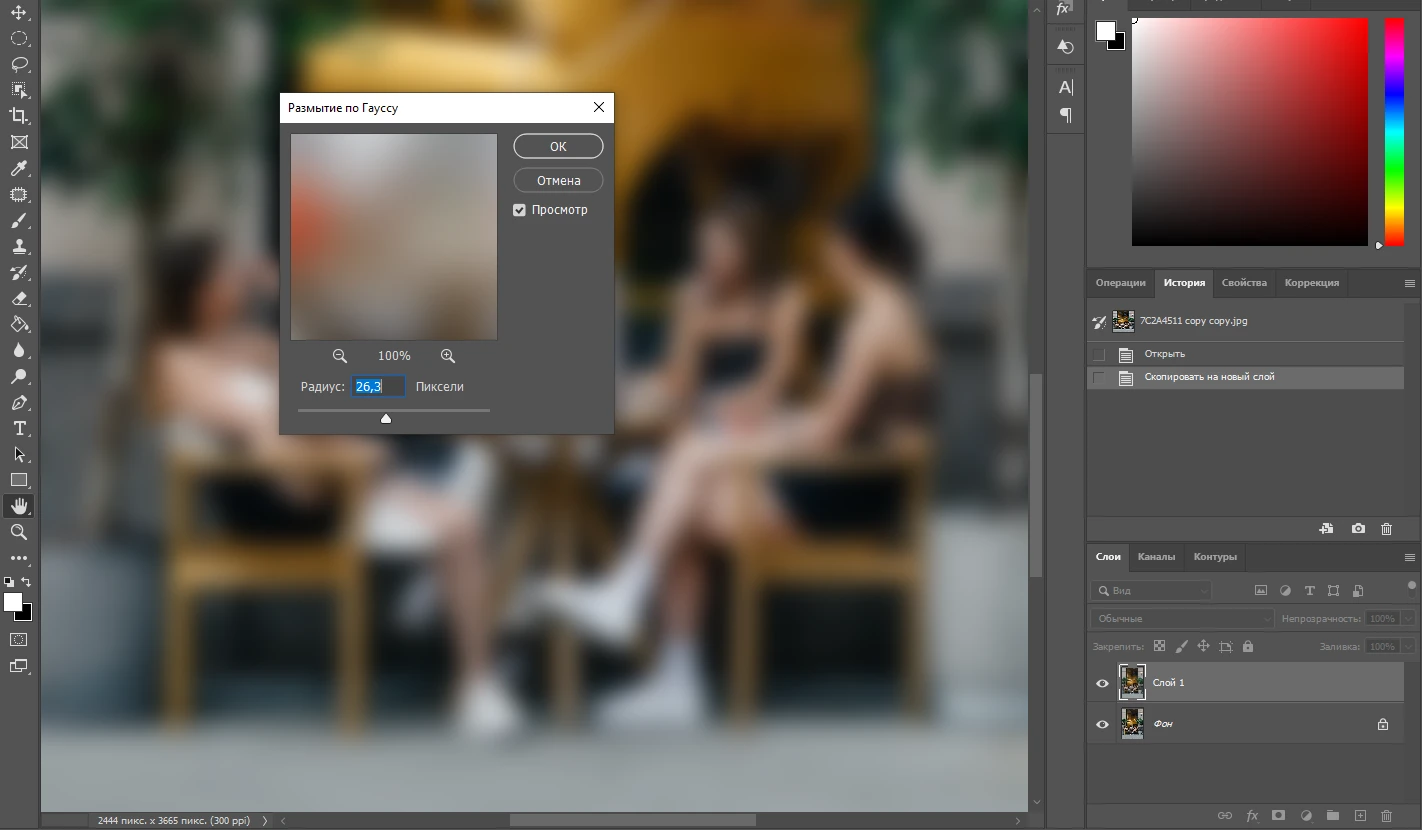
- Удерживая ALT (на Windows) или OPTION (на Mac), щелкните по значку «Добавить слой-маску» на панели «Слои».
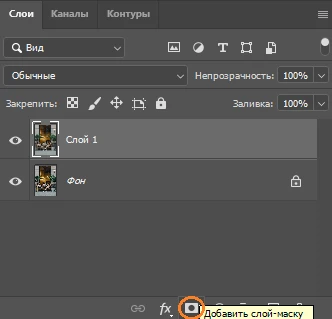
Удерживать ALT / OPTION необходимо для того, чтобы размытый слой скрылся за маской. Собственно, изображение теперь выглядит как раньше, никакого размытия нет. При этом рядом с дублированным слоем на панели «Слои» появился чёрный прямоугольник.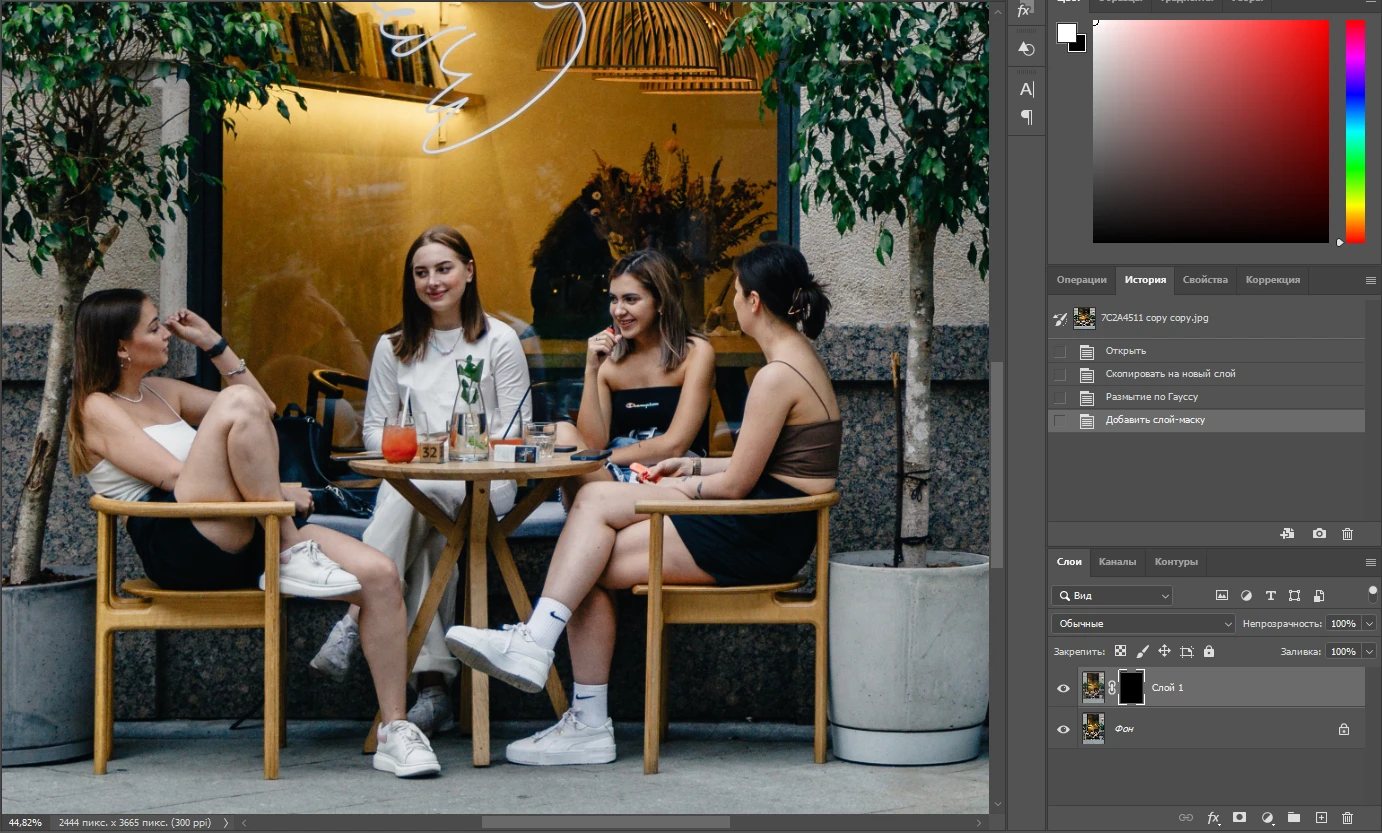
- Далее выберите инструмент «Кисть» на панели инструментов. Важно помнить о двух вещах. Во-первых, нужно установить белый в качестве основного цвета. То есть, он должен быть поверх черного на панели инструментов. Это важно, поскольку сама маска черная, и чтобы вернуть скрытое под маской размытие, нужно рисовать именно белым цветом.
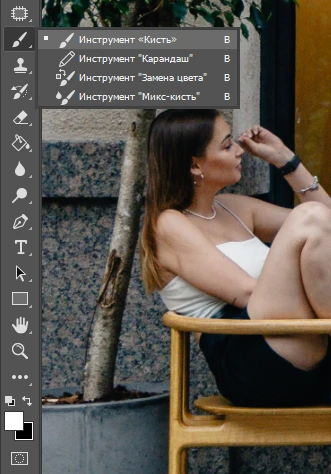
Во-вторых, в меню «Параметры» жесткость кисти должна быть 0% или около того; чем меньше, тем лучше. Кисть должна быть мягкой поскольку вам нужен плавный переход между областью размытия и изображением.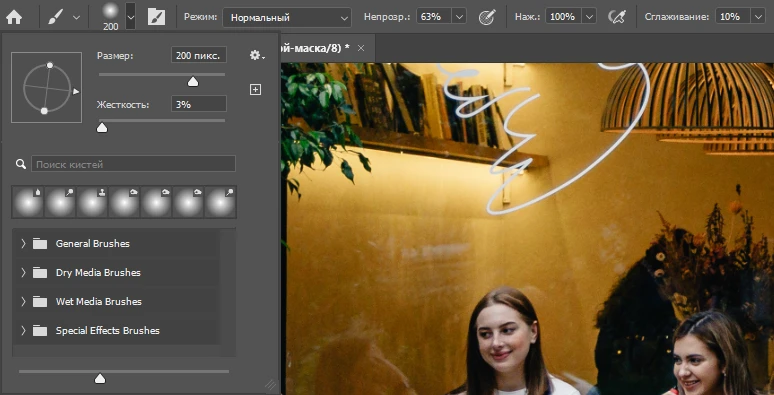
- Убедитесь, что на панели «Слои» выбран черный прямоугольник. Затем закрасьте кистью лицо, которое хотите размыть.
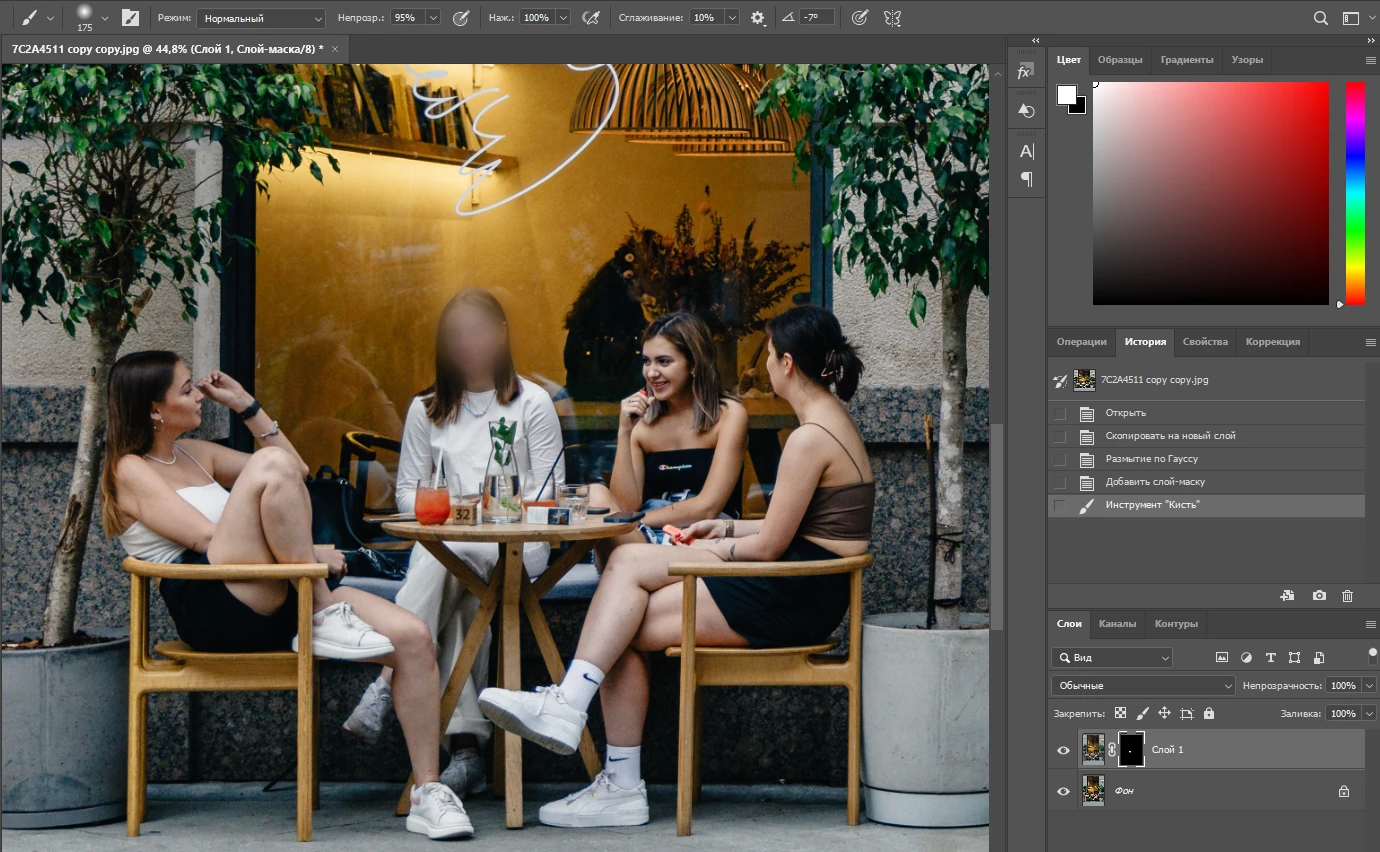
- Чтобы размытие получилось более интенсивным, закрасьте одно и то же лицо несколько раз. Также можно поэкспериментировать с непрозрачностью кисти. Например, на этом изображении оба лица были закрашены двумя мазками кисти. Но первое лицо было размыто с непрозрачностью 95%, а второе — с непрозрачностью 65%.

- Готово! Все лица размыты, и теперь можно экспортировать фото!
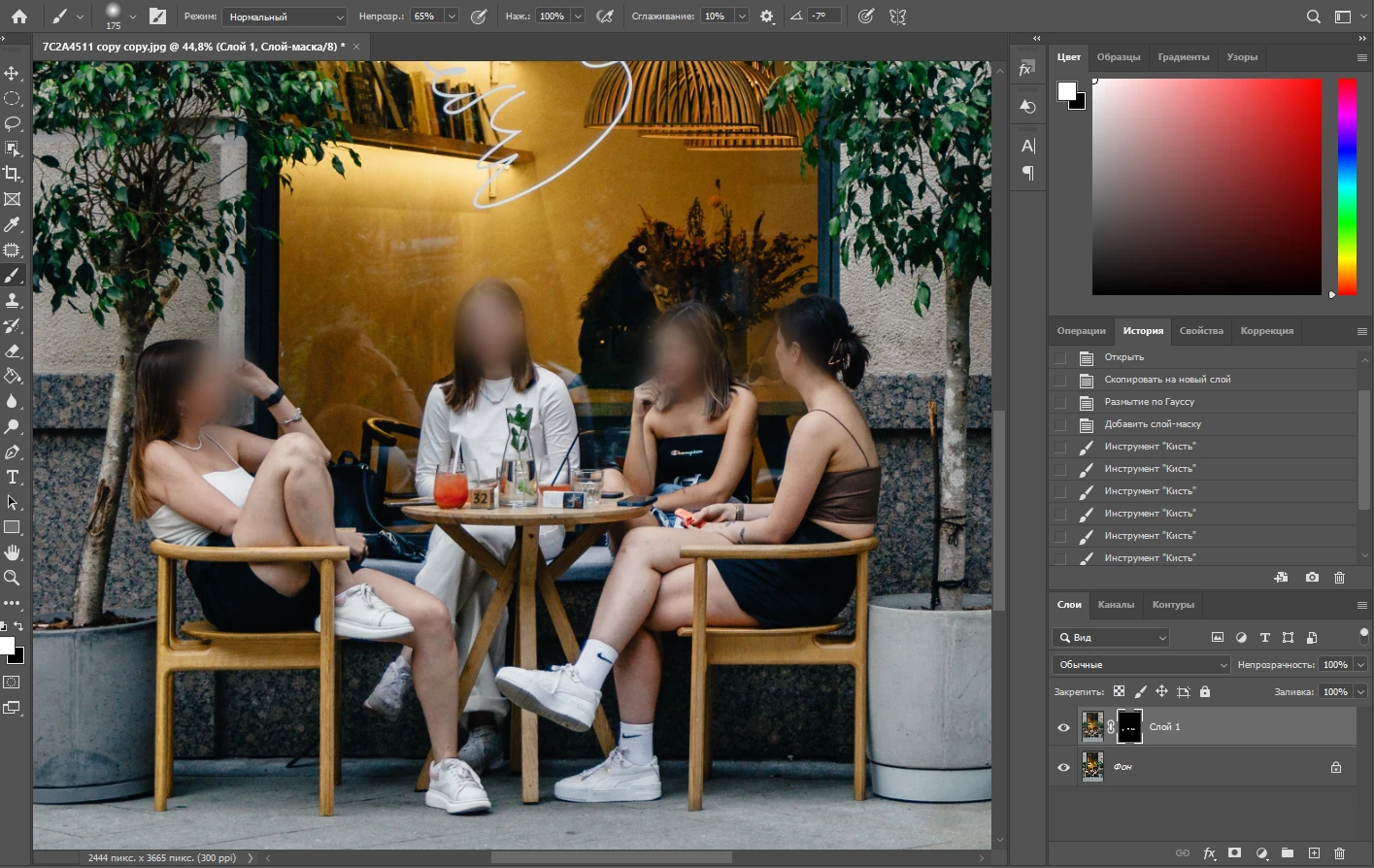
Основное преимущество этого способа в том, что вы можете быстро замазать несколько лиц. Вам не придется создавать выделение и регулировать интенсивность размытия для каждого лица отдельно. Другими словами, данный способ следует использовать, если нужно размыть несколько лиц на одном фото в фотошопе. Кроме того, в отличие от предыдущего способа, тут область размытия органично вписывается в изображение за счёт своего мягкого края.
Но есть, конечно, и недостатки. Используя инструмента «Кисть», вы не сможете создать идеальный круг или овал, и задать конкретный угол наклона будет гораздо сложнее.
Размыть лицо можно легче и быстрее
Adobe Photoshop — это потрясающая и, несомненно, высокоэффективная программа. Но при этом она достаточно сложная и по истине раскрыть её потенциал могут только более продвинутые пользователи. Как вы видели, размыть лицо не такая уж сложная задача, но тем не менее, она требует создания новых слоев и использования различных инструментов. В Watermarkly эту задачу можно выполнить гораздо легче и быстрее.
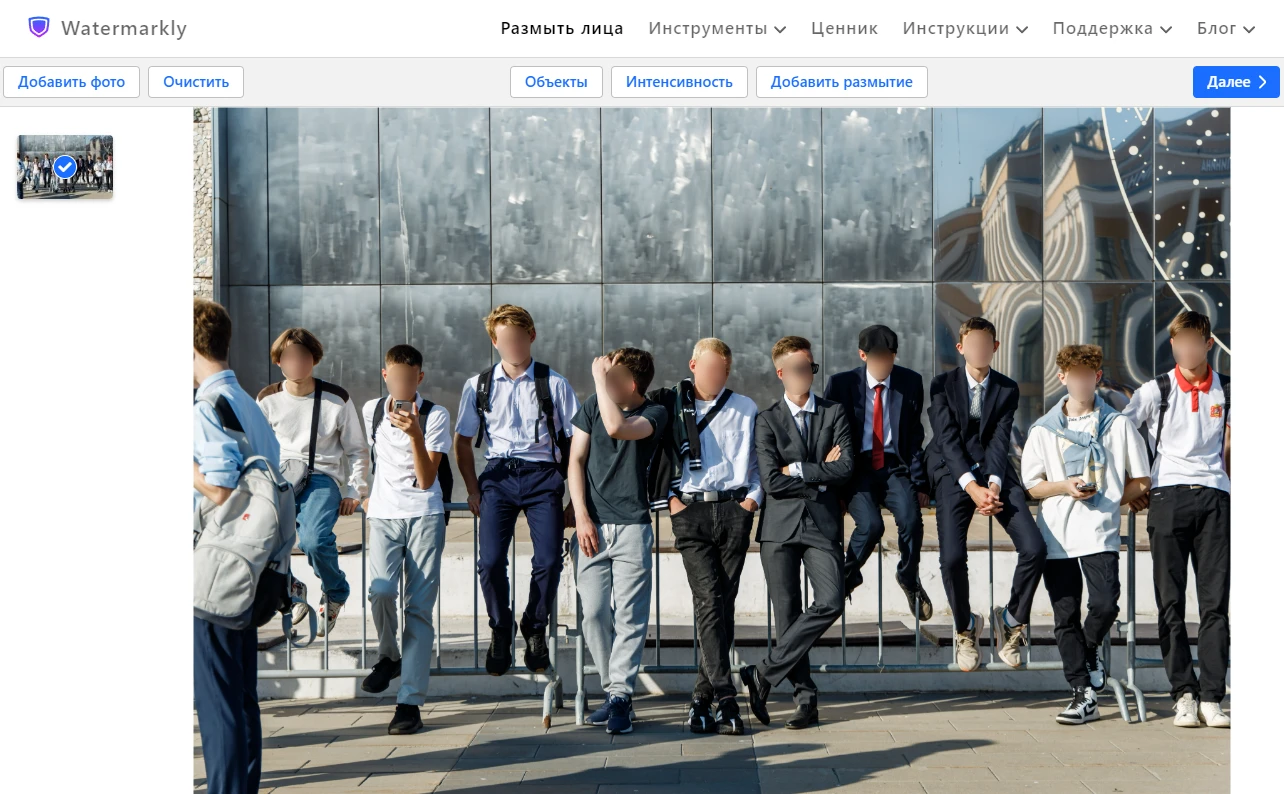
Разумеется, вы вряд ли хотите скачивать и устанавливать еще одно приложение. В конце концов, у вас и так есть Фотошоп, который занимает весьма немалый объем памяти. Так ведь? Что ж, Watermarkly — это онлайн-приложение, которое работает в браузере. А значит вам не придётся тратить на него ни капли драгоценного места в памяти.
Поскольку это онлайн-приложение, возможно, вы переживаете по поводу конфиденциальности и безопасности файлов. Не нужно! К счастью, вам не надо предоставлять никакую личную информацию для использования Watermarkly. Не надо регистрироваться, создавать аккаунт или подписываться на рассылку. Просто откройте наше приложение “Закрыть лицо на фото“ и внесите все нужные изменения анонимно. А что же насчёт файлов? Дело в том, что вся обработка выполняется прямо в браузере. Ваши файлы не попадут на наши сервера и не будут там храниться. Никто не получит к ним доступа. Никто не сможет их украсть. Ни ваша конфиденциальность, ни безопасность ваших файлов не будут нарушены.
В Фотошопе можно обрабатывать несколько изображений за раз, однако, настройка пакетной обработки потребует выполнения дополнительных шагов. В Watermarkly всё намного проще. Да, в нашем приложении можно размыть лица на нескольких фото. Разумеется, возможно вам надо будет немного изменить области размытия на каждом или почти каждом фото в группе. Но даже при таком раскладе весь процесс все равно будет проще и быстрее, чем в Фотошопе.
Вас поразит то, насколько легко вы сможете замазать лицо в Watermarkly! Это займет всего пару минут, если не меньше. Сначала надо загрузить одно или несколько изображений со своего устройства — это может быть ноутбук, смартфон, планшет или компьютер. Если какие-то файлы хранятся на Google Диске, Google Фото или Dropbox, вы сможете импортировать их в приложение прямо из облачного хранилища. Помимо всего прочего, можно импортировать фото из Интернета, скопировав и вставив на него ссылку.
Далее приложение использует алгоритмы искусственного интеллекта для автоматического размытия лиц.
Всё верно!
Главное преимущество Watermarkly перед Фотошопом заключается в том, что он может распознавать лица, а затем размывать их автоматически. Да, без вашего участия! Так вы сэкономите кучу времени и сил.
А может вам не нравится полная автоматизация? Что, если приложение не сможет распознать какое-то лицо на фото? Или может вы захотите внести дополнительные изменения?
Без проблем!
После того, как Watermarkly автоматически распознает и замажет лица, вы сможете отредактировать области размытия. Если вы не хотите размывать некоторые лица, нажмите на «Объекты» и выберите их. Если приложение не смогло обнаружить лицо автоматически, нажмите на кнопку «Добавить размытие». Затем создайте новую область – у неё может быть как овальная, так и прямоугольная форма. Нажмите на область размытия чтобы отредактировать её. Изменить размер можно, перетащив синие границы. Синяя кнопка с круглыми стрелками позволит отрегулировать угол наклона. С помощью кнопки Интенсивность можно, непосредственно, усилить или уменьшить интенсивность; обратите внимание, что в данном случае изменения коснутся всех областей размытия.
Когда закончите с редактированием, переходите к настройкам экспорта. Укажите нужные параметры, а затем экспортируйте изображения.
Еще одно отличие между Watermarkly и Фотошопом заключается в том, что края размытых областей будут автоматически смягчены после экспорта. То есть переход будет плавным.
Тут не надо возиться ни с инструментом «Область», ни со слой-маской. Процесс довольно простой и быстрый, но при этом на результат вы можете повлиять и получить то, что нужно.
В заключении
Может показаться, что размыть лицо в фотошопе – довольно сложная задача. Но это совсем не так. И неважно, новичок вы в обработке или нет. Замазать лицо можно целыми тремя способами, но ни один из них не потребует много сил и времени. Правда результат во всех трёх случаях будет несколько разным. Однако, вы можете воспользоваться и альтернативным вариантом – нашим онлайн-приложением. В Watermarkly можно размыть фото намного проще и быстрее. Это приложение распознаёт лица и размывает их автоматически благодаря технологиям ИИ. У области размытия будут мягкий край, за счёт чего она органично впишется в фото и не будет бросаться в глаза. Обработанные изображения будут выглядеть красиво и профессионально, а людей на фото никто не сможет узнать.
Больше статей
Как обрезать фото по кругу в Фотошопе
Как увеличить размер фото в Фотошопе