How to Reduce Image Size: 4 Main Options
With our app to reduce picture size, you will have the possibility to change pixel dimensions in various ways and get a processed image of the size that you need. Here are a few options – pick the one that suits you best:
- Enter the exact width in pixels. This is a perfect option if you have a horizontal photo, and its width needs to be changed to meet certain size requirements. Based on the original aspect ratio, its height will be changed automatically.
- Enter the exact height in pixels. This option is similar to the previous one, but here you can enter a new value for the height. Based on the original aspect ratio, its width will be changed automatically.
- Enter values for both the width and the height. If you need more flexibility and control over the pixel dimensions of your image, this option will be a great fit for you. Here you can enter whatever values you want, and because of that, you can not only reduce the size of an image, but also change its aspect ratio. You can turn a vertical photo into a horizontal one and vice versa. But please note that either new pixels will be generated around your resized image, or it will be cropped automatically. You can tell the app which option you prefer.
- Set a limit to pixel dimensions. If you don't want pixel dimensions to exceed certain values, you can select the option “No larger than” in Watermarkly’s image size reducer. After the resizing process is done, the height and the width of your processed image won’t be larger than the new values. The difference between this option and the previous one is that here you won’t get the exact pixel dimensions that you enter.
There are two important things that you need to keep in mind when using our app to reduce photo size.
First, there’s a live preview. It means that every time you enter new values for the width or the height, you will see how the image size will change. This will be shown on the right side of the settings. Before you tell the app to resize your images, make sure that the pixel dimensions are correct.
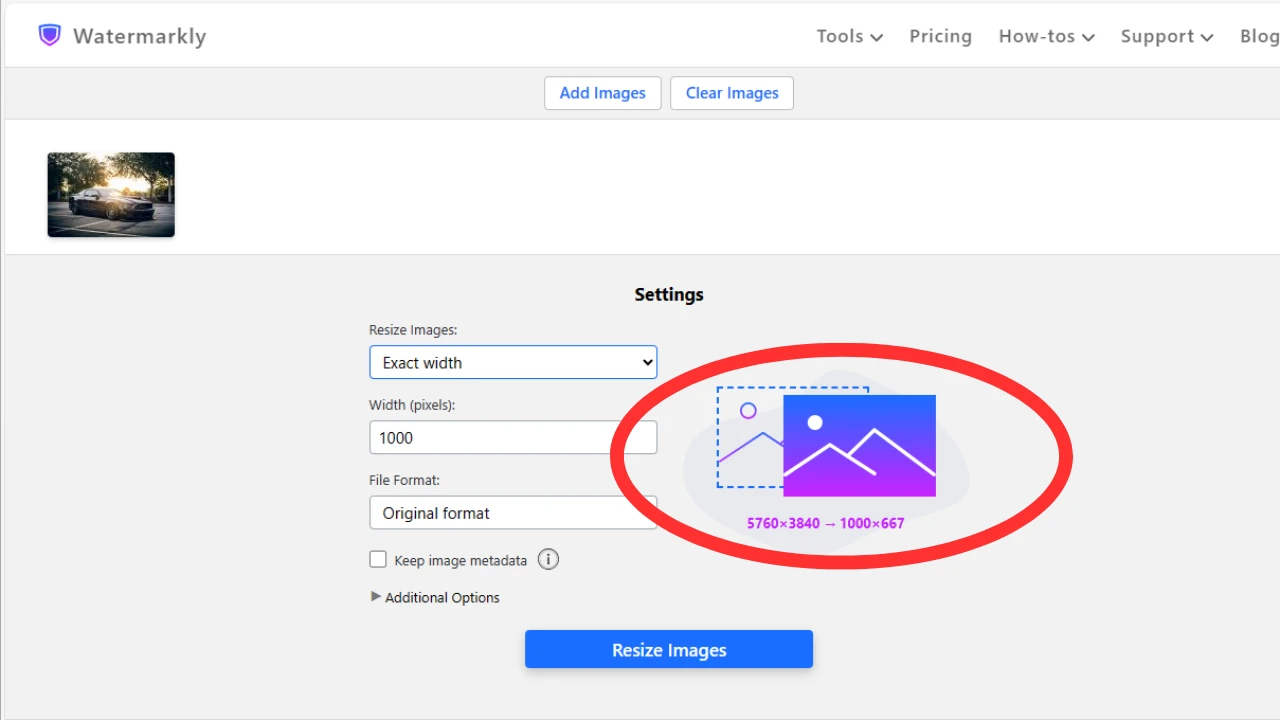
Second, if you need to change pixel dimensions to specific values, there’s a chance that the aspect ratio will need to be changed as well. Maybe a horizontal photo will need to be turned into a square one. If that’s the case, there are a couple of things that our app can do. For instance, it can generate pixels around the image. This will help you avoid incorrect cropping while all the parts and details of your image will stay intact.
Here's how to reduce image size from 5760 x 3840 px to 1000 x 1000 px.

How to Reduce Image Size: Additional Options
1. Reduce photo size by a certain percentage
Let’s say there are no specific size requirements in pixels that you have to meet. You just need your images to have a smaller size so they wouldn’t take up a lot of memory space and it would be easier to send them via email or messenger. Luckily, our photo size reducer has the option called “Percentage”. If you choose it, you’ll need to enter the number of percent instead of new values for pixels dimensions. And the overall size of your image will be reduced.
What you need to keep in mind here is that by default, your original image is 100%. If you want to reduce the picture size drastically, you will need to enter a small number of percent. For example, if you enter 20%, the size of your image will be reduced by 80%. The preview will make it easier for you to determine which percentage you need.
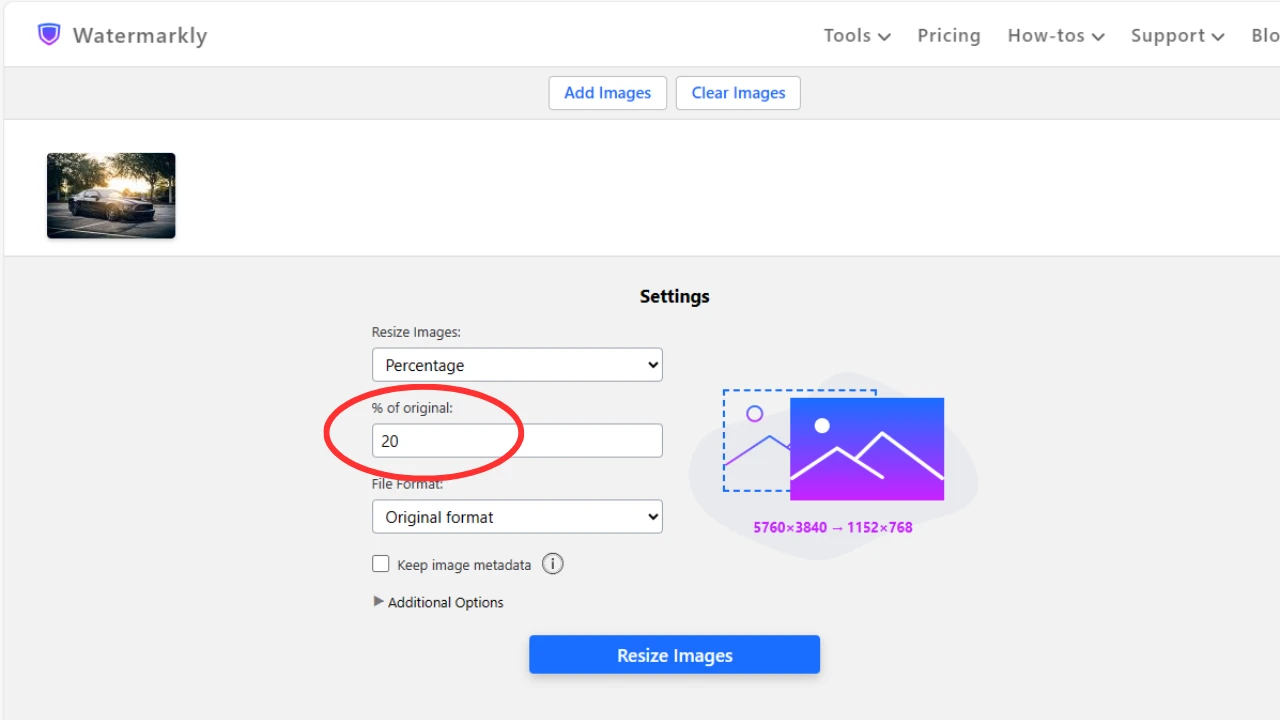
2. Use cropping to reduce photo size
In the majority of cases, people need to change the pixel dimensions of their images to meet the size requirements of social media platforms. However, to meet these size requirements, you will need to change the aspect ratio of your image as well. You can opt to generate pixels around your reduced photo to change its aspect ratio, but a more common way is to use cropping.
Our app does offer this option. Nevertheless, if you need to resize your images to share them on social media platforms, you should use our free photo cropping tool instead of the photo size reducer.
Why?
First, Watermarkly’s image size reducer crops images automatically. It means that you won’t be able to adjust the cropping area. You won’t be able to choose which parts of your image will be cropped out.
Moreover, you will see what your cropped image will look like only after the app is done resizing it. Thus, there’s a chance that your image might be cropped awkwardly and not the way you want it to.
On the other hand, in the photo crop tool, you will be able to resize and reposition the cropping area. This app also has the Preview section where you can see what your cropped images will look like and, if necessary, you’ll be able to go back to the editing stage and make some adjustments. If you use our photo cropper to reduce the photo size, you will have more room for experimentation and, most importantly, more control over the result that you will get.
Second, Watermarkly’s cropping tool offers ready-made presets for all popular social networks. These presets will make reducing the size of your images for social media much quicker and easier because they already have the necessary pixel dimensions and aspect ratio. You won’t have to enter any values manually. You will simply need to select the preset that you need, adjust the cropping area however you want and tell the app to crop your images. If you need to reduce a batch of images, this will speed up your workflow dramatically since you will only need to do a little tweaking to the position and the size of the cropping area.
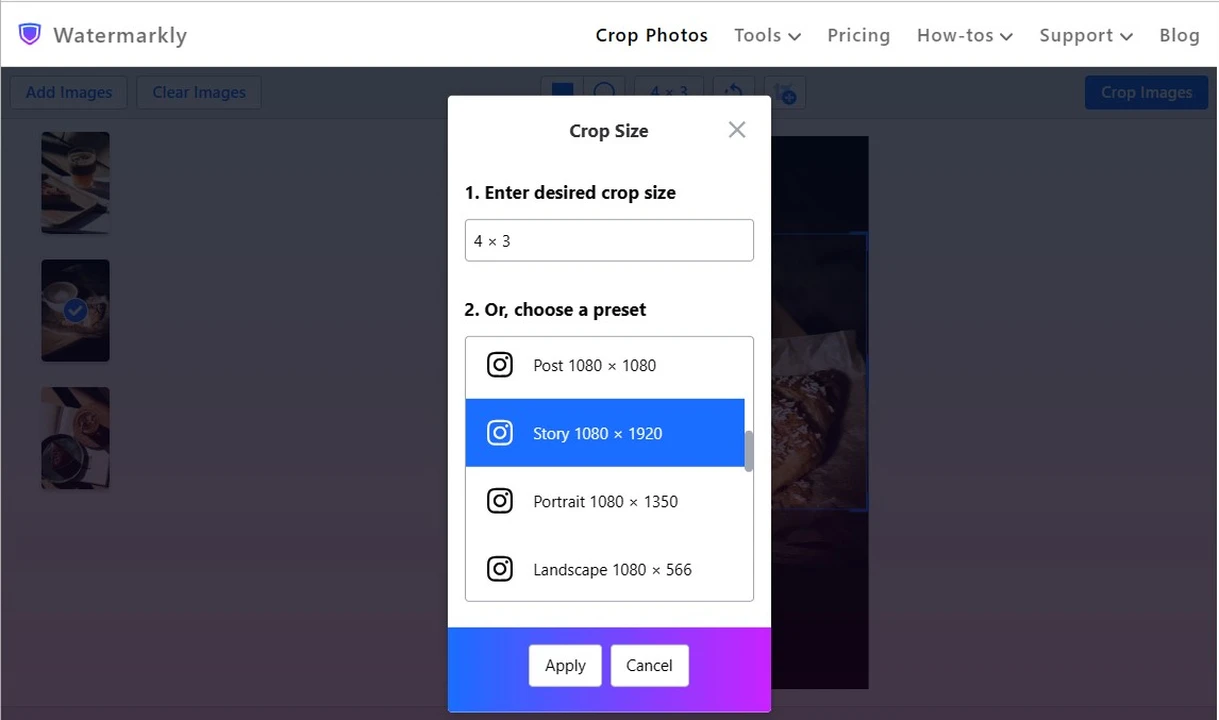
Similarly to Watermarkly’s image size reducer, our cropping tool is a free web-based app that works in a browser.
What is an Image Size?
When we talk about image size, we mean the width and the height of a digital image in pixels. Before you get to reducing the image size, you need to know a couple of key things:
- Pixels: These are small dots that a digital image consists of. In fact, a pixel is the smallest unit of a digital image. If you’ve never seen a pixel before, open an image on your computer and really zoom in on it. You will see that it is made up of tiny squares. Like a mosaic, thousands and thousands of pixels form a digital image that you see on the screen.
- Width and Height: If you check the image size of your photo in the file’s properties, you’ll see that it represented by two numbers. The image size is usually written in this format: 1920x1080 px. It means that the width of your image is 1920 pixels, while its height is 1080 pixels. These are the pixel dimensions of your image.
- Resolution: Resolution is how many details an image contains. It refers to the number of pixels that an entire digital image consists of. The resolution of a digital image is measured in pixels per inch (PPI). The bigger the number of pixels, the higher the resolution. An image of high resolution is usually vivid and crisp. All the details are sharp and clear. The colors look amazing. For this reason, high resolution tends to be synonymous with excellent image quality.
It’s also worth noting that the terms “image size” and “image file size” refer to two different things, although they are interconnected.
Image size refers to the width and height of an image in pixels. Meanwhile, file size refers to how much memory space an image takes up on your device. Thus, image size is usually measured in pixels. But image file size is measured in kBs and MBs.
How are they interconnected, then? If you use resizing or cropping, you will make the file size smaller, too. That’s because the number of pixels in the image will decrease, and the image will occupy less space in the memory storage. Please note, that it’s possible to reduce the image file size by compressing a photo – this way, the pixel dimensions will remain unchanged.
Why Do You Need to Reduce Photo Size?
Here are the most common reasons why you might need to reduce photo size:
- Optimizing images for your website. Remember that images that have a large file size will take a while to load on a webpage. You don’t want this to happen. When it comes to visual content on your website, it is important to find the balance between image quality and file size. Your images should look sharp and clear. Their height and width should match the size of the text blocks, too. At the same time, your images shouldn’t slow down your website. Here’s a tip! Reducing image size is a way to optimize them for your website.
- Sending photos. Usually, mail services and messengers don’t care about image’s pixel dimensions. They need files not to exceed a certain file size. For instance, you won’t be able to send an image that’s bigger than 16 MBs via WhatsApp. To make the file size smaller, you can simply reduce the picture size – and you won’t have any issues with sending your images.
- Adding photos to your blog posts. If you reduce image correctly, your image won’t get stretched awkwardly or look pixelated and blurry.
- Posting photos on social media platforms. Social media platforms automatically resize and compress images that don’t meet their size requirements. If you use our free image size reducer to change pixel dimensions before posting your images online, you will make sure that they look crisp and clear. This will give you more control over what your image will look like once it’s posted. Remember that you can create an absolute masterpiece, but if after posting, its image quality gets worse, people will scroll right past it. If you want to increase the engagement on your page, make sure that your images look good and professional. Here's a quick overview of image sizes for various social media platforms:
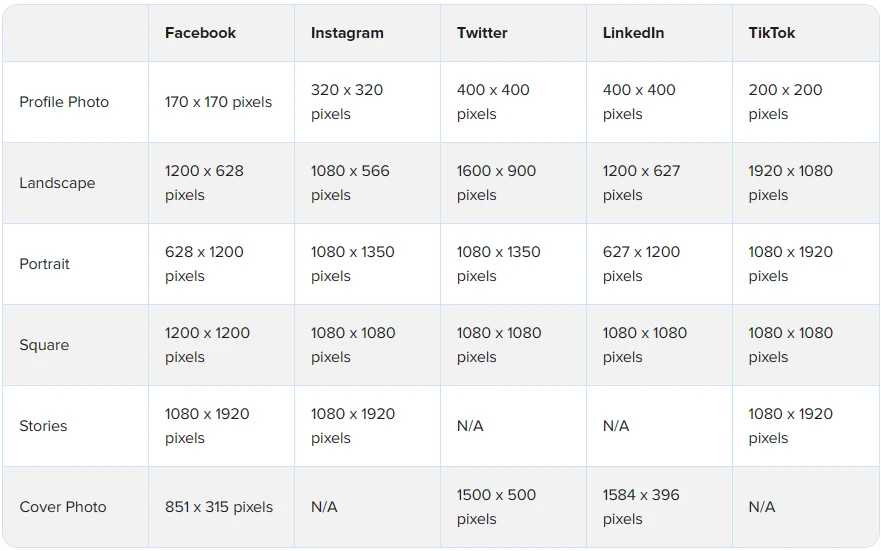
- Preparing photos for documents. Various types of identity documents – such as passports, ID cards, residence cards, driving licenses, etc. – have their own specific size requirements that need to be met.
- Preparing photos for classified ads. For instance, OLX, eBay, Etsy, Gumtree, OfferUp, Mercari, Allegro and more.
How to Reduce Photo Size and Maintain the Quality?
To resize an image with minimal loss of quality, stick to the following recommendations.
Reduce only original images of high resolution
It’s crucial to reduce the size of only high resolution images. Remember that high-resolution images contain a lot of pixels. Thus, the app will have more digital information to work with while processing your image. If you try to make an image of subpar quality smaller, its quality will degrade, too. Thus, if good image quality needs to be maintained as much as possible, work only with high-resolution images.
Experiment with settings
If there are no size requirements that you need to meet, try to reduce the picture size gradually. Don’t try to make it smaller by half right away. You can make it smaller by 20-30% at first. Experiment with options in the settings and see which combination gives you the best result. Fortunately, Watermarkly’s image size reducer makes experimenting easy. It creates copies of your images and processes them. So, you can resize your original images in a variety of ways – all the changes will be applied to the copies.
Don’t neglect the aspect ratio
When you need to reduce photo size, keep an eye on the aspect ratio. You will either need to keep the original aspect ratio or crop your image. Our app can generate pixels, too. This is done to avoid distortion or stretching. For instance, if you want your new pixel dimensions to be 1080 x 1080 pixels, that’s the 1:1 aspect ratio. If you need to reduce a size of an image that has the 2:3 aspect ratio, it will need to be stretched to fit into the new pixel dimensions. It will look odd and bizarre. Its quality will degrade, as well. Thus, it’s better to crop your image or generate pixels around it.
How to Reduce Image Size on a Mobile Phone?
Since Watermarkly’s photo size reducer works online, it doesn't matter what device you want to use it on. Whether you have an iOS or an Android smartphone, the interface will look the same.
The steps are the following:
- Upload images from your phone's gallery.
- Enter new values and adjust the settings.
- Tap on “Resize images” and download the processed files.
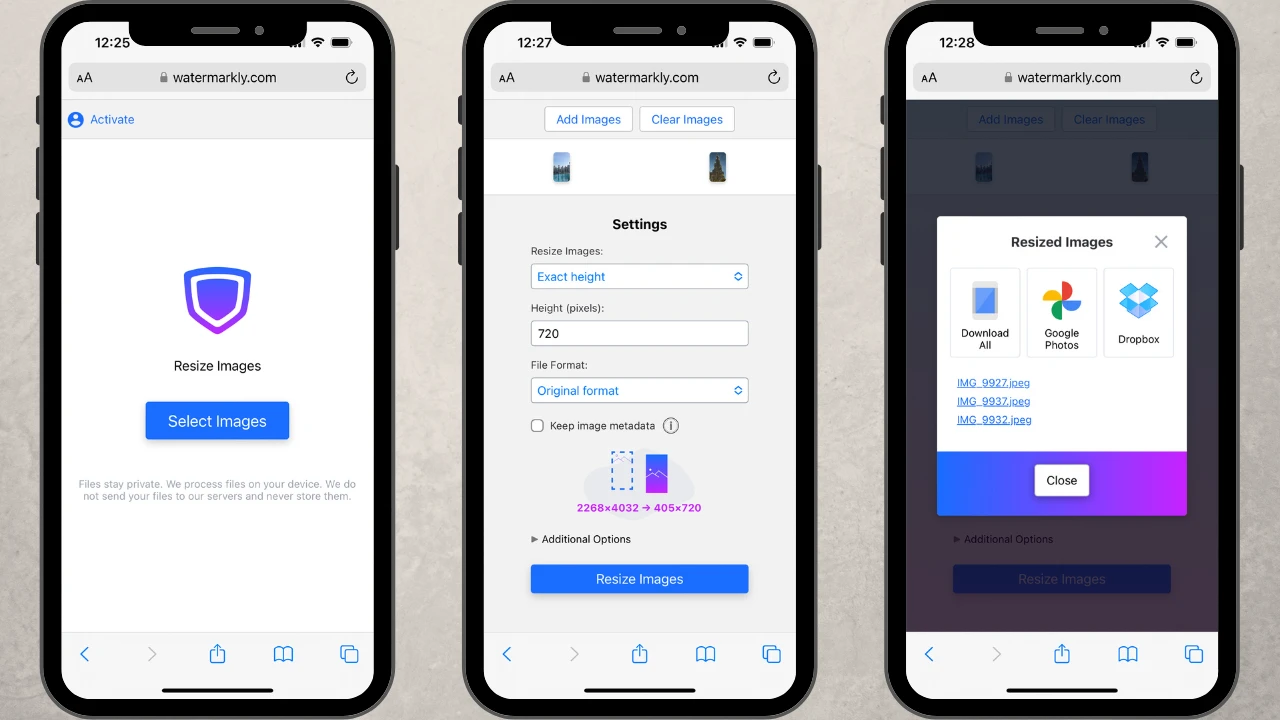
No ads are shown during editing. There won’t be any watermarks on photos once they are reduced. Everything is extremely simple and clear.
Moreover, you will find three additional options in our app:
- Keep image metadata. Your original photo contains such information as what camera was used, when and where the photo was taken, the name of your camera for photography, settings etc. You can tell the app to keep this information in your reduced images if necessary.
- Blur part of an image. The Watermarkly’s photo size reducer can automatically blur faces or blur license plates if needed. This feature can come in handy if you want to share your images online.
- Converting tool. That’s right! It’s possible to change the file format of your images with reduced size. You can convert photos to JPEG and there are different levels of image quality that you can choose from. Alternatively, you can convert to PNG with highest quality possible.
Summary
Try Watermarkly’s free tool to reduce the size of your images. We guarantee you that you’ll get exactly the result that you need. If you need to reduce your images from time to time, our online app can be a great choice. It’s efficient and uncomplicated. It supports a variety of file formats, and you can upload images of any file size. Our image size reducer doesn’t require installation and will do its best to keep the image quality at the highest level. Your files will be safe and sound with us. They won’t be sent to or stored on our servers. They will be inaccessible to any third parties. Plus, you can reduce image size anonymously.