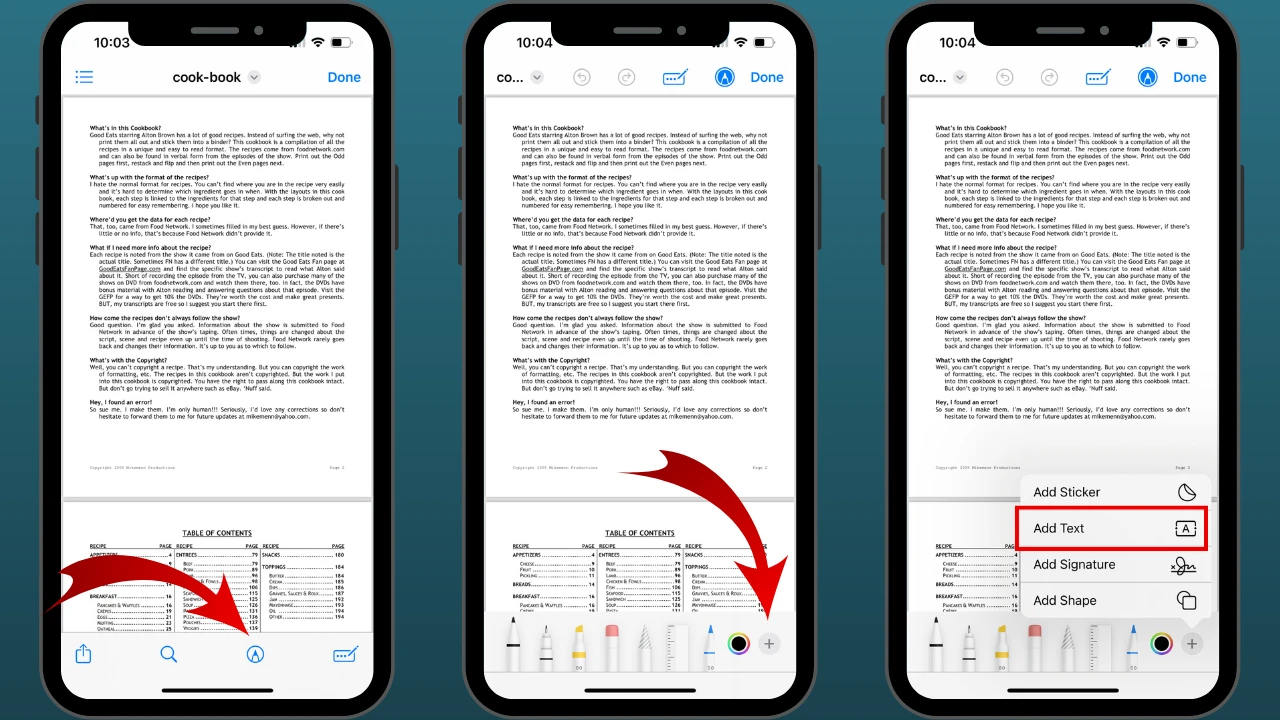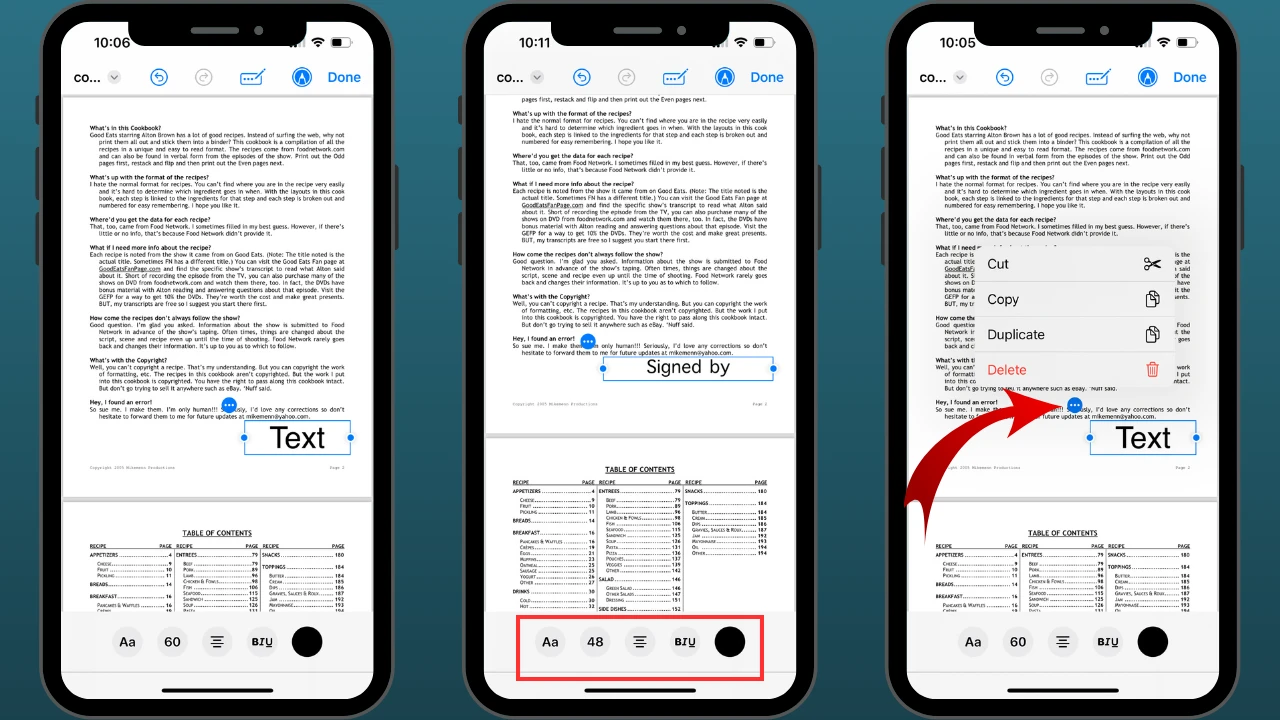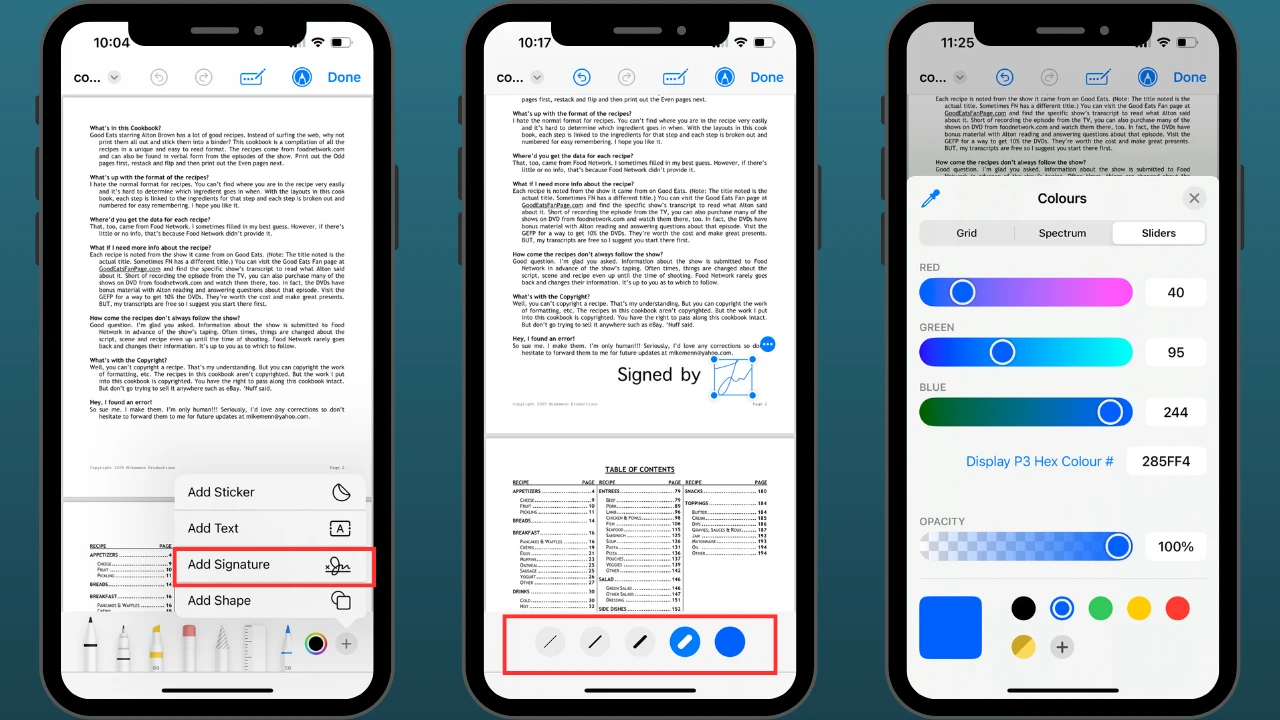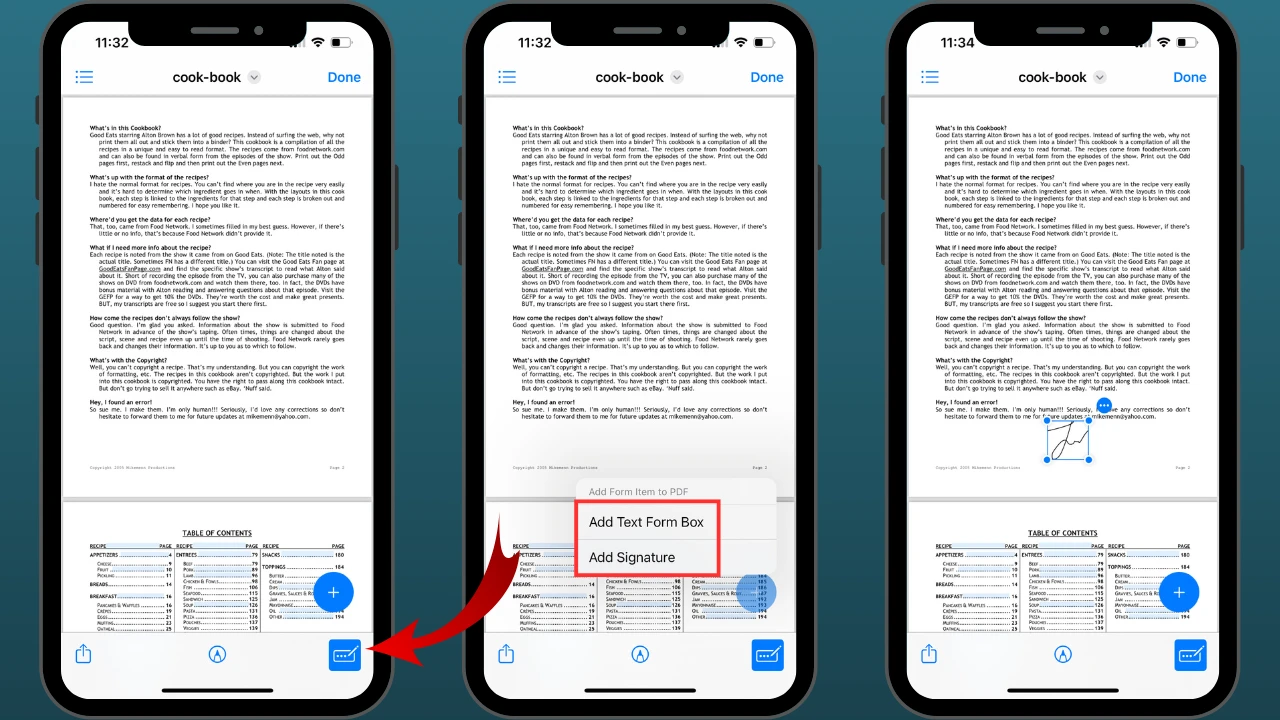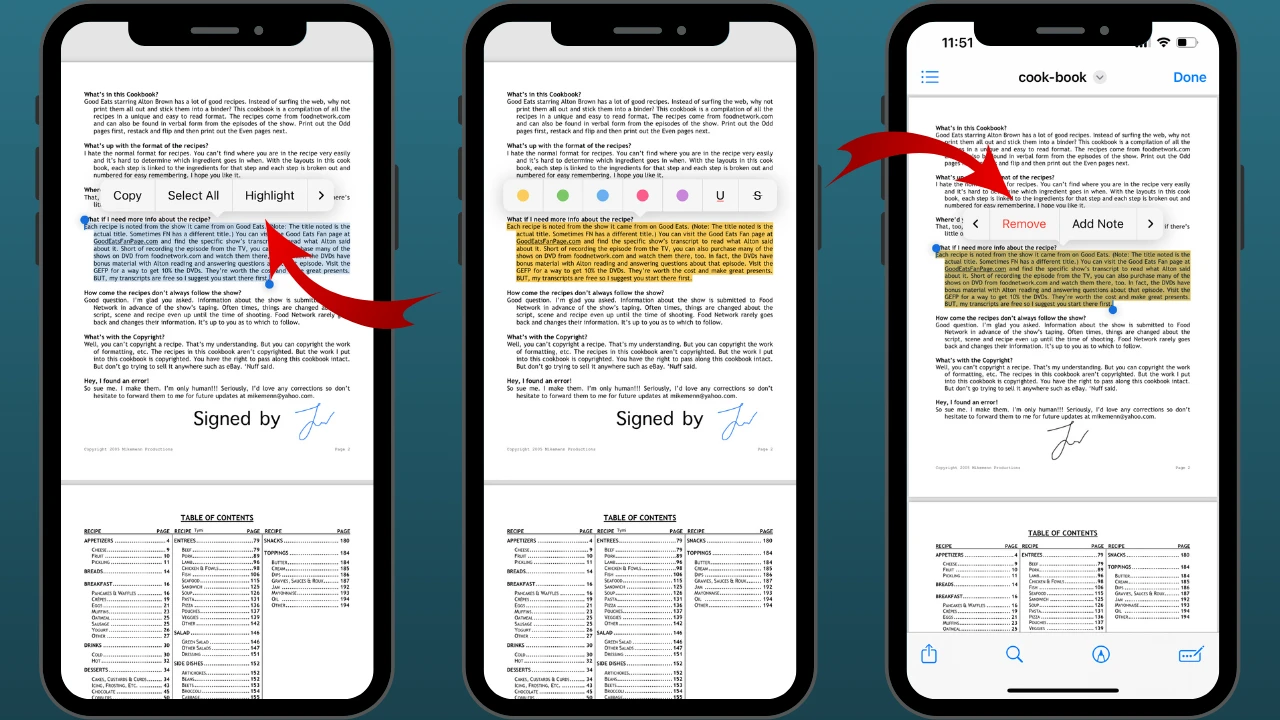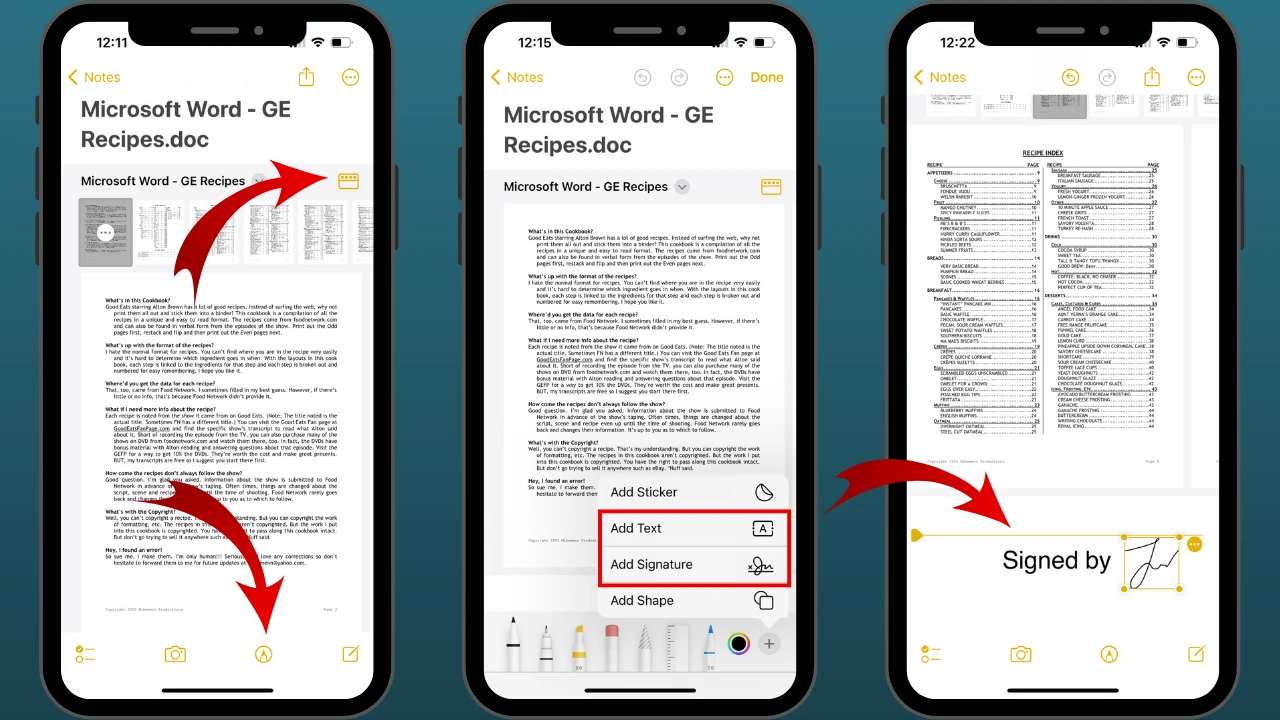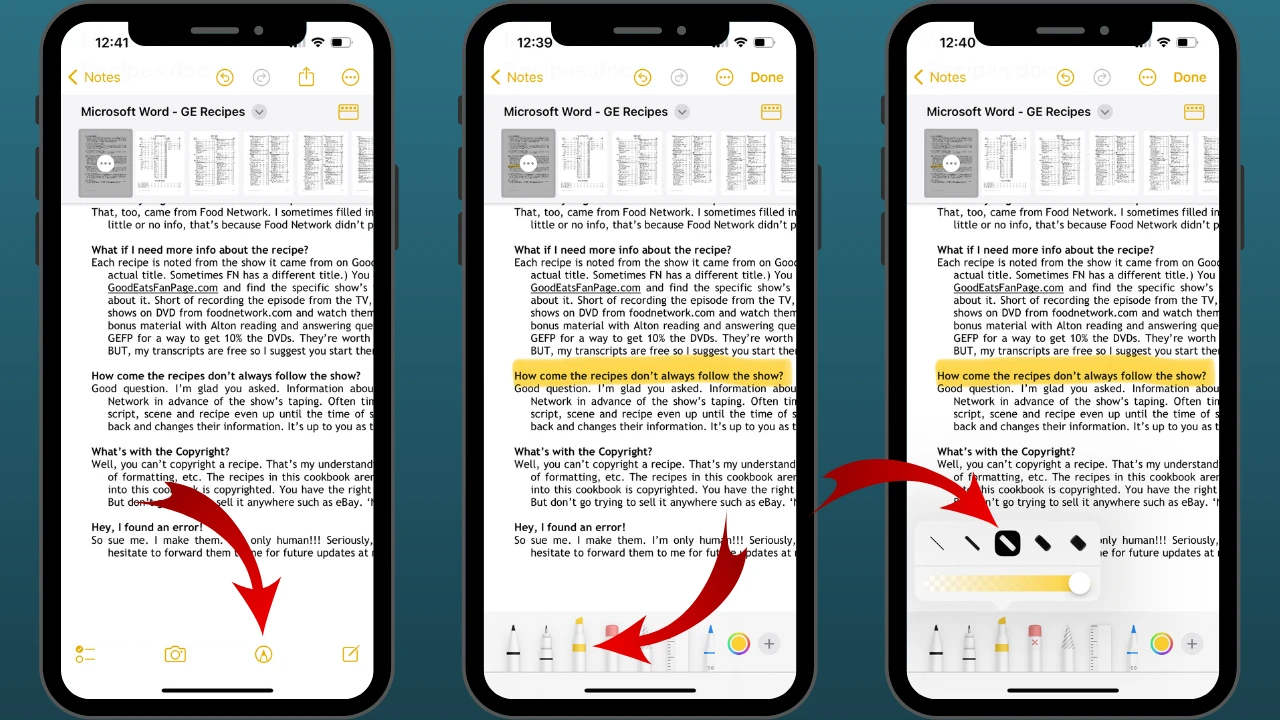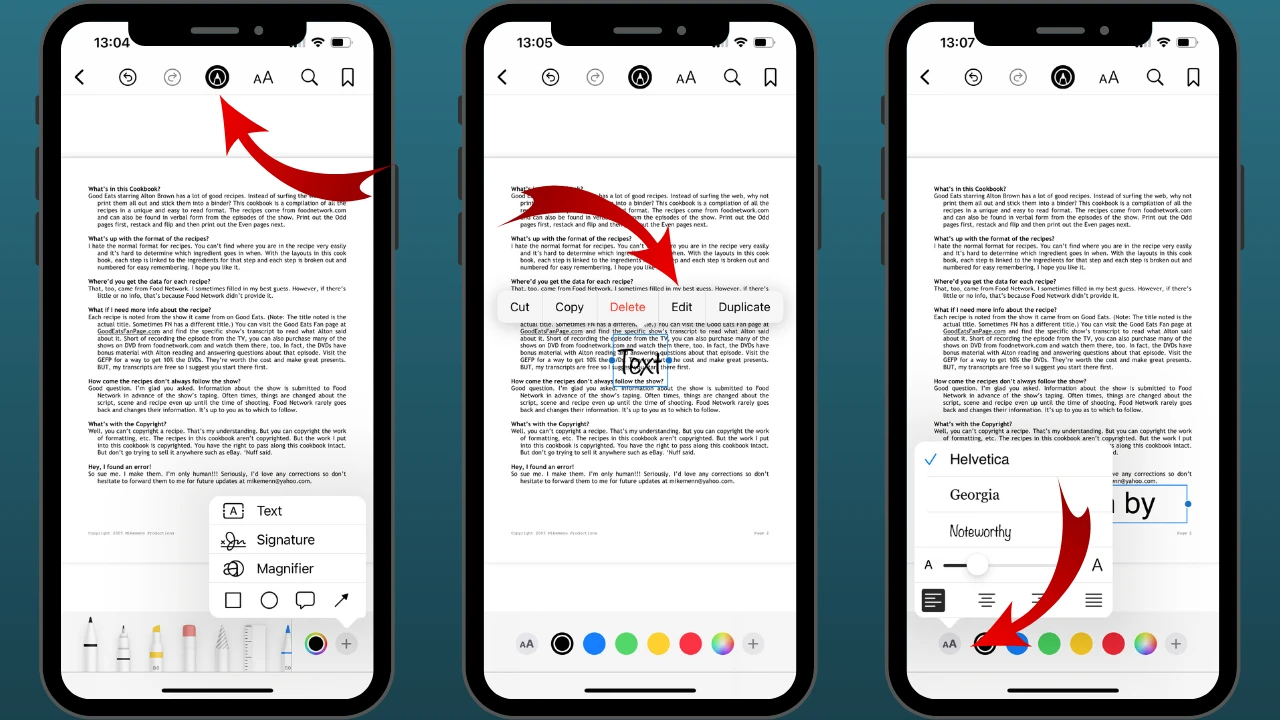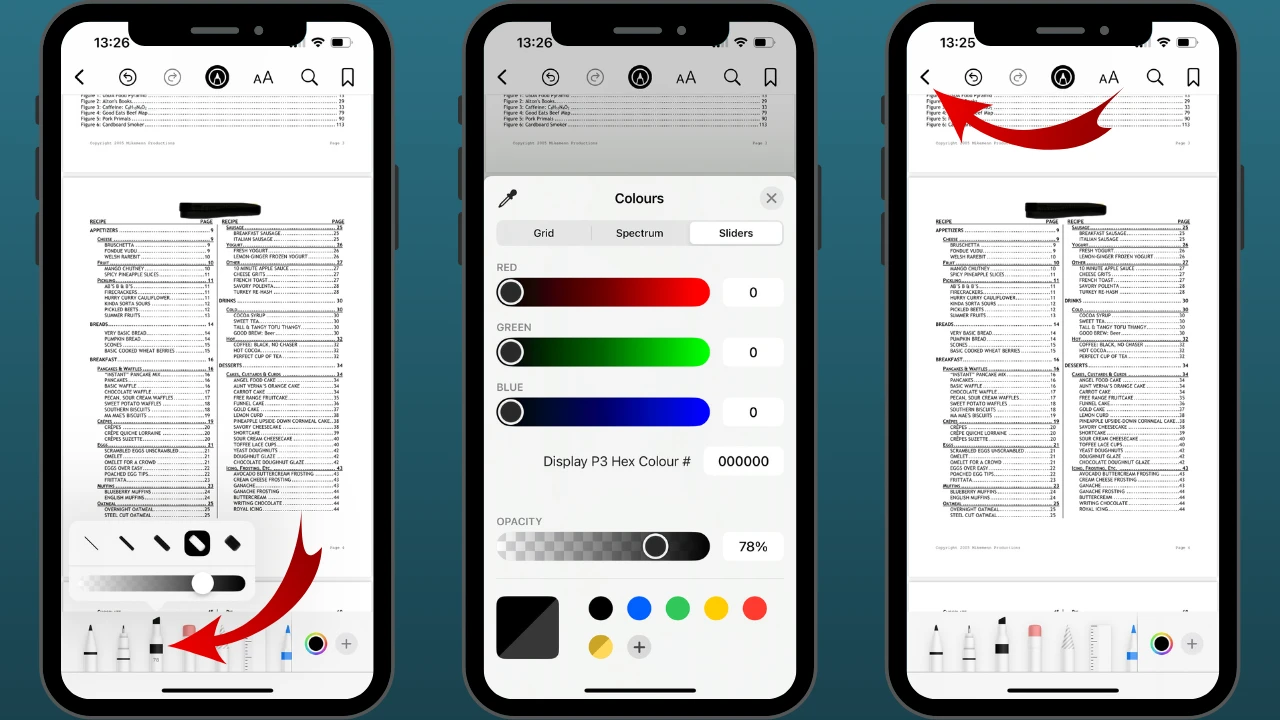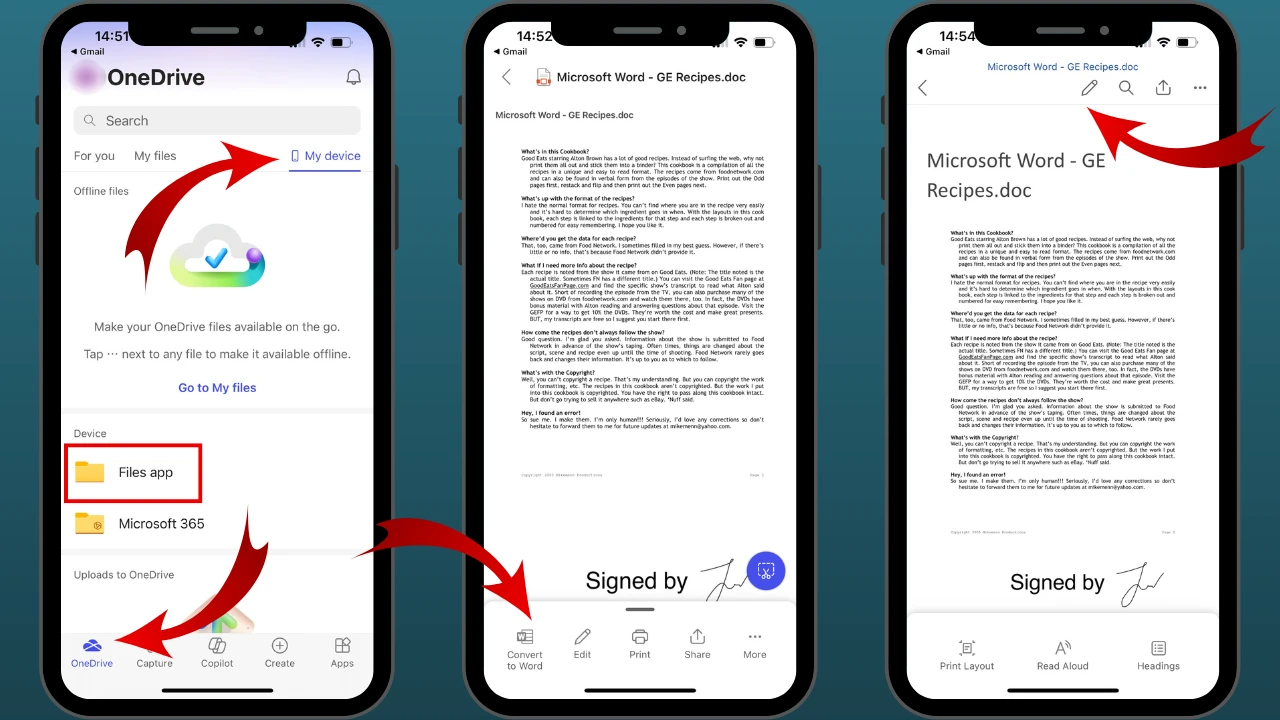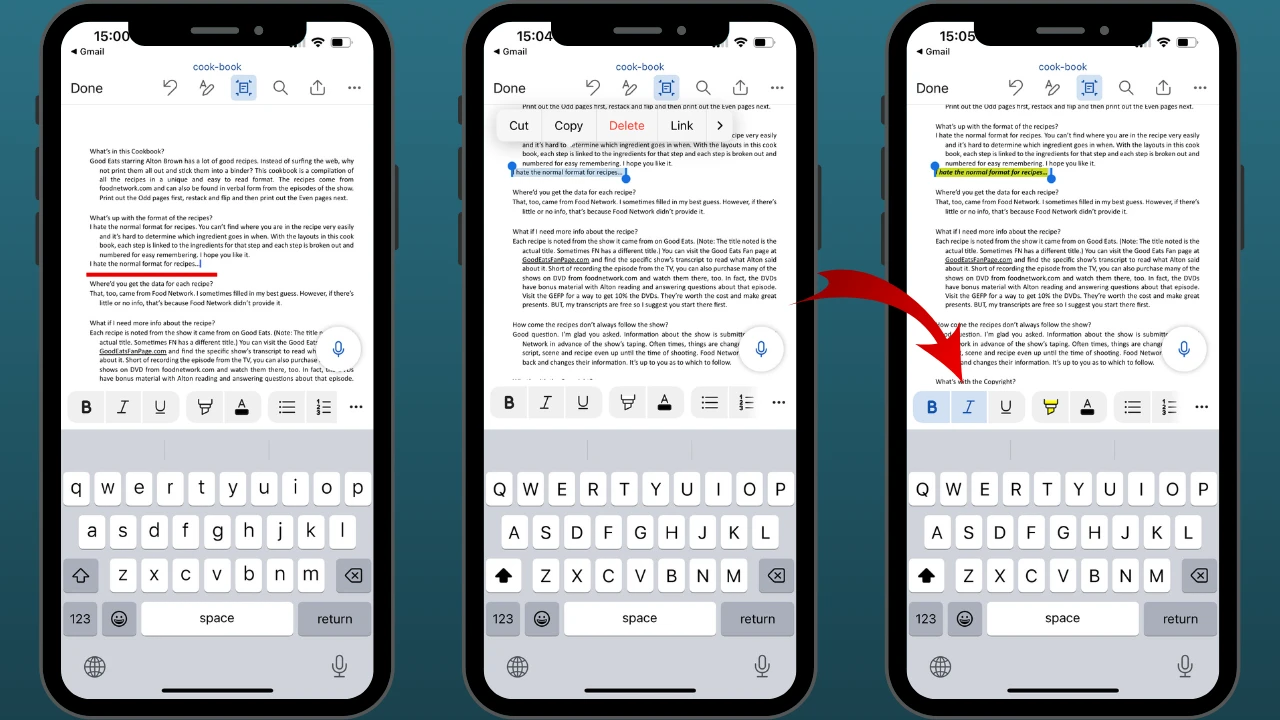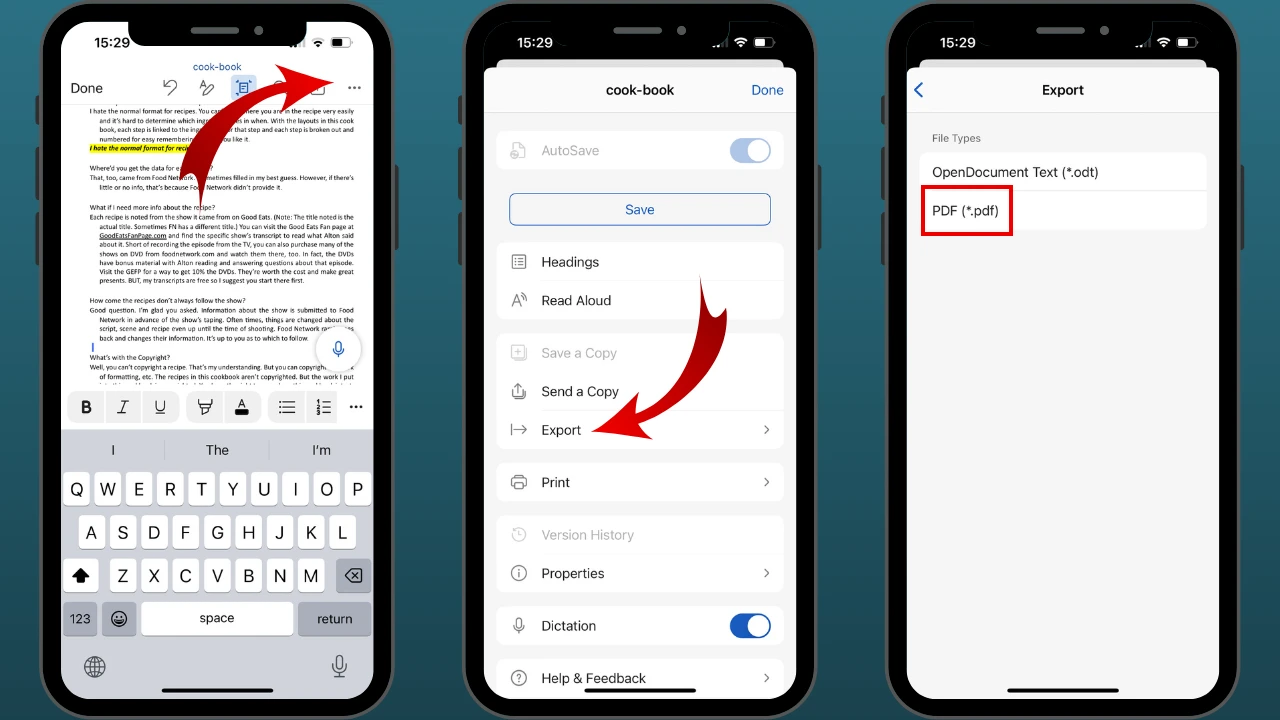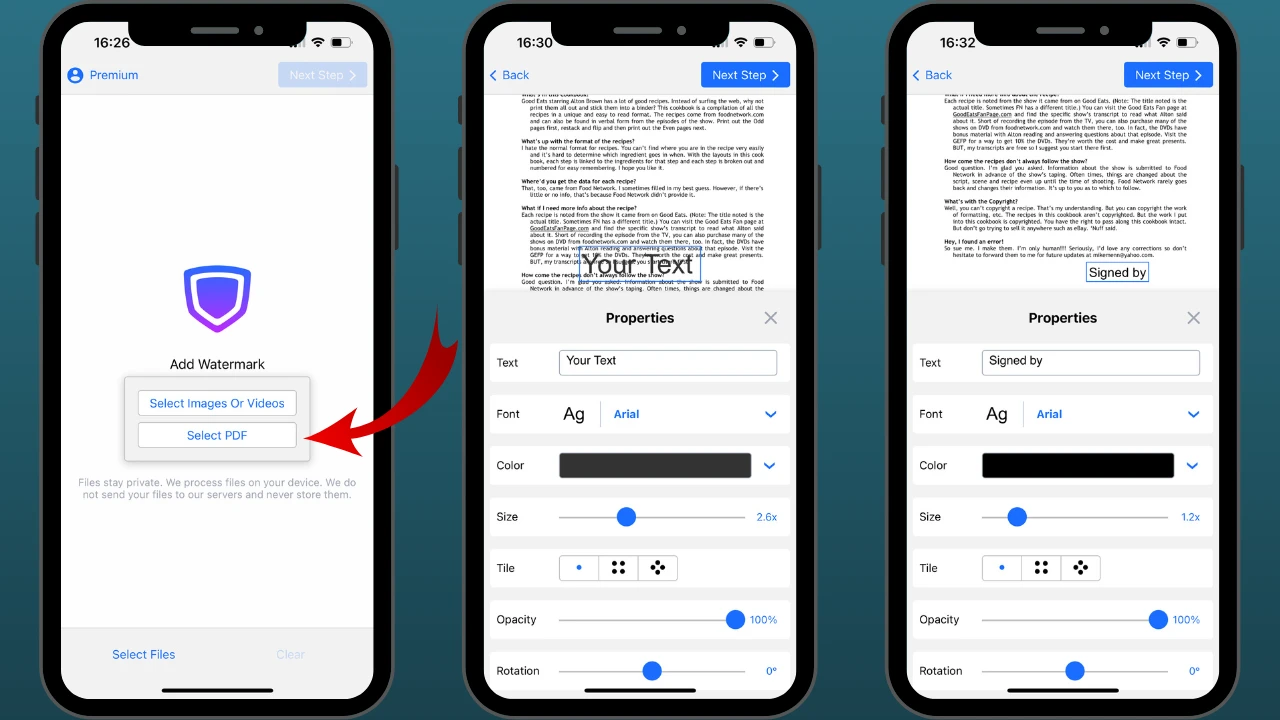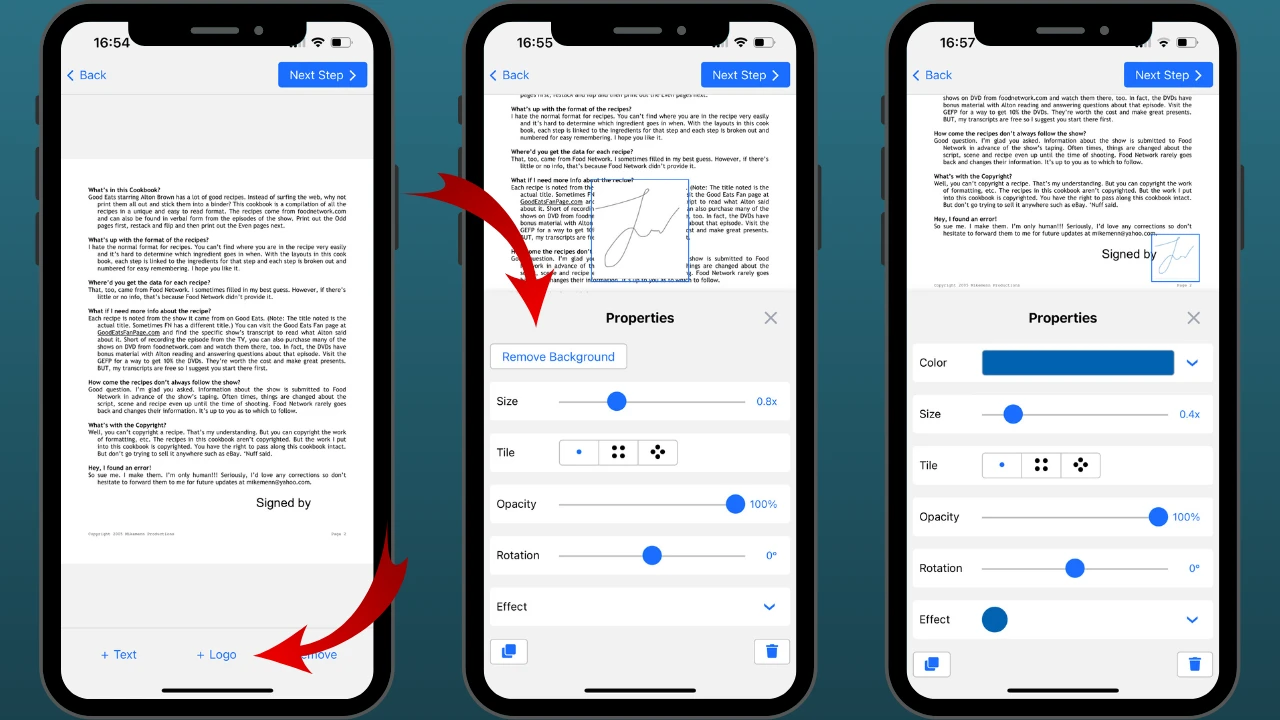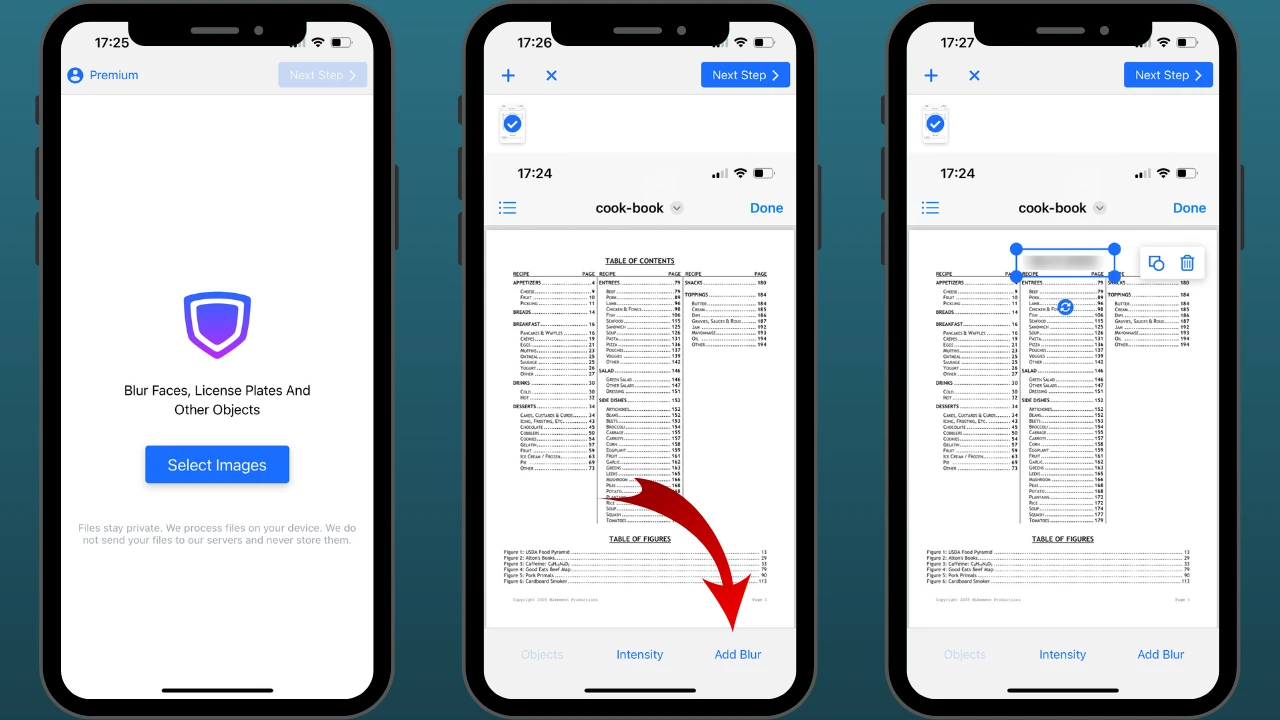Como editar um PDF no iPhone usando as ferramentas de marcação integradas
Existem três aplicativos no seu iPhone que permitem visualizar documentos e oferecem algumas ferramentas de marcação para editar PDFs. São eles: Arquivos, Notas e Livros. As funcionalidades de edição desses apps são bastante semelhantes, mas há algumas diferenças sutis que afetam a praticidade durante o processo de edição. Vamos analisar mais de perto cada um desses aplicativos.
Como editar um arquivo PDF com o app Arquivos do iPhone
Essa é uma opção ideal para adicionar assinaturas, anotações ou marcações simples ao seu arquivo PDF. Para começar a editar um PDF no iPhone, abra o documento no app Arquivos e toque no ícone da Caneta na parte inferior da tela, depois em “+” e em “Adicionar Texto”.
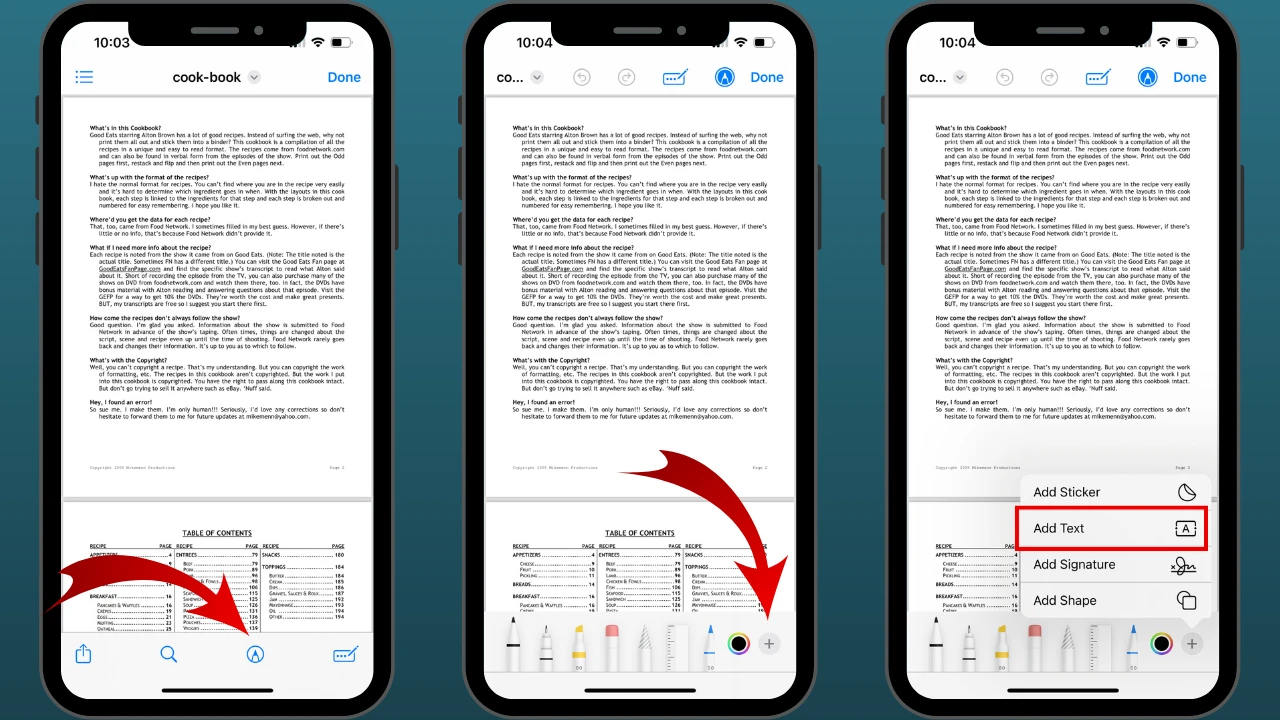
Você pode adicionar facilmente um bloco de texto e colocá-lo em qualquer lugar da página. Para inserir sua anotação, clique duas vezes dentro da caixa de texto. Digite o seu texto. Em seguida, vá até a barra de ferramentas de edição na parte inferior.
Lá, você poderá alterar a fonte, o tamanho, o alinhamento, a cor e o estilo do seu texto. Consegue ver o ícone de círculo azul com três pontos no canto superior da caixa de texto? Toque nele. Aqui, você pode duplicar ou excluir o seu texto, se necessário.
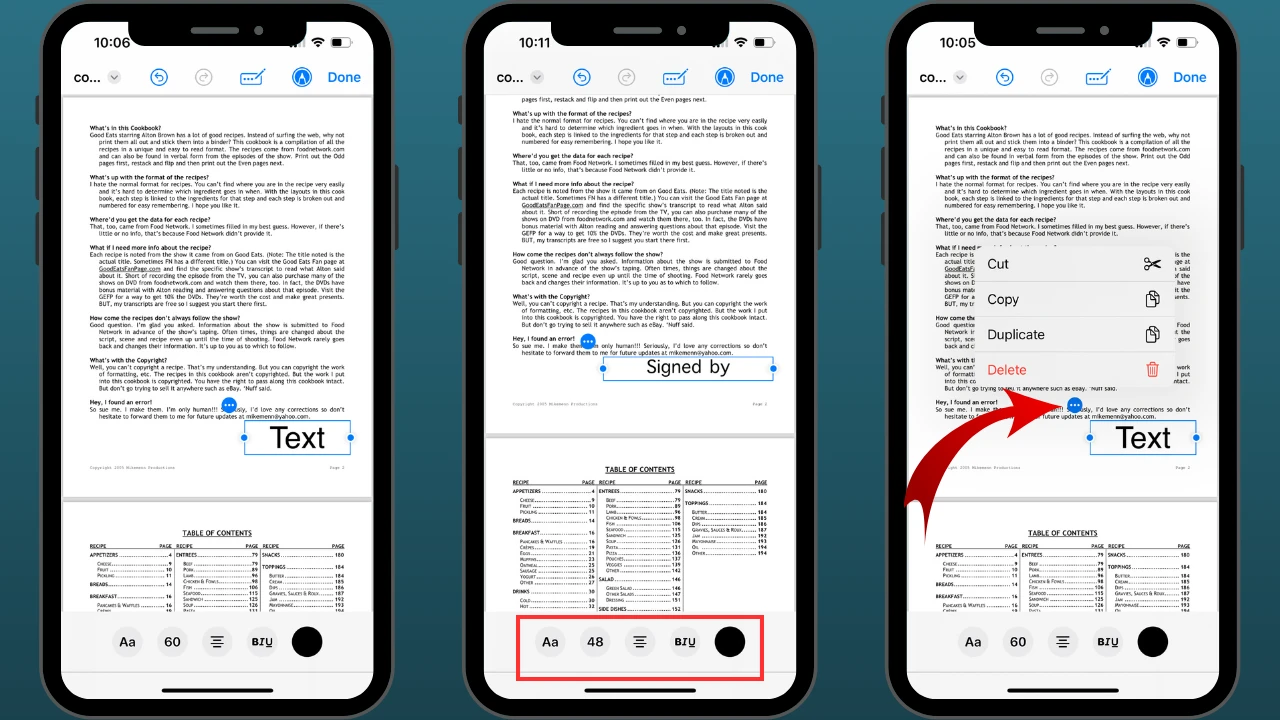
Você também pode usar essa ferramenta de marcação para adicionar uma assinatura. Ela pode ser colocada ao lado do seu texto ou em qualquer outro lugar da página. Mas, por favor, observe que, se você não tiver uma assinatura digital salva no seu iPhone, será necessário criá-la antes de adicioná-la a um PDF.
Para adicionar uma assinatura, você precisará tocar no ícone da Caneta, depois no símbolo de “+” e selecionar “Adicionar Assinatura”. Nessa opção, será possível escolher a cor desejada e ajustar a espessura da linha.
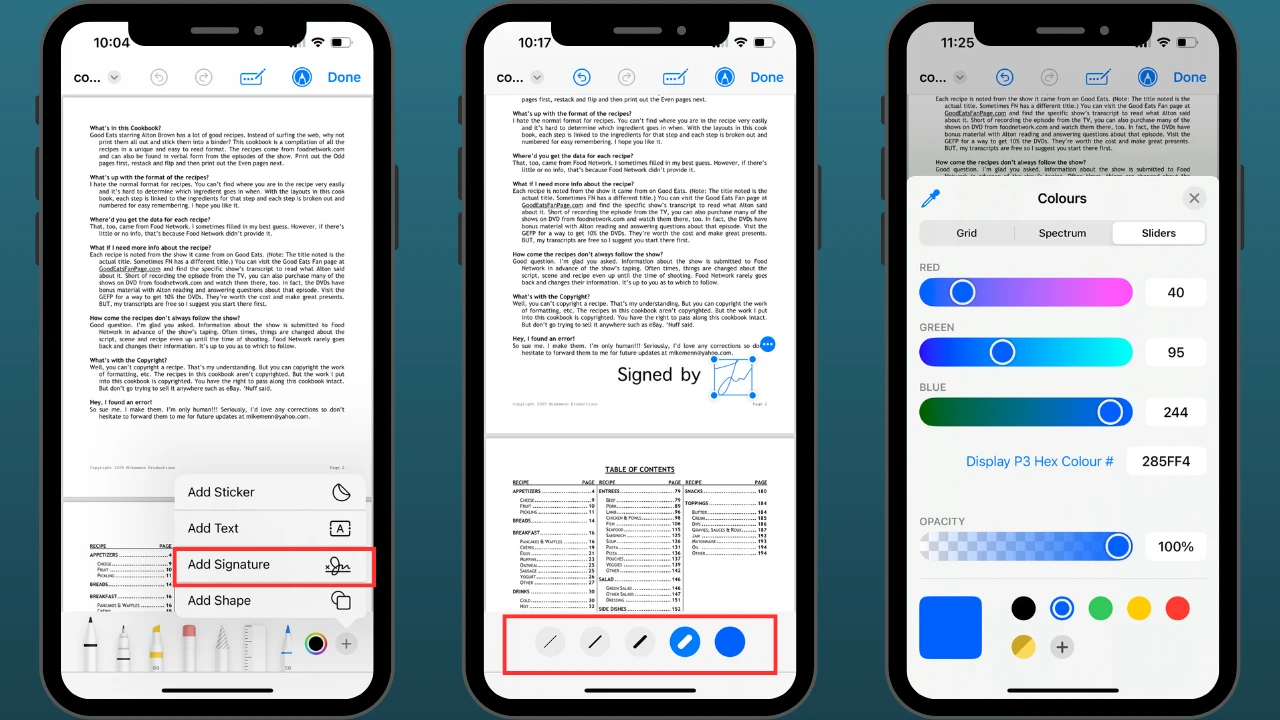
Quando estiver satisfeito com o resultado, toque em “Concluído” no canto superior direito.
Há outra maneira de adicionar um texto ou uma assinatura ao seu PDF. Toque no ícone da caneta com pontos. Em seguida, selecione se deseja adicionar uma assinatura ou uma caixa de texto.
No entanto, há uma desvantagem. Aqui, você não encontrará nenhum recurso de edição. Portanto, será necessário ir até a ferramenta de Marcação, caso queira fazer alterações nesse item recém-adicionado.
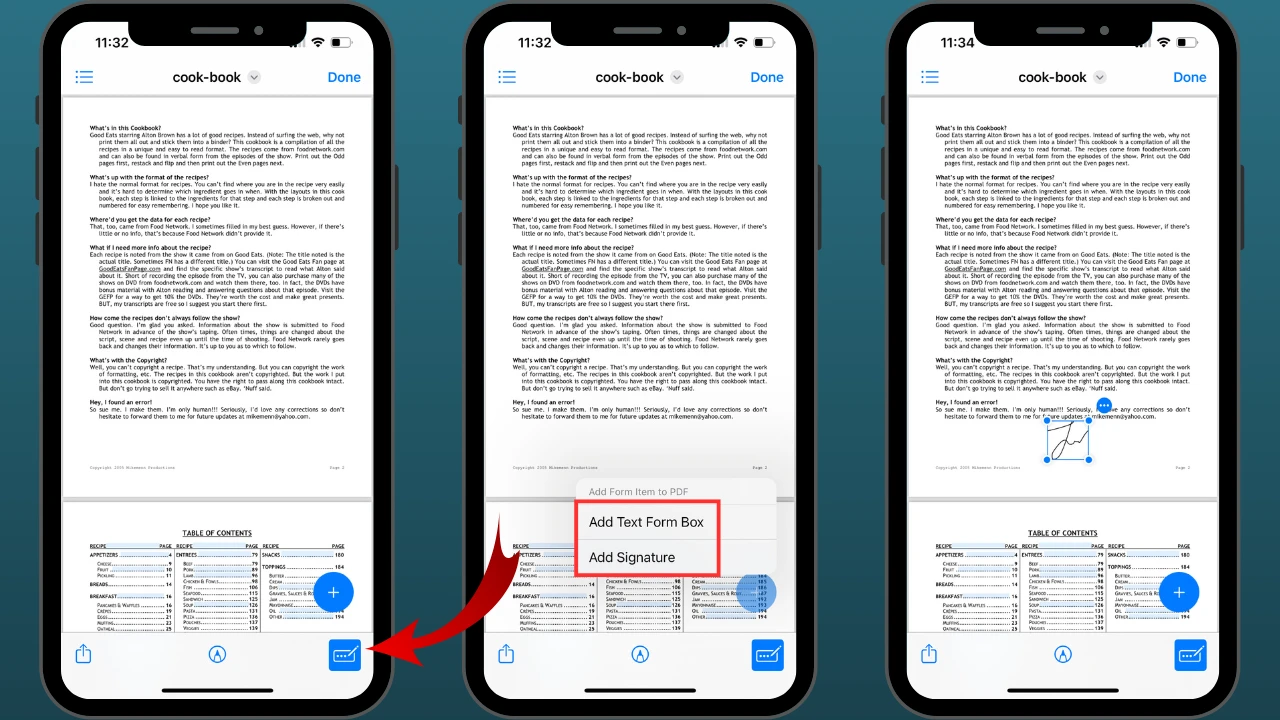
Adicionar algum texto ou uma assinatura não é a única coisa que você pode fazer ao editar um arquivo PDF no iPhone. Essa ferramenta nativa também permite destacar trechos de texto.
Primeiro, determine qual fragmento de texto você deseja selecionar. Toque em uma das palavras desse trecho e mantenha o dedo pressionado por alguns instantes. Quando a palavra for selecionada, amplie a seleção conforme necessário e certifique-se de que todas as palavras desejadas estejam incluídas.
Quando o trecho de texto estiver selecionado, um pequeno menu aparecerá na parte superior da tela. Você deve escolher a opção “Destacar” e, em seguida, selecionar a cor do destaque. Para desfazer as alterações, selecione novamente o trecho de texto e escolha a opção Remover.
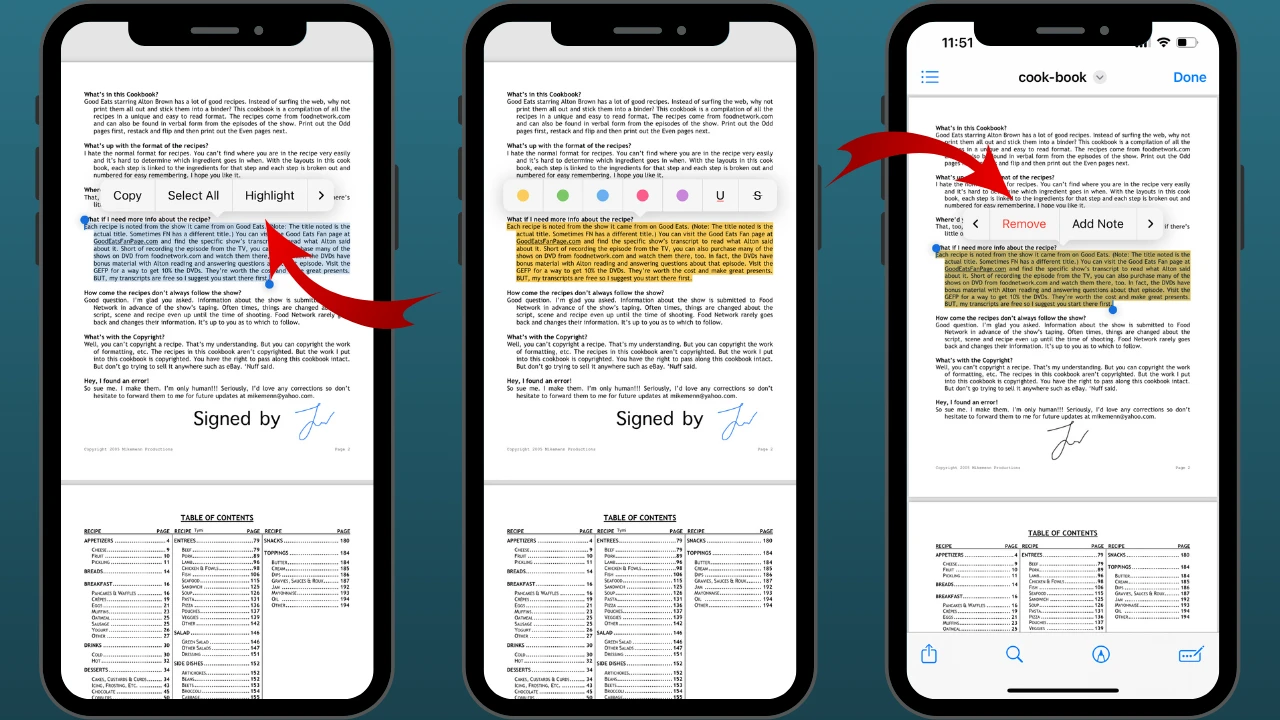
Esse tipo de edição de PDF é bastante básica. Se isso for tudo o que você precisa, o app Arquivos do iPhone pode ser muito útil. Essa ferramenta já vem instalada no seu iPhone e está disponível gratuitamente.
No entanto, ela possui funcionalidades bastante limitadas. Por exemplo, não oferece um recurso de processamento em lote. Isso significa que você não conseguirá assinar várias páginas de uma só vez. Se quiser adicionar um bloco de texto igual em diferentes partes do documento, será necessário fazer isso manualmente. Como você pode imaginar, isso será bastante demorado e trabalhoso. Portanto, se você precisa editar PDFs no iPhone com frequência, será necessário encontrar outra ferramenta.
Como editar um arquivo PDF com o app Notas do iPhone
Assim como no app Arquivos, você encontrará a ferramenta de marcação na parte inferior da tela no app Notas. O processo de edição é bem parecido também. Você precisará tocar no ícone da Caneta e, em seguida, adicionar sua assinatura ou texto. Edite o item adicionado, se necessário.
A diferença é que, aqui, sua assinatura, comentário ou qualquer outro texto ficará sob o conteúdo do PDF. Quando terminar de editar seus arquivos PDF no iPhone, toque no ícone retangular no canto superior direito para alternar entre as páginas. Você verá que sua assinatura ou texto está posicionado na parte inferior de cada página.
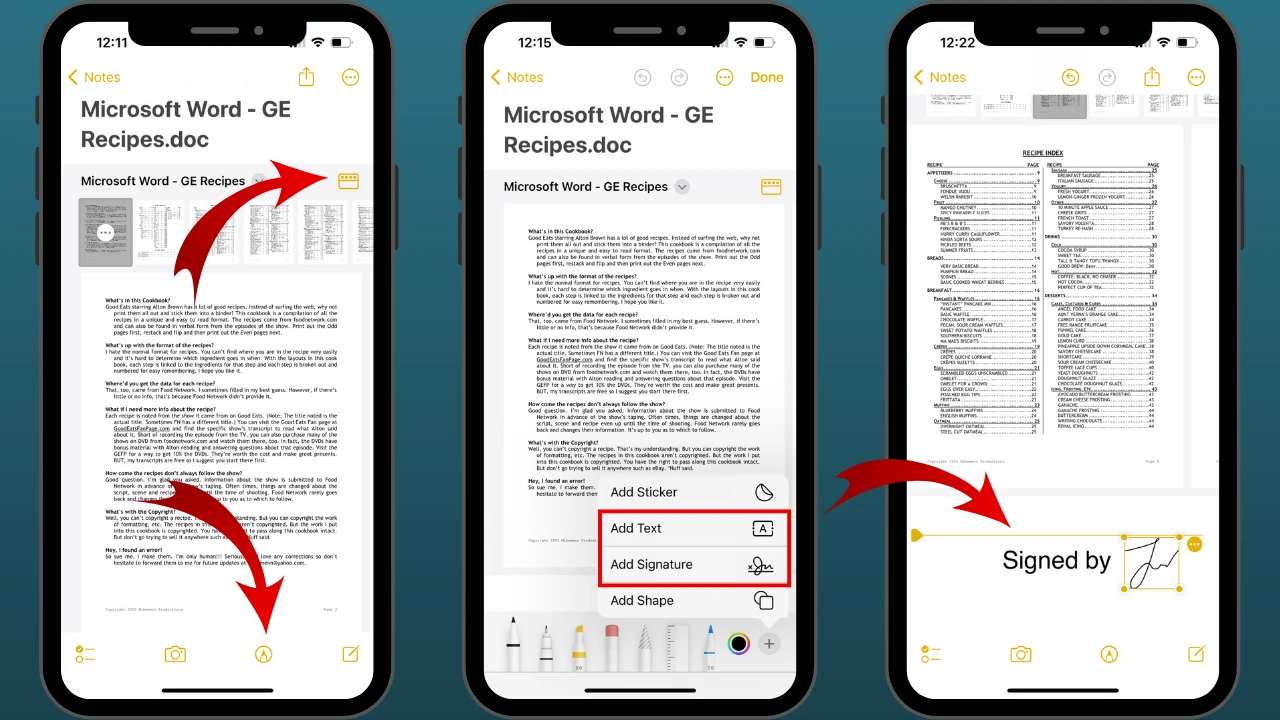
Também é possível destacar trechos de texto neste aplicativo. Somente o texto que você selecionar será destacado. O processo de destaque no app Notas é diferente do app Arquivos.
Aqui, você precisará escolher a ferramenta Marcador de Texto, selecionar sua espessura, cor e opacidade. Em seguida, será necessário destacar a parte desejada do conteúdo com o dedo. Naturalmente, a organização do resultado vai depender da sua habilidade em desenhar com o dedo.
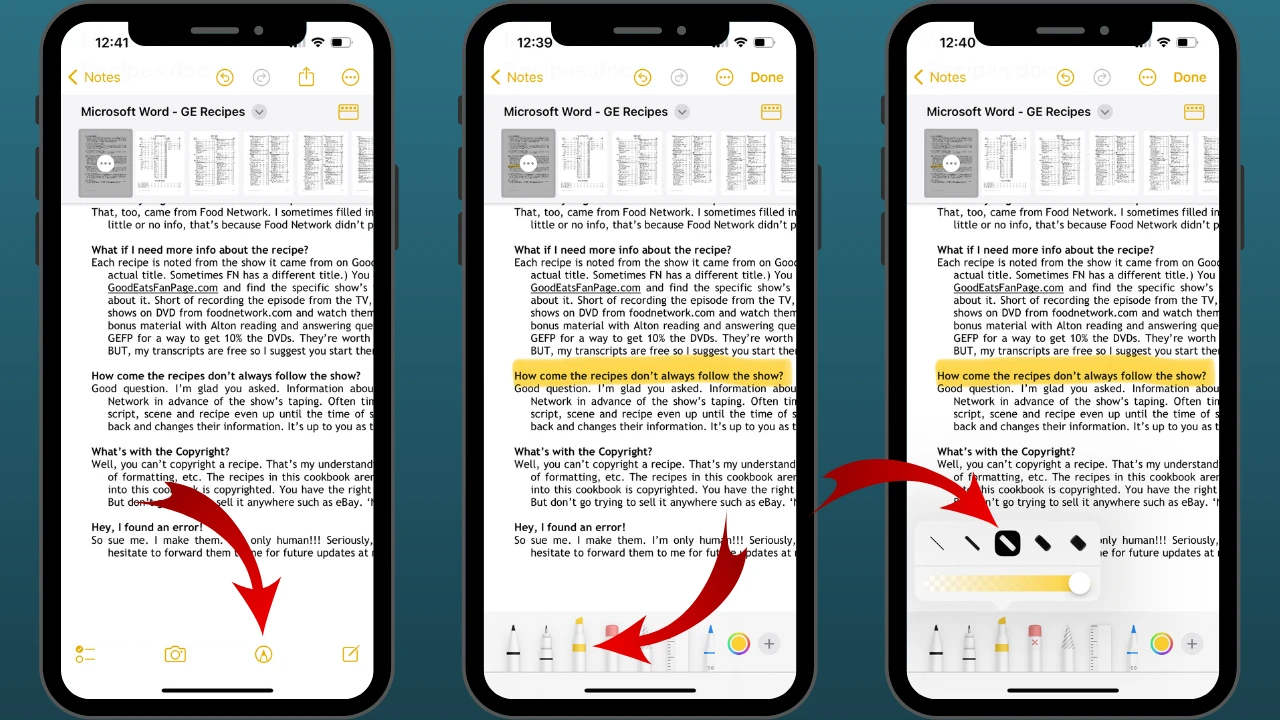
Como editar um arquivo PDF com o app Livros no iPhone
Como o nome já sugere, o app Livros é voltado principalmente para a leitura de livros e visualização de arquivos PDF. No entanto, ele também oferece algumas opções de edição. O app Livros é tão fácil de usar quanto o app Arquivos, mesmo que sua interface seja um pouco diferente.
Primeiro, selecione a ferramenta de marcação na parte superior da tela. Toque no ícone “+” e escolha a opção “Texto”. Para digitar seu texto, toque na caixa de texto e selecione “Editar”. Se você tocar no ícone “aA”, poderá escolher uma fonte diferente, ajustar o tamanho do texto e o alinhamento.
Vale lembrar que, ao adicionar uma assinatura, você poderá mudar apenas a cor, não a espessura da linha. Outro ponto importante é que, depois de salvar as alterações, será possível apagar o bloco de texto que você adicionou, mas não a assinatura.
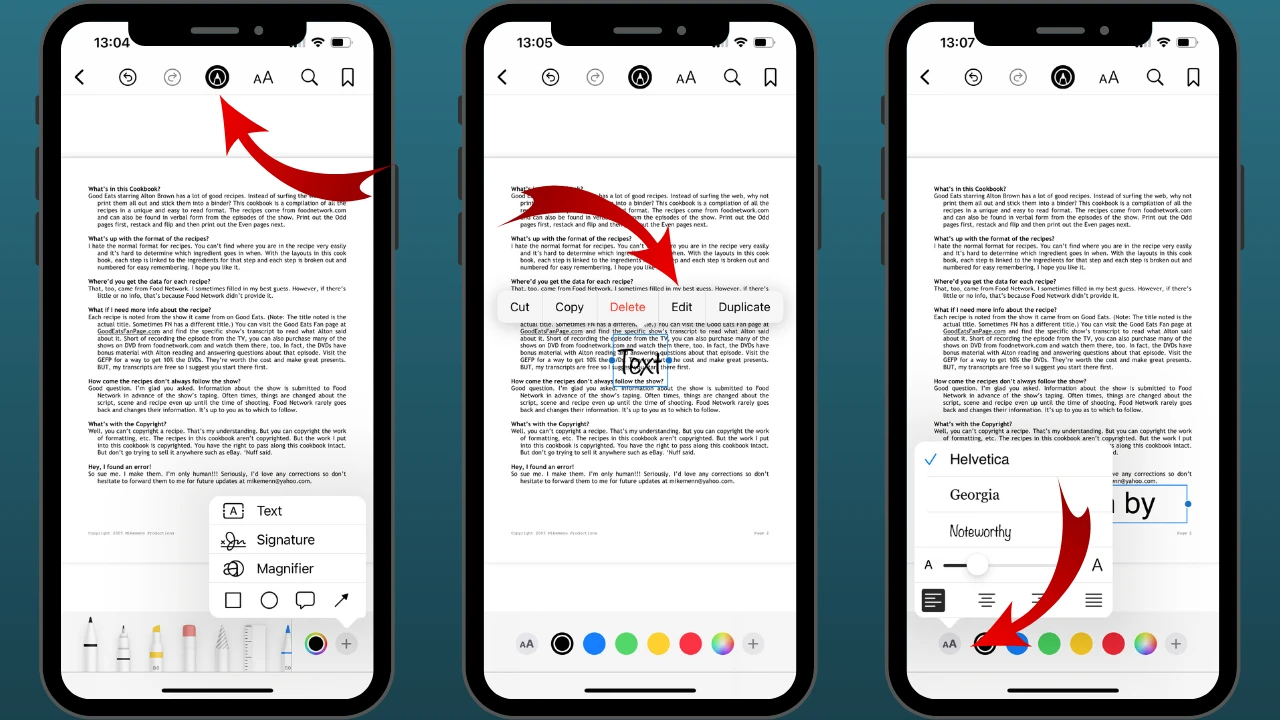
Se você quiser destacar trechos de texto, poderá fazer isso da mesma forma que no app Notas – com a ajuda de um marcador de texto. Esse recurso pode ser usado não apenas para destacar trechos, mas também para ocultar dados sensíveis no seu documento PDF.
Para isso, é necessário escolher uma cor escura – o preto seria a melhor opção – e definir o nível máximo de opacidade. Em seguida, “realce” o texto que deseja ocultar.
Por fim, toque no ícone “<” no canto superior esquerdo para salvar as alterações.
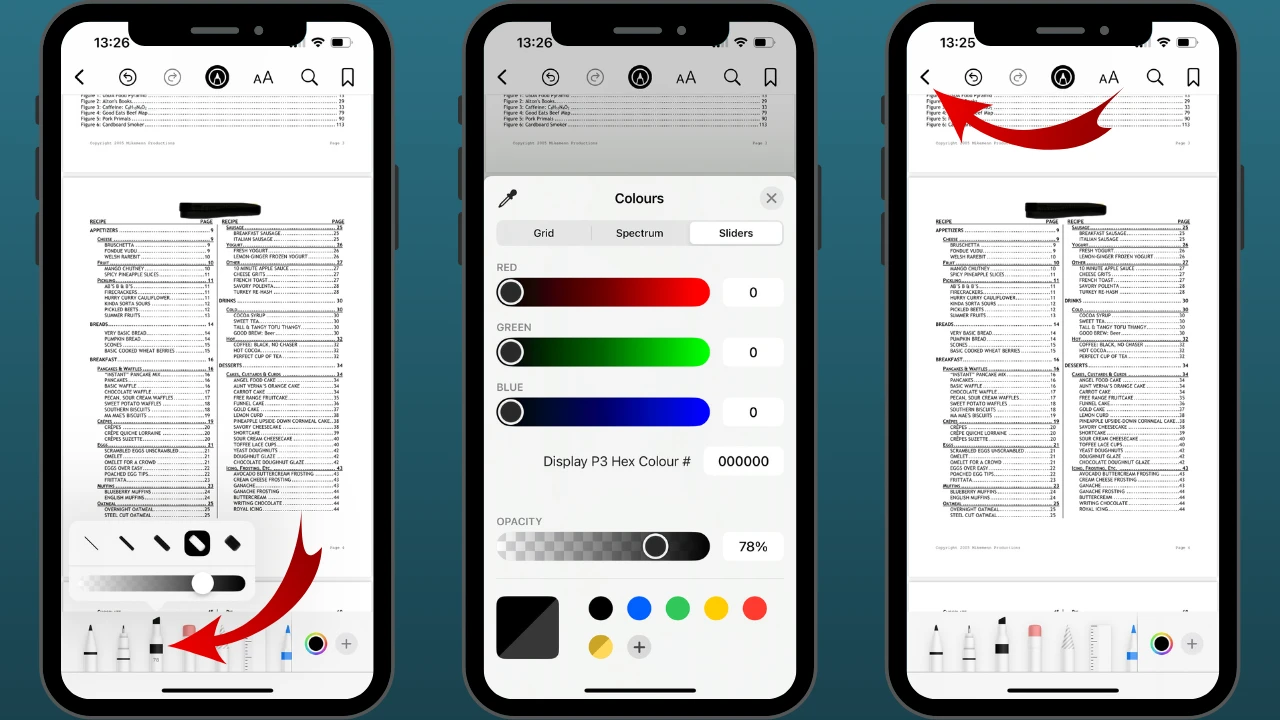
Todos os aplicativos nativos do iPhone são adequados apenas para edições básicas. Em outras palavras, você não conseguirá alterar o conteúdo de um documento PDF.
Se é isso que você precisa, será necessário procurar um aplicativo de terceiros para editar PDFs. Felizmente, agora você será apresentado a algumas ferramentas gratuitas que oferecem funcionalidades avançadas para editar PDFs no iPhone.