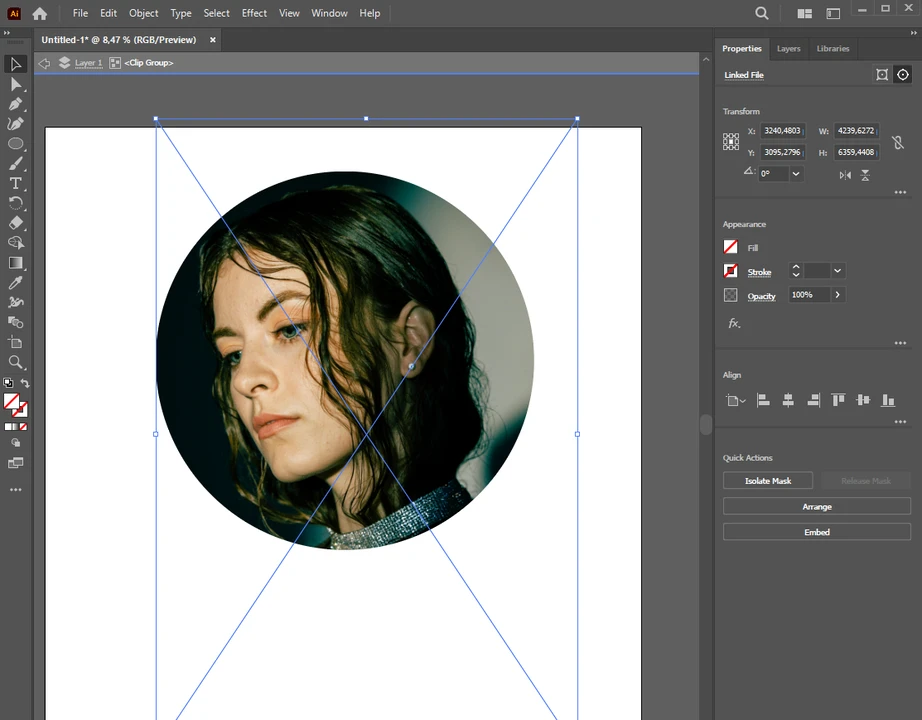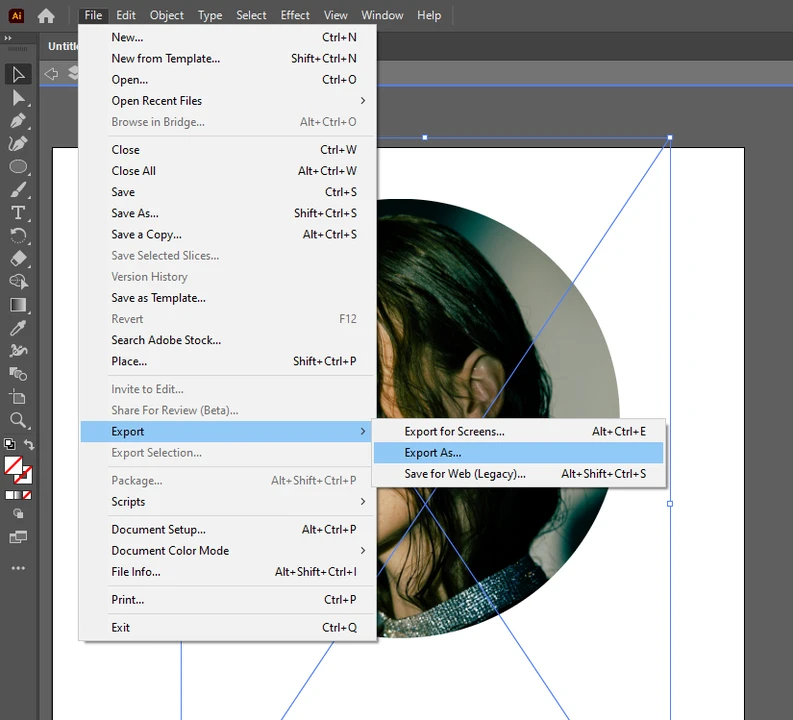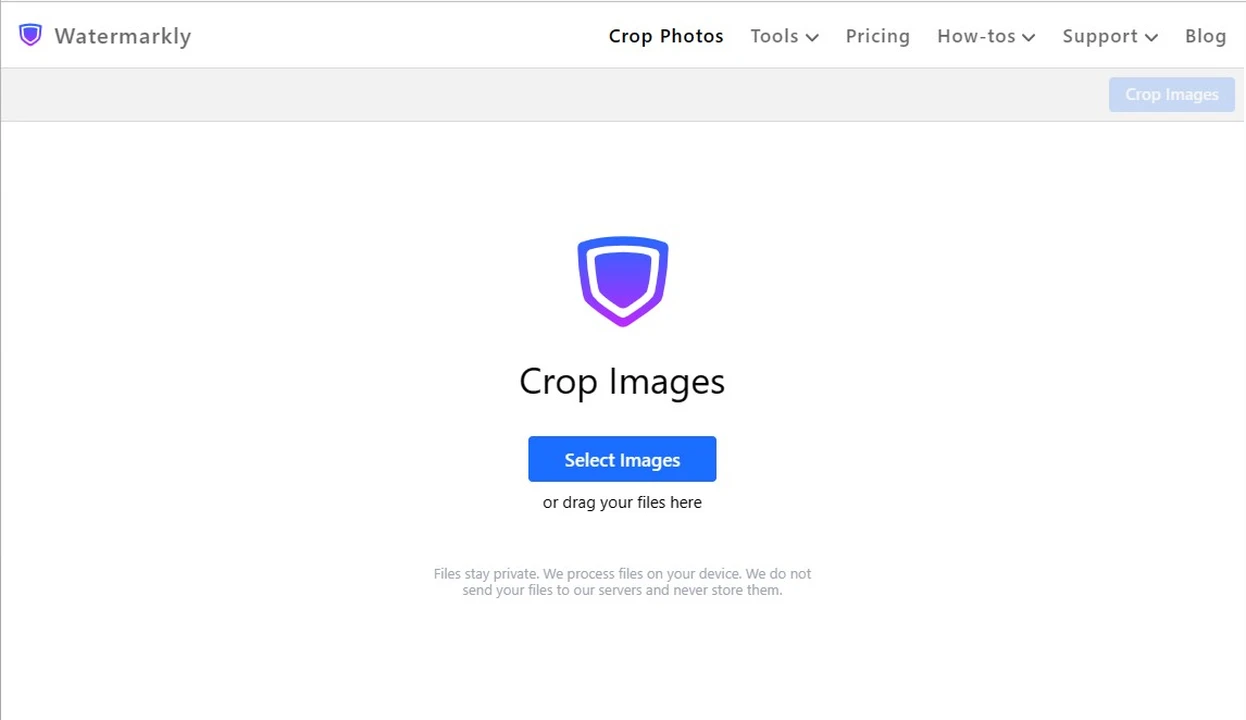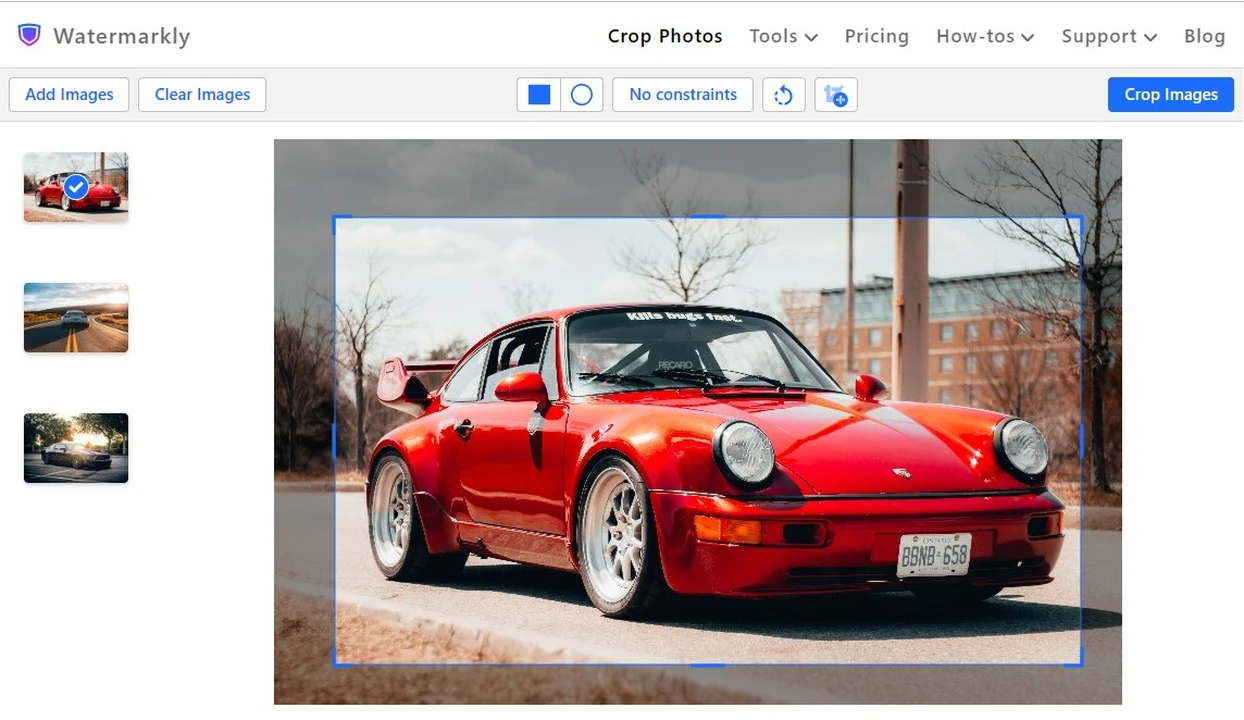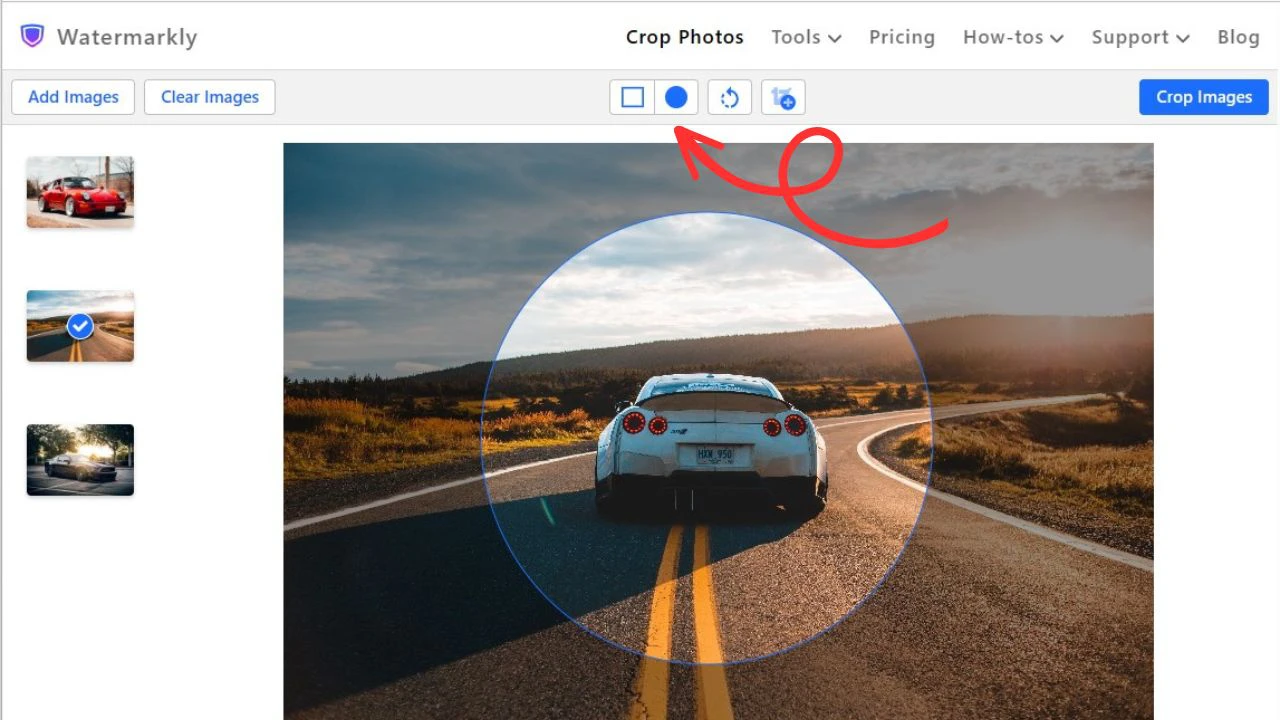Como cortar uma imagem no Illustrator usando a ferramenta Crop
Cortar uma imagem é fácil e rápido. Com apenas alguns cliques, você terá a imagem que deseja. No entanto, há algumas coisas que você precisa ter em mente antes de começar. A primeira opção é recortar as fotos com apenas um retângulo ou um quadrado. Já a segunda opção, só será possível aplicar nas imagens no formato JPG ou PNG. Se você estiver dentro de pelo menos um desses cenários, poderá cortar sua imagem JPG or PNG no Illustrator.
- Para recortar uma imagem no Adobe Illustrator, inicie o programa e clique em “Abrir”. Em seguida, selecione a imagem que deseja recortar.
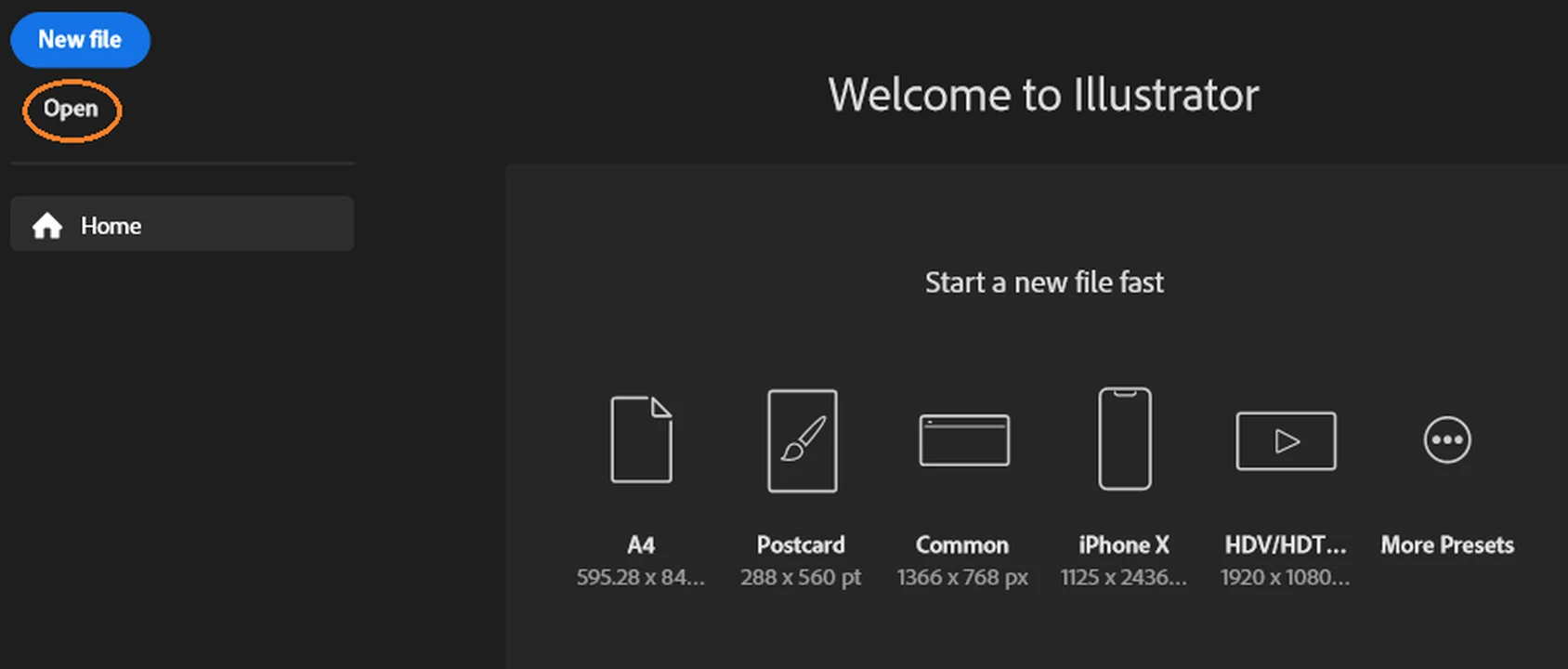
- Para redimensionar uma imagem, clique nela para selecioná-la. Em seguida, arraste as bordas da imagem com o cursor para aumentar ou diminuir seu tamanho. Para que a proporção da sua imagem não seja alterada, certifique-se de segurar “Shift” enquanto a redimensiona. Caso contrário, você poderá transformá-lo acidentalmente de uma forma estranha.
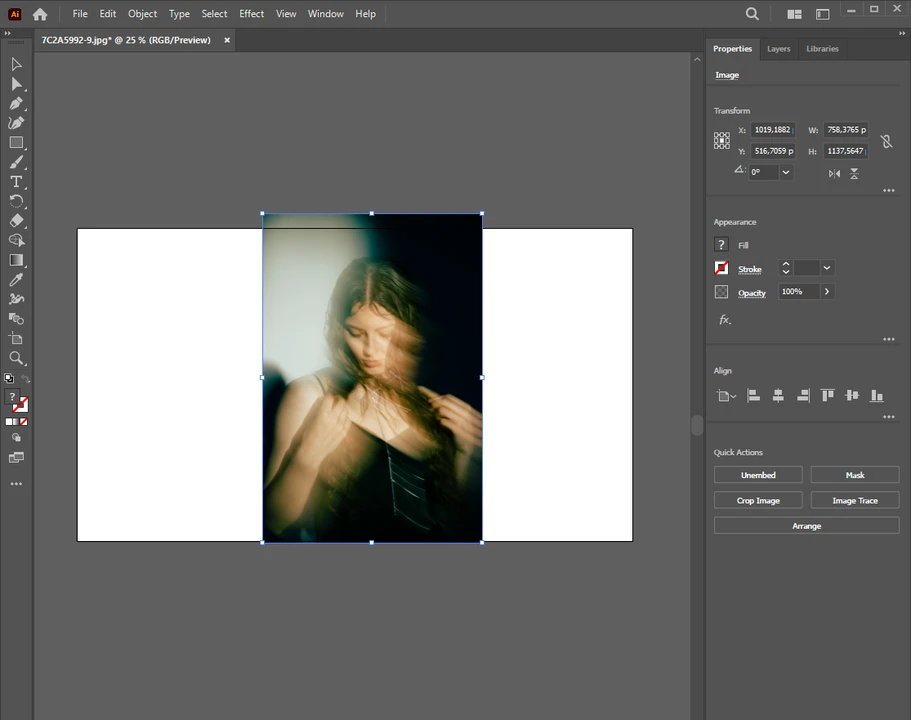 Isto é o que pode acontecer quando você transforma sua imagem sem pressionar a tecla 'Shift'.
Isto é o que pode acontecer quando você transforma sua imagem sem pressionar a tecla 'Shift'. 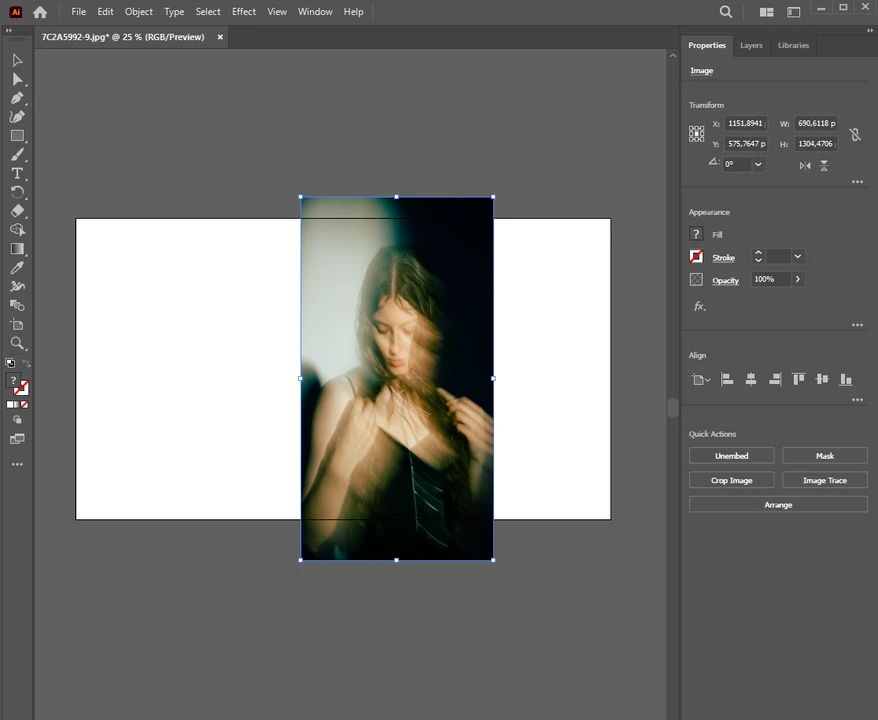
- Na seção Ações rápidas do painel Propriedades, à direita, você encontrará a opção “ Cortar imagem ”. É isso que você precisa.
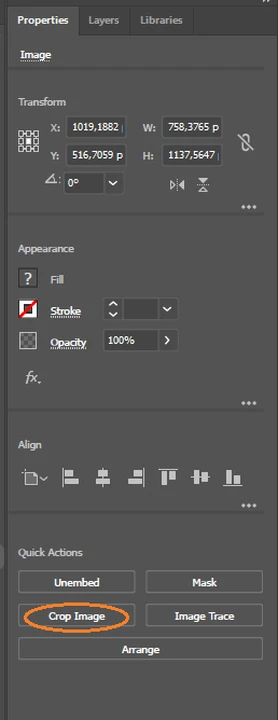
- Ao clicar em “Cortar imagem”, uma área de corte retangular aparecerá na imagem. Tudo fora dela será cortado. Para ajustar a área de corte, basta arrastar as bordas com o cursor. Se quiser ajustar a área livremente, sem uma proporção bloqueada, basta arrastar as bordas da área de corte com o cursor. Se você já criou um quadrado e não quer bagunçar tudo, mas precisa diminuir a área de corte, basta segurar “Shift” e arrastar as bordas.
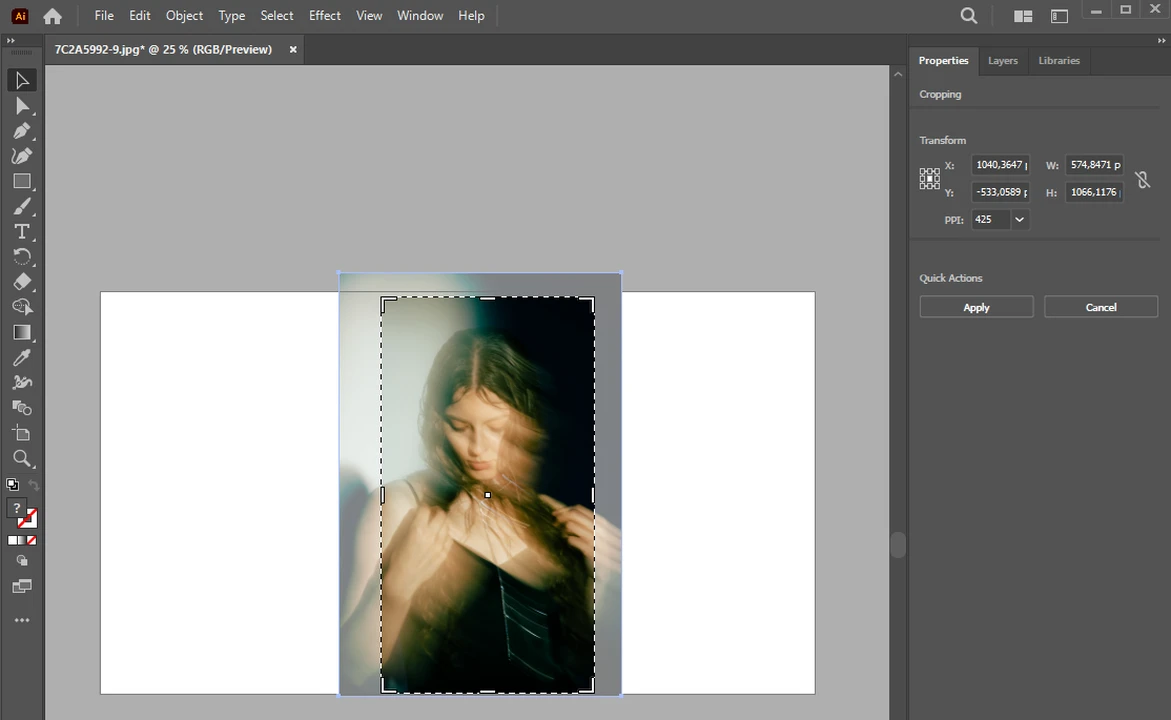
- Após concluir as alterações, clique em “Aplicar” para cortar sua imagem.
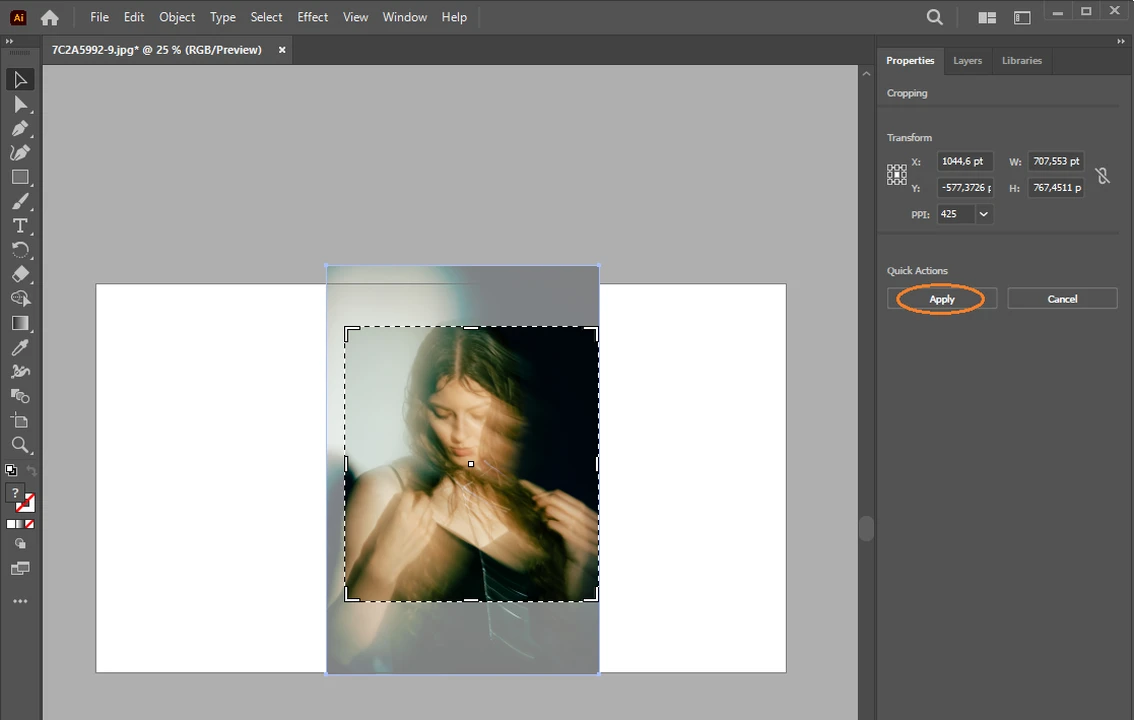
- Depois, para exportar a foto, vá até Arquivo > Exportar > Exportar como.
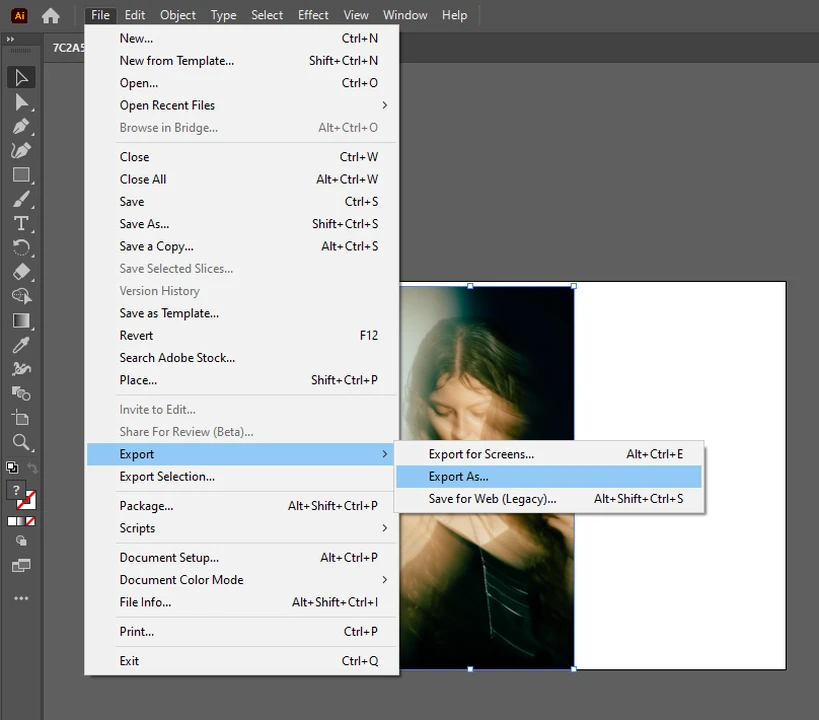 Para exportar sua imagem, escolha a pasta onde ela será salva. Em seguida, especifique as configurações de exportação desejadas e clique em “OK”.
Para exportar sua imagem, escolha a pasta onde ela será salva. Em seguida, especifique as configurações de exportação desejadas e clique em “OK”. 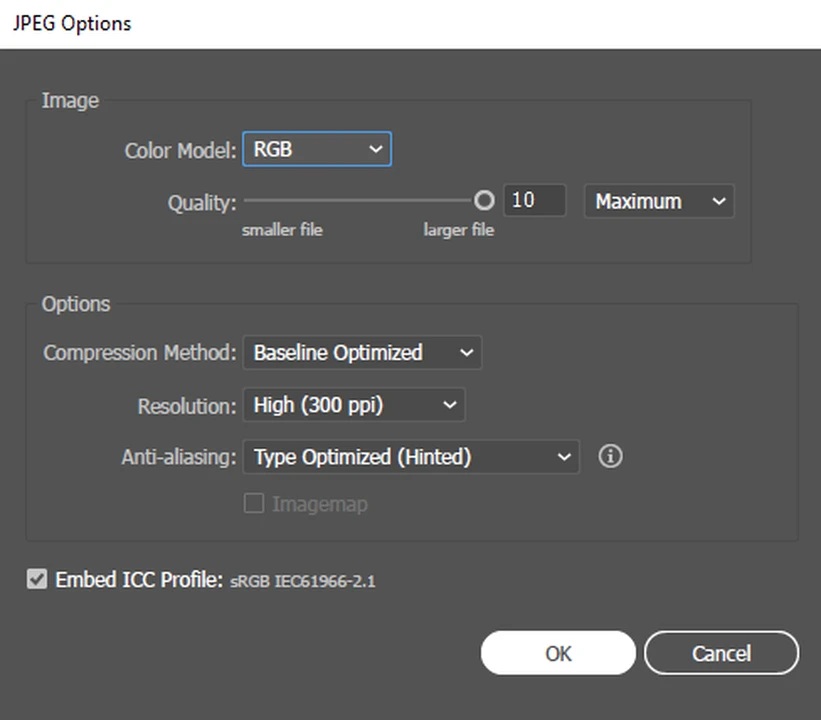
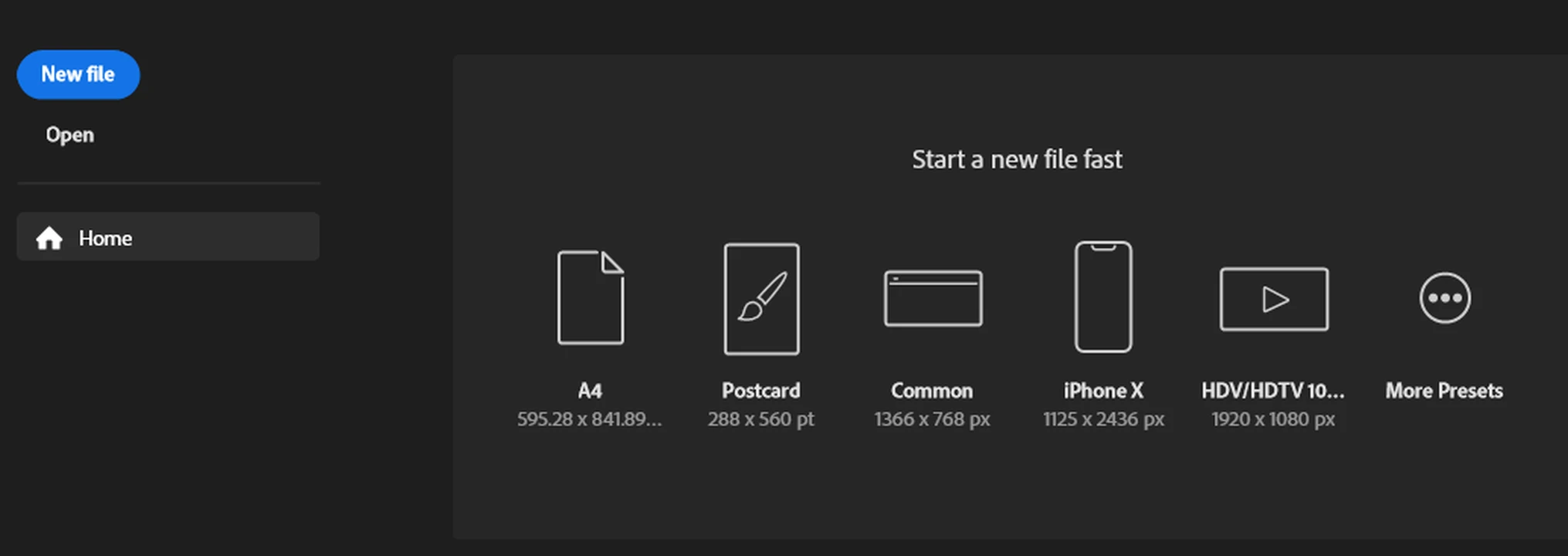
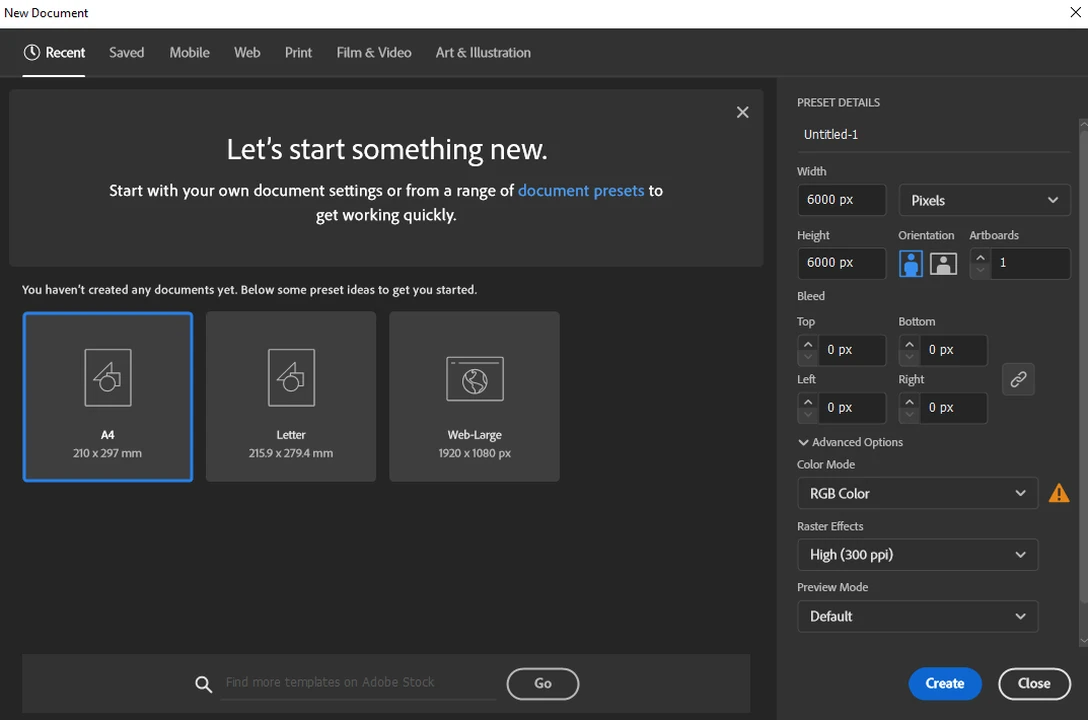
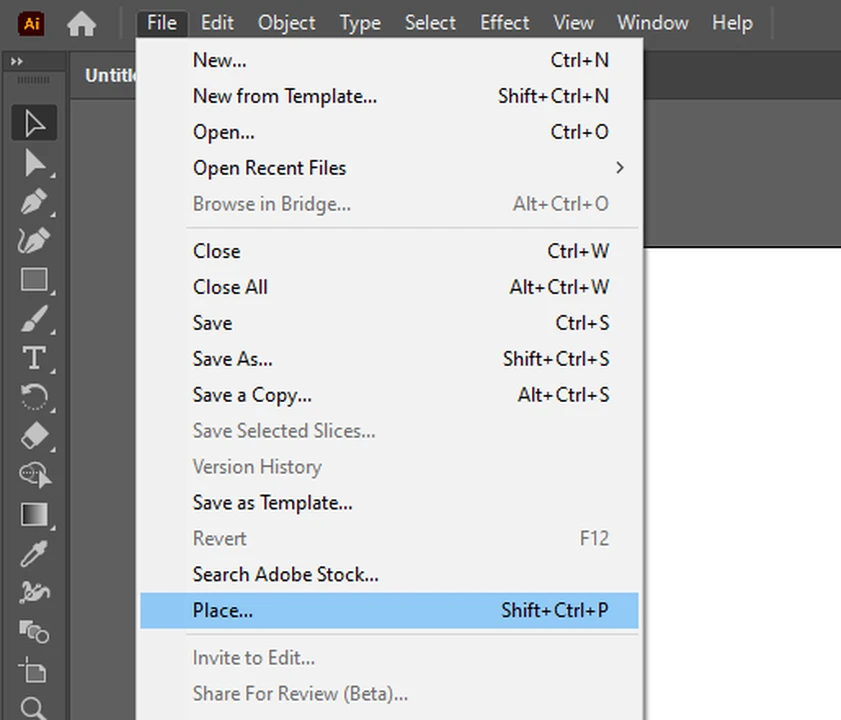
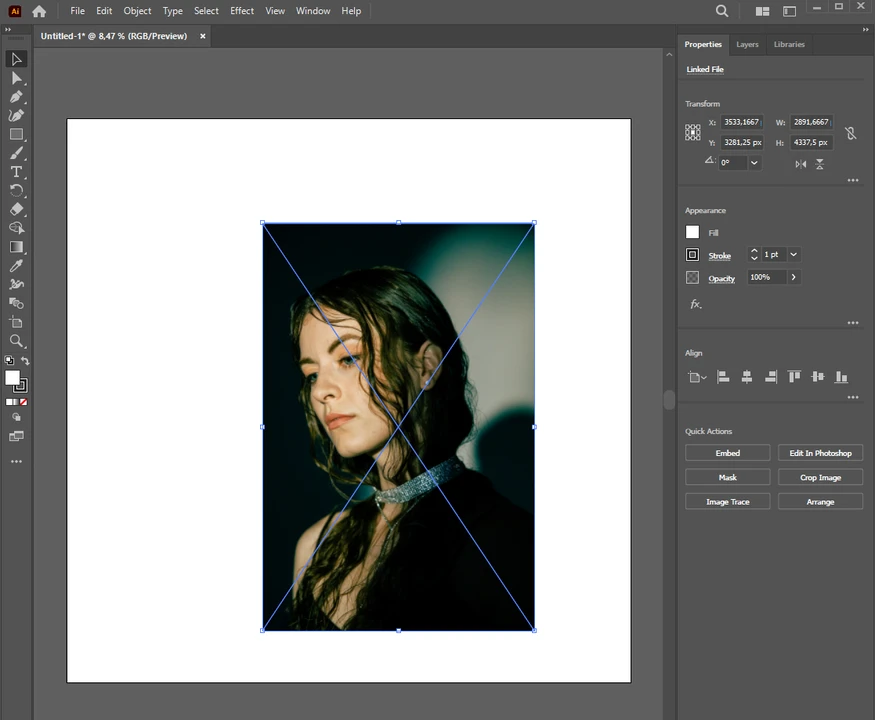
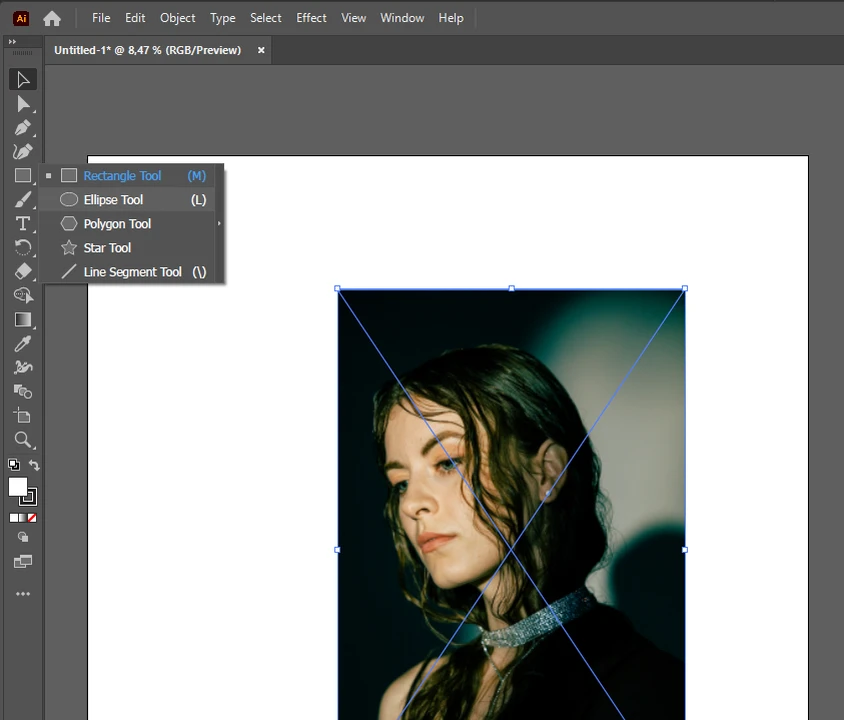 Para criar um círculo perfeito, segure Shift enquanto desenha a forma na sua imagem. Depois, coloque a forma sobre a área que deseja cortar.
Para criar um círculo perfeito, segure Shift enquanto desenha a forma na sua imagem. Depois, coloque a forma sobre a área que deseja cortar. 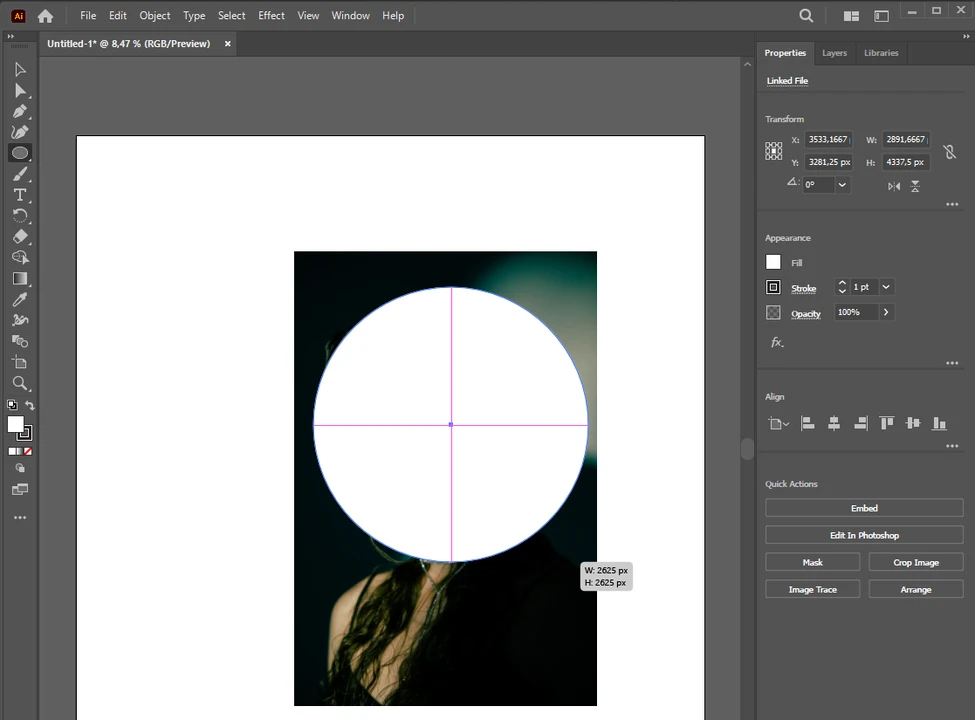 Aqui vai uma dica: a ferramenta Caneta é uma excelente opção para criar formas personalizadas ou recortar partes de imagens.
Aqui vai uma dica: a ferramenta Caneta é uma excelente opção para criar formas personalizadas ou recortar partes de imagens. 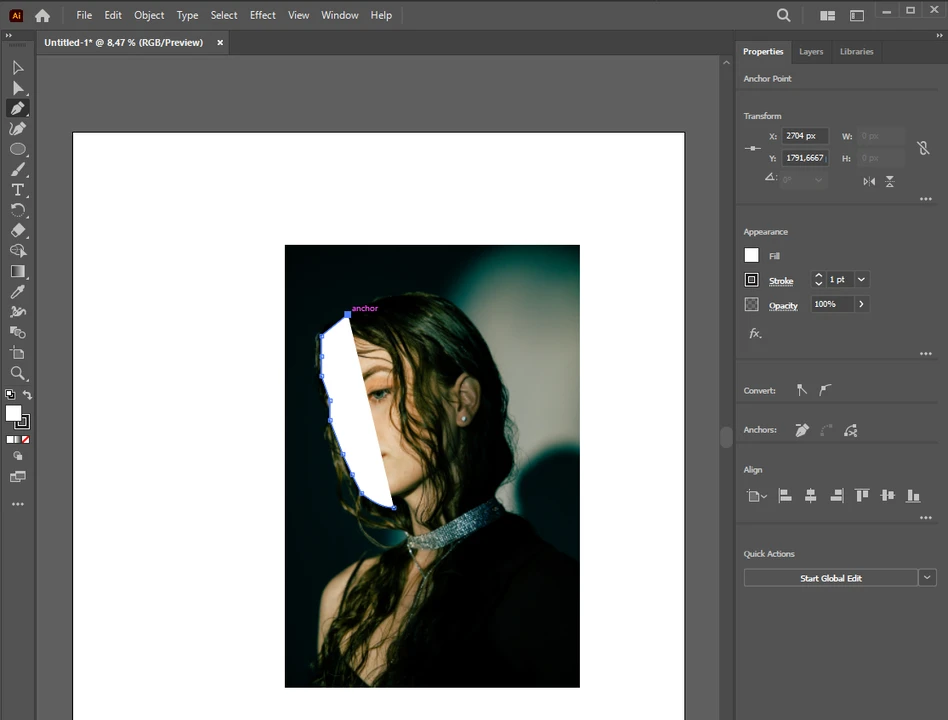
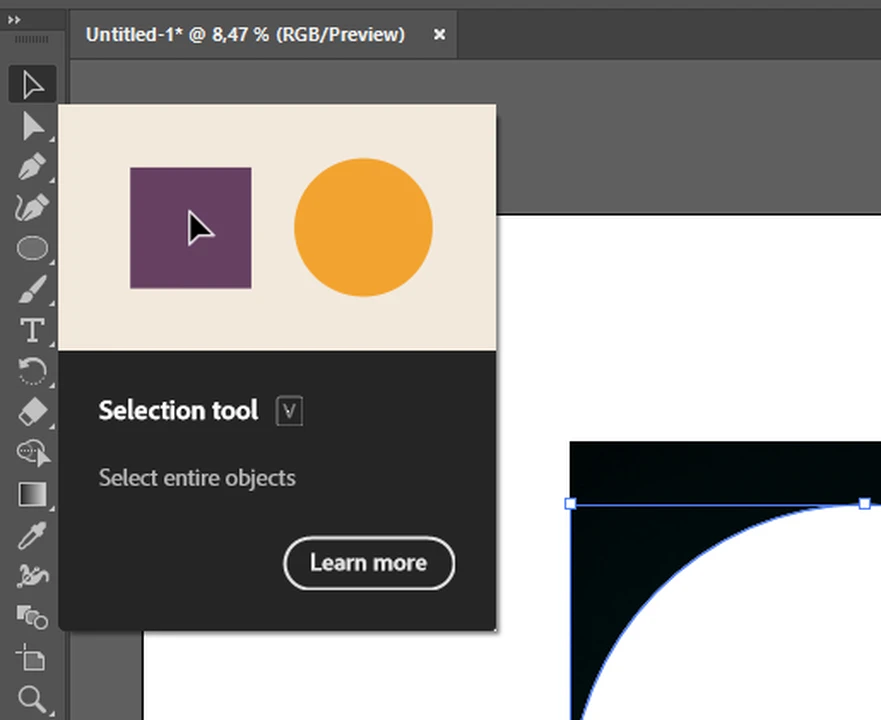
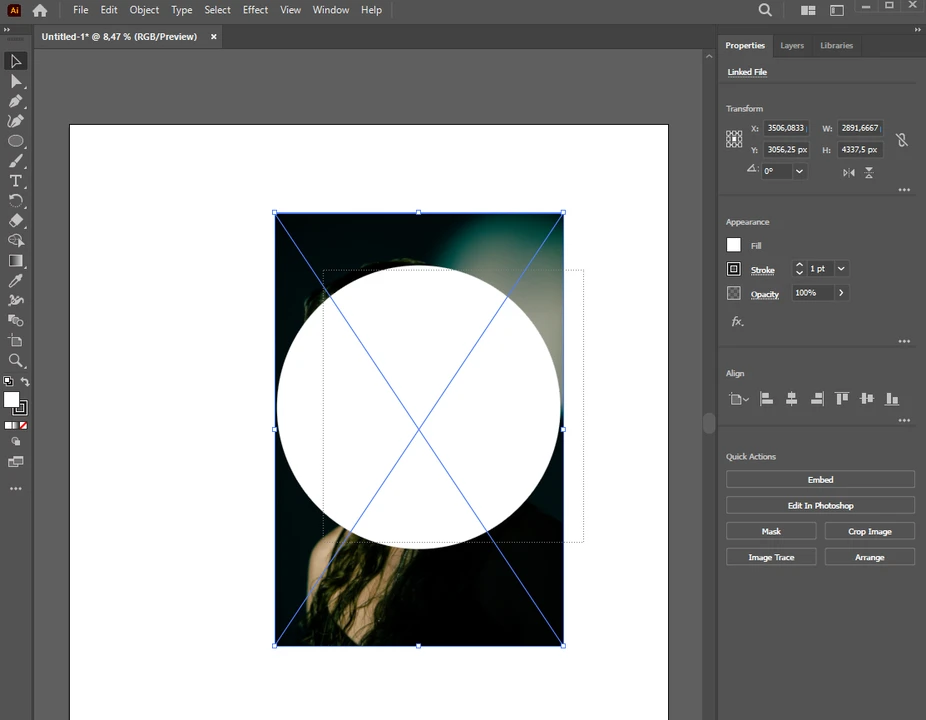
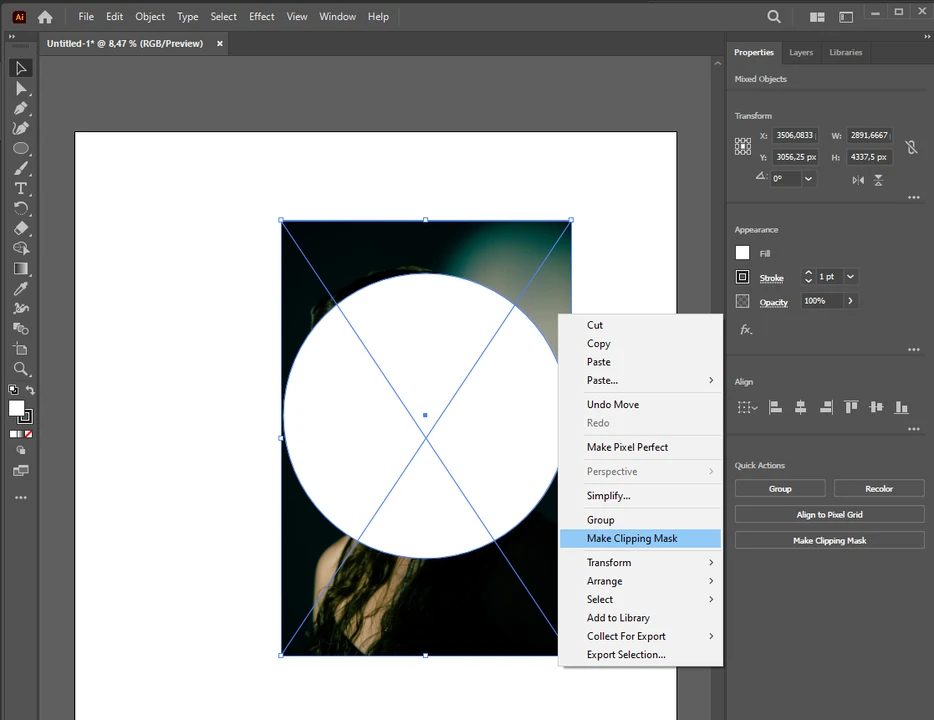
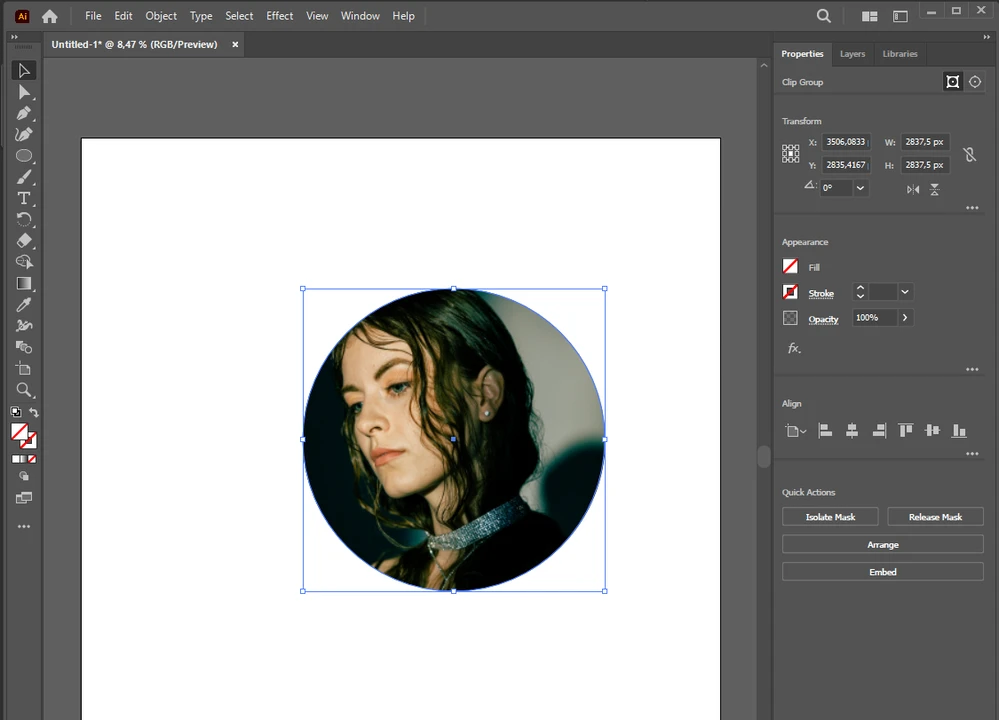 Para redimensionar a máscara, arraste as bordas.
Para redimensionar a máscara, arraste as bordas. 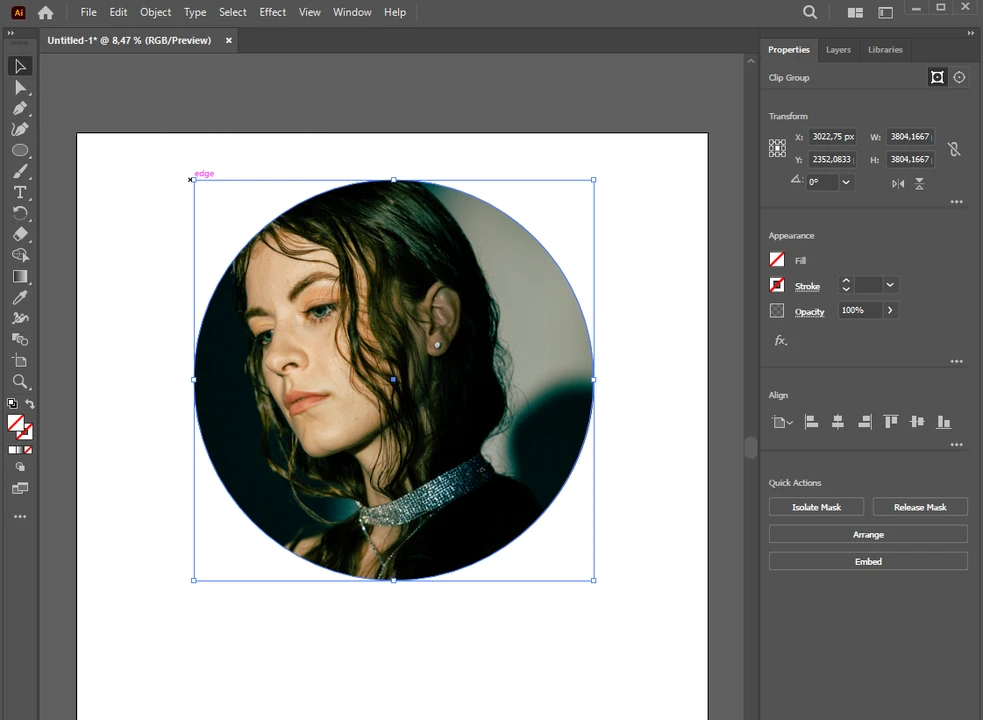 Para ajustar o tamanho ou posicionamento da imagem em uma máscara de corte, basta clicar duas vezes dentro da máscara. A máscara de corte oferece muito mais flexibilidade do que a ferramenta de corte.
Para ajustar o tamanho ou posicionamento da imagem em uma máscara de corte, basta clicar duas vezes dentro da máscara. A máscara de corte oferece muito mais flexibilidade do que a ferramenta de corte.