Como redimensionar uma imagem no Paint
por  Lina Thorne • Atualizado · Publicado na categoria Redimensionar foto
Lina Thorne • Atualizado · Publicado na categoria Redimensionar foto
Saber redimensionar imagens é tão importante quanto saber recortá-las. Por quê? Bem, na maioria dos casos, você pode precisar alterar o tamanho das suas imagens antes de compartilhá-las online. Alguns sites e plataformas de mídia social têm seus próprios requisitos de tamanho. Se você não segui-los, suas imagens podem não ser carregadas ou a qualidade delas pode piorar visivelmente.
Outro motivo para redimensionar imagens pode ser para enviá-las por e-mail ou por um aplicativo de mensagens sem ultrapassar o limite de tamanho de arquivo.
Você pode alterar o tamanho da sua imagem de duas maneiras:
- Você pode mudar o tamanho do arquivo, ou seja, quanto espaço ele ocupa na memória de armazenamento. Por exemplo, o tamanho do arquivo da sua imagem pode ser de 20 MB.
- Você também pode alterar as dimensões em pixels da sua imagem — sua altura e largura. Por exemplo, as dimensões em pixels da sua imagem podem ser 3000 x 5500 pixels.
Alterar as dimensões em pixels é frequentemente necessário antes de enviar imagens para as redes sociais. Claro, se você diminuir as dimensões em pixels, o tamanho do arquivo também será reduzido. Mas não de forma tão drástica. Para reduzir o tamanho do arquivo de maneira mais significativa, será necessário comprimir a imagem. No entanto, este guia ensinará apenas como alterar as dimensões em pixels das suas imagens.
Você pode estar pensando que vai precisar de um editor de imagens avançado para isso. Mas, na verdade, não precisa.
Na verdade, você pode redimensionar uma imagem usando o Microsoft Paint. Isso mesmo — se você é usuário do Windows, já tem o aplicativo que pode alterar o tamanho das suas imagens. Não é ótimo?
Como você deve saber, o MS Paint é um aplicativo muito simples e fácil de usar. Portanto, praticamente não há curva de aprendizado aqui. Este guia vai te ensinar como redimensionar uma imagem no Paint e no Paint 3D. Nossas instruções detalhadas vão te ajudar a fazer tudo sem dor de cabeça. Dito isso, nem o Paint nem o Paint 3D são ideais para processar dezenas de imagens — o processo seria demorado e cansativo. Por isso, aqui você também vai conhecer um aplicativo fácil de usar que pode redimensionar várias imagens em questão de minutos.
Como redimensionar uma imagem no Paint
Usar o Paint para redimensionar imagens é, na verdade, uma tarefa muito simples. Se você é iniciante em edição de imagens e tudo o que precisa é mudar as dimensões em pixels, o MS Paint pode ser uma boa opção para você. Ele é compatível com imagens nos formatos JPEG, PNG, GIF não animado, TIFF de uma página e BMP.
Além disso, esse editor de gráficos raster já vem pré-instalado no seu computador com Windows.
O Paint pode ser usado praticamente em qualquer versão do Windows. Suponha que, por algum motivo, você precise trabalhar em uma versão mais antiga do sistema — talvez o Windows 7 ou 8. Seu dispositivo antigo pode não ser compatível com editores de imagem mais modernos que exigem download. Mas isso não é um problema com o Paint.
Vale lembrar que é melhor criar uma cópia da imagem original, abrir essa cópia no MS Paint e fazer todas as alterações necessárias nela. Claro, o Paint permite salvar a imagem redimensionada como uma cópia.
Porém, se você clicar acidentalmente no botão “Salvar” ou usar o atalho CTRL + S enquanto estiver trabalhando no arquivo original, todas as alterações serão aplicadas nele. E você perderá a imagem original.
É sempre melhor manter o arquivo original intacto, caso você precise dele no futuro.
Então, siga estas etapas para redimensionar uma imagem no Paint:
- Encontre a imagem que você deseja duplicar na pasta. Clique com o botão direito sobre ela e selecione a opção Copiar no menu suspenso.
- Vá para outra pasta ou permaneça na mesma pasta. Clique com o botão direito em qualquer lugar e selecione a opção Colar. Isso criará uma cópia da imagem original.
- Clique com o botão direito na cópia e vá em Abrir com > Paint. Isso abrirá sua imagem no MS Paint.
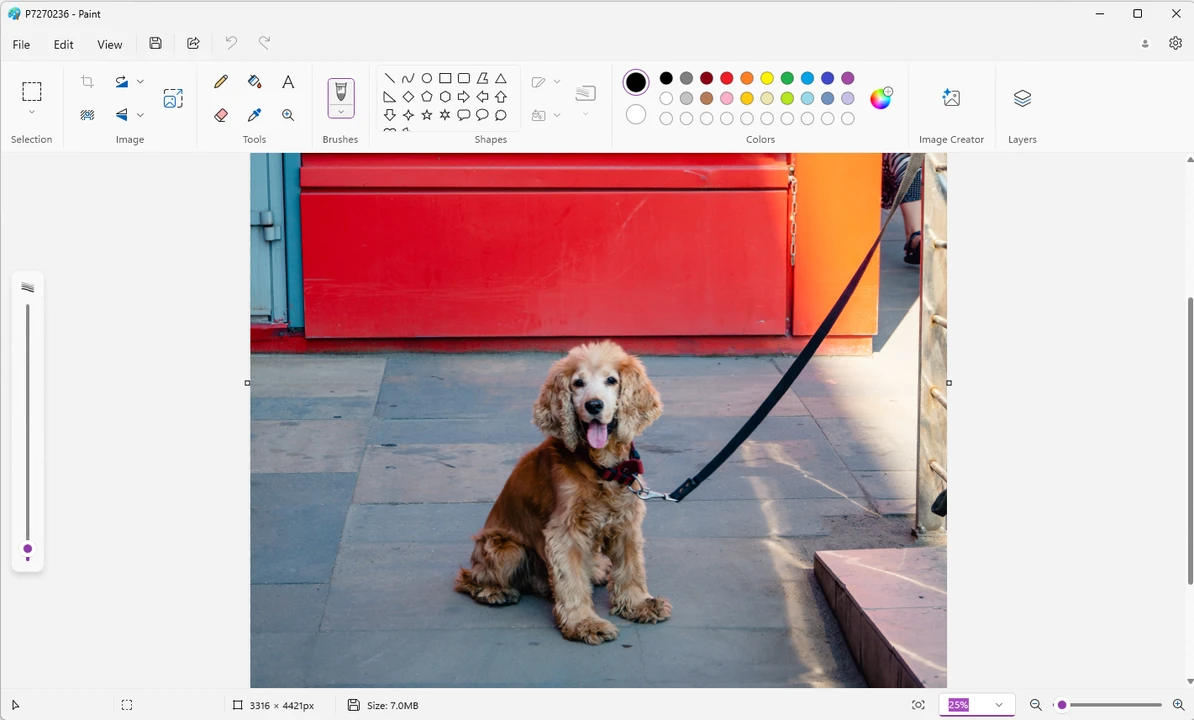
- Uma vez que você estiver no Paint, clique no botão Redimensionar no topo.
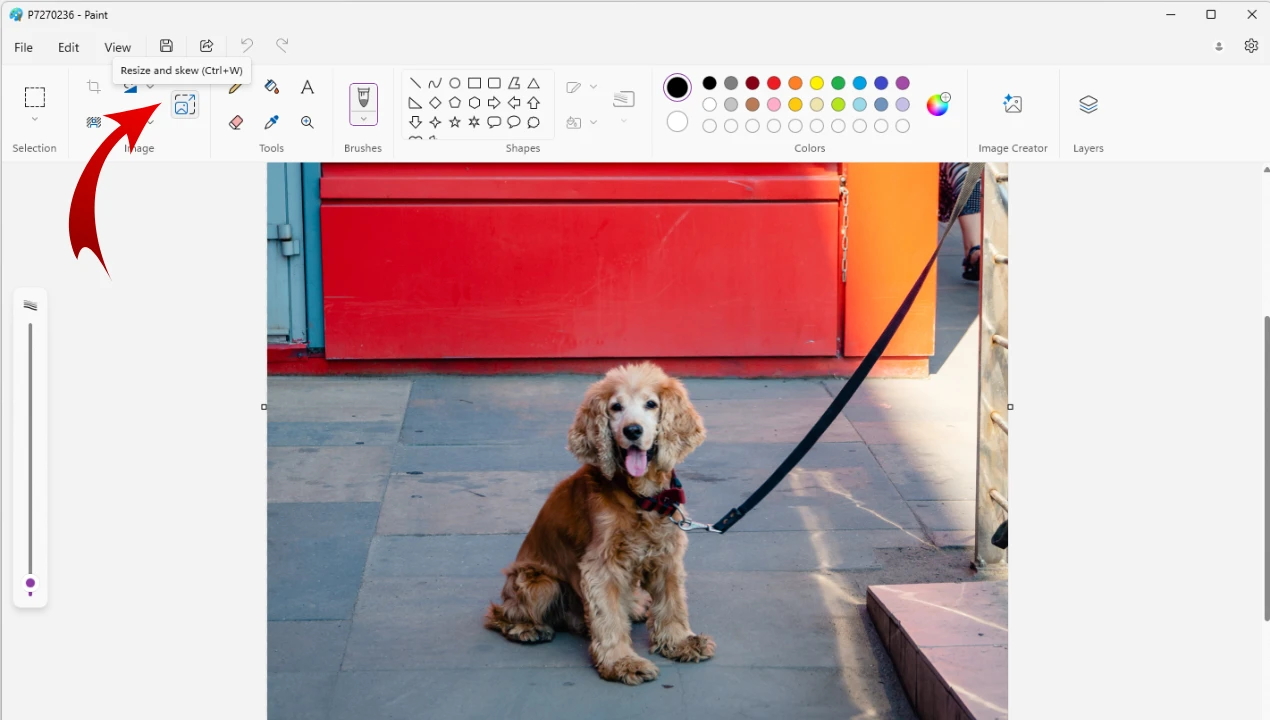
- A janela Redimensionar e Inclinar será aberta. Aqui, você pode redimensionar sua imagem de duas maneiras:
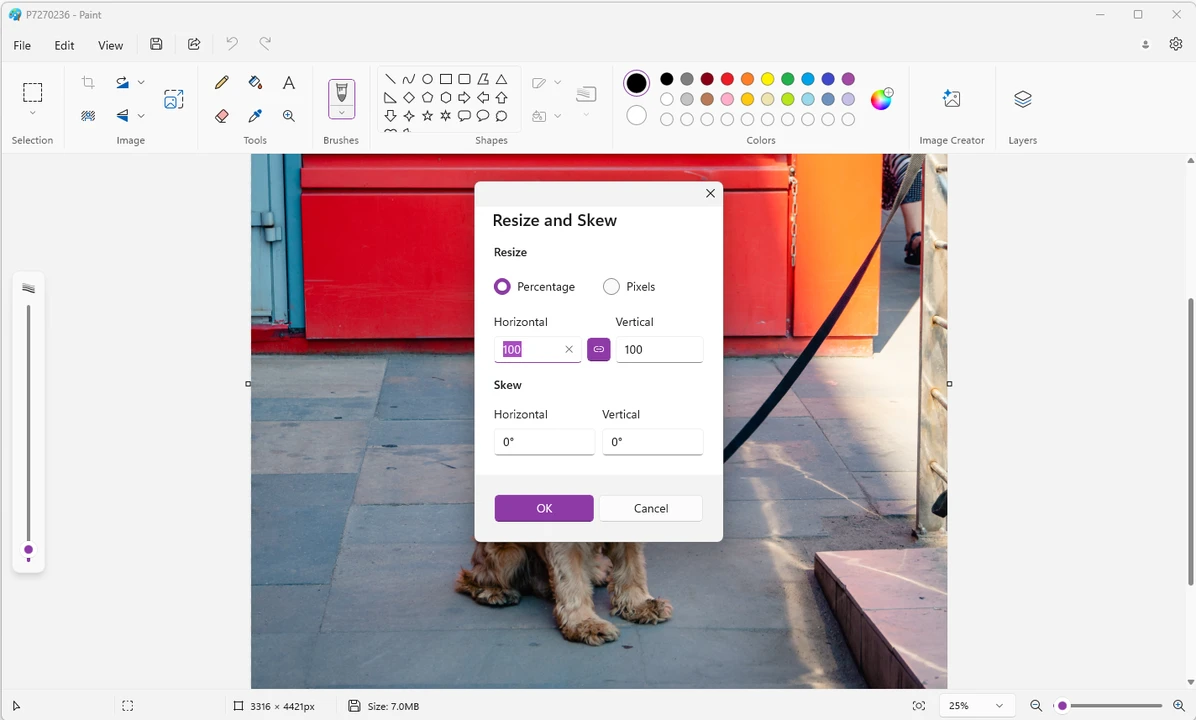 Selecione Pixels se você precisar inserir o número exato de pixels para a altura e a largura. Vertical corresponde à altura da sua imagem, enquanto Horizontal é a sua largura. Selecione Porcentagem se você quiser aumentar ou diminuir o tamanho geral da imagem, mas não precisa que ela tenha dimensões exatas em pixels. Por exemplo, se você digitar 50, o tamanho da imagem será reduzido em 50%.
Selecione Pixels se você precisar inserir o número exato de pixels para a altura e a largura. Vertical corresponde à altura da sua imagem, enquanto Horizontal é a sua largura. Selecione Porcentagem se você quiser aumentar ou diminuir o tamanho geral da imagem, mas não precisa que ela tenha dimensões exatas em pixels. Por exemplo, se você digitar 50, o tamanho da imagem será reduzido em 50%. - Antes de aplicar as alterações, certifique-se de ativar a opção Manter proporção.
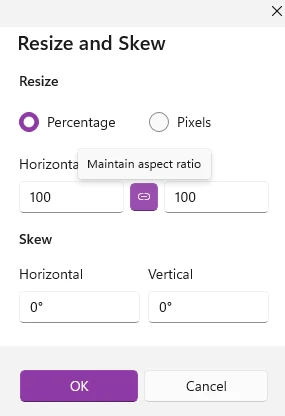
Quando esta opção está ativada, a largura será alterada automaticamente ao modificar a altura, e vice-versa. Isso acontece porque a proporção – a relação entre a largura e a altura – estará travada. É fundamental manter essa opção ativada se você não quiser que sua imagem fique distorcida ou esticada de forma estranha. Observe que, se for necessário alterar a proporção original, provavelmente será preciso cortar a imagem. - Clique em OK e sua imagem será redimensionada.
- Use o atalho CTRL + S para salvar sua imagem.
- Alternativamente, se você pulou a criação de uma cópia da sua imagem, talvez queira ir em Arquivo > Salvar como, e então inserir o nome para a imagem redimensionada. Essa opção também é mais adequada caso você queira escolher um formato de arquivo diferente para sua imagem. Por exemplo, mudar de PNG para JPEG.
É isso! Você redimensionou sua imagem no Paint!
Mas é importante ter em mente que tudo bem aumentar um pouco o tamanho da imagem, só não exagere. Se você tentar duplicar o tamanho da imagem, por exemplo, é bem provável que ela acabe ficando borrada.
Como redimensionar uma imagem no Paint 3D
Antes de tudo, vale destacar que o Paint 3D não está mais disponível na Microsoft Store, pois foi removido em novembro de 2024. Ele também não receberá mais atualizações.
Apesar disso, ele está incluído neste guia porque ainda pode ser encontrado em alguns computadores com Windows 10. O Paint 3D é uma espécie de versão aprimorada do Paint, então, se você tiver o Paint 3D instalado, pode ser uma escolha melhor. Ele é definitivamente mais confortável de usar.
Veja o que você precisa fazer:
- Digite “Paint” na barra de pesquisa do Windows e selecione o Paint 3D nos resultados. Isso abrirá o aplicativo.
- Vá em Menu > Abrir, localize e selecione a imagem que você deseja redimensionar e clique em Abrir.
- Clique no botão Tela (Canvas) na parte superior.
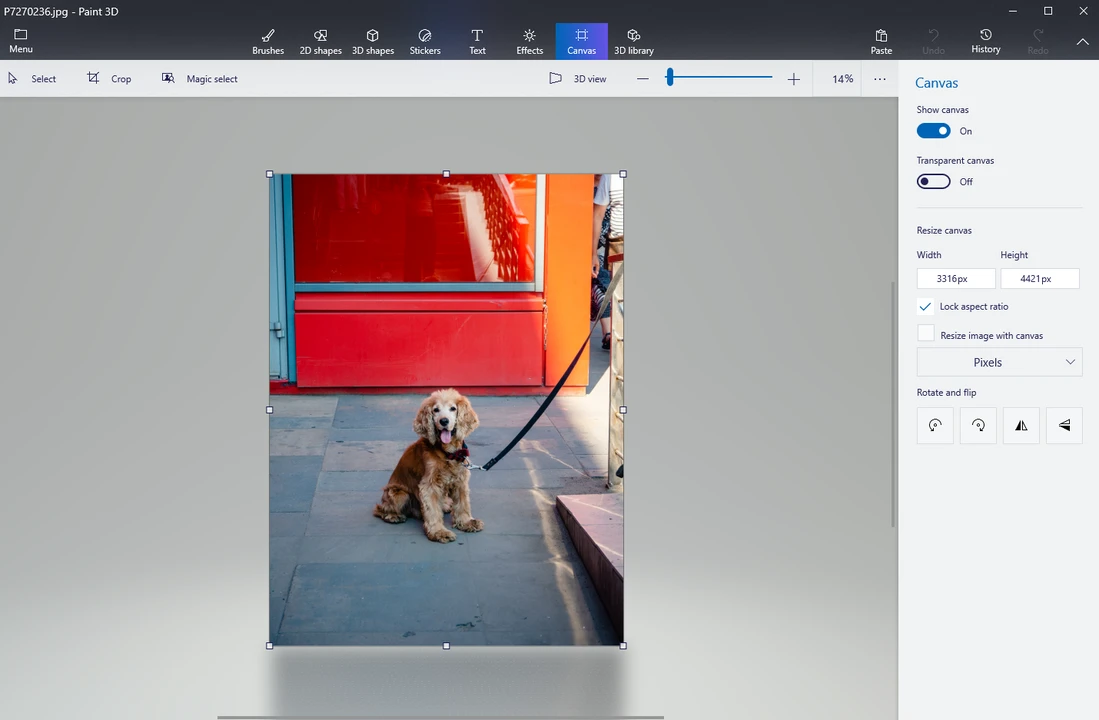
- Certifique-se de que estas duas opções estejam marcadas:
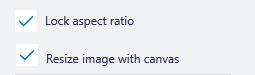
Quando a proporção está bloqueada, isso significa que ela será mantida. A largura mudará automaticamente assim que você alterar a altura, e vice-versa. Essa opção precisa estar marcada para evitar distorções estranhas. Aqui está um exemplo do que pode acontecer: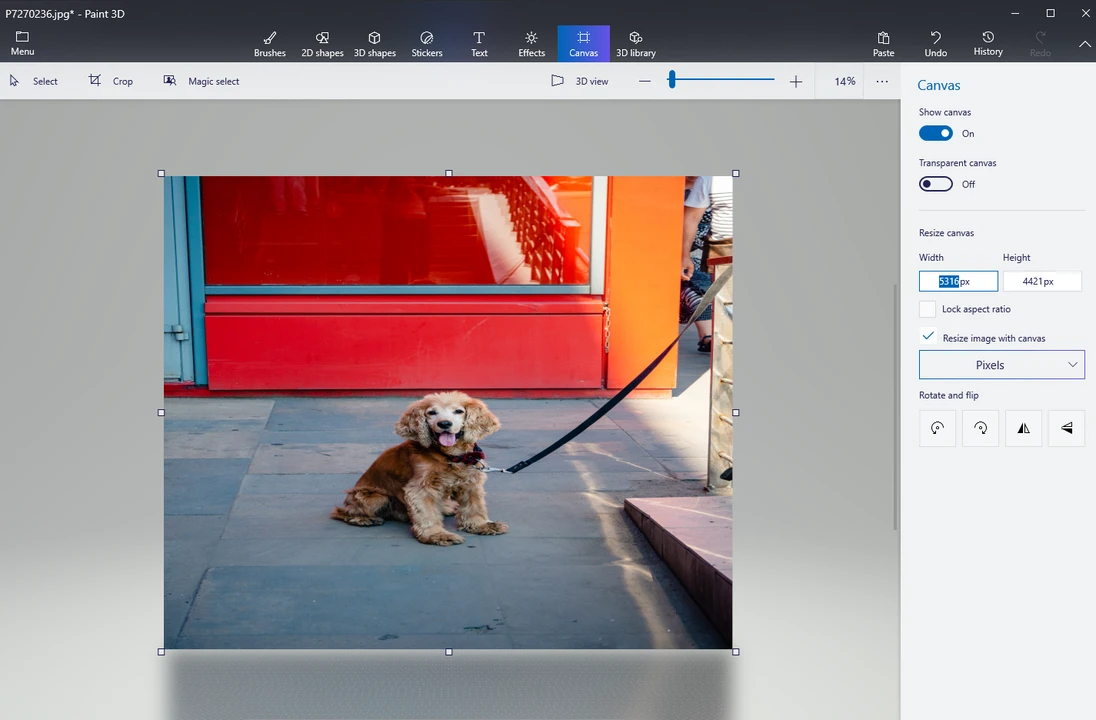 Você provavelmente percebeu que está atualmente na seção Tela (Canvas), e não na seção Imagem. Simplificando, sua imagem está atualmente em uma tela branca. Se você desmarcar a opção Redimensionar imagem com a tela e, em seguida, inserir novas dimensões em pixels, acabará com uma imagem cercada por um fundo branco (caso aumente o tamanho da tela).
Você provavelmente percebeu que está atualmente na seção Tela (Canvas), e não na seção Imagem. Simplificando, sua imagem está atualmente em uma tela branca. Se você desmarcar a opção Redimensionar imagem com a tela e, em seguida, inserir novas dimensões em pixels, acabará com uma imagem cercada por um fundo branco (caso aumente o tamanho da tela). 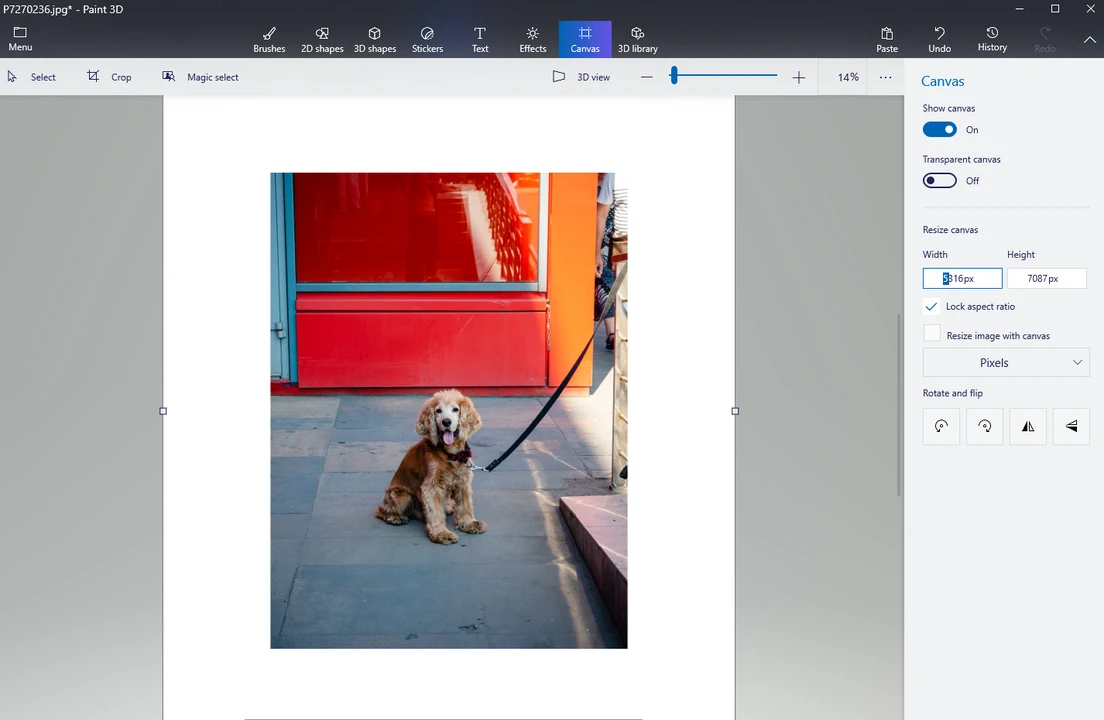 ou com alguma imagem estranhamente cortada (se você diminuir o tamanho da tela).
ou com alguma imagem estranhamente cortada (se você diminuir o tamanho da tela). 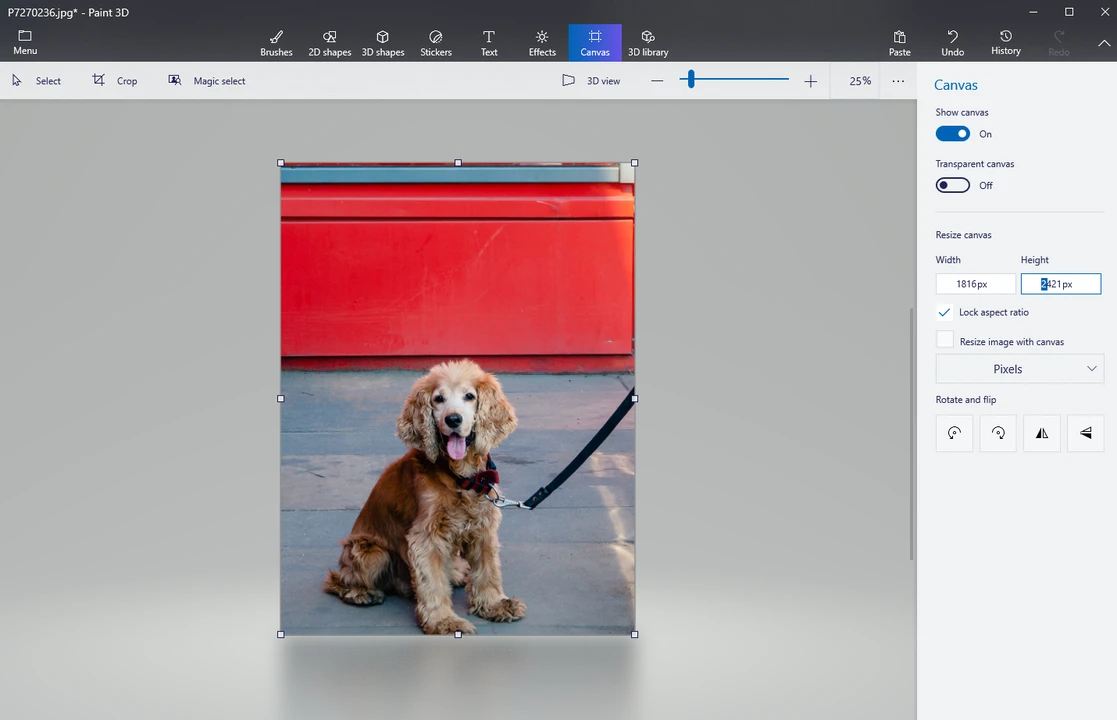
- Selecione se deseja redimensionar sua imagem por pixels ou por porcentagem. Assim como no Paint, você poderá inserir as dimensões exatas em pixels se escolher a opção Pixels. A opção Porcentagem permitirá alterar o tamanho geral da imagem.
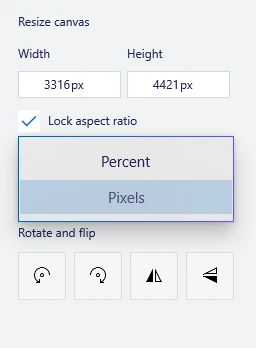
- Você verá o tamanho original da imagem nos campos de entrada de Largura e Altura. Selecione o número no campo necessário e, em seguida, insira um novo valor.
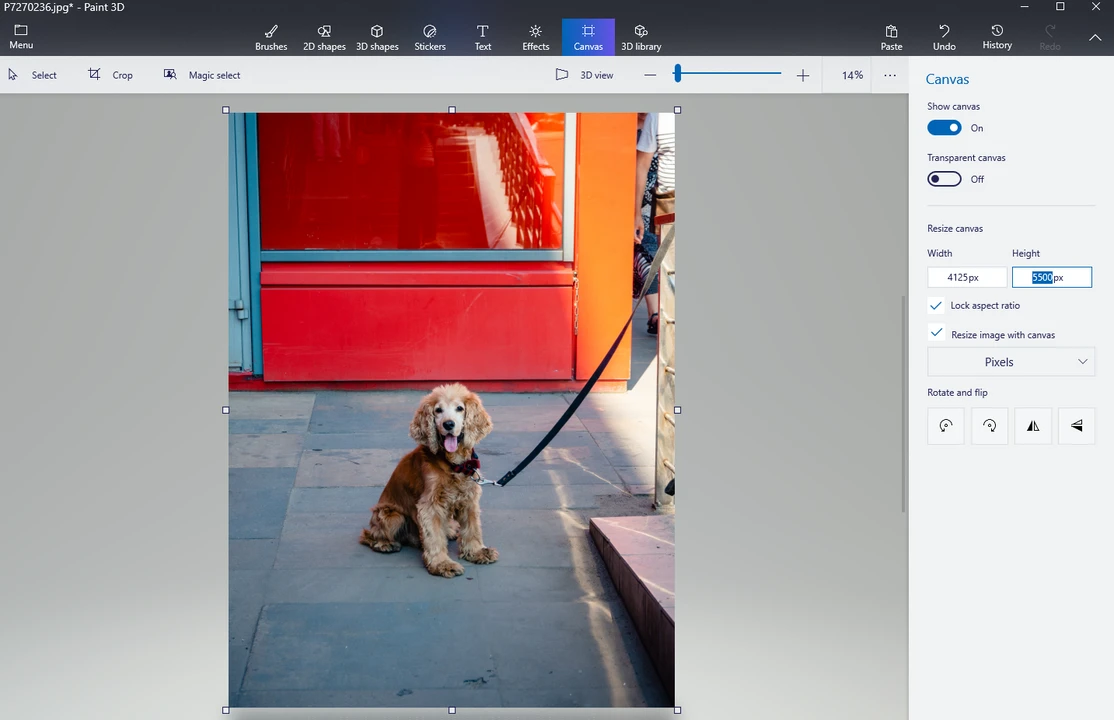
- Pressione Enter. As dimensões em pixels da sua imagem serão alteradas.
- Vá em Menu > Salvar Como > Imagem, depois digite o nome do arquivo e escolha o formato necessário. Isso salvará sua imagem como uma cópia.
Tudo pronto!
Assim como no MS Paint, não é uma boa ideia aumentar drasticamente o tamanho da imagem no Paint 3D. Esse aplicativo pode até oferecer mais ferramentas e recursos. Ele é, em geral, melhor e mais avançado. Ainda assim, não possui as ferramentas necessárias para redimensionar uma imagem corretamente. Em outras palavras, se você tentar aumentar muito o tamanho da sua imagem no Paint 3D, a cópia redimensionada provavelmente ficará pixelada.
Uma maneira melhor de redimensionar imagens
O Paint e o Paint 3D podem ser uma ótima opção para redimensionar imagens. Eles são simples, práticos e já vêm instalados no seu computador com Windows. Você não precisa instalar nada. No entanto, o Paint e o Paint 3D não são adequados para processar várias imagens ao mesmo tempo. Na verdade, você nem conseguirá enviar e trabalhar com mais de um arquivo por vez. Portanto, redimensionar dezenas de imagens será uma tarefa tediosa e demorada.
Felizmente, existe uma alternativa – o aplicativo online da Watermarkly para redimensionar imagens. Ele funciona direto no navegador, ou seja, não requer instalação. É fácil de usar e possui uma interface limpa e intuitiva. Com ele, você conseguirá resultados incríveis – talvez até melhores do que com o Paint ou o Paint 3D.
O Watermarkly oferece várias vantagens em relação a eles.
Processamento em lote
E se você tiver dezenas de imagens que precisam ser redimensionadas? No Paint ou no Paint 3D, será necessário processar uma imagem de cada vez. Mas no Watermarkly, você pode enviar um lote de imagens e alterar as dimensões em pixels de todas elas de uma só vez.
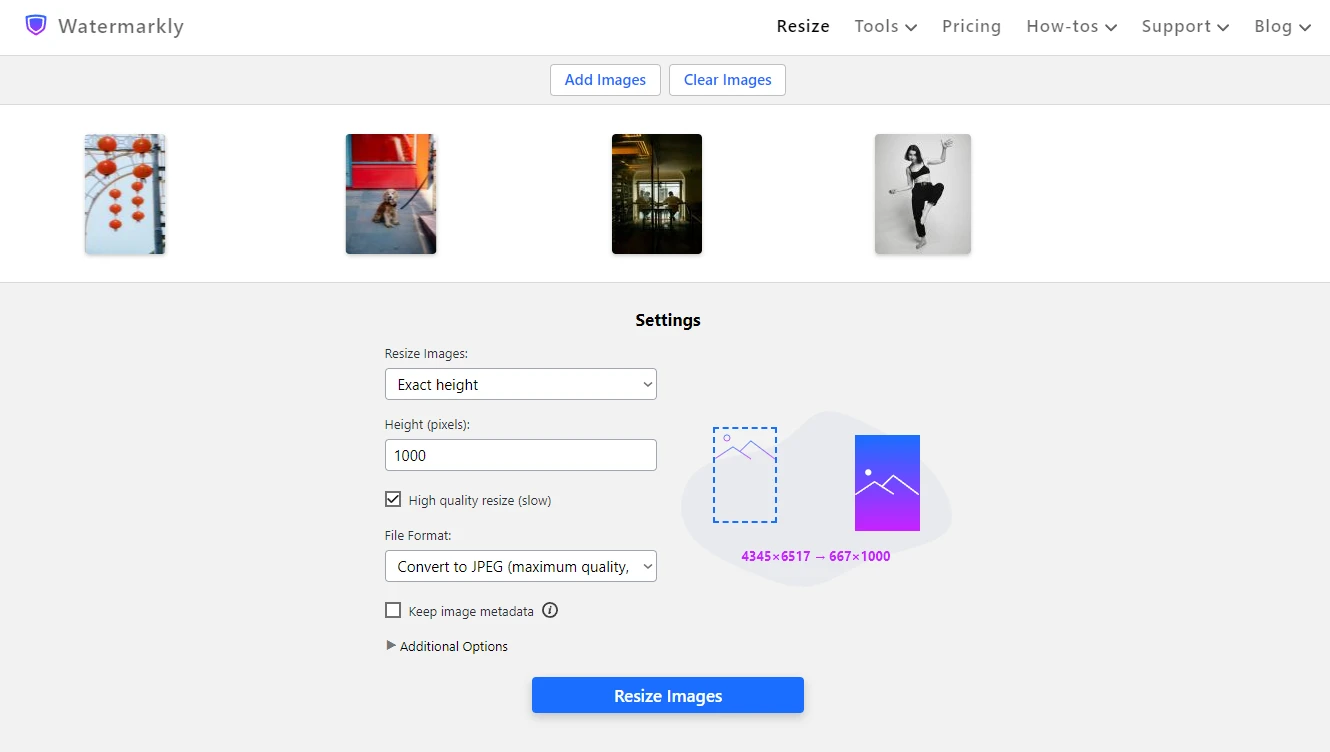
Redimensionamento de imagens
Quer aumentar o tamanho das suas imagens? Você pode fazer isso facilmente com o Watermarkly. Redimensionar imagens exige o aumento do número de pixels. Nem o Paint nem o Paint 3D sabem fazer isso corretamente — eles simplesmente aumentam os pixels existentes, o que pode deixar a imagem borrada. Por outro lado, o Watermarkly usa inteligência artificial para preencher os novos pixels gerados com as cores certas. Como resultado, você terá imagens ampliadas que se parecem com as originais — ou até melhores. Vai ser extremamente difícil perceber que a imagem original era bem menor.
Sem necessidade de criar uma cópia antes
Ao trabalhar com imagens no Paint ou Paint 3D, é necessário duplicar a imagem primeiro caso você não queira alterar acidentalmente o arquivo original. Com o Watermarkly, você não precisa se preocupar com isso. Basta enviar suas imagens do seu dispositivo ou de um dos serviços de armazenamento em nuvem disponíveis, e o Watermarkly criará automaticamente uma cópia delas. Todas as alterações serão feitas apenas nas cópias.
Funciona em qualquer dispositivo
Um dos benefícios do Paint é que você pode usá-lo em qualquer versão do Windows – seja o Windows 8 ou o Windows 11. Como o Watermarkly é um aplicativo online, você só precisará de um navegador e uma conexão estável com a internet para usá-lo. Portanto, é possível utilizá-lo em qualquer versão do Windows. Na verdade, você pode usá-lo em praticamente qualquer dispositivo, independentemente do sistema operacional.
Sem distorção
Você pode inserir novos valores tanto para a largura quanto para a altura da sua imagem. Mas, nesse caso, a proporção original não será mantida e sua imagem provavelmente ficará esticada de uma forma estranha. O Watermarkly permite redimensionar imagens mantendo a proporção original, mas essa não é a única opção oferecida. Você pode inserir dimensões exatas em pixels para a largura e a altura, e então escolher se deseja que o aplicativo corte a foto ou gere novos pixels ao redor dela para alcançar a nova proporção. Dessa forma, sua imagem não ficará estranhamente distorcida.
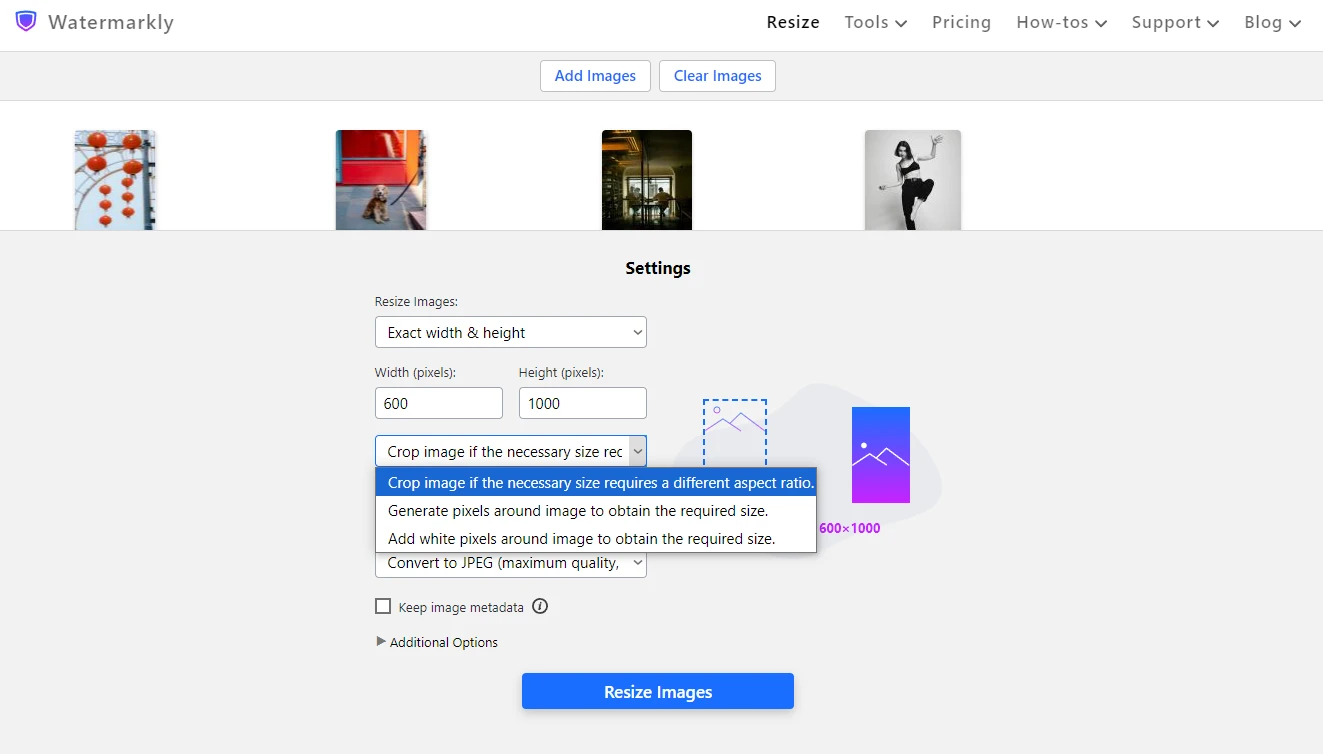
Além de tudo isso, o Watermarkly é um site que oferece várias ferramentas online para edição básica de imagens. Por exemplo, você pode usá-lo para comprimir suas imagens e reduzir drasticamente o tamanho dos arquivos.
Não é possível comprimir imagens no MS Paint ou no Paint 3D. O Watermarkly também conta com um aplicativo para converter imagens para JPG, PNG e WEBP. Você pode usá-lo para adicionar marcas d’água em fotos, vídeos e PDFs, além de cortar suas imagens. Na verdade, o aplicativo de corte pode ser uma opção muito melhor para redimensionar imagens para as redes sociais – ele até oferece modelos prontos com as proporções e dimensões em pixels exigidas por diferentes plataformas.
Há, no entanto, uma desvantagem. Tanto o Paint quanto o Paint 3D são gratuitos. O Watermarkly tem uma versão gratuita, mas com uma limitação – você só poderá redimensionar até 10 imagens por dia.
Portanto, se você tiver um grande volume de imagens para trabalhar, será necessário adquirir uma licença. Mas, considerando a quantidade de ferramentas que o Watermarkly oferece, essa compra com certeza vale o investimento.
Conclusão
Pode até parecer surpreendente, mas você pode realmente usar o MS Paint e o Paint 3D para alterar as dimensões em pixels de uma imagem. Isso levará apenas alguns minutos e praticamente nenhum esforço — mesmo que você nunca tenha feito isso antes.
Esperamos que este guia sobre como redimensionar uma imagem no Paint tenha mostrado que essa é uma tarefa bastante simples. E se você precisar alterar o tamanho de várias imagens ou aumentar uma imagem, vale a pena considerar o uso do Watermarkly. Ele com certeza lida com o aumento de tamanho de uma imagem muito melhor do que o Paint ou o Paint 3D. E como ele permite o processamento em lote, redimensionar várias imagens será muito rápido e conveniente.