Como redimensionar uma imagem no Canva
por  Lina Thorne • Atualizado · Publicado na categoria Redimensionar foto
Lina Thorne • Atualizado · Publicado na categoria Redimensionar foto
Hoje em dia, praticamente todo mundo conhece o Canva. É um editor de imagens online que oferece muita liberdade criativa. Ele tem uma interface intuitiva e uma seleção incrível de diversos modelos e elementos de design. É uma escolha perfeita para iniciantes, amadores e profissionais.
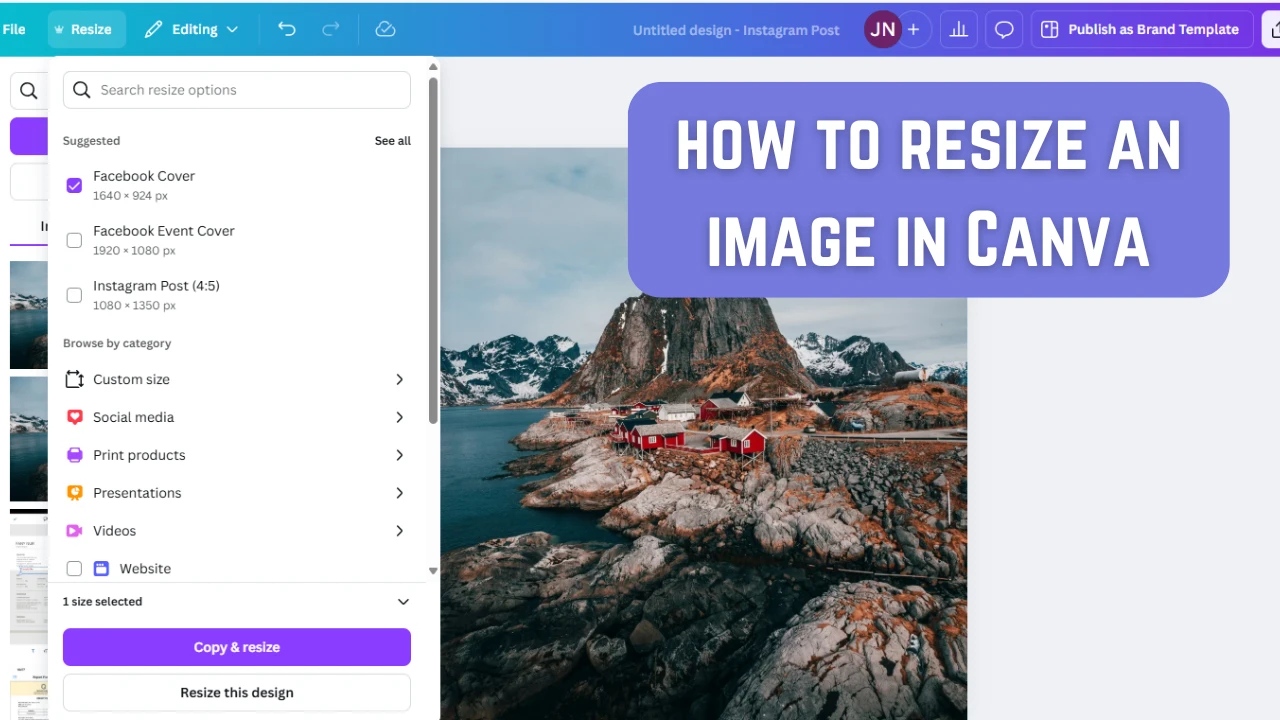
Uma das principais coisas que você precisa fazer ao preparar imagens para publicá-las online é garantir que elas atendam aos requisitos de tamanho necessários. Isso é crucial se você quiser evitar a compressão automática da imagem, o que pode afetar negativamente a qualidade. Além disso, a maioria das redes sociais populares exige que você recorte suas imagens de qualquer forma. Certamente, o Facebook, o Instagram e outras plataformas semelhantes possuem editores integrados que você pode usar para fazer o recorte. Mas isso também pode comprometer a qualidade das imagens, então é melhor usar um aplicativo projetado especificamente para edição de imagens.
Redimensionar imagens no Canva não exige nenhuma habilidade em edição. Em apenas alguns minutos, você conseguirá fazer isso mesmo que seja um iniciante completo.
Este artigo traz instruções detalhadas sobre como redimensionar uma imagem no Canva.
Na verdade, você vai aprender a fazer isso de várias maneiras diferentes – como redimensionar uma imagem no Canva gratuitamente e usando o Canva Pro. Você também descobrirá como recortar uma imagem no Canva](/blog/how-to-circle-crop-in-canva/) e como redimensionar uma imagem sem recortá-la.
Não se preocupe, todos esses métodos são super fáceis e rápidos. Você também conhecerá um site que oferece aplicativos online para recorte e redimensionamento de imagens. Com a ajuda deles, você poderá preparar suas imagens para a web de uma forma mais rápida e menos complicada. Pode ser uma ótima complementação ao uso do Canva.
Continue lendo se quiser saber mais!
Como redimensionar uma imagem no Canva Pro
Existe uma maneira de redimensionar uma imagem no Canva que exige pouco tempo e esforço. Você pode fazer isso com a ajuda do botão Redimensionar. Mas tem um detalhe: esse recurso está disponível apenas no Canva Pro. Então, se você já usa o Canva Pro ou está disposto a pagar por ele, veja o que você precisa fazer:
- Crie um novo design (por exemplo, Post Quadrado para o Instagram) e faça o upload da imagem que você deseja redimensionar.
- Clique na imagem para abri-la na janela de edição, depois clique com o botão direito e selecione “Definir imagem como plano de fundo”.
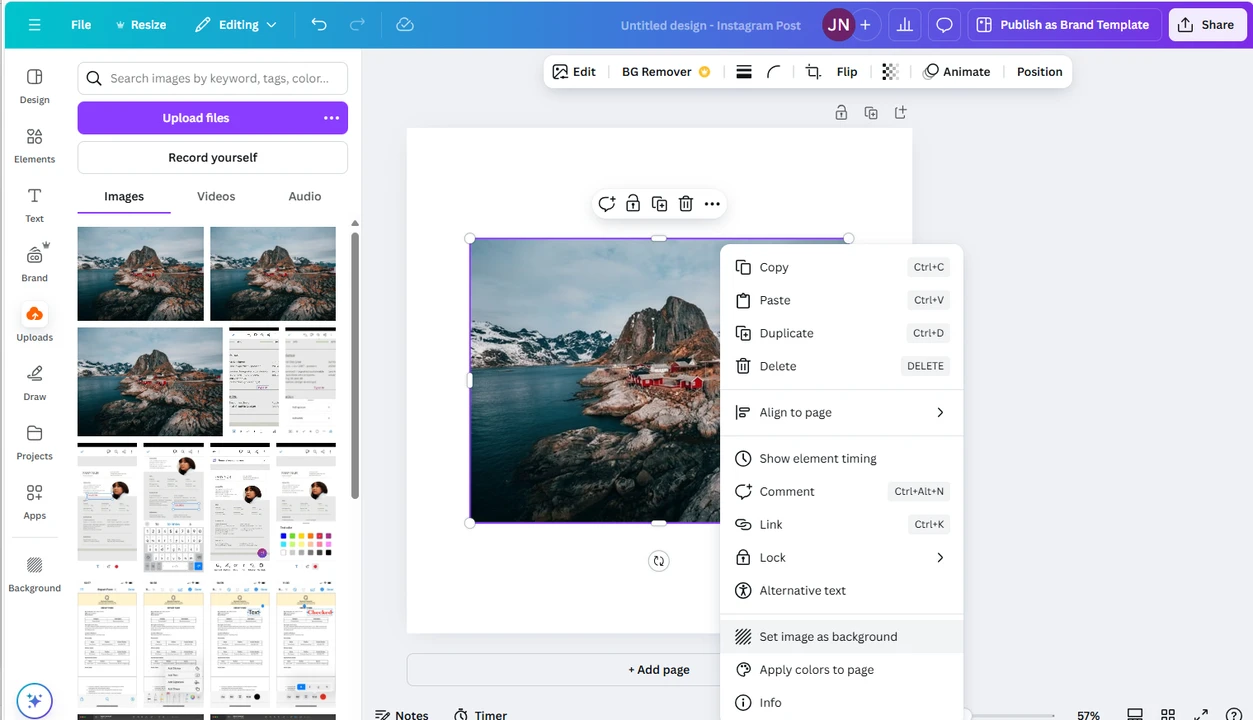 Dessa forma, o tamanho da sua foto será ajustado para se adequar às dimensões de uma postagem no Instagram.
Dessa forma, o tamanho da sua foto será ajustado para se adequar às dimensões de uma postagem no Instagram. 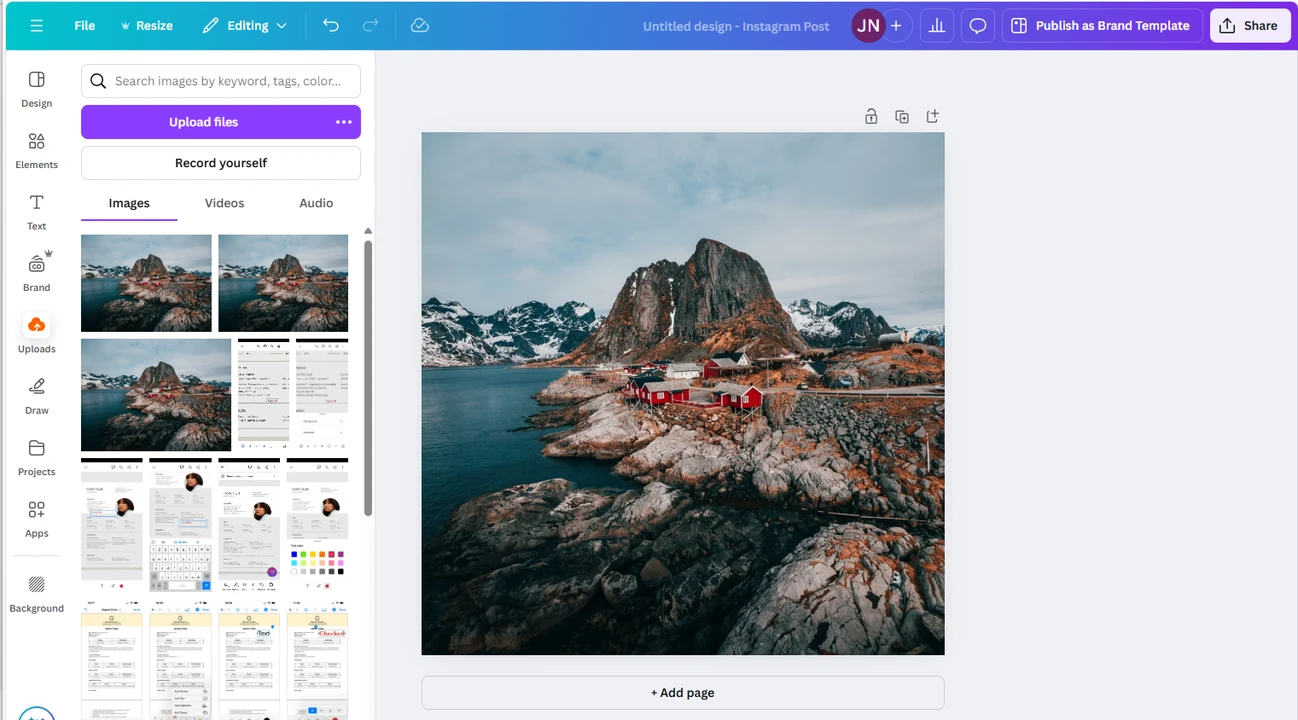
- Clique no botão Redimensionar no topo. Você verá várias opções diferentes neste menu.
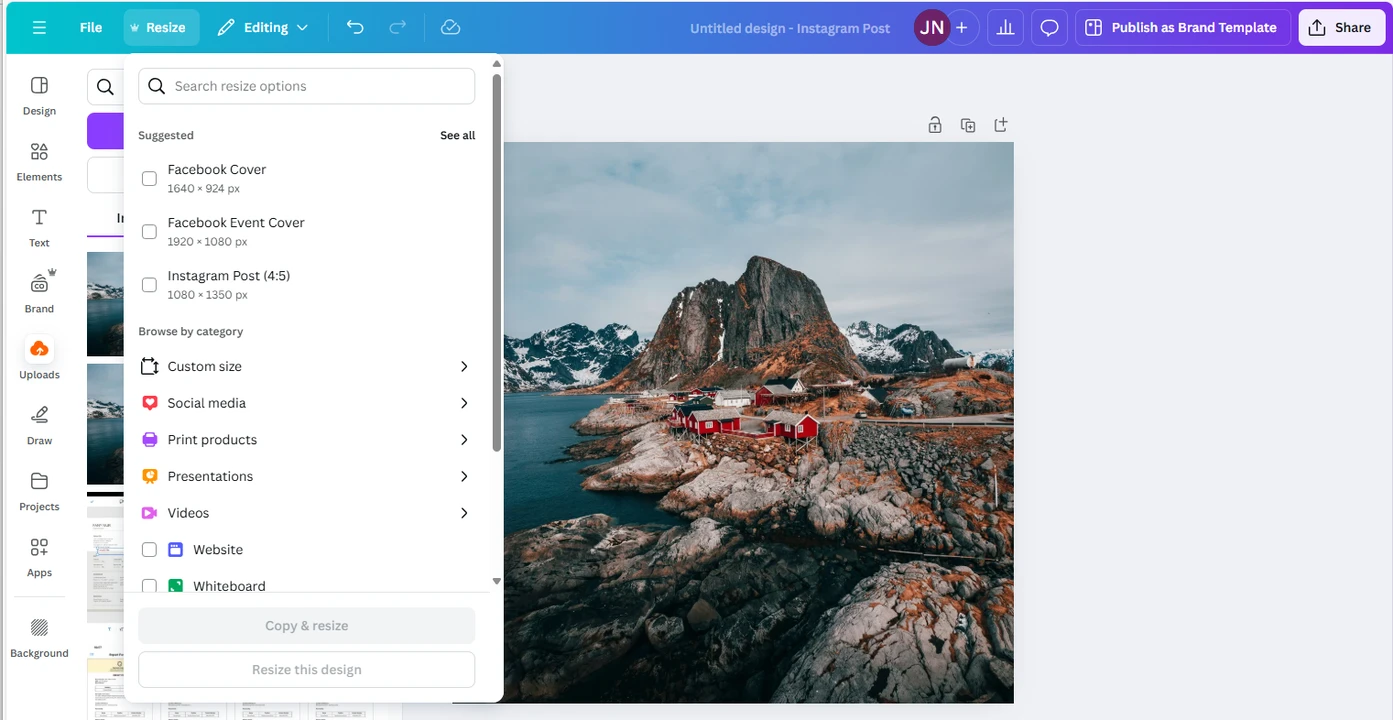
- Se você precisar redimensionar sua imagem por dimensões específicas em pixels, selecione Tamanho personalizado.
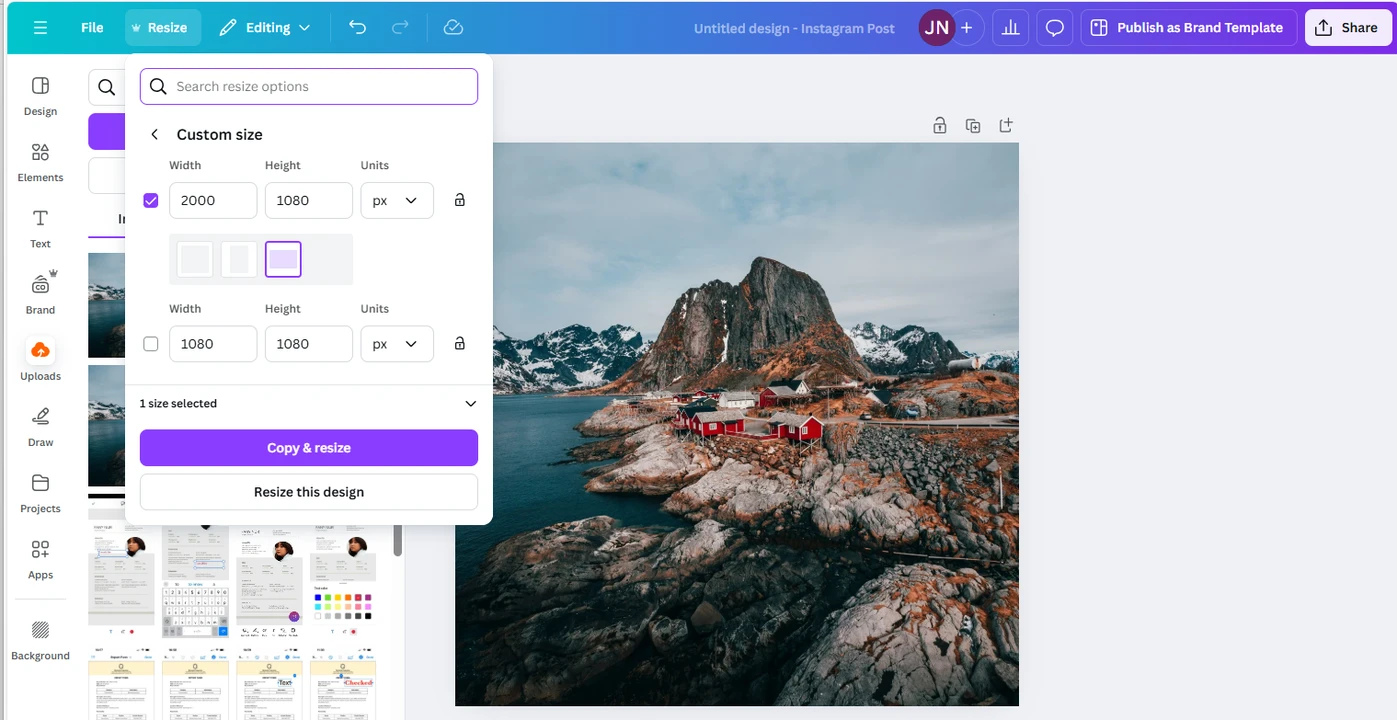
- Se for necessário manter a proporção original, clique no ícone de cadeado. Ele precisa estar travado.
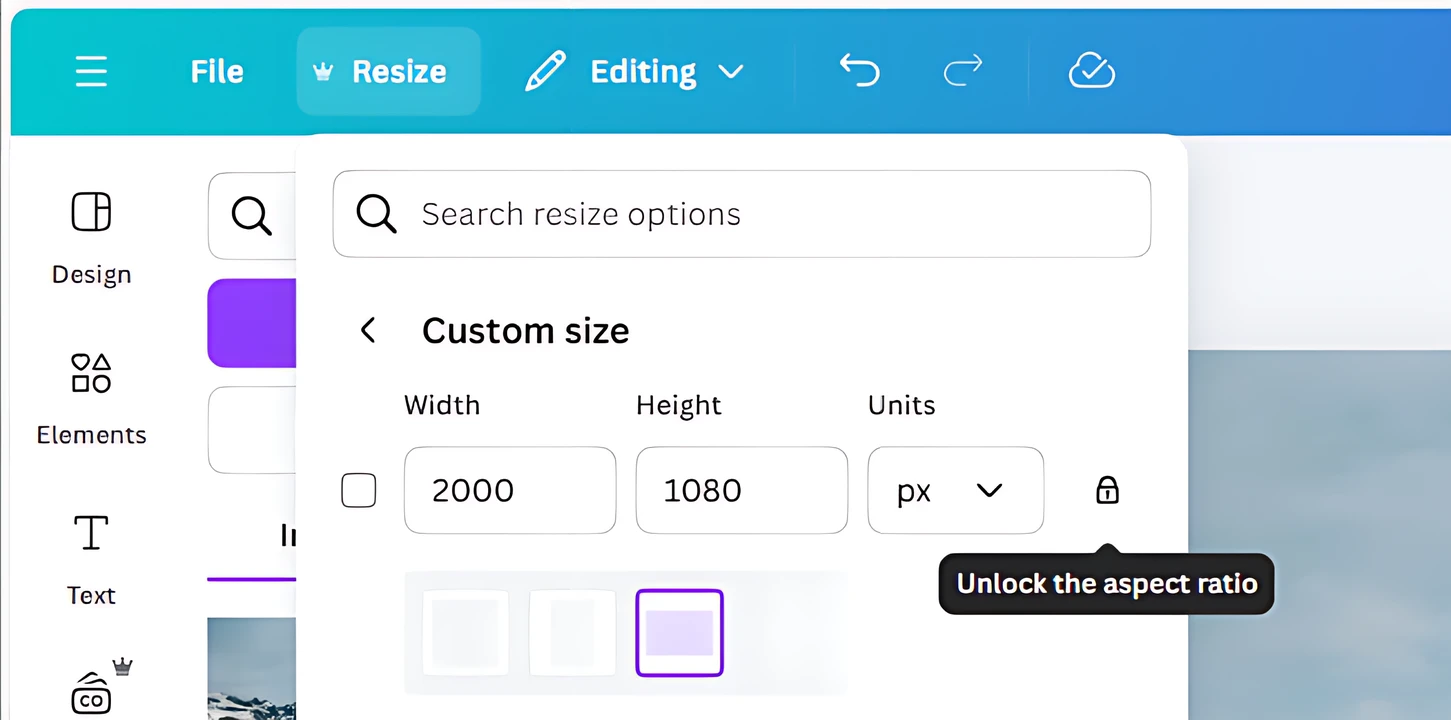
- Se você precisar de um predefinição específica — por exemplo, uma predefinição de redimensionamento para uma postagem em rede social — você pode digitar o que está procurando na barra de pesquisa. Por exemplo, é possível redimensionar uma imagem para um Reels do Instagram ou uma Capa do Facebook. Depois, basta clicar na opção desejada. Vale lembrar que, nesse caso, tanto o tamanho da imagem quanto a proporção serão alterados.
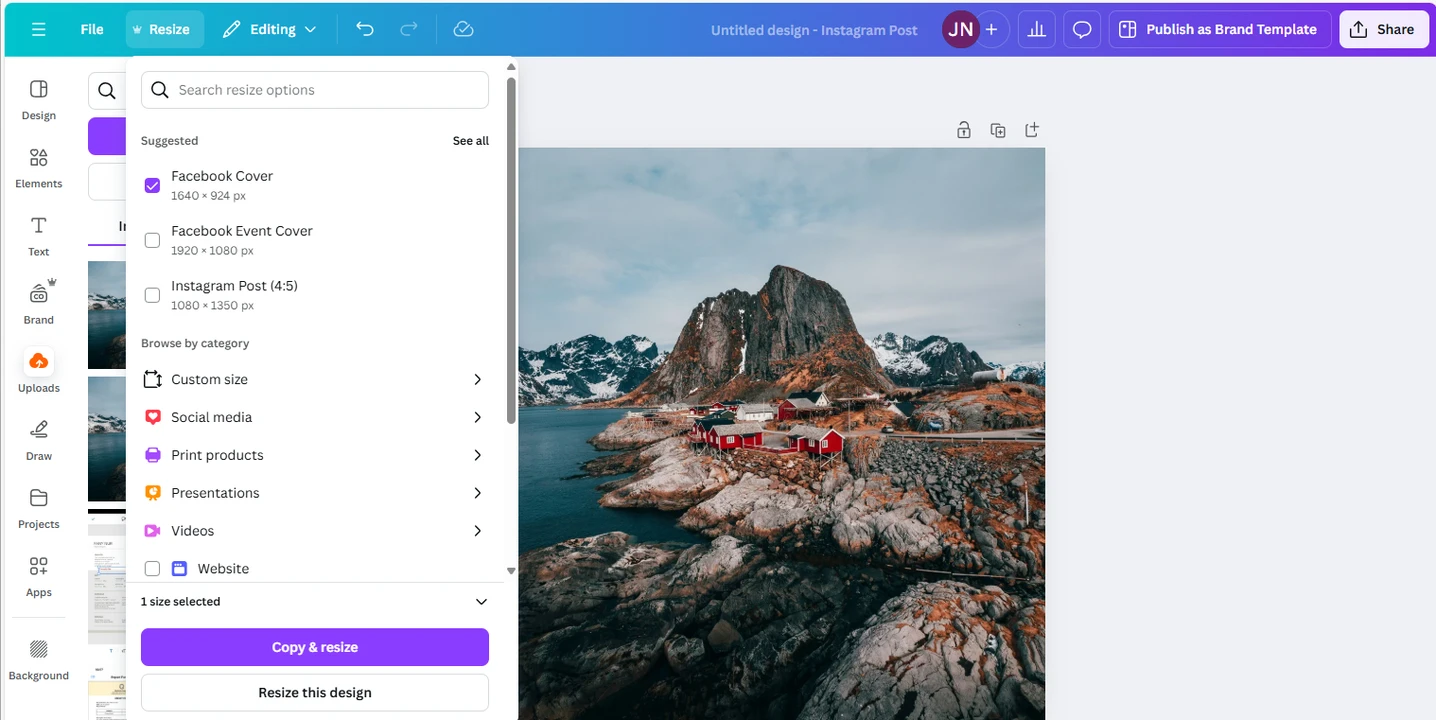
- Clique em Continuar e aguarde o Canva mostrar uma prévia da sua versão redimensionada.
- Você verá dois botões – Redimensionar o design atual e Copiar e redimensionar. Se você clicar em Redimensionar o design atual, sua imagem atual será redimensionada. Se você clicar em Copiar e redimensionar, sua imagem será copiada e, em seguida, a cópia será redimensionada. A cópia redimensionada será aberta em uma nova aba.
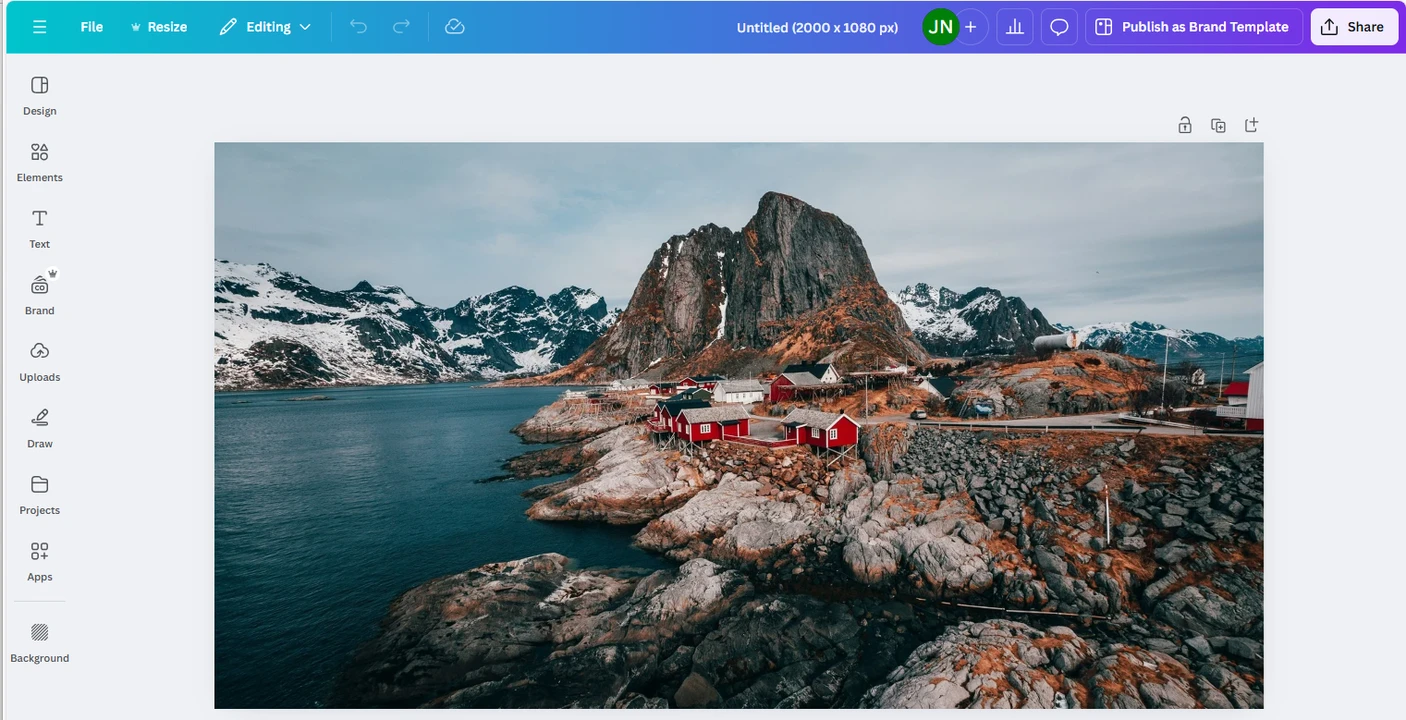
- Para exportar sua imagem redimensionada, vá em Compartilhar > Baixar.
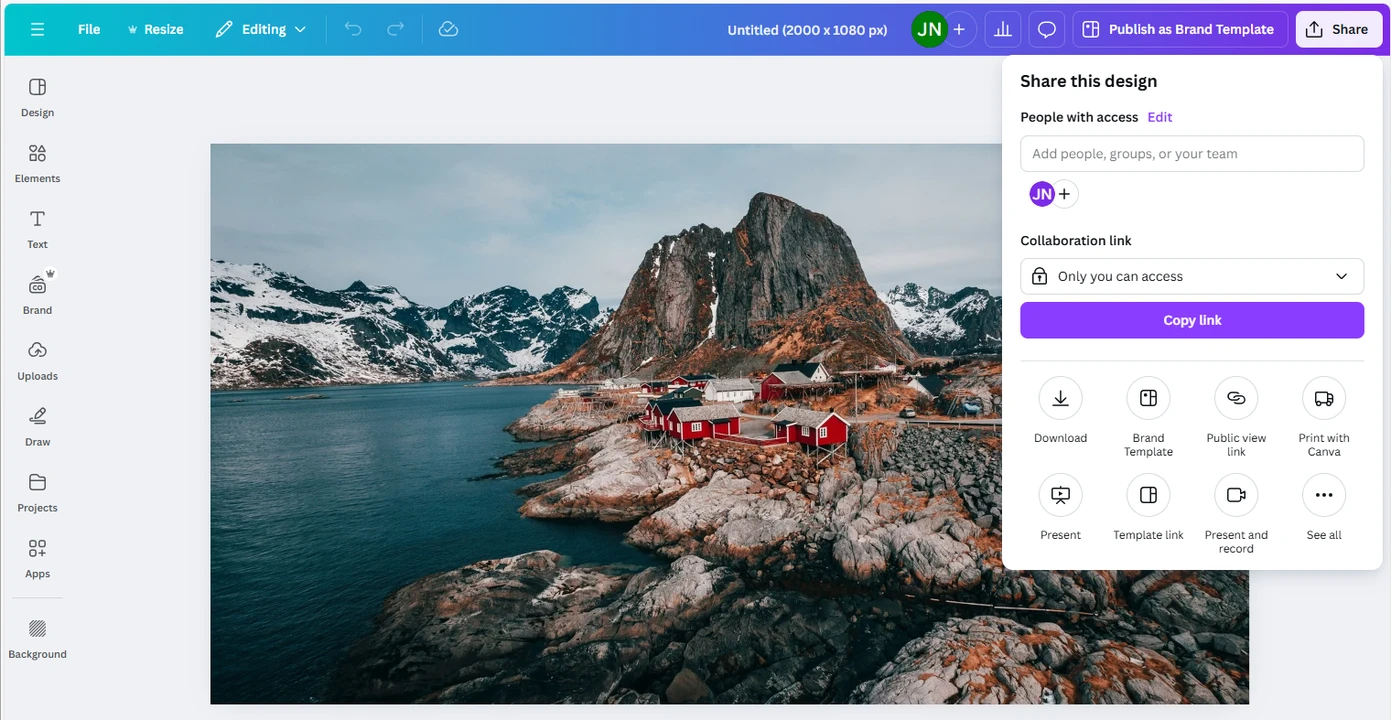
E é só isso que você precisa fazer para redimensionar uma imagem no Canva Pro! É uma maneira bem simples de preparar suas imagens para a web.
Como redimensionar uma imagem no Canva gratuitamente
Não se preocupe se você não tem o Canva Pro. É possível redimensionar uma foto usando a versão gratuita do Canva. O processo é bem simples, mas exige um pouco mais de tempo e alguns passos extras.
No entanto, vale lembrar que não é possível usar o Canva sem criar uma conta. Portanto, a primeira coisa que você precisará fazer é se cadastrar e fazer login. Depois, siga estes passos:
- Abra o painel do Canva e clique no botão “Criar um design”, que fica no canto superior esquerdo da tela.
- Se você já tem um tamanho específico em mente para a imagem, escolha a opção “Tamanho personalizado”. Em seguida, altere a unidade de medida, se necessário, e insira os novos valores para a altura e a largura.
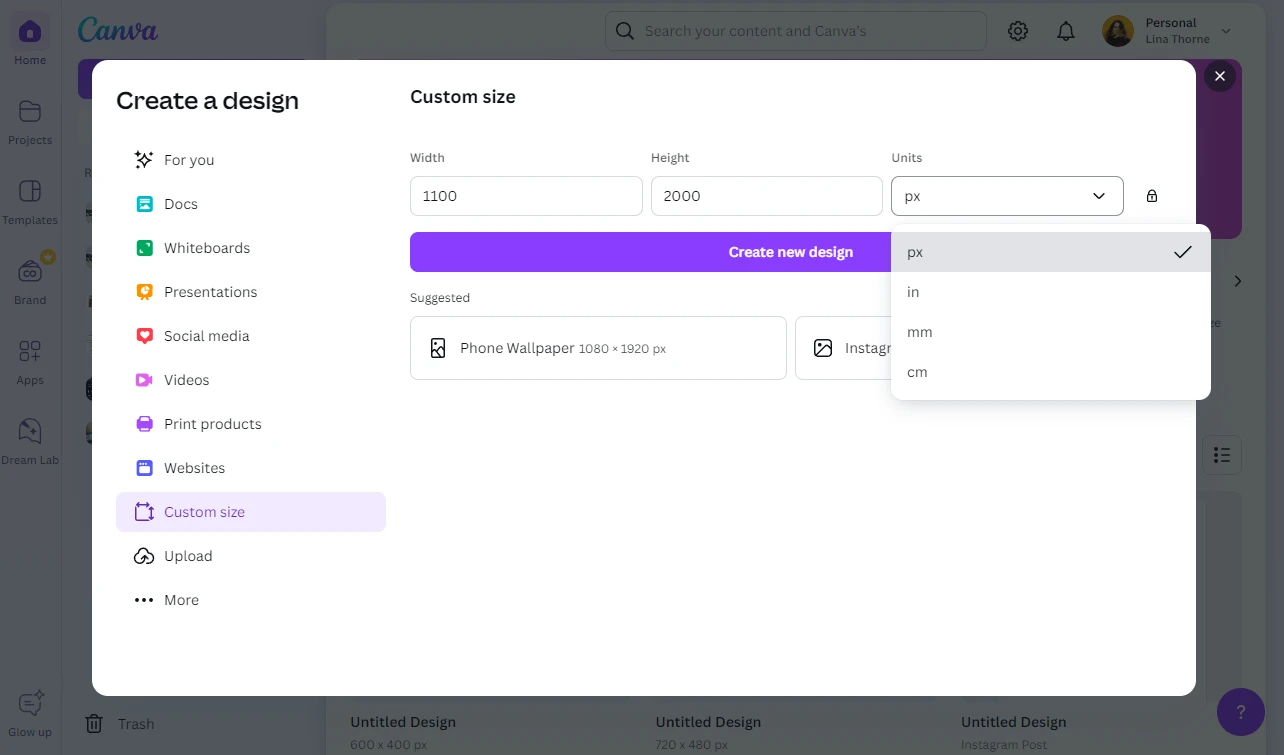 Alternativamente, se você precisar redimensionar uma imagem para publicá-la nas redes sociais, pode selecionar um modelo de redimensionamento. Muitos deles podem ser encontrados na seção de Redes sociais. Você também pode simplesmente digitar o que precisa na barra de pesquisa.
Alternativamente, se você precisar redimensionar uma imagem para publicá-la nas redes sociais, pode selecionar um modelo de redimensionamento. Muitos deles podem ser encontrados na seção de Redes sociais. Você também pode simplesmente digitar o que precisa na barra de pesquisa. 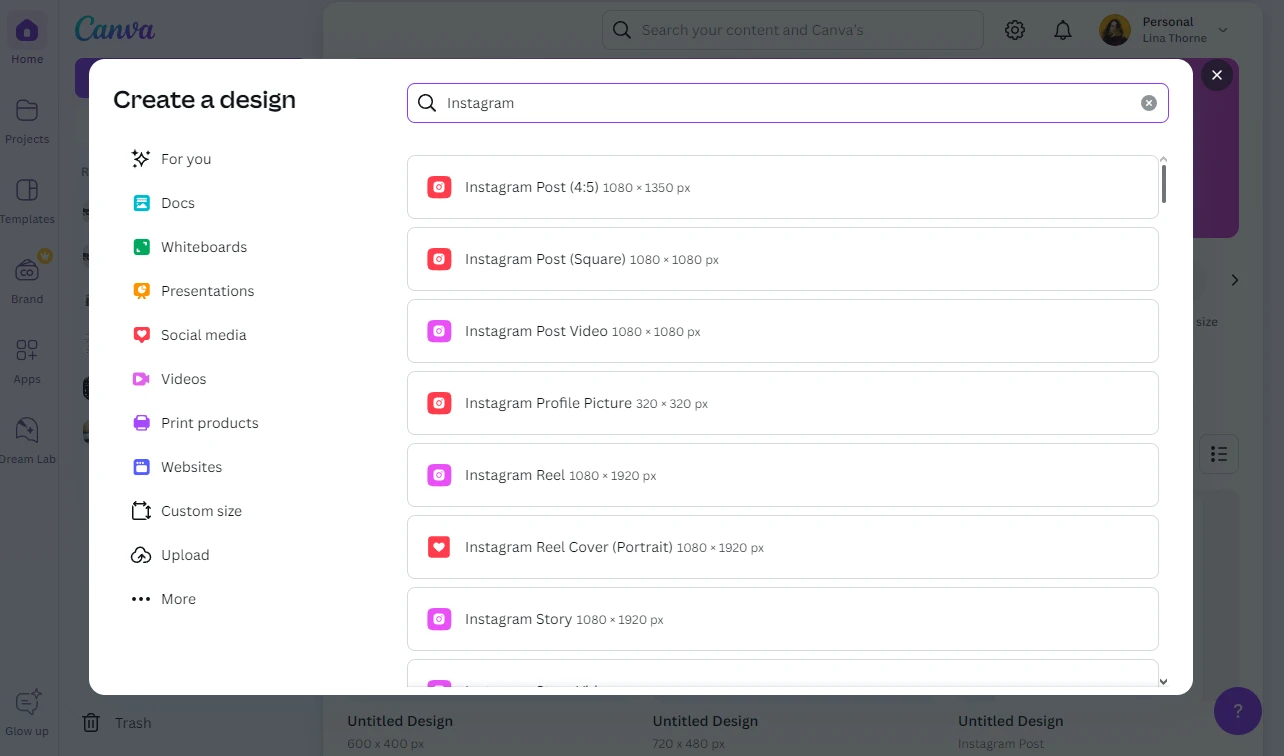 Se você optou por Tamanho Personalizado, clique em Criar novo design. Se encontrou o modelo de redimensionamento necessário, basta clicar nele.
Se você optou por Tamanho Personalizado, clique em Criar novo design. Se encontrou o modelo de redimensionamento necessário, basta clicar nele. - Um modelo em branco com o tamanho de imagem necessário será aberto no editor.
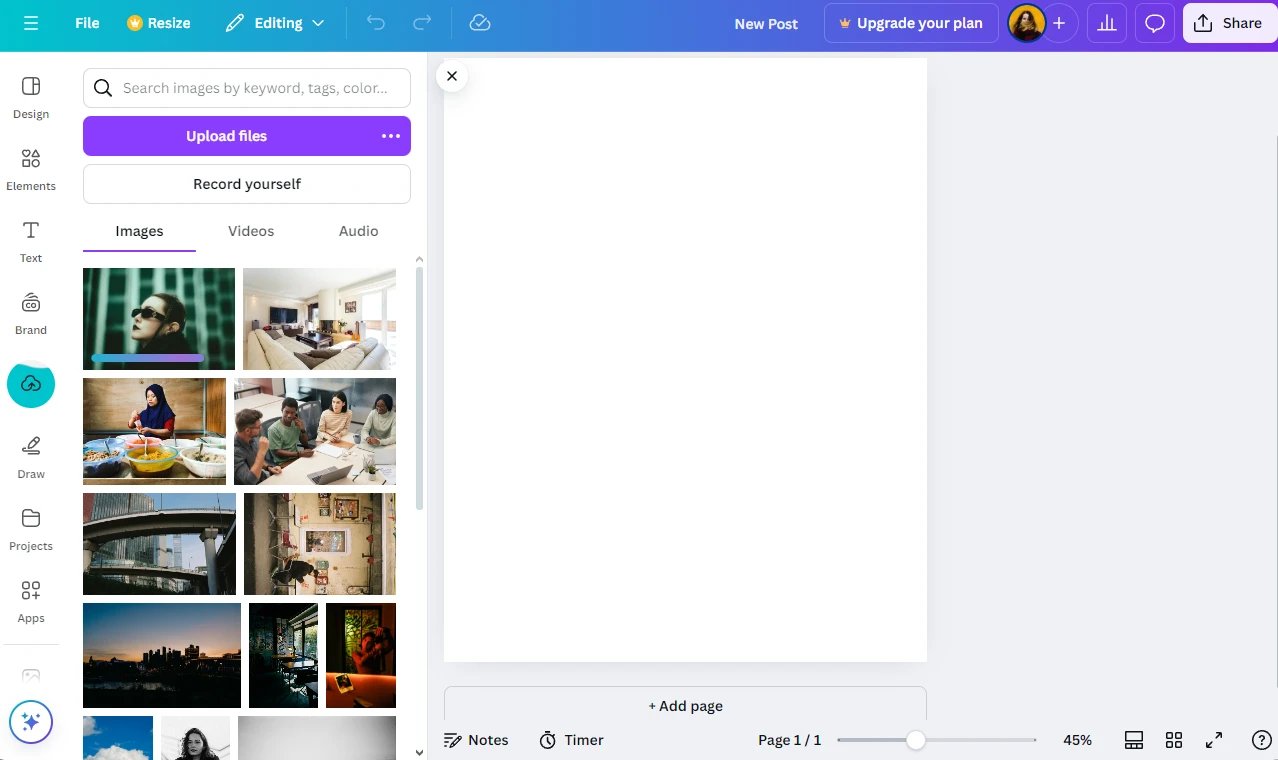
- Vá para a seção de Uploads na barra à esquerda e envie a foto que você deseja redimensionar. Quando a importação for concluída, clique na foto enviada. Ela será adicionada instantaneamente ao seu modelo.
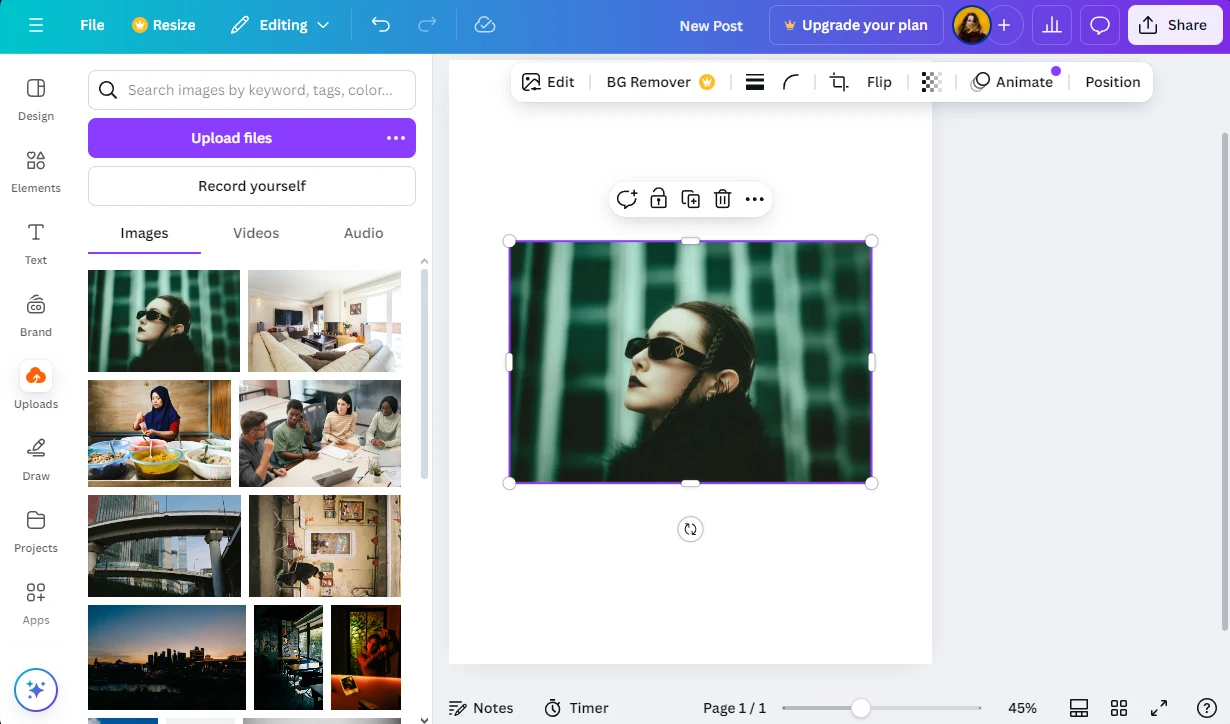
- Ajuste o tamanho da sua imagem para que ela cubra todo o modelo e não haja áreas em branco. Você pode fazer isso com a ajuda do cursor.
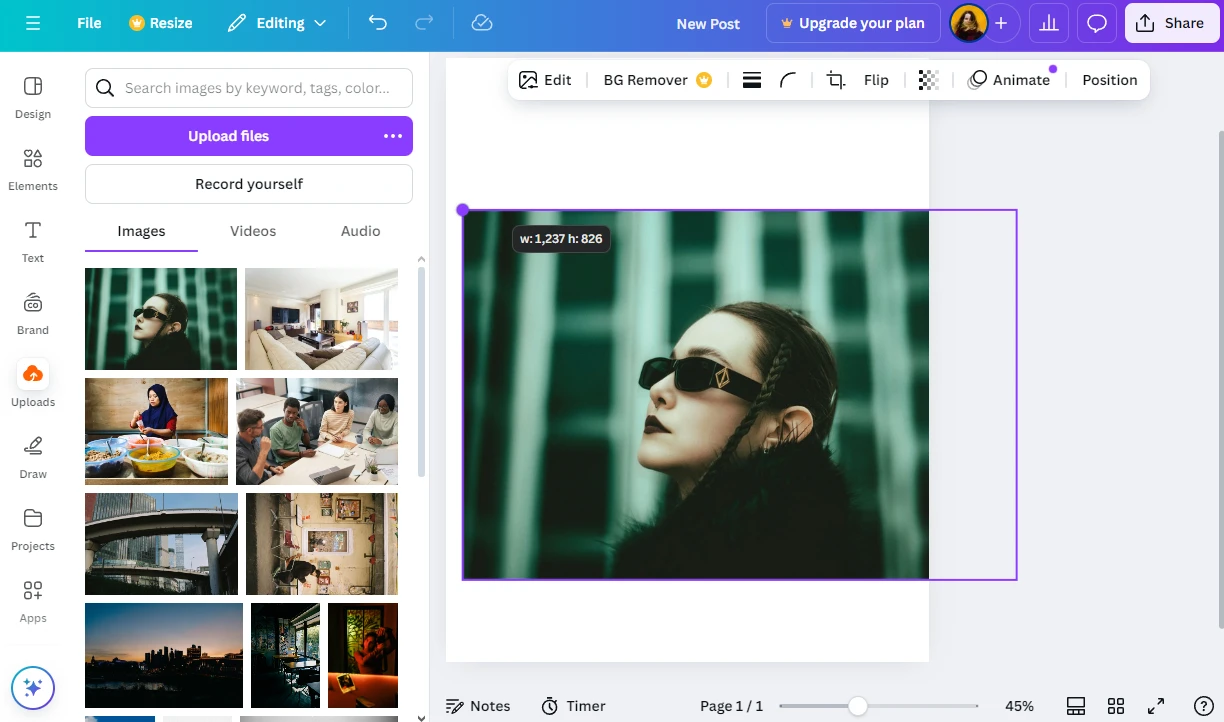 Alternativamente, você pode clicar com o botão direito na imagem e selecionar Definir imagem como plano de fundo. Sua imagem cobrirá instantaneamente todo o modelo.
Alternativamente, você pode clicar com o botão direito na imagem e selecionar Definir imagem como plano de fundo. Sua imagem cobrirá instantaneamente todo o modelo. - Quando estiver satisfeito com a aparência da sua imagem, vá em Compartilhar > Baixar. Pode ser necessário alterar o formato de PNG para JPG aqui.
- Clique em Baixar. Voilà! Agora sua imagem está redimensionada!
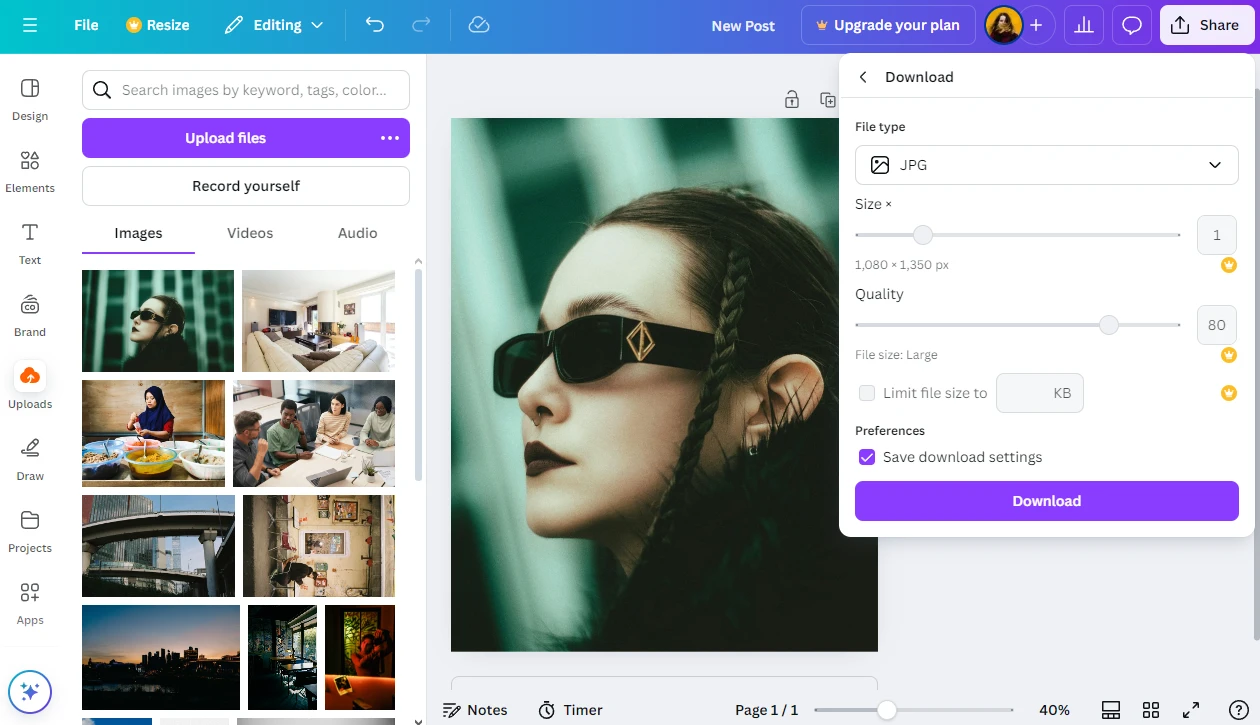
Como você pode ver, não é tão rápido e simples quanto usar o botão Redimensionar. No entanto, é uma maneira eficiente e relativamente fácil de redimensionar uma imagem no Canva gratuitamente.
Como redimensionar múltiplas imagens no Canva
Digamos que você tenha várias imagens que precisam ter a mesma proporção e tamanho. Isso não é tão difícil de fazer! Veja como redimensionar múltiplas imagens no Canva:
- Clique no botão “Criar um design” no painel do Canva, depois selecione o modelo necessário ou insira um tamanho personalizado. Lembre-se de que todas as imagens importadas terão as mesmas dimensões em pixels após o redimensionamento.
- Quando o modelo em branco abrir no editor de imagens, clique em Adicionar página.
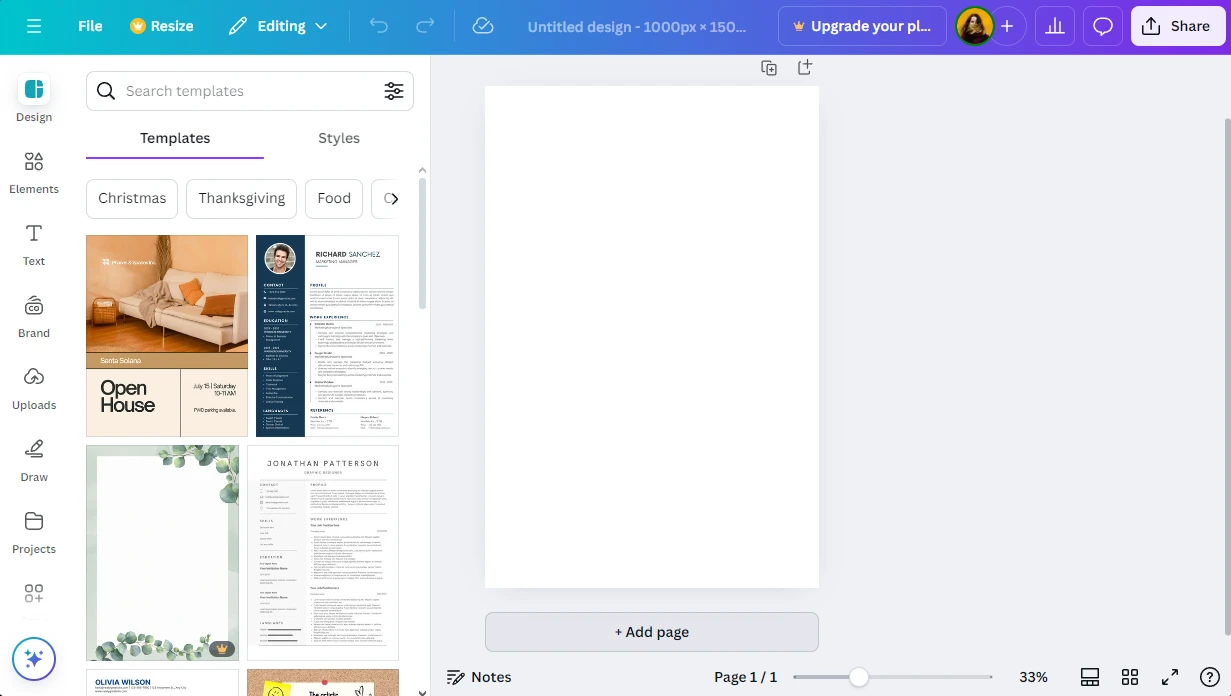
- Crie quantas cópias forem necessárias. Por exemplo, se você precisar redimensionar 5 imagens, adicione mais 4 páginas. Você deve ter um total de 5 páginas.
- Vá até a seção de Uploads e importe todas as imagens que deseja redimensionar.
- Arraste a primeira imagem para o primeiro modelo em branco e ajuste o tamanho dela. Certifique-se de que a imagem cubra todo o modelo.
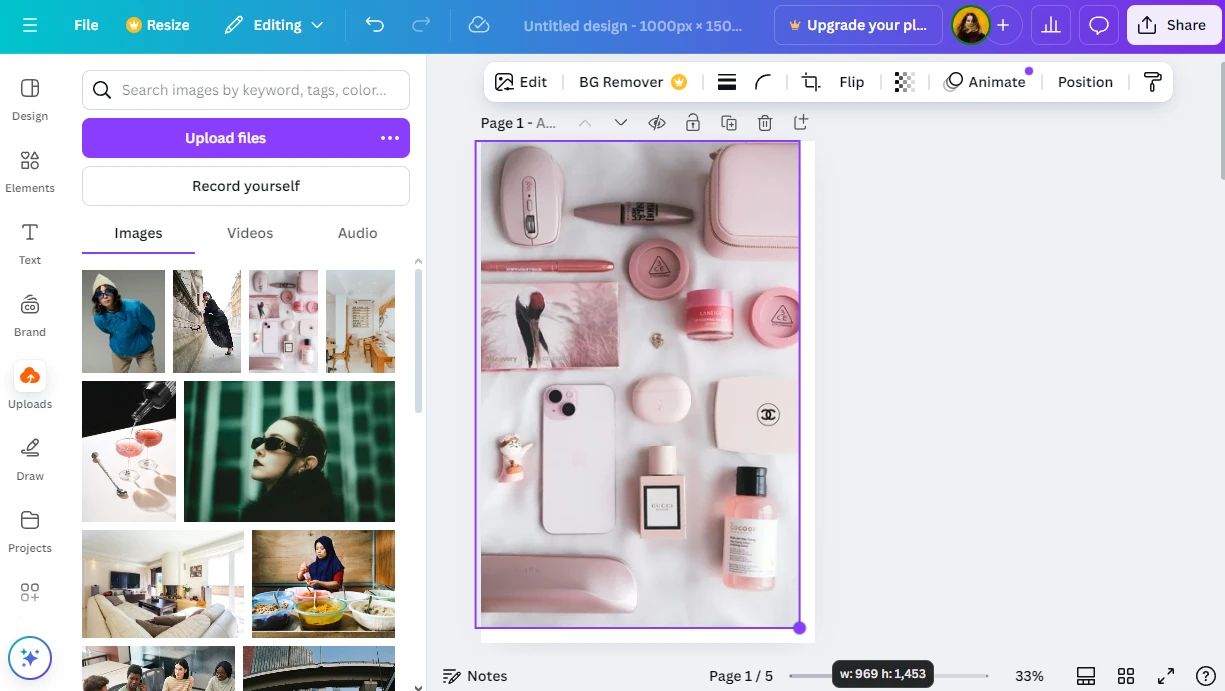
- Role até a segunda página, adicione sua segunda imagem e ajuste-a.
- Repita esse processo com todas as imagens necessárias.
- Quando estiver pronto, vá em Compartilhar > Baixar e selecione Todas as páginas. Certifique-se de escolher PNG ou JPG como o tipo de arquivo.
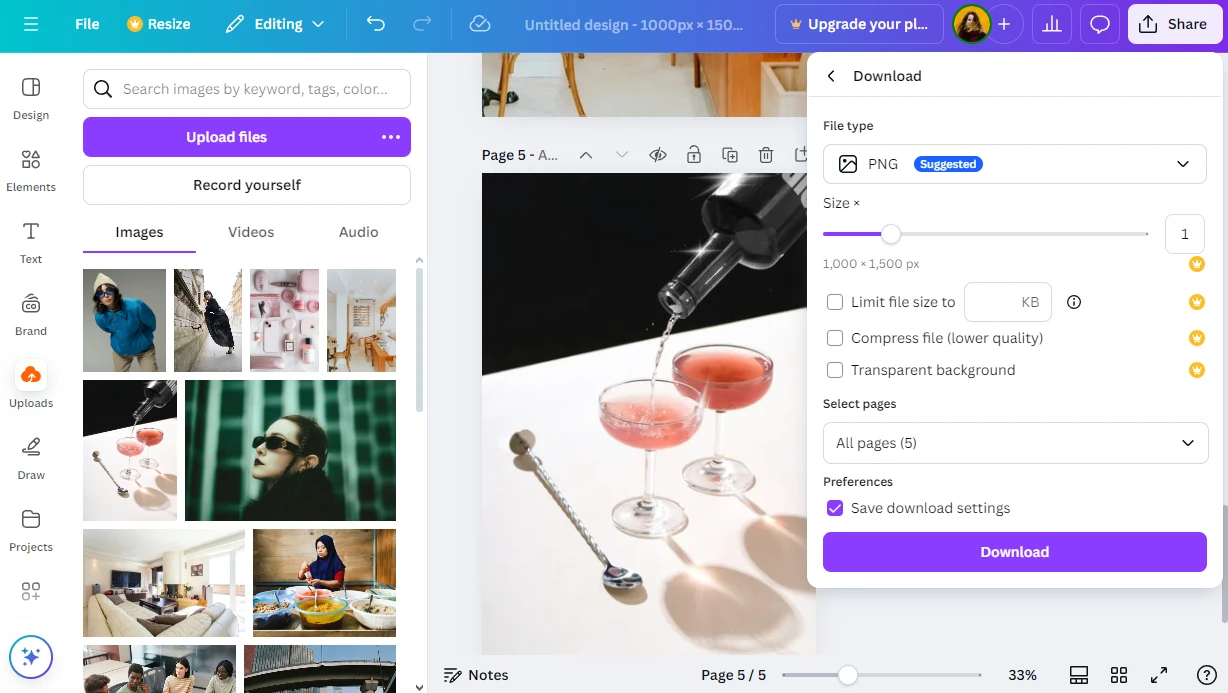
É isso! Quando o Canva terminar o processamento, você fará o download de um arquivo zip com todas as suas imagens redimensionadas.
Como redimensionar uma imagem no Canva sem cortar
Na maioria dos casos, você precisará alterar a proporção das imagens que deseja compartilhar nas redes sociais. Por isso, será necessário redimensioná-las e cortá-las. Mas e se você quiser publicar seu conteúdo visual em outro lugar? E se você simplesmente precisar mudar as dimensões em pixels sem alterar a proporção original? Isso também é possível. Veja como redimensionar uma imagem no Canva sem cortá-la:
- Abra o Canva e clique em Criar um design, depois selecione Enviar. Encontre e importe a imagem que deseja redimensionar.
- Aguarde a importação da imagem e, em seguida, clique no botão Usar em um novo design.
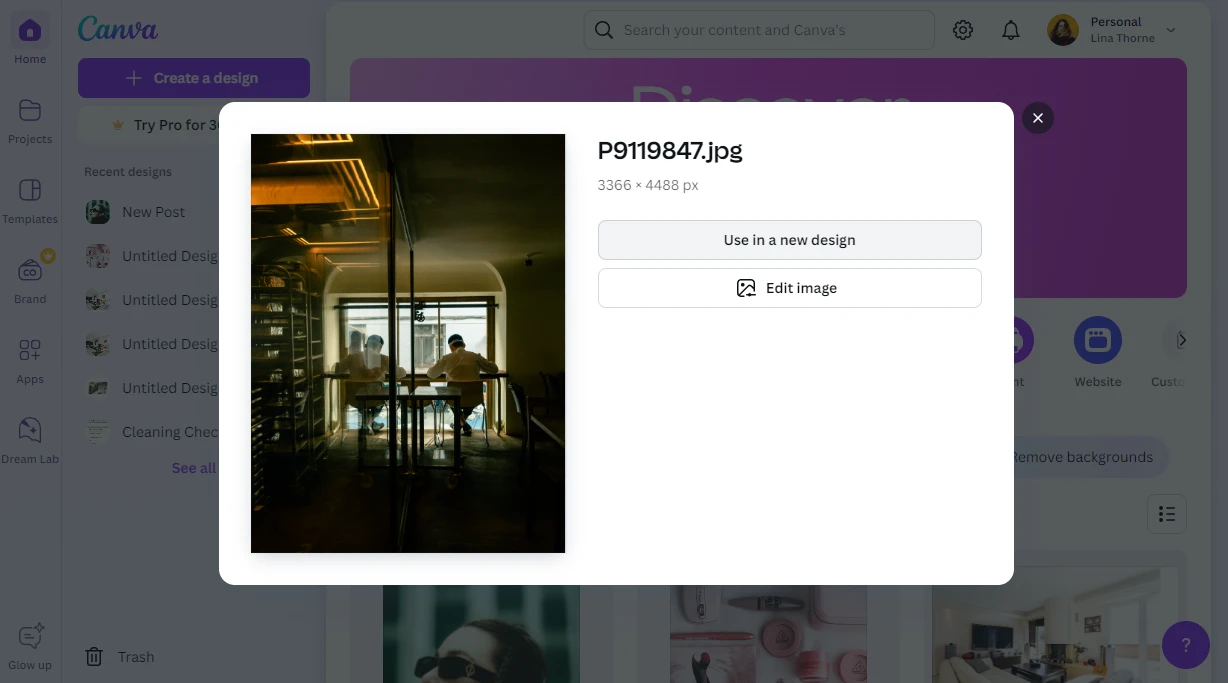
- Selecione o tamanho personalizado. Você verá as dimensões em pixels da imagem original. Clique no ícone de cadeado para bloquear a proporção. Isso significa que a proporção original será preservada, e você precisará alterar apenas a altura ou a largura.
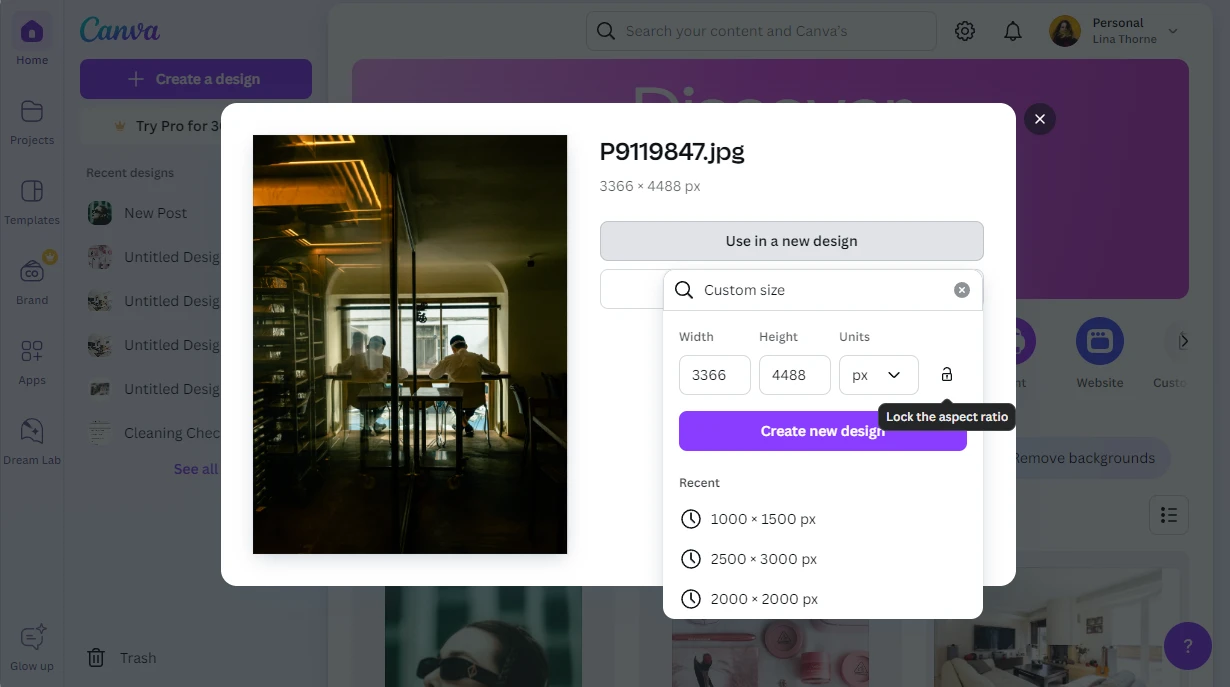
- Digite o novo valor. Por exemplo, insira 2000 para a altura. Como a proporção está bloqueada, a largura será ajustada automaticamente.
- Clique em Criar novo design.
- Sua imagem será redimensionada automaticamente assim que aparecer no editor de imagens.
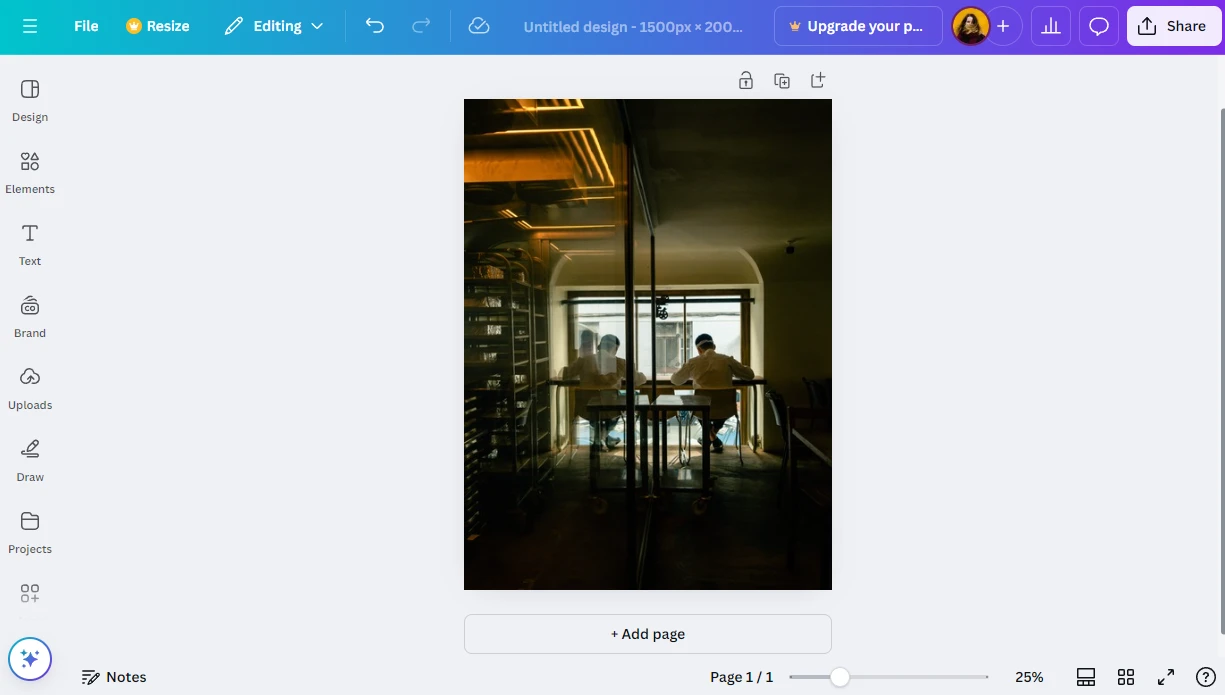
- Vá em Compartilhar > Baixar. Selecione o formato de imagem necessário ou ajuste outras configurações, se preferir.
- Clique em Baixar novamente para fazer o download da sua imagem redimensionada.
Mais fácil que bolo, né?
Uma maneira mais simples de redimensionar imagens
Redimensionar uma ou várias imagens no Canva não é particularmente difícil – independentemente de você ter o Canva Pro ou usar esse editor de imagens gratuitamente. Ainda assim, o Watermarkly pode ajudar você a obter os mesmos resultados de forma mais rápida e simples.
O Watermarkly é um site que oferece uma seleção de ferramentas baseadas no navegador para edição básica de imagens. Ele não é um editor de imagens completo como o Canva. Você não poderá usá-lo para editar fotos em si ou criar designs incríveis do zero ou a partir de um modelo. O Watermarkly não é realmente voltado para criação de conteúdo visual; embora haja um aplicativo para adicionar texto às fotos, que você pode usar para dar um toque a mais às suas imagens.
O Watermarkly é absolutamente perfeito para realizar edições rápidas e básicas em imagens, como redimensionar e cortar. Por exemplo, veja como redimensionar uma imagem sem cortá-la:
- Abra o aplicativo “Redimensionar foto“ no site do Watermarkly.
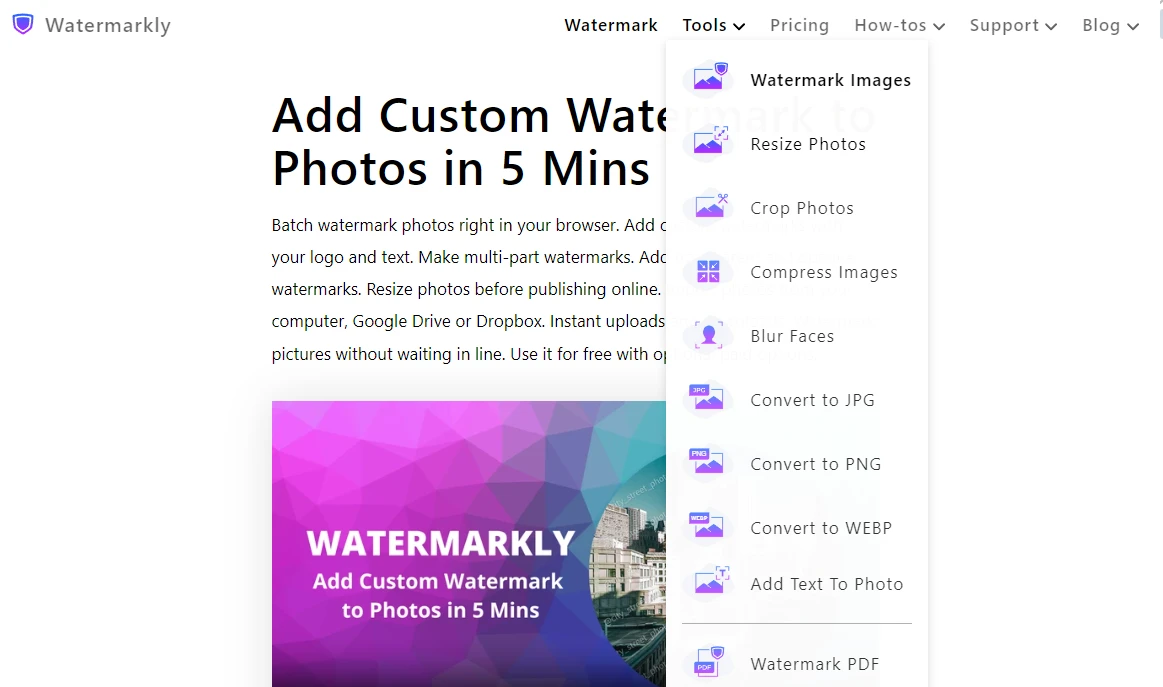
- Envie uma ou várias imagens para o aplicativo usando o botão Selecionar Imagens.
- Escolha uma das opções de redimensionamento. Por exemplo, pode ser Altura Exata.
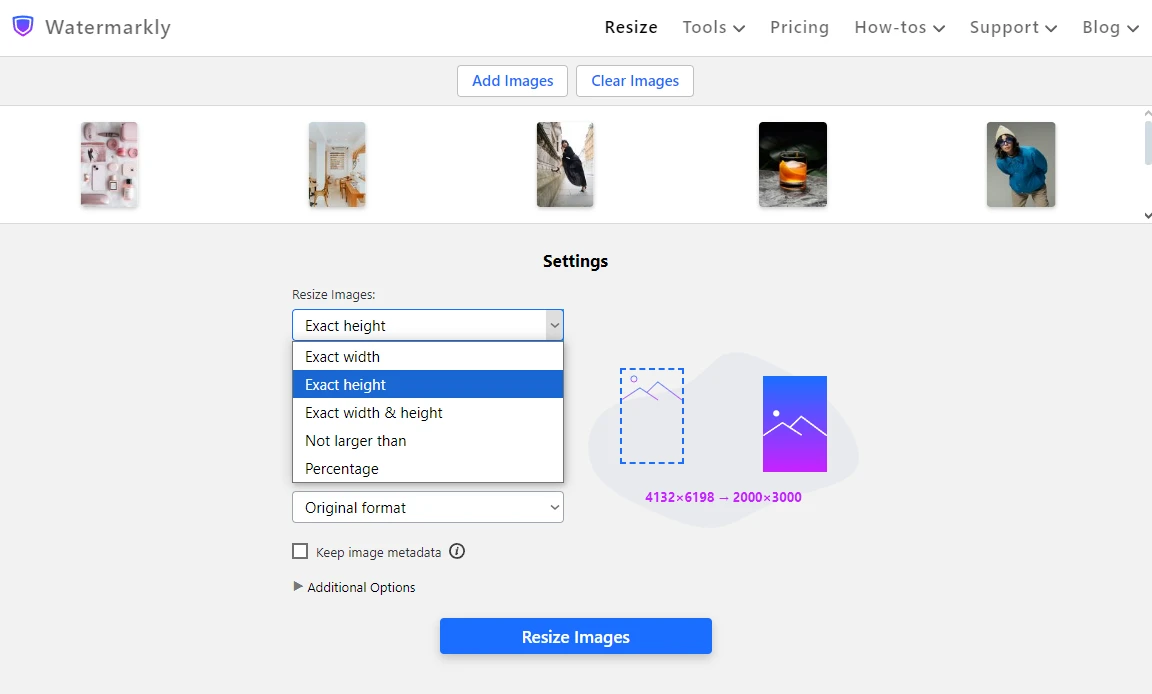
- Insira o novo valor para a altura. A largura será alterada automaticamente.
- Selecione o formato e a qualidade do arquivo.
- Clique em Redimensionar Imagens e, em seguida, baixe seus arquivos quando o redimensionamento for concluído.
E é isso!
Tudo é simples e rápido. Por favor, note que, se você enviar várias imagens, elas serão redimensionadas com o mesmo tamanho de imagem.
E se você precisar redimensionar várias imagens para as redes sociais? Nesse caso, você deve usar a ferramenta de corte do Watermarkly. Com ela, você poderá cortar e redimensionar cada imagem em lote separadamente, além de usar alguns presets prontos. Siga estes passos:
- Abra o aplicativo Cortar Fotos no site do Watermarkly.
- Clique em Selecionar Imagens e, em seguida, importe todos os arquivos necessários.
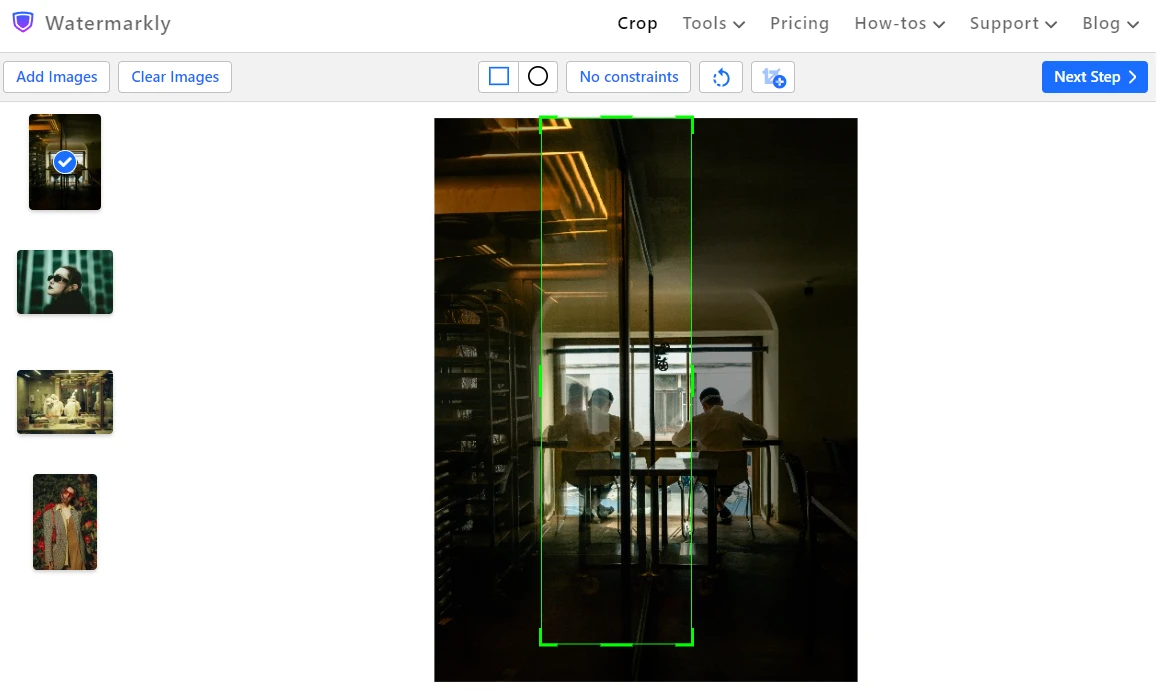
- Clique em Sem Restrições. Nesta seção, você pode inserir dimensões específicas em pixels ou uma proporção de aspecto. Também há predefinições prontas com proporções comumente usadas, além de predefinições para plataformas populares de mídia social. Por exemplo, você pode escolher uma predefinição para Retrato do Instagram.
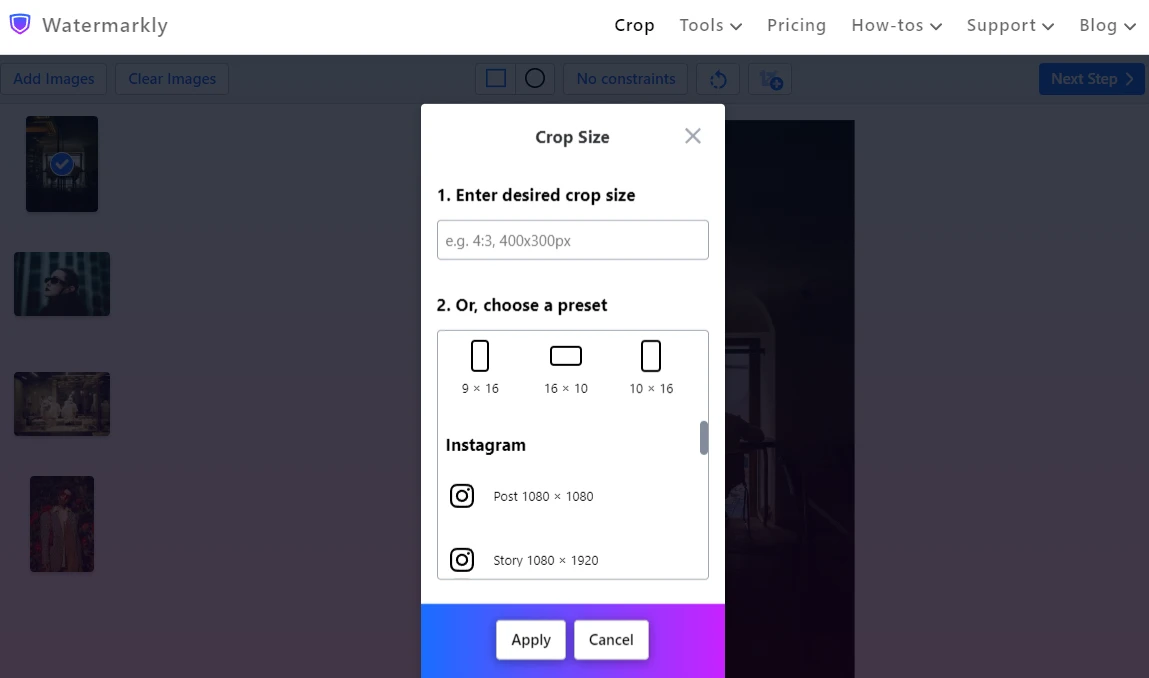
- Ajuste a área de corte. Após a exportação, sua imagem terá a proporção e as dimensões em pixels que atendem aos requisitos de tamanho do Instagram.
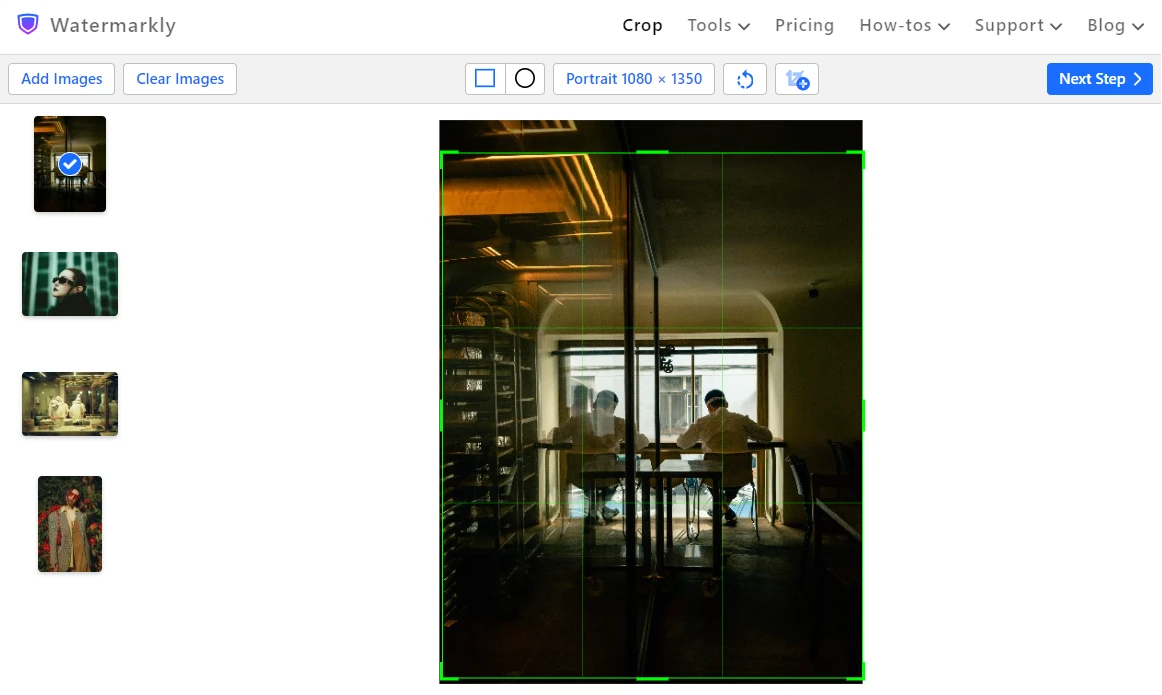
- Digamos que você precise redimensionar uma mesma imagem para diferentes plataformas de mídia social. Selecione a foto desejada e clique no botão Adicionar Corte. Sua imagem será duplicada.
- Agora, basta escolher um predefinido diferente e ajustar a área de corte. Por exemplo, você pode usar o predefinido Retrato do Instagram na imagem original e o predefinido Capa de Página do Facebook na versão duplicada. Após a exportação, você terá duas cópias redimensionadas da mesma imagem.
- Ajuste a área de corte em cada imagem do lote e, em seguida, clique em Próxima Etapa.
- Especifique as configurações de exportação e clique em Cortar Imagens. Quando o processamento for concluído, baixe seus arquivos.
Agora, você tem suas cópias redimensionadas. Isso mesmo — o Watermarkly sempre cria cópias dos seus arquivos automaticamente e aplica todas as alterações nelas, então nada nunca acontecerá com os originais.
Como você pode ver, cortar e redimensionar imagens no Watermarkly é incrivelmente fácil e rápido. Além disso, esse processo é bastante semelhante ao uso do recurso de Redimensionar que pode ser encontrado no Canva Pro. A diferença é que o Watermarkly pode ser usado gratuitamente, com algumas limitações menores. Sua versão gratuita permite processar até 10 imagens por dia.
Vale destacar que tanto o redimensionamento quanto o corte de imagens no Watermarkly exigem menos etapas do que no Canva. Não é necessário adicionar novas páginas ou ajustar sua imagem em uma tela em branco — na verdade, aqui nem existe esse conceito de “tela”. Você pode facilmente enviar uma única foto e cortá-la para todas as suas redes sociais. Com certeza será muito mais rápido e fácil do que no Canva.
Na versão gratuita do Canva, você não tem controle sobre a qualidade das imagens redimensionadas. Enquanto isso, no Watermarkly, é possível escolher entre qualidade excelente, boa ou razoável.
É claro que o Watermarkly não é uma alternativa completa ao Canva, que é um editor de imagens completo. Falando francamente, você pode se beneficiar muito usando os dois aplicativos. O Canva é ideal para criar designs chamativos e soltar a criatividade. Já o Watermarkly é útil quando você precisa fazer alterações simples e rápidas nas suas imagens.
Considerações Finais
Agora você já sabe como redimensionar uma imagem no Canva. Sem dúvida, o Canva Pro tem suas vantagens — ele oferece a maneira mais rápida e fácil de redimensionar imagens. Mas, se você tiver um tempinho disponível, é possível obter os mesmos resultados com a versão gratuita. Dito isso, realizar tarefas básicas de edição no Canva pode ser um pouco complicado. Se você busca uma forma mais direta e rápida de redimensionar suas imagens, vale a pena considerar o uso do Watermarkly. Ele pode tornar o processo de preparação do seu conteúdo visual para a web muito mais simples.