Como redimensionar um arquivo PDF?
por  Lina Thorne • Atualizado · Publicado na categoria Edição de PDF
Lina Thorne • Atualizado · Publicado na categoria Edição de PDF
O PDF se tornou extremamente popular porque possui muitos benefícios diferentes. Arquivos nesse formato podem ser facilmente visualizados em quase qualquer dispositivo. A formatação original é preservada ao máximo, e você pode preencher um documento PDF não apenas com texto e imagens, mas também com outros elementos.
No entanto, arquivos PDF podem ser bastante grandes. Naturalmente, isso depende de vários fatores. Por exemplo, se o seu PDF contém muitas imagens de alta qualidade, texto e áudio, ele será definitivamente maior em tamanho do que um PDF que consiste principalmente em texto. Saber como reduzir o tamanho de um arquivo PDF pode ser bastante útil.
Há algo que você precisa saber. Reduzir o tamanho de PDFs pode ser feito de duas maneiras. Primeiro, você pode alterar o tamanho do arquivo do seu PDF, ou seja, ele ocupará menos espaço na memória do seu dispositivo. Segundo, você pode redimensionar as páginas do seu PDF. Por exemplo, pode alterar o tamanho delas de A3 para A4. Naturalmente, isso também afetará o tamanho do arquivo.
Aqui estão os motivos pelos quais você pode precisar redimensionar PDFs:
- Compartilhe documentos com facilidade. Não é segredo que os serviços de e-mail e mensageiros possuem um limite para o tamanho dos arquivos. Por exemplo, você não poderá enviar um PDF com mais de 25 MB por e-mail. Diminuir o tamanho do arquivo PDF ajudará a resolver esse problema.
- Envie documentos rapidamente. Digamos que seu arquivo não ultrapasse o limite… mas ainda assim demore bastante para carregar. Se for essencial para você enviar alguns PDFs o mais rápido possível, definitivamente deve optar por reduzir o tamanho deles.
- Liberte espaço. Geralmente, é preferível armazenar documentos digitais em PDFs. E para que eles não ocupem muito espaço, pode ser uma boa ideia otimizar o tamanho dos arquivos.
- Atenda a requisitos específicos. Este é um motivo menos comum, mas pode ser que você precise alterar o tamanho das páginas do PDF para atender a certos requisitos. Por exemplo, você precisa mesclar dois PDFs que contêm páginas de tamanhos diferentes.
- Proteja seus documentos. Documentos em PDF tendem a ser muito seguros. É possível proibir a edição e a cópia do conteúdo, por exemplo. No entanto, você pode aumentar a proteção do seu PDF reduzindo seu tamanho. Claro que será necessário reduzir o tamanho do arquivo de forma significativa, pois isso irá diminuir a qualidade geral. Mas é exatamente isso que impedirá que ladrões roubem seu conteúdo.
Não importa se você é estudante, funcionário ou empresário, você se beneficiará muito ao aprender como redimensionar documentos PDF. Fazendo isso, você garantirá que seus arquivos estejam formatados corretamente e com a aparência exatamente como deseja. Felizmente, isso levará apenas alguns minutos – mesmo que você nunca tenha feito isso antes. Na verdade, nosso guia vai ajudar você! Aqui você encontrará instruções sobre como redimensionar PDFs usando diferentes métodos e aplicativos.
Como redimensionar PDF com a otimização do Adobe Acrobat
Como você deve saber, para abrir e visualizar um PDF basta um navegador, mas, infelizmente, isso não é suficiente para alterar seu tamanho. No entanto, o Adobe Acrobat é provavelmente o software mais popular para trabalhar com PDFs, então há uma grande chance de que você já o tenha no seu dispositivo.
Na verdade, é possível redimensionar um arquivo PDF no Adobe Acrobat de duas maneiras diferentes.
Vamos dar uma olhada na primeira:
- Abra seu arquivo PDF no Adobe Acrobat.
- Vá para a aba Ferramentas. Na seção Proteger & Padronizar, escolha Otimizar PDF.
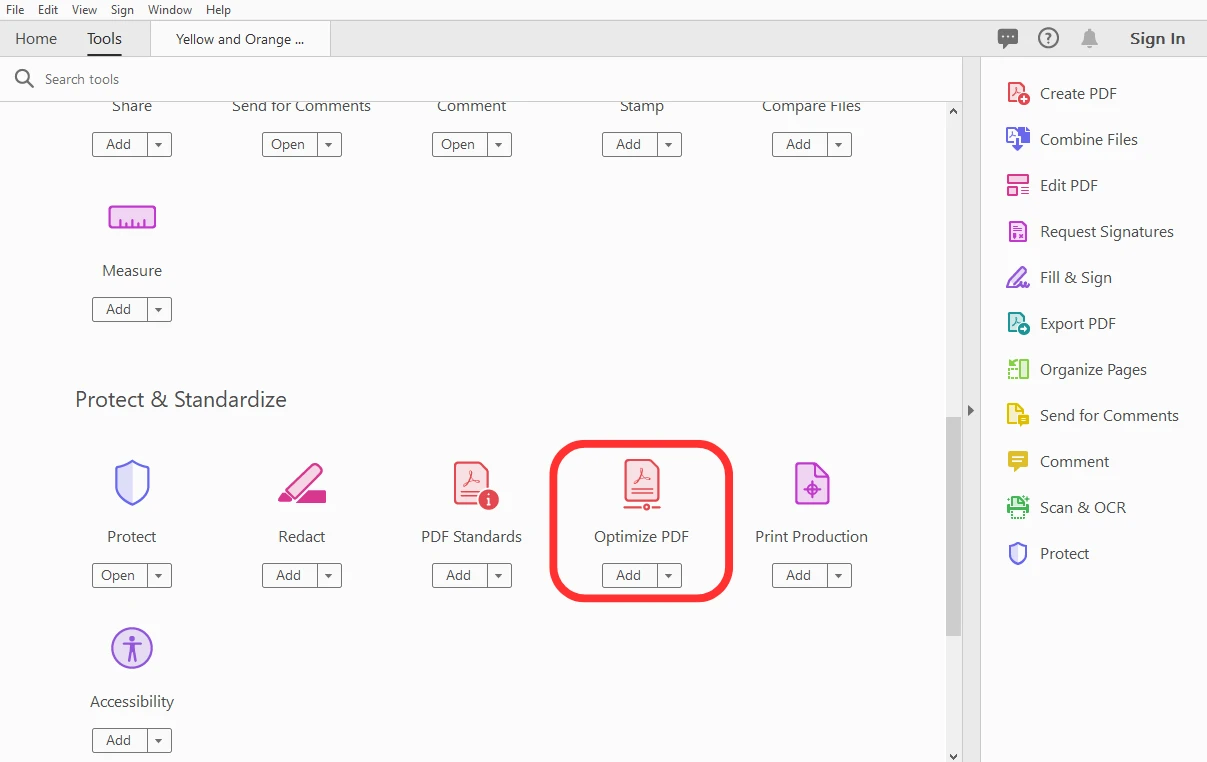
- Você verá várias opções na barra de ferramentas.
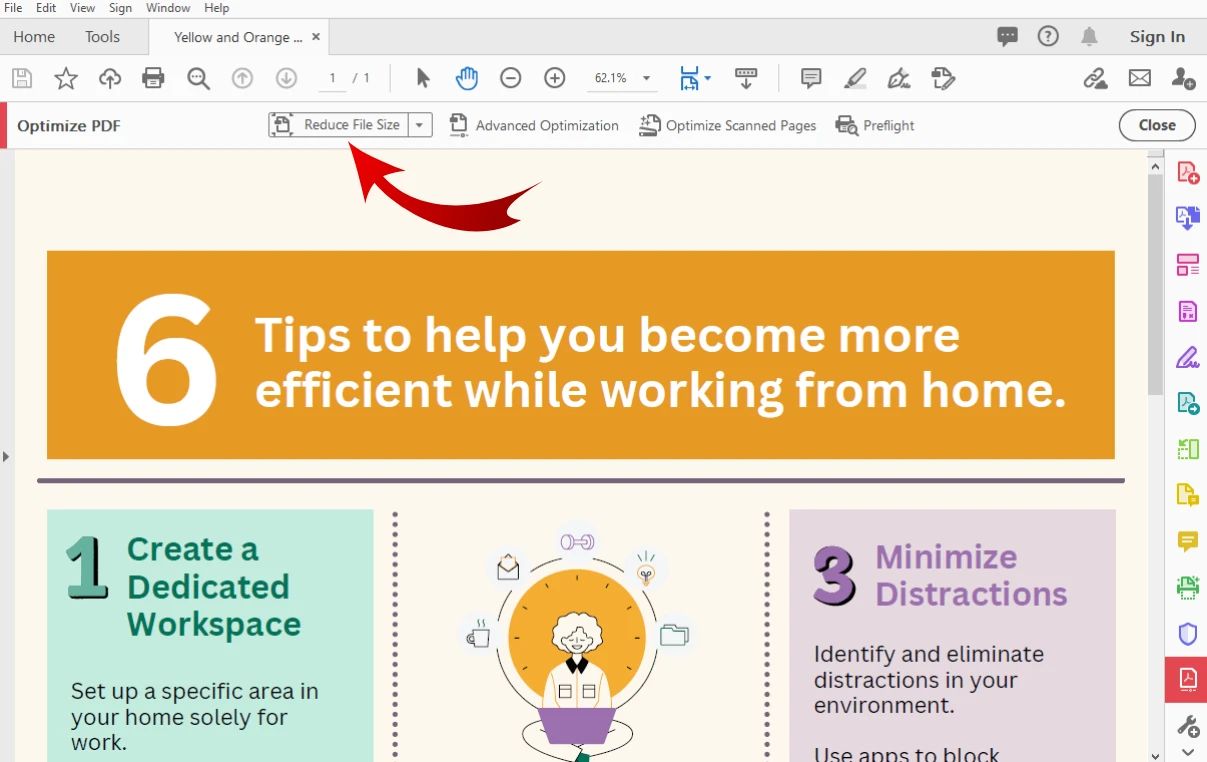
- Clicar em Reduzir Tamanho do Arquivo é a maneira mais rápida de alterar o tamanho do arquivo. Depois de escolher essa opção, você precisará escolher exatamente onde o seu PDF redimensionado deve ser salvo. Também será necessário alterar o nome do seu arquivo – o Adobe Acrobat criará uma cópia e reduzirá seu tamanho.
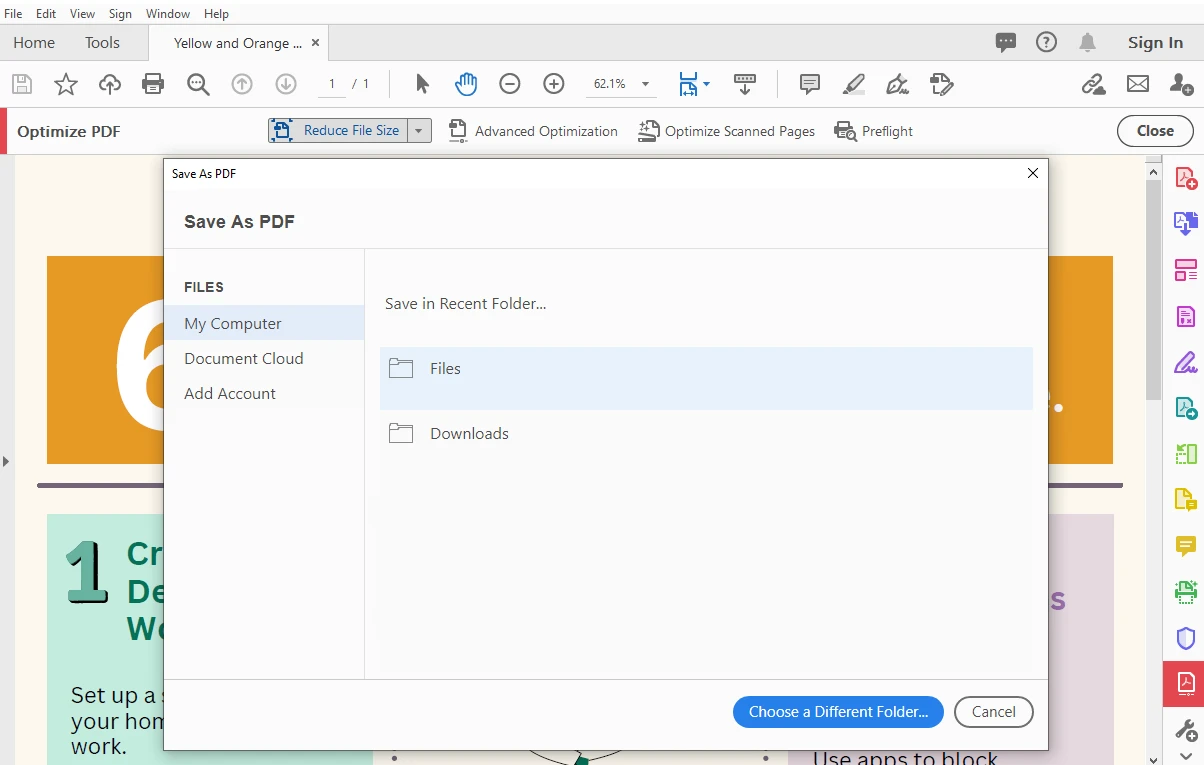
- Se você clicar na seta ao lado de Reduzir Tamanho do Arquivo, poderá selecionar se deseja alterar o tamanho de um único arquivo ou de vários arquivos. Então, sim, você pode reduzir o tamanho de vários arquivos PDF de uma vez só.
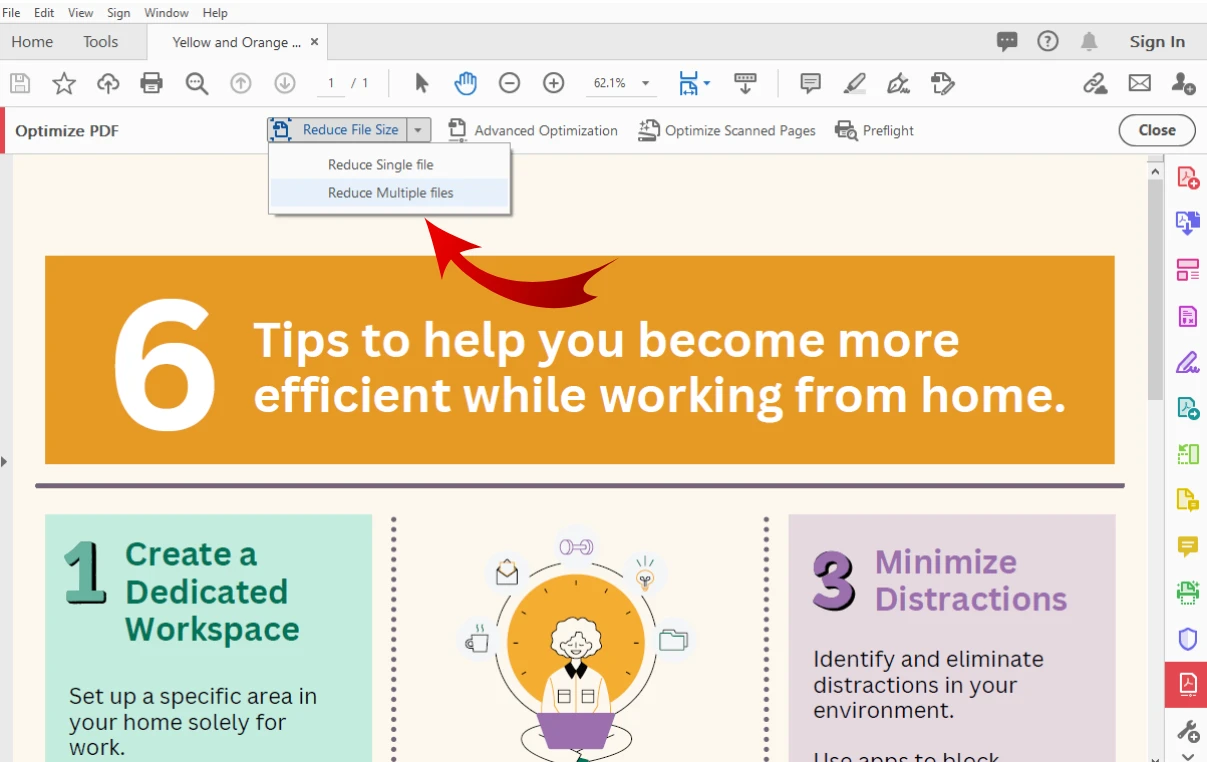 Após escolher processar vários arquivos, você precisará enviar os arquivos necessários.
Após escolher processar vários arquivos, você precisará enviar os arquivos necessários. 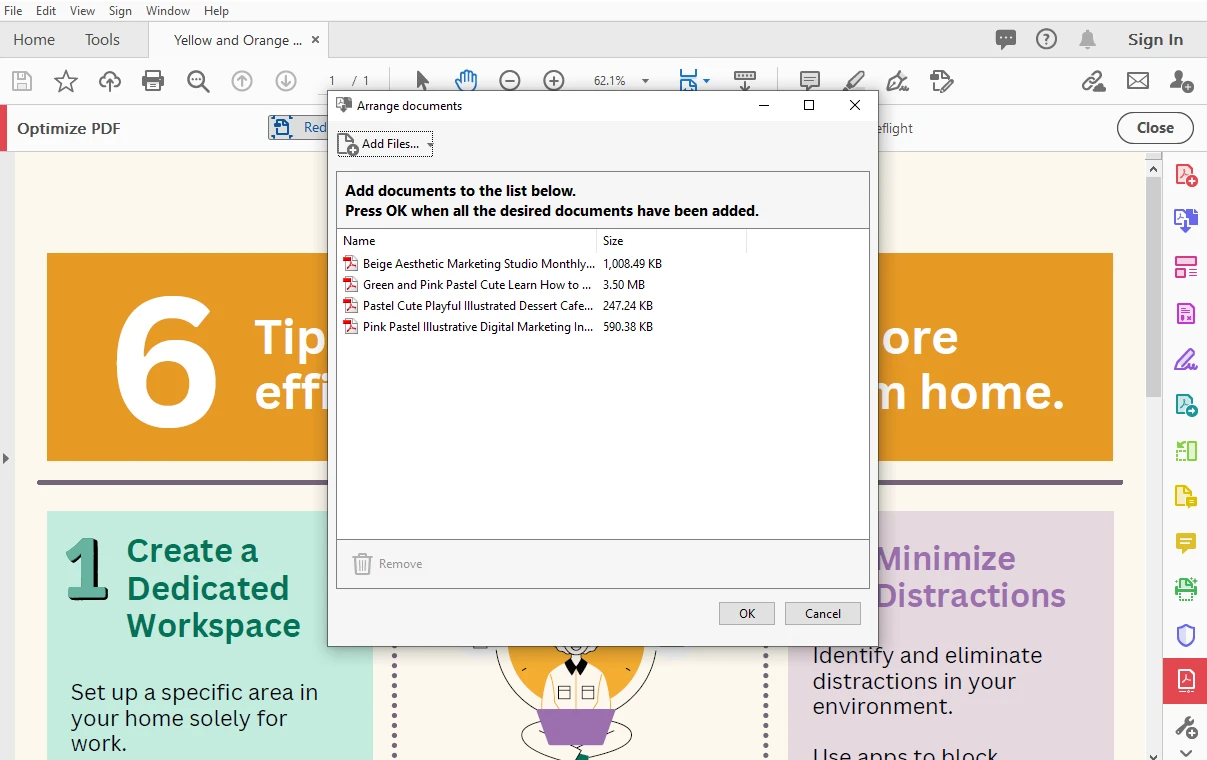
- Se você clicar em Otimização Avançada, o Otimizador de PDF será aberto. Com a opção Reduzir Tamanho do Arquivo, tudo acontece automaticamente – o Adobe Acrobat faz todo o trabalho para você. Com o Otimizador de PDF, você terá muito mais liberdade para escolher o que deve ou não ser alterado. Por exemplo, você pode escolher quais objetos podem ser descartados ou exatamente como as imagens devem ser redimensionadas.
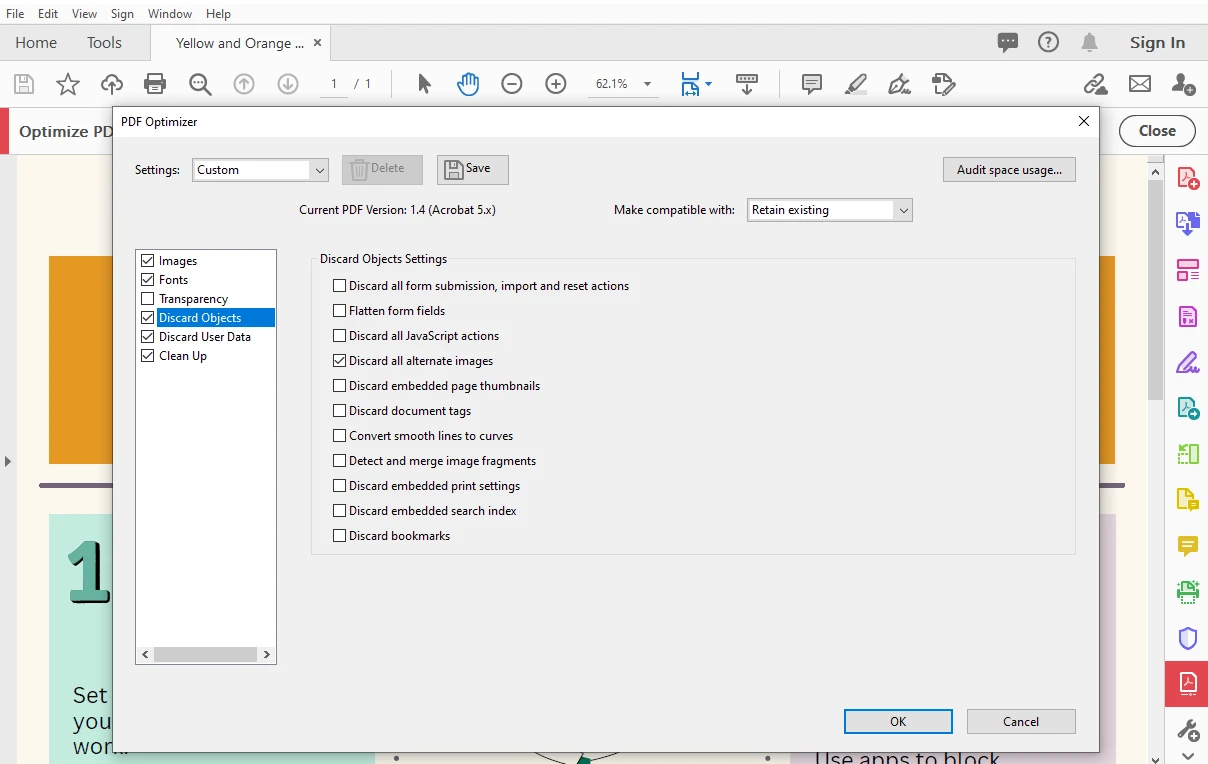
- Depois de definir as configurações no Otimizador de PDF, clique em OK e, em seguida, exporte seu PDF modificado.
Por favor, note que é melhor salvar seu PDF como uma cópia em vez de substituir o arquivo original. É sempre melhor manter o arquivo original seguro caso você não goste da versão redimensionada e queira redimensionar o arquivo novamente de outra forma.
Nem precisa dizer, mas redimensionar PDFs com o Otimizador de PDF vai levar mais tempo. Se você não sabe muito sobre as propriedades de um arquivo PDF, talvez precise buscar algumas informações online. Enquanto isso, a opção Reduzir Tamanho do Arquivo é uma maneira rápida e simples de diminuir o tamanho do arquivo. É perfeita para usuários com menos conhecimento técnico.
Além disso, não existe a opção de Otimização na versão móvel do Adobe Acrobat. Mas, se você precisar reduzir o tamanho do arquivo do seu PDF em qualquer lugar, pode comprimir seu PDF. Vale lembrar, porém, que para isso será necessário adquirir uma assinatura.
Como redimensionar PDF usando o recurso de impressão do Adobe Acrobat
O segundo método para redimensionar um arquivo PDF no Adobe Acrobat envolve alterar o tamanho das páginas. E sim, isso pode ser feito usando o recurso de Impressão, o que pode ser surpreendente.
Veja o que você precisa fazer:
- Abra o PDF que precisa ser alterado no Adobe Acrobat.
- No menu Arquivo, selecione a opção Imprimir.
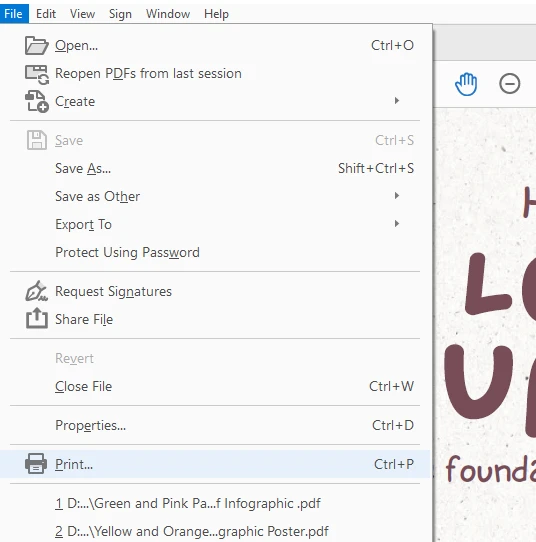
Alternativamente, você pode simplesmente clicar no botão Imprimir.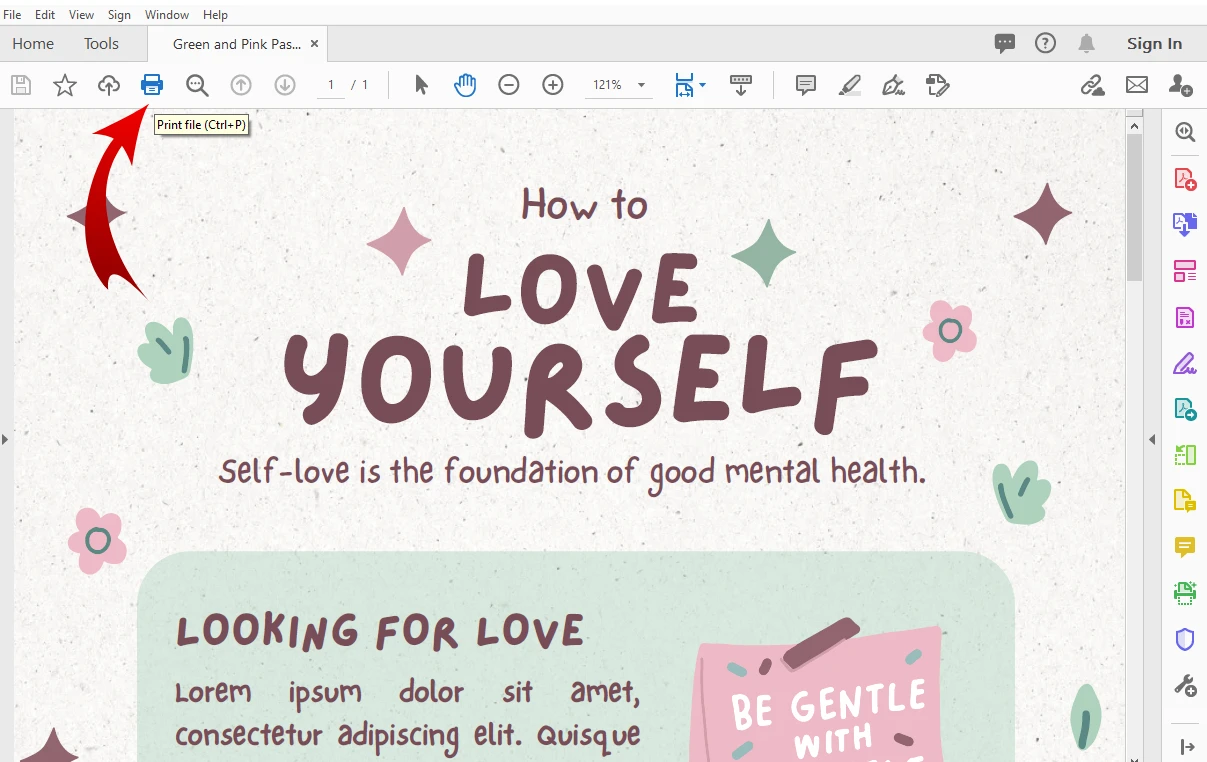
- Uma nova caixa de diálogo será aberta. Na seção Impressora, selecione Adobe PDF.
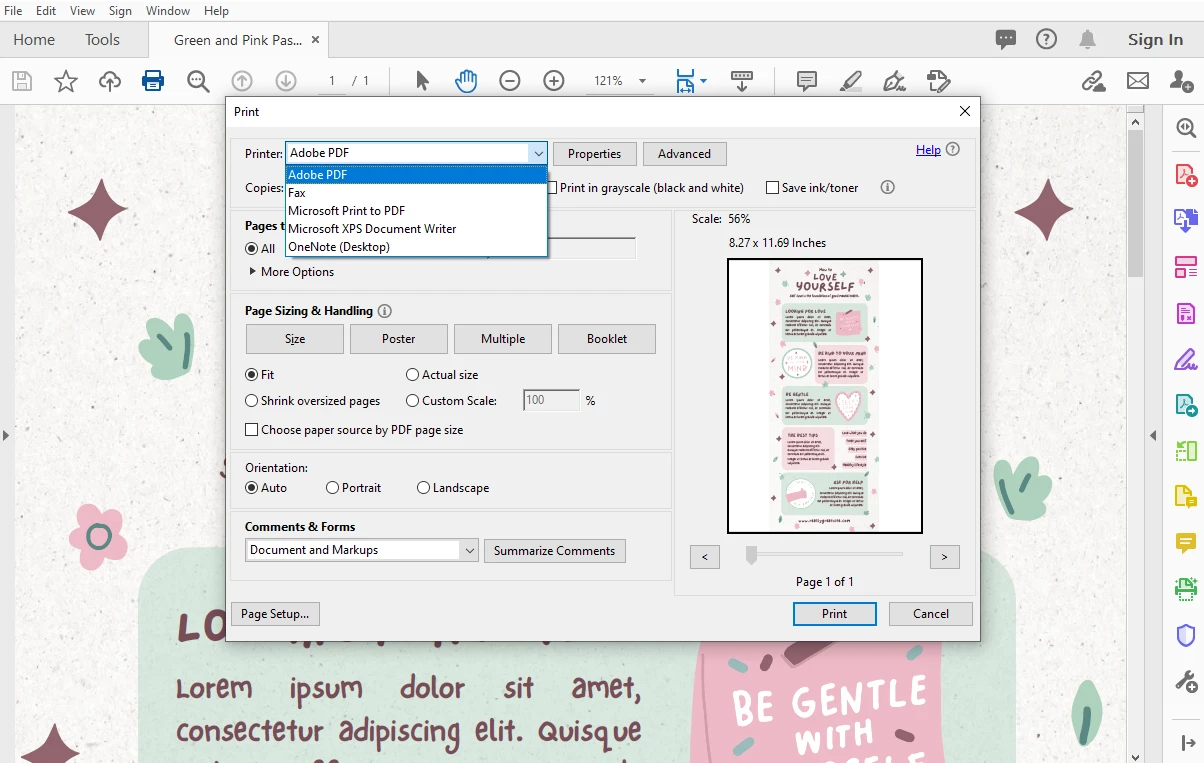
- Vá para a seção Tamanho e Manipulação da Página. Certifique-se de que você está na aba Tamanho. Se precisar ajustar o PDF para o tamanho do papel de sua escolha, será necessário selecionar a opção Ajustar.
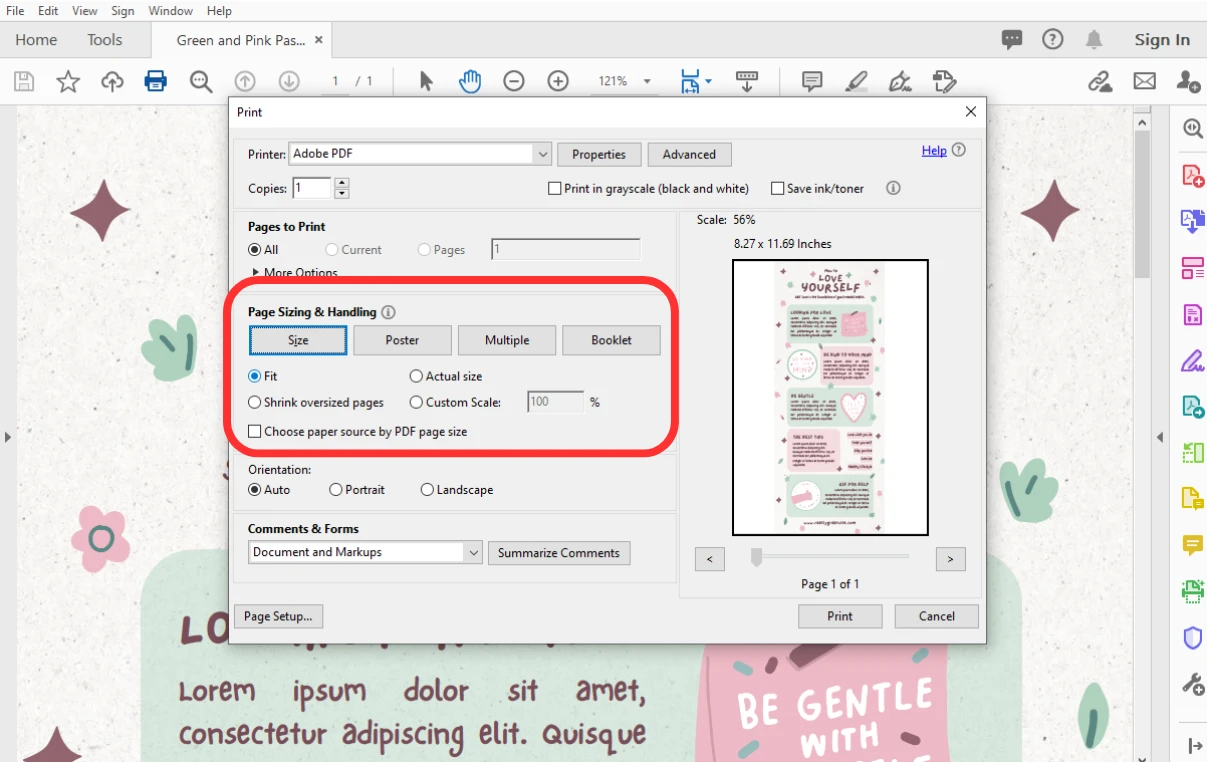 A Escala Personalizada permitirá que você escolha quanto espaço seu documento ocupa em uma página.
A Escala Personalizada permitirá que você escolha quanto espaço seu documento ocupa em uma página. 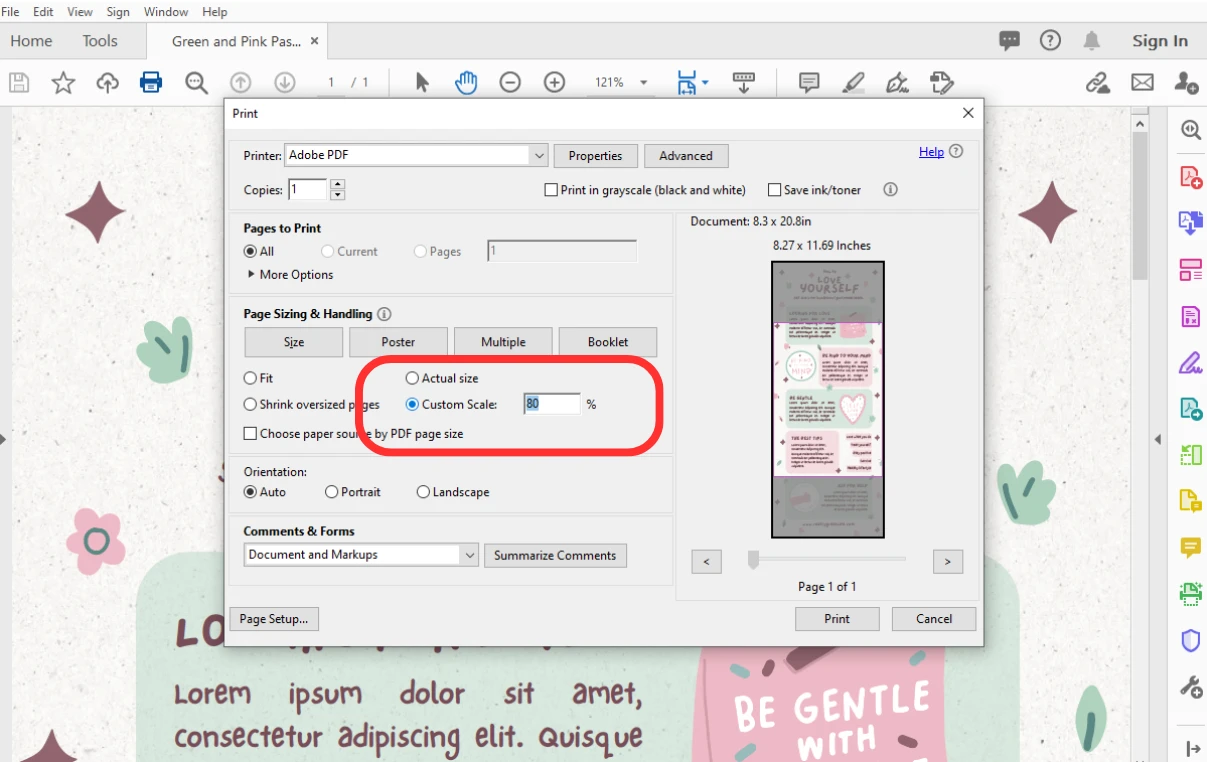
- Clique em Configurar Página.
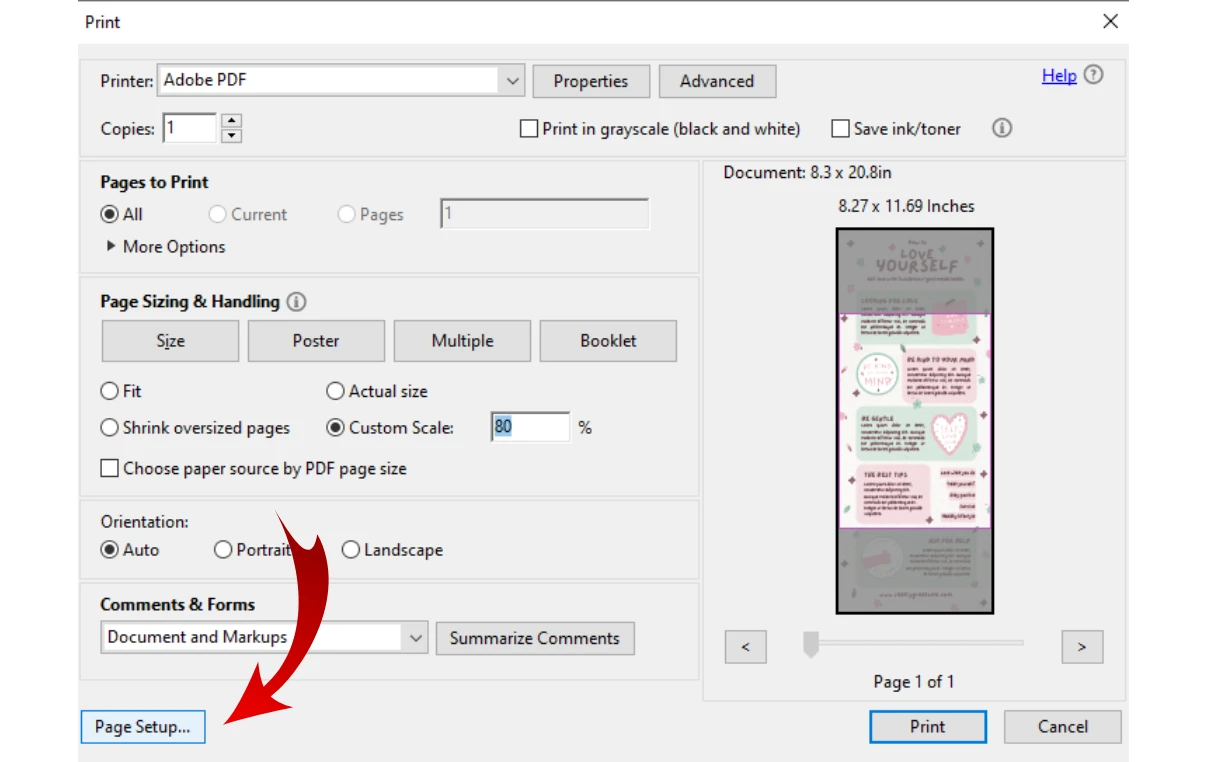
- Selecione o preset necessário no menu suspenso Tamanho. Em seguida, clique em OK.
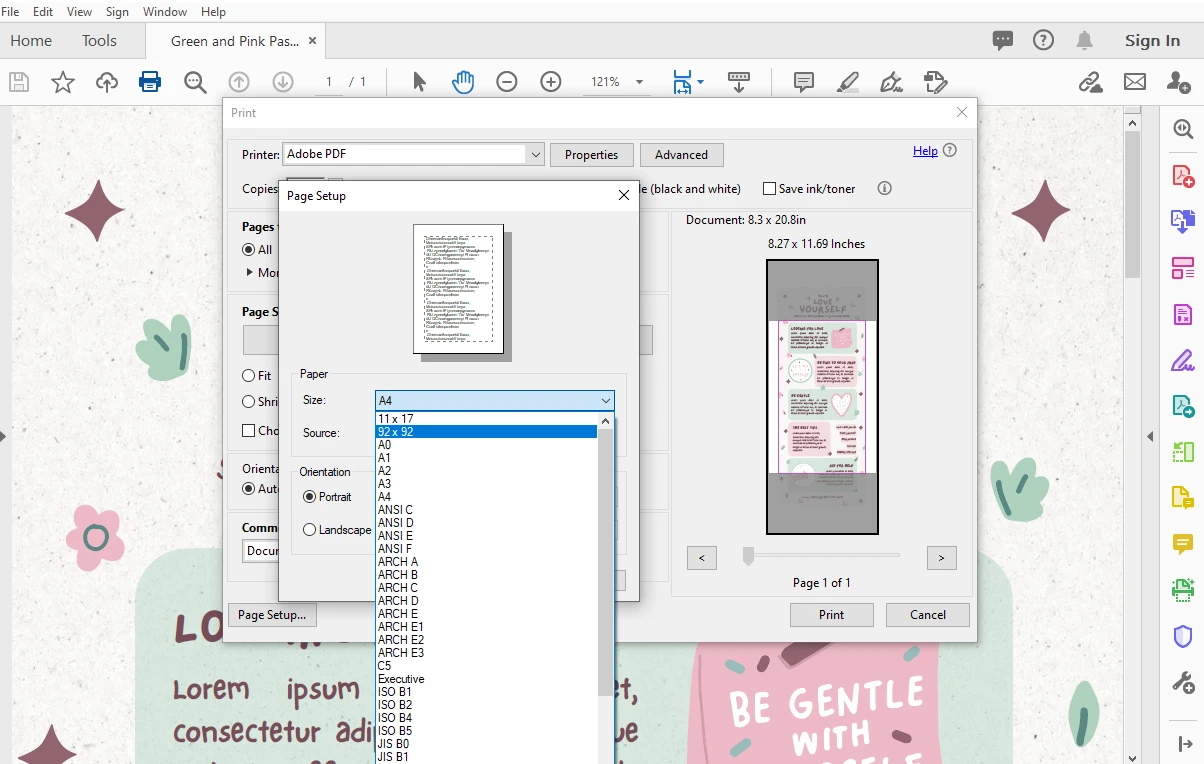
- Quando estiver pronto, clique em Imprimir e exporte seu arquivo modificado como uma cópia.
Isso foi bem fácil, né?
Felizmente, você pode usar o recurso de Imprimir no aplicativo móvel Adobe Acrobat de graça. Basta tocar nos três pontos verticais e depois no botão Imprimir.
A escolha de tamanhos pré-definidos é um pouco mais limitada em comparação com a versão para desktop.
Mas você ainda poderá redimensionar seu PDF diretamente no seu smartphone!
Como redimensionar uma imagem de PDF ou uma página de PDF no Adobe Acrobat
Além de redimensionar todas as páginas do seu PDF ou reduzir o tamanho total do arquivo, há algumas coisas úteis que você pode fazer no Adobe Acrobat. Você pode realmente alterar o tamanho das imagens no seu PDF, assim como recortar páginas.
Veja o que você precisa fazer para redimensionar uma imagem no seu PDF:
- Abra seu PDF no Adobe Acrobat, depois vá em Ferramentas > Editar PDF.
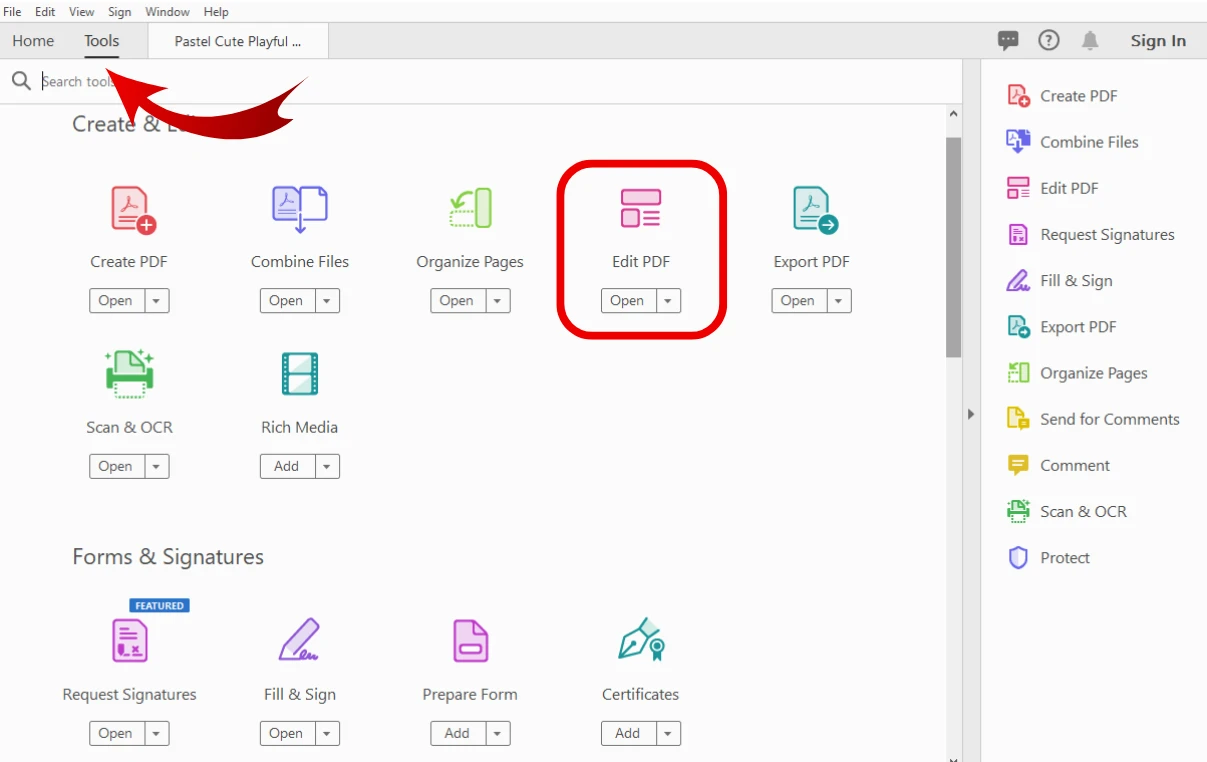
- Você verá a barra de ferramentas de edição aparecer no topo. Isso também tornará os elementos do seu PDF editáveis, incluindo imagens. Certifique-se de que a opção Editar esteja selecionada na barra de ferramentas.
- Encontre a imagem necessária e clique nela. Uma vez que sua imagem estiver selecionada, arraste os cantos dela. Isso mudará o tamanho da imagem.
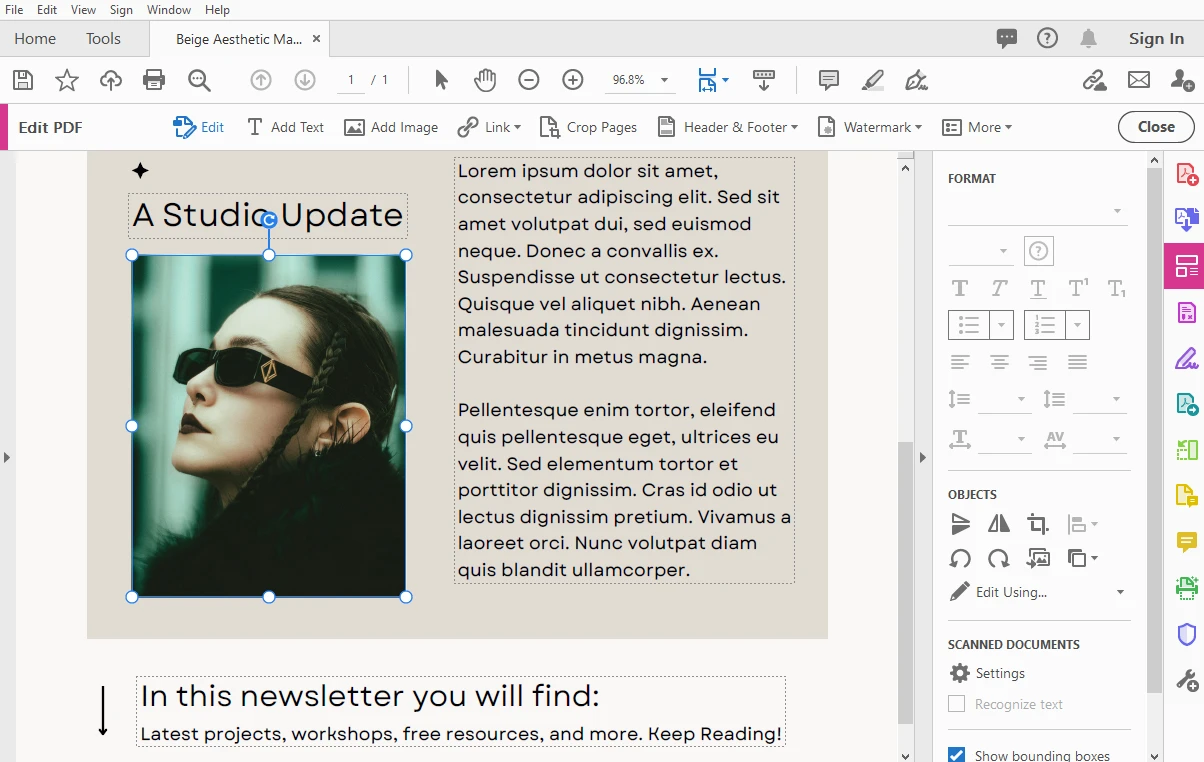
- Se for necessário manter a proporção da imagem, segure a tecla Shift enquanto redimensiona a imagem com o cursor.
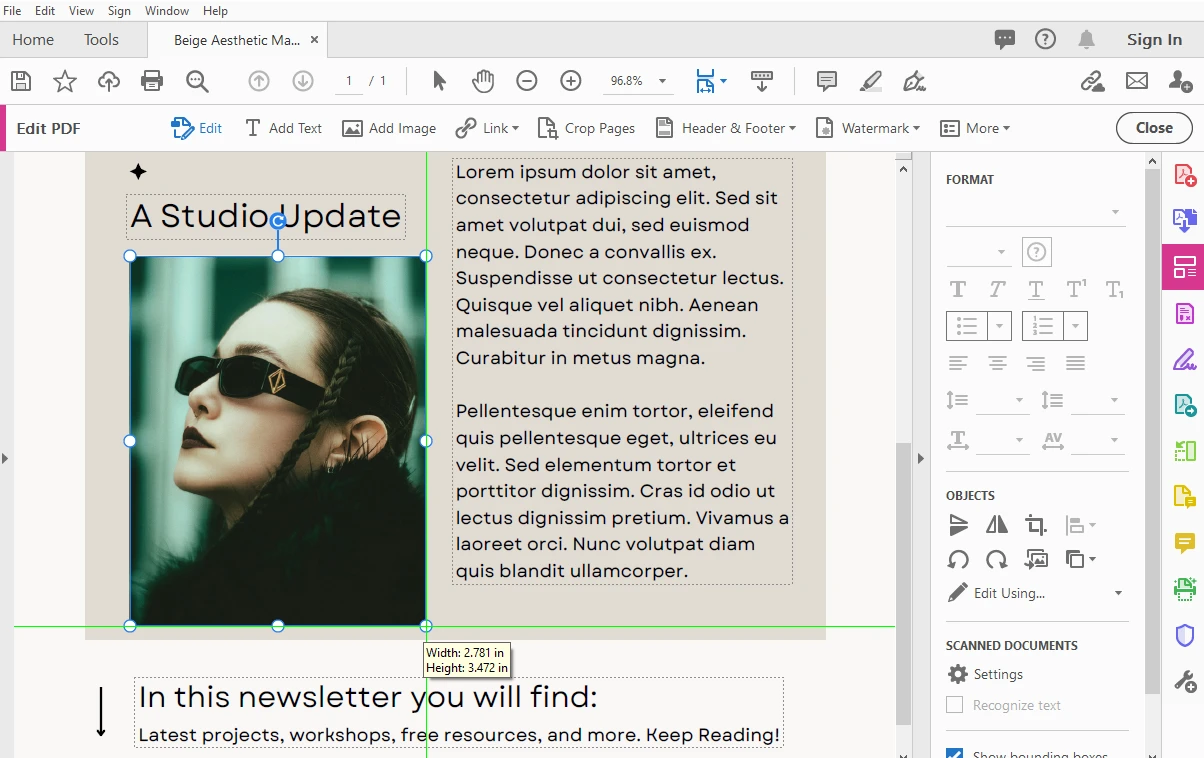
Agora, siga estes passos se você quiser alterar o tamanho de uma página cortando-a:
- Depois que seu arquivo estiver aberto no Adobe Acrobat, vá em Ferramentas > Editar PDF.
- Na barra de ferramentas no topo, selecione Cortar Páginas.
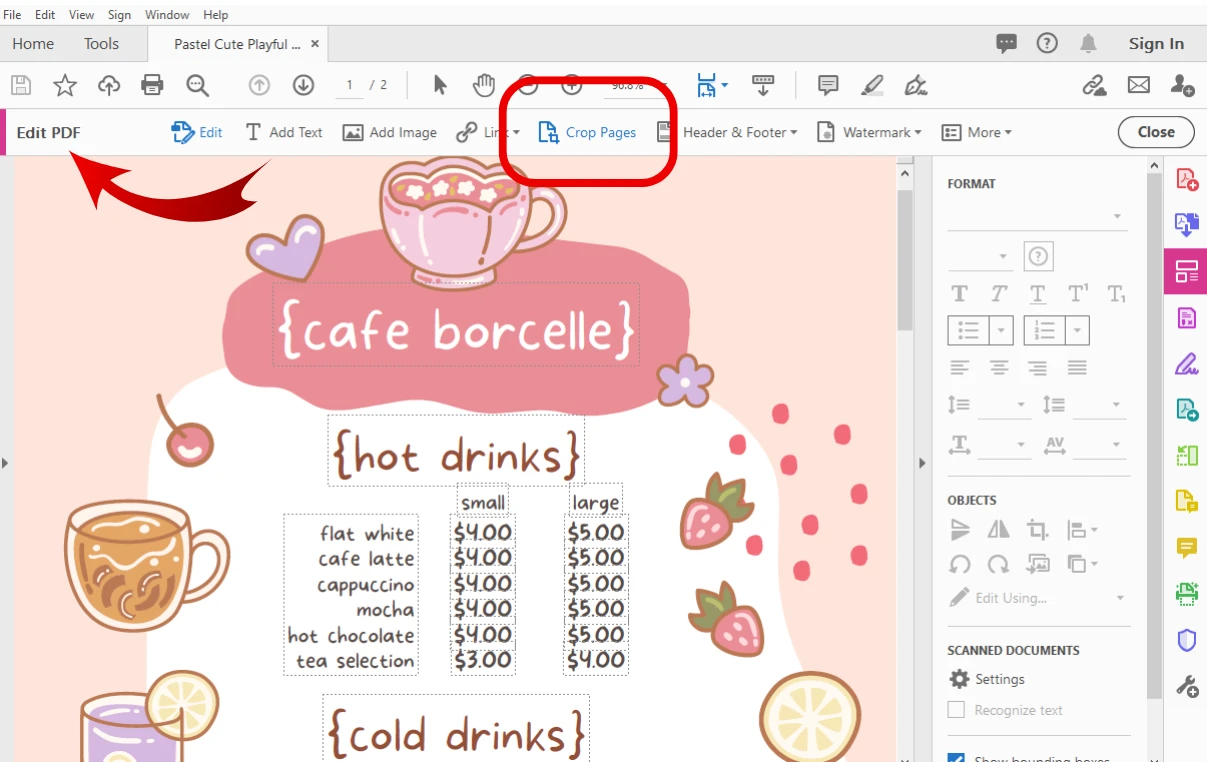
- Para facilitar o recorte, pode ser necessário dar um zoom para fora primeiro. Arraste o cursor sobre a área que você deseja manter.
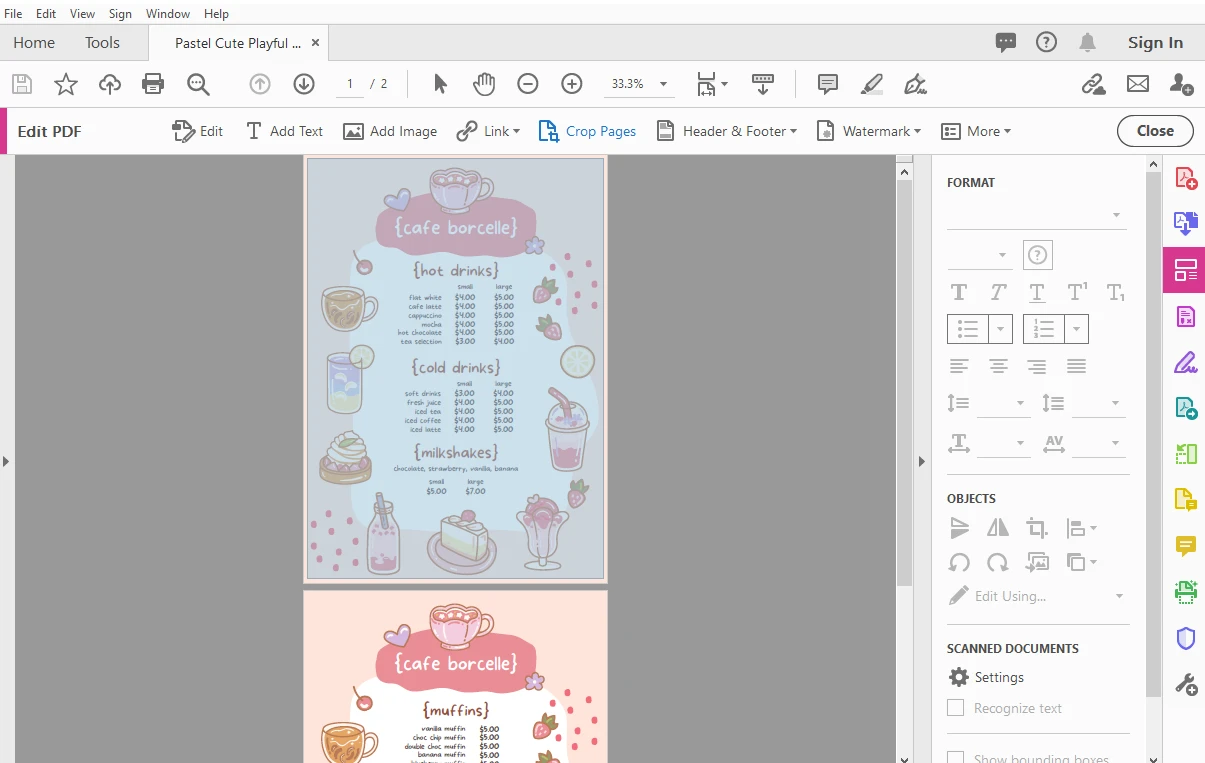
- Ajuste a área de corte, se necessário.
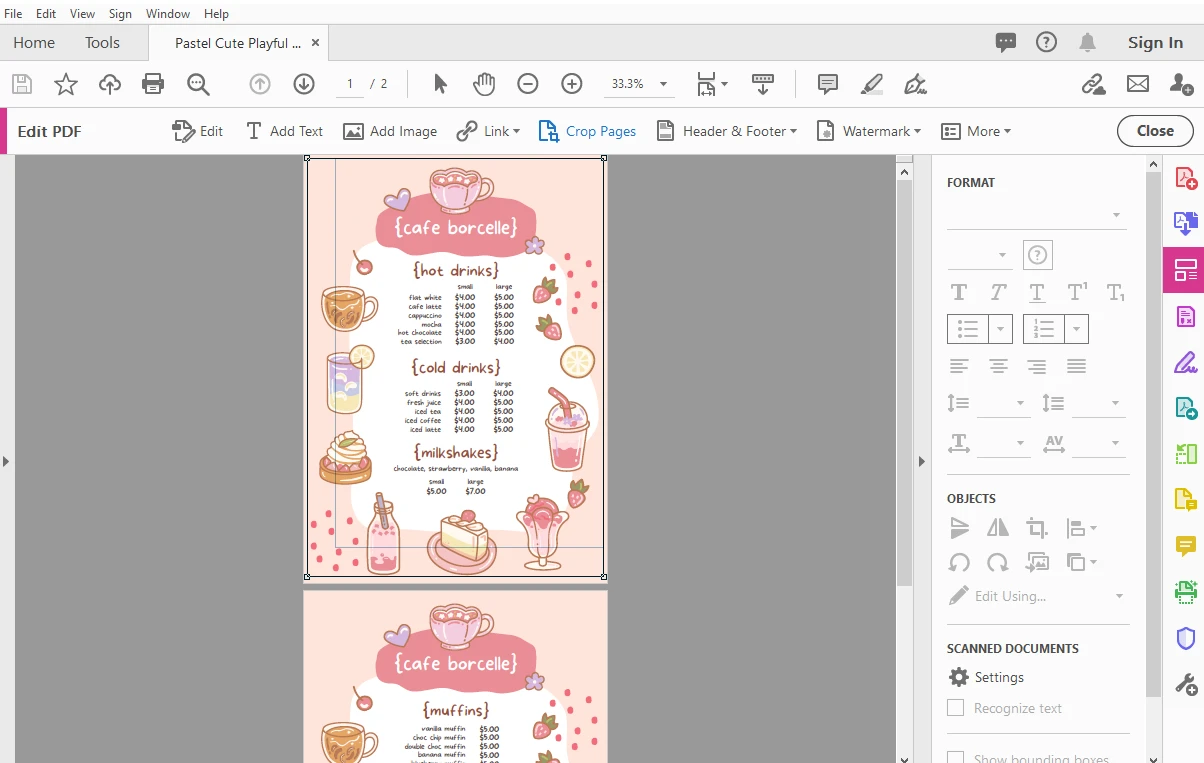
- Pressione Enter e você verá a caixa de diálogo Definir Caixas de Página com diferentes configurações.
- Escolha a opção Personalizado e clique em OK. As alterações serão aplicadas.
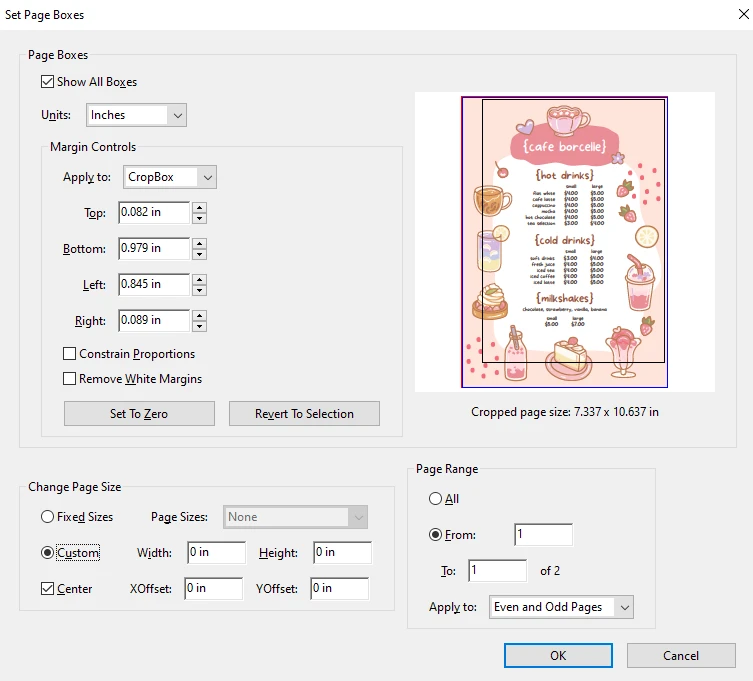
É assim que você pode redimensionar uma imagem em PDF ou cortar uma página de PDF no Adobe Acrobat.
Como redimensionar um PDF usando o aplicativo Preview
Caso você não saiba, é possível editar um PDF no Mac com a ajuda do Preview. E você também pode usar esse aplicativo nativo para redimensionar seus PDFs! Então, se você é usuário de Mac, não precisa instalar o Adobe Acrobat no seu computador.
Basta seguir estes passos:
- Encontre o PDF necessário na pasta onde está, clique com o botão direito sobre ele e escolha Abrir com > Preview.
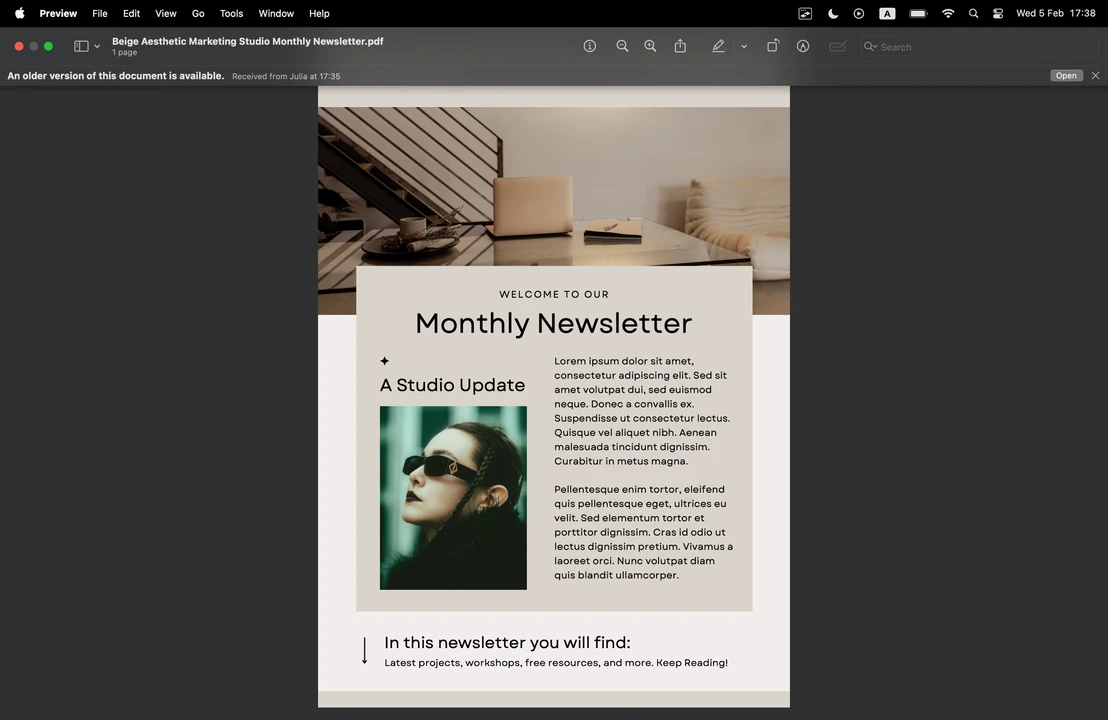
- Depois que seu arquivo estiver aberto no Preview, vá em Arquivo > Imprimir.
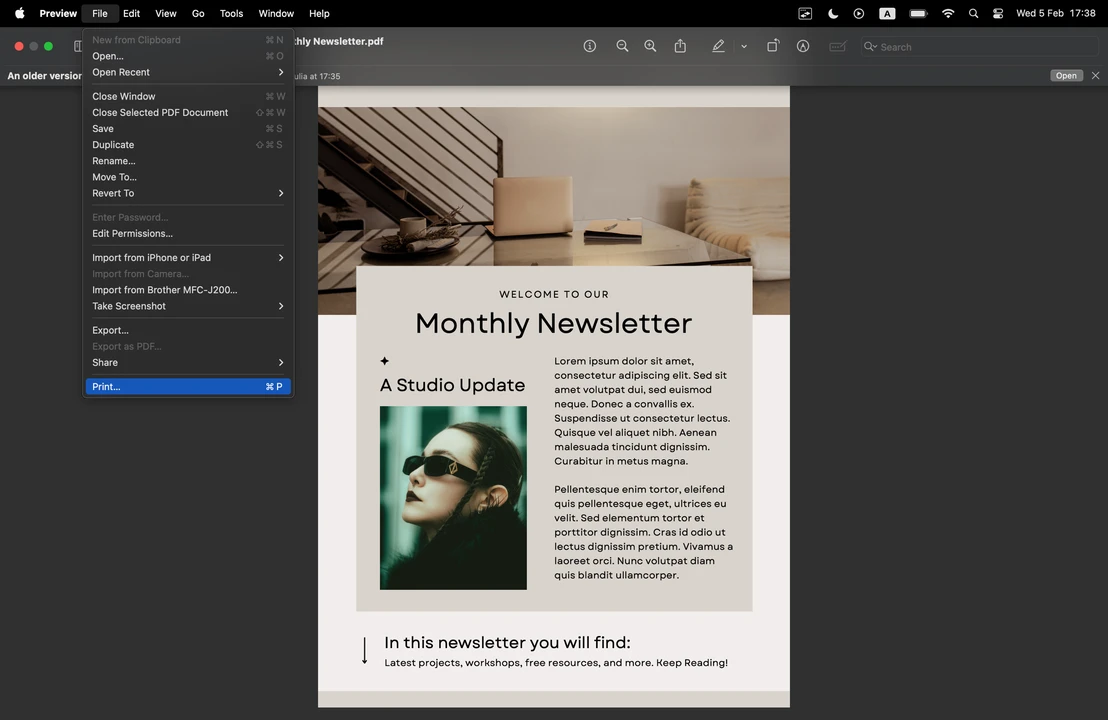
- Uma nova janela será aberta. Você precisa da seção “Manuseio de Papel”. Aqui você pode ativar a opção “Reduzir Apenas” ou definir o “Tamanho do Papel de Destino”.
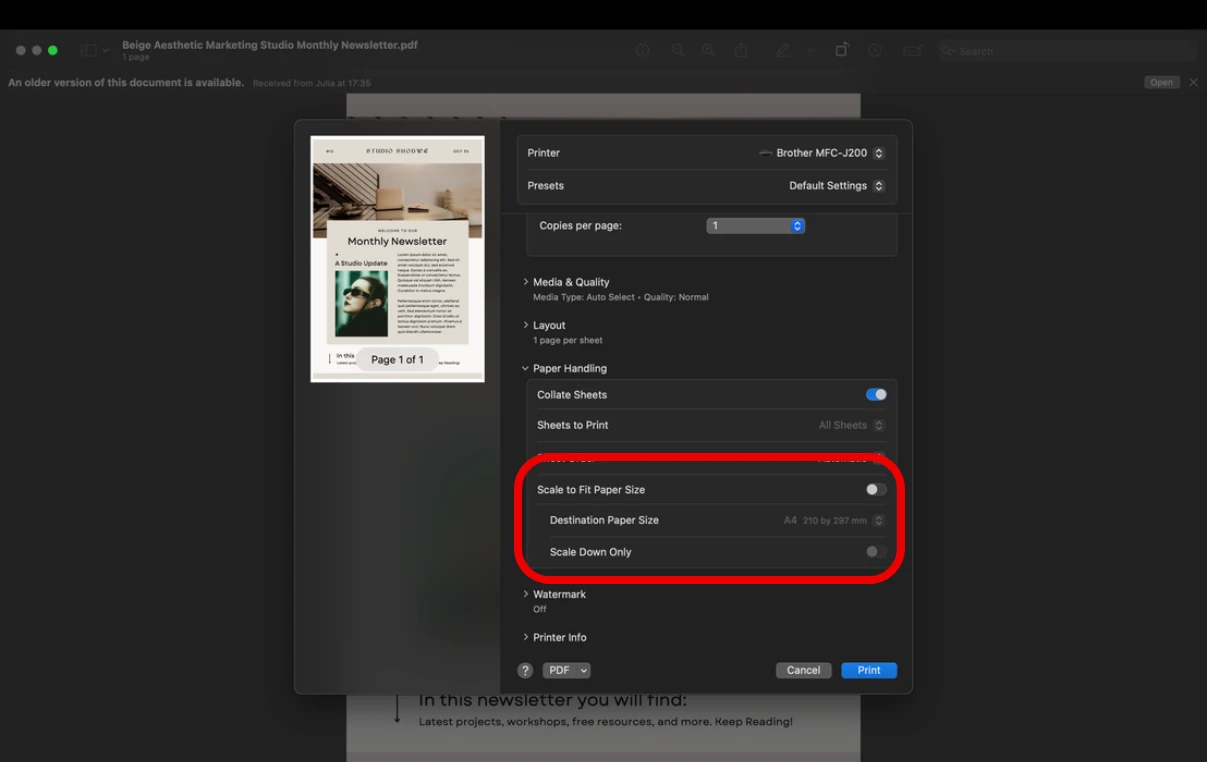
- Pode ser uma boa ideia ativar a opção “Ajustar ao Tamanho do Papel”.
- Selecione Adobe PDF na impressora.
- Clique em Imprimir e salve seu PDF redimensionado como uma cópia.
É isso!
Aqui vai uma dica
Você precisa reduzir o tamanho do arquivo do seu PDF de forma bem drástica e não se importa muito com a qualidade? Você também pode fazer isso no Preview! Basta abrir seu PDF no Preview, depois ir em Arquivo > Exportar. Na caixa de diálogo Exportar, digite um novo nome para o arquivo e escolha a pasta de destino. Então, no menu Filtro Quartz, selecione Reduzir Tamanho do Arquivo e clique em OK. Verifique as propriedades do PDF redimensionado – ele ficará muito menor!
Como redimensionar PDF online
Finalmente, se você não quiser instalar o Adobe Acrobat no seu dispositivo, pode usar um aplicativo online para alterar o tamanho do seu PDF. O melhor disso é que você poderá redimensionar seus PDFs em diferentes dispositivos e sistemas operacionais. Você só precisará de uma conexão de internet estável para que o aplicativo online funcione corretamente. Além disso, dessa forma você economiza tempo e espaço de armazenamento, já que não precisará instalar nada.
Você pode encontrar vários aplicativos online que funcionam com PDFs. As instruções a seguir mostram como redimensionar PDFs usando o PDFgear:
- Abra o Editor de PDF do PDFgear e faça o upload do seu arquivo PDF.
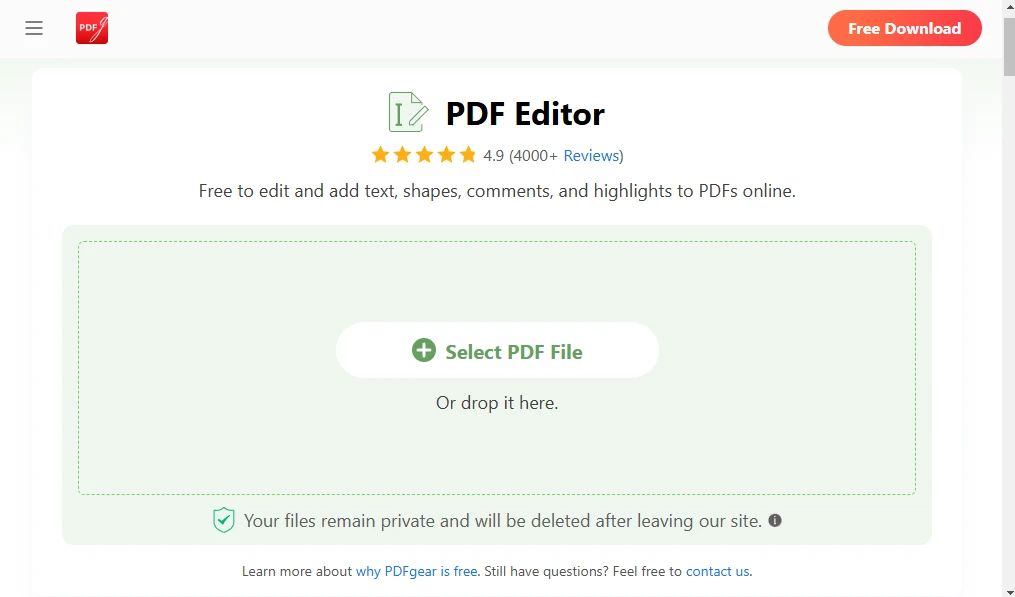
- Clique no ícone de Impressão no canto superior direito.
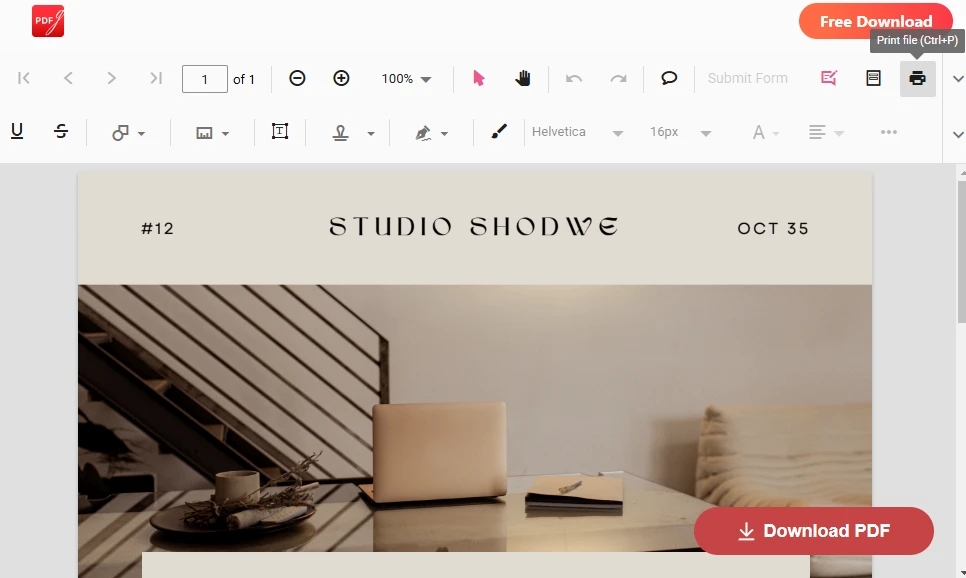
- Quando a janela de impressão estiver aberta, selecione Adobe PDF na seção Destino.
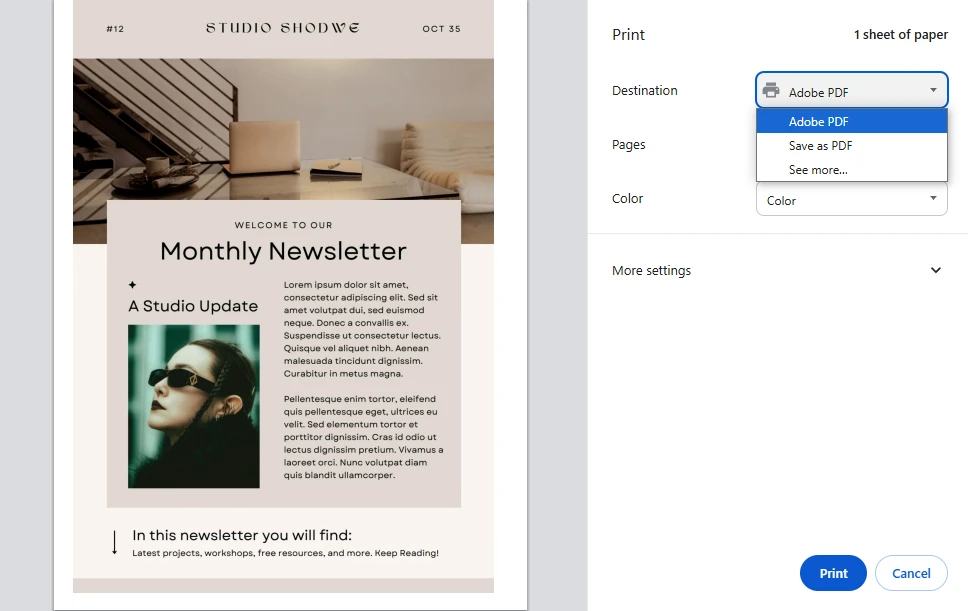
- Clique em Mais Configurações para revelar mais opções.
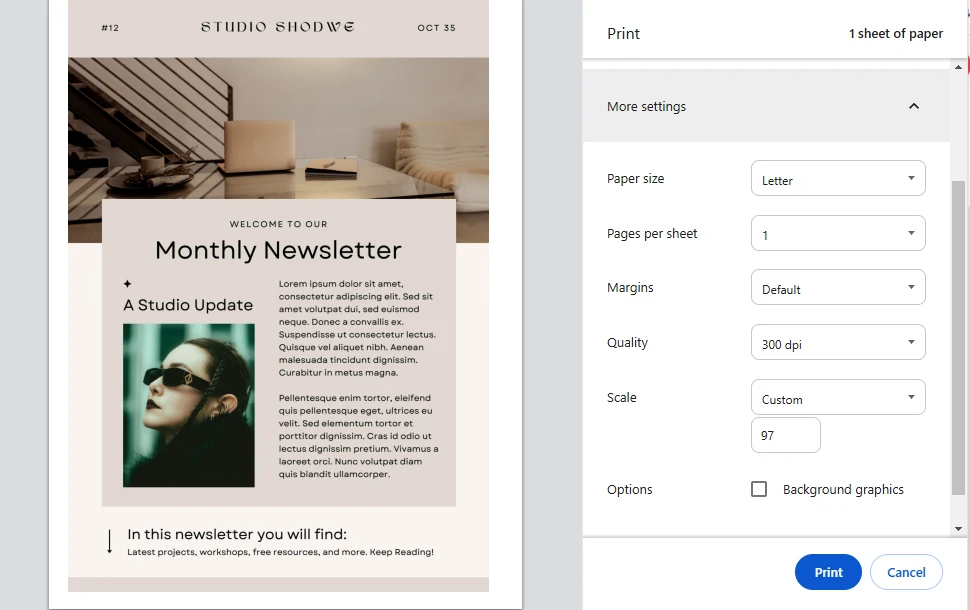
- No menu Tamanho da Página, você encontrará vários modelos pré-definidos. Escolha aquele que você precisa.
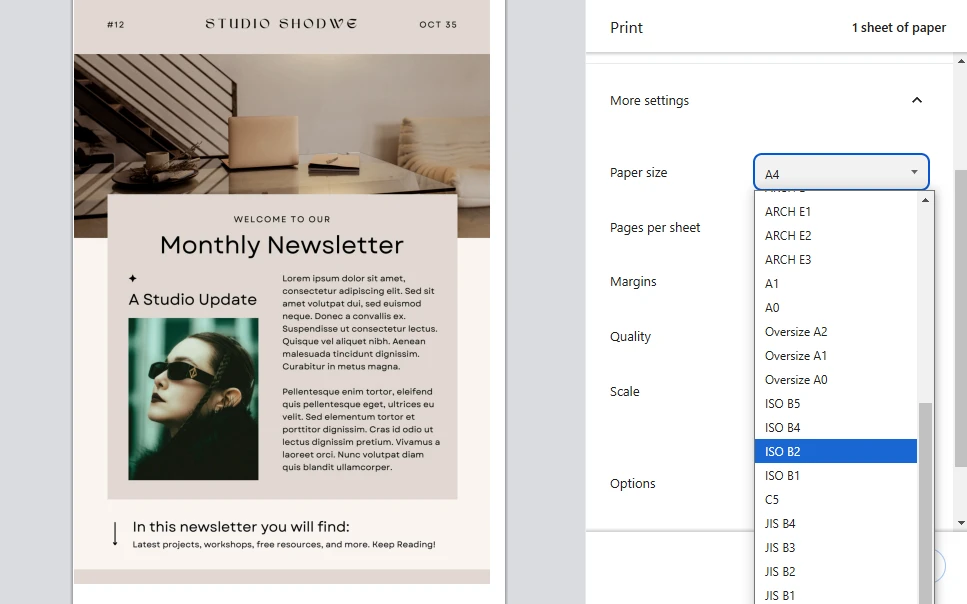
- Ajuste as margens, se necessário.
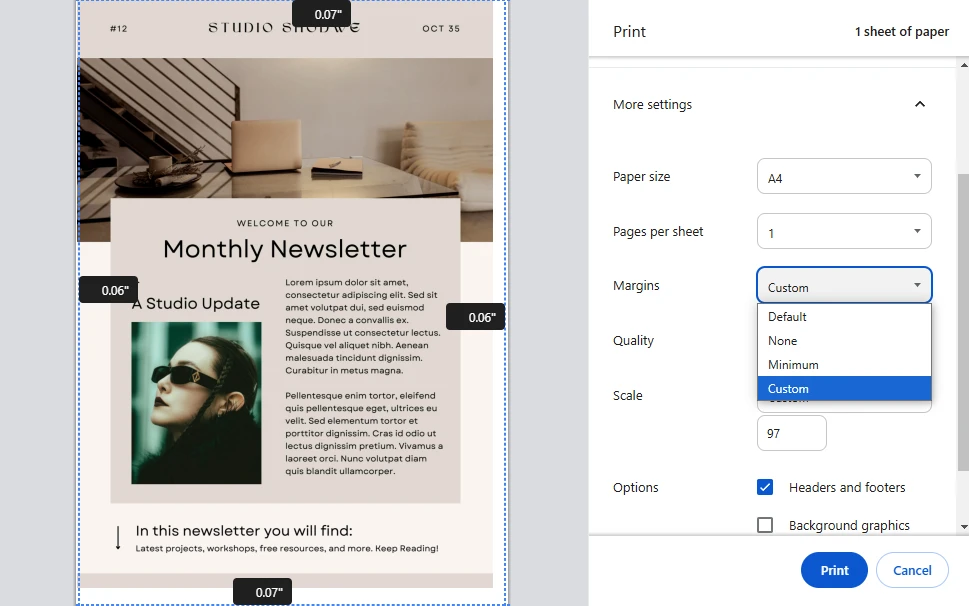
- Você também pode escolher a qualidade desejada e ajustar a escala.
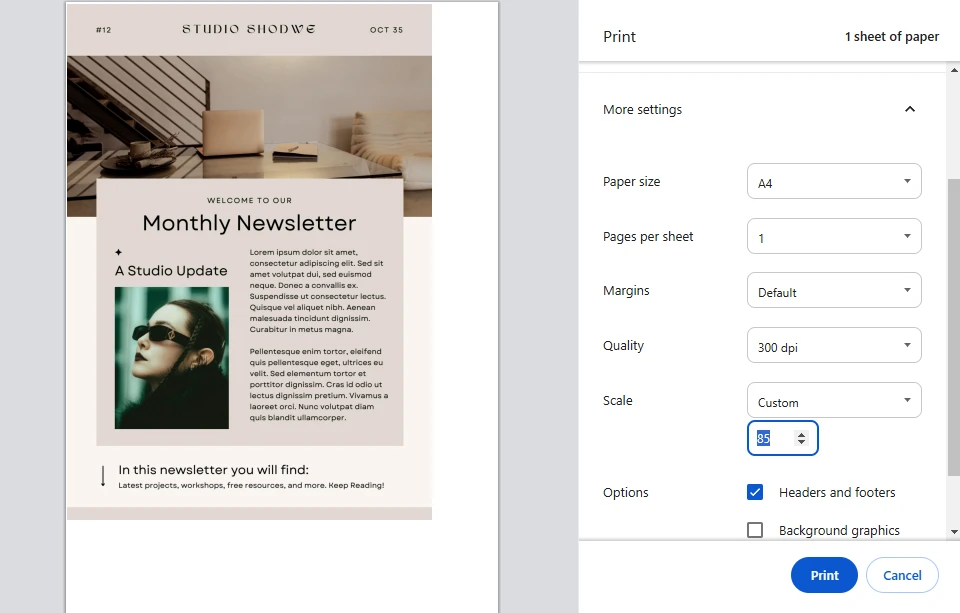
- Clique em Imprimir para exportar seu PDF redimensionado.
Tudo pronto!
Lembre-se de que é uma boa ideia verificar as propriedades do seu arquivo modificado assim que o redimensionamento for concluído. Dessa forma, você garante que o tamanho do arquivo realmente foi reduzido. Depois, abra o arquivo redimensionado. Verifique o texto, a formatação, as imagens e outros elementos. Eles estão ok? Estão claros e legíveis? A qualidade geral está razoável? Está tudo alinhado corretamente?
Proteja seus PDFs redimensionados com Watermarkly
Como já foi mencionado, redimensionar PDFs pode ajudar a aumentar a proteção deles. Ainda assim, você pode precisar do máximo de proteção possível para seus documentos. Uma maneira eficaz e fácil de conseguir isso é adicionar uma marca d’água aos PDFs, o que pode ser feito no Watermarkly. Além disso, adicionar um logo ou até mesmo uma marca d’água em texto aos seus PDFs também pode ajudar a promover sua marca.
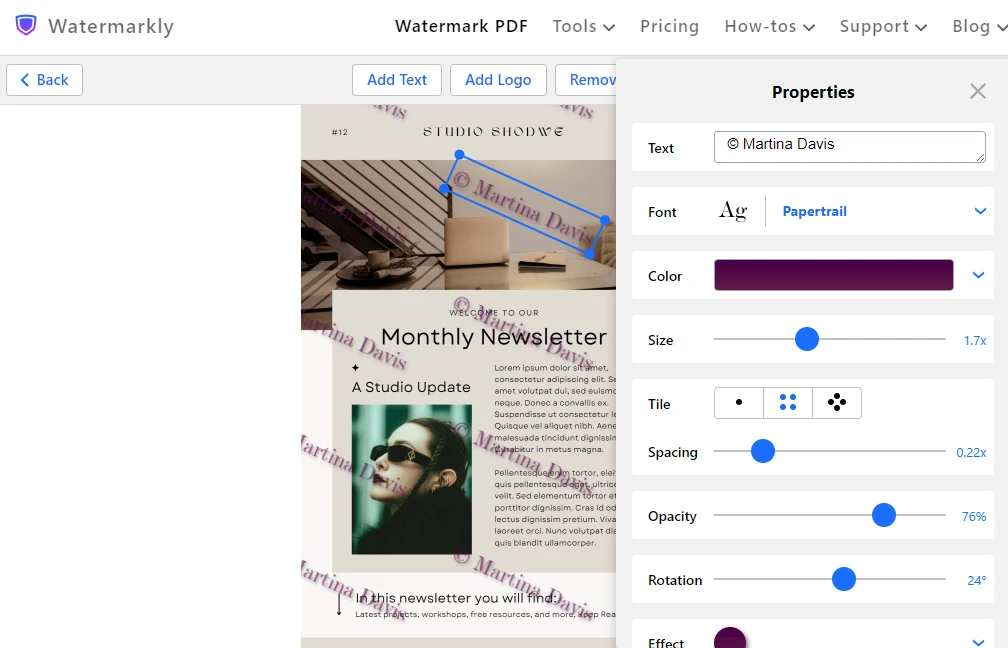
Watermarkly é um criador de marcas d’água online, então você não precisa instalá-lo no seu computador, e é muito fácil de usar para iniciantes. Você poderá adicionar marcas d’água aos seus PDFs redimensionados em apenas alguns minutos. Faça o upload dos seus arquivos no aplicativo e crie sua marca d’água. Na seção Visualizar e Ajustar, você pode fazer algumas alterações na marca d’água em páginas específicas e escolher quais páginas não devem receber a marca d’água.
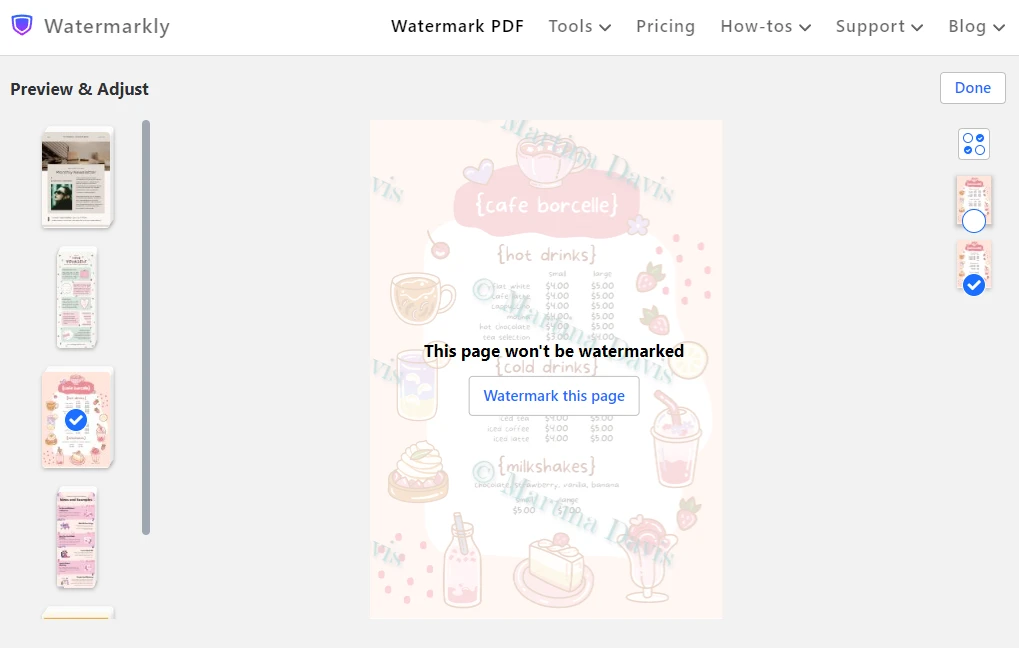
Considerações finais
Existem várias razões pelas quais você pode precisar redimensionar PDFs. É uma habilidade bastante útil de aprender. Felizmente, você não vai gastar muito tempo ou esforço com isso. Você pode redimensionar PDFs no Adobe Acrobat – que provavelmente é o melhor aplicativo para trabalhar com PDFs.
Se você é usuário de Mac, pode usar o Preview, que já vem instalado no sistema. E se não tem um Mac, mas não quer instalar nada, pode optar por usar um aplicativo online como o PDFgear.
O redimensionamento pode ser feito de diferentes formas também – você pode alterar o tamanho das páginas do PDF ou reduzir o tamanho total do arquivo do seu documento. Esperamos que as instruções deste guia tenham fornecido todas as informações necessárias e esclarecido suas dúvidas.