Como recortar uma imagem no Word
por  Lina Thorne • Atualizado · Publicado na categoria Cortar foto
Lina Thorne • Atualizado · Publicado na categoria Cortar foto
Recortar imagens pode parecer algo básico, mas na verdade pode ser bastante poderoso. Ao recortar uma imagem, você pode se livrar de partes desnecessárias ou distrações no plano de fundo. Isso pode ajudá-lo a direcionar a atenção dos espectadores para os elementos-chave, além de melhorar drasticamente a composição e trazer mais equilíbrio e harmonia para a imagem.
Por fim, pode ser necessário simplesmente alterar a proporção ou a forma de uma imagem. Por exemplo, ao transformar imagens retangulares em quadradas, elas podem conferir ao seu documento geral uma aparência mais refinada.

As pessoas tendem a usar o Microsoft Word para criar documentos, escrever histórias, redações ou cartas pessoais, entre outras coisas. Se você trabalha muito com textos, provavelmente está bem familiarizado com esse software. Digamos que você está no meio da criação de um documento e percebe que algumas imagens que deseja inserir precisam ser cortadas. Bem, não há necessidade de mudar para um software especial de edição de imagens. Essa tarefa pode ser realizada diretamente no MS Word!
Saber como cortar uma imagem no Word pode ser extremamente útil. Isso pode ajudá-lo a criar um relatório com aparência profissional ou melhorar uma carta pessoal. Aqui, você poderá não apenas realizar cortes básicos de forma livre, mas também cortar em um formato específico ou em uma proporção. Nossas instruções detalhadas ajudarão você a obter os resultados desejados facilmente em apenas alguns minutos.
Como cortar uma imagem no Word
Vamos começar com o básico. Você pode pensar que cortar uma imagem no Word é um desafio, mas na verdade é muito simples e levará menos de um minuto, mesmo que você não tenha experiência prévia em edição de imagens.
Veja como você pode fazer isso:
- Abra seu documento no Microsoft Word, encontre o local onde deseja inserir sua imagem. Em seguida, vá em Inserir > Imagens e importe a imagem desejada.
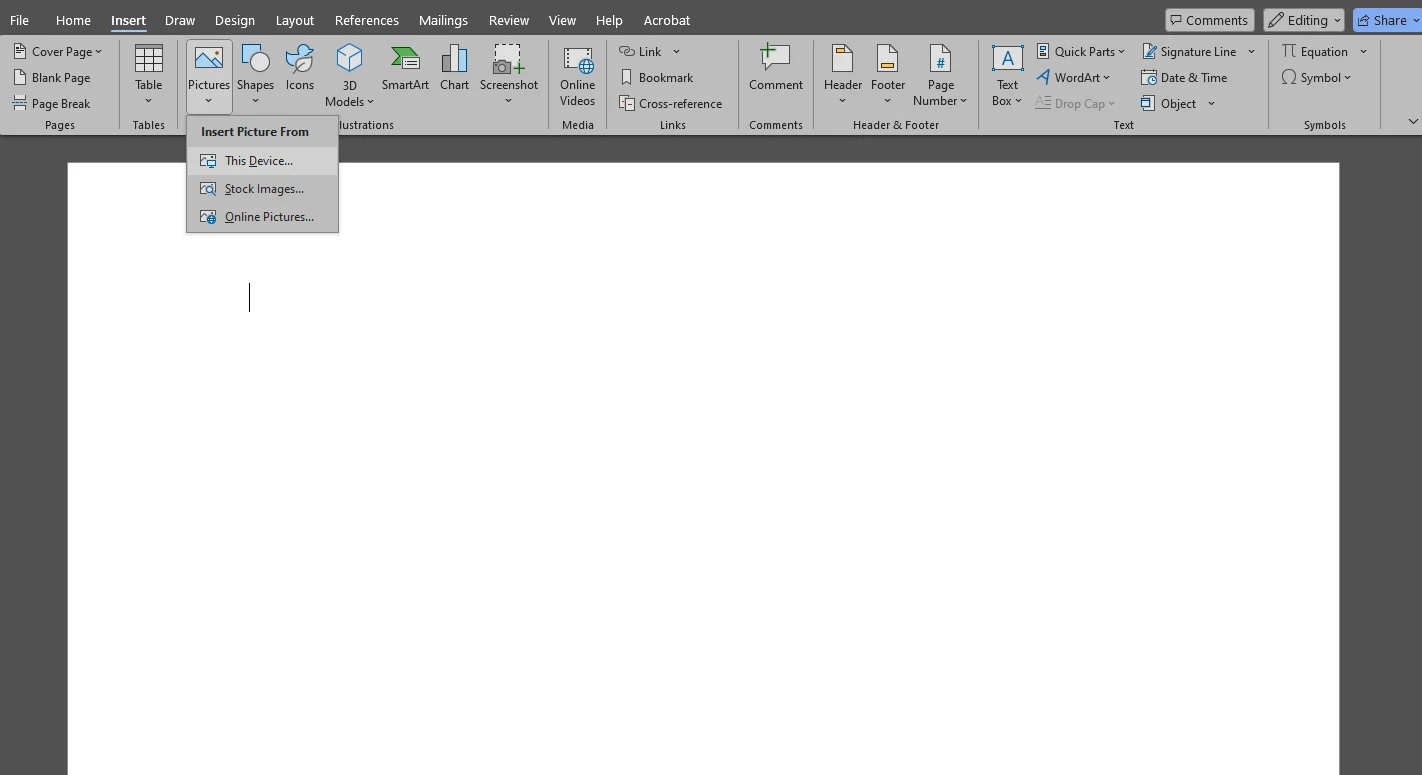
- Agora que sua imagem está inserida, selecione-a clicando nela. Na faixa de opções, vá até a guia Formatar Imagem e clique no botão Cortar, que está no canto direito da faixa de opções.
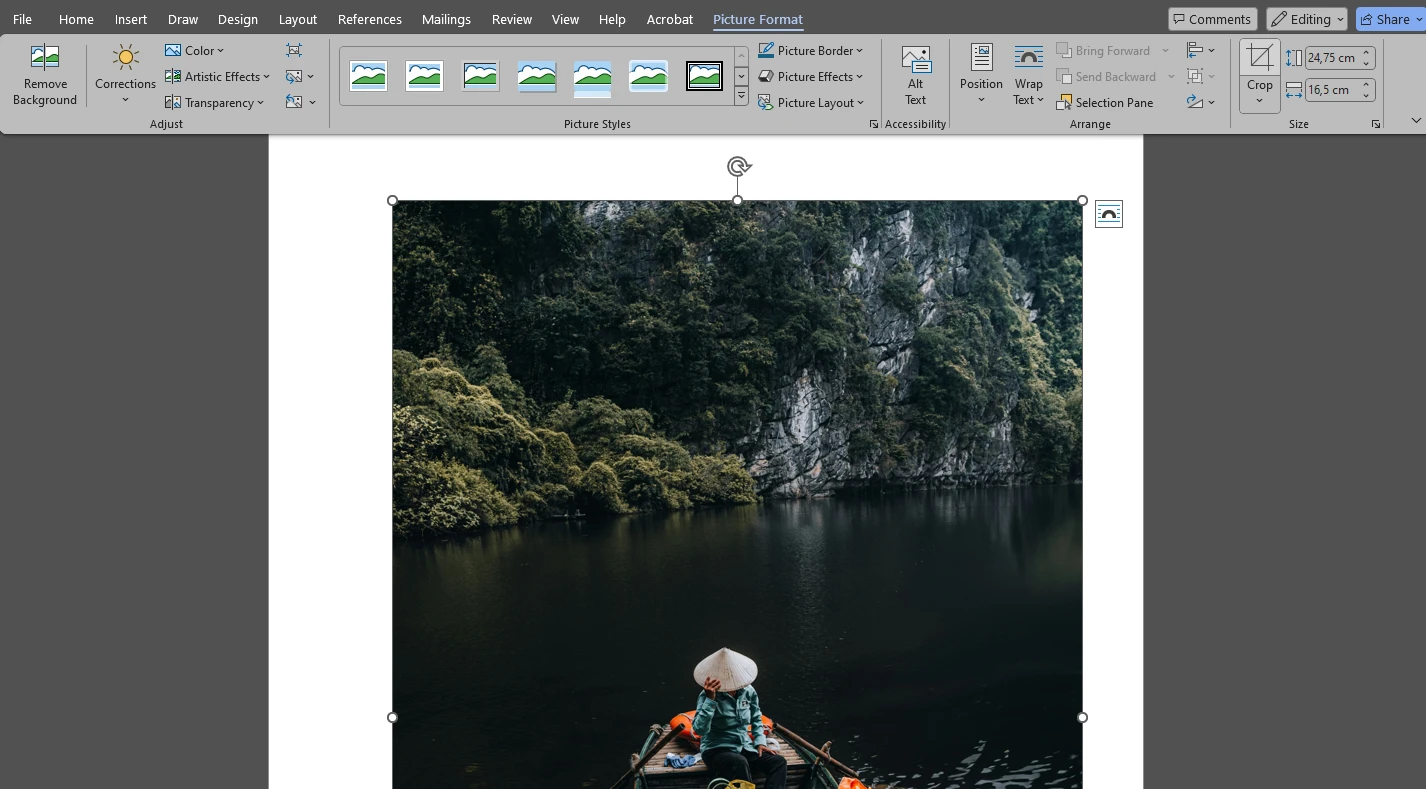
- Você verá as alças de corte pretas aparecerem na sua imagem.
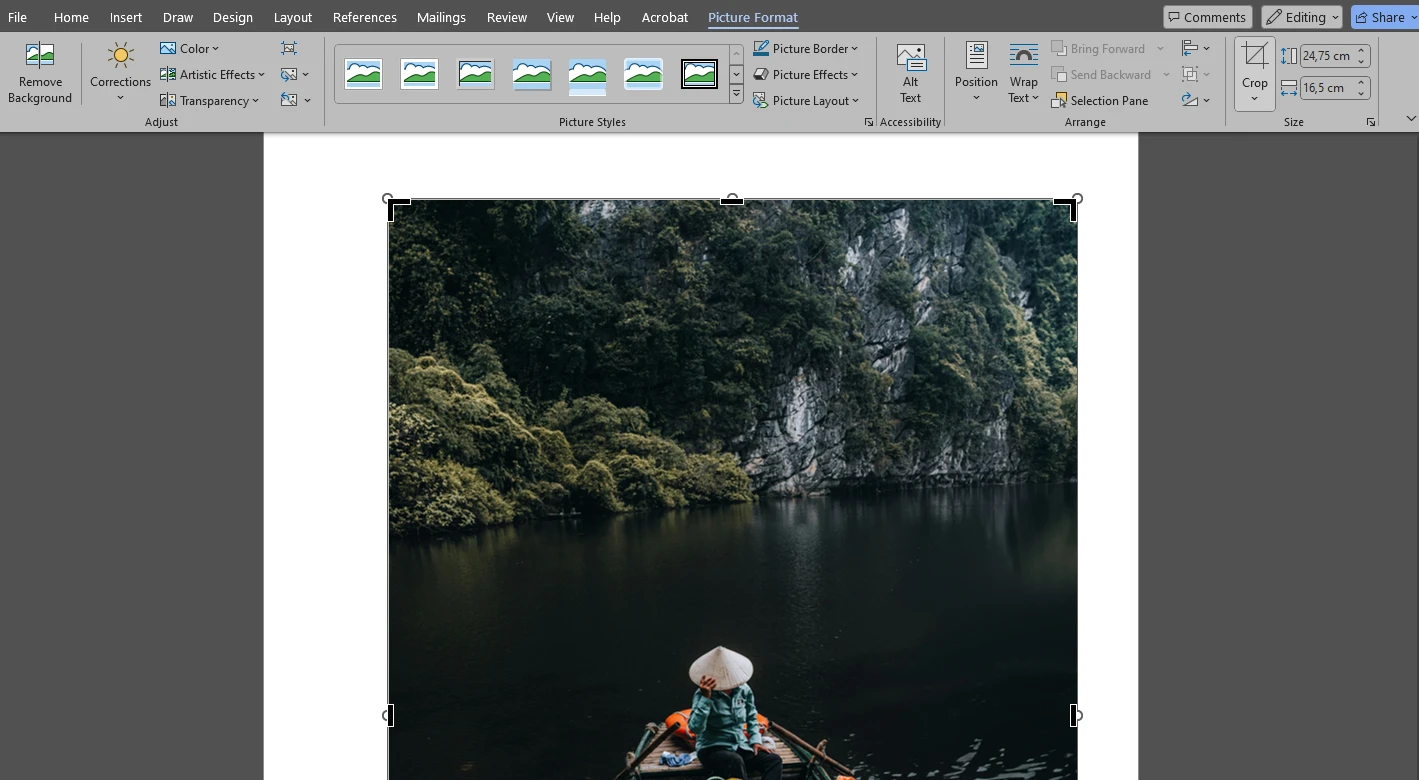
- Arraste as alças de corte com o cursor para recortar sua imagem no Word. Tudo fora dessas alças será cortado.
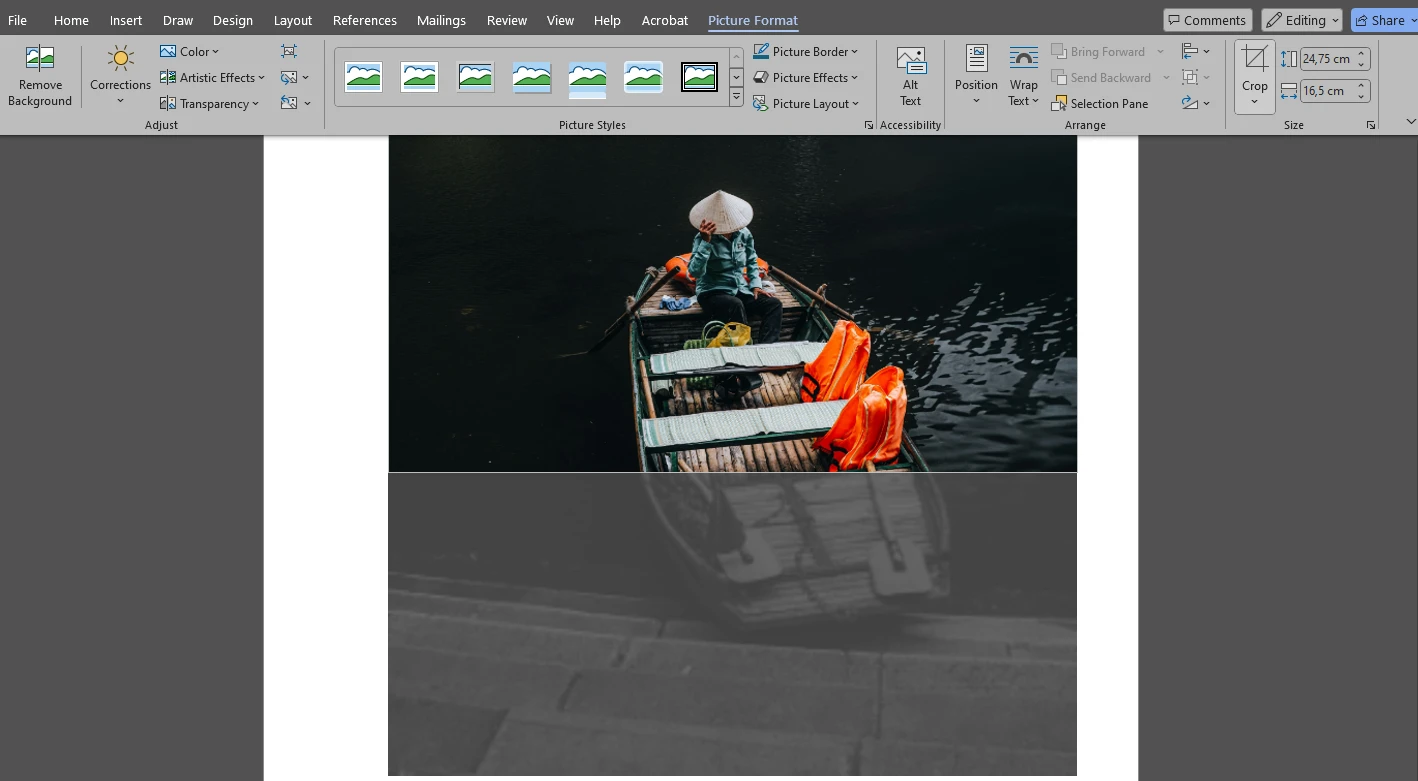 Por favor, note que esta opção permite que você altere a altura e a largura da sua imagem como desejar.
Por favor, note que esta opção permite que você altere a altura e a largura da sua imagem como desejar. 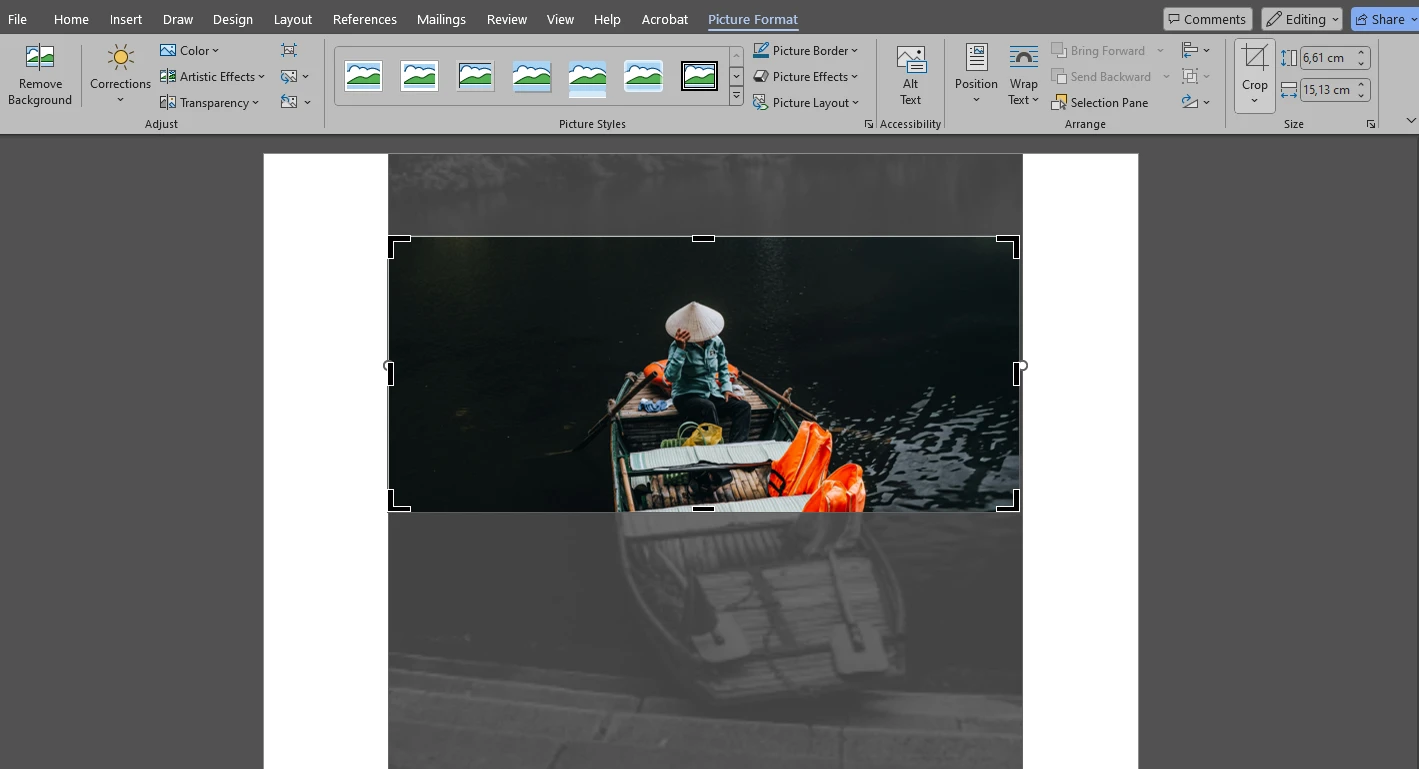
- Se você precisar cortar uma imagem igualmente em dois lados paralelos, arraste o controle de corte de um lado para dentro enquanto mantém pressionada a tecla CTRL / CMD.
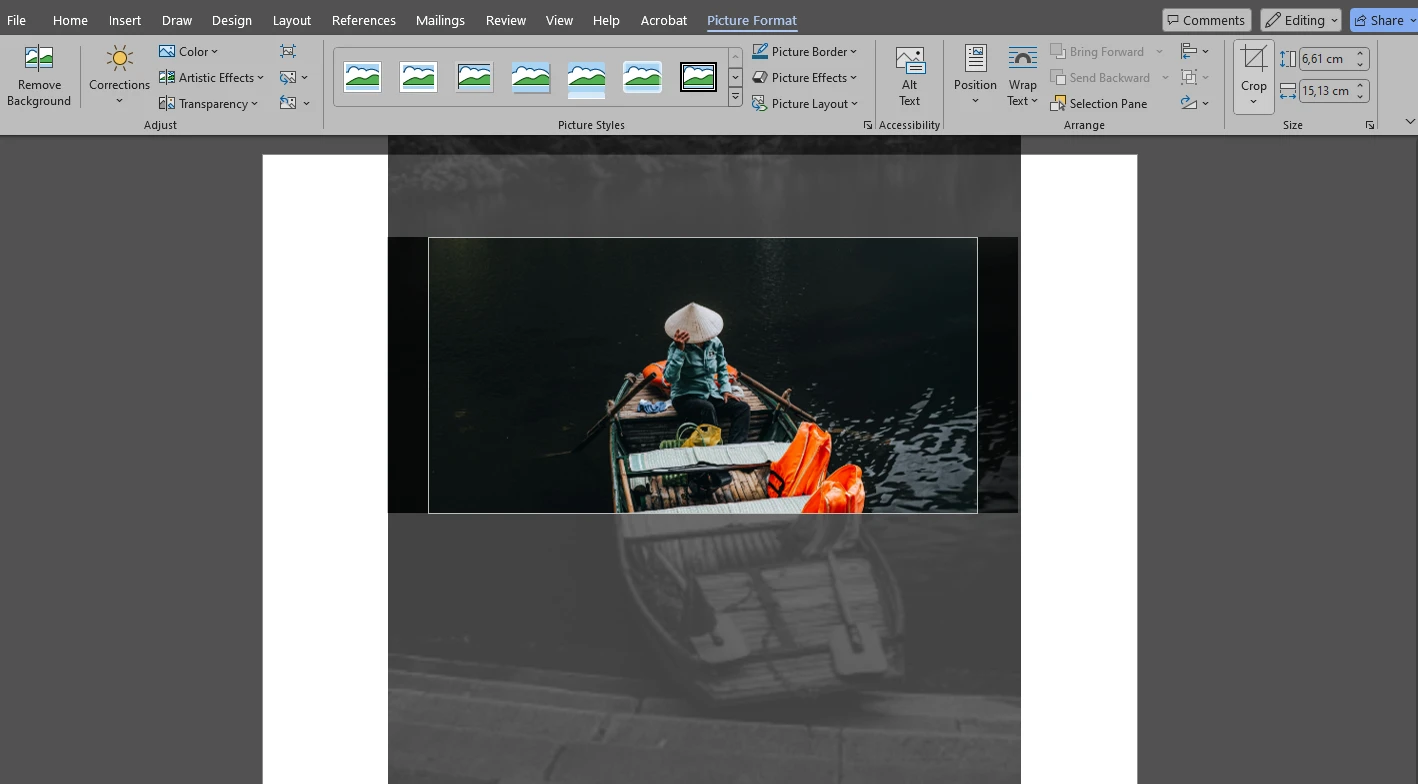
- E se você precisar mudar a posição da área de recorte? Bem, você pode fazer isso ajustando novamente os controladores de recorte. Alternativamente, você pode reposicionar a própria imagem com o cursor. No MS Word, é melhor reposicionar e redimensionar a própria imagem em vez da área de recorte. Reposicionar a área de recorte em si é um pouco complicado.
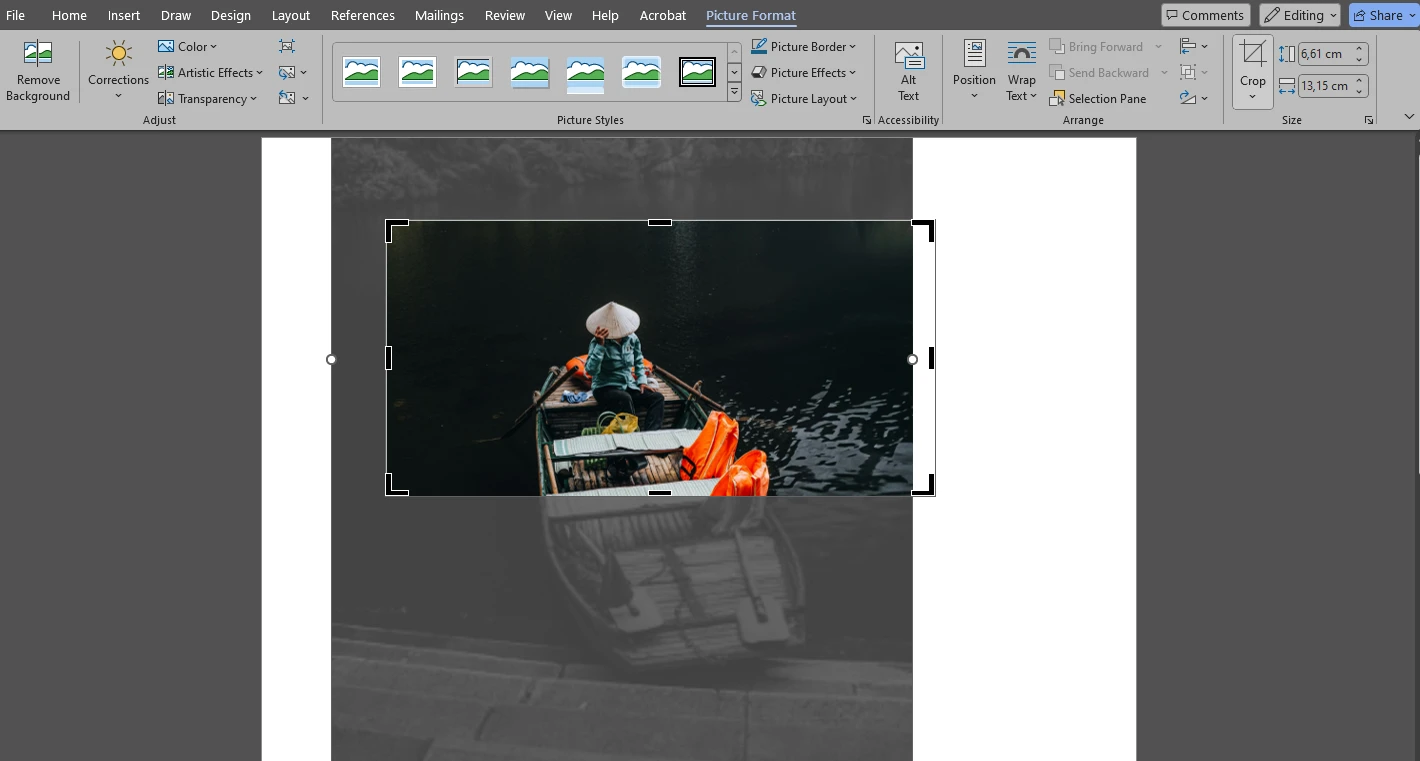
- Se você perceber que o horizonte precisa ser ajustado ou simplesmente quiser inclinar sua imagem levemente, será necessário girar a imagem antes de recortá-la. Isso pode ser feito com a ajuda do controle de rotação que está acima da imagem selecionada. Depois de girar a imagem, recorte-a.

- Você está satisfeito com o corte? Pressione Enter para aplicar as alterações.
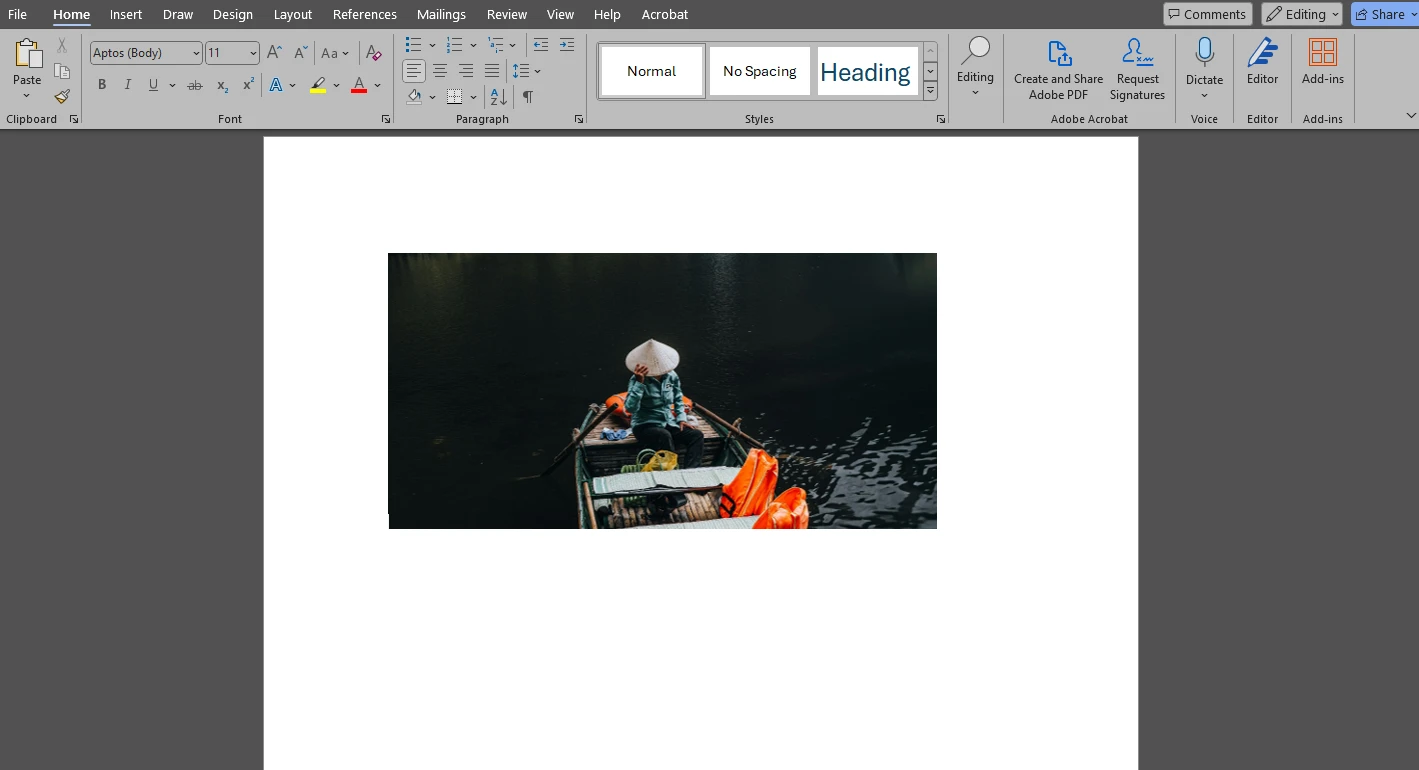
É isso!
Por favor, tenha em mente que, ao inserir uma imagem em um arquivo do Word, o Word cria automaticamente uma cópia dela. Isso significa que, se você recortar uma imagem no Word, a cópia recortada existirá apenas no seu arquivo do Word. Portanto, não é necessário criar uma cópia do arquivo original. Nada acontecerá com ele de qualquer forma.
Como recortar uma imagem no Word para uma proporção específica
Caso você não saiba, a proporção de uma imagem é a relação proporcional entre sua largura e altura. Quando a proporção está bloqueada, se a largura for alterada, a altura será ajustada automaticamente. Normalmente, se você não quiser que sua imagem fique distorcida ou esticada de forma estranha, é essencial manter a proporção.
Primeiro, se você deseja manter a proporção original de uma imagem, deve pressionar a tecla Shift enquanto arrasta uma das alças de recorte nos cantos.
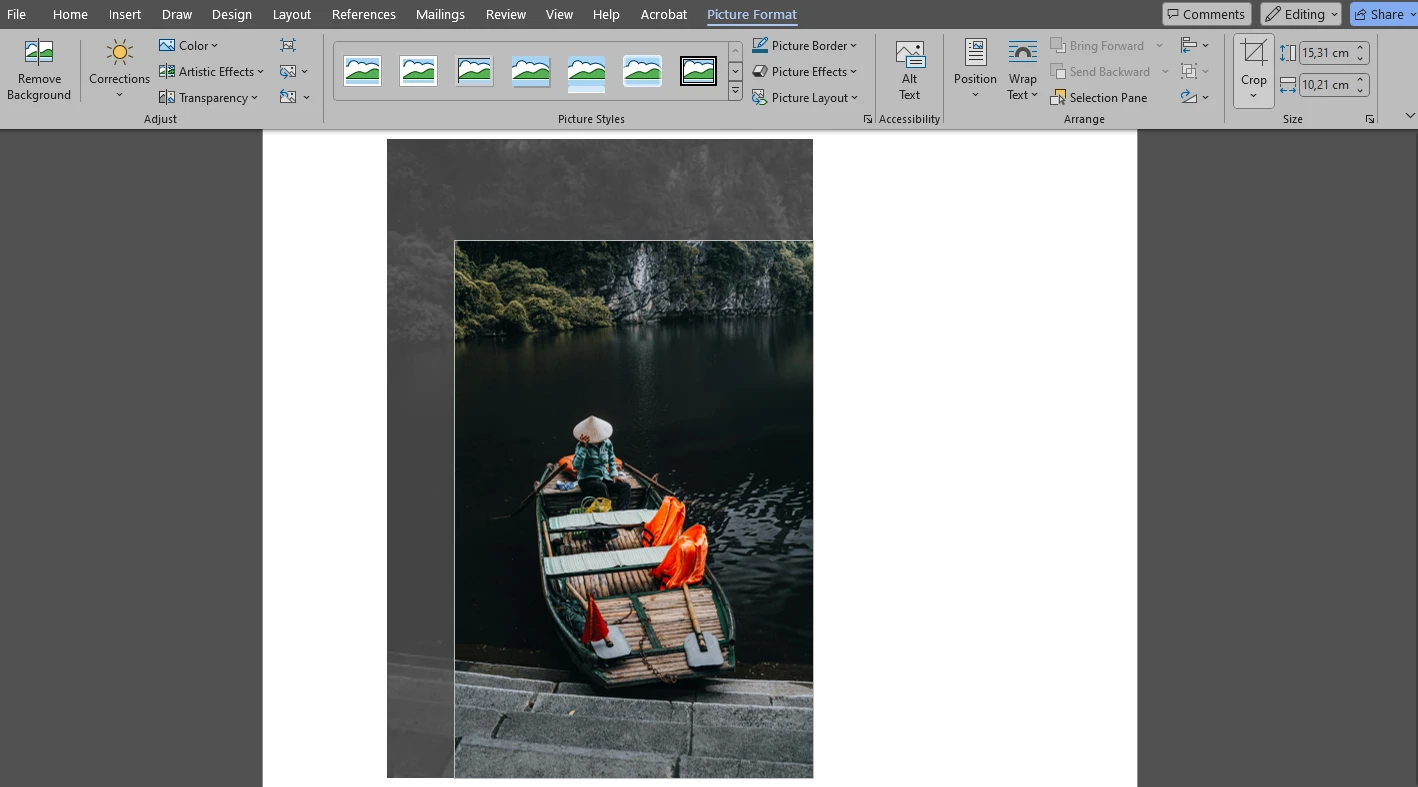
Certo. E se a proporção da imagem precisar ser alterada? E se você quiser transformar uma imagem retangular em um quadrado perfeito? Felizmente, você também pode fazer isso no Microsoft Word!
Siga estes passos:
- Depois que a imagem for inserida e selecionada, vá para Formato da Imagem > Cortar > Proporção e escolha a opção que você precisa. Por exemplo, 1:1.
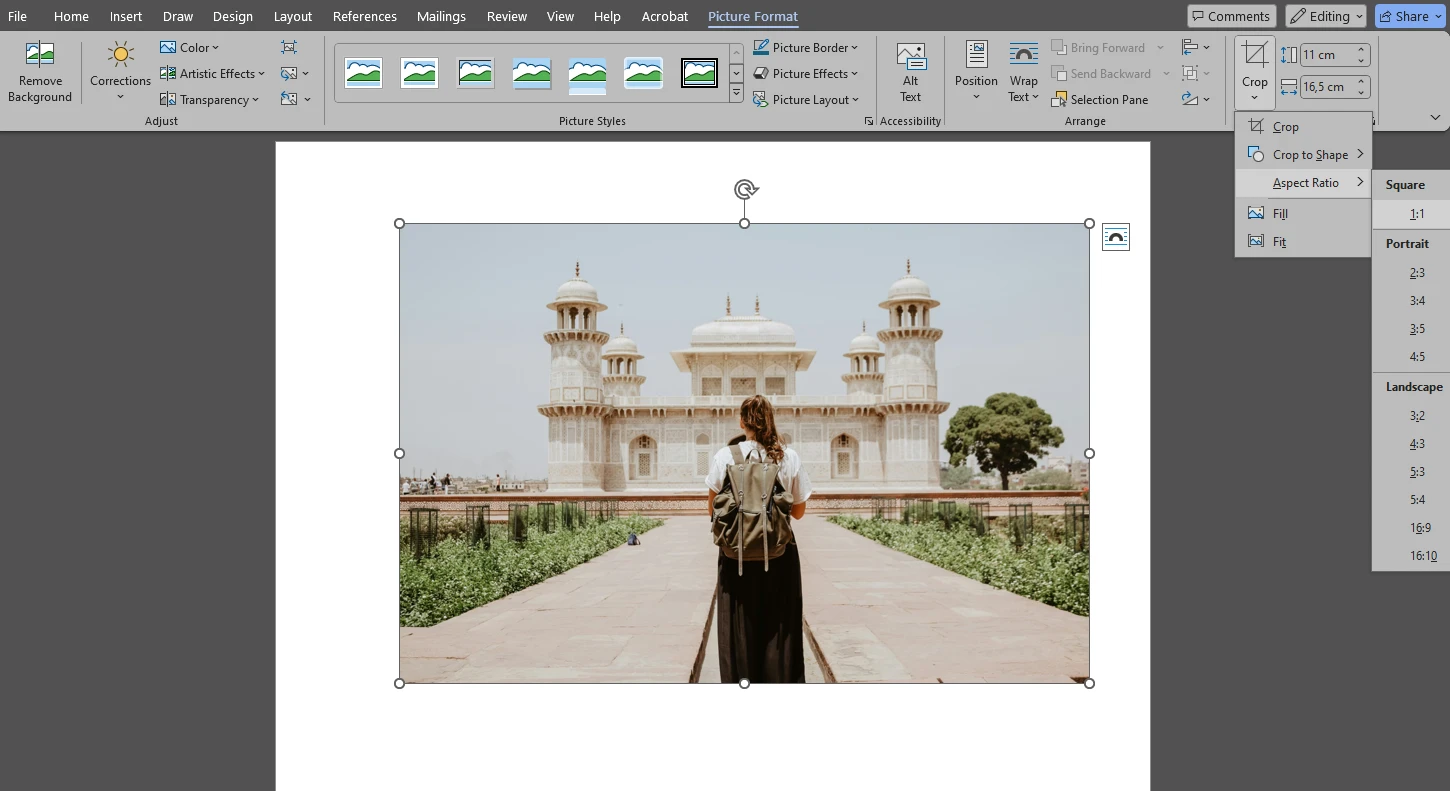
- Sua área de recorte no Word agora terá a proporção necessária.
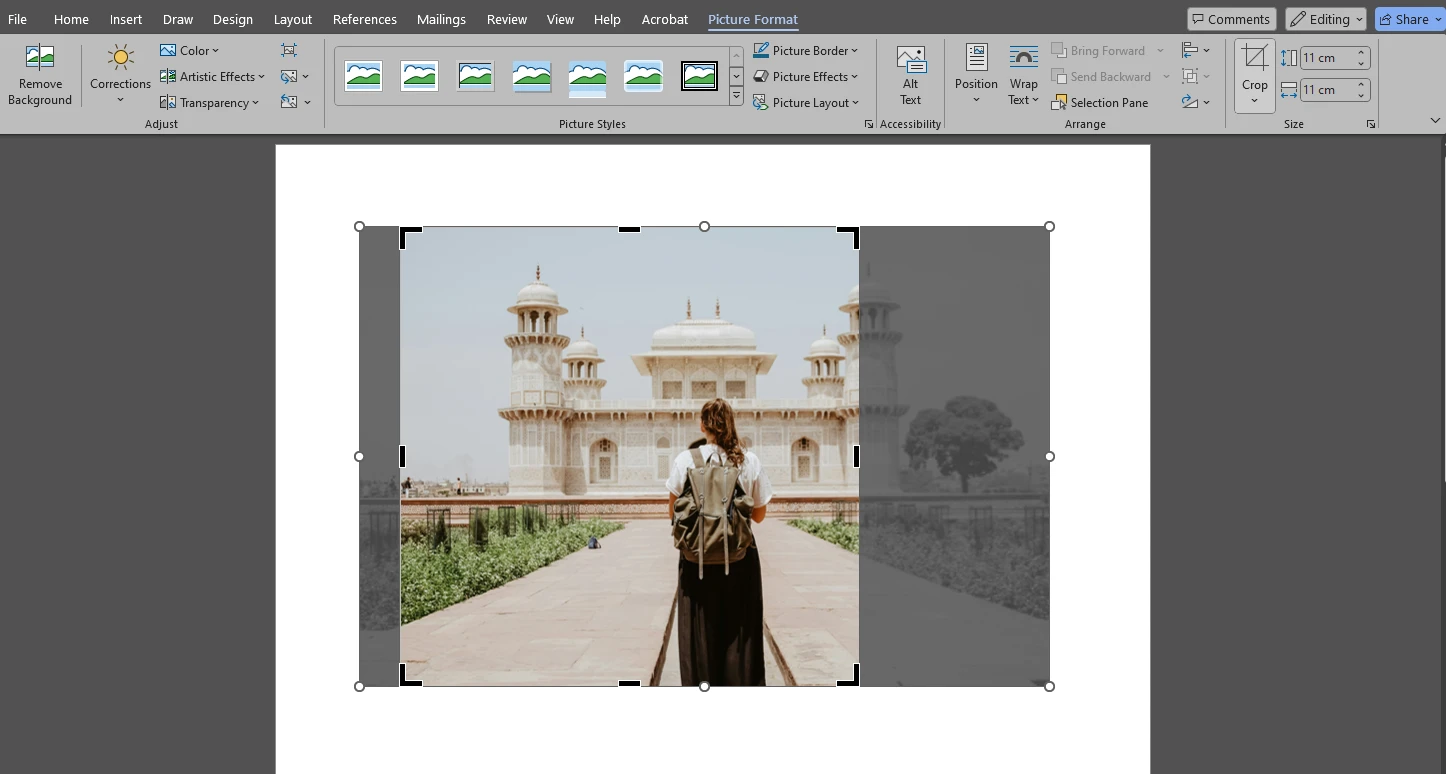
- Faça os ajustes necessários.
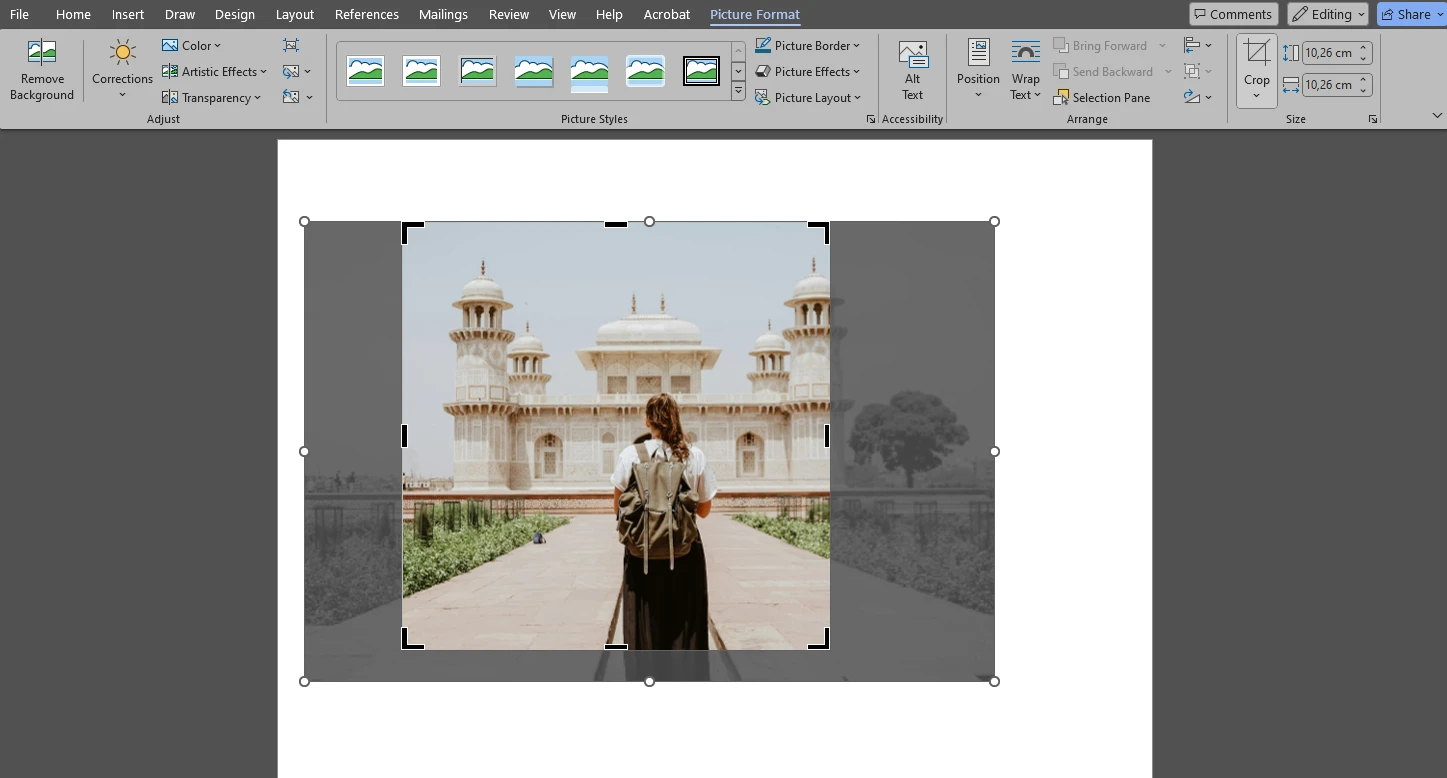
- Por favor, note que, mesmo que você tenha selecionado uma proporção específica, é necessário segurar a tecla Shift enquanto arrasta uma das alças de redimensionamento dos cantos. Caso contrário, a proporção pode ficar desconfigurada.
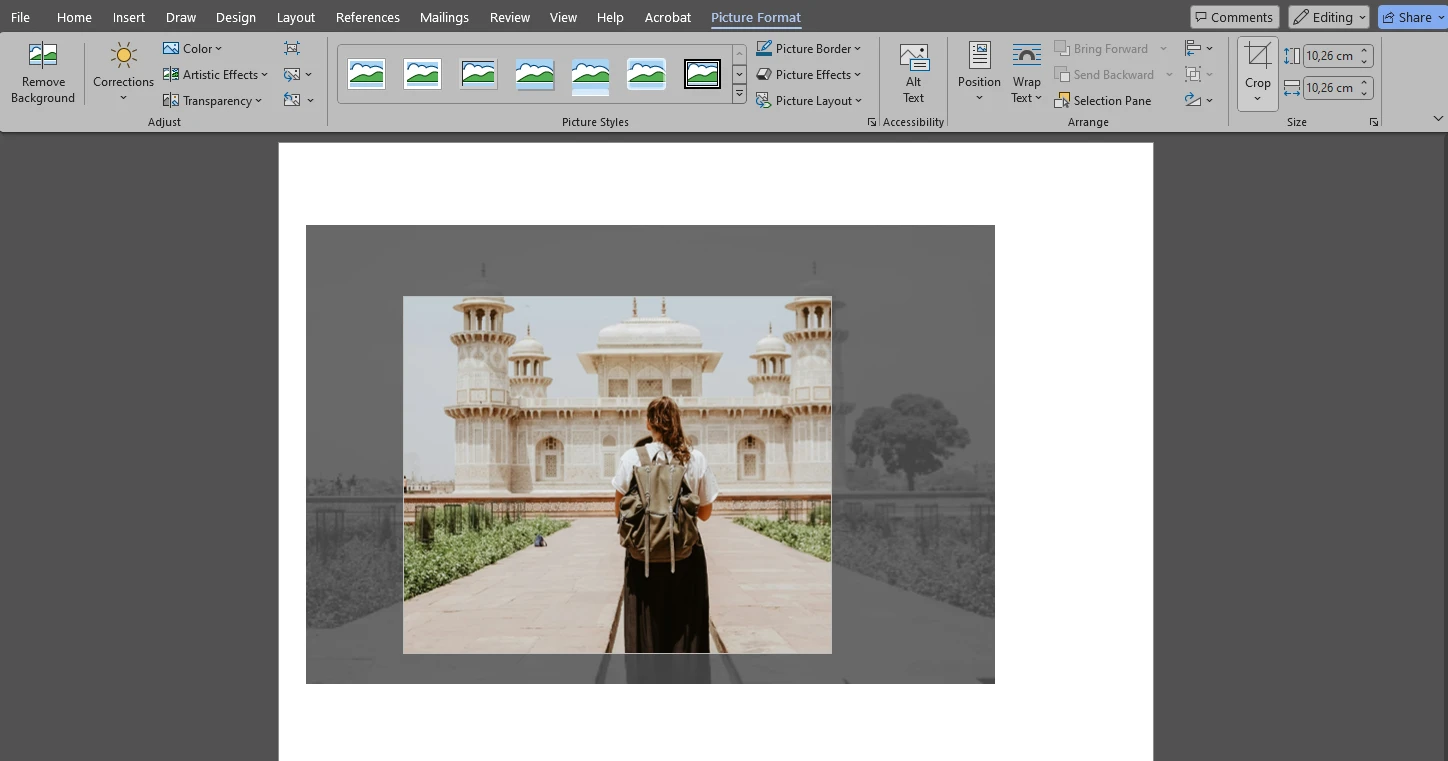
- Quando estiver pronto, pressione Enter ou clique fora da imagem.
Agora você pode alterar facilmente a proporção da sua imagem. É uma ótima maneira de melhorar a composição. No entanto, vale ressaltar que a ferramenta de corte do Word não oferece as linhas de grade da Regra dos Terços – nem de qualquer outra regra de composição, por sinal. Por esse motivo, conseguir uma imagem bem equilibrada pode ser um pouco desafiador.
Aqui vai uma dica: se você quiser salvar sua imagem cortada como um arquivo, clique com o botão direito nela e escolha a opção Salvar como Imagem no menu. Escolha a pasta de exportação e salve sua imagem. Você pode salvá-la como uma cópia ou substituir o arquivo original.
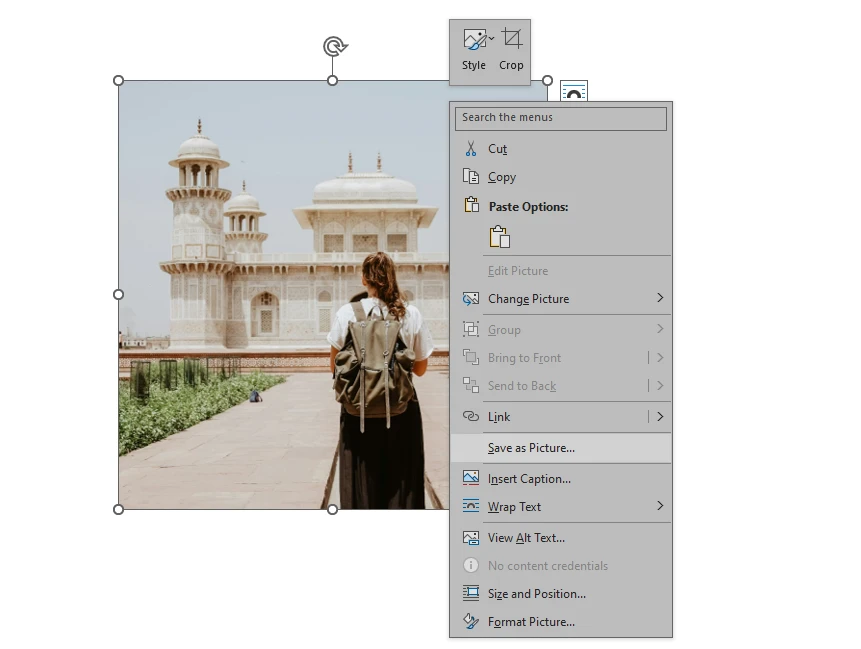
Como recortar uma imagem em uma forma no Word
Os dois métodos anteriores permitem que você recorte uma imagem sem alterar drasticamente sua forma. Mas e se você quiser recortar uma imagem em um círculo, uma estrela ou qualquer outra forma? Sim, você também pode fazer isso no Word.
É incrivelmente fácil:
- Depois de inserir sua imagem e selecioná-la, vá para a guia Formato de Imagem, escolha Recortar > Recortar para Forma.
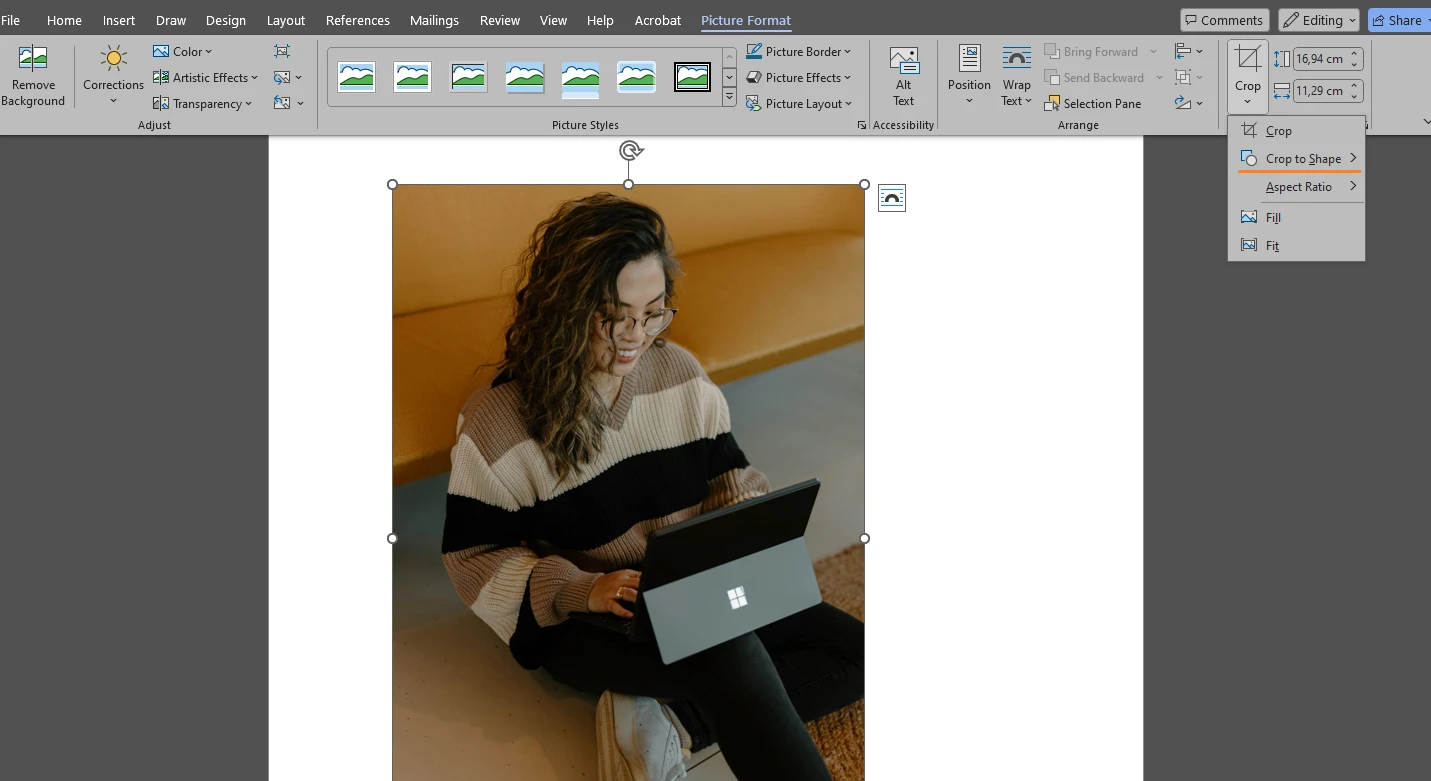
- Você verá um menu suspenso com uma variedade de formas diferentes. Escolha a forma de que você precisa.
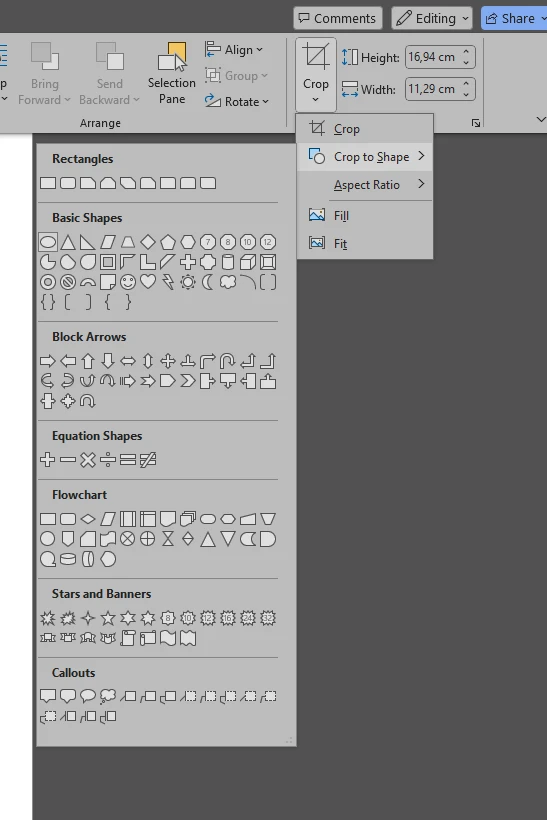
Por exemplo, o Word permite que você recorte sua imagem no formato de um coração.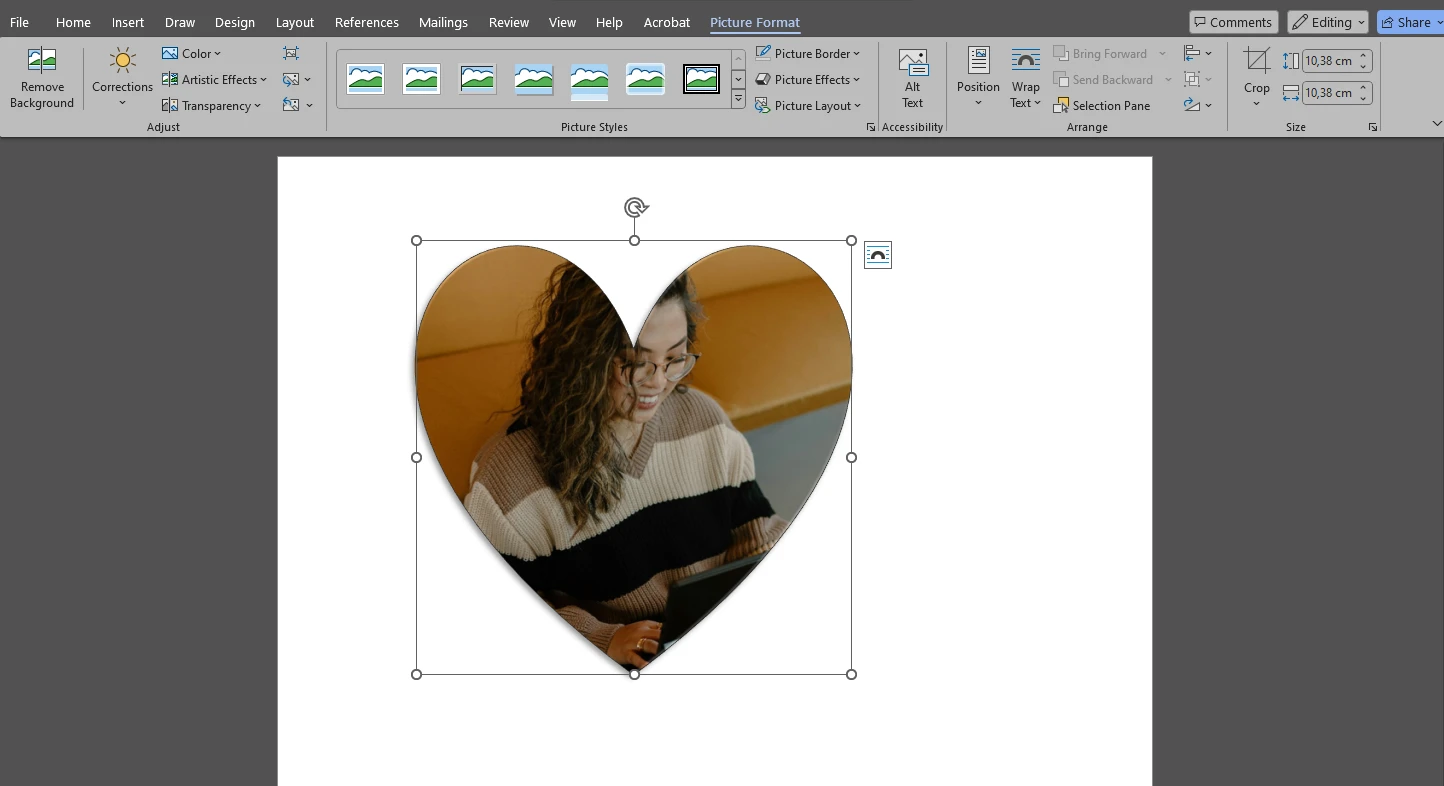
- Como você deve ter notado, não há um círculo aqui. Então, como é possível cortar uma imagem em forma de círculo no Word? Bem, se esse é o seu objetivo, você precisa selecionar a forma oval.
- Se a imagem original for quadrada, você terá um círculo perfeito imediatamente. Mas, se sua imagem for retangular, ela será cortada em um oval. Ainda não arraste as alças de redimensionamento!
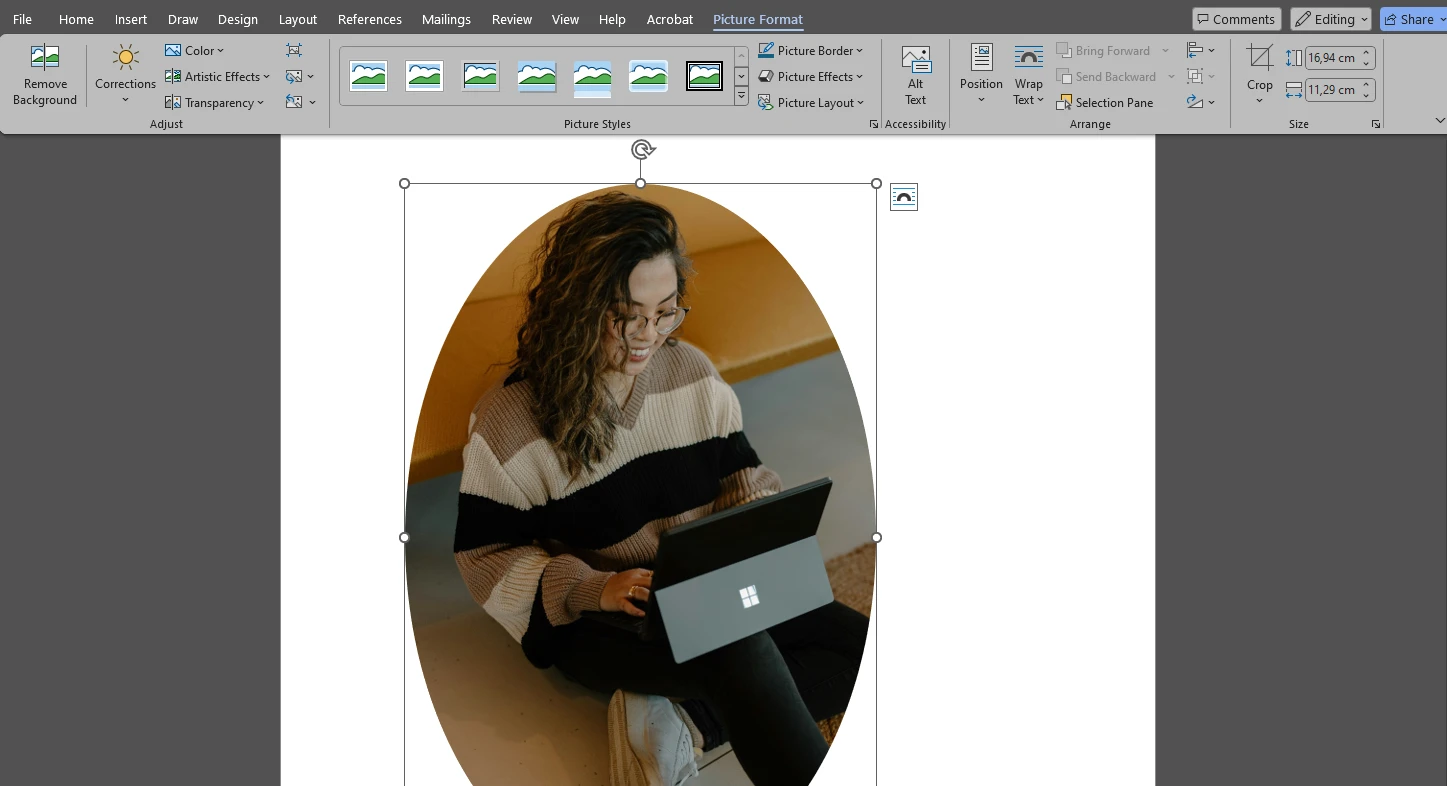
- O que você precisa fazer, em vez disso, é abrir novamente o menu Recortar na faixa de opções e selecionar Proporção > 1:1.
 Isso transformará um oval em um círculo instantaneamente!
Isso transformará um oval em um círculo instantaneamente! 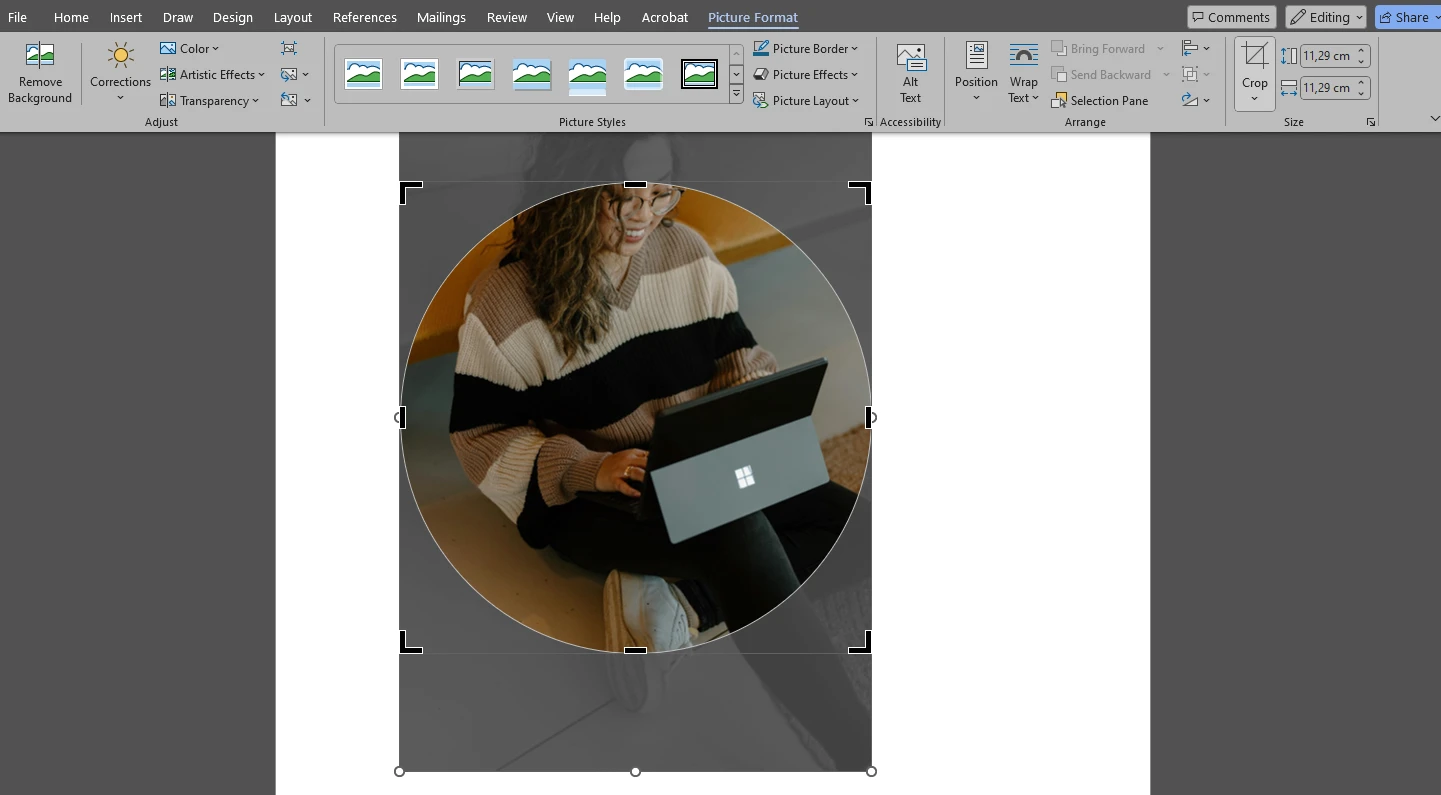
- Use o cursor para fazer as alterações necessárias na área de corte e ajustar a posição da sua imagem dentro do círculo. Arraste os controles circulares brancos para aumentar o tamanho da sua imagem.
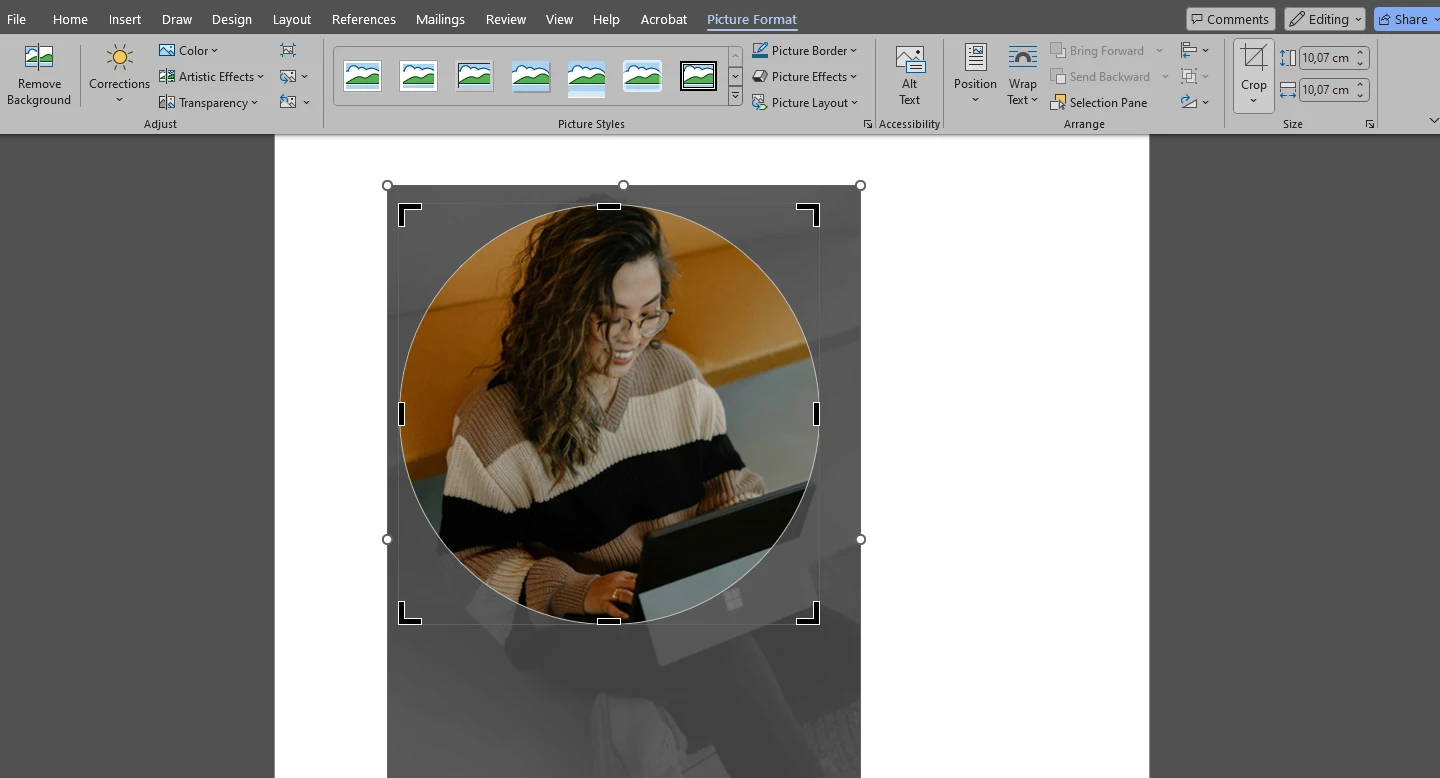
- Ao ajustar o tamanho ou a posição da sua área de corte no Word, segure a tecla Shift. Caso contrário, você pode acidentalmente transformar o seu círculo em um oval.
- Você também pode experimentar as opções Preencher e Ajustar no menu de Recorte.
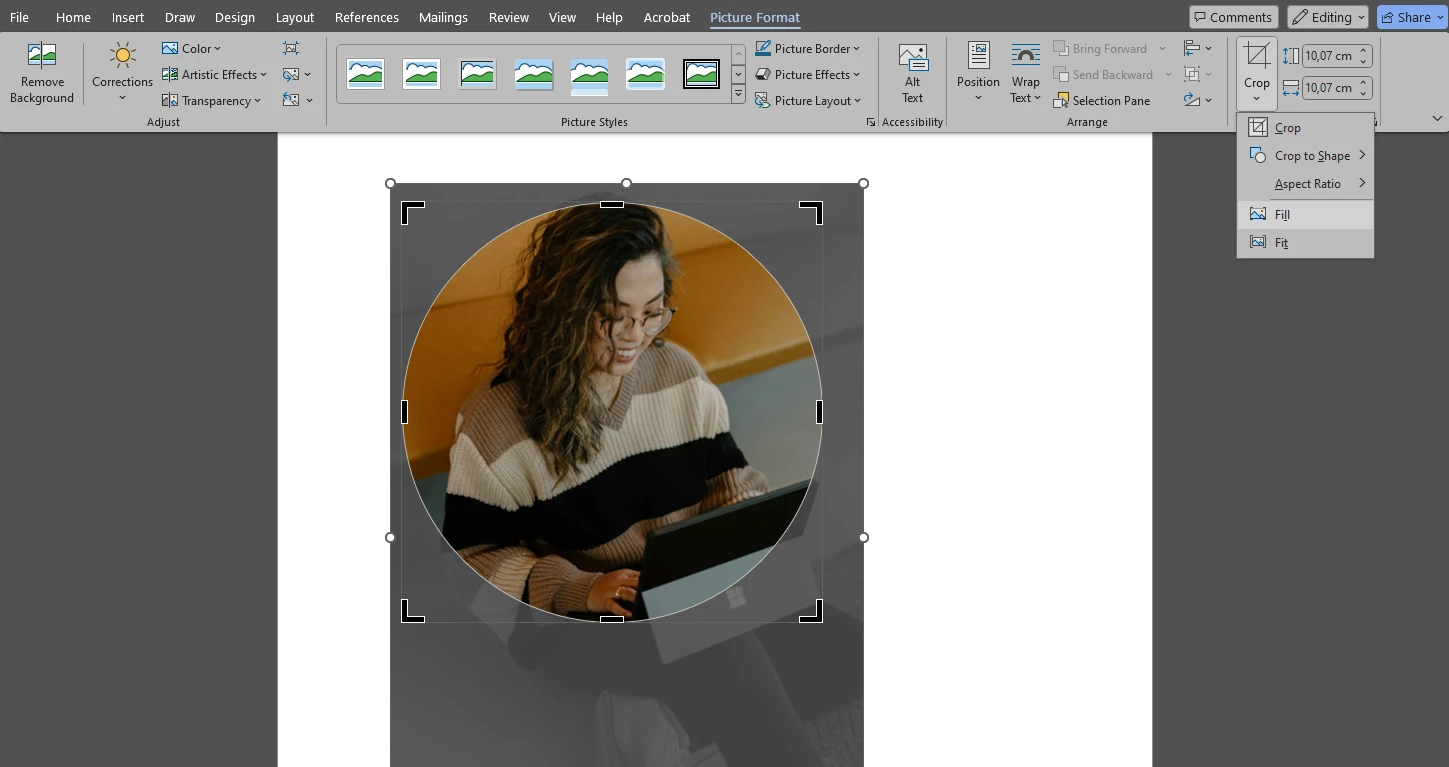 Se você optar pela opção “Preencher”, sua imagem basicamente preencherá toda a forma. Algumas partes da imagem serão cortadas.
Se você optar pela opção “Preencher”, sua imagem basicamente preencherá toda a forma. Algumas partes da imagem serão cortadas. 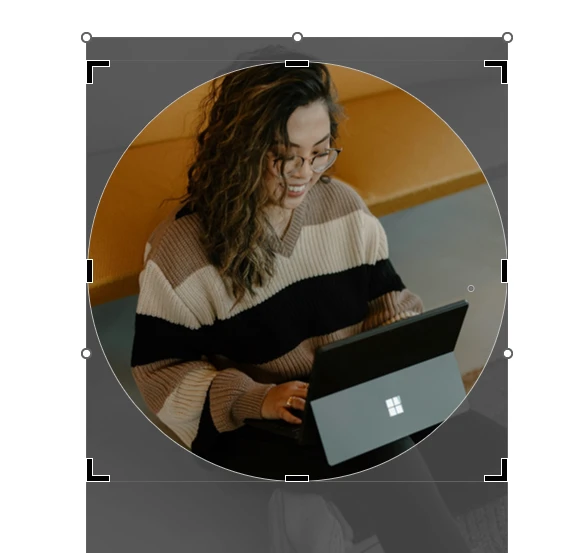
A opção Ajustar (Fit) dará um resultado completamente diferente. Se você escolher essa opção, sua imagem inteira será ajustada para caber no formato de sua escolha. No entanto, como apenas uma parte do formato será preenchida pela imagem, outras partes ficarão vazias, o que pode parecer um pouco estranho.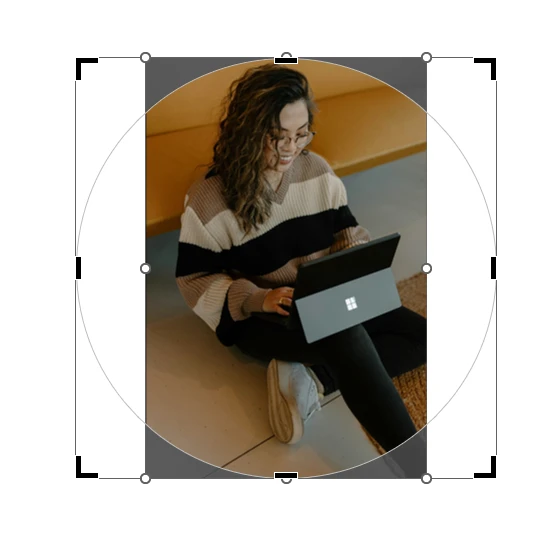
- Para aplicar as alterações, pressione Enter.
- Digamos que você queira alterar ligeiramente o posicionamento da sua imagem após aplicar as alterações. Nesse caso, pressione o botão Desfazer no topo ou use o atalho CTRL / CMD + Z. Infelizmente, essa é a única maneira. Por exemplo, no PowerPoint, você pode clicar duas vezes na imagem para fazer mais ajustes. Porém, no Word, você só pode desfazer o passo de aplicar as alterações. Lembre-se de pressionar Enter novamente quando terminar.
- Além disso, você pode embelezar sua imagem em formato de círculo, se quiser. Você pode adicionar uma borda fina ou grossa e, em seguida, escolher uma cor. Também é possível adicionar um efeito – como uma sombra ou um brilho, por exemplo. Há uma boa seleção de vários efeitos e outras opções de edição na guia Formato da Imagem.
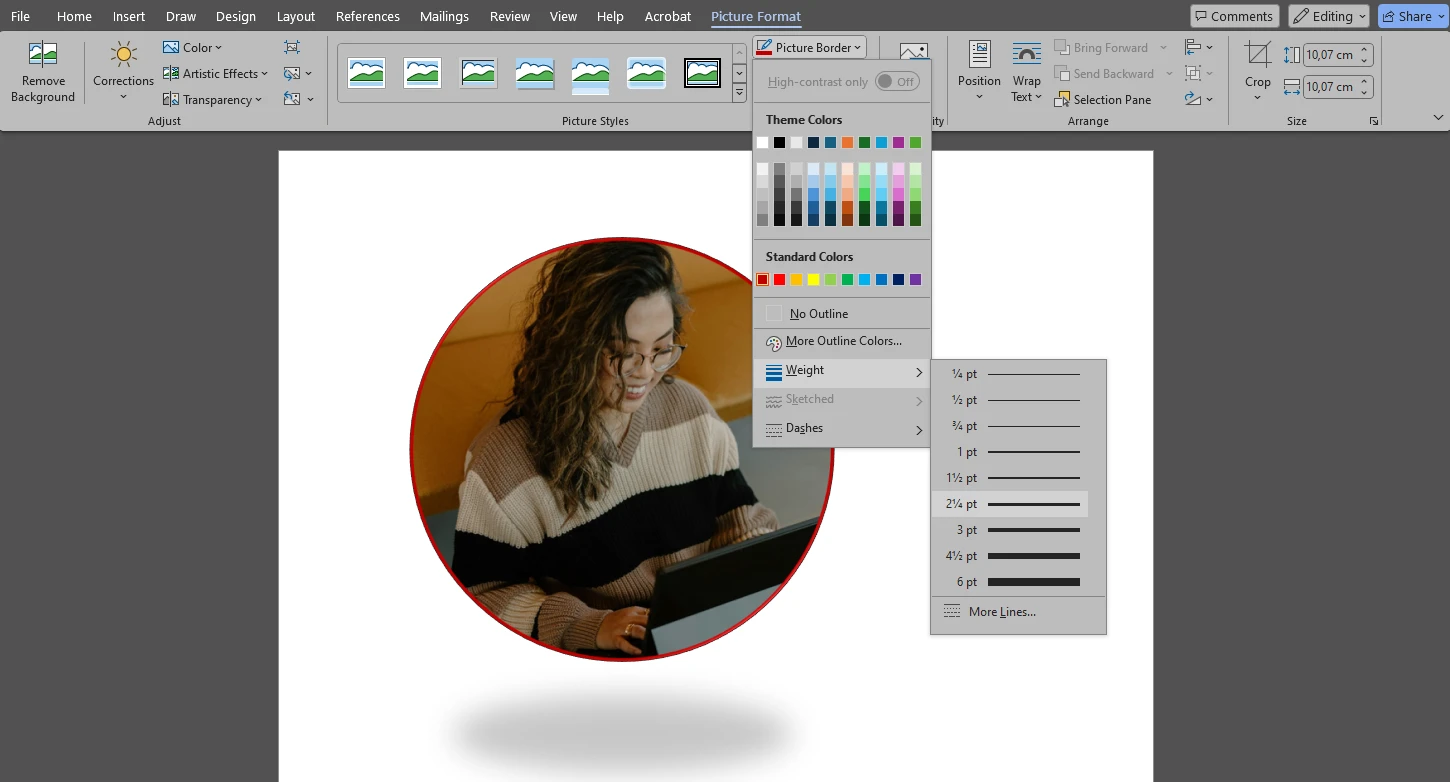
Tudo pronto!
Recortar imagens em formato de círculo é ótimo para retratos, pois essa forma é semelhante ao formato do rosto humano, além de concentrar toda a atenção diretamente no assunto principal. Além disso, recortar uma imagem no Word em uma forma não padrão tende a surpreender as pessoas e, consequentemente, chamar a atenção. Portanto, pode ser uma boa ideia experimentar diferentes formas.
Como cortar múltiplas imagens rapidamente
Não é particularmente difícil cortar uma imagem no Word. Este processo é bastante semelhante ao de cortar imagens no PowerPoint e, definitivamente, menos complicado do que no Adobe Photoshop. Tudo o que você precisa fazer é clicar em alguns botões, fazer alguns ajustes, e pronto. O próprio Microsoft Word é um software bastante fácil de usar.
Mas e se você tiver dezenas de imagens em um único documento do Word e quiser cortá-las todas?
Bem, infelizmente, não é possível selecionar várias imagens e cortá-las de uma vez no Word. A única maneira de fazer isso é cortar as imagens uma por uma, o que pode levar um bom tempo.
Ou você pode usar uma alternativa!
Você pode usar o Watermarkly, um site que oferece uma seleção de aplicativos online para edição básica de imagens, incluindo uma ferramenta para corte. Ele funciona diretamente no navegador, o que significa que você não precisará fazer download ou instalar nada. Além disso, suas imagens não serão carregadas para nenhum servidor. Seus arquivos, dados e dispositivos estarão perfeitamente seguros.
Como a ferramenta de corte do Watermarkly foi projetada especificamente para cortar imagens, ela possui várias vantagens em relação ao Microsoft Word. A principal delas é o suporte ao processamento em lote. Assim, você pode facilmente enviar quantas imagens precisar e cortá-las de uma só vez!
Tudo o que você precisa é de um navegador e uma conexão com a internet para usar o Watermarkly, o que significa que você pode cortar suas imagens praticamente de qualquer lugar. O MS Word tem uma versão móvel que inclui o menu Inserir. Assim, você pode usá-lo para inserir uma imagem em um documento do Word no seu smartphone. Também é possível cortar uma imagem antes de inseri-la, mas, nesse aplicativo móvel, não é possível cortar uma imagem para uma proporção específica ou em um formato específico. Apenas o corte livre está disponível.
Felizmente, você pode cortar suas imagens usando o Watermarkly e, em seguida, inseri-las no documento do Word – direto no celular! Isso será, indiscutivelmente, menos tedioso e demorado do que cortar cada imagem no Word separadamente.
Agora, vamos ver como você pode cortar várias imagens no Watermarkly:
- Acesse o site do Watermarkly e escolha a ferramenta Cortar Fotos no menu Ferramentas.
- Importe suas imagens para o aplicativo. Você pode carregá-las a partir do seu dispositivo, de um dos serviços de armazenamento na nuvem compatíveis ou fornecendo um link para as imagens.
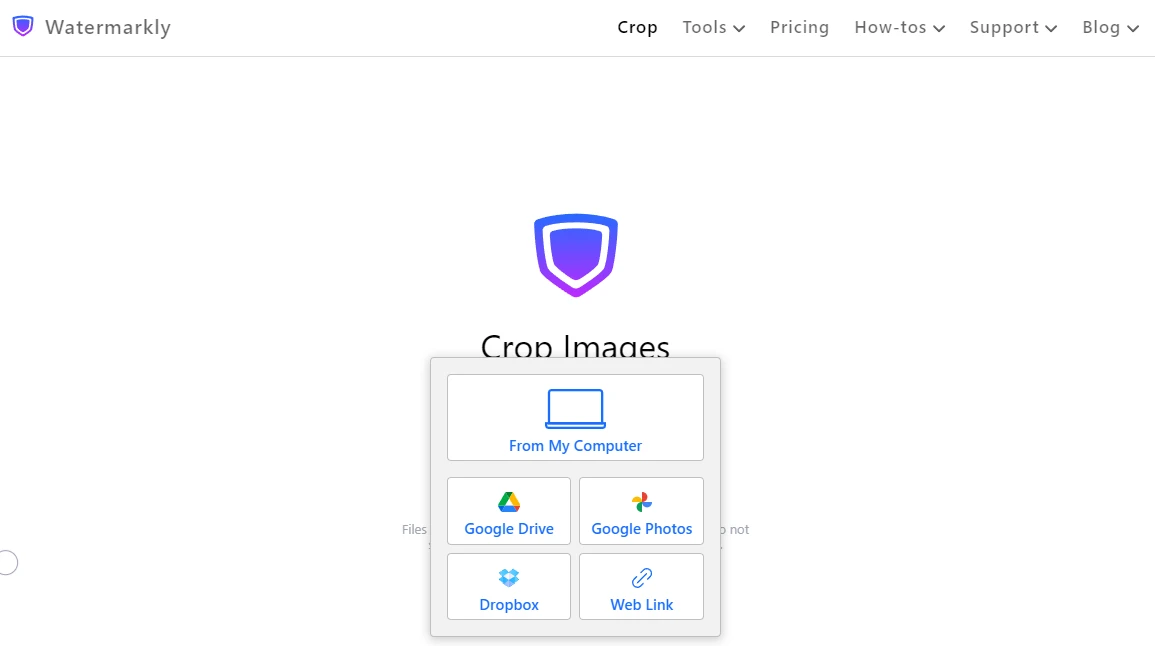
- Vá para o menu “Sem restrições”.
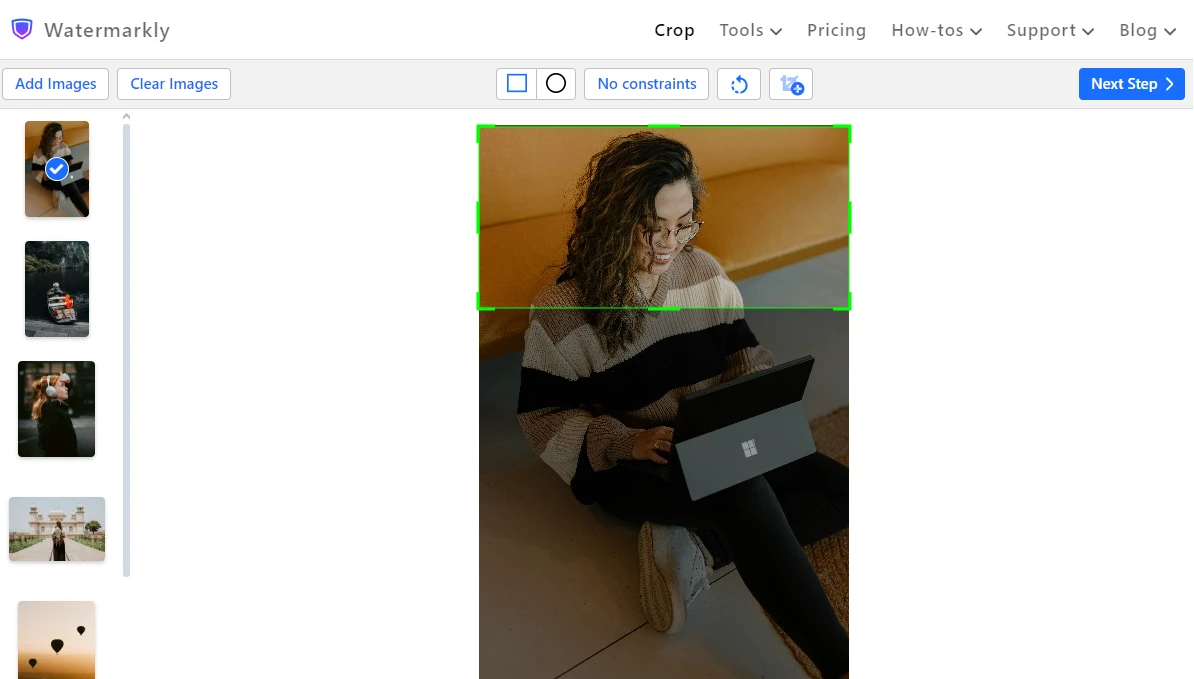 Aqui, você pode inserir dimensões específicas em pixels ou uma proporção de aspecto. Também há uma seleção de predefinições de corte – predefinições com proporções de aspecto comumente usadas, bem como predefinições para redes sociais. Se você selecionar qualquer uma das predefinições, a proporção de aspecto será bloqueada e mantida independentemente do que você fizer; não será necessário segurar a tecla Shift. Se você mantiver a opção “Sem restrições”, poderá fazer cortes livres.
Aqui, você pode inserir dimensões específicas em pixels ou uma proporção de aspecto. Também há uma seleção de predefinições de corte – predefinições com proporções de aspecto comumente usadas, bem como predefinições para redes sociais. Se você selecionar qualquer uma das predefinições, a proporção de aspecto será bloqueada e mantida independentemente do que você fizer; não será necessário segurar a tecla Shift. Se você mantiver a opção “Sem restrições”, poderá fazer cortes livres. 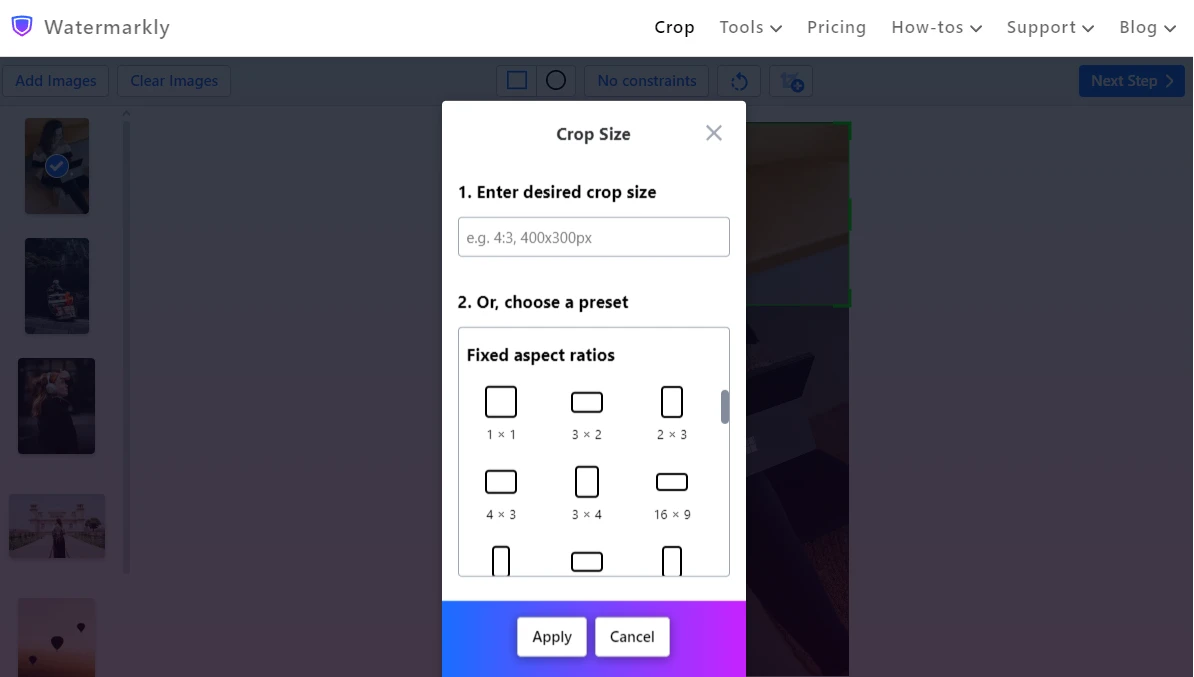
- O Watermarkly também salva suas configurações de recorte, para que você possa reutilizá-las. Você encontrará suas configurações de recorte usadas anteriormente no menu Sem restrições na próxima vez que usar o aplicativo.
- Use o cursor para ajustar o tamanho e a posição da área de recorte. Aqui, você precisa reposicionar e redimensionar a própria área de recorte, não a sua imagem. O Watermarkly também possui as linhas de grade da Regra dos Terços, que são extremamente úteis para melhorar a composição.
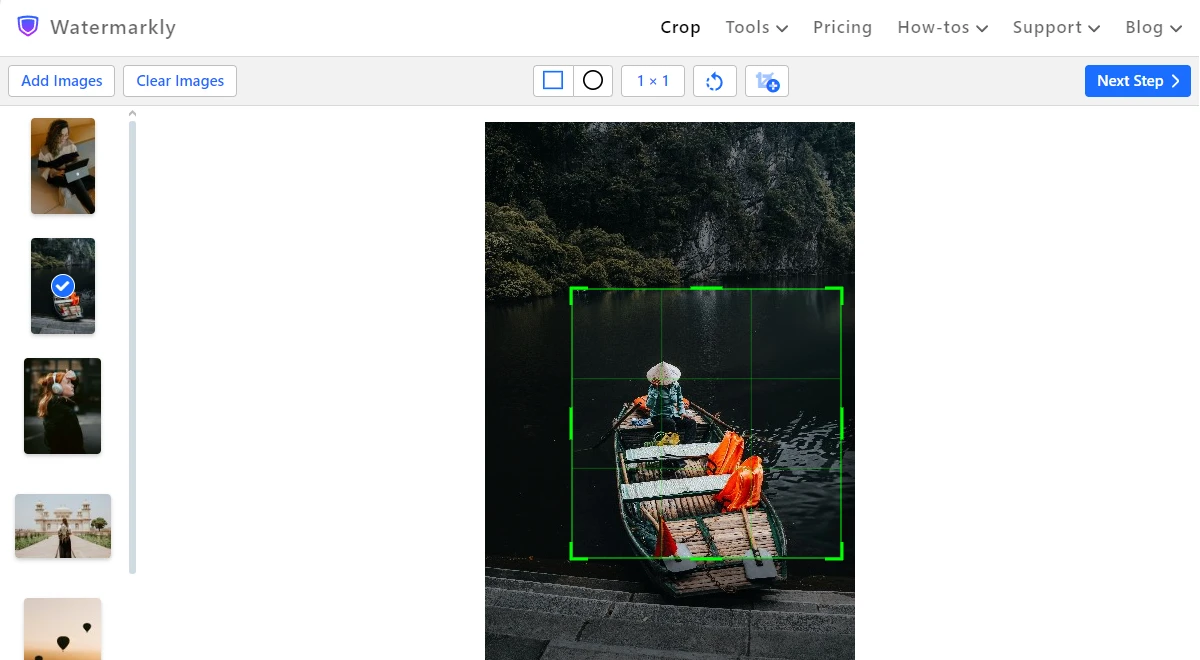
- É possível recortar uma imagem em forma de círculo. Basta clicar no círculo na parte superior, e o formato da área de recorte será alterado. Vale lembrar que, no Watermarkly, você pode recortar uma imagem apenas em formato de retângulo, quadrado ou círculo. Não será possível usar formatos como oval ou estrela. Por outro lado, você pode recortar uma imagem em um círculo perfeito no Watermarkly de forma muito mais rápida – sem a necessidade de alterar a proporção para 1:1.
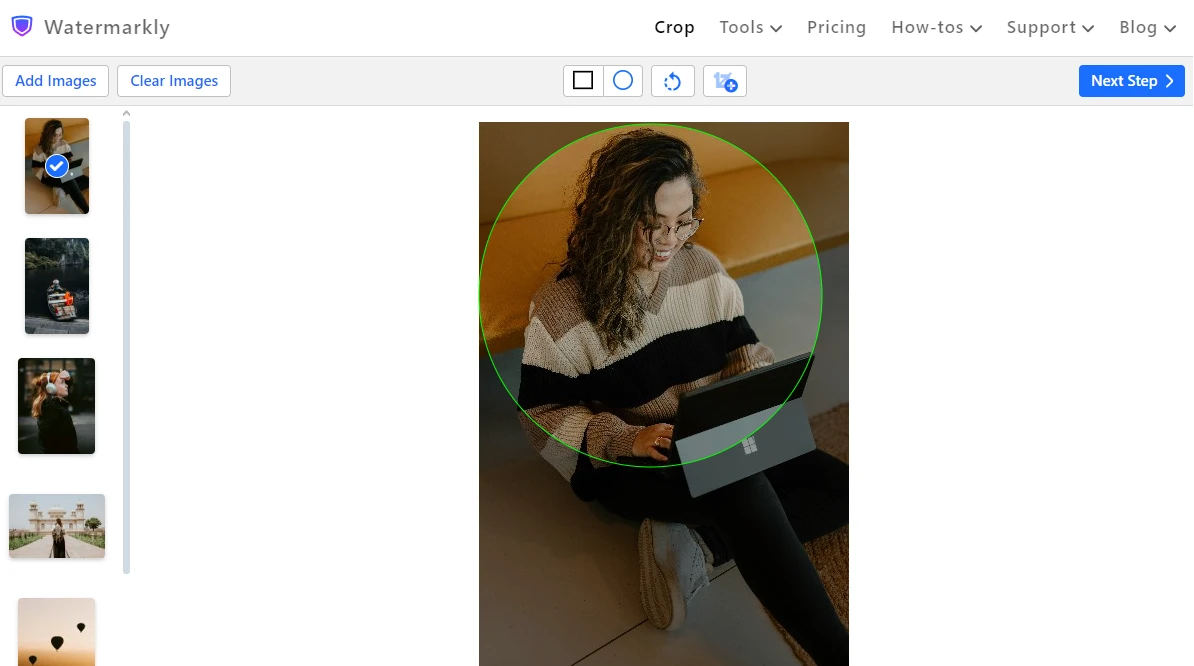
- Use o controle deslizante para inclinar sua imagem. Ele pode ajudá-lo a alinhar o horizonte. Este controle deslizante funciona de forma muito mais suave e precisa do que a alça de rotação do Word. E você pode inclinar sua imagem em qualquer momento do processo de edição!
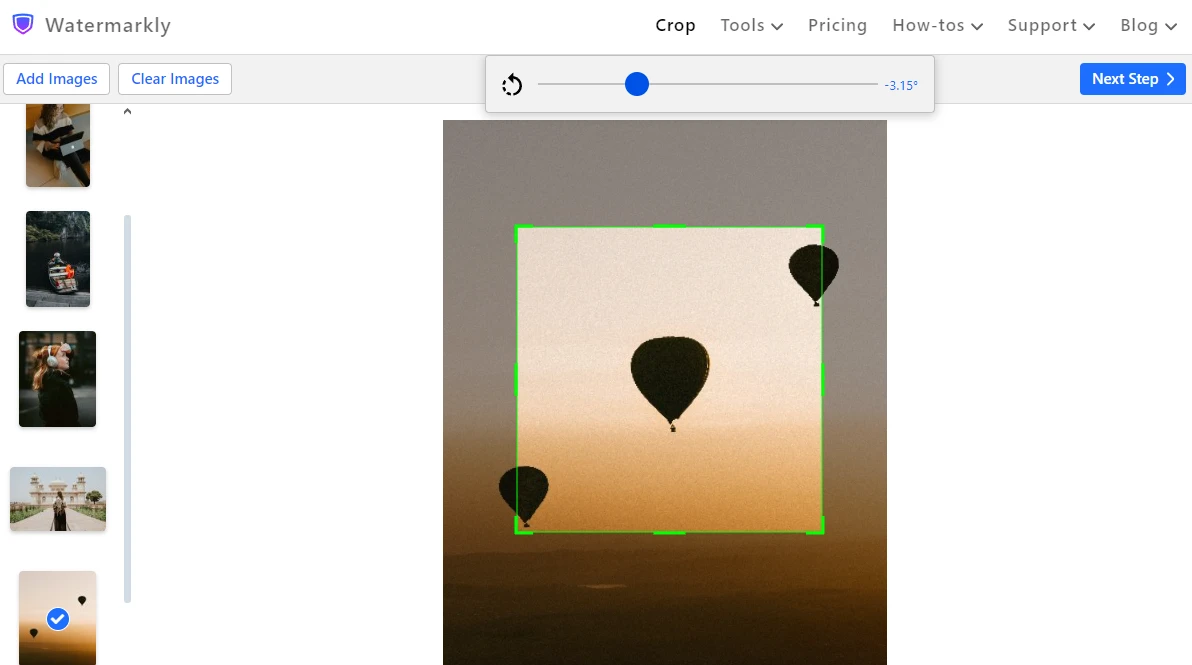
- Você pode clicar no botão Adicionar Recorte para criar uma cópia de uma imagem. Você pode ajustar a área de recorte na imagem duplicada de uma maneira diferente ou até mesmo escolher uma forma diferente para ela.
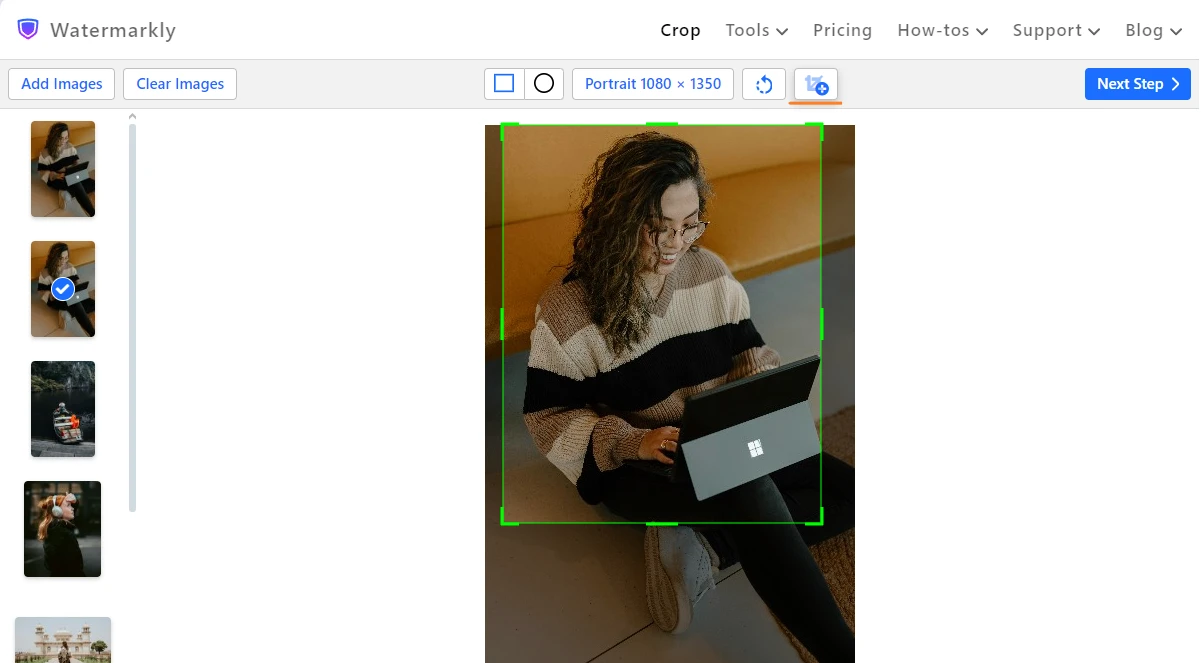
- Cada imagem no lote pode ser cortada de forma diferente, ou você pode cortar todas as imagens para um único e mesmo aspecto de proporção.
- Nas configurações de exportação, você pode clicar no botão Visualizar para abrir a seção de Visualização.
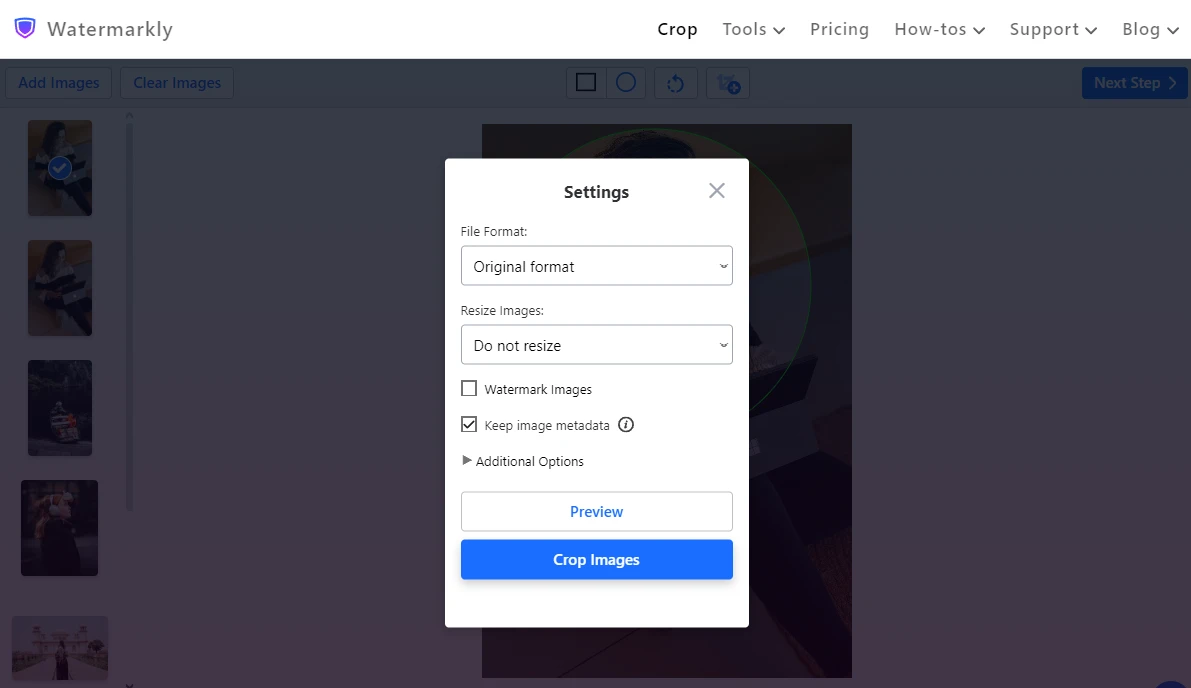
- Na seção de Pré-visualização, você pode ver como suas imagens ficarão após o corte. Se algo precisar ser alterado, volte para a etapa de edição.
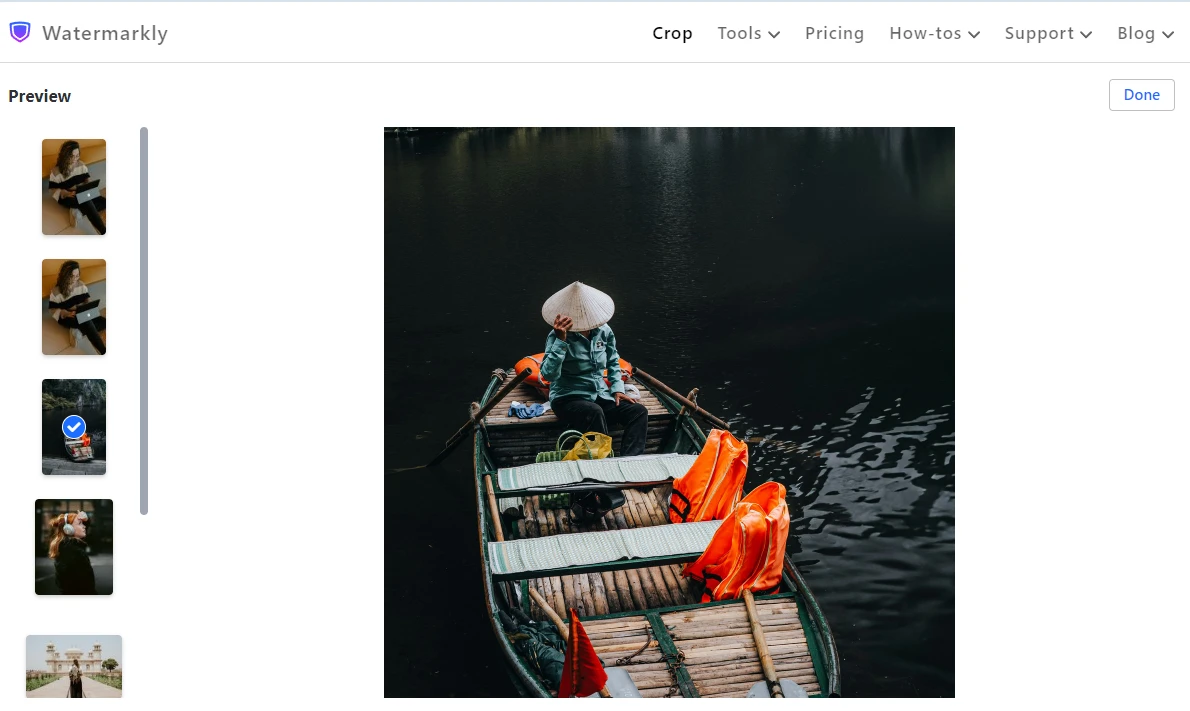
- Por fim, clique no botão Cortar Fotos no menu de exportação, aguarde até que o aplicativo conclua o processo e, em seguida, baixe suas cópias cortadas. Isso mesmo, o Watermarkly nunca altera as imagens originais – todas as alterações são aplicadas automaticamente às cópias criadas.
Embora você precise ajustar a área de corte em cada imagem de um lote separadamente, todo o processo ainda será muito mais rápido do que cortar uma imagem após a outra no Word. Além disso, o Watermarkly oferece muito mais flexibilidade e precisão.
Há uma pequena desvantagem. Não há efeitos ou outros enfeites que você possa adicionar às suas imagens recortadas. Você não poderá adicionar uma borda às suas imagens ou um efeito de reflexão. Por outro lado, com o Watermarkly, suas imagens com certeza terão uma aparência mais profissional.
Pensamentos finais
Se você deseja criar documentos visualmente atraentes, organizados e refinados, recortar imagens é definitivamente uma habilidade essencial que você precisará aprender. Felizmente, agora você sabe que recortar uma imagem no Word não é apenas possível, mas também é bastante fácil e rápido de fazer. Você pode realizar cortes livres básicos, recortar para uma proporção específica, recortar em formato de círculo ou qualquer outra forma.
O MS Word é mais do que suficiente para recortar algumas imagens. No entanto, usá-lo para recortar dezenas de imagens pode não ser a melhor ideia. Isso seria muito trabalhoso, ineficiente e demorado. O aplicativo online de recorte em lote da Watermarkly será mais adequado para essa tarefa – com ele, você poderá recortar várias imagens em questão de minutos!