Como editar um PDF no Mac de graça
por  Lina Thorne • Atualizado · Publicado na categoria Edição de PDF
Lina Thorne • Atualizado · Publicado na categoria Edição de PDF
Editar arquivos PDF em um Mac pode envolver uma variedade de tarefas diferentes: algumas podem ser fáceis e simples, de modo que até mesmo um iniciante não terá dificuldades em realizá-las, enquanto outras podem ser mais avançadas e exigir certas habilidades. É possível fazer ajustes simples, como adicionar anotações, marcas d’água ou outros elementos. Edições mais complexas incluem a modificação do texto propriamente dito ou a alteração da estrutura do documento. Por exemplo, você pode excluir, reorganizar ou mesclar páginas do seu PDF.
Como você já deve saber, a formatação de um documento geralmente é mantida independentemente do dispositivo utilizado para visualizá-lo. Essa é uma das principais características e vantagens do formato PDF. Por esse motivo, a edição avançada de PDFs pode apresentar alguns desafios. No entanto, a edição básica no Mac é bastante simples e direta. Na verdade, ela pode ser feita tanto com um aplicativo nativo que você já possui quanto com um aplicativo baseado no navegador, que não precisa ser instalado.
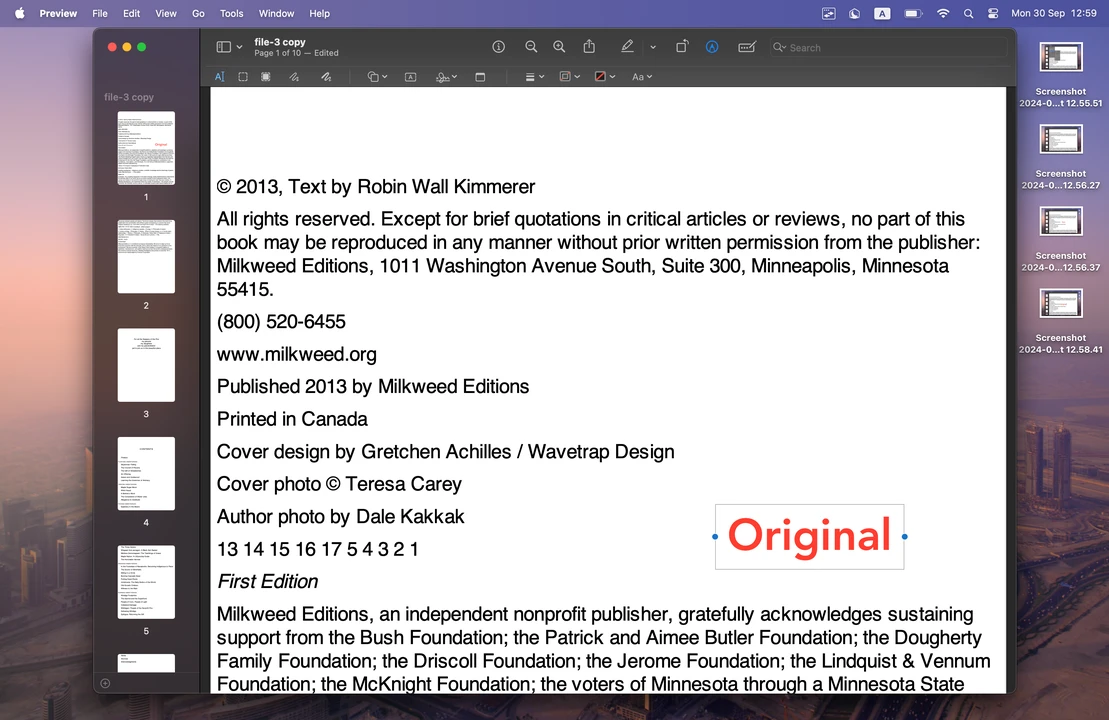
Este artigo foca apenas na edição básica de PDFs no Mac. Em outras palavras, você aprenderá a fazer algumas edições rápidas sem alterar o conteúdo original ou o layout do seu documento.
O que normalmente envolve a edição básica:
1. Nenhuma alteração é feita no conteúdo ou na formatação original de um documento PDF
Diferente dos documentos no formato Word, editar um PDF — por exemplo, mudar uma palavra caso você encontre um erro de ortografia — pode ser bastante complicado, pois geralmente requer um software especial ou recursos avançados pagos que a maioria das pessoas não possui. O mesmo vale para alterações na estrutura principal de um documento. No entanto, na edição básica, você apenas adiciona um novo elemento ao conteúdo existente. Por exemplo, é possível adicionar uma assinatura ou uma marca d’água, além de destacar um texto sem modificá-lo.
2. Você não precisará instalar nenhum software adicional nem adquirir recursos avançados
Fazer alterações no conteúdo de um PDF exige softwares especiais como o Adobe Acrobat. Mas esse não é o caso da edição básica de PDFs. Você pode fazer pequenos ajustes e adicionar novos elementos a um documento com a ajuda de um aplicativo que já vem pré-instalado no seu Mac ou que está disponível gratuitamente online. Assim, não será necessário baixar ou instalar nada. Você conseguirá fazer edições básicas em PDF de forma rápida e sem gastar nada.
3. A edição básica de PDFs geralmente inclui: adicionar texto para preencher formulários ou deixar anotações, inserir assinatura em documentos oficiais e destacar informações importantes para facilitar a consulta.
A edição básica não exige habilidades nem experiência. No entanto, você precisará aprender como editar um arquivo PDF no Mac para realizar qualquer uma das tarefas mencionadas acima.
Felizmente, o macOS possui o aplicativo Visualização (Preview), que oferece algumas ferramentas e recursos para edição de PDFs. Como é um app nativo, você não precisa pagar por ele. Mas essa não é a única opção. Também existem ferramentas online gratuitas. Por exemplo, você pode adicionar uma marca d’água ao seu PDF ou fazer outros ajustes com a ajuda do Watermarkly.
Neste artigo, você aprenderá como editar PDFs em um Mac com a ajuda do Preview e do Watermarkly. Vale destacar que, em ambos os casos, os resultados serão semelhantes, mas você precisará seguir passos diferentes. É importante conhecer bem os dois métodos para entender quando usar cada um deles e como fazer isso de forma eficiente.
Como editar um PDF no Mac: Adicionando texto
Adicionar texto a um documento do Word, por exemplo, é bem simples – você só precisa abri-lo, encontrar o local onde o novo texto deve ser inserido e digitar. Só isso. Por outro lado, o formato PDF foi criado para ser seguro e manter a formatação original, o que dificulta sua edição. Ainda assim, pode haver diversas razões pelas quais você precise adicionar texto a um PDF. Aqui estão alguns exemplos:
- Preenchimento de formulários PDF não interativos: Não é necessário nenhum recurso adicional se você estiver preenchendo um formulário PDF interativo. No entanto, formulários não interativos não são editáveis. Em outras palavras, você não pode simplesmente clicar no campo e começar a digitar suas informações. Para preencher um formulário PDF não interativo, será necessário imprimi-lo e preenchê-lo à mão ou usar uma ferramenta específica que permita adicionar texto digitalmente.
- Fornecimento de feedback: Pode ser necessário anotar um PDF para fornecer um feedback claro e eficaz. Isso é útil quando você está revisando um documento e precisa deixar comentários ou sugestões, além de apontar erros.
- Inserção de notas ou explicações: Isso é bem semelhante ao ponto anterior. Pode ser necessário deixar lembretes importantes, dar esclarecimentos específicos ou simplesmente destacar pontos-chave. Adicionar notas em determinadas partes do documento pode ajudar nisso.
- Adição de cabeçalhos, rodapés ou marcas d’água: Adicionar cabeçalhos ou rodapés pode trazer mais organização ao seu documento e melhorar sua legibilidade. Além disso, marcas d’água ajudam a proteger seus direitos autorais, evitar o uso não autorizado e promover sua marca, por isso também podem ser uma boa opção.
Como adicionar texto a um PDF usando o Preview (App nativo do Mac)
O Preview é um aplicativo versátil que vem instalado em todos os Macs e não requer conexão com a Internet. Ele pode ser usado para diversas tarefas de edição de PDF, incluindo a adição de texto. Aqui está um guia passo a passo sobre como editar um documento PDF no Mac usando o Preview para adicionar texto:
- Posicione o Cursor: Abra o seu PDF no Preview e vá até o local onde deseja adicionar o texto. Em seguida, clique no menu Ferramentas na parte superior e selecione Anotar > Texto.
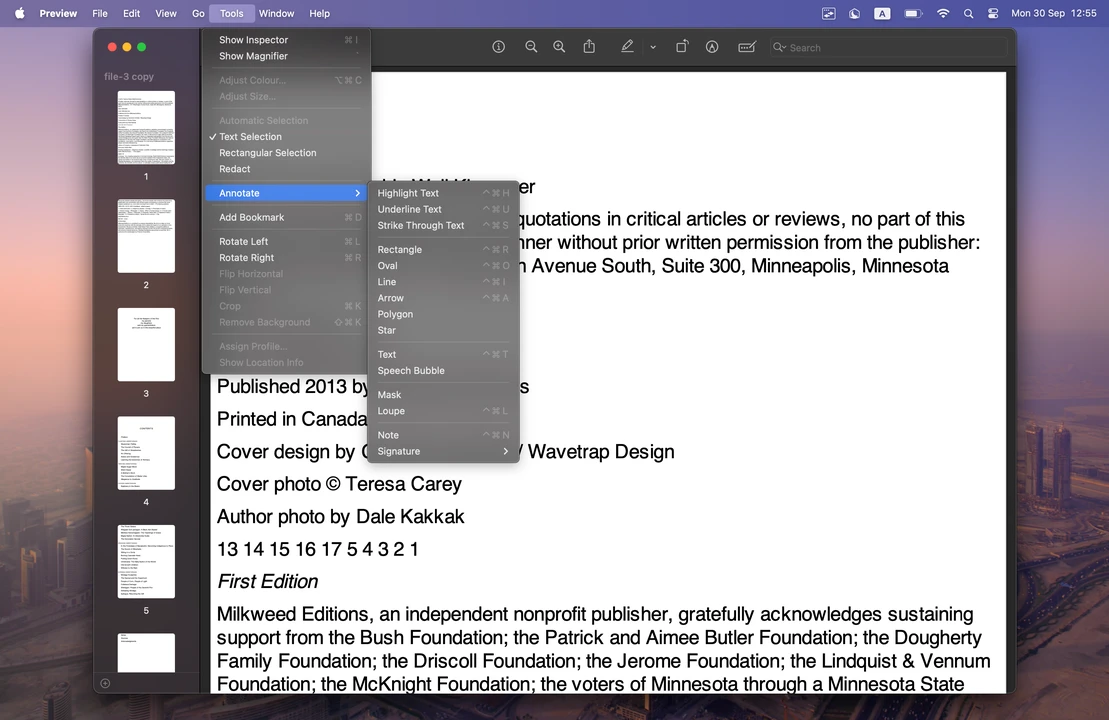 Alternativamente, você pode clicar na ferramenta de Marcação (ícone de caneta), que fica no canto superior direito, e clicar no ícone de Texto (um retângulo com um “A” dentro).
Alternativamente, você pode clicar na ferramenta de Marcação (ícone de caneta), que fica no canto superior direito, e clicar no ícone de Texto (um retângulo com um “A” dentro). 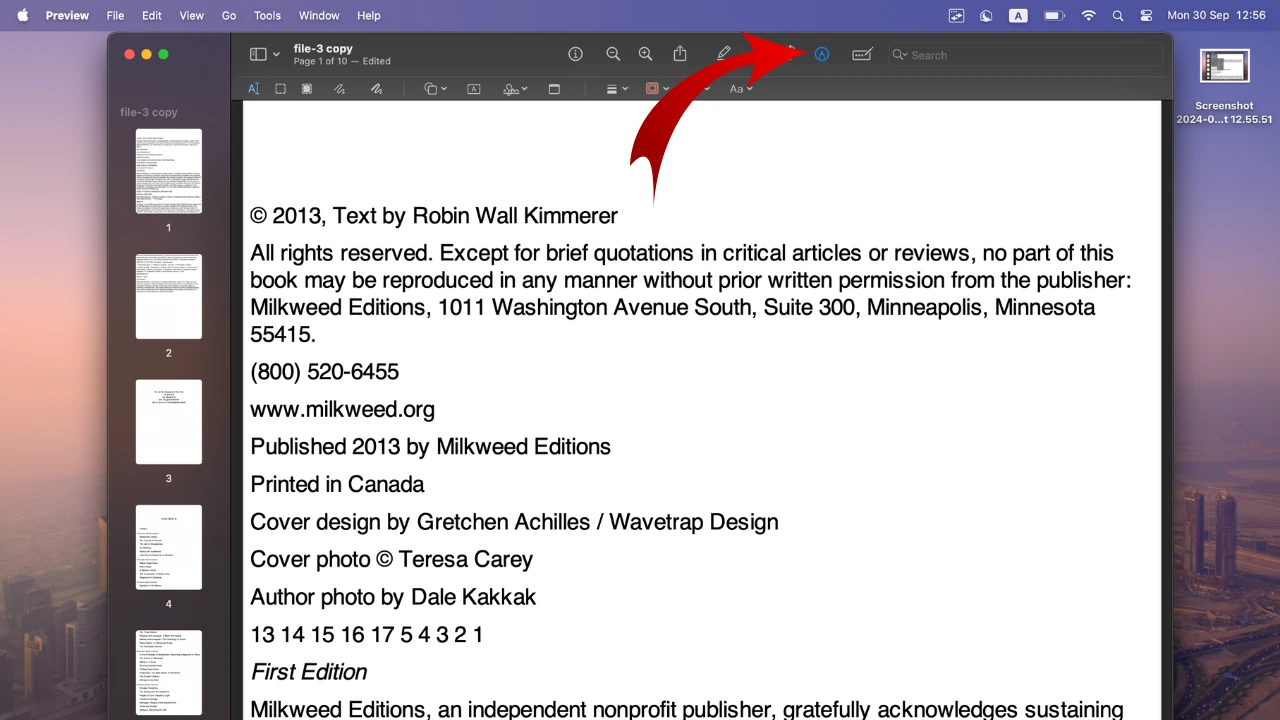
- Digite seu texto: Quando a caixa de texto aparecer, digite o texto que deseja adicionar. Em seguida, você pode usar o cursor para reposicionar a caixa de texto arrastando-a.
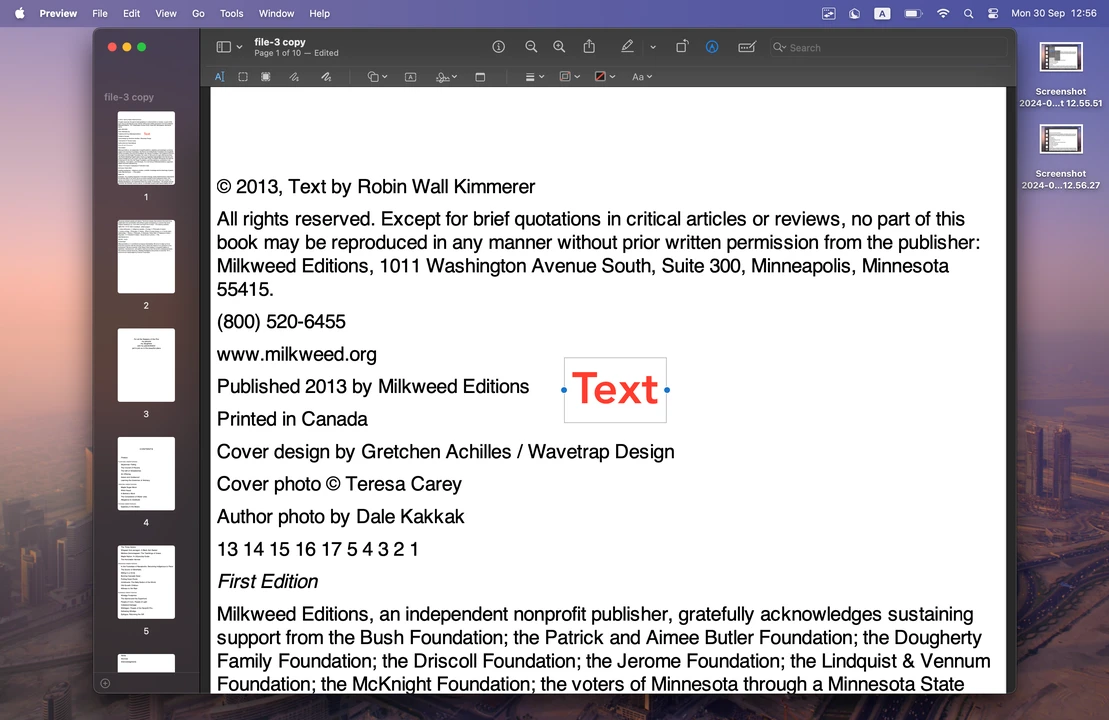
- Personalize o texto: Para alterar a aparência do seu texto, clique no botão de Estilo de Texto na barra de ferramentas. Aqui, você pode mudar a fonte, o tamanho, a cor, o alinhamento e até sublinhar seu texto ou inserir alguns emojis. Atenção: é necessário selecionar todo o texto antes de começar a fazer as alterações de estilo. Caso contrário, elas não serão aplicadas. Você pode selecionar o texto com o cursor.
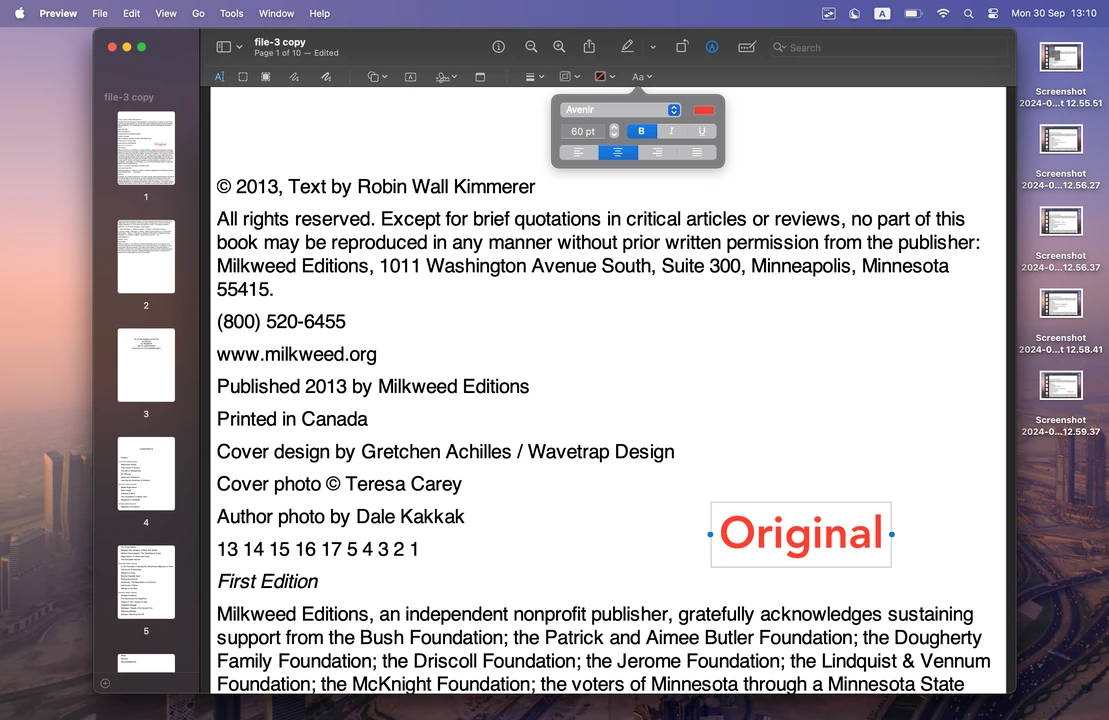
Seguindo estes passos, você pode adicionar qualquer texto que quiser ao seu PDF: anotações, comentários, etc. Graças à interface intuitiva do Preview, fazer edições básicas será algo rápido e simples.
Adicionando texto a um PDF usando o Watermarkly (aplicativo online)
Diferente do Preview, o Watermarkly é um aplicativo online, o que significa que ele não funciona sem conexão com a Internet. Ele é usado principalmente para adicionar marcas d’água em PDFs de forma gratuita, mas você também pode utilizá-lo facilmente para adicionar texto aos seus documentos.
Naturalmente, a interface do Watermarkly é diferente da do Preview. Além disso, você terá acesso a algumas ferramentas e recursos adicionais. Por exemplo, será possível deixar o texto mais chamativo adicionando diversos efeitos — algo que não é possível fazer no Preview. Agora, vamos ver como adicionar texto a um PDF usando o Watermarkly:
- Abra o Watermarkly: Acesse o site do Watermarkly, localize o aplicativo “Marca d’água em PDF” no menu “Ferramentas” e clique nele para abrir.
- Envie seu PDF: Em seguida, clique em “Selecionar PDF” ou simplesmente arraste e solte o arquivo no aplicativo, se estiver usando um PC ou laptop. Assim que o documento for importado, clique em “Próxima
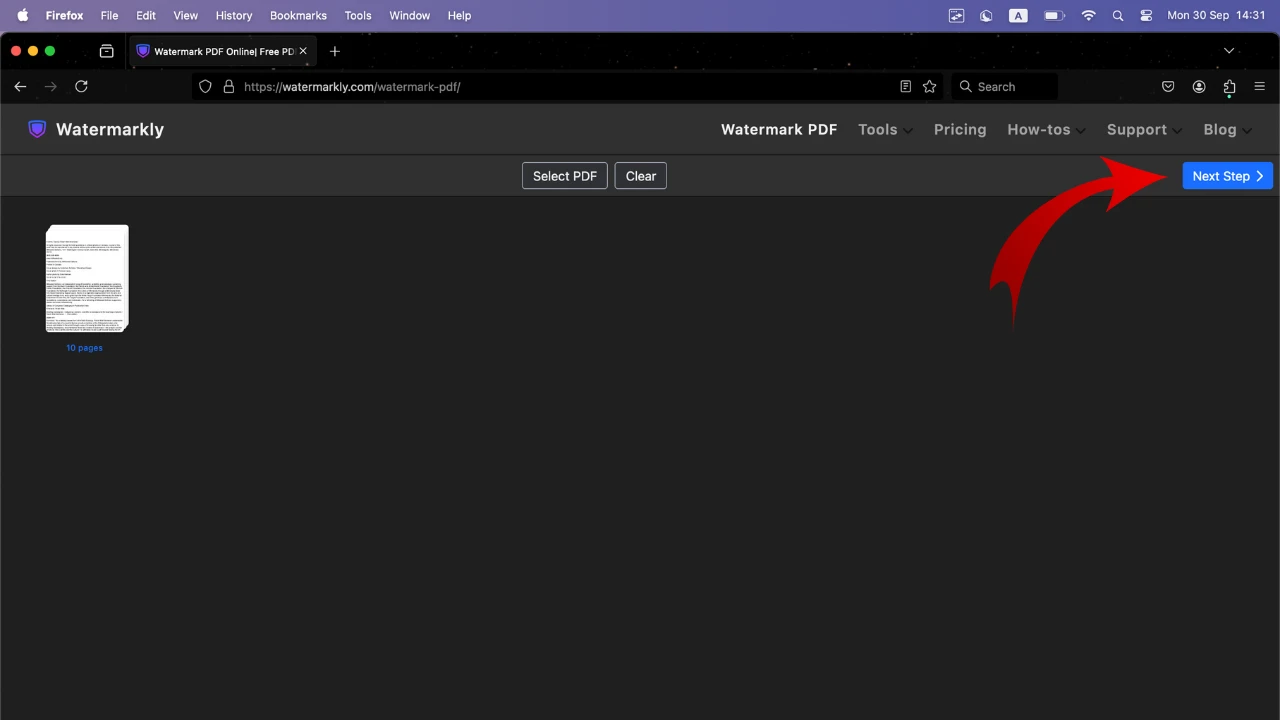
- Adicionar texto: Clique no botão “Adicionar Texto” e insira seu texto na área de entrada de texto. É perfeitamente possível adicionar texto com várias linhas, assim como definir a altura de linha necessária.
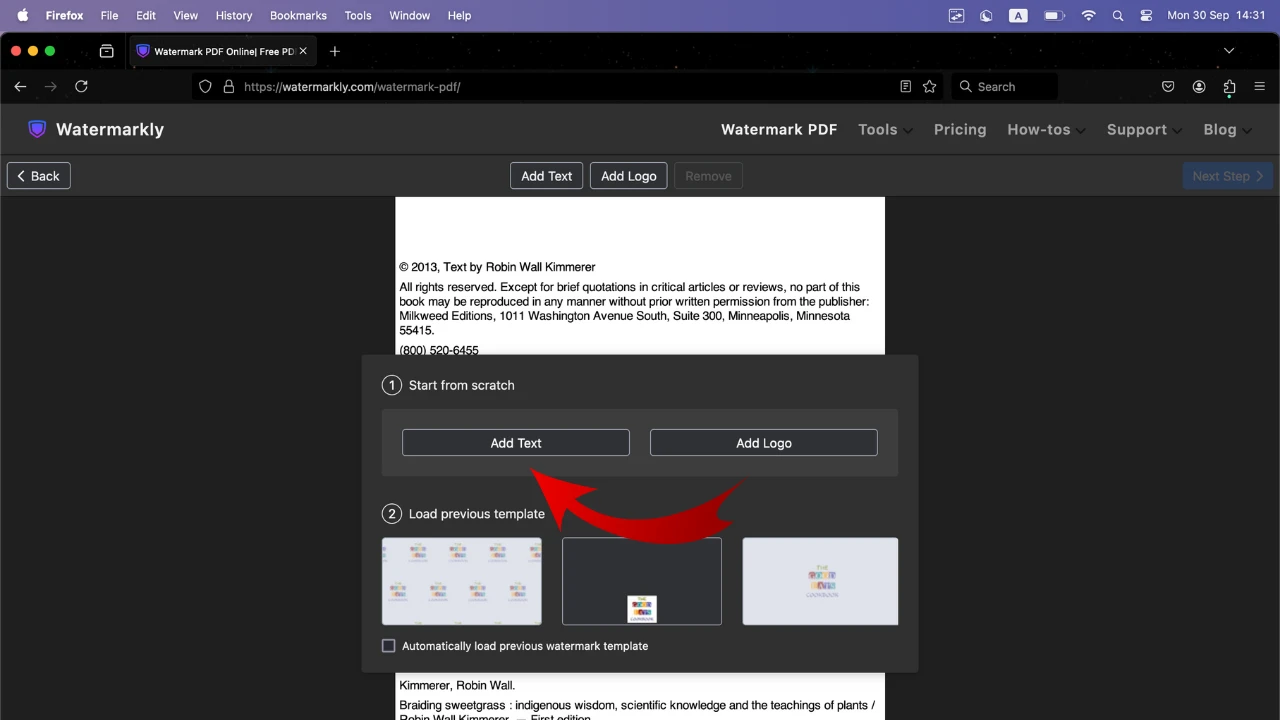
- Ajuste o estilo do seu texto: o Watermarkly oferece um conjunto incrível de ferramentas para edição de texto. As opções aqui são muito mais amplas do que no Preview. Você pode arrastar o texto para qualquer lugar da página, além de escolher uma fonte, definir o nível de transparência, alterar o tamanho e a cor – há tanto cores sólidas quanto degradês.
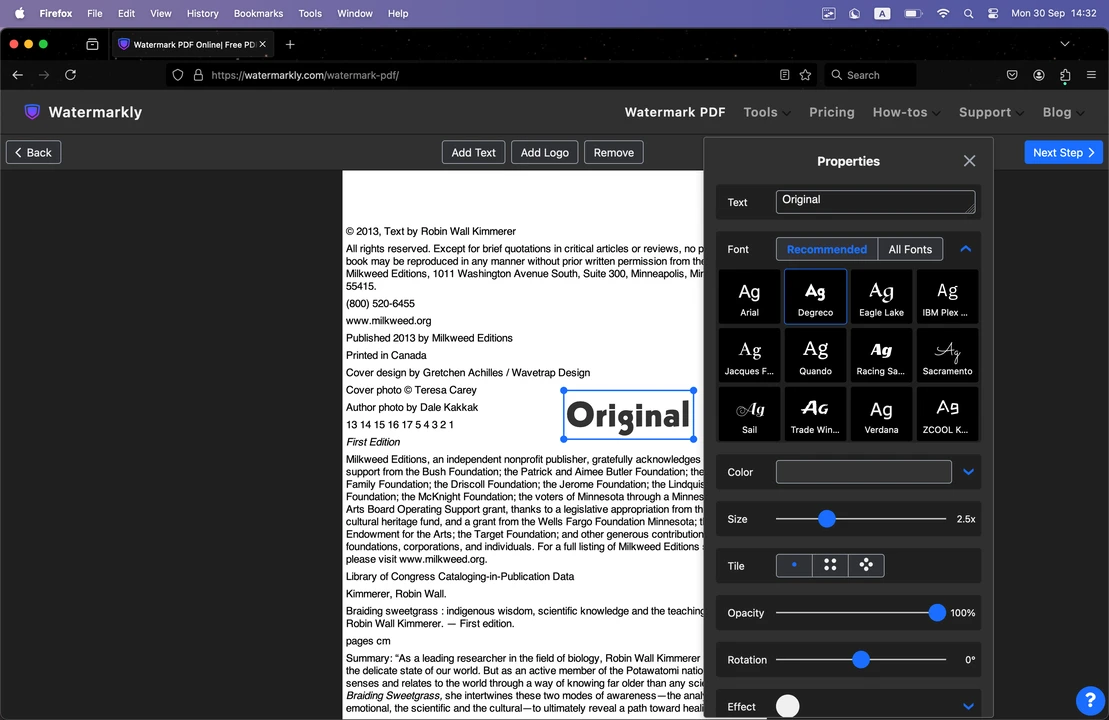 Por favor, note que, diferente do Preview, aqui você não encontrará opções de formatação como negrito, itálico ou sublinhado. Mas você pode adicionar vários efeitos no Watermarkly! Por exemplo, é possível adicionar sombra, um brilho branco ou até mesmo deixar o texto com aparência tridimensional. Além disso, você pode girar o texto em até 360 graus e adicionar várias caixas de texto. Isso significa que você pode usar o Watermarkly tanto para adicionar texto quanto para aplicar uma marca d’água no seu PDF para protegê-lo.
Por favor, note que, diferente do Preview, aqui você não encontrará opções de formatação como negrito, itálico ou sublinhado. Mas você pode adicionar vários efeitos no Watermarkly! Por exemplo, é possível adicionar sombra, um brilho branco ou até mesmo deixar o texto com aparência tridimensional. Além disso, você pode girar o texto em até 360 graus e adicionar várias caixas de texto. Isso significa que você pode usar o Watermarkly tanto para adicionar texto quanto para aplicar uma marca d’água no seu PDF para protegê-lo. 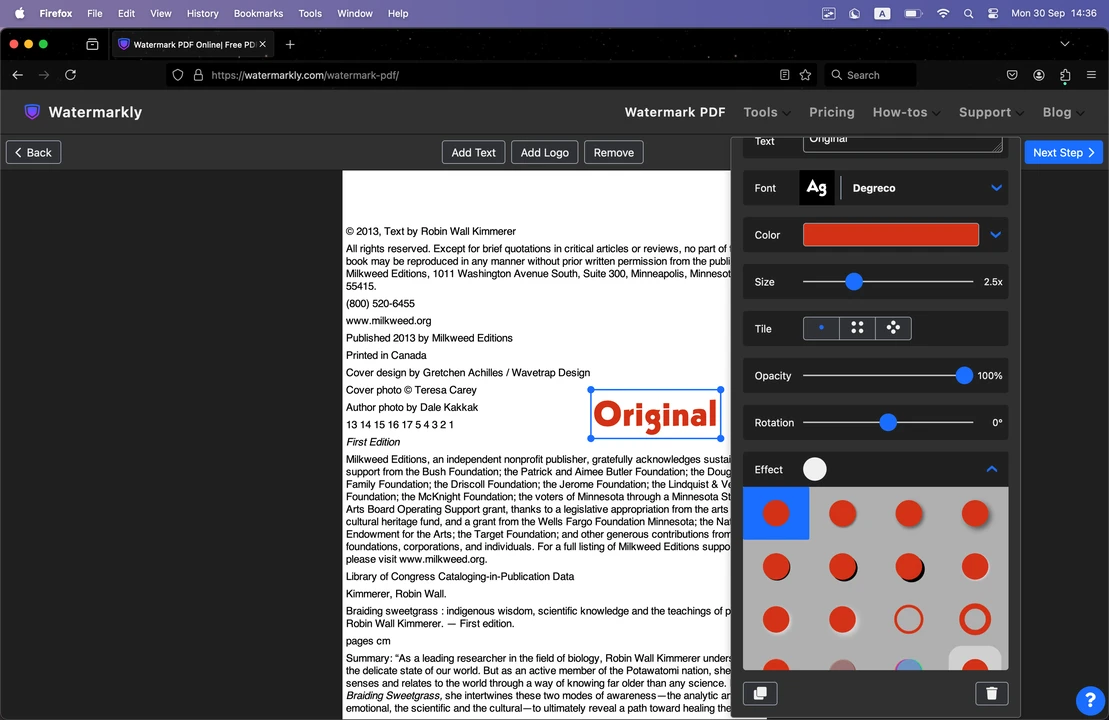
Diferença principal entre o Preview e o Watermarkly
Se você quiser editar um PDF em um Mac para adicionar texto, é importante entender a principal diferença entre o Watermarkly e o Preview. Como o Watermarkly é essencialmente um aplicativo de marca d’água em lote, o texto que você adicionar será automaticamente aplicado a todas as páginas do PDF. Se você precisa adicionar o mesmo texto – por exemplo, uma marca d’água ou um cabeçalho – em várias ou até todas as páginas do seu documento, esse recurso pode economizar bastante tempo.
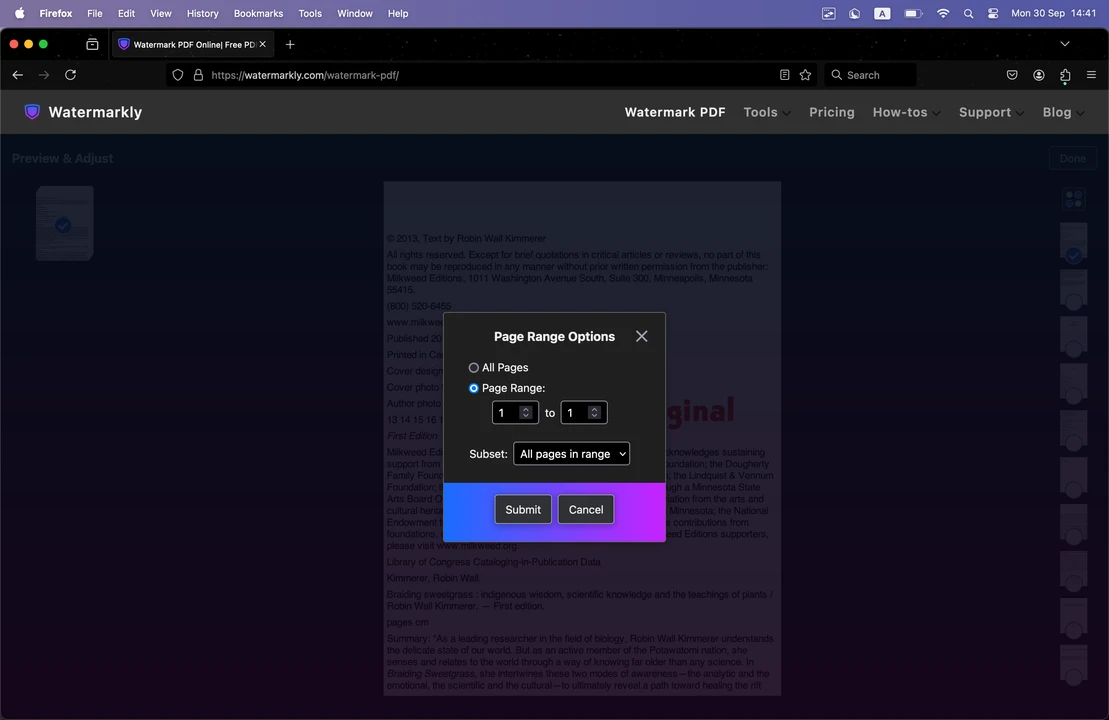
Mas e se esse não for o seu objetivo? Não se preocupe! Essa não é a única opção que o Watermarkly oferece. Depois de adicionar e personalizar o seu texto, você precisará ir até as Configurações de Exportação. Lá, clique no botão “Pré-visualizar e Ajustar”. Na seção de Pré-visualização, você pode desmarcar as páginas nas quais não deseja adicionar o texto. Também é possível fazer alguns ajustes na aparência do texto nesse local.
O Preview, por outro lado, não oferece esse recurso de processamento em lote. Em outras palavras, você só pode adicionar texto a uma página por vez. Se você precisa apenas deixar algumas anotações aqui e ali, e o PDF não tem muitas páginas, então pode usar o Preview para essa tarefa sem problemas. Mas usar esse aplicativo para edições em lote será demorado e, no geral, ineficiente.
Como editar um PDF no Mac: Adicionando assinatura
Pode ser necessário assinar um PDF por diversos motivos. Assinar digitalmente é uma ótima forma de proteger um documento, verificar a identidade do signatário, dar consentimento e garantir a legalidade de acordos e transações. Normalmente, as pessoas imprimem os documentos, assinam à mão e depois digitalizam ou enviam por fax. Claro, esse método funciona, mas é demorado e pouco eficiente. Felizmente, hoje existe uma alternativa melhor: a assinatura digital. Sim, você pode assinar PDFs facilmente no seu Mac! Isso leva apenas alguns minutos.
E você não vai precisar de nenhum aplicativo especial para isso. É perfeitamente possível usar o aplicativo Pré-Visualização (Preview) do Mac para adicionar uma assinatura digital a um PDF. Assim, você evita todo o trabalho de imprimir, assinar manualmente e digitalizar documentos em papel. É uma maneira eficiente de agilizar o processo de assinatura de contratos, acordos ou formulários. Veja abaixo um guia passo a passo de como assinar um PDF usando o Pré-Visualização.
Como adicionar uma assinatura no Preview:
- Crie sua assinatura: Abra seu PDF no Preview, vá até a opção Assinar na barra de ferramentas e selecione Trackpad. Você verá uma moldura azul que permitirá criar sua assinatura usando o trackpad. Basta assinar com o dedo (ou com o Apple Pencil, se estiver usando um iPad com Sidecar). Pressione qualquer tecla ao terminar e clique em OK para salvar a assinatura.
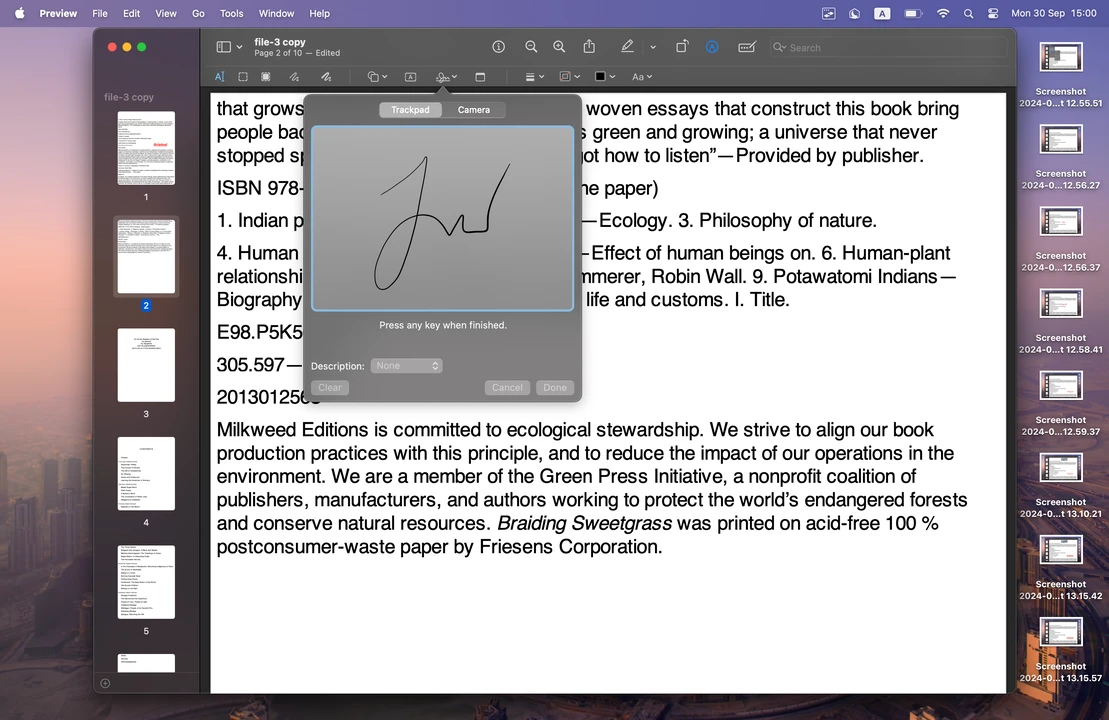
- Inserir a assinatura: Depois que a assinatura for criada, clique nela na barra de ferramentas do Preview. Isso transformará sua assinatura em um elemento que pode ser adicionado ao seu documento.
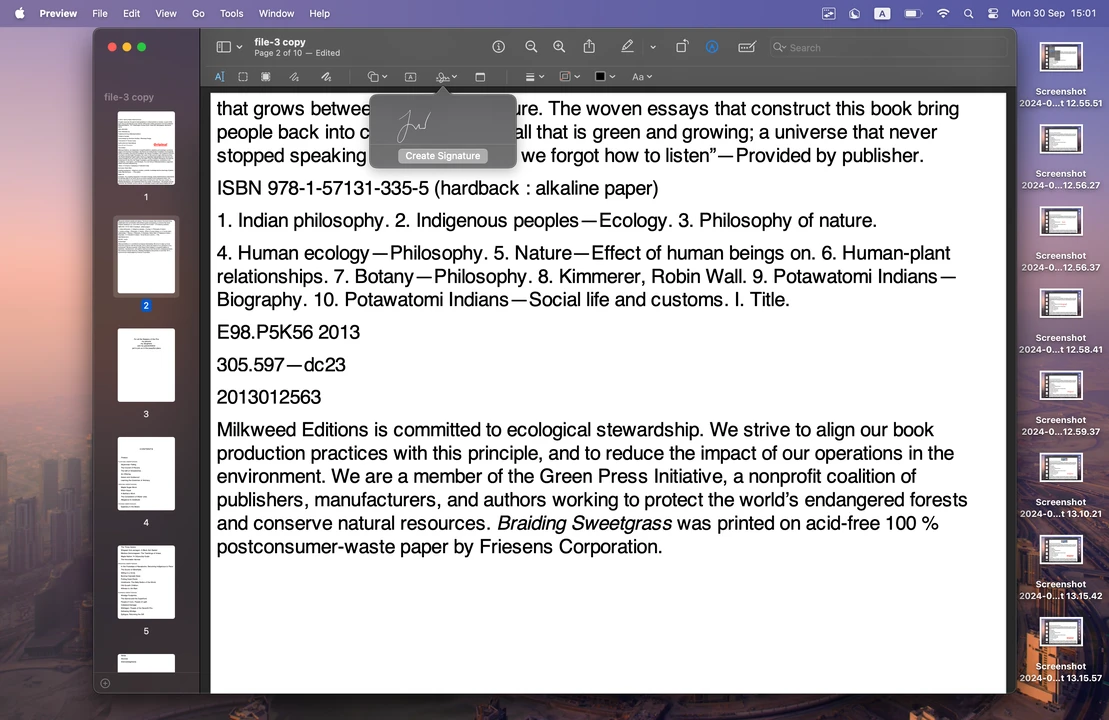
- Reposicionar a assinatura: Com o cursor, arraste sua assinatura até o local desejado na página do PDF. Por exemplo, ela pode ficar um pouco acima da linha de assinatura em um contrato ou formulário.
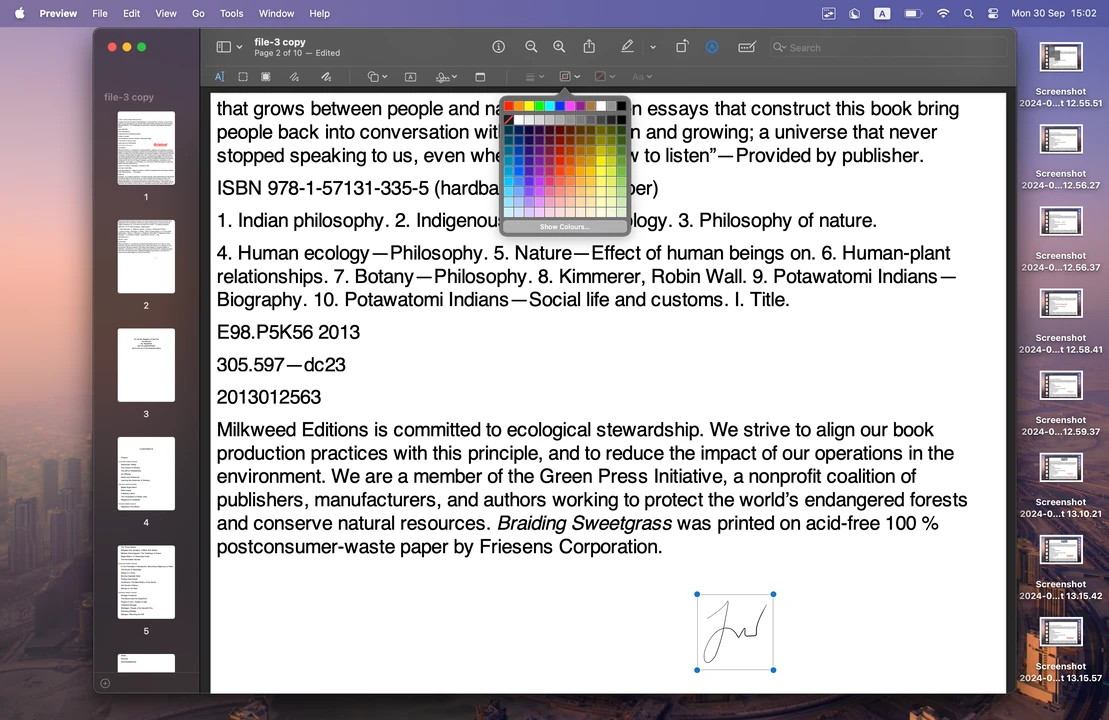
Como você pode ver, adicionar uma assinatura a um PDF não é tão complicado. Mas, apesar disso, você não encontrará muitas opções para editar sua assinatura no Preview. É possível ajustar o tamanho dela, para que se encaixe corretamente no seu documento. Você também pode mudar a cor. No entanto, não será possível ajustar o nível de opacidade ou adicionar um efeito de sombra, por exemplo.
Como adicionar uma assinatura no Watermarkly:
Vale destacar desde já que, ao contrário do Preview, o Watermarkly não permite criar uma assinatura do zero. Você precisará criá-la em outro aplicativo e salvá-la. Nem é preciso dizer que essa opção será perfeita para você se já tiver um arquivo com sua assinatura digital.
No Watermarkly, você pode assinar um PDF de forma rápida e fácil, adicionando sua assinatura como uma imagem! Além disso, esse aplicativo oferece alguns recursos de personalização que o Preview não possui. Veja o que você precisa fazer:
- Importe seu PDF: Primeiro, abra o aplicativo e arraste seu arquivo PDF para o editor do Watermarkly. Em seguida, clique no botão “Adicionar Logo” e selecione a imagem com sua assinatura digital. O Watermarkly é compatível com os formatos PNG, JPG e alguns outros tipos de imagem.
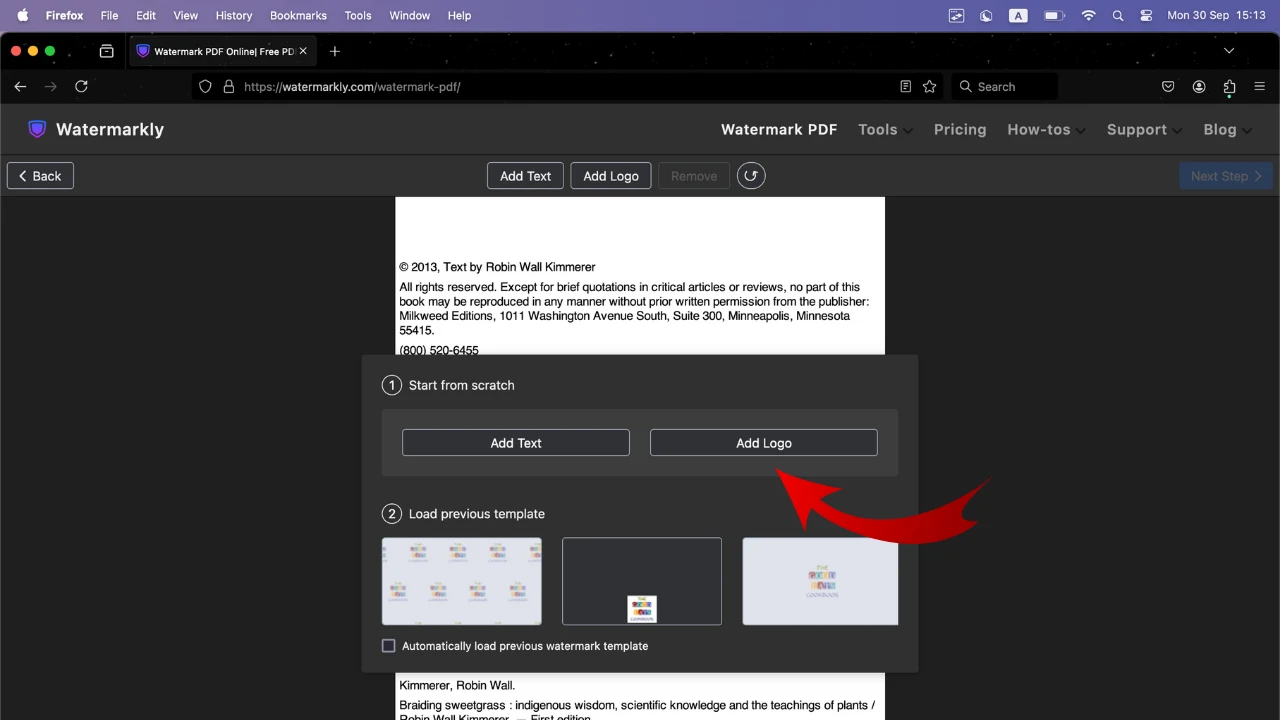
- Remover fundo (se necessário): Digamos que sua assinatura digital esteja em um fundo branco ou monocromático, mas você gostaria de removê-lo para deixar visível apenas a assinatura. Assim, ela se encaixará de forma mais harmoniosa no documento. Nesse caso, você pode clicar no botão “Remover Fundo” na barra de ferramentas do Watermarkly. E o fundo monocromático será removido num piscar de olhos!
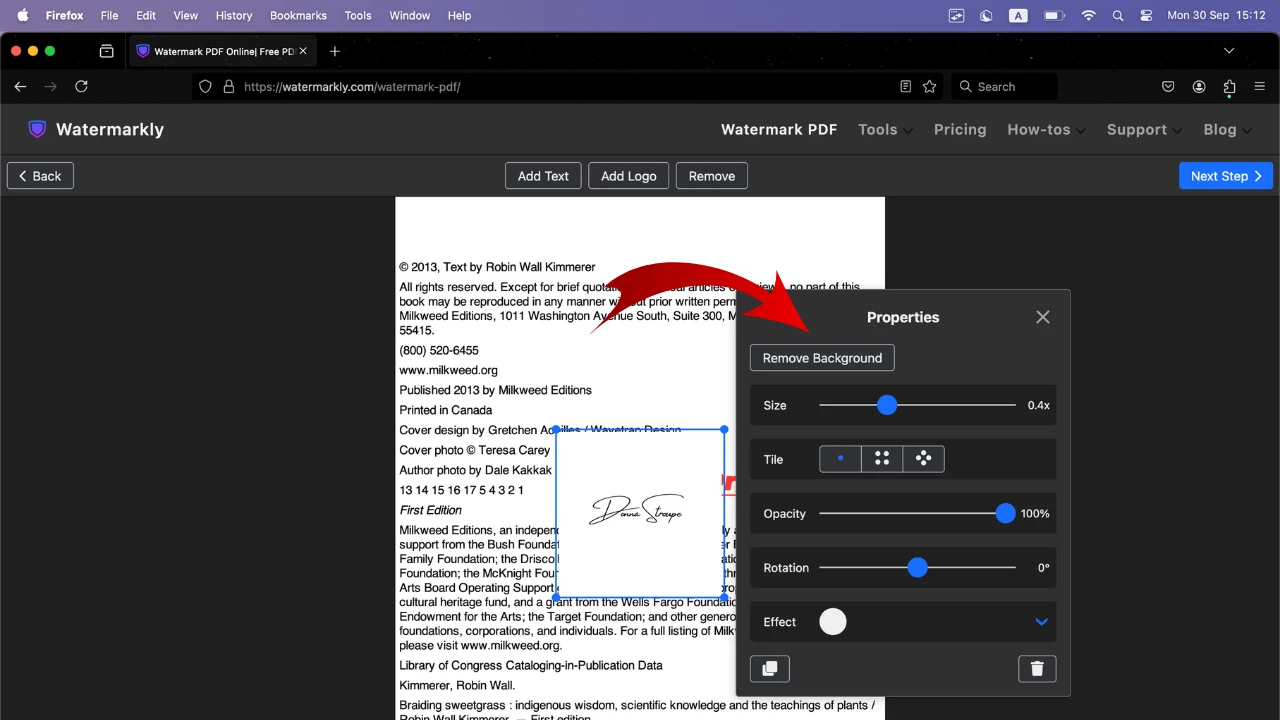
- Editar a assinatura: Remover o fundo não é a única coisa que você pode fazer. O Watermarkly permite reposicionar e redimensionar sua assinatura, mudar sua cor e ajustar o nível de opacidade. Você poderá personalizar sua assinatura para que ela se encaixe perfeitamente em qualquer documento.
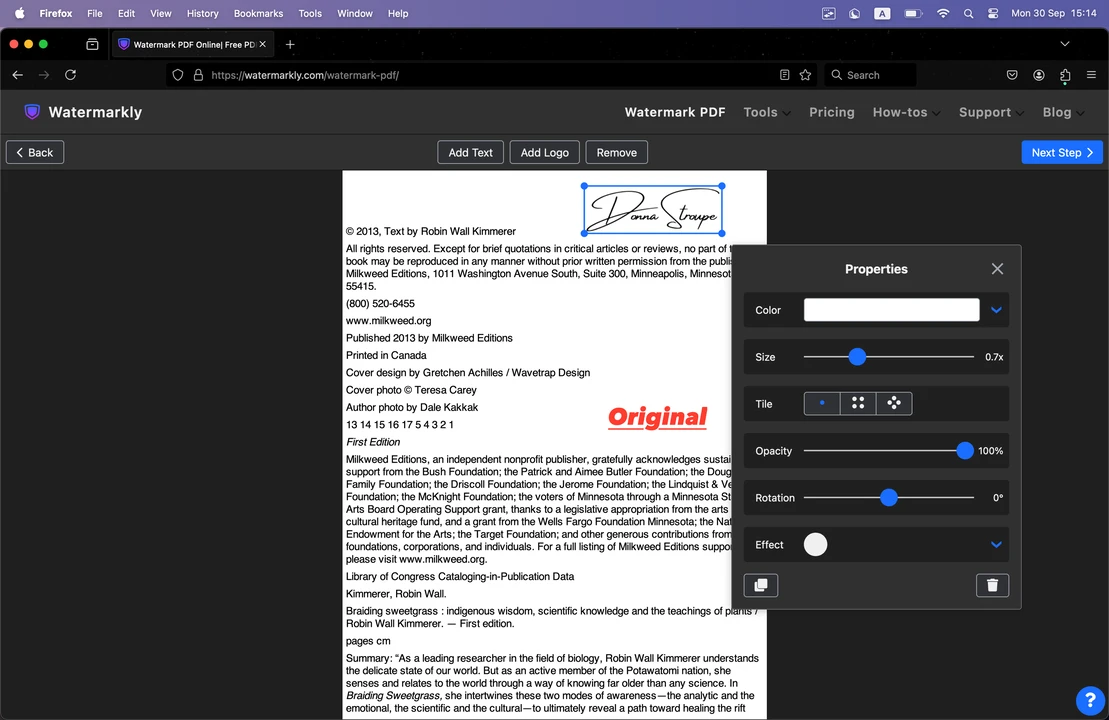
- Selecione o intervalo de páginas necessário: Se o seu PDF tiver várias páginas e você precisar assinar apenas uma página específica (por exemplo, a última página de um contrato), vá até a seção Visualizar e Ajustar, que pode ser encontrada nas Configurações de Exportação. Lá, você poderá selecionar apenas a(s) página(s) específica(s) em que a sua assinatura deve ser aplicada. É importante fazer isso; caso contrário, o Watermarkly adicionará automaticamente sua assinatura a todas as páginas.
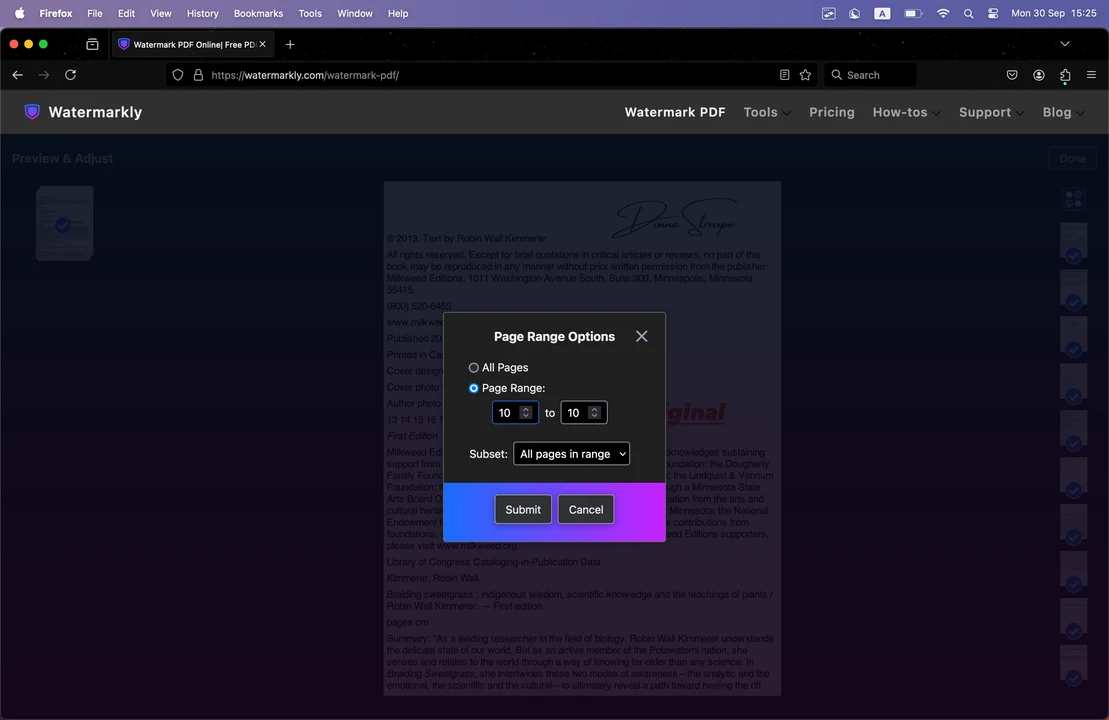
Uma das principais vantagens do Watermarkly é que ele é perfeito para a assinatura em lote. Você pode enviar vários documentos PDF com múltiplas páginas e adicionar sua assinatura digital a todos de uma só vez. Isso pode ser extremamente útil para documentos jurídicos ou corporativos, que geralmente exigem uma assinatura em cada página.
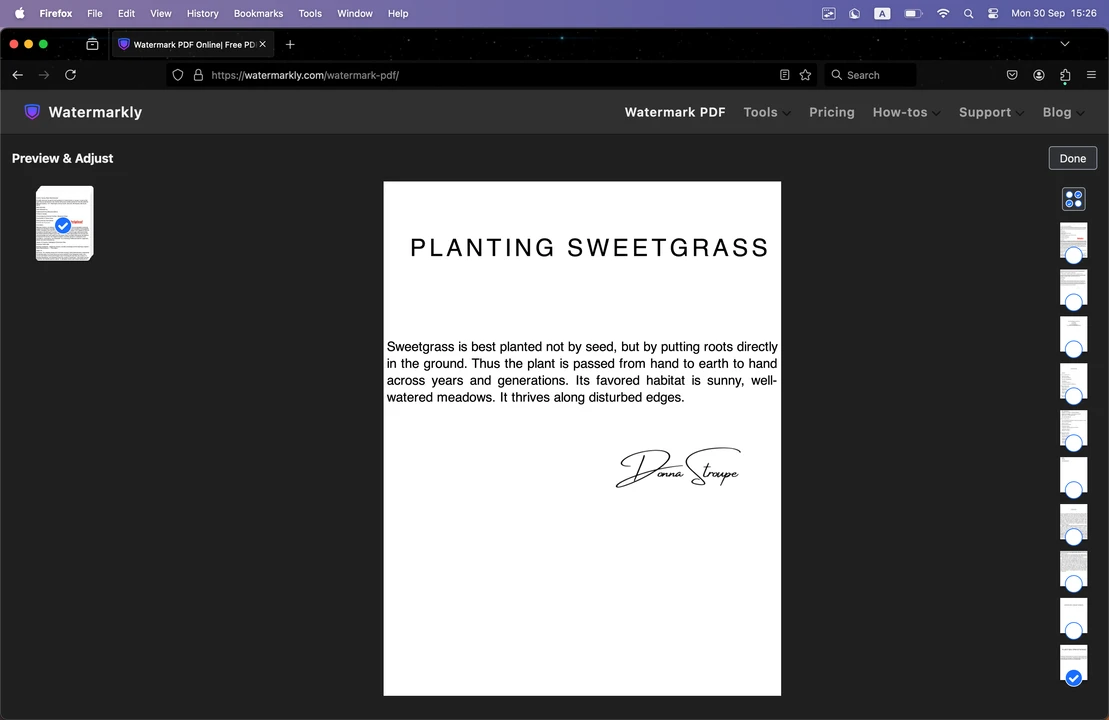
Principais diferenças entre Preview e Watermarkly:
- Criação de assinatura: O Preview permite criar uma assinatura digital do zero usando o trackpad, enquanto no Watermarkly é necessário ter uma imagem já existente da sua assinatura digital para fazer o upload.
- Opções de personalização: O Watermarkly oferece mais ferramentas para editar sua assinatura digital. Por exemplo, é possível ajustar a transparência, girar a assinatura e redimensioná-la. Já no Preview, é possível fazer apenas ajustes básicos, como reposicionar, redimensionar e alterar a cor.
- Assinatura em lote: Com o Watermarkly, você pode adicionar a mesma assinatura em todas as páginas de um documento em poucos segundos, já que ele realiza a assinatura em lote automaticamente. Esse recurso economiza bastante tempo quando se trata de documentos com várias páginas. Por outro lado, o Preview não possui a função de assinatura em lote. Portanto, ele é mais indicado caso você precise assinar apenas uma ou duas páginas. Caso contrário, não será eficiente em termos de tempo.
Como editar um PDF no Mac: Destacando texto
Esse é o tipo de edição de PDF em que o aplicativo Pré-Visualização (Preview) do Mac supera claramente o Watermarkly. O Pré-Visualização permite que você destaque trechos específicos de texto em um documento PDF. Em contraste, o Watermarkly não oferece esse recurso de forma alguma. Ele só pode ser usado para adicionar novos textos, imagens ou marcas d’água.
Você pode precisar destacar texto ao revisar documentos, estudar ou preparar relatórios, pois é uma ótima forma de chamar a atenção para informações particularmente importantes. No Pré-Visualização, é possível destacar, sublinhar ou riscar o texto. Essas três ferramentas ajudam a organizar as informações no seu PDF, indicar o que é essencial e o que pode ser removido. O conteúdo original do PDF permanecerá inalterado.
Como destacar texto no Preview:
- Selecione o texto: Abra seu PDF no Preview e selecione o trecho de texto que deseja destacar. Para isso, clique e arraste o cursor sobre o texto desejado.
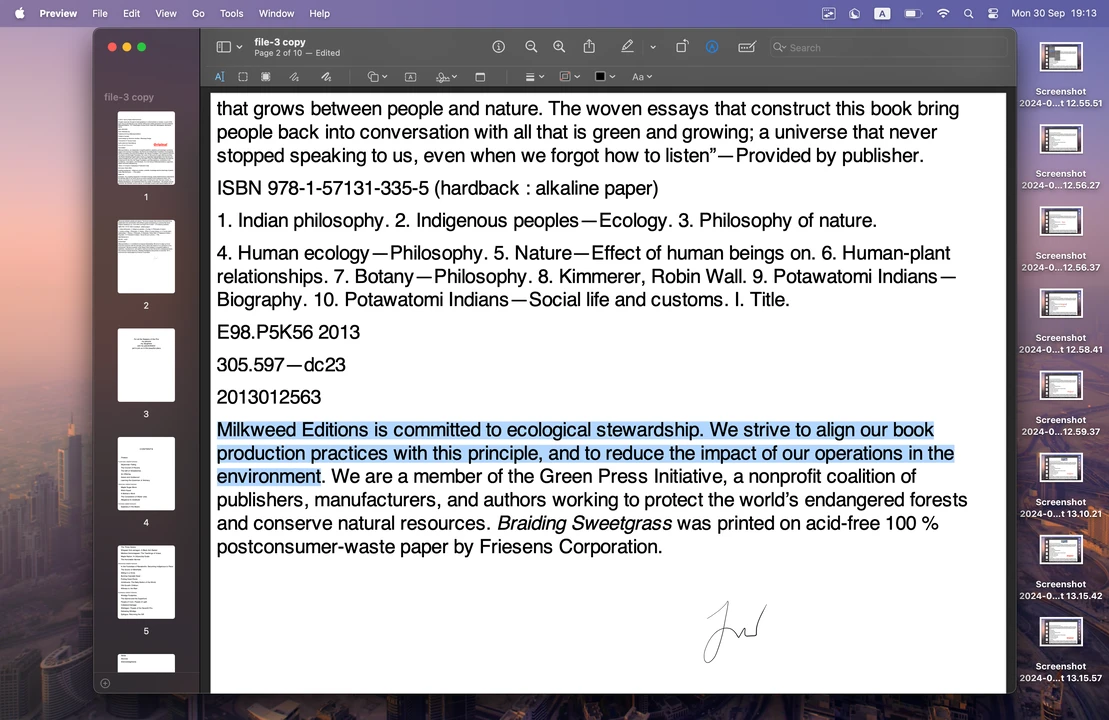
- Escolha a cor para destacar: Após selecionar o texto, clique no botão de Destaques e Anotações, que pode ser encontrado na barra de ferramentas na parte superior. Na seleção de cores, escolha aquela que deseja usar para destacar.
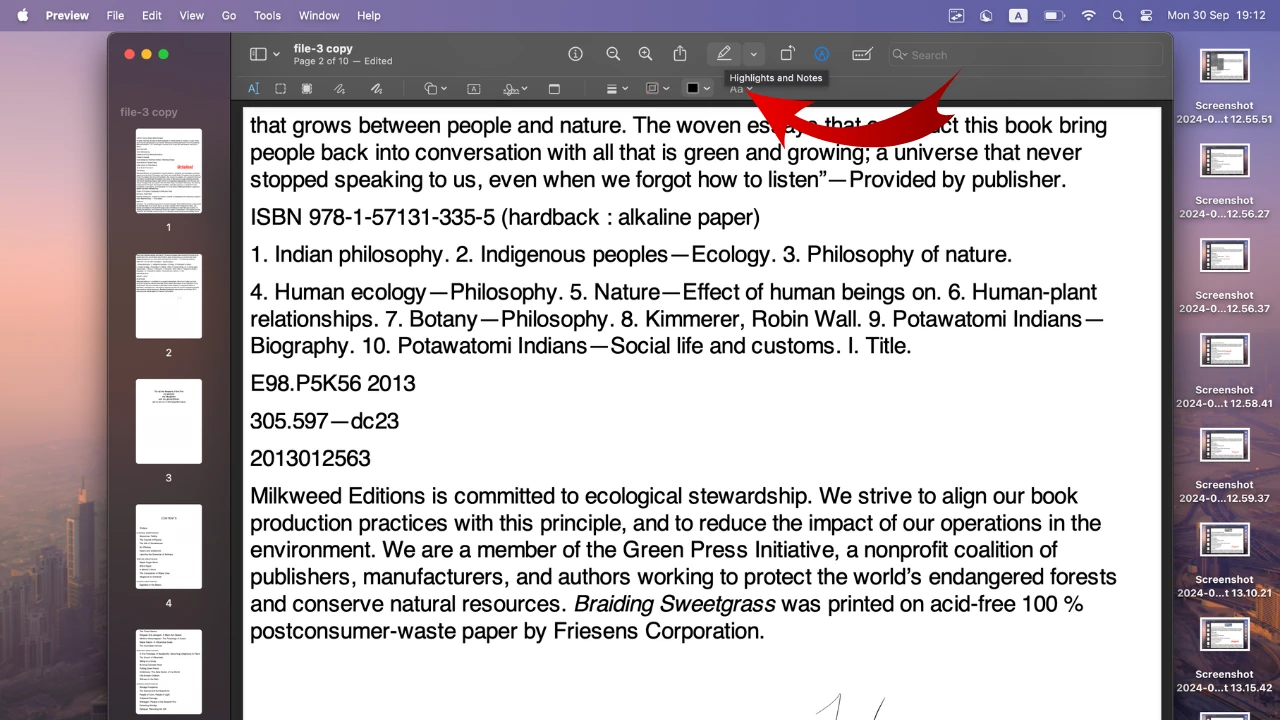 Depois de fazer isso, o texto selecionado será destacado e, assim, se destacará do restante do documento.
Depois de fazer isso, o texto selecionado será destacado e, assim, se destacará do restante do documento. 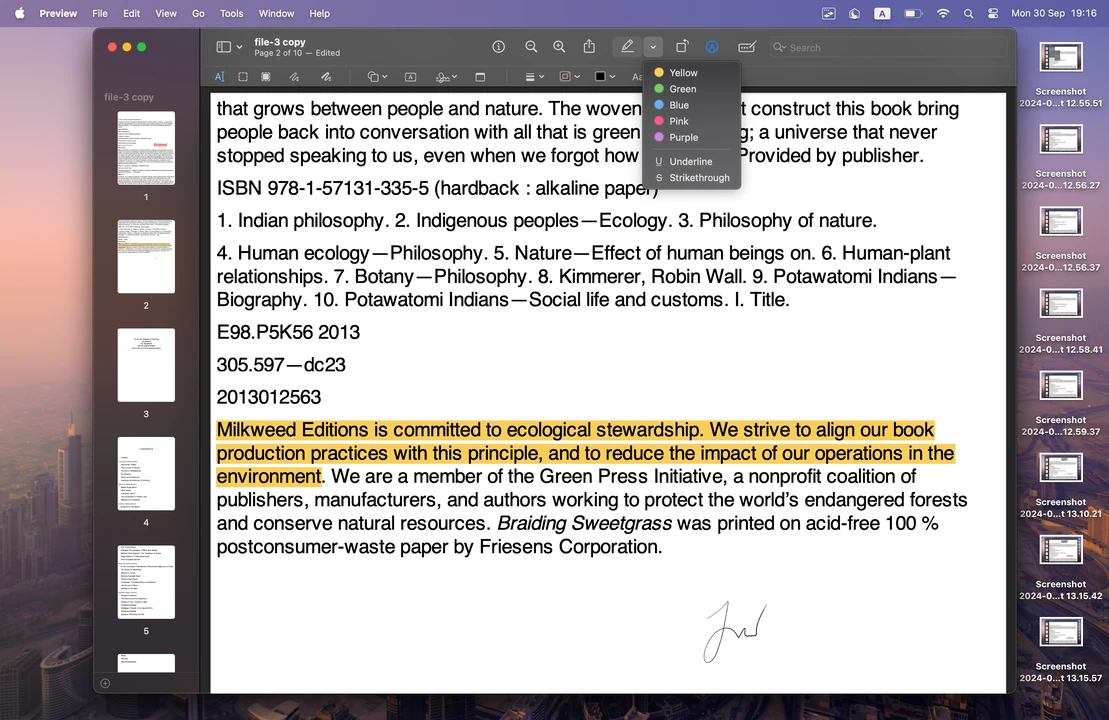
- Sublinhado ou tachado: Se destacar o texto não for o que você precisa, o Preview também permite sublinhar ou tachar o texto. Após selecionar o trecho desejado, clique na opção Sublinhar ou Tachar na barra de ferramentas, conforme a sua necessidade. O sublinhado costuma ser usado para enfatizar informações importantes. É uma alternativa ao destaque com cores, já que estas podem ser distrativas para algumas pessoas. Já o tachado é geralmente utilizado para indicar que uma parte específica do texto deve ser removida ou revisada.
Como desfazer alterações:
Digamos que você percebeu que selecionou e destacou partes extras do texto. Ou talvez você apenas queira desfazer todas as alterações. Isso é bem fácil! Tudo o que você precisa fazer é posicionar o cursor sobre o texto destacado, sublinhado ou riscado e pressionar Control + clique (ou simplesmente clicar com o botão direito do mouse ou do trackpad). Em seguida, aparecerá um menu onde você poderá remover o destaque ou desfazer outras alterações feitas no texto selecionado. É só isso!
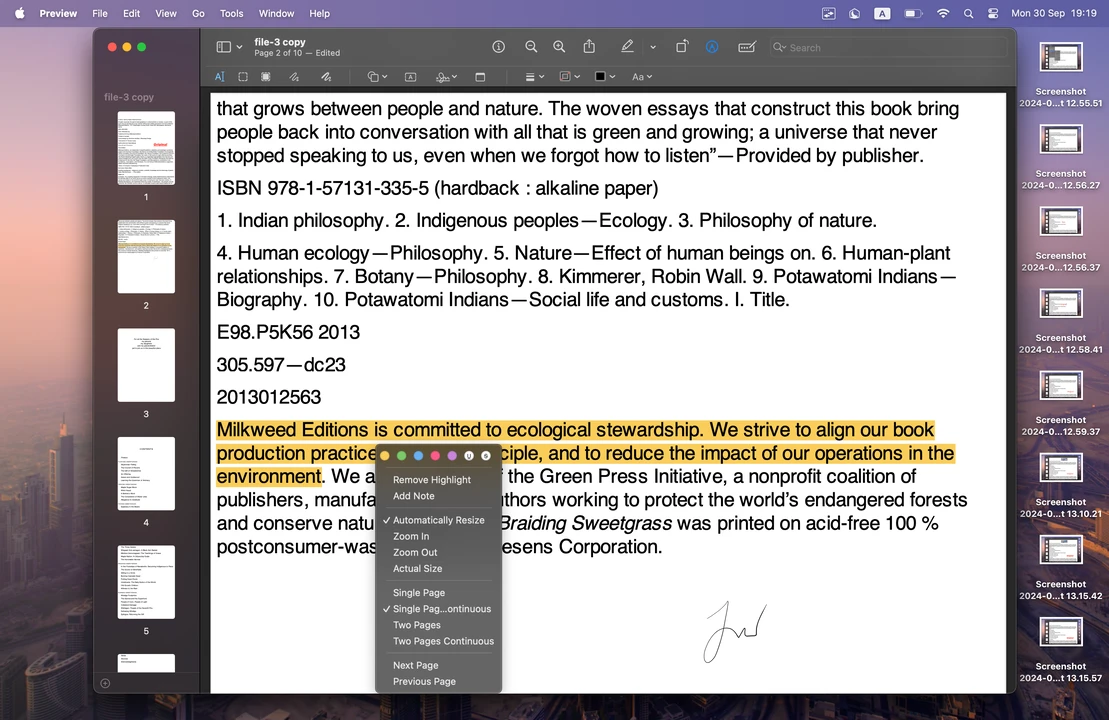
Conclusão
Você pode editar PDFs no Mac sem gastar muito tempo, esforço ou dinheiro. É possível adicionar texto e assinar documentos com a ajuda do aplicativo nativo, Visualizador (Preview), ou do aplicativo online gratuito, Watermarkly. Ambos são extremamente fáceis de usar, então você não vai precisar quebrar a cabeça para dominar nenhum deles.
No entanto, há algumas diferenças entre eles. O Visualizador é ótimo se você precisa adicionar texto ou uma assinatura em uma única página de um PDF. O Watermarkly, por outro lado, oferece processamento em lote e uma seleção incrível de ferramentas para personalizar seu texto ou assinatura. Pode ser uma boa ideia experimentar os dois aplicativos e ver qual deles atende melhor às suas necessidades e torna seu fluxo de trabalho mais eficiente.