Como diminuir o tamanho de um PDF. Um guia completo
por  Lina Thorne • Atualizado · Publicado na categoria Edição de PDF
Lina Thorne • Atualizado · Publicado na categoria Edição de PDF
PDF é um dos formatos de arquivo mais difundidos. Ele é usado para praticamente tudo – eBooks, currículos, folhetos, relatórios, etc. Esse formato é bastante difícil de editar, mas fácil de compartilhar, já que não é necessário nenhum software especial para visualizá-lo. Arquivos PDF costumam ter um tamanho de arquivo gerenciável. Mas, infelizmente, isso nem sempre acontece.
O tamanho de um arquivo PDF pode aumentar consideravelmente se, por exemplo, o seu documento tiver muitas páginas e estiver cheio de imagens em alta resolução. Por isso, ao tentar enviar seu currículo para um portal de vagas ou simplesmente compartilhar um PDF muito grande por um aplicativo de mensagens, é provável que você se depare com a irritante mensagem de erro: “O tamanho do arquivo excede o limite.” E esse não é o único problema que PDFs muito grandes podem causar!
Felizmente, existem várias maneiras de diminuir o tamanho de um PDF sem comprometer demais a qualidade. E o melhor: você não precisa gastar nada nem fazer muito esforço. Nosso guia completo vai te mostrar os métodos mais eficazes.
Razões para reduzir o tamanho de um PDF
Otimizar um PDF não se trata apenas de economizar alguns megabytes – isso pode realmente fazer a diferença na forma como seus arquivos são compartilhados e armazenados.
Aqui estão os motivos mais comuns para diminuir o tamanho de um PDF:
1. Compartilhar ou enviar com mais facilidade
Se o seu PDF for muito grande, será difícil ou até impossível compartilhá-lo. A maioria dos serviços de e-mail e aplicativos de mensagens tem um limite de tamanho de arquivo (geralmente entre 20 e 25 MB), e alguns sites restringem o envio de arquivos com mais de 5 MB. Além disso, o upload de arquivos grandes leva mais tempo. Diminuir o tamanho do PDF resolve esse problema e torna o processo muito mais rápido.
2. Oferecer uma melhor experiência
E se você tiver guias, eBooks ou folhetos para download no seu site? E se eles forem gratuitos? Nesse caso, é essencial que esses PDFs tenham um tamanho reduzido, pois arquivos menores carregam mais rápido e proporcionam uma experiência mais fluida para os leitores — especialmente aqueles com internet lenta ou móvel.
3. Liberar espaço na memória
Vários PDFs pesados podem ocupar rapidamente o espaço do seu dispositivo ou do armazenamento em nuvem. Portanto, se você não quer deletar seus arquivos, uma alternativa é diminuir o tamanho dos PDFs para organizar melhor o seu espaço digital.
O que levar em consideração
Antes de começarmos, aqui está o que você precisa saber:
- Independentemente do método que você escolher, será necessário abrir o documento modificado após o processamento e verificar se tudo está certo. Alguns métodos podem deixar o conteúdo menos nítido e claro do que o original, então é importante garantir que o texto ainda esteja legível.
- É fundamental salvar o PDF modificado como uma cópia ou, pelo menos, criar uma cópia antes de aplicar qualquer alteração. Dessa forma, o documento original permanecerá intacto, e você poderá retornar a ele a qualquer momento.
- Diminuir um PDF geralmente significa diminuir seu tamanho de arquivo. O tamanho de um arquivo é a quantidade de espaço que ele ocupa no armazenamento do seu dispositivo. Ele é medido em kB e MB. No entanto, também pode significar que você quer redimensionar o PDF alterando o tamanho das suas páginas. Você aprenderá sobre isso aqui, mas este guia se concentra principalmente na compactação.
Como diminuir o tamanho de um PDF usando o Adobe Acrobat
Vamos começar com o software mais usado para trabalhar com arquivos PDF – o Adobe Acrobat. Você provavelmente vai se surpreender, mas existe uma maneira extremamente rápida e fácil de diminuir o tamanho do seu PDF:
- Abra o PDF desejado no Adobe Acrobat.
- Vá em Arquivo > Salvar como Outro > PDF com Tamanho Reduzido.
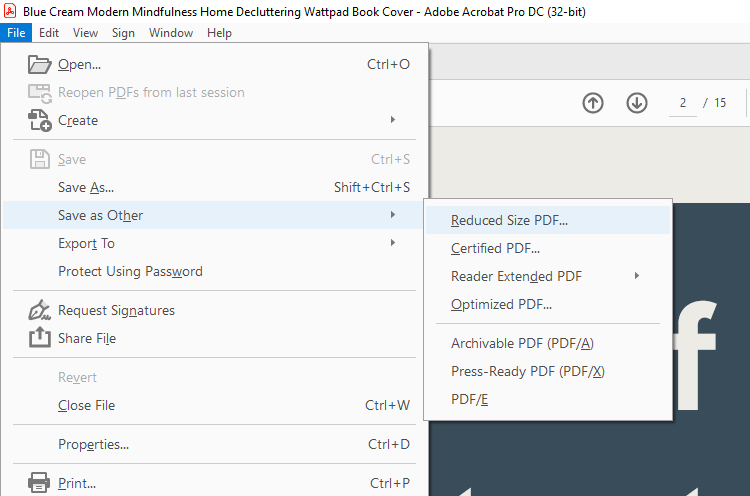
- Você verá uma nova janela se abrir. Clique em Manter existente para abrir o menu suspenso e selecione Acrobat 10.0 ou posterior.
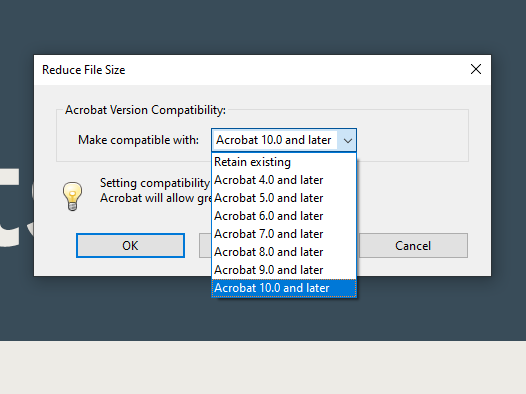
- Clique em OK.
- Escolha o local e renomeie seu arquivo, depois clique em Salvar.
Pronto!
Veja a diferença entre o original e a cópia modificada:

Você também pode tentar um método alternativo. Sim, é possível diminuir o tamanho de um PDF com o Adobe Acrobat de duas maneiras diferentes. Siga estes passos:
- Com o PDF necessário aberto no Adobe Acrobat, vá até Ferramentas > Proteger e Padronizar > Otimizar PDF.
- Na barra de ferramentas superior, selecione a opção Reduzir Tamanho do Arquivo e escolha se deseja diminuir o tamanho de um único arquivo ou de vários arquivos.
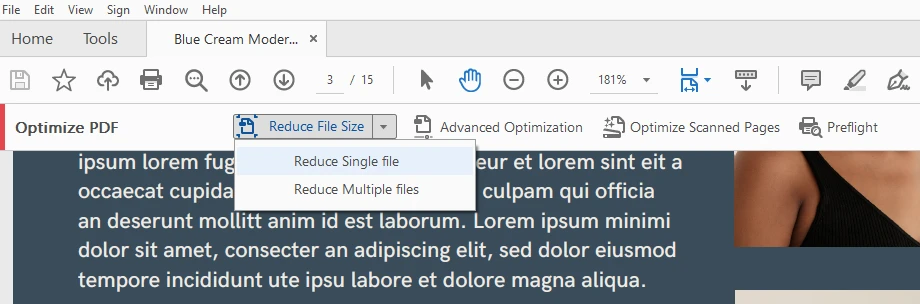
- Encontre o local onde está salvo o seu PDF modificado e renomeie-o.
- Clique em Salvar.
Pronto! Agora é só verificar se você gostou de como o seu PDF atualizado ficou.
E aqui está a diferença de tamanho:

O principal benefício de usar o Adobe Acrobat é que você não precisa se preocupar com a segurança dos seus arquivos. Por isso, você pode usar esse método para documentos que contêm informações confidenciais.
Como diminuir o tamanho de um arquivo PDF usando um Compressor de PDF
Se você não tem o Adobe Acrobat ou não quer usá-lo para diminuir o tamanho do seu arquivo PDF, há outra maneira de fazer isso. Você pode optar por um compressor de PDF gratuito para download. Por exemplo, você pode usar o PDFgear, que está disponível para Mac e Windows. É muito fácil:
- Abra o aplicativo e escolha Comprimir PDF.
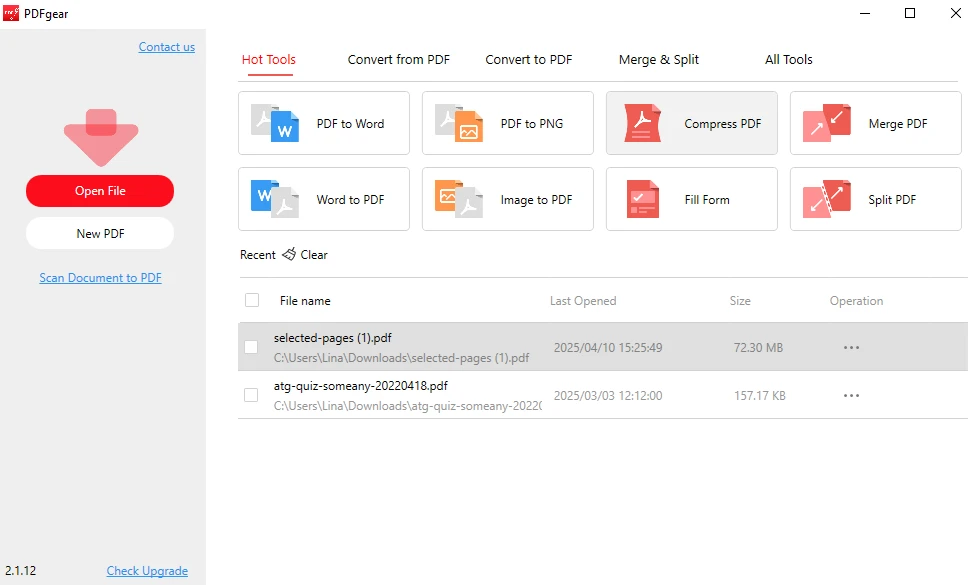
- Clique em Adicionar Arquivos e importe um ou vários PDFs.
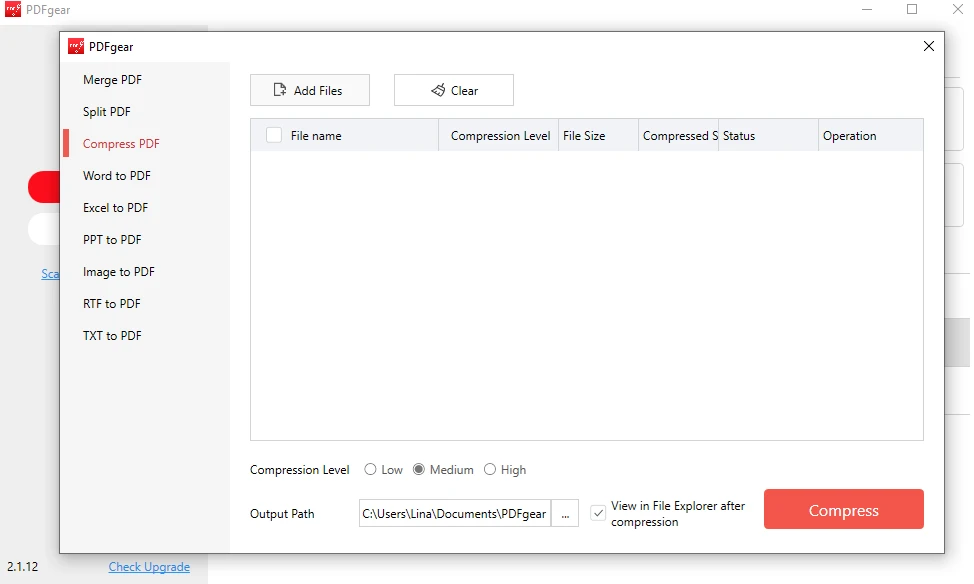
- Selecione o Nível de Compactação: ◦ Baixo ◦ Médio ◦ Alto.
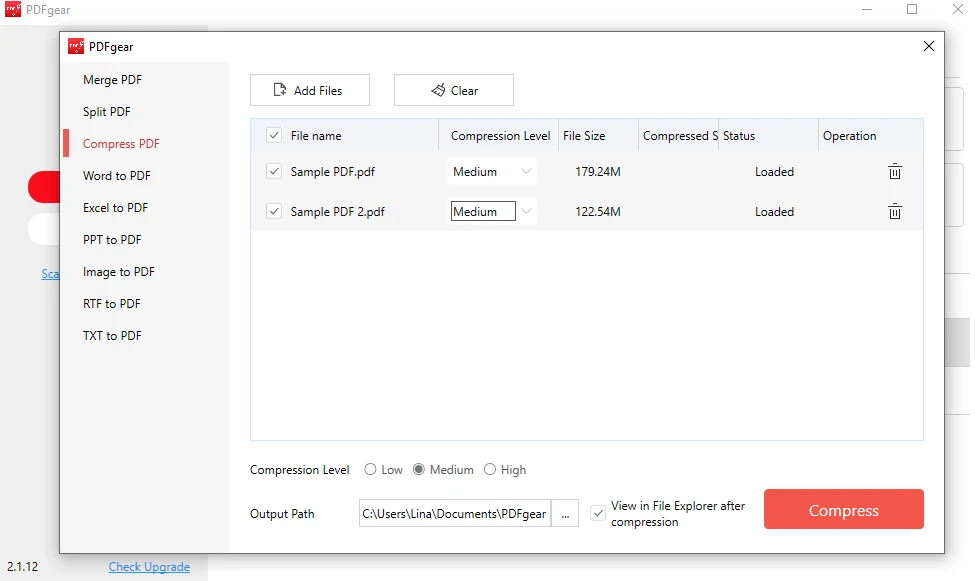 Se você quer que o tamanho do arquivo PDF diminua significativamente, escolha a opção Alta, mas haverá alguma perda de qualidade perceptível. Se você prefere manter uma boa qualidade e não se importa com uma redução menor no tamanho do arquivo, então opte pela compactação Baixa.
Se você quer que o tamanho do arquivo PDF diminua significativamente, escolha a opção Alta, mas haverá alguma perda de qualidade perceptível. Se você prefere manter uma boa qualidade e não se importa com uma redução menor no tamanho do arquivo, então opte pela compactação Baixa. - Aqui você pode definir o mesmo nível de compactação para todos os arquivos de um lote ou definir um nível de compactação diferente para cada arquivo.
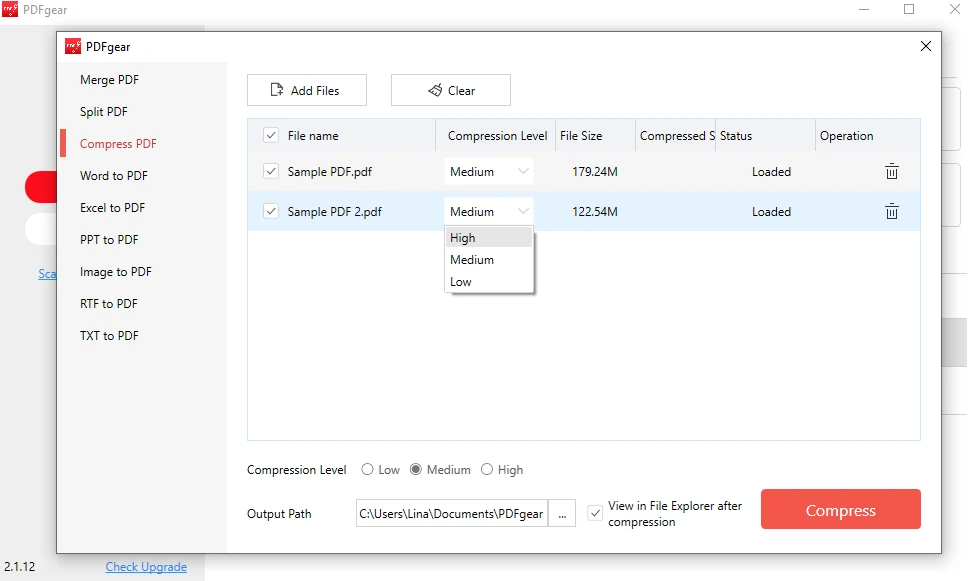
- Escolha o local para seus novos arquivos no Caminho de Saída.

- Quando estiver pronto, clique em Comprimir e aguarde o aplicativo processar seus arquivos.
É isso! Todo o processo leva apenas alguns minutos, ou até menos.
O principal benefício de usar o software para download da PDFgear é que ele processa seus arquivos localmente. Nenhum dado será armazenado nos servidores deles. Por isso, esse método também pode ser usado para documentos sensíveis.
Como diminuir o tamanho de um PDF usando um aplicativo online
Se você não quer gastar tempo baixando e instalando softwares, pode usar um compressor de PDF online. É uma maneira super rápida e fácil de diminuir o tamanho de um arquivo PDF. E há uma grande variedade de opções! Você pode usar:
No entanto, há alguns pontos a serem observados:
- Alguns compressores online são totalmente gratuitos, enquanto outros podem ter algumas limitações — por exemplo, um limite na quantidade de arquivos que você pode processar por dia.
- Alguns compressores oferecem diferentes níveis de compressão, enquanto outros não — você apenas importa o arquivo e o aplicativo faz a compressão. Essa falta de flexibilidade pode economizar tempo, mas talvez o resultado final não seja exatamente o que você esperava.
Agora, vamos ver como você pode diminuir o tamanho de um PDF usando a ferramenta online do PDFgear:
- Abra o aplicativo e importe seu arquivo. Vale lembrar que, com esse aplicativo online, é possível processar apenas 1 arquivo por vez.
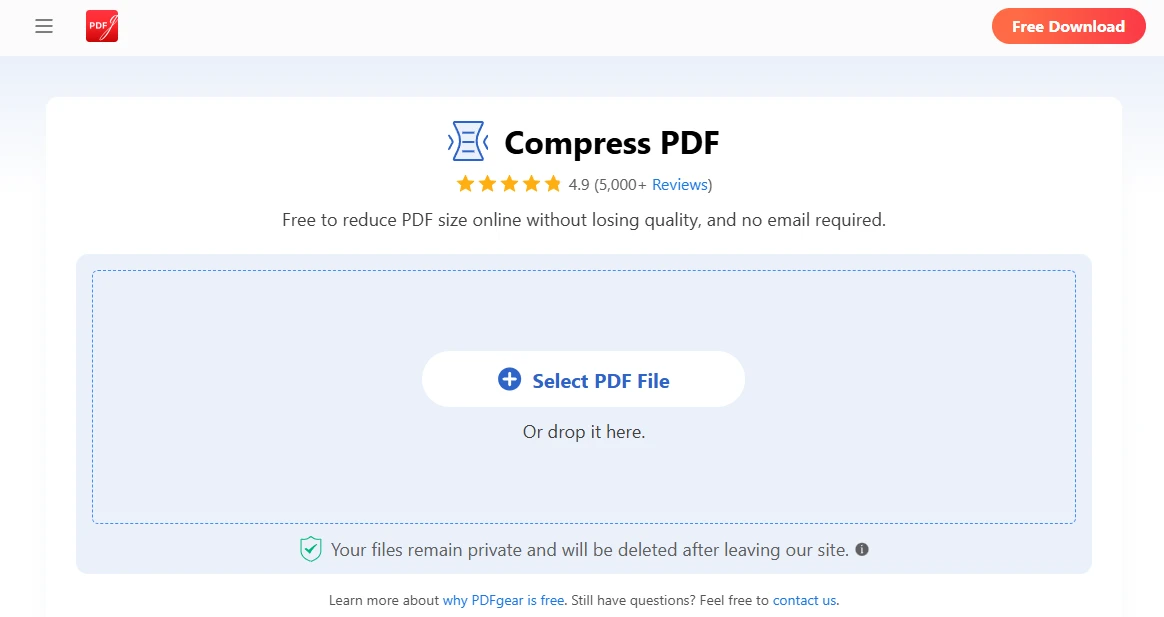
- Escolha o nível de compactação necessário.
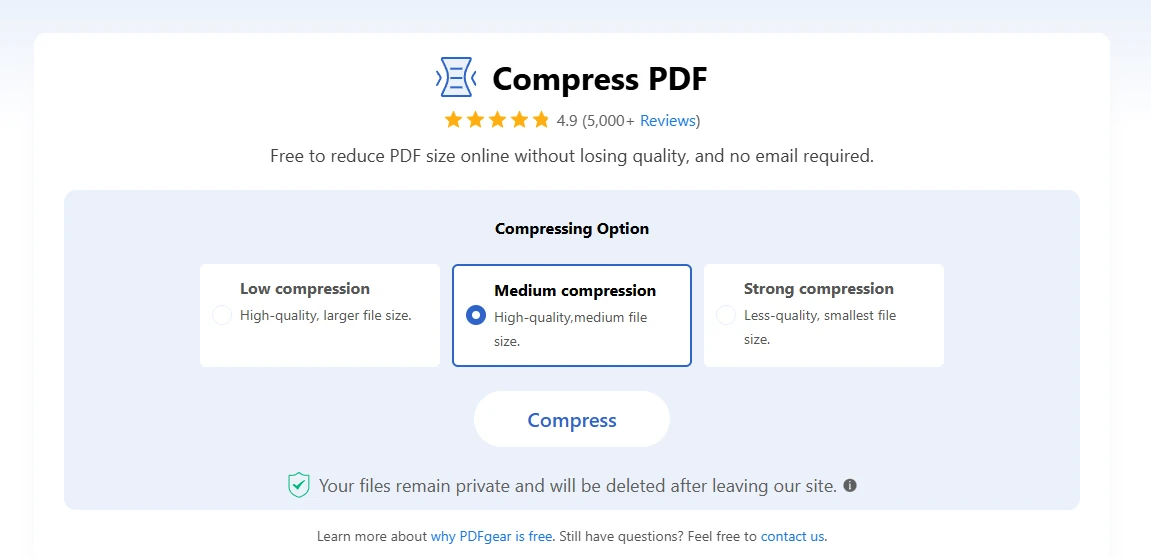
- Clique em Comprimir.
- Baixe seu arquivo comprimido.
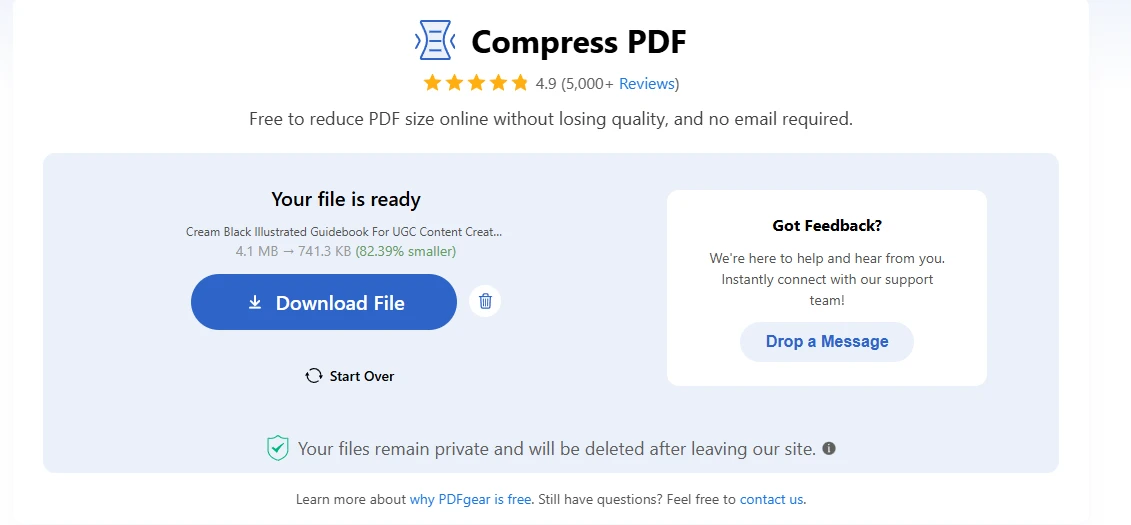
Super rápido, né? O aplicativo também vai mostrar quanto o tamanho do arquivo foi reduzido.
O legal do PDFgear é que você não precisa se preocupar com a segurança dos seus arquivos, mesmo usando as ferramentas online deles. Eles afirmam que qualquer arquivo enviado para o aplicativo online será excluído assim que você sair do site.
Ainda assim, compressores online podem não ser a melhor opção para processar documentos confidenciais.
Como diminuir o tamanho de um PDF no Mac
Você é usuário de Mac? Então não precisa de compressores de PDF para download ou online. Você já tem um aplicativo que permite diminuir o tamanho do seu arquivo PDF. Você vai se surpreender com a rapidez e facilidade do processo:
- Abra o PDF que você deseja reduzir no aplicativo Pré-Visualização (Preview).
- Vá em Arquivo > Exportar. Observe que você NÃO precisa selecionar a opção “Exportar como PDF” aqui.
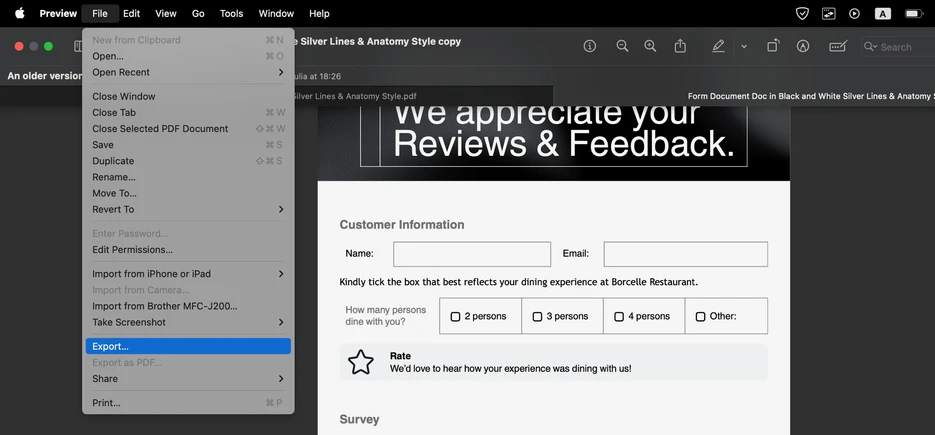
- Selecione o Filtro Quartz. Em seguida, escolha a opção Reduzir Tamanho do Arquivo.
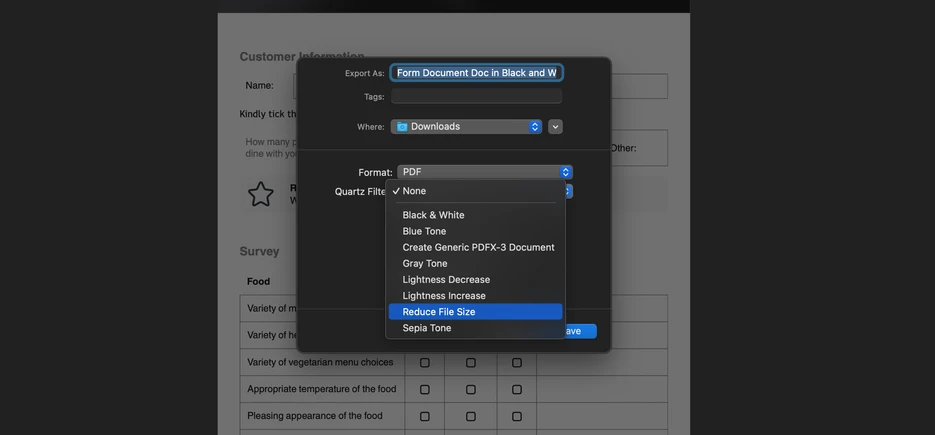
- Escolha onde deseja salvar seu PDF modificado, renomeie o arquivo e exporte-o.
Quando a exportação for concluída, verifique se está tudo certo no seu PDF compactado. É só isso que você precisa fazer!
Como diminuir o tamanho de um PDF usando o Microsoft Word
Você está criando um documento no MS Word e precisa exportá-lo como um PDF com tamanho de arquivo reduzido? Existem duas coisas que você pode fazer para alcançar esse objetivo.
1. Comprimir ou redimensionar imagens
O tamanho de um arquivo PDF tende a aumentar se ele contiver muitas imagens, vídeos, gráficos, etc. Por isso, é importante otimizar o tamanho desses elementos antes de inseri-los no seu documento. Por exemplo, se você quiser incluir um vídeo no PDF, será necessário reduzir seu tamanho primeiro.
Nunca é uma boa ideia inserir imagens em alta resolução em um documento PDF. Se você estiver criando um portfólio com seus melhores trabalhos fotográficos e quiser que todas as fotos fiquem nítidas e claras, evite usar as fotos originais. Em vez disso, comprima ou pelo menos redimensione suas fotos antes de inseri-las no PDF.
Ao comprimir uma imagem, você reduz significativamente o tamanho do arquivo sem perder a qualidade visual. Você pode usar o compressor de imagens da Watermarkly para isso – o processo todo leva apenas alguns minutos:
- Abra o aplicativo e importe suas imagens.
- Escolha a opção de compressão desejada.
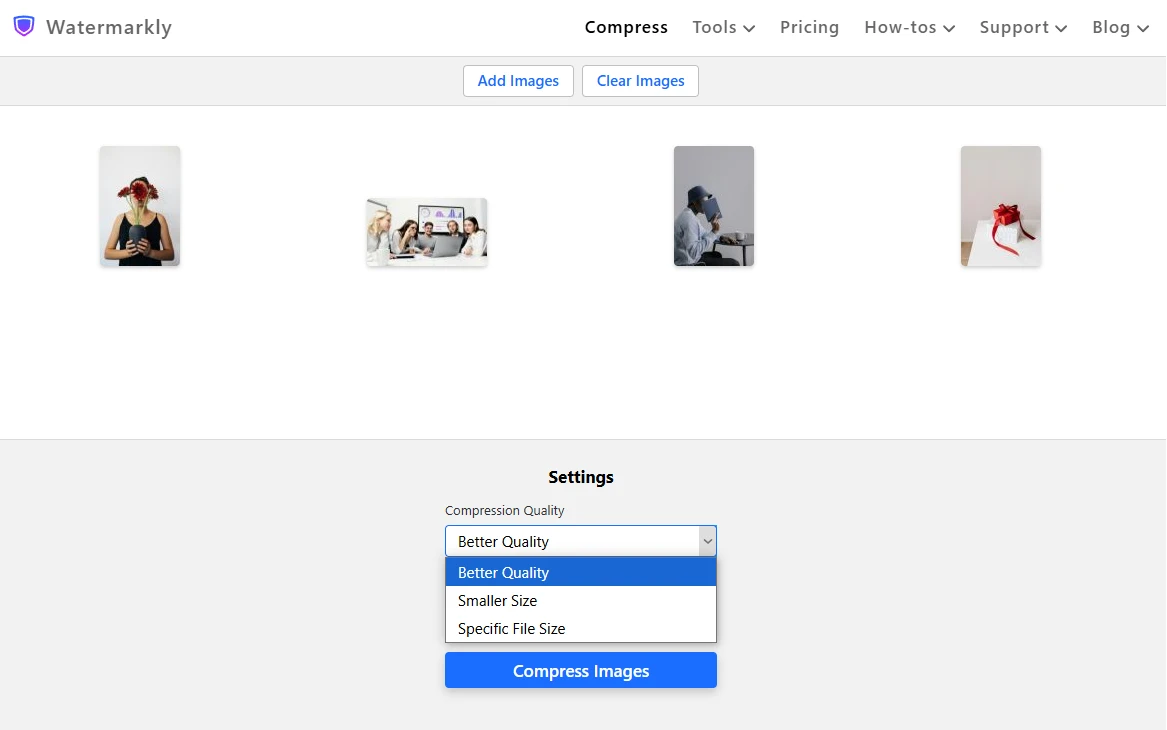
- Clique em Comprimir Imagens, aguarde um pouco e baixe os resultados.
Tudo pronto!
Como alternativa, você pode redimensionar suas imagens, o que significa alterar suas dimensões em pixels. Isso não reduzirá o tamanho do arquivo tanto quanto a compressão de imagens, mas também as tornará menores. O Watermarkly também oferece um redimensionador de imagens online, que é muito fácil de usar:
- Abra o aplicativo e envie suas imagens.
- Escolha a opção de redimensionamento necessária.
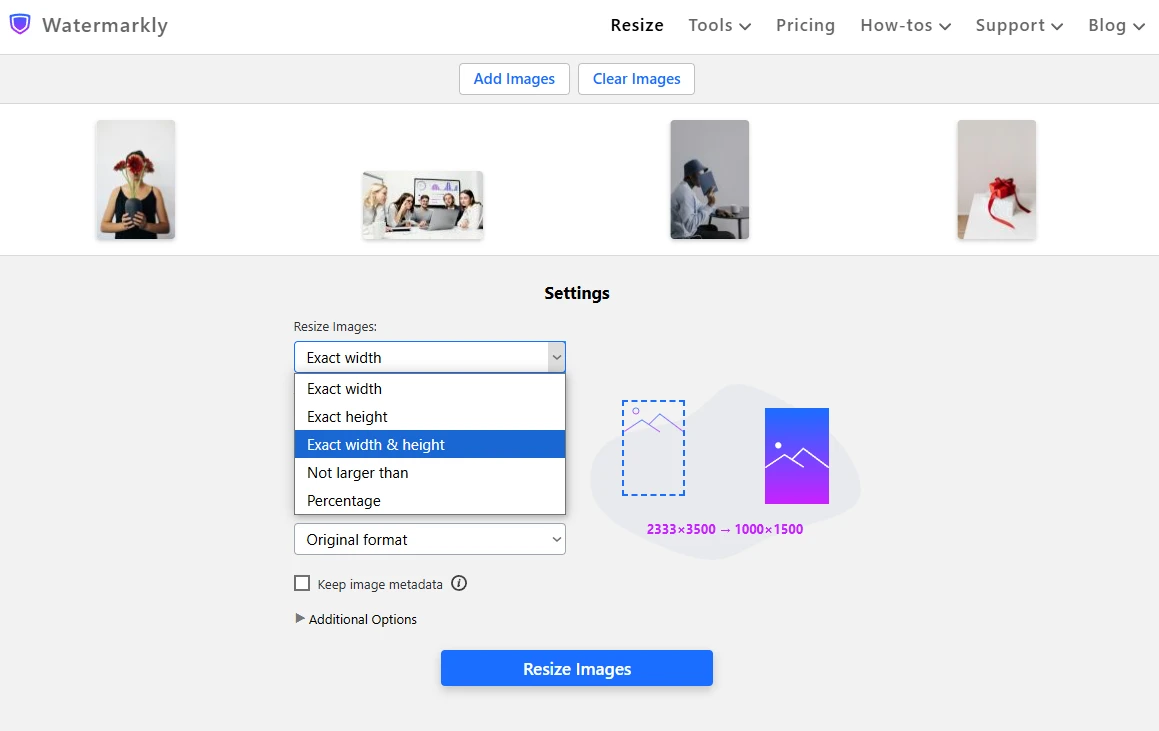
- Insira novos valores.
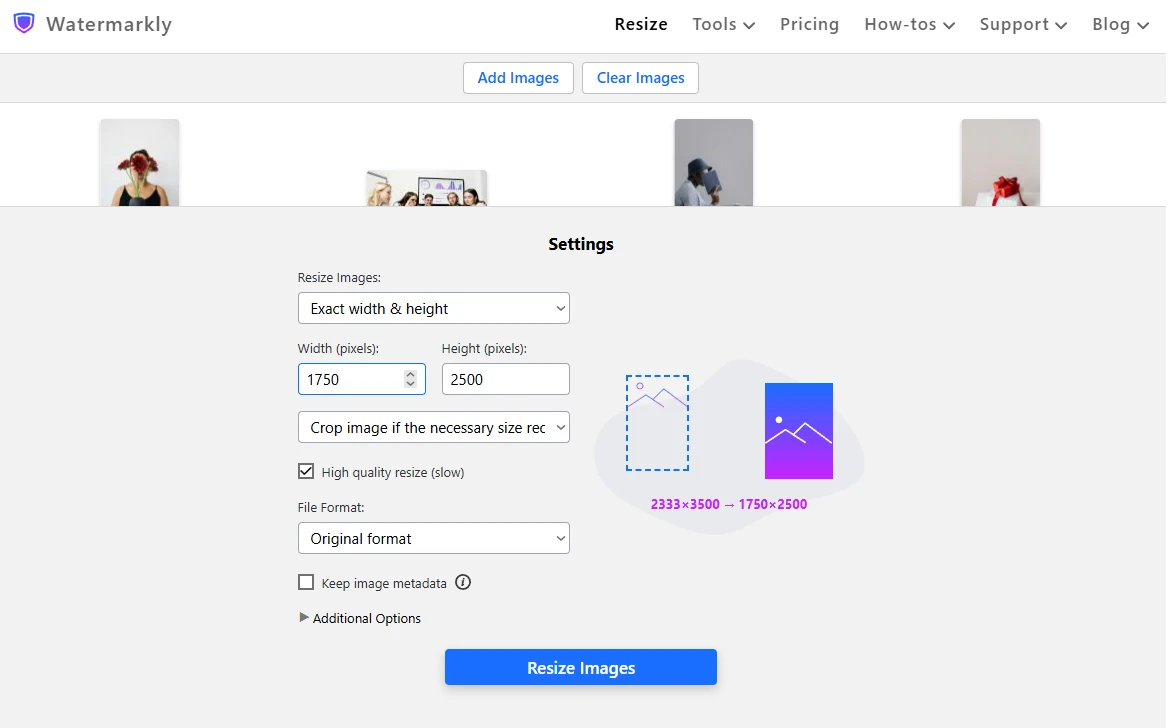
- Exporte e baixe suas imagens redimensionadas.
É isso!
Agora, tudo o que você precisa fazer é inserir suas imagens comprimidas ou redimensionadas no documento. Uma vantagem importante de usar o aplicativo da Watermarkly é que ele não apenas processa imagens, mas também permite adicionar marcas d’água a arquivos PDF.
2. Exporte seu documento corretamente
A segunda coisa que você precisa fazer é exportar seu documento do Word como um PDF compactado. Não é tão complicado quanto parece. Siga estes passos:
- No MS Word, vá em Arquivo > Exportar > Criar Documento PDF/XPS.
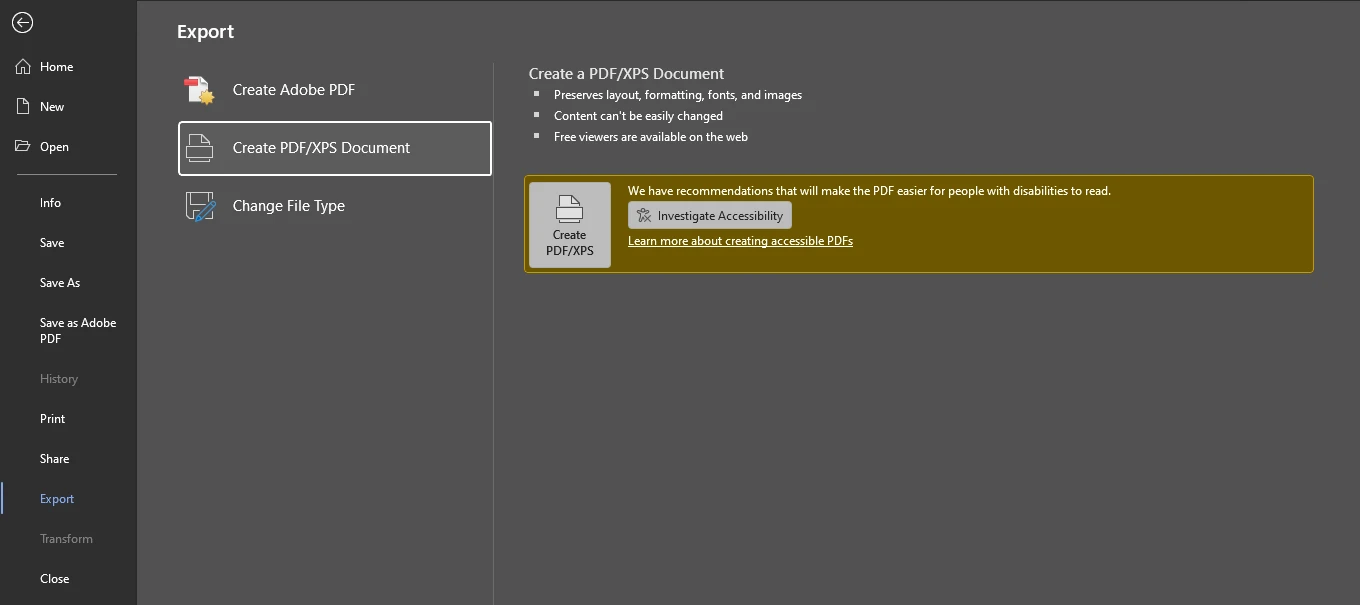
- Selecione a opção Tamanho mínimo na parte inferior da janela de exportação.
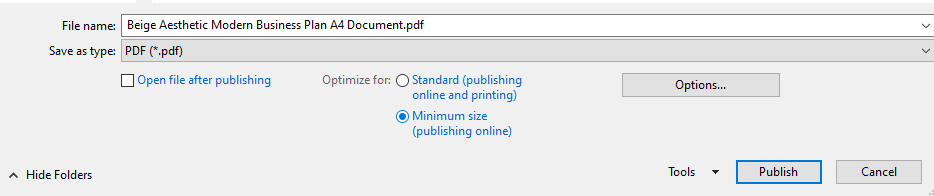
- Selecione onde você deseja salvar seu documento e, em seguida, clique em Publicar.
Seu documento será exportado como um PDF compactado com um tamanho de arquivo reduzido!
Vale mencionar que você também pode usar esse método para reduzir o tamanho de um PDF já existente. Mas, para isso, será necessário converter o PDF em um documento do Word primeiro e, em seguida, salvá-lo como um PDF compactado. No entanto, o MS Word não mantém bem formatações complexas, então o resultado pode ser um documento que não se parece em nada com o original. Sem contar que converter de PDF para Word e depois de volta para PDF é um processo bastante tedioso. Seria muito mais fácil e rápido simplesmente usar um compressor de PDF.
Como diminuir o tamanho de um PDF usando a opção de impressão
O tamanho do arquivo do seu PDF também pode estar grande porque as páginas são muito grandes. Felizmente, você pode redimensionar seu PDF facilmente. Será necessário abrir o PDF em um navegador ou em qualquer outro visualizador de PDF. Vamos ver como isso pode ser feito no Microsoft Edge:
- Depois que o PDF estiver aberto, clique no botão Imprimir.
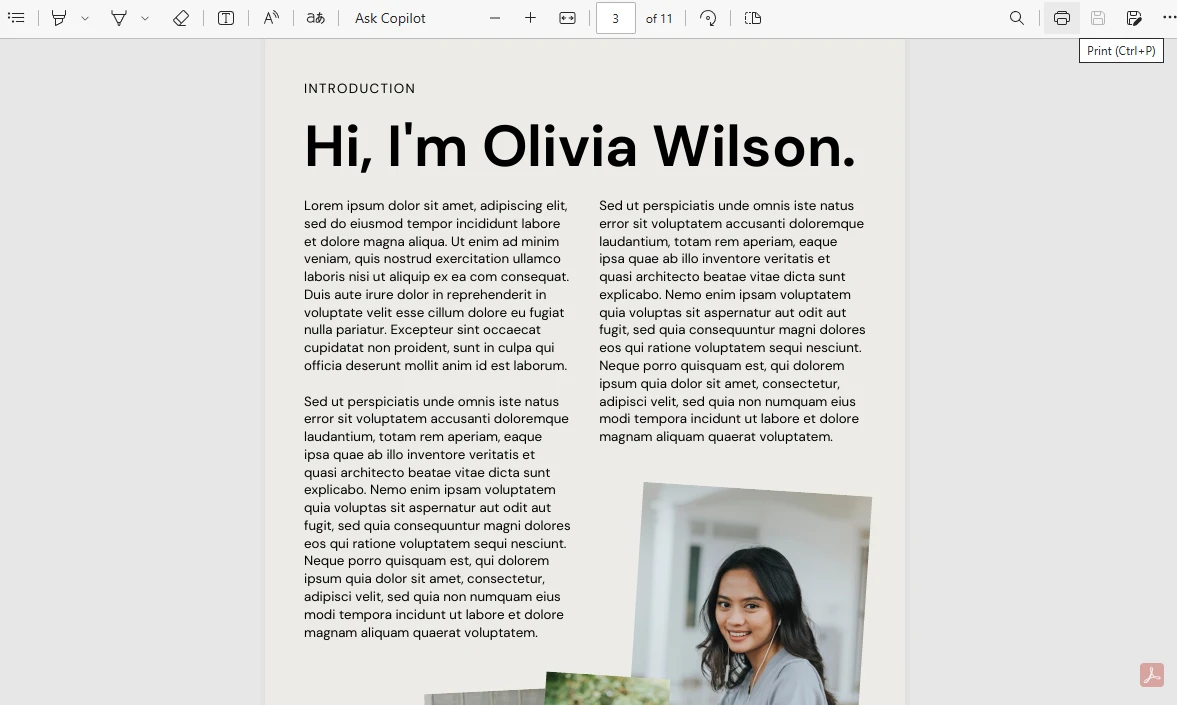 Alternativamente, você pode encontrar a opção Imprimir nas configurações.
Alternativamente, você pode encontrar a opção Imprimir nas configurações. 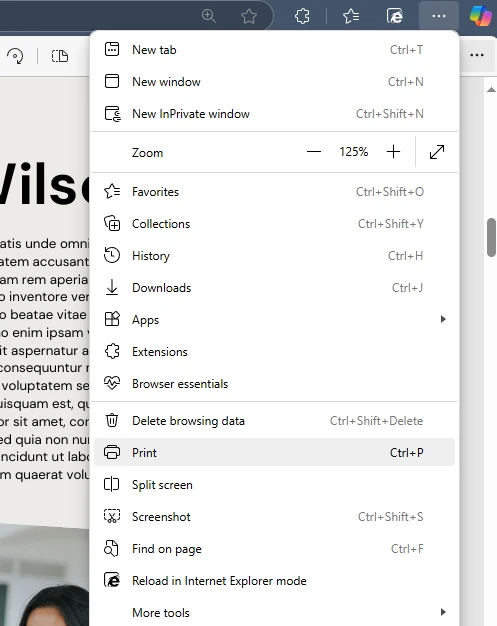
- A janela de impressão será aberta. Selecione “Salvar como PDF” ou “Microsoft Print to PDF” como sua impressora.
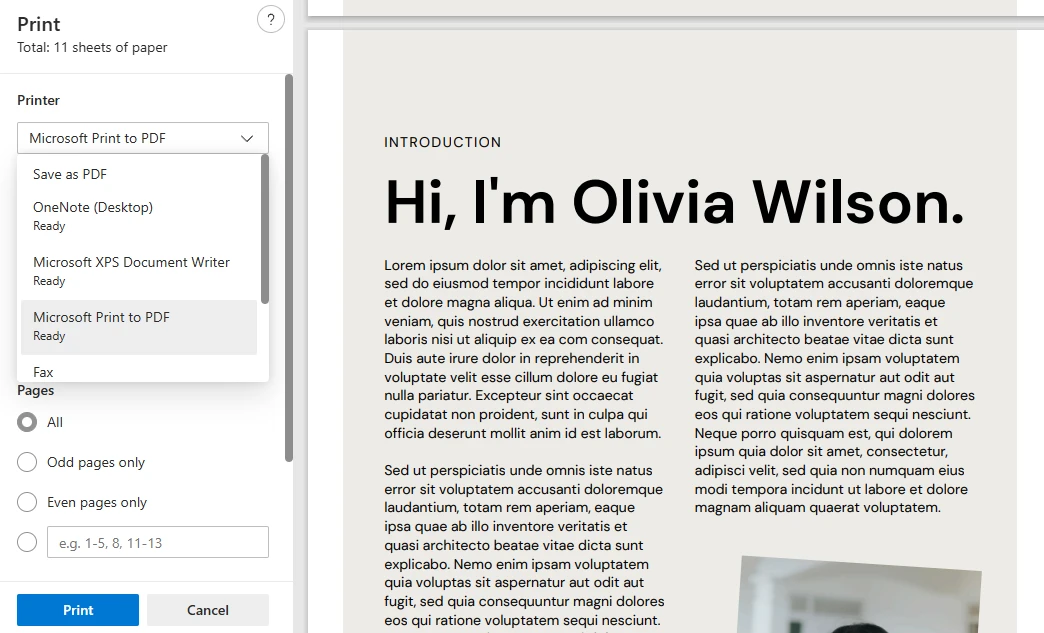
- Clique em Mais configurações para ver mais opções.
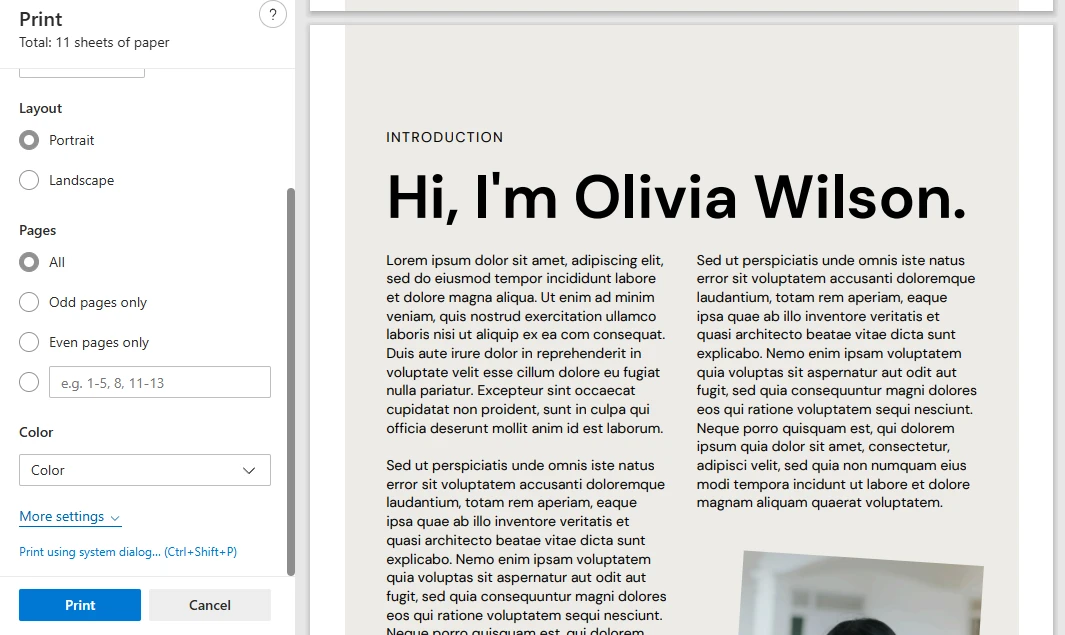
- Na seção Tamanho do Papel, selecione um tamanho diferente. Por exemplo, Carta.
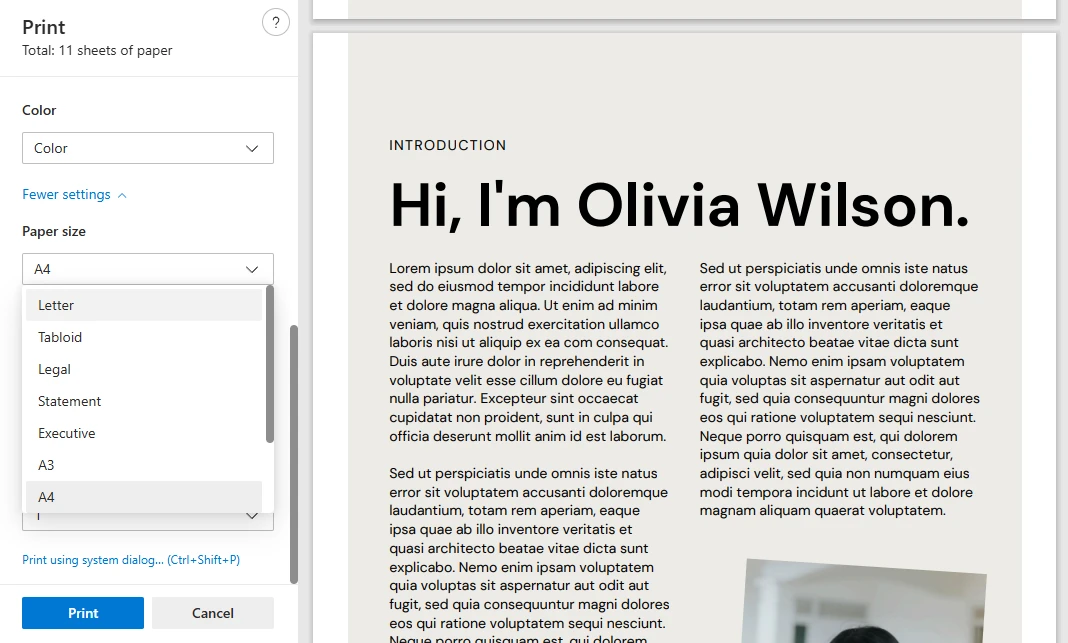
- Selecione a opção Ajustar à área de impressão na seção Escala.
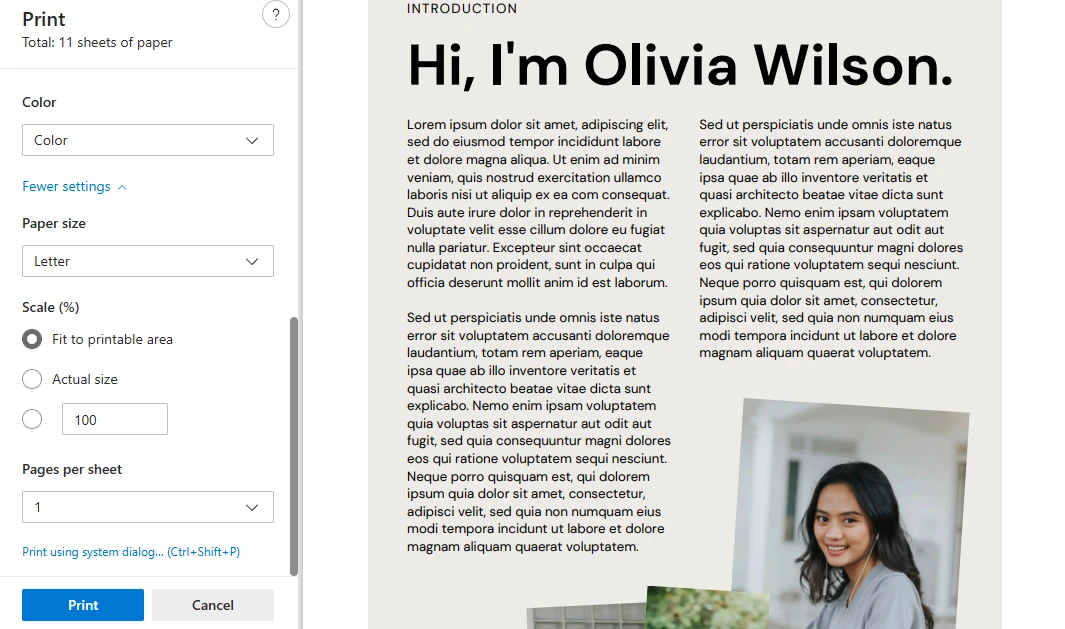
- Clique em Imprimir e, em seguida, salve o arquivo modificado na pasta desejada.
E as páginas do seu PDF serão redimensionadas!
Aqui está a diferença entre a versão original e a redimensionada:

O que você precisa ter em mente é que essa opção funciona melhor se seus documentos tiverem páginas grandes, do tamanho de pôsteres, ou se você estiver trabalhando com PDFs escaneados.
Como diminuir o tamanho de um PDF removendo uma parte dele
Por fim, você pode alterar o conteúdo do seu PDF para reduzir o tamanho do arquivo. Por exemplo, é possível remover páginas que contenham informações redundantes.
Como alternativa, você pode usar a ferramenta online da PDFgear para dividir páginas:
- Acesse o Dividir PDF da PDFgear e importe seu documento com várias páginas. Você também pode arrastar e soltar o arquivo no aplicativo.
- Você verá o layout do seu documento. No topo do aplicativo, encontrará a opção para dividir o PDF a cada determinado número de páginas. Se necessário, ative essa opção e defina a quantidade de páginas desejada.
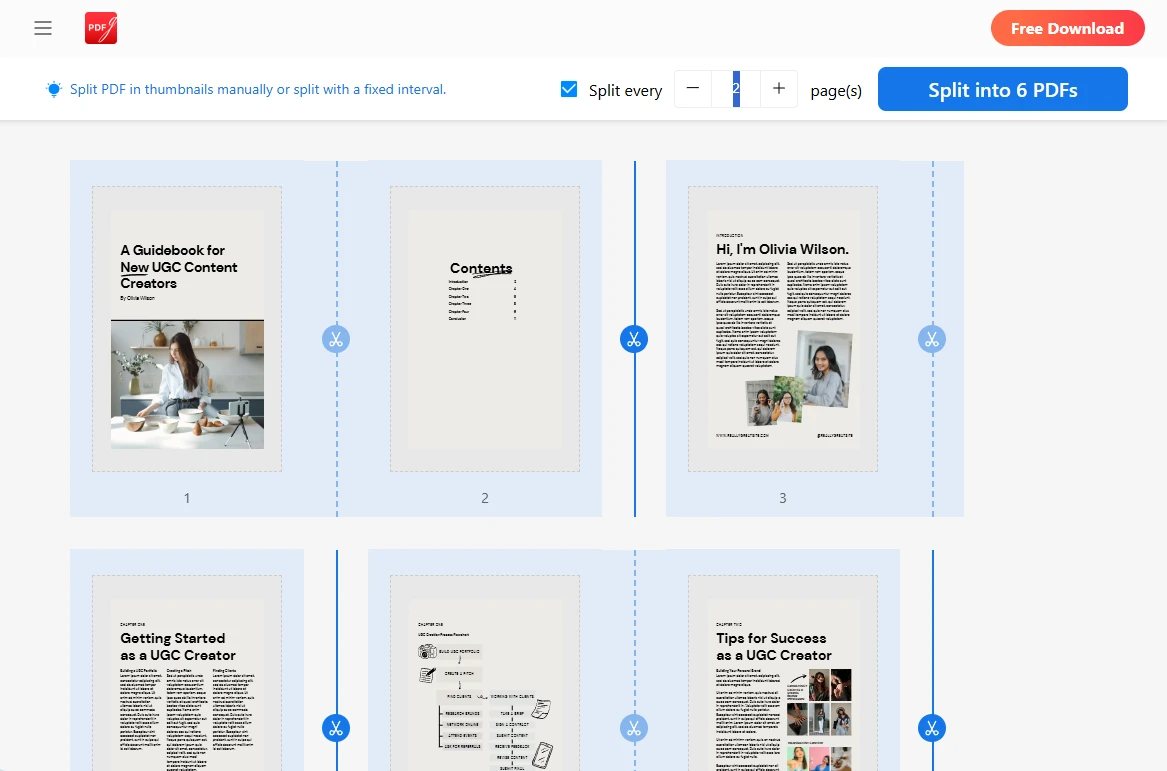
- Também há uma opção para dividir seu PDF manualmente. Basta clicar no botão com a tesoura.
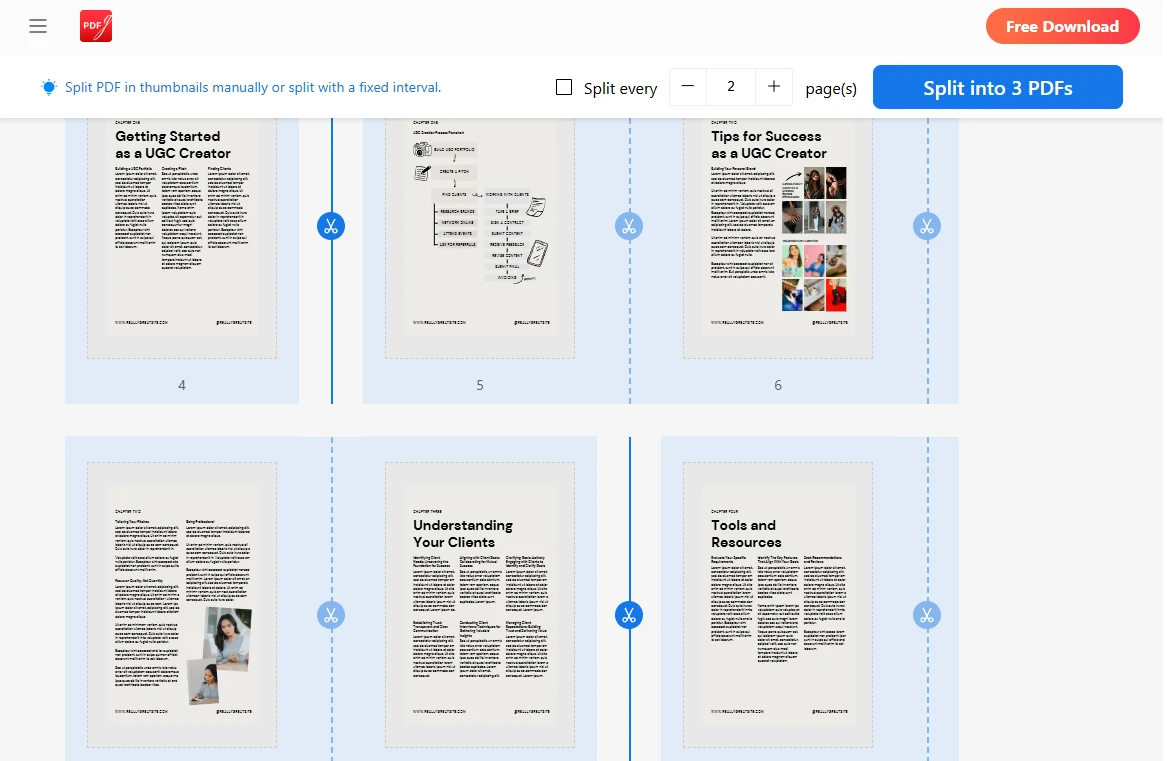
- Quando estiver pronto, clique no botão Dividir no topo e, em seguida, baixe seus PDFs modificados.
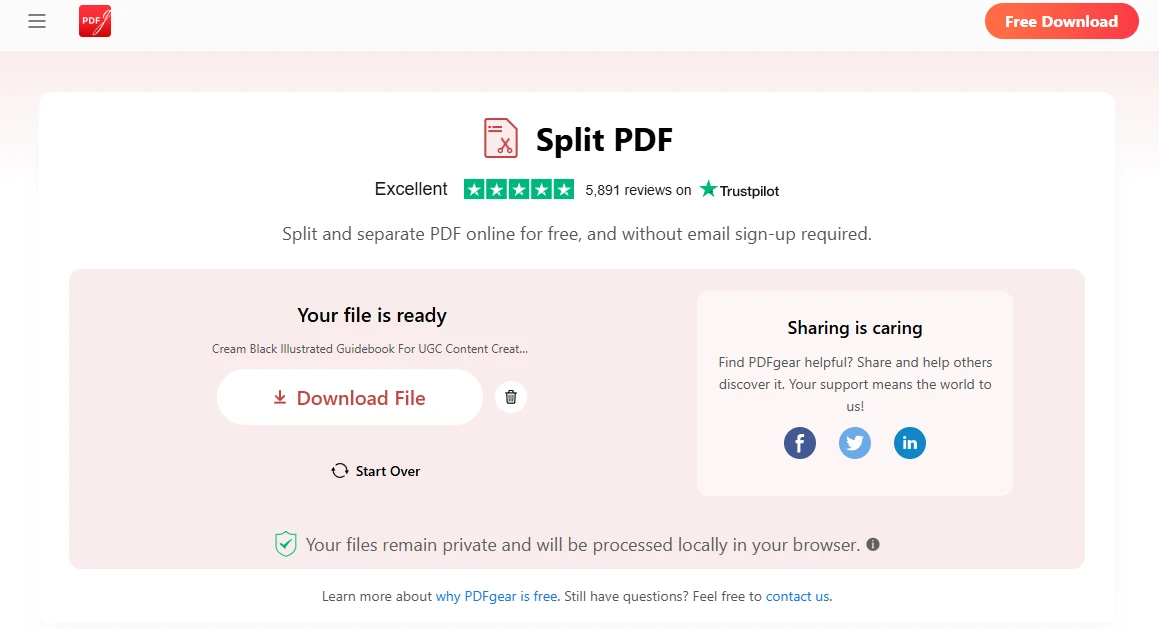
Agora, você pode enviar apenas a parte mais importante do seu documento!
Existe outra opção. Se você não quiser remover páginas, pode eliminar imagens redundantes. Isso pode ser feito no editor de PDF do Canva:
- No Canva, vá em Criar um design > Upload. Depois, importe seu documento PDF.
- Espere um pouco – o Canva vai precisar dividir seu arquivo em elementos editáveis.
- No editor do Canva, selecione a imagem que você não precisa.
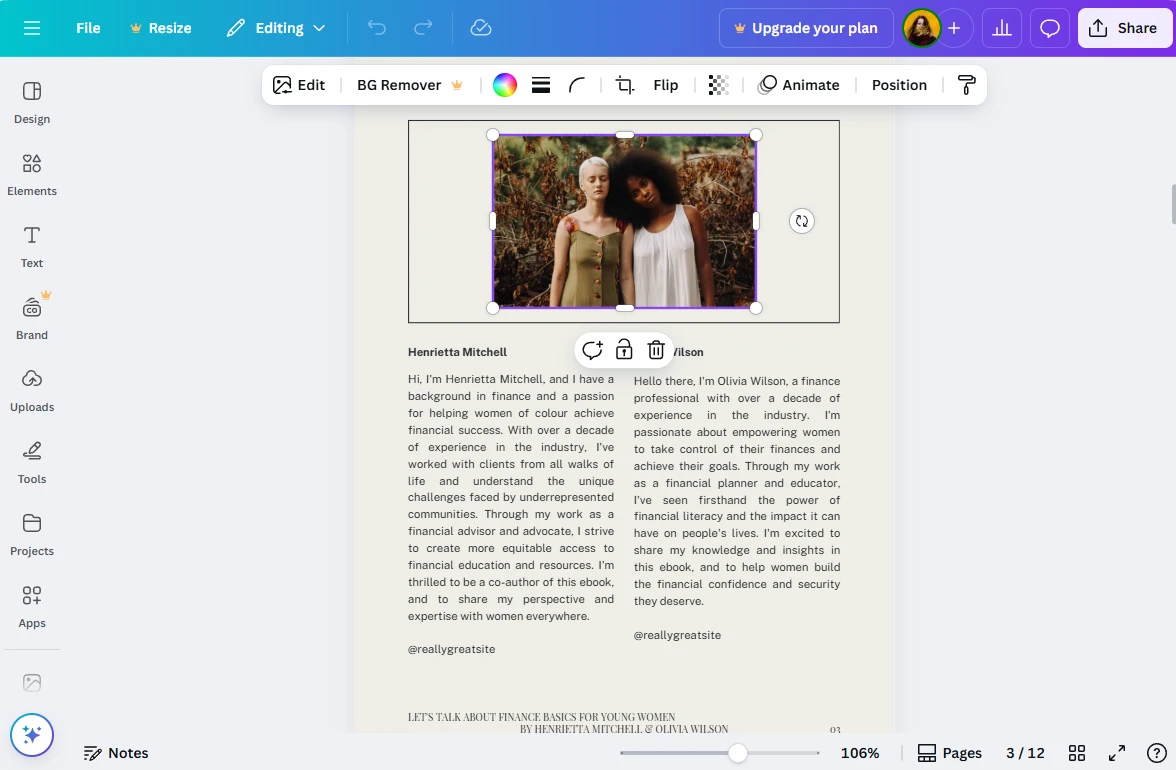
- Se você quiser remover vários elementos que estão posicionados próximos uns dos outros, clique e arraste o cursor sobre eles. Isso selecionará todos ao mesmo tempo.
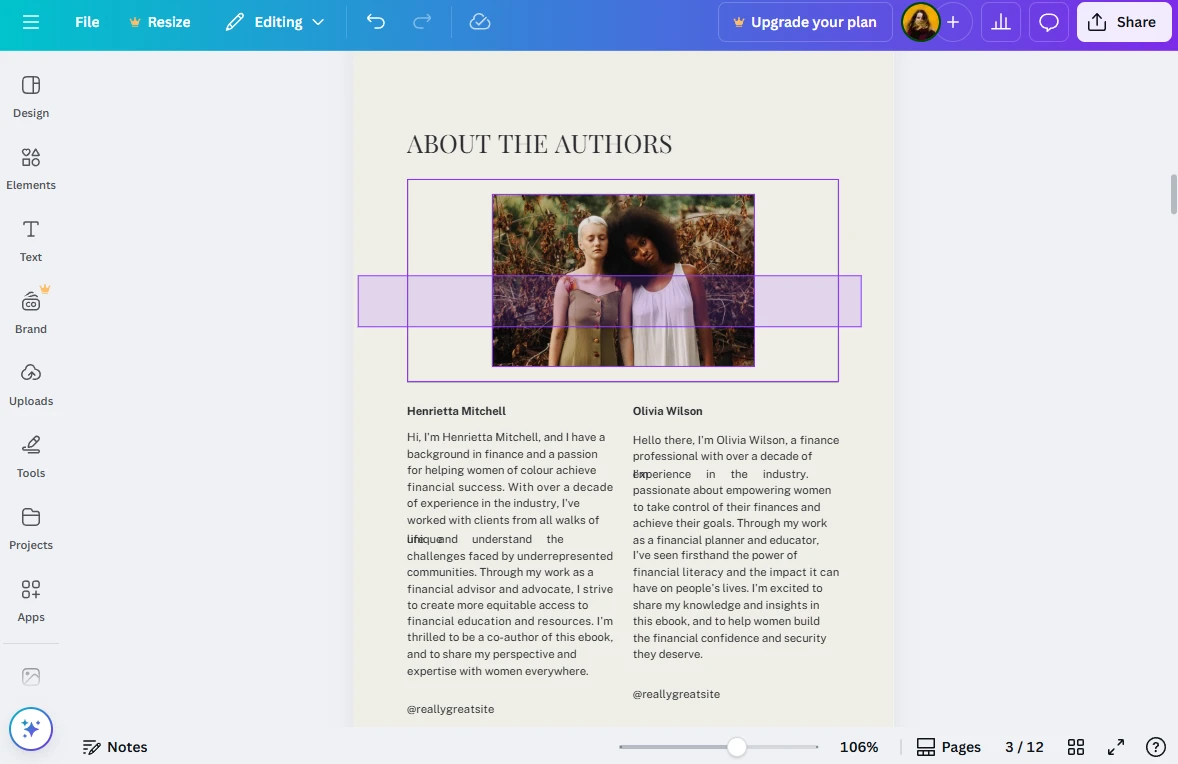
- Clique em Excluir ou pressione a tecla Delete no seu teclado.
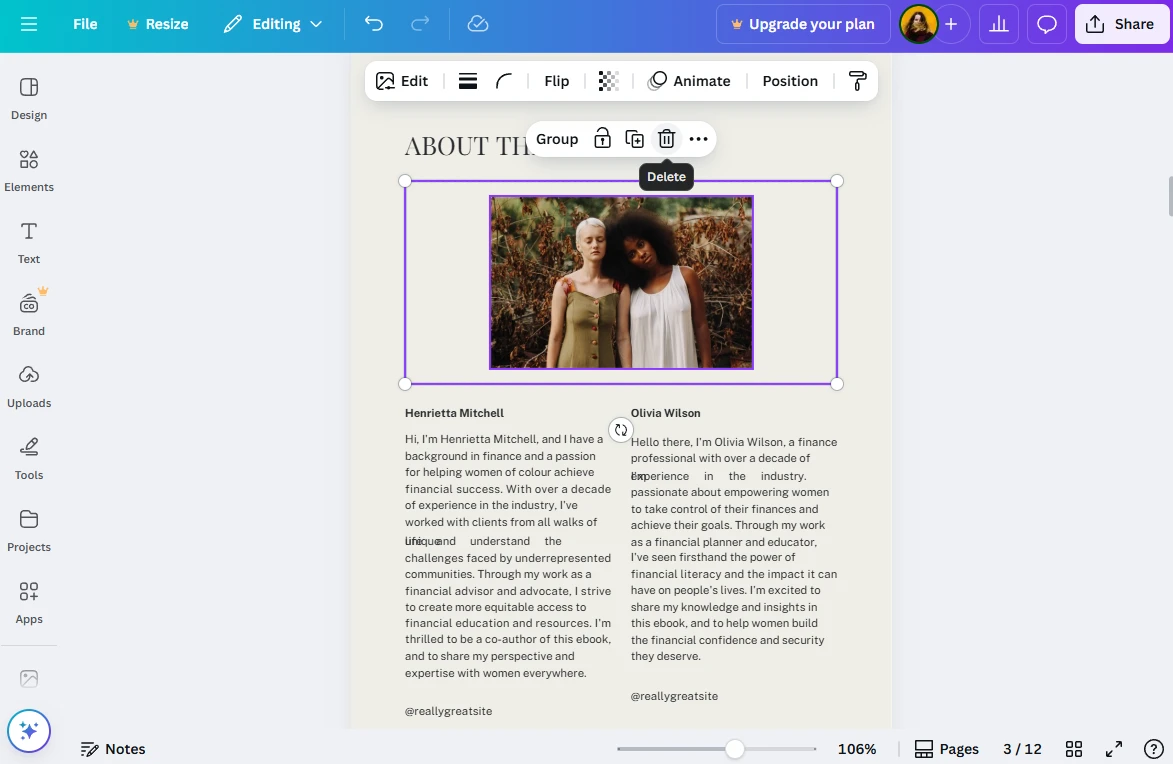
- Você vai acabar com um espaço vazio, então pode querer reorganizar seus blocos de texto depois.
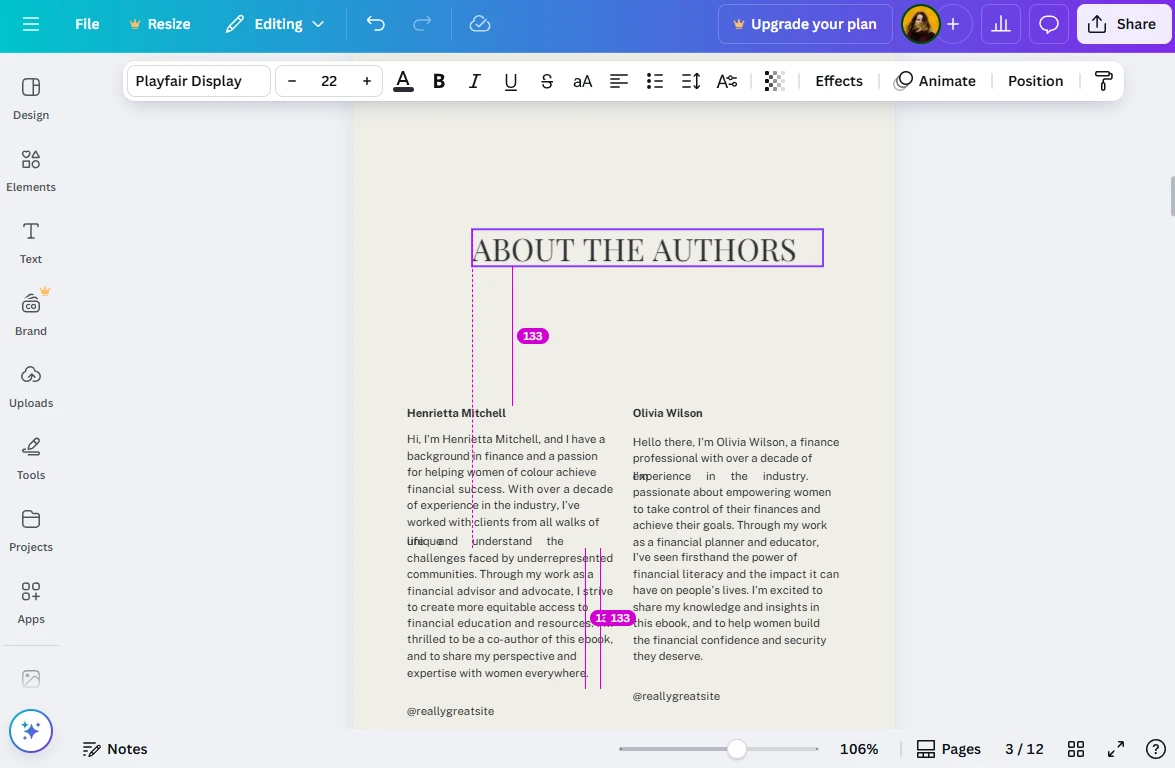
- Clique em Compartilhar > Baixar, depois exporte seu PDF modificado.
O tamanho do arquivo do seu PDF deve ficar menor.
Claro, nenhuma dessas opções é ideal, pois envolvem alterar o conteúdo original do documento. Mas podem ajudar em alguns casos.
Em Conclusão
Reduzir o tamanho de um PDF não precisa ser complicado nem caro. Comprimir seu PDF com a ajuda de um compressor de PDF para download ou online é provavelmente o melhor método, pois exige o mínimo de tempo e esforço. Mas também é possível redimensionar seu PDF usando a opção de impressão. Você ainda pode eliminar páginas ou imagens redundantes!
E se você estiver criando um documento no MS Word, reduza o tamanho das suas imagens antes de inseri-las e depois exporte seu documento como um PDF compactado. Hoje em dia, existem várias maneiras de diminuir o tamanho do arquivo do seu PDF mantendo uma qualidade suficientemente boa.