Jak zmienić rozmiar PNG za pomocą Watermarkly
- Przejdź na watermarkly.com > Narzędzia > Zmień rozmiar zdjęć.
- Kliknij „Wybierz obrazy” lub przeciągnij pliki do edytora. Nie musisz pracować wyłącznie z plikami PNG – możesz importować obrazy w różnych formatach, jeśli zajdzie taka potrzeba. Aplikacja Watermarkly pozwala również na zmianę rozmiaru JPG oraz GIF.
- Wybierz sposób zmiany rozmiaru PNG – wpisując nowe wymiary w pikselach lub określoną wartość procentową. Wprowadź nowe wartości.
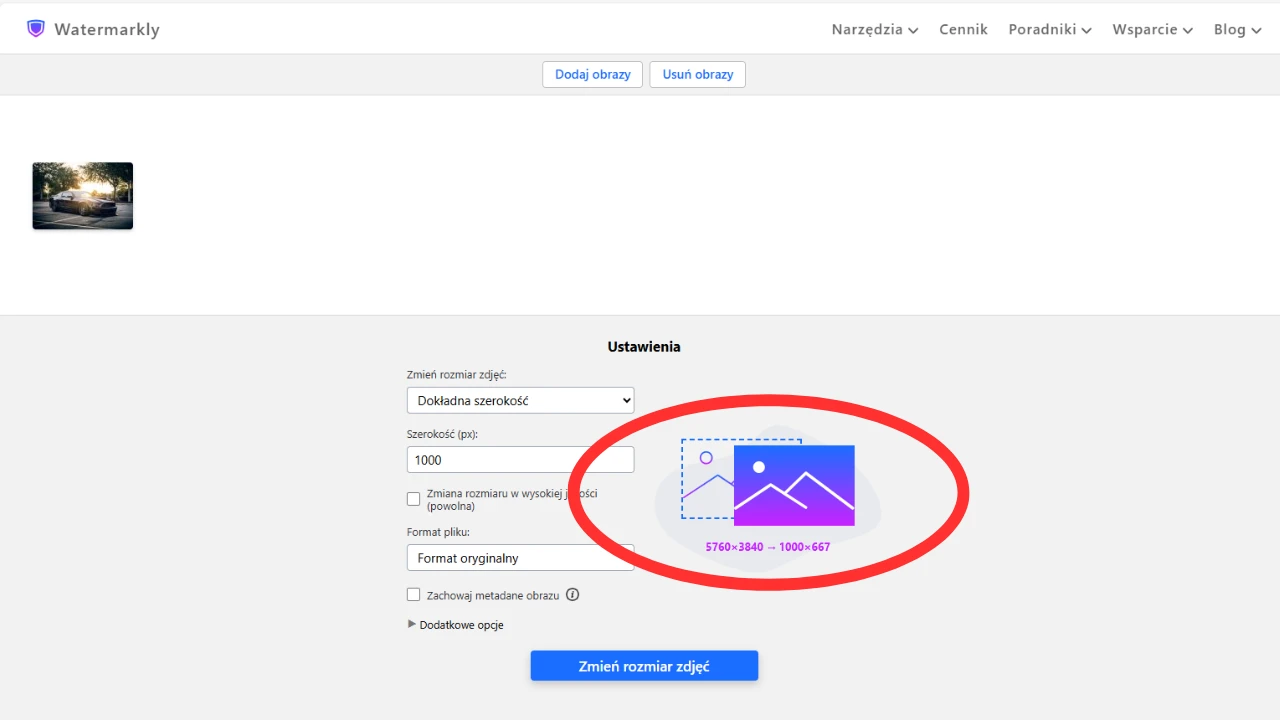
- Istnieją dodatkowe opcje, z których możesz skorzystać. Wybierz dowolną z nich, jeśli jest to potrzebne. Nasza aplikacja może generować nowe piksele wokół obrazu, dodawać białe piksele, przycinać zdjęcie, konwertować PNG na JPEG, zachować metadane, zamazywać twarze, rozmywać tablice rejestracyjne lub robić rozmazane zdjęcie.
- Aby przetworzyć swoje obrazy, kliknij przycisk „Zmień rozmiar obrazów”.
Twoje zmienione pliki PNG można zapisać na urządzeniu lub zaimportować do Google Photos albo Dropbox.
Zmień rozmiar PNGKluczowe zalety aplikacji Watermarkly
✓ Zmiana rozmiaru wielu plików PNG jednocześnie
✓ Zmiana rozmiaru PNG bez utraty jakości obrazu
✓ Natychmiastowe przetwarzanie plików
✓ Darmowy dostęp i możliwość przesyłania obrazów dowolnej wielkości
✓ Przyjazny dla użytkownika interfejs
✓ Dostępna na każdym urządzeniu i systemie operacyjnym: Windows, Mac, iOS, Android
✓ Do zmienionych plików PNG nie są dodawane żadne znaki wodne
Zmień rozmiar PNGJak Prawidłowo Zmienić Rozmiar PNG
Jeśli chodzi o zmianę wymiarów pikseli w plikach PNG, nasza aplikacja może być niezwykle pomocna. Ułatwi i usprawni cały proces zmiany rozmiaru. Wszystkie Twoje grafiki, logotypy, zrzuty ekranu i inne obrazy mogą wyglądać ostro i wyraźnie – ale tylko wtedy, gdy zmiana rozmiaru PNG zostanie przeprowadzona poprawnie.
Należy unikać nadmiernego zmniejszania lub skalowania obrazu, ponieważ nieuchronnie prowadzi to do pogorszenia jakości. Nigdy nie ignoruj proporcji obrazu – w przeciwnym razie może on zostać rozciągnięty, spłaszczony lub zniekształcony w inny sposób. Innymi słowy, nowe wymiary pikseli powinny odpowiadać oryginalnym proporcjom albo proporcje muszą zostać dostosowane do nowych wymiarów pikseli. Pamiętając o tych zasadach, uzyskasz obrazy o doskonałej jakości. Ponadto narzędzie do zmiany rozmiaru PNG od Watermarkly dołoży wszelkich starań, aby zachować wysoką jakość obrazu.
Chcesz wiedzieć, jak zmiana rozmiaru PNG wpływa na jakość obrazu? Spójrzmy na te przykłady!
Przykład #1. Oto oryginalny obraz PNG o rozmiarze 711 x 720 pikseli.

I oto zmieniony rozmiar PNG do 300 x 304 pikseli.

Jak widać, narzędzie do zmiany rozmiaru PNG w Watermarkly zachowało doskonałą jakość. Nie ma żadnych zniekształceń, ponieważ nowe wymiary pikseli odpowiadają oryginalnym proporcjom.
Przykład #2. Oryginalne logo o wymiarach 200 x 200 px.
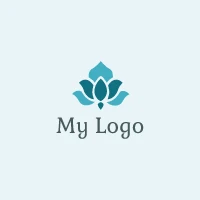
Wymiary pikseli logo po zmianie rozmiaru PNG: 400 x 400 px.

Ten przykład wyraźnie pokazuje kolejną zaletę naszego narzędzia do zmiany rozmiaru PNG. Linie w przeskalowanym pliku PNG wyglądają ostrzej i wyraźniej niż w oryginale. Zwykle, gdy powiększasz obraz, może on stać się dość rozmazany i pikselowy. Jednak z Watermarkly uzyskasz inny efekt. Nasze narzędzie dodaje piksele i wyostrza linie podczas powiększania obrazu. Dzięki temu Twój przeskalowany plik PNG będzie wyglądał czysto i estetycznie.
Przykład #3. Oryginalny plik PNG z przezroczystym tłem: 348 x 348 px.
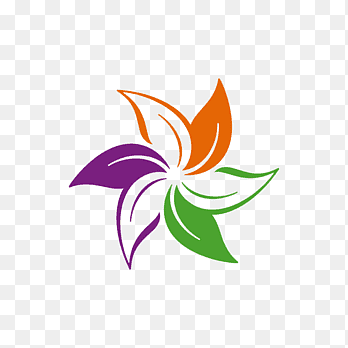
To samo logo pomniejszone do 200 x 200 px. Przezroczystość została zachowana.

Przykład #4. Portretowy obraz PNG o oryginalnym rozmiarze 480 x 720 px.

To jest zmieniona wersja. Tutaj możesz zobaczyć, że możliwe jest nie tylko zmiana rozmiaru PNG, ale także zmianę jego proporcji poprzez generowanie nowych pikseli. I tak oto pionowe zdjęcie zostało przekształcone w poziome!
 Zmień rozmiar PNG
Zmień rozmiar PNGPełna lista narzędzi online do edycji plików PNG
Na naszej stronie internetowej znajdziesz szeroki zestaw narzędzi do edycji plików PNG:
- Znak wodny na zdjęciu PNG. Upewnij się, że nikt nie skopiuje ani nie użyje Twoich obrazów bez Twojej zgody. To także doskonały sposób na promowanie swojej marki.
- Przycinanie PNG. Przytnij swoje obrazy, aby zmienić ich proporcje. Popraw błędy kompozycyjne lub usuń niechciane elementy i rozpraszające detale.
- Kompresja PNG. Jeśli znacznie zmniejszysz rozmiar pliku obrazu, będzie go łatwiej wysłać e-mailem lub przez komunikator. Ponadto dzięki małemu rozmiarowi pliku obrazy będą ładować się błyskawicznie na stronie internetowej, poprawiając czas jej wczytywania.
- Konwersja do PNG. Zmień format obrazu, jeśli chcesz uniknąć stratnej kompresji.
FAQ
Jak zmienić rozmiar PNG?
Prześlij swój plik do narzędzia Watermarkly do zmiany rozmiaru PNG, wpisz nowe wartości szerokości i wysokości, a następnie kliknij „Zmień rozmiar obrazów”. Twoje przetworzone zdjęcia będą gotowe natychmiast. Aplikacja działa online, nie musisz nic płacić i możesz przesyłać obrazy o dowolnym rozmiarze pliku. Oryginalna jakość zostanie zachowana. Z pewnością będziesz zadowolony z uzyskanego rezultatu.
Jak zmienić rozmiar PNG na Macu?
Możesz zmienić rozmiar PNG za pomocą wbudowanego paska narzędzi Markup na Macu, jednak umożliwia on edycję tylko jednego obrazu naraz. Dlatego zmiana wymiarów wielu plików może być żmudna i czasochłonna. Jeśli potrzebujesz przetwarzania wsadowego, skorzystaj z narzędzia Watermarkly do zmiany rozmiaru PNG. Jest całkowicie darmowe i nie wymaga instalacji. Wystarczy przeciągnąć pliki PNG do aplikacji i pobrać przeskalowane kopie w ciągu kilku sekund.
Jak zmienić rozmiar obrazów PNG bez utraty jakości?
Jeśli chcesz zmniejszyć obrazy PNG, nie musisz się martwić – wysoka jakość zostanie zachowana. Jeśli jednak chcesz powiększyć obraz i zależy Ci na jego doskonałej jakości, również jest to możliwe. Wystarczy zaznaczyć opcję „Zmiana rozmiaru w wysokiej jakości”. Po jej aktywacji nasze narzędzie zrobi wszystko, aby jak najlepiej zachować jakość obrazu. Należy jednak pamiętać, że przetworzenie pliku może zająć nieco więcej czasu.
Jak zmienić rozmiar PNG w Photoshopie?
Mamy szczegółowy samouczek, który można znaleźć tutaj - Jak zmienić rozmiar obrazu w Photoshopie. Jest on również odpowiedni dla plików PNG.
Zmień rozmiar PNG