Jak dodać znaki wodne do zdjęć
Ochrona zdjęć za pomocą Watermarkly jest tak prosta, jak 1-2-3.
✓ Wybierz zdjęcia do oznaczenia znakiem wodnym
✓ Zaprojektuj lub wybierz szablon znaku wodnego
✓ Pobierz zdjęcia opatrzone znakiem wodnym
Krok 1 - Wybierz zdjęcia do oznaczenia znakiem wodnym
Watermarkly obsługuje pobieranie zdjęć z komputera, Dysku Google i Dropbox.
Wybieranie zdjęć z komputera
Przeciągnij i upuść zdjęcia lub całe foldery do okna Watermarkly lub kliknij przycisk Wybierz obrazy, następnie wybierz opcję „Z mojego komputera” i wybierz wymagane zdjęcia / foldery w otwartym oknie dialogowym wyboru plików. Aby wybrać wszystkie zdjęcia zawarte w folderze, naciśnij Ctrl + A na komputerze z Windows lub Cmd + A na Macu.
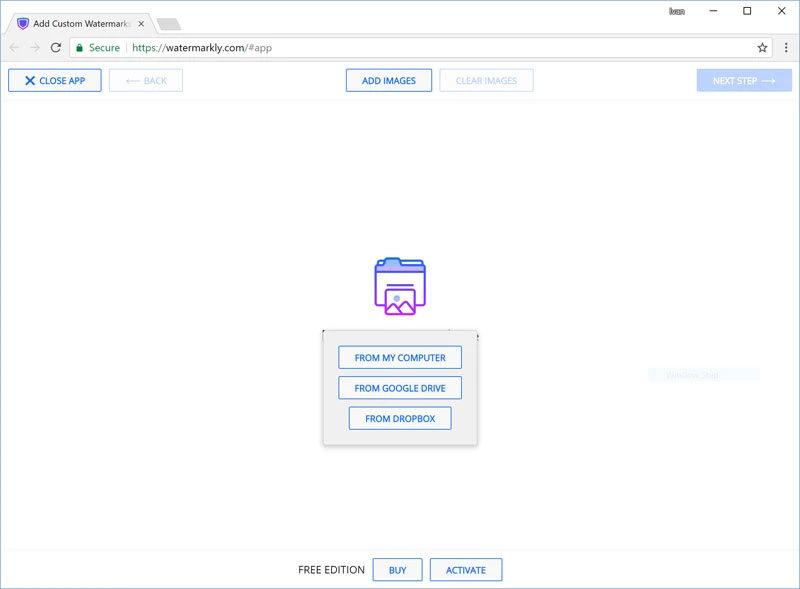
Wybieranie zdjęć z Dysku Google
Kliknij przycisk Dodaj obrazy i wybierz opcję „Z dysku Google”. Pojawi się okno dialogowe z prośbą o zatwierdzenie Watermarkly. Watermarkly poprosi o pozwolenie na odczyt zdjęć z twojego Dysku Google. Po zatwierdzeniu Watermarkly uzyska dostęp do twoich zdjęć i pojawi się oficjalne Okno Wyboru Plików dysku Google. Możesz wybrać jedno lub kilka zdjęć, klikając je i jednocześnie przytrzymując Shift na klawiaturze.
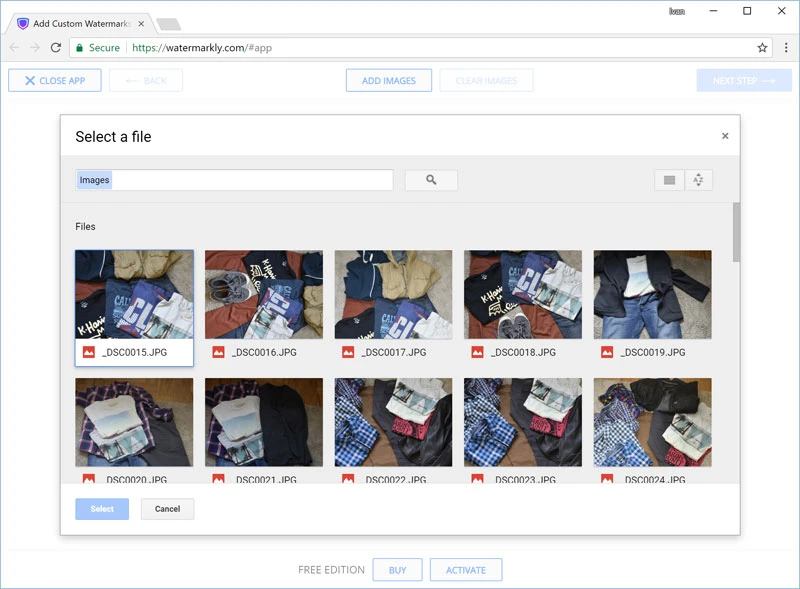
Wybieranie zdjęć z Dropbox
Kliknij przycisk Dodaj obrazy i wybierz opcję Dropbox. Pojawi się okno dialogowe z prośbą o zatwierdzenie Watermarkly. Watermarkly poprosi o pozwolenie na odczyt zdjęć z twojego Dysku Dropbox. Po zatwierdzeniu Watermarkly uzyska dostęp do twoich zdjęć i pojawi się oficjalne Okno Wyboru Plików Dropbox. Możesz wybrać jedno lub kilka zdjęć, klikając je i jednocześnie przytrzymując Shift na klawiaturze.
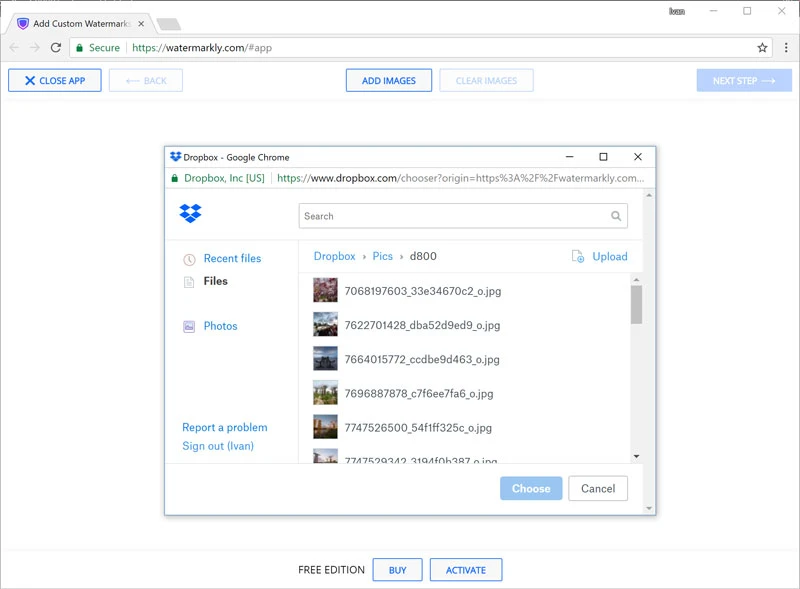
Usuwanie zaznaczenia
Aby usunąć zaznaczenie wybranych obrazów, kliknij przycisk „Wyczyść”.
Krok 2 – Stwórz swój nowy znak wodny
Na tym etapie możesz dostosować znak wodny (układ, położenie, przezroczystość i wygląd) i sprawić, że będzie wyglądać niepowtarzalnie. Możesz dodać logo (Dodaj logo), zwykły tekst (Dodaj tekst) lub połączenie obu (Dodaj grupę, już wkrótce).
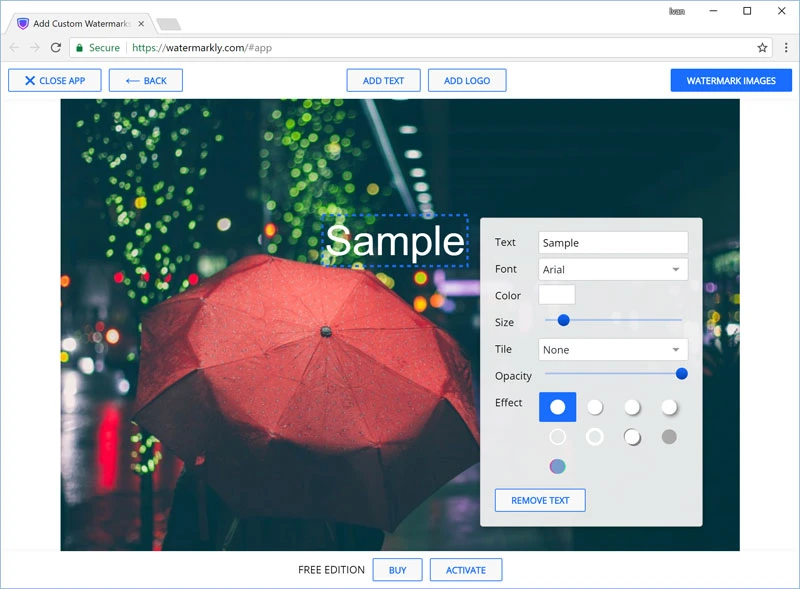
Watermarkly posiada 10 wbudowanych szablonów znaków wodnych, które pomogą Ci szybko stworzyć własne znaki wodne. Szablon znaku wodnego może zawierać logo i maksymalnie trzy linie tekstu. Możesz utworzyć tak wiele szablonów znaków wodnych ile potrzebujesz do skomponowania nowego znaku wodnego.
Kliknij przycisk Dodaj grupę i wybierz wymagany szablon. Aby dodać własne logo, wybierz szablon znaku wodnego z glifem „Logo”.
W zależności od szablonu wybranego w poprzednim kroku należy określić własne logo i tekst (tytuł i / lub podtytuł, numer telefonu itp.).
Kliknij element znaku wodnego (logo lub tekst), aby go wybrać. Obok niego pojawią się opcje konfiguracji.
Krok 3 – Określ ustawienia wyjścia i dodaj znaki wodne do zdjęć
Watermarkly udostępnia następujące opcje wyjściowe.
Samo skalujące się znaki wodne.
Podczas projektowania znaku wodnego Watermarkly automatycznie zmienia rozmiar i pozycję znaku wodnego dla każdego zdjęcia w partii. Watermarkly zmniejsza znak wodny dla mniejszych obrazów i zwiększa dla większych zdjęć. Wszystko to robione jest automatycznie.
Zmień rozmiar obrazu.
Wybierz jedną z następujących metod zmiany rozmiaru: Nie zmieniaj rozmiaru obrazu, Dopasuj szerokość obrazu (do określonej liczby pikseli), Dopasuj wysokość obrazu (do określonej liczby pikseli), Dopasuj szerokość i wysokość (do określonej liczby pikseli) i Określ wielkość w Procentach. Aby uniknąć kradzieży nie publikuj online zdjęć w wysokiej rozdzielczości.
Podgląd zdjęć ze znakiem wodnym
Podgląd otwiera ekran, który pozwala dostosować pozycję znaku wodnego dla poszczególnego zdjęcia w partii. Możesz kliknąć wybrane zdjęcia i zobaczyć, jak wygląda na nich znak wodny. Jeśli nie podoba ci się położenie, kliknij znak wodny i przeciągnij go na żądaną pozycję. W razie potrzeby możesz również zmienić rozmiar znaku wodnego.
Jeżeli jesteś zadowolony z rezultatu zamknij okno dialogowe klikając krzyżyk w prawym górnym rogu a następnie kliknij przycisk Dodaj znaki wodne, aby rozpocząć znakowanie zdjęć.
Dodawanie znaków wodnych
Po określeniu wszystkich wymaganych ustawień wyjściowych kliknij przycisk Dodaj znaki wodne, aby rozpocząć finalne dodawanie znaków wodnych do zdjęć.
Pamiętaj, że Twoje oryginalne zdjęcia nie zostaną zmienione . Zawsze pozostaną one nienaruszone na Twoim komputerze, Dysku Google lub Dropbox.
Coś nie jest jasne? Skontaktuj się z nami, proszę!
Tutaj znajdziesz instrukcję jak jak dodać znak wodny do zdjęć albo jak dodać znak wodny do filmów za pomocą naszej aplikacji dla Windows i Mac.