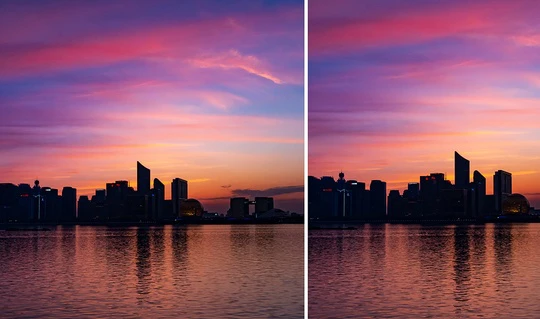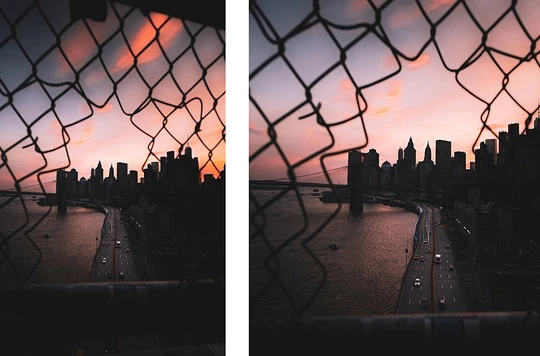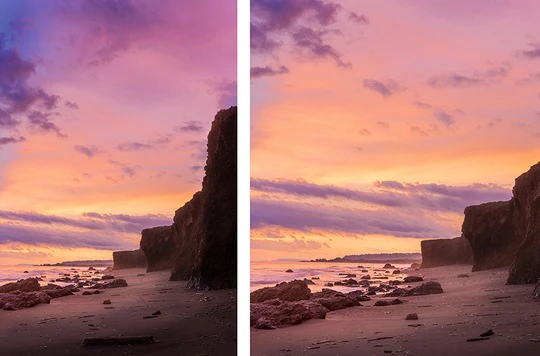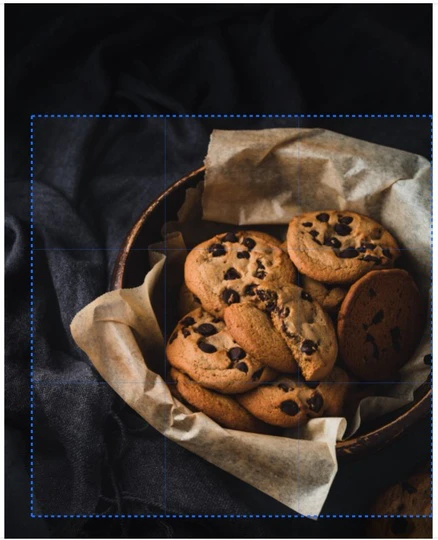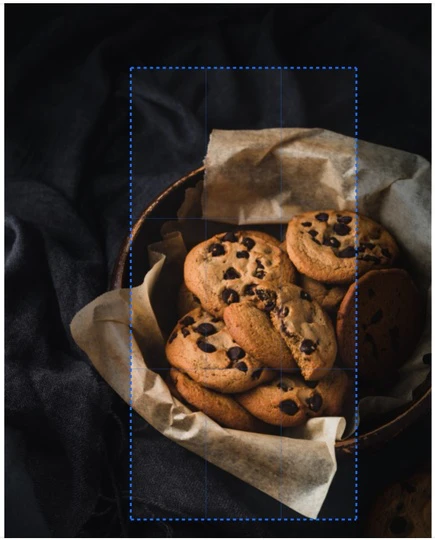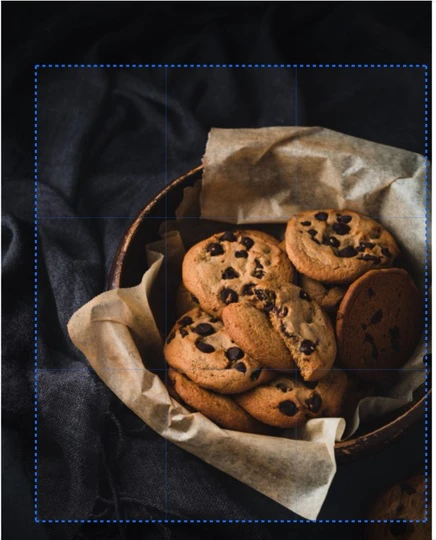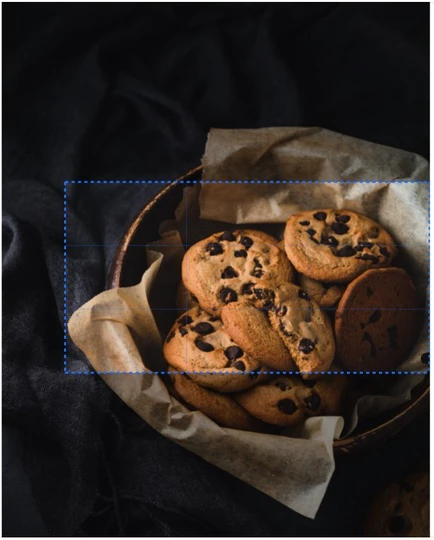Jak to działa
- Przeciągnij zdjęcia do aplikacji lub kliknij „Wybierz obrazy”. Prześlij zdjęcia z komputera, Google Drive, Google Photos lub DropBox.
- Wybierz obszar, który chcesz przyciąć. Ręcznie dostosuj obszar przycinania lub wybierz jedną z opcji z listy. Możesz przyciąć swoje obrazy w kształcie prostokąta lub koła. Zawsze możesz zmienić szerokość i wysokość standardowych proporcji za pomocą klawiatury. Jeśli chcesz przetworzyć partię zdjęć za jednym razem, możesz zastosować jeden rozmiar przycięcia do wszystkich obrazów, albo ustawić różne proporcje dla każdego zdjęcia osobno.
- W razie potrzeby wyprostuj horyzont.
- Kliknij „Przytnij obrazy”. W ustawieniach wyjścia wybierz jakość przyciętych zdjęć. Następnie kliknij „Przytnij obrazy” oraz pobierz przycięte kopie.
Szybko i bezpiecznie
Kadruj zbiorowo zdjęcia bezpośrednio w przeglądarce. Nasz edytor kadrowania natychmiast przetwarza zdjęcia. Przesyłanie i pobieranie jest bardzo szybkie, podobnie jak proces przycinania.
To narzędzie do przycinania jest darmową aplikacją internetową. Nie musisz tracić czasu na czekanie na zainstalowanie programu. Nie ryzykuj instalowania oprogramowania z nieznanych źródeł na komputerze. Nasze narzędzie nie wymaga żadnych wtyczek. Brak jest reklam i wyskakujących okienek.
Nie przechowujemy twoich zdjęć na naszych serwerach i nie mamy do nich dostępu. Nikt w naszej firmie nie ma dostępu do twoich plików, zawsze są tylko twoje.
Przyciąć zdjęcieWiele opcji przycinania
Masz szeroki wybór proporcji kadrowania zdjęć, dzięki czemu łatwo znajdziesz właściwe dla siebie rozwiązanie.
Możesz:
✓ przyciąć swoje zdjęcia do prostokąta lub do koła,
✓ ustawić obszar kadrowania ręcznie,
✓ wybrać jedną ze standardowych proporcji z listy,
✓ skorygować szerokość lub wysokość obszaru przycinania za pomocą klawiatury.
Gdy wybierasz typowe kształty (prostokątne lub okrągłe), możesz ręcznie dostosować obszar przycinania. Po prostu przeciągnij niebieskie ramki w dowolnym kierunku, aż będziesz zadowolony z wyniku. Wszystko poza niebieskimi granicami zostanie wycięte. Współczynnik proporcji tutaj nie jest stały, więc nie ma ograniczeń. Możesz dowolnie zmieniać obszar kadrowania i wybrać dowolną średnicę lub stosunek wysokości do szerokości.
Jeżeli wybierasz wskazane proporcje z listy, możesz zmienić rozmiar obszaru kadrowania oraz jego położenie na zdjęciu. Jednak stosunek szerokości do wysokości zostanie bez zmian. Czyli same proporcje będą zablokowane.
Wśród zaproponowanych na liscie proporcji znajdziesz najbardziej popularne, takie jak (1:1, 4:3, 16:9, etc.) oraz rownież wymiary potrzebne dla publikacji zdjęć w mediach społecznościowych, takich jak Instagram, Facebook, Twitter, Youtube, LinkedIn.
Jeśli wybierzesz opcję z określonym rozmiarem w pikselach, na przykład „Instagram Post 1080 × 1080”, Twoje przycięte kopie zostaną zmniejszone lub powiększone do 1080 x 1080 pikseli.
Aplikacja zawiera następujące predefiniowane proporcje. Możesz dodać i zapisać własne proporcje przycinania.
- Ogólne proporcje: 1:1, 1:3, 2:3, 2:1, 3:2, 3:4, 3:5, 4:3, 4:5, 5:3, 9:16, 9:20, 10:16, 16:10, 16:9, 20:9
- Instagram: story, kwadrat, portret i krajobrazowe posty
- Facebook: post, okładka profilu, okładka strony, okładka wydarzenia
- Miniatura i kanał YouTube
- Profil i post na LinkedIn
Prostowanie horyzontu
Za pomocą aplikacji Watermarkly możesz nie tylko przycinać zdjęcia, ale również obracać swoje obrazy pod dowolnym kątem. Ta funkcja może być szczególnie przydatna, jeśli chcesz wyprostować horyzont.
Aby poprawić kąt obrazu, użyj suwaka obok listy rozmiarów przycinania u góry ekranu. Przesuwając go z jednej strony na drugą z łatwością uzyskasz pożądany efekt. Nie martw się, jakość Twoich zdjęć nie ulegnie zmianie.
Połączenie funkcji przycinania i obracania umożliwia szybką i wydajną edycję obrazów w jednej aplikacji.
Obrót obrazu może być przydatny do ulepszania szerokiej gamy zdjęć. W końcu pozwala nie tylko wyprostować horyzont, ale także radykalnie zmienić kąt kamery. Niestety, nie możesz obrócić zdjęcia o 180 stopni, ale nadal masz szansę naprawić błędy, które popełniłeś podczas fotografowania.
Przyciąć zdjęcieJak przyciąć zdjęcie do danego rozmiaru za pomocą naszej aplikacji:
Aby rozpocząć, musisz przeciągnąć swoje zdjęcia do aplikacji lub kliknąć «Wybierz obrazy». Następnie pojawi się wyskakujące okienko. Możesz przesłać swoje zdjęcia z komputera, Dysku Google, Zdjęć Google lub DropBox.
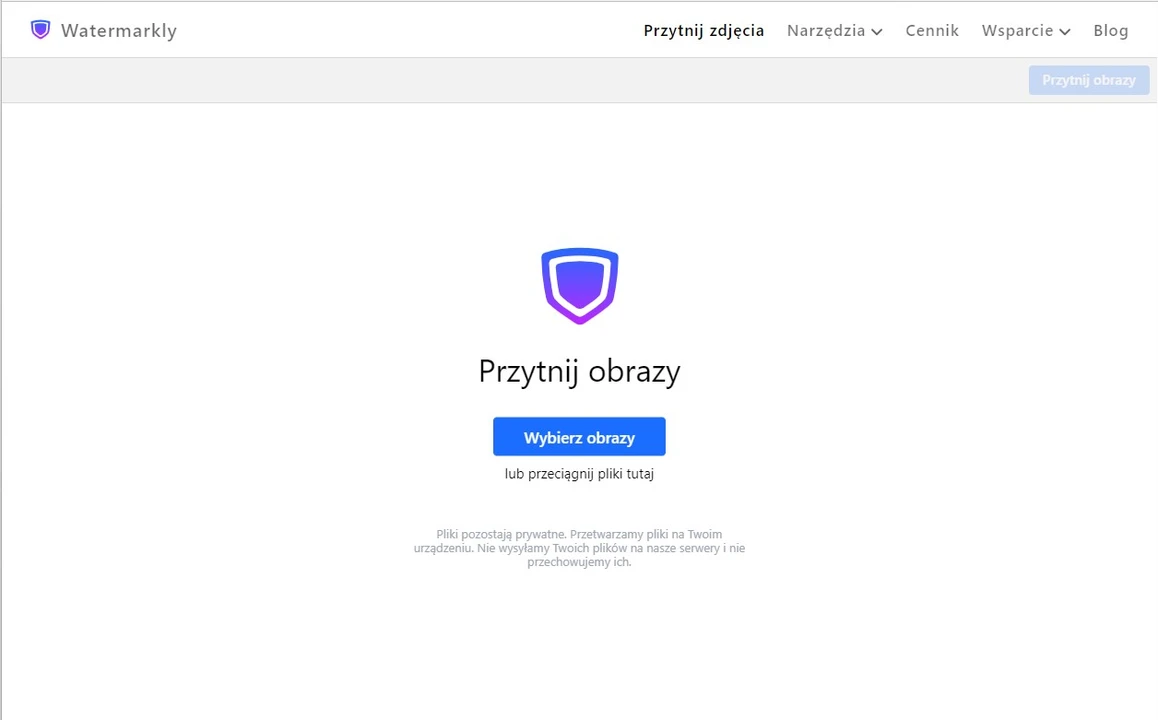
Watermarkly obsługuje JPG, PNG, GIF oraz BMP formaty. Jeżeli nie będziesz miał wystarczającej ilości wolnej pamięci na swoim komputerze lub telefonie, nie będzie mógł pobrać przyciętych kopii, ponieważ mogą one mieć dowolny rozmiar.
Jeśli wybierzesz «Z mojego komputera», znajdź odpowiedni folder w oknie dialogowym i wybierz obrazy, które chcesz przyciąć. Aby zaznaczyć wszystkie zdjęcia w folderze, naciśnij Ctrl + A w systemie Windows lub Cmd + A na komputerze Mac.
Jeśli wybierzesz jedną z tych opcji — «Z Dysku Google», «Z Zdjęć Google» lub «Z DropBox» — pojawi się okno dialogowe, a aplikacja poprosi o przyznanie dostępu do pamięci w chmurze. Kliknij «Zezwól na dostęp». Otworzy się nowe okno wyboru obrazów. Jeśli chcesz wybrać wiele zdjęć, wybierz je, trzymając klawisz Shift. Aby kontynuować, kliknij przycisk «Wybierz».
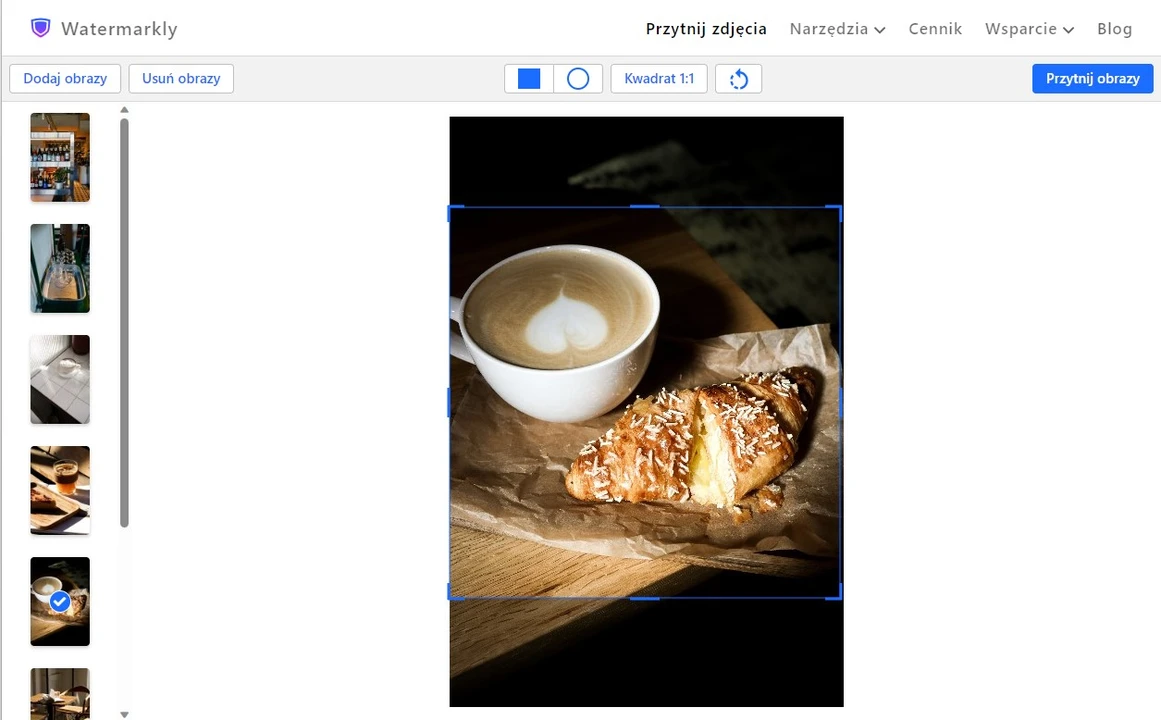
Jeśli chcesz dodać więcej obrazów, kliknij «Dodaj zdjęcie». Jeśli chcesz usunąć wszystkie aktualne obrazy z aplikacji i przesłać inne, kliknij «Wyczyść».
Aby ustawić obszar przycinania, kliknij pole wprowadzania danych u góry aplikacji. Zobaczysz następujące opcje.
Kształty do wyboru: prostokąt lub koło
Dzięki naszemu narzędziu nie ograniczasz się do przycinania obrazów tylko w kształcie prostokąta lub kwadratu. Możesz je również przyciąć w kółko. Na samej górze menu znajdziesz wybór dwóch kształtów: „Prostokąt” – który można łatwo przekształcić w kwadrat – oraz „Kółko”.
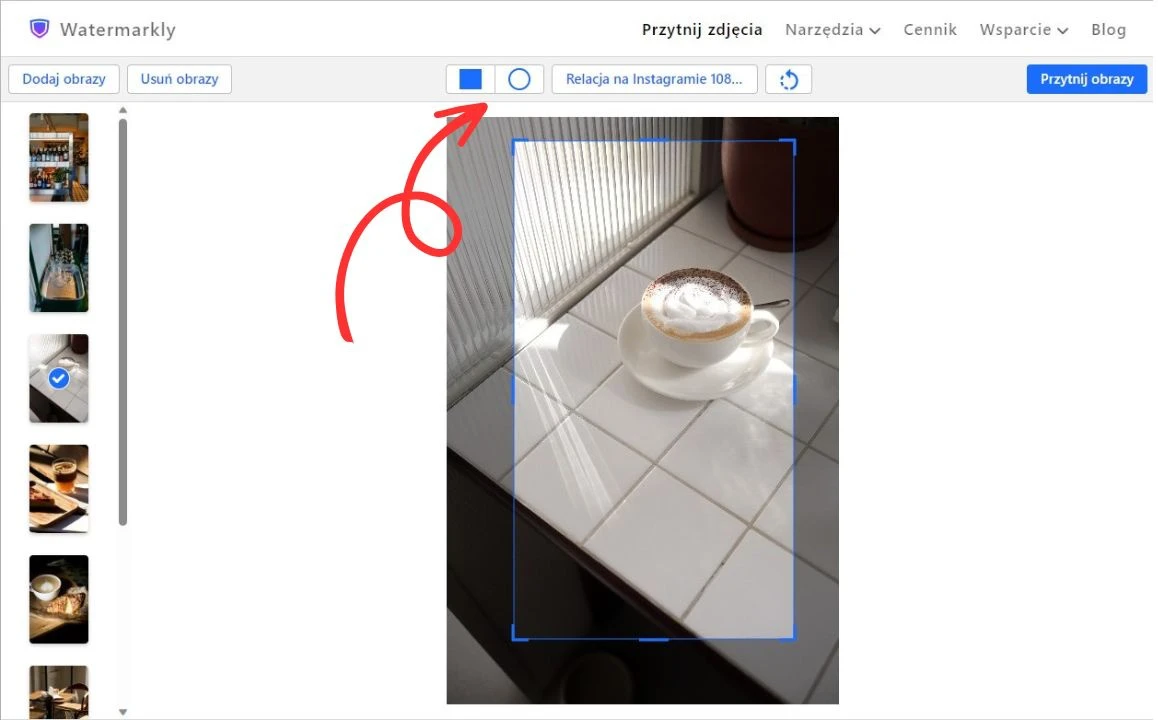
Bez względu na wybrany kształt obszar przycinania można dostosować ręcznie za pomocą kursora na komputerze lub palca na urządzeniu mobilnym. Nasza aplikacja pozwala ustawić dowolną średnicę, proporcje lub wymiary w pikselach, które chcesz. Aby powiększyć lub pomniejszyć obszar przycinania, wystarczy zrobić to najechać kursorem na niebieską ramkę i przeciągnąć ją.
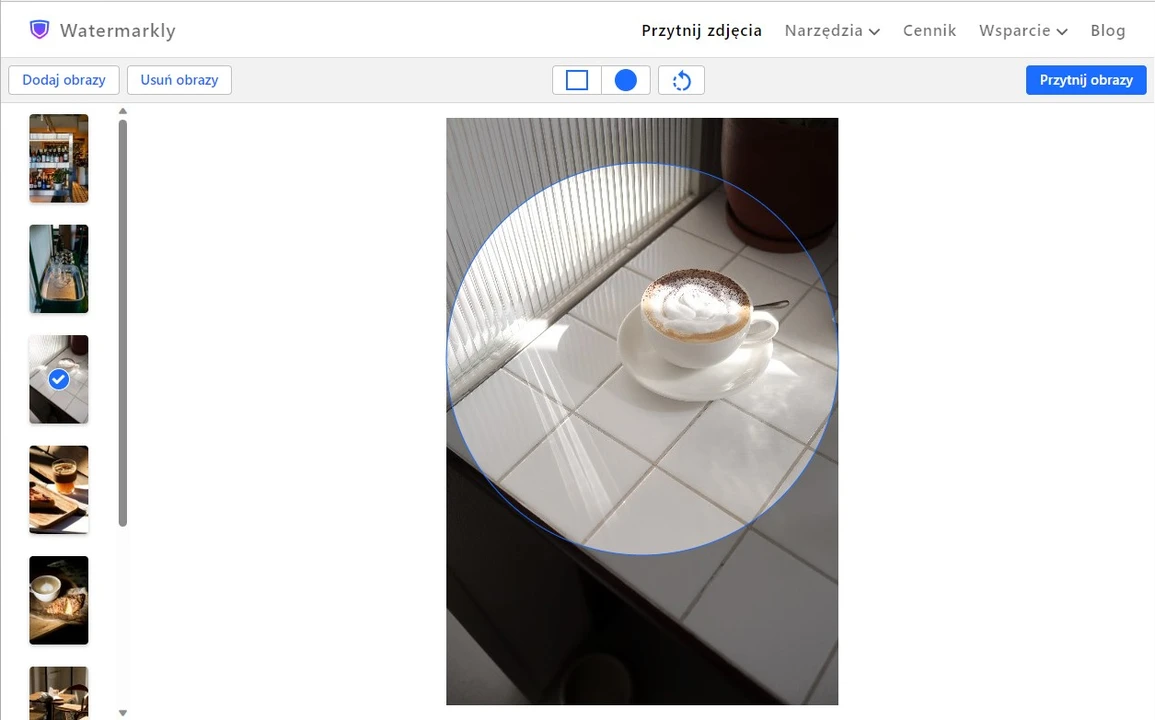
Dzięki prostokątnemu kształtowi wysokość i szerokość można regulować osobno. Przy okrągłym kształcie możesz zwiększyć lub zmniejszyć promień.
Dodatkowo możesz kliknąć na pasku opcji i wprowadzić żądany rozmiar przyciętego obrazu w pikselach. Jeśli wybierzesz koło i wpiszesz 1000 na pasku, przycięte zdjęcia będą miały średnicę 1000 pikseli. Ale jeśli wybierzesz prostokąt i wpiszesz 1000, szerokość przyciętych obrazów wyniesie 1000 pikseli, podczas gdy wysokość zostanie zmieniona automatycznie zgodnie z ustawionymi granicami przycinania.
Na koniec, jeśli wybierzesz prostokąt i wprowadzisz wymiary zarówno dla szerokości, jak i wysokości – na przykład 1200 × 1900 – na pasku opcji, rozmiar przyciętych zdjęć będzie wynosił 1200 × 1900 pikseli.
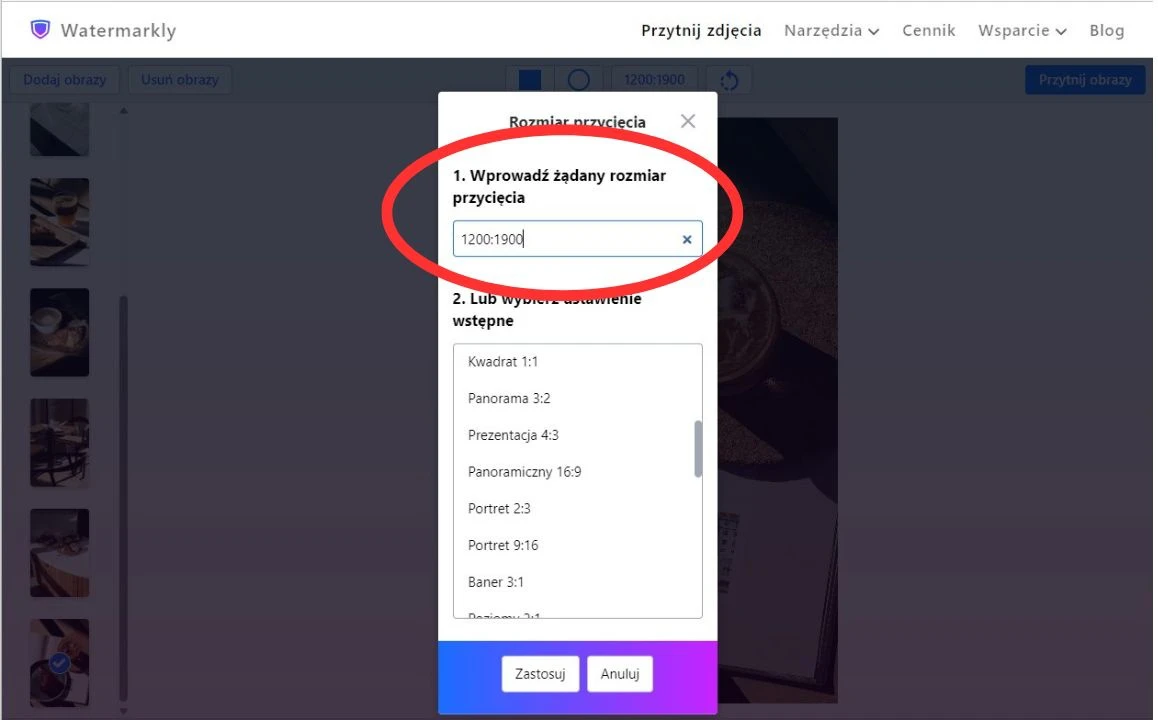
Jeśli chcesz zmienić pozycję obszaru kadrowania zdjęć, umieść kursor w jego granicach i przesuń go w inne miejsce na obrazie.
Wcześniej używane ustawienia przycinania
Jeśli masz tendencję do przycinania zdjęć w podobny sposób, lista poprzednio używanych ustawień kadrowania z pewnością uprościć i przyspieszyć przepływ pracy.
Możesz uzyskać do niego dostęp w menu rozwijanym Opcje. Co więcej, ostatnie ustawienia przycinania, których użyłeś, zawsze będą wyświetlane automatycznie przy następnym otwieraniu aplikacji oraz dodaniu nowych zdjęć.
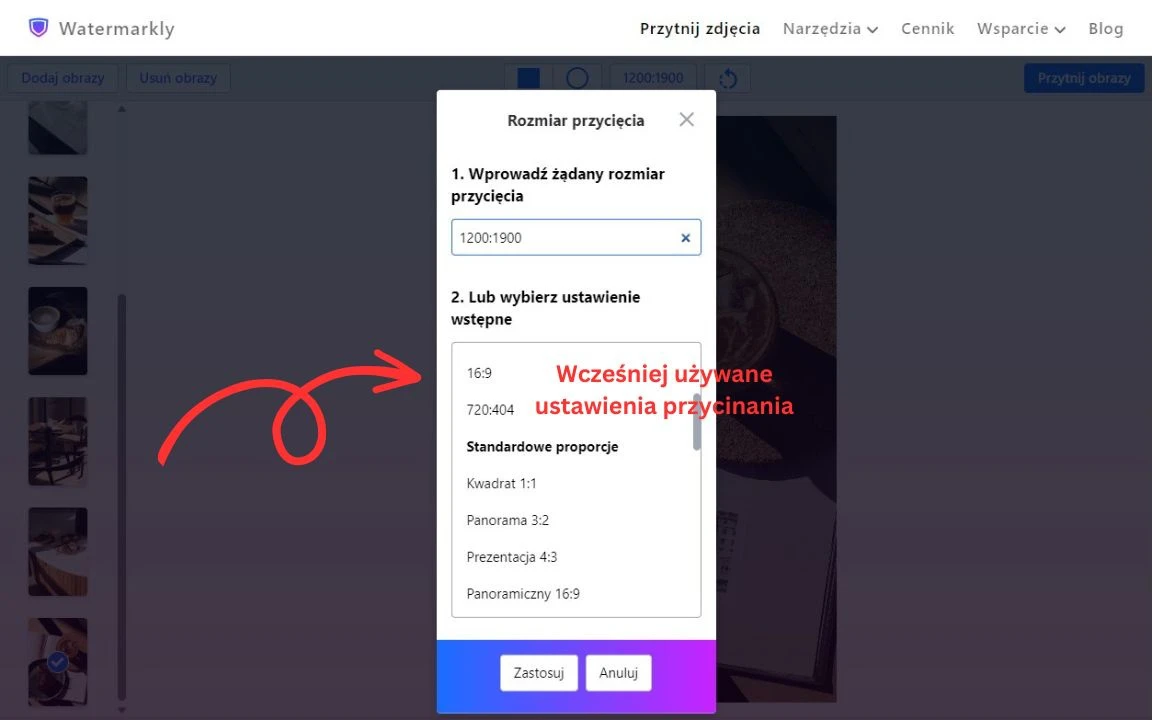
Standardowe proporcje
Te opcje oznaczają, że proporcje obszaru przycinania są zablokowane.
W tym przypadku nie uwzględniasz rozmiar w pikselach, lecz tylko stosunek szerokości obszaru przycinania do jego wysokości, który będzie miał stałe znaczenie. Nasza aplikacja oferuje następujące opcje: 1:1, 3:2, 4:3, 16:9, 2:3, 3:1, 2:1, 1:2. Jeśli potrzebujesz proporcji, której nie ma na liście, kliknij w pole wyboru i wpisz, na przykład 4:5.
Możesz powiększyć lub pomniejszyć obszar przycinania albo przenieść go w dowolne inne miejsce na obrazie. Ale wybrana proporcja zostanie bez zmian: jeśli poszerzysz obszar kadrowania, jego wysokość również wzrośnie automatycznie.
Jeśli masz partię zdjęć, możesz ustawić jedną proporcję dla wszystkich obrazów lub wybrać różne dla każdego zdjęcia osobno.
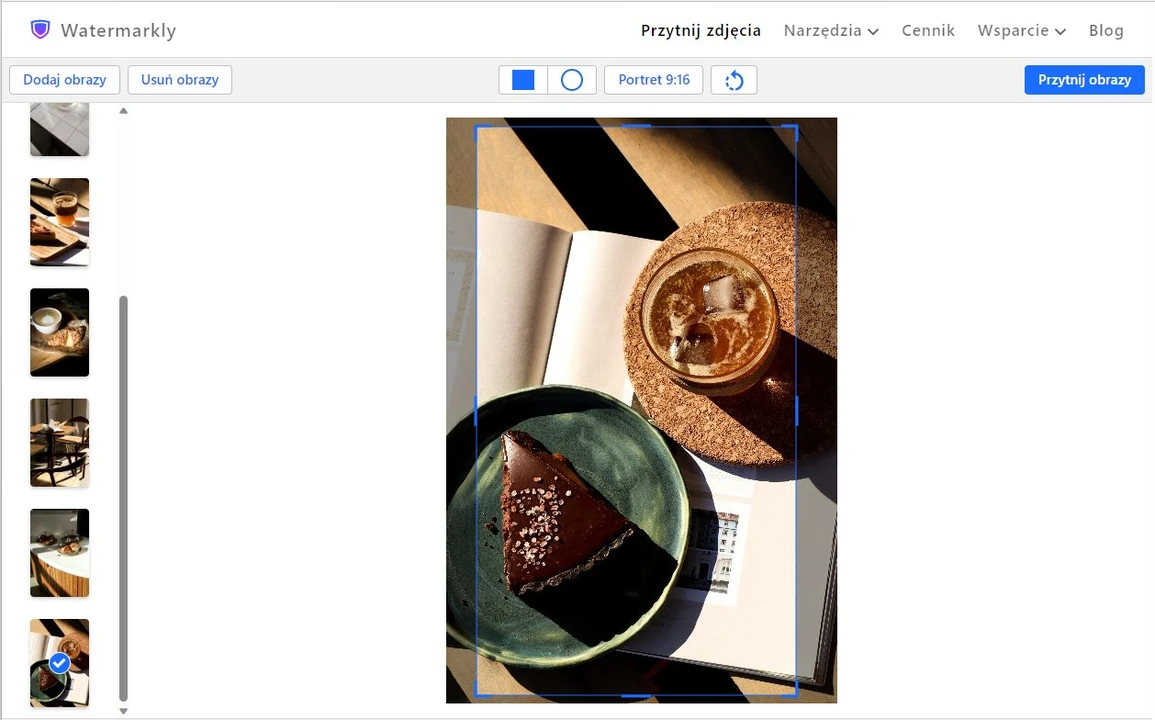
Wymiary mediów społecznościowych
Ta część listy zawiera najpopularniejsze wymiary platform mediów społecznościowych, takich jak Instagram, Facebook, Twitter, YouTube, LinkedIn.
W przeciwieństwie do standardowych proporcji, opcje te wpływają nie tylko na stosunek szerokości do wysokości, ale także wskazują rozmiar w pikselach. Rozdzielczość przyciętych kopii zostanie automatycznie zmieniona zgodnie z wybraną przez Ciebie opcją. Na przykład, jeśli wybierzesz «Instagram Story 1080 × 1920», przycięty obraz będzie miał 1080 pikseli szerokości i 1920 pikseli wysokości.
Możesz także ręcznie zmienić rozmiar obszaru przycinania, wpisując preferowaną szerokość i wysokość w pikselach w polu wyboru. Na przykład możesz wpisać 1200 × 1900.
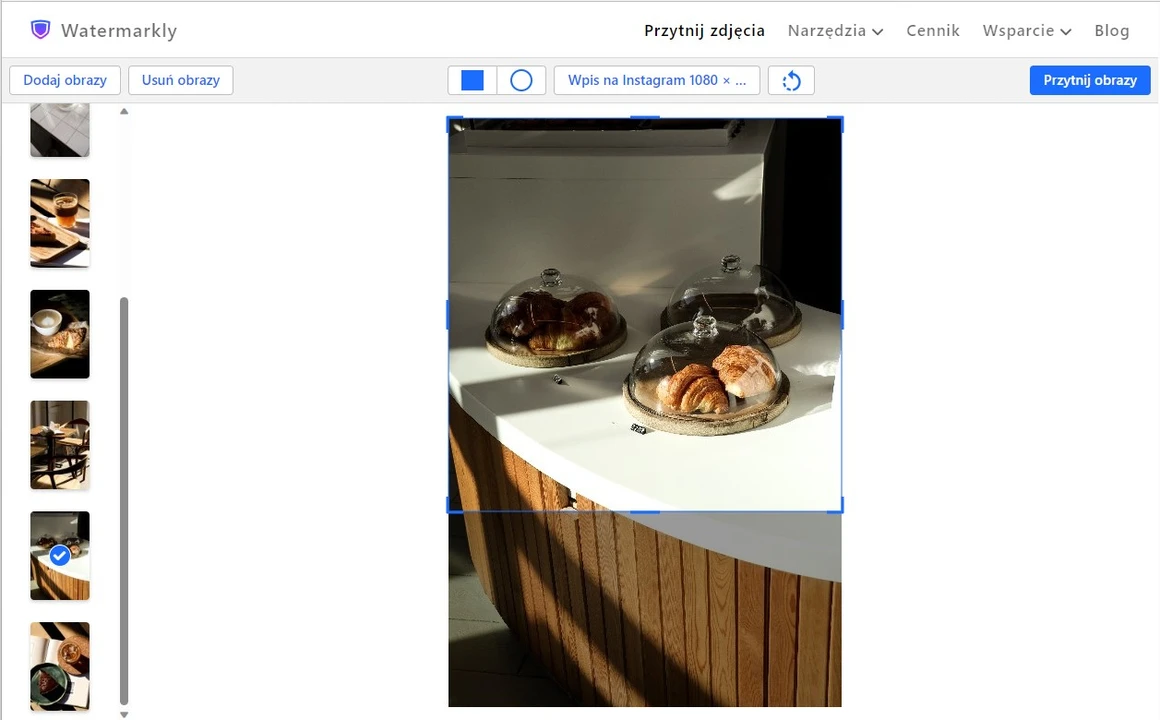
Wyprostuj horyzont
Po prawej stronie pola ustwień proporcji zobaczysz niebieską strzałkę, która pozwala obracać obraz.
Początkowo jest ustawiony na 0°, ale można ustawić dowolny kąt od -7 ° do 7 °. W zależności od strony, w którą chcesz przechylić swoje zdjęcie, przesuń niebieskie kółko w lewo lub w prawo.
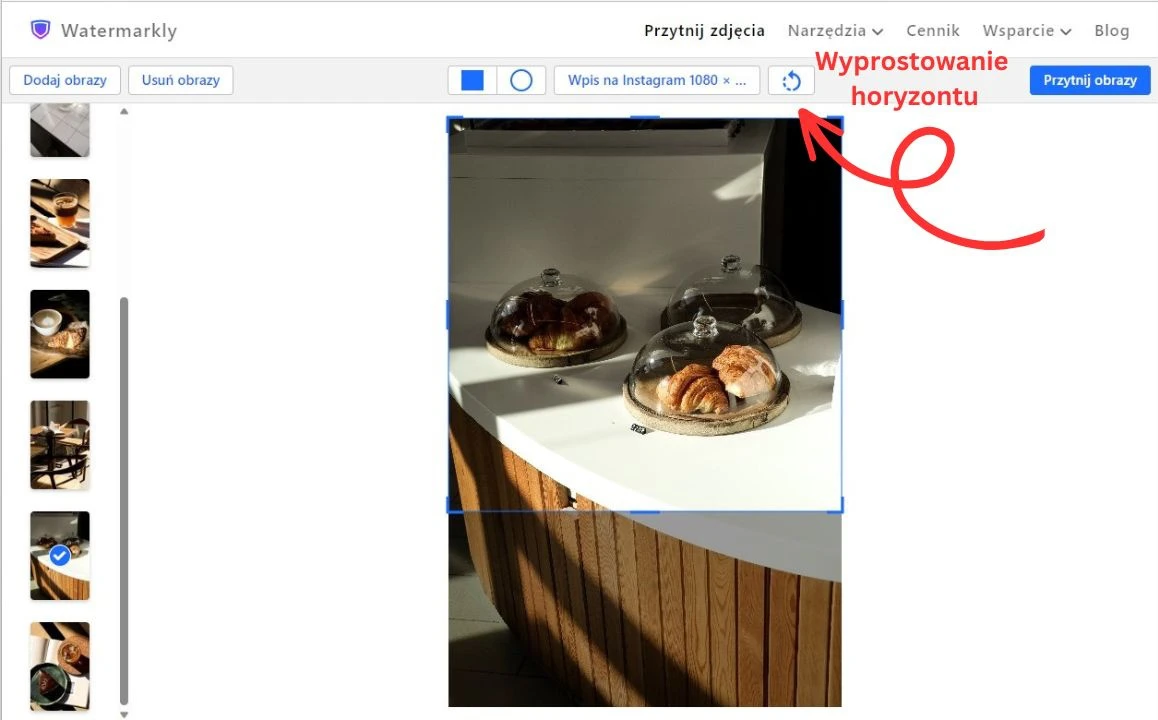
Gdy skończysz dostosowywać obszar przycinania i wprowadzać wszystkie niezbędne zmiany, kliknij «Przytnij zdjęcie». Spowoduje to przejście do ustawień wyjściowych. Kliknij «Format pliku», aby ustawić jakość przyciętych obrazów. Możesz wybierz jedną z 6 opcji z konwersją i bez.
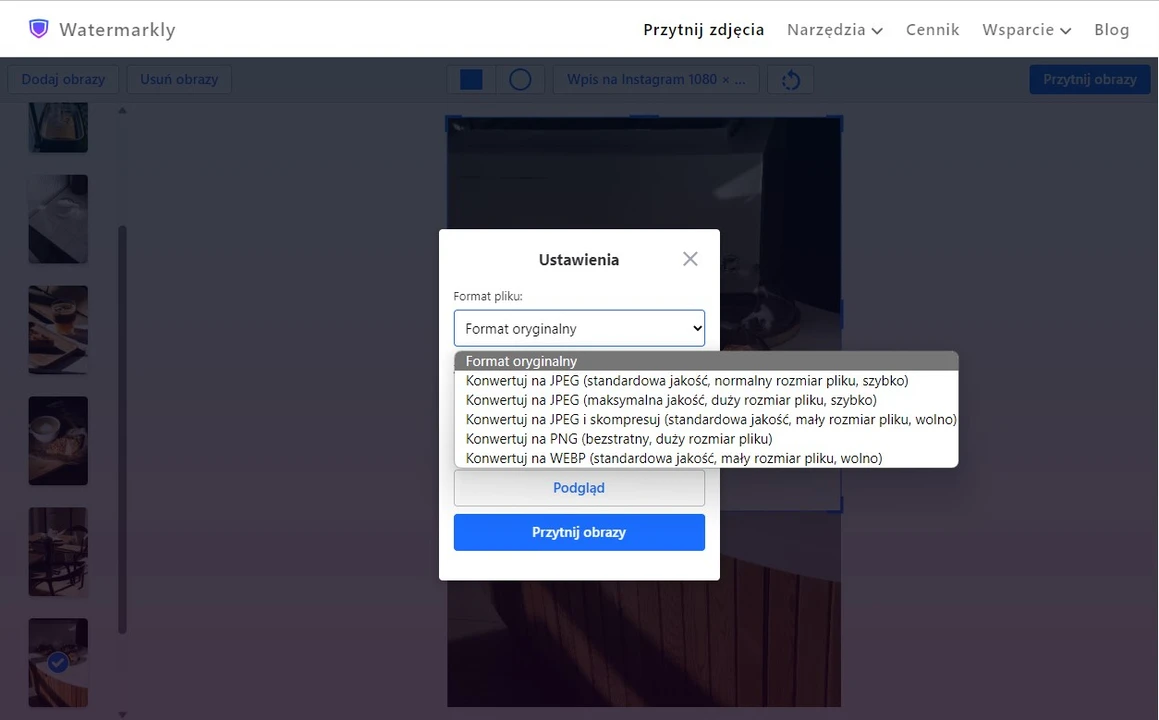
Kliknij «Przytnij zdjęcia», aby rozpocząć proces przycinania. Gdy przycięte zdjęcia będą gotowe, aplikacja zaoferuje Ci „Pobranie wszystkich” obrazów na komputer lub przesłanie bezpośrednio do Zdjęć Google lub Dropbox.
Przyciąć zdjęcieDodatkowe narzędzia do edycji zdjęć
Używając Watermarkly możesz nie tylko przyciąć zdjęcia , ale także:
✓ Dodać znak wodny do partii zdjęć.
✓ Kompresować zdjęcia JPEG, JPG, PNG oraz GIF .
✓ Dodać text i logo do jednego obrazka.
Możesz użyć dowolnego z tych narzędzi osobno.
Przyciąć zdjęcie