Jak przyciąć zdjęcie do koła w Canvie
przez  Lina Thorne • Zaktualizowano · Opublikowano w kategorii Przycinanie zdjęć
Lina Thorne • Zaktualizowano · Opublikowano w kategorii Przycinanie zdjęć
Obrazy są często przycinane w celu poprawy kompozycji. Ogólnie rzecz biorąc, tylko jedna technika kompozycyjna sprawdzi się idealnie w przypadku okrągłego obrazu – kompozycja centralna. Oznacza to, że główny obiekt powinien być umieszczony w centrum, ponieważ to właśnie tam w pierwszej kolejności skupi się uwaga odbiorcy.
Przycinanie obrazu do koła dodatkowo ułatwia eliminację wizualnych zakłóceń i elementów rozpraszających uwagę, ponieważ nie ma narożników, w których mogłyby się one pojawić.
Koło jako idealny kształt dla portretów
Koło szczególnie dobrze sprawdza się, gdy większość kadru zajmuje twarz. Ludzka twarz ma owalny kształt, który jest zbliżony do koła. Ta wizualna harmonia sprawia, że zdjęcie wygląda bardziej estetycznie i przyjemnie dla oka.
Z tego powodu wiele platform internetowych wykorzystuje okrągłe zdjęcia profilowe. Jednak, jak zapewne wiesz, niektóre z nich nie oferują wbudowanego narzędzia do kadrowania zdjęć ani nawet nie pozwalają na ręczne dostosowanie pozycji obrazu.
W efekcie, gdy przesyłasz prostokątne zdjęcie, może ono wyglądać niekorzystnie w okrągłej ramce – na przykład Twoja twarz nie znajduje się w centrum kadru lub jest ledwo widoczna. Najprostszym rozwiązaniem tego problemu jest przycinanie zdjęcia do kształtu koła przed przesłaniem go na platformę. Dzięki temu masz pewność, że Twój awatar wygląda dokładnie tak, jak chcesz.
Dlaczego warto przyciąć zdjęcie do koła wcześniej?
Załóżmy, że masz prostokątne zdjęcie i chcesz ustawić je jako zdjęcie profilowe na kilku platformach internetowych. W takim przypadku będziesz musiał przesyłać je na każdą platformę osobno i za każdym razem przechodzić przez proces zmiany rozmiaru, dopasowywania i przycinania obrazu do koła.
Co więcej, każda platforma może inaczej kadrować zdjęcie – na jednej Twoja twarz zajmie większą część kadru, a na innej będzie mniejsza. Jeśli chcesz, aby Twój awatar wyglądał identycznie na różnych platformach, możesz próbować ręcznie dopasowywać zdjęcia na każdej z nich. To jednak czasochłonne i żmudne zadanie.
Lepszym rozwiązaniem jest przycięcie zdjęcia do kształtu koła w Canvie lub innym narzędziu do kadrowania przed przesłaniem go na platformę. Dzięki temu oszczędzisz czas i wysiłek, a Twój awatar będzie wyglądał spójnie na wszystkich portalach społecznościowych.
Kadrowanie zdjęcia do koła w Canvie
Canva to niesamowita aplikacja, która sprawia, że edycja zdjęć staje się przyjemnym i kreatywnym procesem. Kadrowanie zdjęcia do kształtu koła w Canvie jest podobne do tego w Photoshopie, ale znacznie łatwiejsze. Co więcej, edytor ten oferuje wiele różnych kształtów, do których możesz przyciąć swoje zdjęcie – w tym koło.
W tym artykule znajdziesz szczegółowe instrukcje dotyczące przycinania zdjęcia do koła w Canvie. Wystarczy kilka minut i odrobina wysiłku, aby osiągnąć pożądany efekt.
Zaczynajmy!
Jak przyciąć zdjęcie do koła w Canvie
Przycinanie zdjęcia do kształtu koła w Canvie jest bardzo proste i intuicyjne. Wystarczy wykonać kilka prostych kroków:
- Otwórz Canvę. Aby rozpocząć, musisz zalogować się na swoje konto lub założyć nowe – całkowicie za darmo. Niestety, ponieważ Canva działa w chmurze, nie ma innego sposobu na korzystanie z aplikacji bez utworzenia konta. Po zalogowaniu zobaczysz główny pulpit Canvy z szerokim wyborem szablonów oraz opcji projektowych.
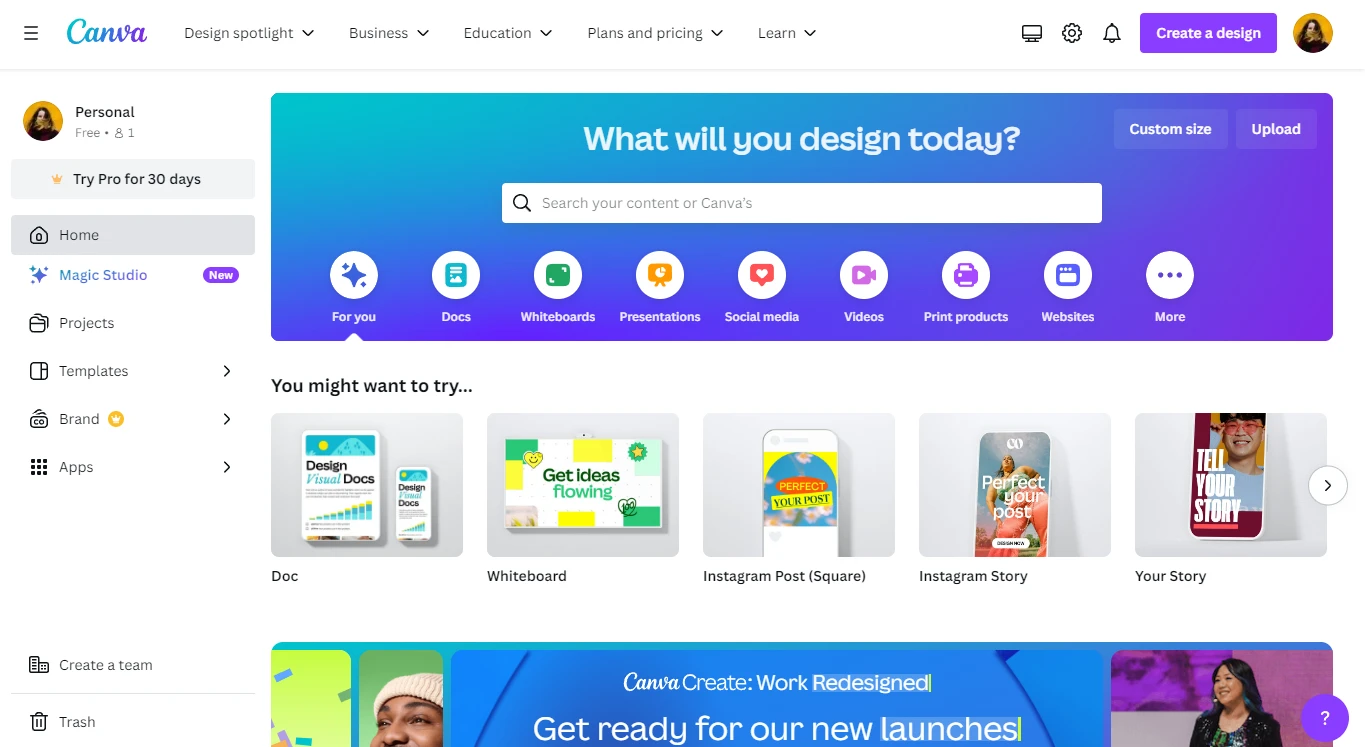
- Aby rozpocząć, kliknij przycisk „Utwórz projekt” w prawym górnym rogu, a następnie wybierz szablon, który Ci się podoba i odpowiada Twoim potrzebom.
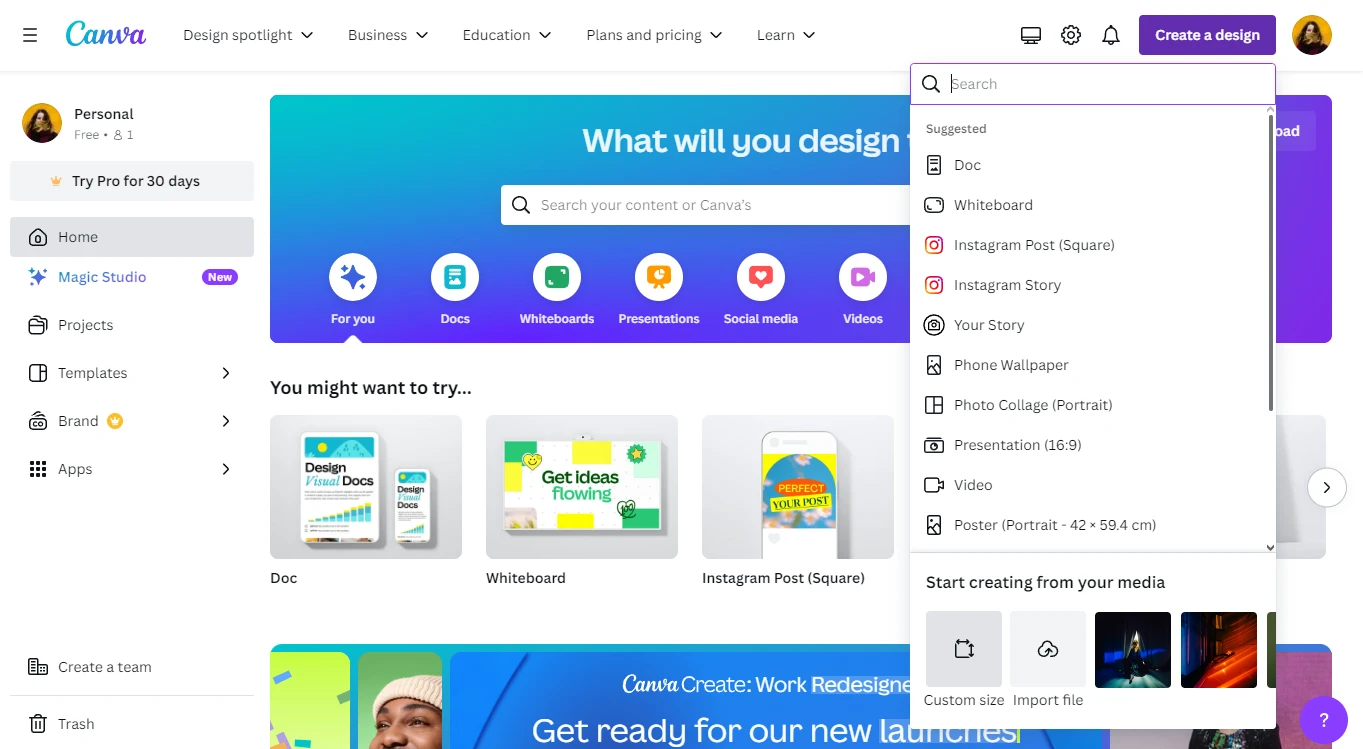 Alternatywnie możesz wybrać opcję „Niestandardowy rozmiar” i wprowadzić potrzebne wymiary.
Alternatywnie możesz wybrać opcję „Niestandardowy rozmiar” i wprowadzić potrzebne wymiary. 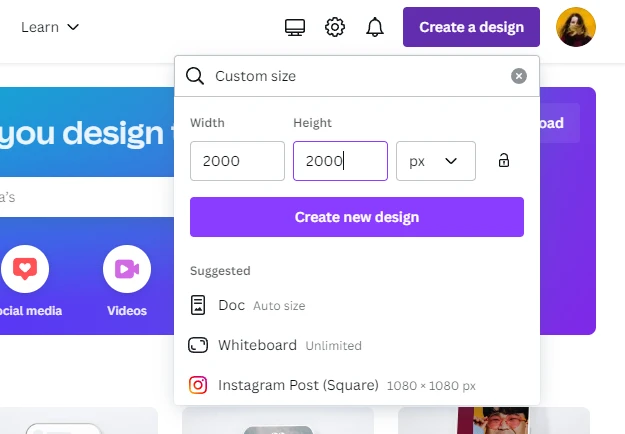
- Gdy otworzy się edytor z Twoim pustym szablonem, przejdź do sekcji Przesłane w pasku bocznym po lewej stronie. Prześlij obraz, który chcesz przyciąć, a następnie dodaj go do swojego pustego szablonu.
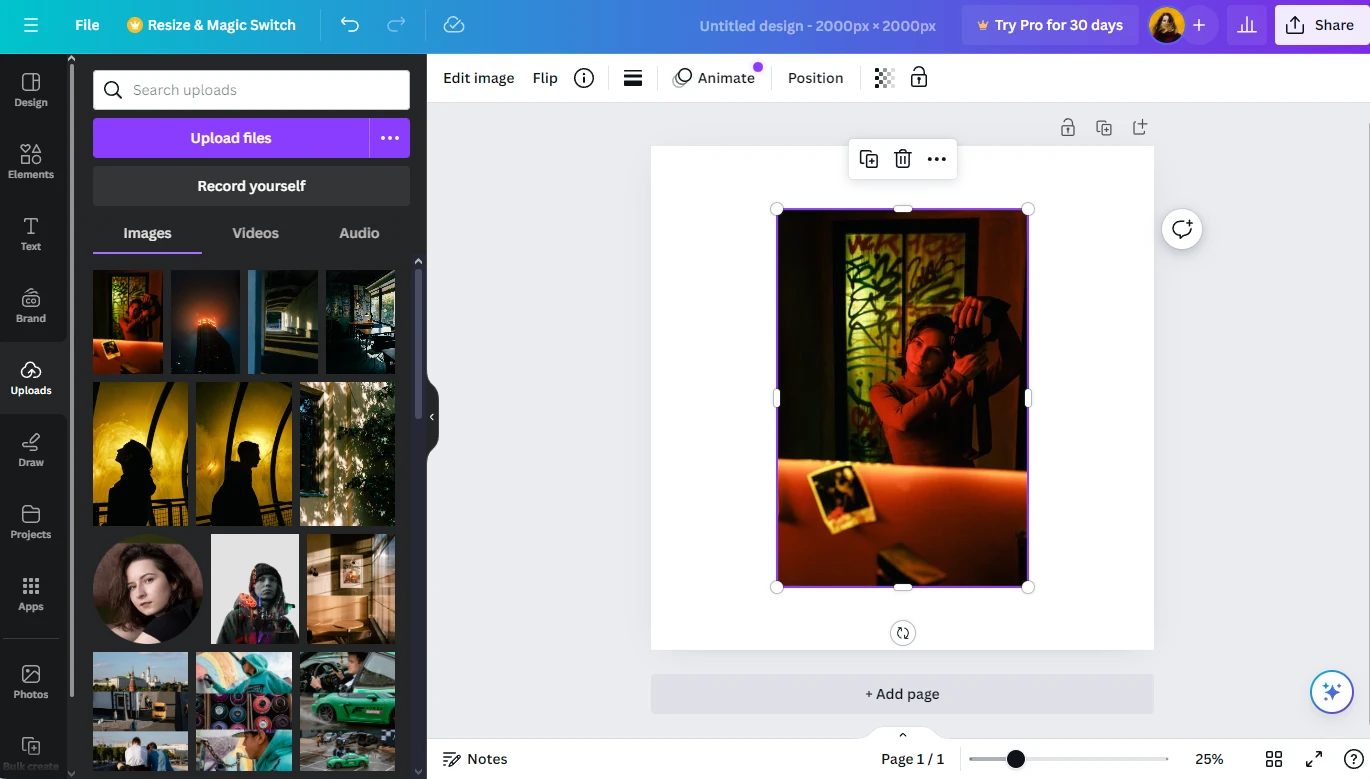
- Jest jeszcze inny sposób, aby rozpocząć. Na pulpicie nawigacyjnym Canvy kliknij przycisk „Prześlij”, który znajduje się również w prawym górnym rogu.
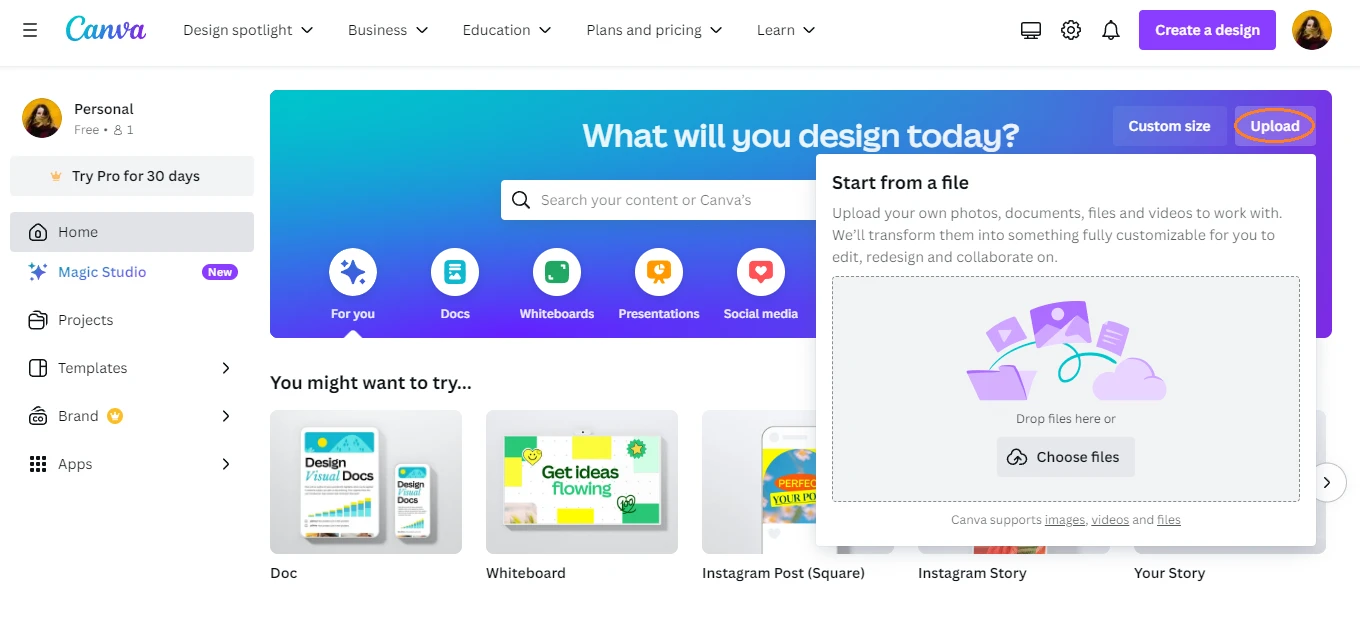 Zaimportuj obraz, który chcesz przyciąć, a następnie kliknij „Użyj w nowym projekcie”.
Zaimportuj obraz, który chcesz przyciąć, a następnie kliknij „Użyj w nowym projekcie”. 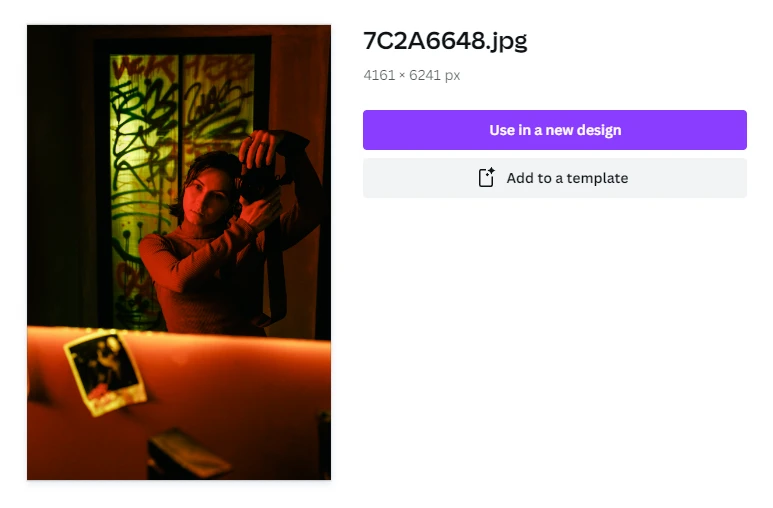
- Gdy Twoje zdjęcie znajdzie się na pustym szablonie, przejdź do sekcji Elementy w panelu bocznym. W pasku wyszukiwania wpisz „Ramka koło” i naciśnij Enter.
- Zobaczysz wybór różnych ramek w kształcie koła. Na przykład dostępnych jest kilka ramek z obrysami o różnej grubości.
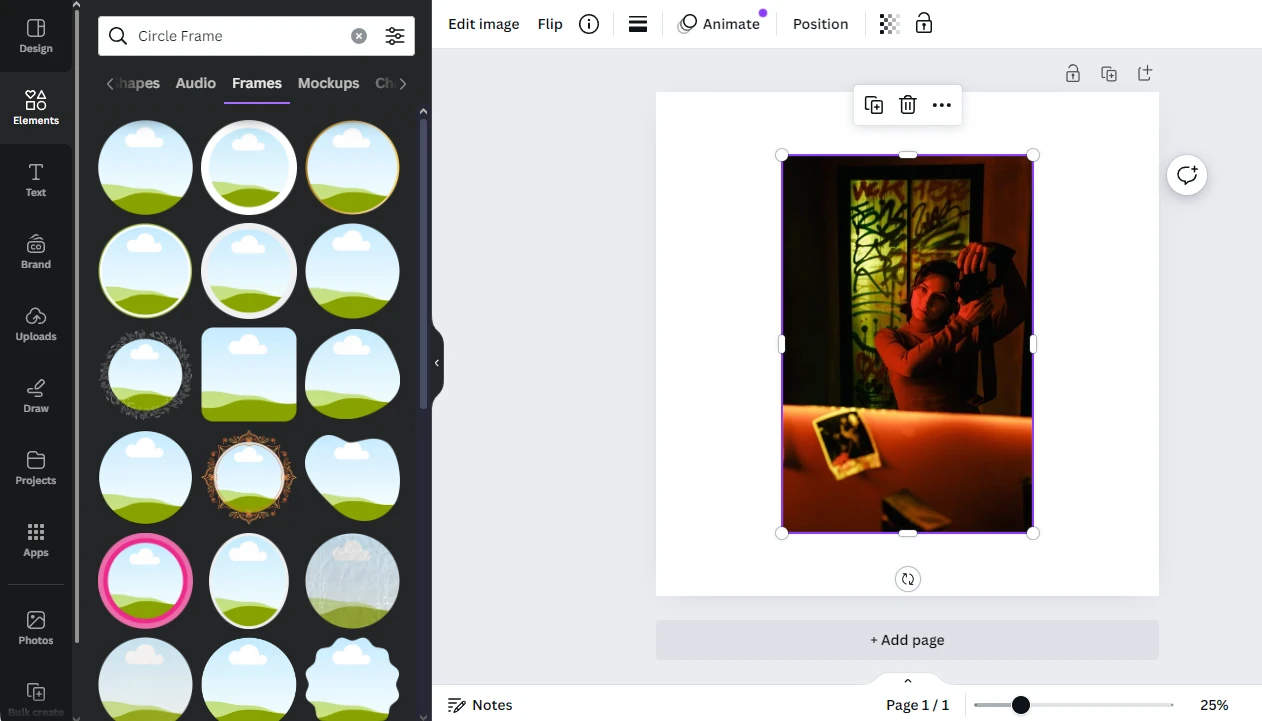 Porada! Możesz przyciąć obraz do dowolnego kształtu, używając ramek w Canvie. Na przykład istnieje ramka w kształcie iPhone’a, dzięki czemu możesz sprawić, że Twoje zdjęcie będzie wyglądało, jakby znajdowało się na ekranie telefonu. Eksperymentuj z różnymi opcjami, które oferuje Canva, i odkryj kreatywne sposoby na edycję swoich zdjęć!
Porada! Możesz przyciąć obraz do dowolnego kształtu, używając ramek w Canvie. Na przykład istnieje ramka w kształcie iPhone’a, dzięki czemu możesz sprawić, że Twoje zdjęcie będzie wyglądało, jakby znajdowało się na ekranie telefonu. Eksperymentuj z różnymi opcjami, które oferuje Canva, i odkryj kreatywne sposoby na edycję swoich zdjęć! 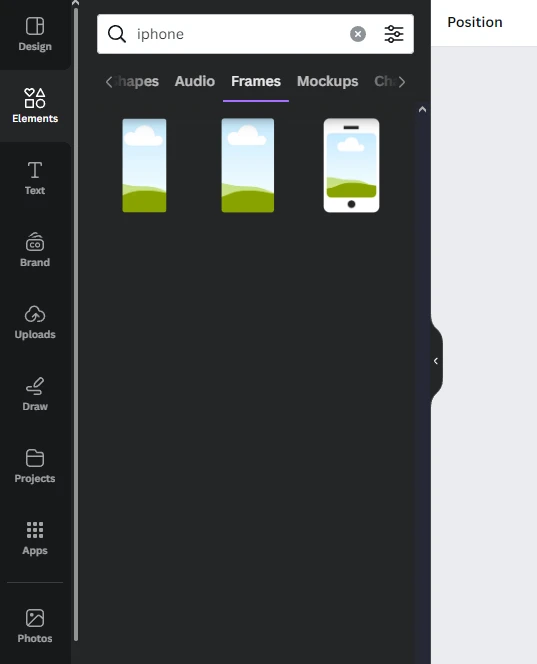
- Kliknij na ramkę, która Ci się podoba. Zostanie ona zastosowana do Twojego szablonu.
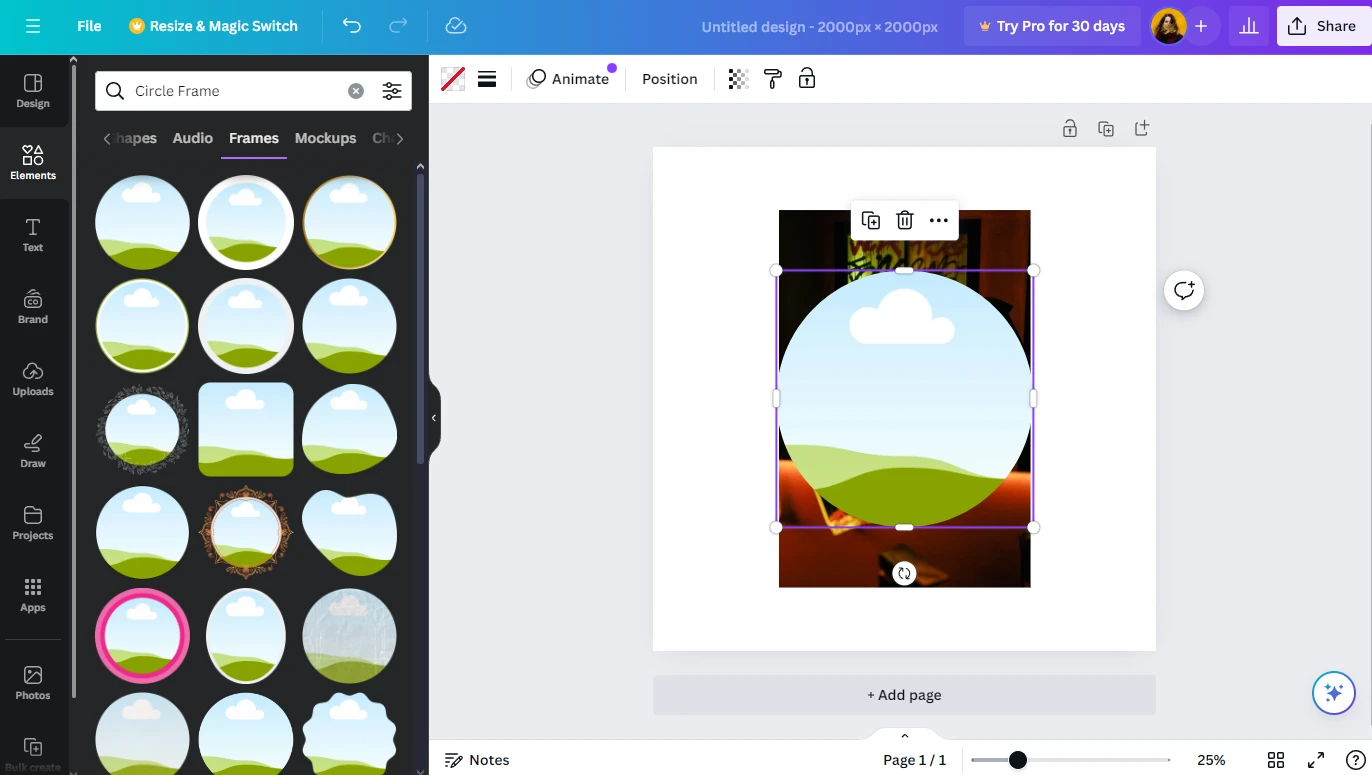
- Wybierz swoje zdjęcie, a następnie przeciągnij i upuść je do ramki. Po wykonaniu tej czynności obraz zostanie przycięty.
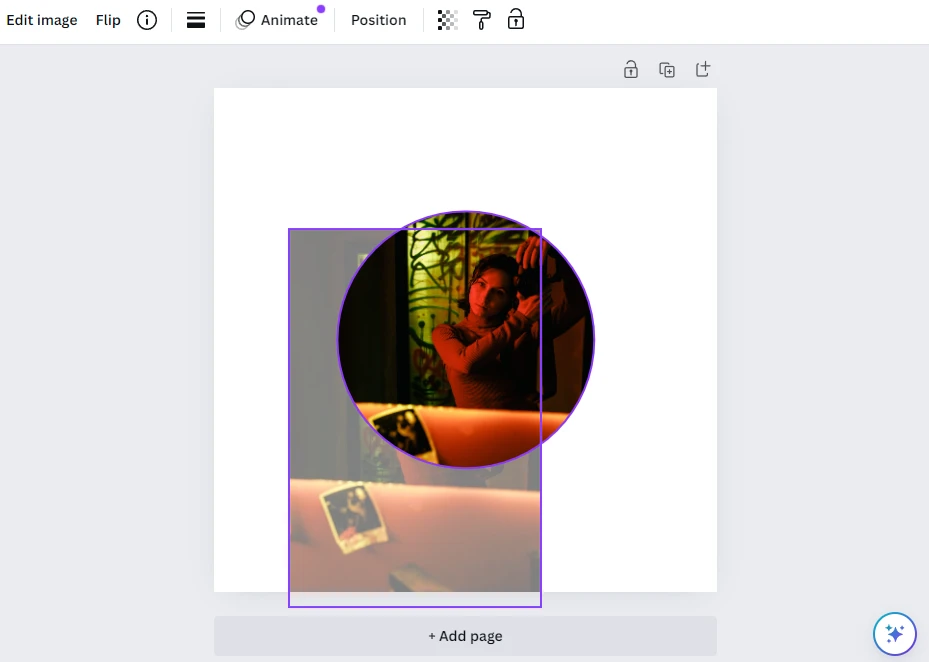
- Możesz zmienić rozmiar i przesunąć ramkę za pomocą kursora.
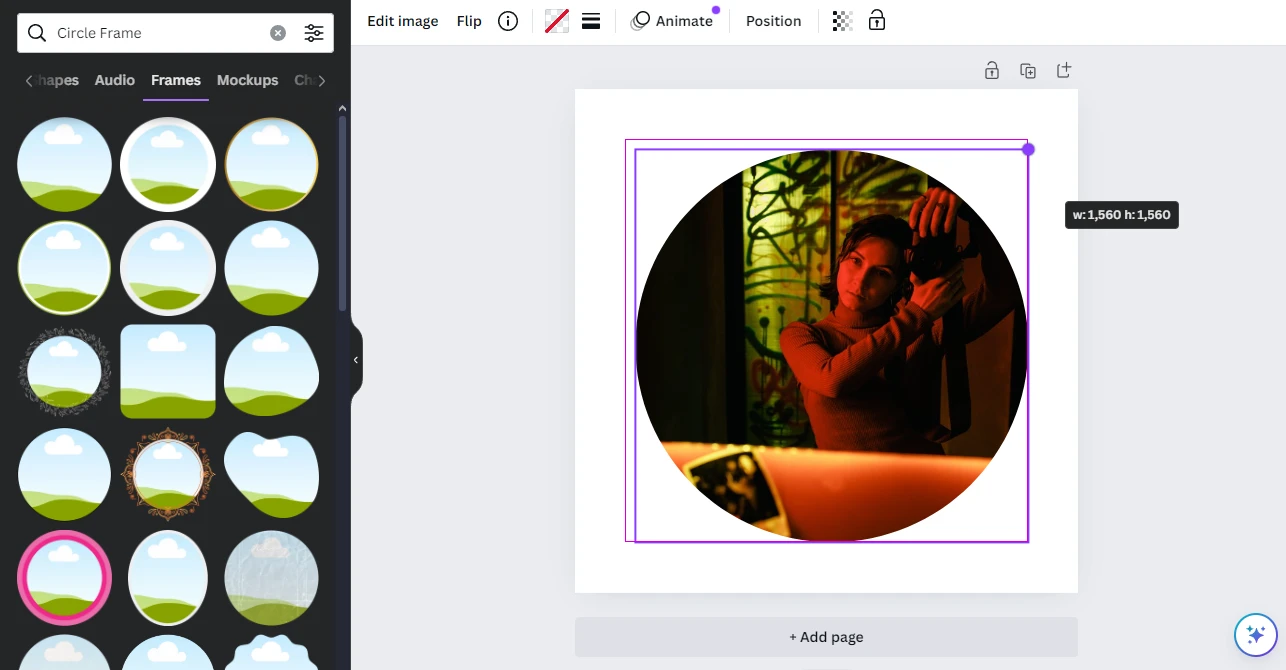
- Jeśli chcesz edytować obraz w ramce, kliknij go dwukrotnie. Gdy zobaczysz całe zdjęcie, możesz zmienić jego rozmiar i przesunąć je za pomocą kursora. Dostępny jest także przycisk „Inteligentne przycinanie”. Po jego kliknięciu aplikacja przeanalizuje obraz, a następnie automatycznie zmieni jego rozmiar, położenie, a nawet lekko go przechyli, aby uzyskać optymalny wygląd. Może to być przydatne do szybkiej edycji zdjęcia.
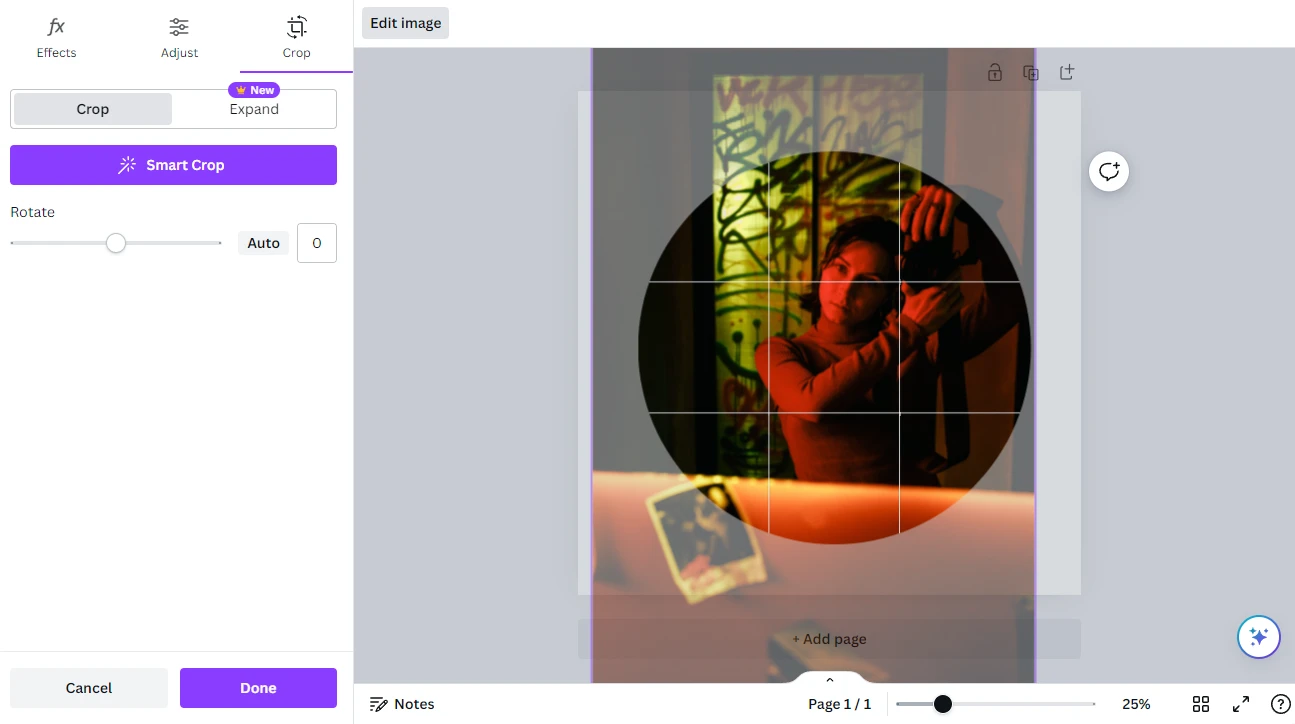
- Jeśli to konieczne, możesz również edytować samo zdjęcie – dostosować jego nasycenie, kontrast i jasność. Możesz także zastosować filtry i różne efekty. Aby to zrobić, przejdź do sekcji Dostosuj.
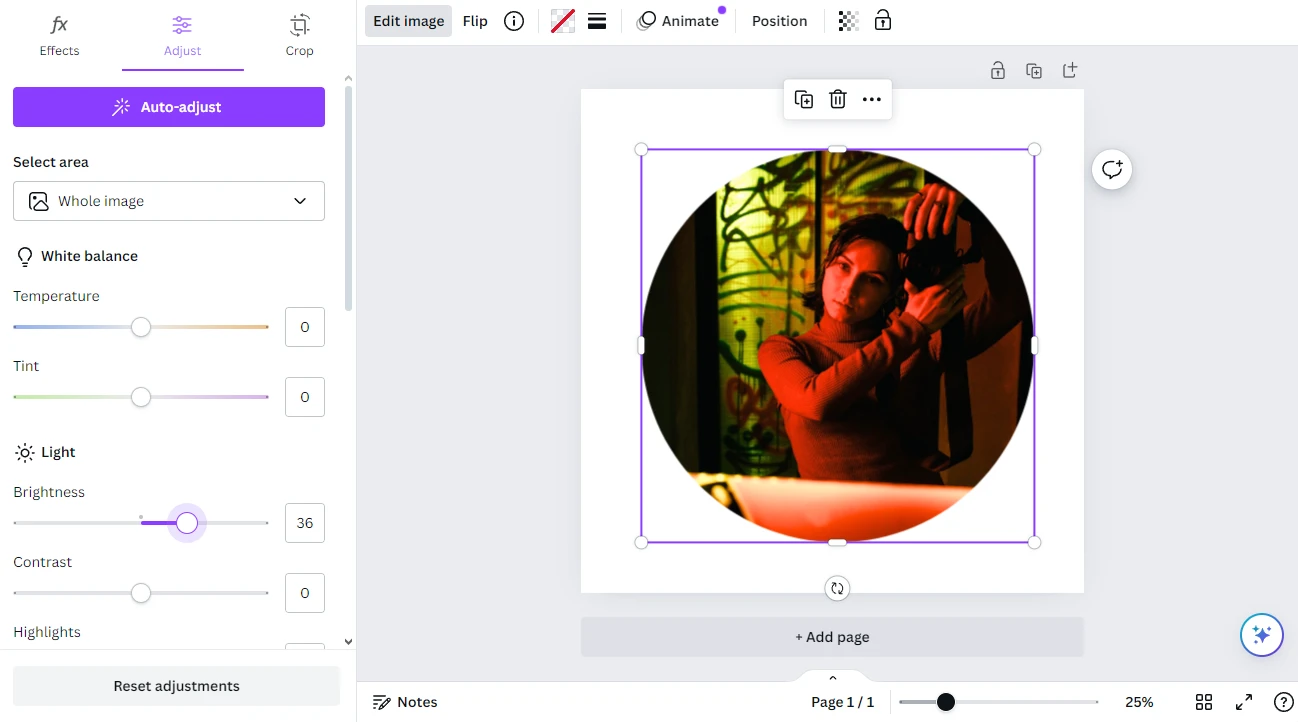
- Kliknij “Gotowe” lub naciśnij “Enter”, aby zastosować zmiany.
- Gdy będziesz gotowy do eksportu, kliknij przycisk “Udostępnij” w prawym górnym rogu. Znajdziesz tam różne opcje zapisu przyciętego obrazu. Możesz na przykład od razu udostępnić go w mediach społecznościowych.
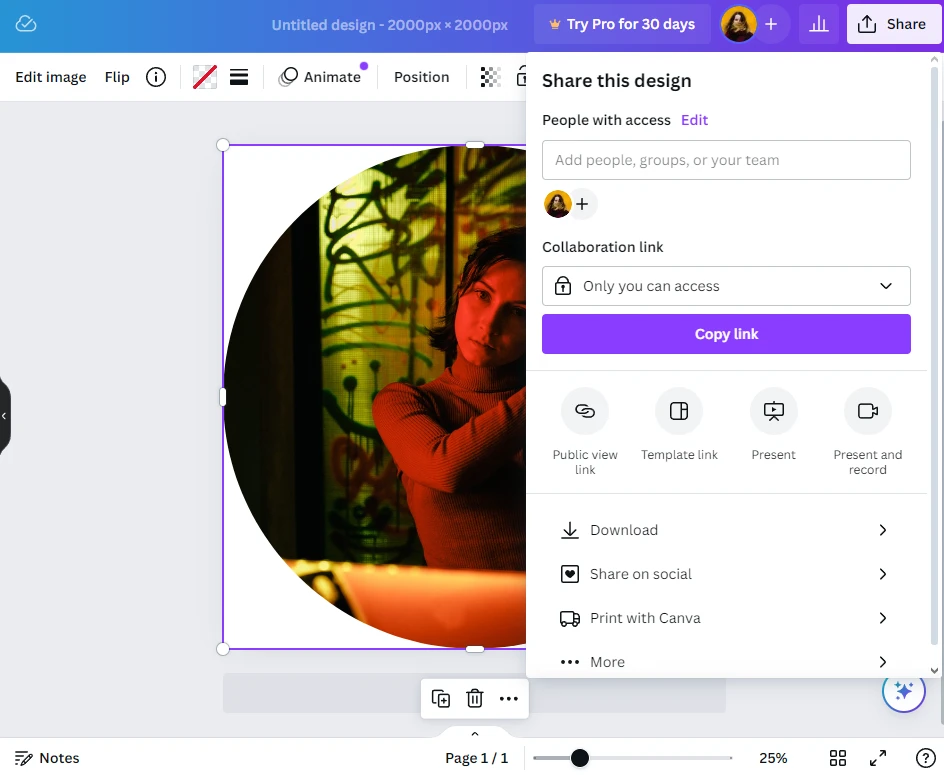
- Aby pobrać swoje zdjęcie, kliknij „Pobierz”, wybierz odpowiedni format, a następnie ponownie kliknij „Pobierz”.
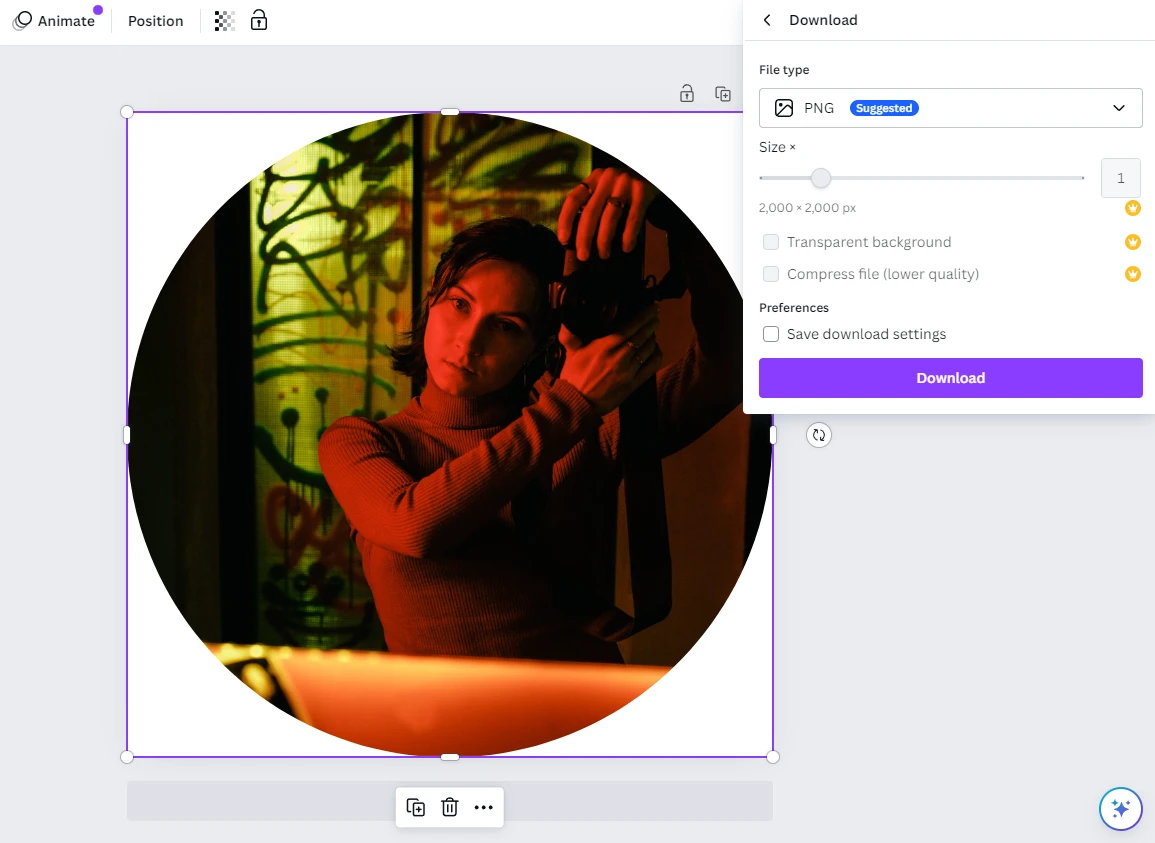
I gotowe!
Teraz musisz wiedzieć jedną rzecz. Gdy przycinasz zdjęcie do koła lub innego kształtu, technicznie rzecz biorąc, obraz nadal pozostaje kwadratem. Wygląda na okrągły tylko dlatego, że tło jest przezroczyste – oznacza to, że rogi obrazu po prostu staną się niewidoczne. Oczywiście pod warunkiem, że zapiszesz plik w formacie PNG, ponieważ obsługuje on przezroczystość.
Minusem Canvy jest to, że opcja przezroczystego tła jest dostępna tylko dla użytkowników Canvy Pro. Jeśli korzystasz z darmowej wersji, nie ma znaczenia, czy wybierzesz JPG czy PNG podczas eksportowania – Twoje okrągłe zdjęcie nadal będzie miało białe tło.
Może to nie być problem, jeśli platforma społecznościowa lub strona internetowa, na której zamierzasz opublikować zdjęcie, ma białe tło – wówczas rogi obrazu wtopią się w tło i efekt będzie wyglądał naturalnie.
Jeśli jednak chcesz uniknąć białego tła, możesz podejść do tego kreatywnie. Na przykład dodać wzór lub inne zdjęcie jako tło. Na szczęście w Canvie to proste i intuicyjne! Wystarczy kilka kliknięć, aby stworzyć atrakcyjny efekt wizualny i sprawić, że Twoje zdjęcie będzie wyglądało profesjonalnie.
Jak przyciąć zdjęcie do koła w Canvie i dodać efektowne tło
Po przycięciu obrazu do kształtu koła zgodnie z powyższymi instrukcjami otrzymasz okrągły obraz na białym tle. Możesz jednak urozmaicić go, dodając ciekawsze tło. Oto, co możesz zrobić:
- Pozostań w sekcji „Elementy”. Wpisz w wyszukiwarkę „Wzór” (ang. Pattern).
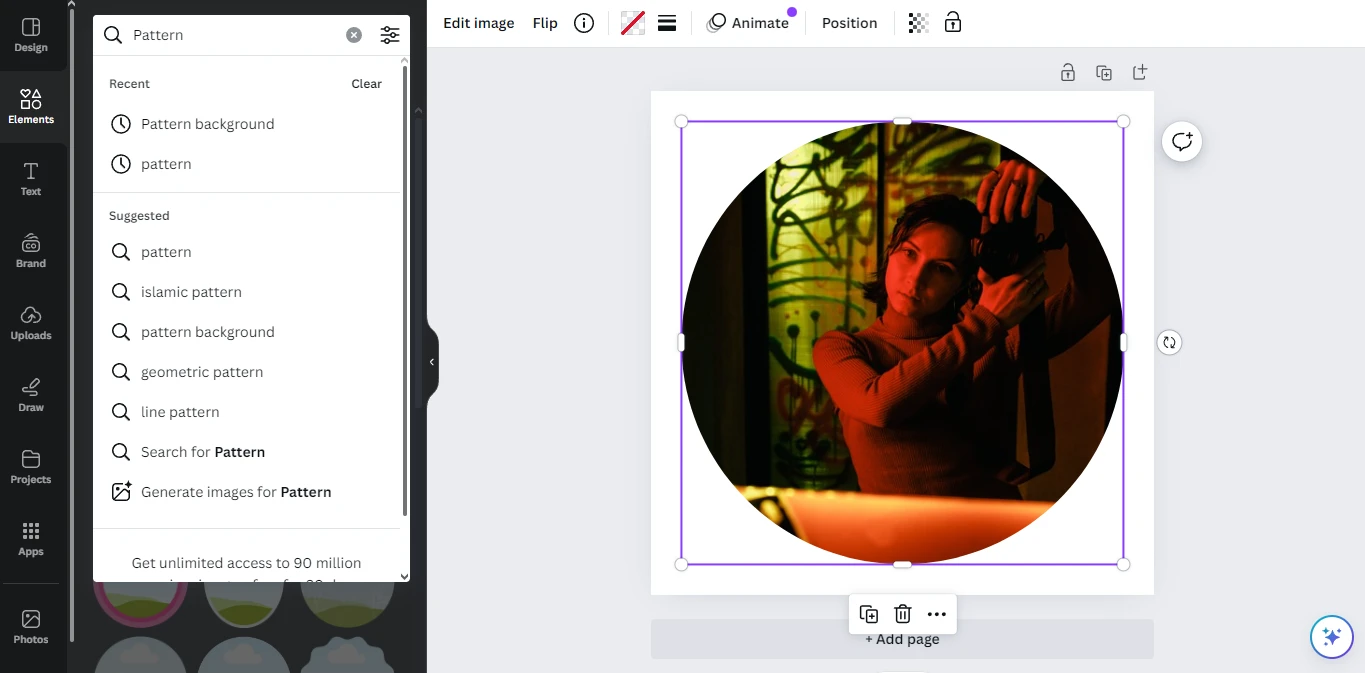
- Przejdź do zakładki Zdjęcia. Możesz także sprawdzić inne zakładki – mogą zawierać ciekawe opcje. Pamiętaj jednak, że jeśli przy czymś widnieje ikona korony, oznacza to, że jest dostępne wyłącznie w wersji Pro.
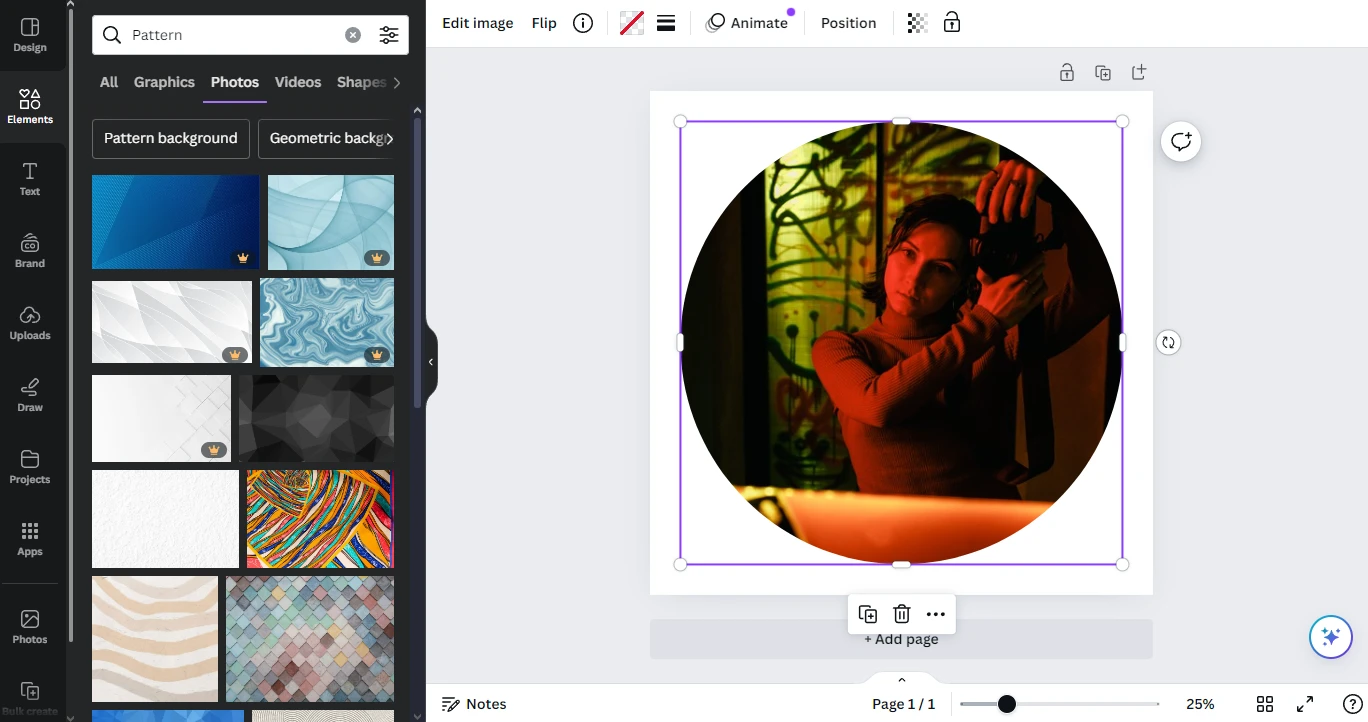
- Wybierz wzór, który Ci się podoba, i kliknij na niego.
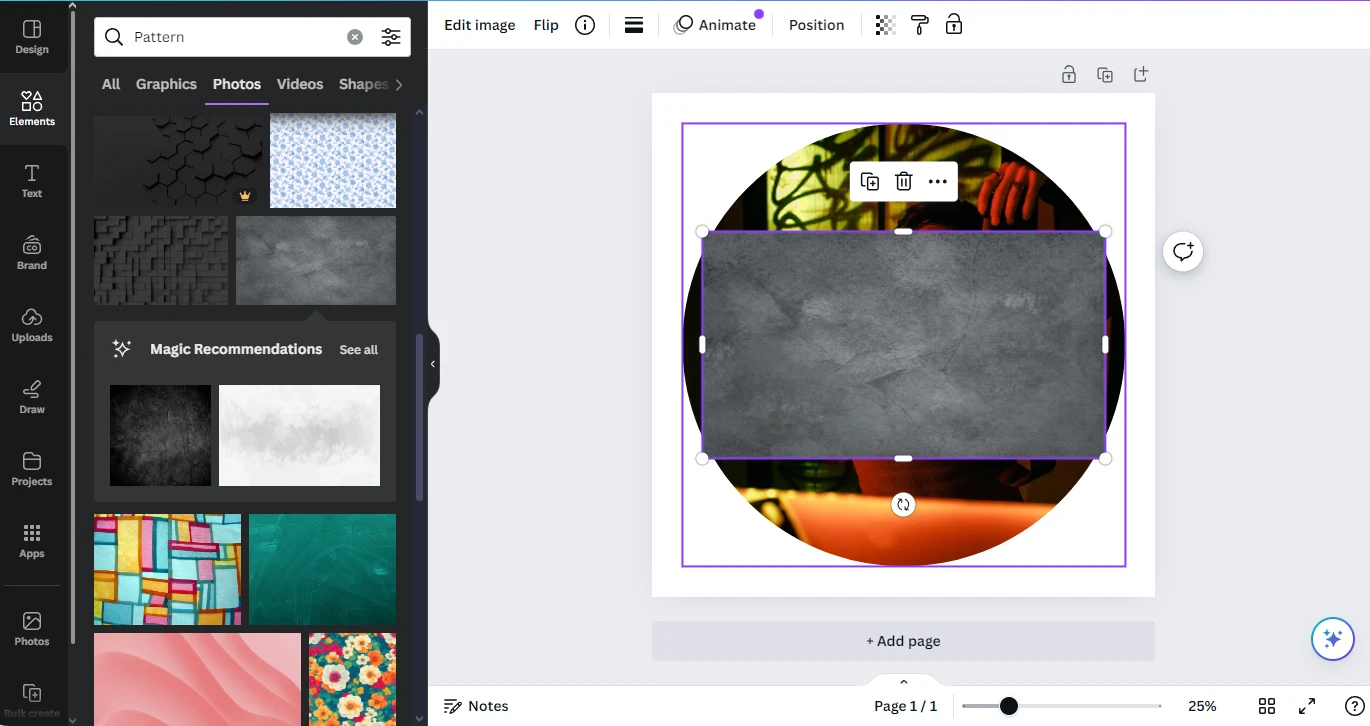
- Kliknij prawym przyciskiem myszy na wzór i wybierz „Ustaw obraz jako tło”.
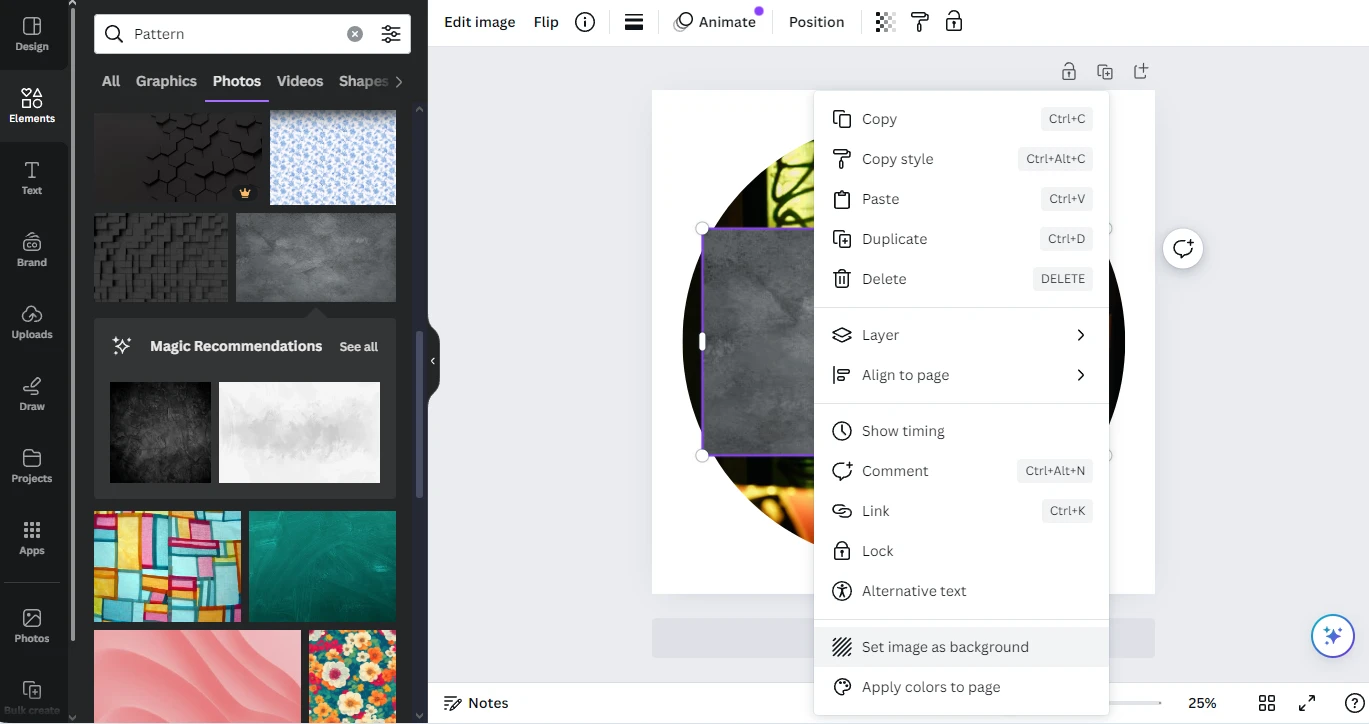 Voila! Wzór został teraz ustawiony jako tło.
Voila! Wzór został teraz ustawiony jako tło. 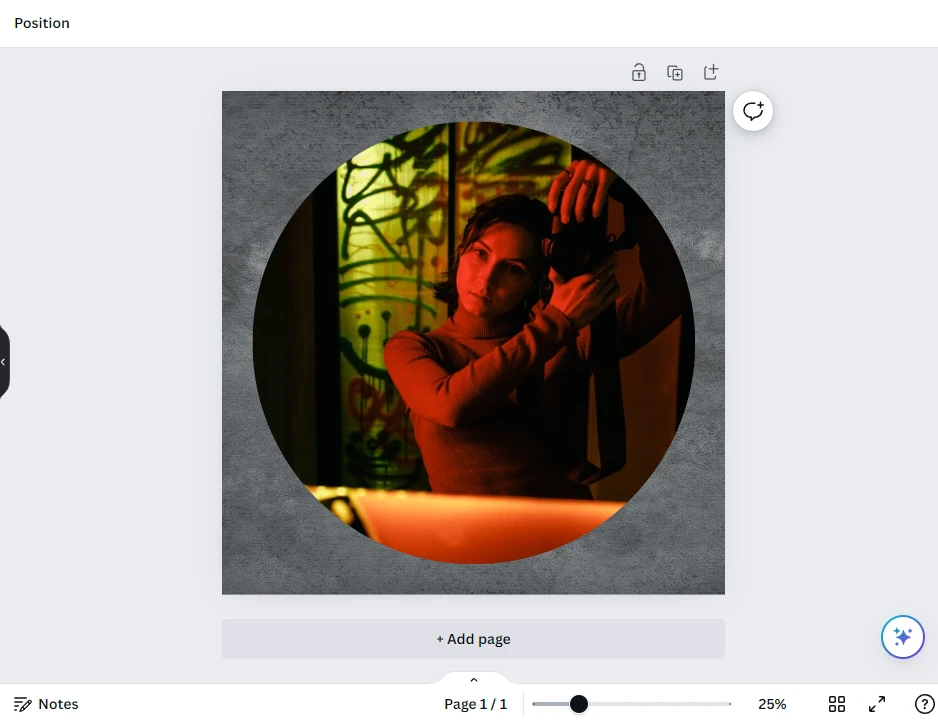
- Kliknij dwukrotnie na wzór, aby wprowadzić poprawki, jeśli to konieczne.
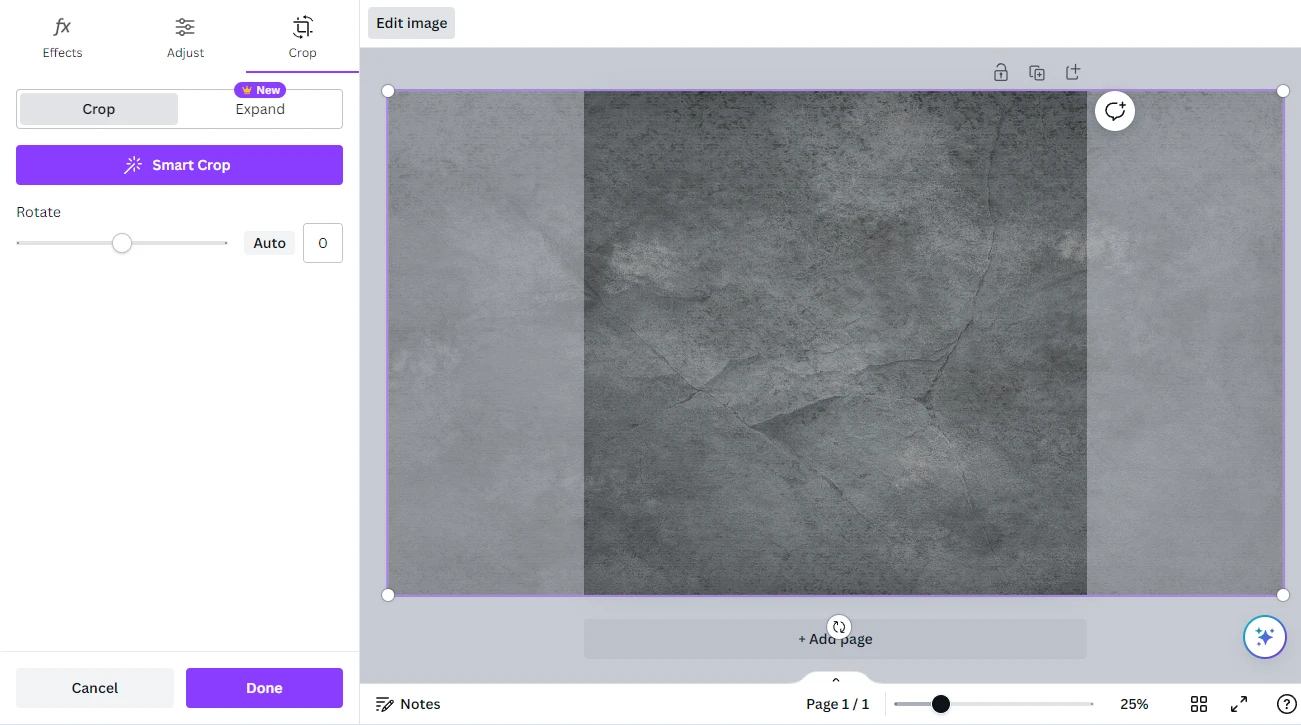
Jest jeszcze jedna rzecz, którą możesz zrobić zamiast dodawania wzoru. Możesz umieścić inne zdjęcie w tle:
- Przejdź do sekcji Przesłane i dodaj nowy obraz.
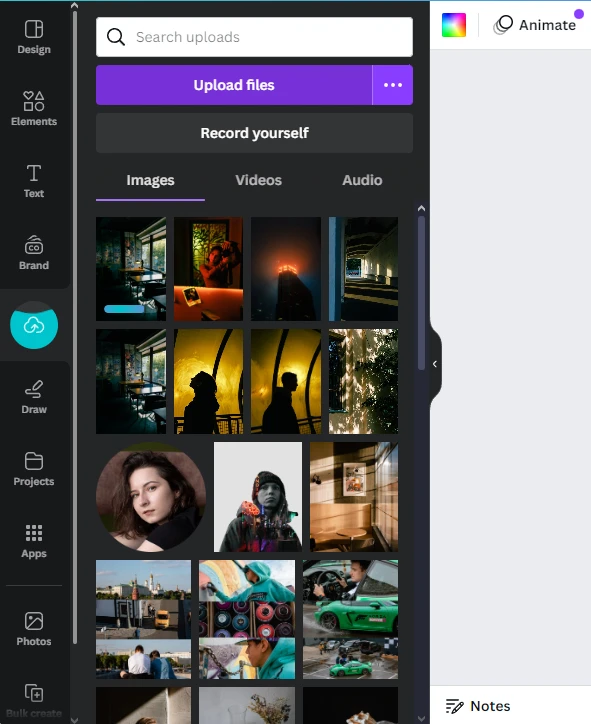
- Kliknij na nowo przesłane zdjęcie, aby dodać je do swojego szablonu, następnie kliknij prawym przyciskiem myszy i wybierz opcję “Ustaw obraz jako tło”.
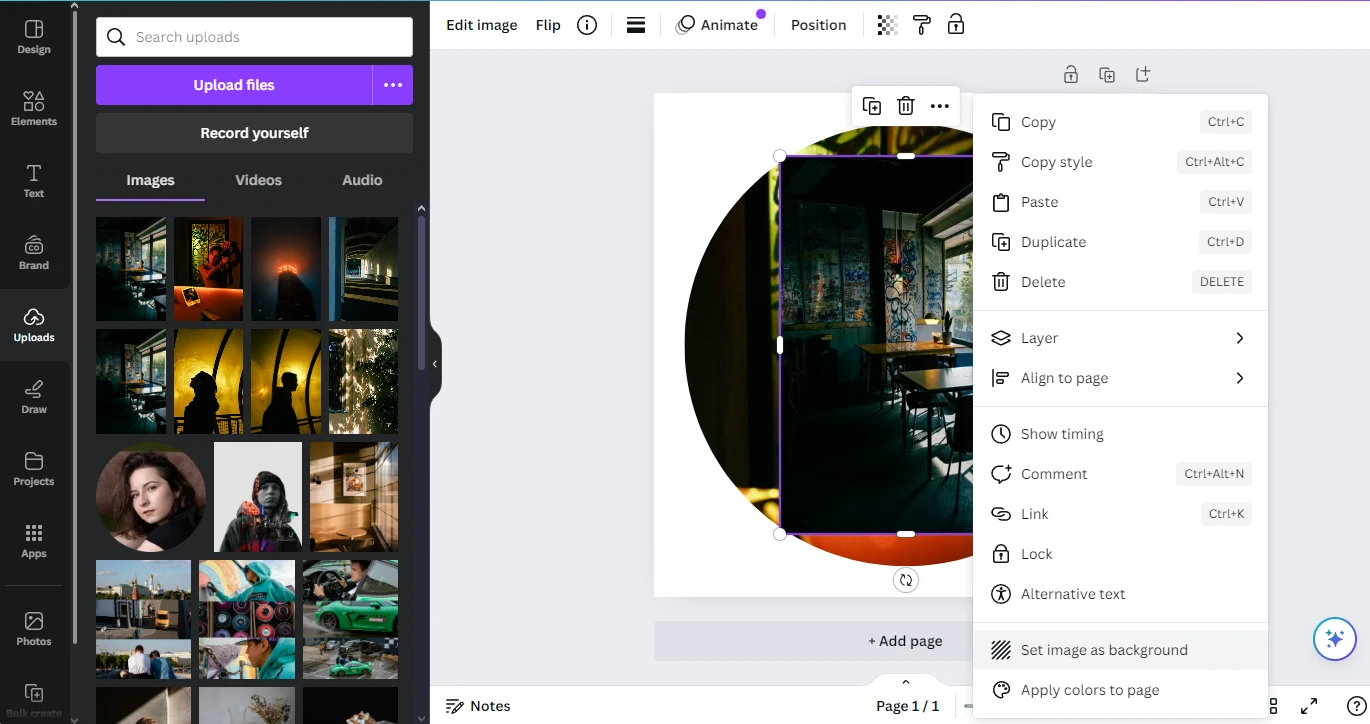
- Kliknij dwukrotnie na obraz, aby wprowadzić niezbędne poprawki. Tutaj możesz również dostosować przezroczystość tła swojego obrazu.
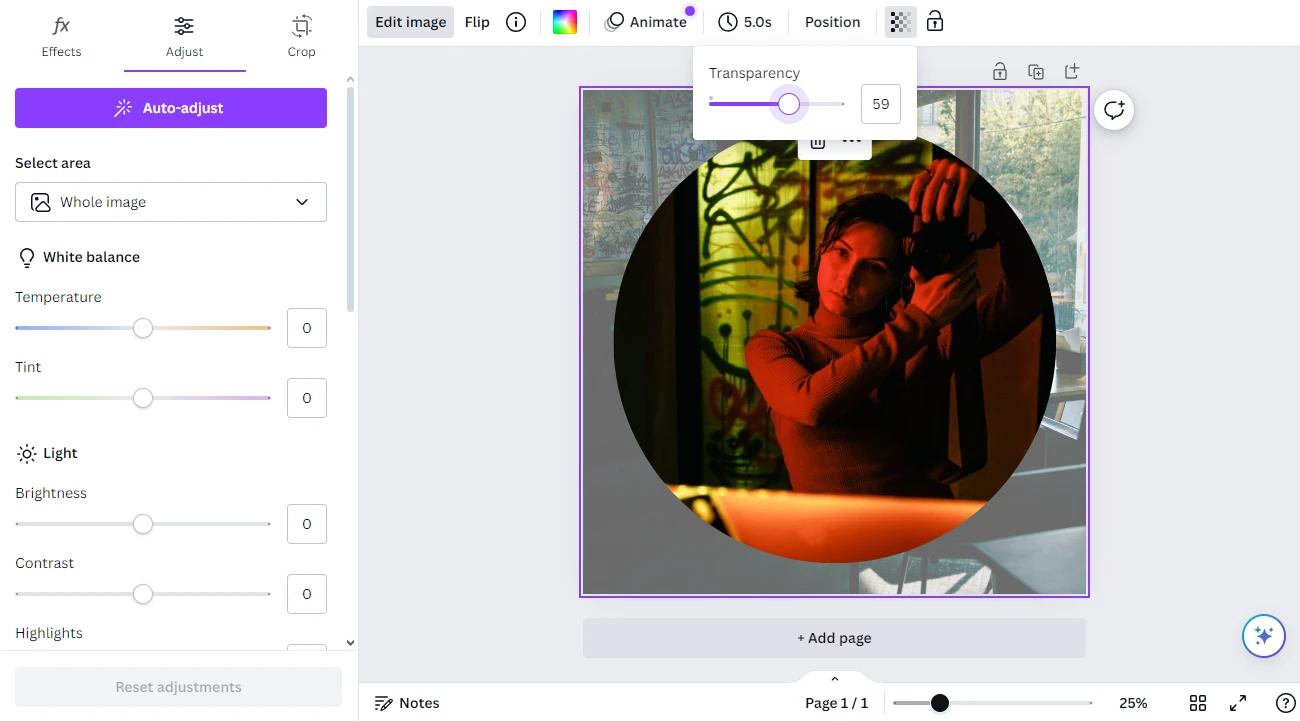
- Gotowe! Teraz masz obraz, który z pewnością przyciągnie wiele polubień i uwagę!
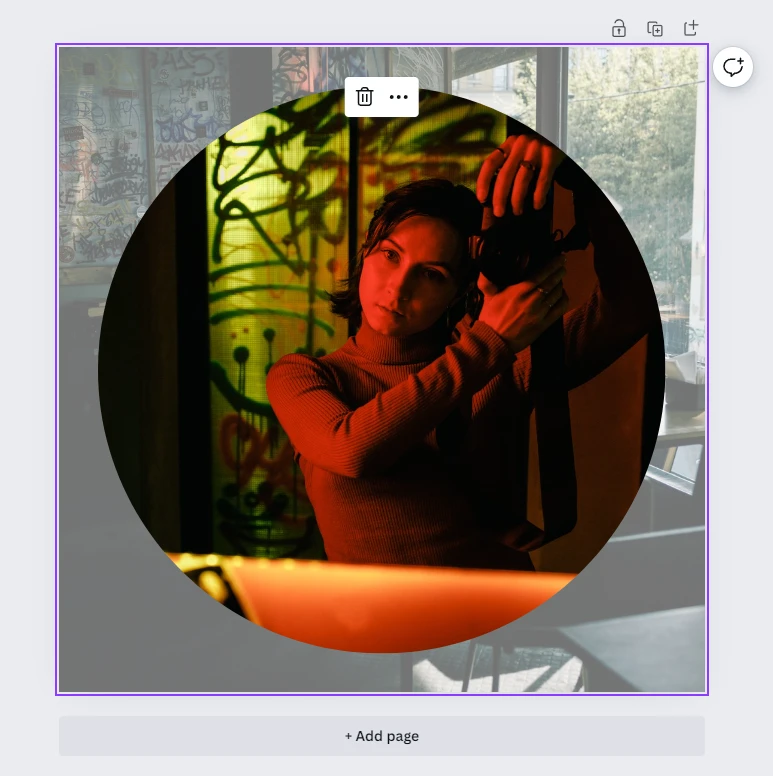
To nie było takie trudne, prawda?
Watermarkly vs Canva
Teraz już wiesz, jak przyciąć zdjęcie do kształtu koła w Canvie. Wiesz też, że nie wymaga to wiele czasu ani wysiłku. Ale co jeśli istnieje inny, jeszcze prostszy sposób?
Otóż istnieje!
Watermarkly oferuje internetowy edytor do przycinania zdjęć, który pozwala na łatwe kadrowanie obrazu do kształtu koła. Zarówno Canva, jak i Watermarkly są aplikacjami opartymi na przeglądarce, co oznacza, że można z nich korzystać na dowolnym urządzeniu z dostępem do Internetu.
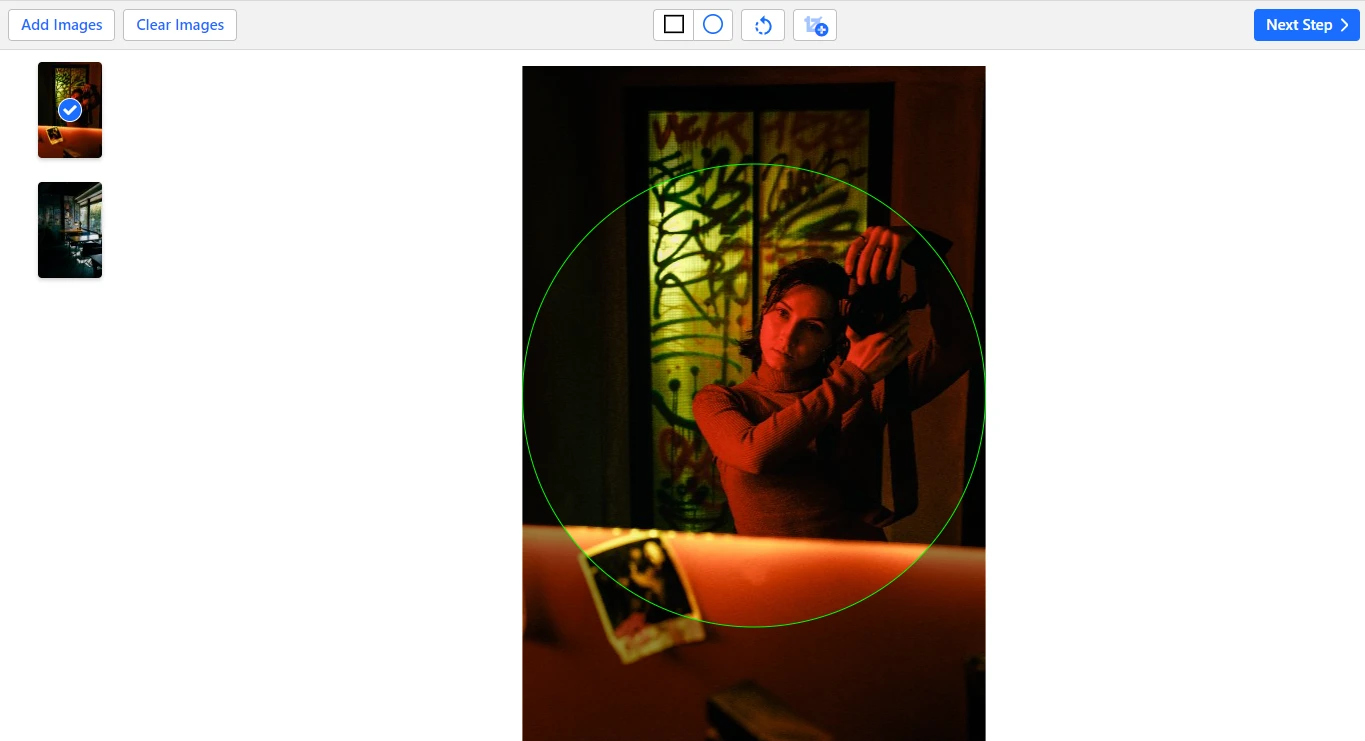
Kluczowe różnice między tymi aplikacjami
- Canva to pełnoprawny edytor obrazów. Oferuje szeroki wybór narzędzi i funkcji do edycji grafiki. Jeśli jesteś bardziej zaawansowanym użytkownikiem, Canva zapewni Ci mnóstwo możliwości kreatywnej zabawy. Watermarkly jest natomiast dużo bardziej przyjazny dla początkujących ze względu na swoją prostotę – służy głównie do podstawowej edycji obrazów. Na stronie Watermarkly możesz konwertować obrazy do formatu JPG lub PNG, zmieniać rozmiar zdjęć bez ich przycinania, blurować twarze i zamazywać tablice rejestracyjne, dodawać znak wodny do PDF oraz napisy do zdjęć.
- W Canvie musisz założyć konto lub się zalogować, zanim zaczniesz pracę. W Watermarkly możesz od razu rozpocząć przycinanie zdjęć do koła, bez konieczności rejestracji.
- Brak ramek w Watermarkly. W Canvie musisz przeciągnąć zdjęcie do ramki, dopasować jego pozycję i rozmiar. W Watermarkly wystarczy wybrać obszar do przycięcia w kształcie koła, dostosować jego wielkość i położenie, a następnie wyeksportować gotową grafikę. Proces ten jest znacznie szybszy i prostszy niż w Canvie.
- Obie aplikacje mają wersję darmową i płatną, ale różnią się pod względem kontroli jakości obrazu. W Canvie masz ograniczone opcje, jeśli chodzi o jakość eksportowanego zdjęcia. W Watermarkly możesz zachować oryginalną jakość lub wybrać opcję jednoczesnego przycięcia i kompresji zdjęcia – nawet w darmowej wersji.
- Ogromną zaletą Watermarkly jest możliwość eksportu obrazu w formacie PNG z przezroczystym tłem – niezależnie od tego, czy korzystasz z wersji darmowej, czy płatnej. W Canvie przycięcie obrazu do koła nie daje możliwości zapisania go z przezroczystym tłem, chyba że masz konto Pro.
- Canva nie jest wygodna do przetwarzania wielu obrazów naraz. Funkcja Bulk Create jest dostępna tylko w wersji Pro, co oznacza, że nie możesz przyciąć wielu zdjęć do koła jednocześnie. W Watermarkly przetwarzanie wsadowe jest obsługiwane nawet w wersji darmowej, choć z limitem do 10 obrazów dziennie.
- Canva oferuje więcej opcji udostępniania gotowych zdjęć. W Canvie możesz przesłać swoje obrazy bezpośrednio na media społecznościowe, utworzyć link, osadzić obraz, wydrukować go czy nawet zaplanować post, jeśli masz konto Pro. Watermarkly pozwala jedynie na zapisanie obrazu na urządzeniu lub przesłanie go do Google Photos lub Dropboxa.
Szczerze mówiąc, możesz wiele zyskać, korzystając z obu tych aplikacji. Canva oferuje szeroki wybór narzędzi i szablonów, które pozwalają na kreatywne projektowanie. Możesz spędzić w niej sporo czasu, tworząc różne projekty i eksperymentując z różnymi elementami.
Watermarkly, z kolei, to idealny wybór, jeśli potrzebujesz aplikacji, która pozwoli Ci szybko i łatwo wykonać zadanie.
FAQ – Najczęściej zadawane pytania
Jak przyciąć zdjęcie do koła w Canvie?
To niesamowicie proste i wcale nie zajmuje dużo czasu! Wystarczy wykonać następujące kroki:
- Otwórz Canvę i stwórz nowy projekt lub po prostu prześlij zdjęcie, które chcesz przyciąć.
- W edytorze przejdź do Elementy > Ramki. Wyszukaj „Circle Frame”, aby zobaczyć dostępne okrągłe ramki.
- Wybierz ramkę i kliknij na nią.
- Przeciągnij zdjęcie do ramki – zostanie ono automatycznie przycięte do kształtu koła!
- Dwukrotnie kliknij na obraz, aby dostosować jego pozycję i rozmiar w ramce. W tym miejscu możesz również wprowadzić inne poprawki.
- Eksportuj gotowe zdjęcie, przechodząc do Udostępnij > Pobierz.
Jak przyciąć zdjęcie do innego kształtu w Canvie?
Proces wygląda bardzo podobnie jak w przypadku przycinania do koła – wystarczy wybrać inny kształt. Oto co należy zrobić:
- Otwórz Canvę i prześlij zdjęcie, które chcesz przyciąć.
- W edytorze przejdź do Elementy > Ramki, a następnie wybierz odpowiednią ramkę. Możesz wpisać w wyszukiwarkę nazwę kształtu, który Cię interesuje – np. jeśli chcesz uzyskać zdjęcie w kształcie serca, wpisz „Heart”.
- Wybierz ramkę i kliknij na nią.
- Przeciągnij zdjęcie do ramki – zostanie ono automatycznie przycięte do wybranego kształtu.
- Dwukrotnie kliknij na obraz, aby dostosować jego pozycję i wprowadzić ewentualne poprawki.
- Eksportuj gotowe zdjęcie, przechodząc do Udostępnij > Pobierz.
Jak przyciąć zdjęcie do koła w Canvie na iPhonie?
Możesz z powodzeniem używać Canvy również na smartfonie. Aby przyciąć zdjęcie do kształtu koła na iPhonie, wykonaj następujące kroki:
- Pobierz aplikację Canva i otwórz ją.
- Zaimportuj zdjęcie, które chcesz przyciąć.
- Stwórz nowy szablon, a następnie kliknij przycisk „+”.
- Otwórz sekcję Elementy (na dole ekranu) i wyszukaj „Frames” lub „Circle Frames”.
- Wybierz odpowiednią ramkę i dodaj ją do szablonu.
- Kliknij „+” ponownie i przejdź do sekcji Przesłane.
- Znajdź przesłane wcześniej zdjęcie i dodaj je do szablonu.
- Przeciągnij zdjęcie do okrągłej ramki.
- Dwukrotnie stuknij w obraz, aby dostosować jego pozycję.
- Eksportuj gotowe zdjęcie z przycięciem do koła.
Teraz wiesz, jak przycinać zdjęcia do okręgu w Canvie na iPhonie!
Podsumowanie
Canva to kompleksowy edytor graficzny, który możesz obsługiwać bezpośrednio w przeglądarce. Jest potężnym narzędziem, a jednocześnie bardzo łatwym w obsłudze. Możesz w nim tworzyć różnorodne projekty oraz edytować zdjęcia, w tym przycinać obrazy do kształtu koła lub dowolnej innej figury. Proces jest szybki i intuicyjny, zwłaszcza jeśli skorzystasz z przedstawionych powyżej instrukcji krok po kroku.
Canva to świetna aplikacja, jednak jej darmowa wersja ma pewne ograniczenia. Na przykład opcja zapisu obrazu z przezroczystym tłem jest dostępna wyłącznie w wersji Pro, a przezroczyste tło jest kluczowe, jeśli chcesz uzyskać idealnie przycięte zdjęcie w kształcie koła.
Na szczęście istnieje alternatywa! Watermarkly pozwala na bezpłatne przycinanie wielu zdjęć do kształtu koła, a wszystkie będą miały przezroczyste tło. Jeśli zależy Ci na szybkim i efektywnym kadrowaniu obrazów, warto wypróbować to narzędzie.
Więcej o edycji w Canvie
Dodawanie znaku wodnego w Canvie
Jak korzystać z edytora PDF w Canvie