Jak korzystać z edytora PDF w Canvie
przez  Lina Thorne • Zaktualizowano · Opublikowano w kategorii Edycja PDF
Lina Thorne • Zaktualizowano · Opublikowano w kategorii Edycja PDF
Czy zauważyłeś literówkę w pliku PDF, który otrzymałeś? A może po prostu musisz szybko podpisać dokument PDF? Cóż, prawdopodobnie wiesz, że ze względu na specyfikę formatu PDF edytowanie plików w tym formacie jest niezwykle trudne, zwłaszcza jeśli chodzi o zmianę już istniejącej treści. Oczywiście możesz spróbować edytować plik PDF w Microsoft Word, ale ten proces wymaga konwersji z jednego formatu na inny, co może całkowicie zniekształcić oryginalne formatowanie.
Na szczęście dla Ciebie istnieje inny sposób! Możesz skorzystać z edytora PDF dostępnego w Canvie.
Canva to internetowa platforma do edycji, która oferuje szeroki wybór narzędzi, funkcji, różnorodnych szablonów, elementów, a nawet zdjęć i filmów stockowych. Można jej używać do tworzenia prezentacji, różnego rodzaju grafik na media społecznościowe, produktów cyfrowych, a także – oczywiście – do edycji plików PDF. Jest bardzo intuicyjna i łatwa w obsłudze.
Edytor PDF w Canvie pozwala na dodawanie nowych elementów do dokumentów oraz wprowadzanie zmian w istniejącej treści. Wszystko to odbywa się z zachowaniem doskonałej jakości! Twój plik PDF zostanie w ciągu kilku chwil rozłożony na edytowalne elementy.
W tym artykule znajdziesz szczegółowe instrukcje dotyczące edytowania plików PDF w Canvie. Będziesz zaskoczony, jak proste to jest! Jeśli chcesz zdobyć wszystkie kluczowe informacje, czytaj dalej.
Jak edytować plik PDF w Canva?
Możesz myśleć, że edycja plików PDF jest dostępna tylko w Canva Pro… ale to nieprawda! Możesz edytować pliki PDF w Canva za darmo.
Ponieważ Canva jest edytorem graficznym opartym na przeglądarce, możesz z niej korzystać zarówno na systemie Windows, jak i Mac. Canva ma także wersję mobilną. Proces edycji pliku PDF w aplikacji mobilnej Canva jest praktycznie taki sam, więc poniższe instrukcje będą przydatne niezależnie od urządzenia, z którego korzystasz. Co więcej, ponieważ Canva działa w chmurze, Twoje projekty są zapisywane online. Oznacza to, że możesz rozpocząć edycję pliku PDF na komputerze, a następnie dokończyć ją na smartfonie.
Pamiętaj jednak, że Canva wymaga stabilnego połączenia z internetem, aby działać poprawnie.
Oto kroki, które należy wykonać, aby edytować plik PDF w Canva:
- Otwórz Canva i zaloguj się na swoje konto. Jeśli go nie masz, utwórz nowe konto i zaloguj się.
- Przejdź do Utwórz projekt > Prześlij. Kliknij Prześlij pliki, wybierz odpowiedni plik lub po prostu przeciągnij i upuść swój plik PDF w oknie przesyłania.
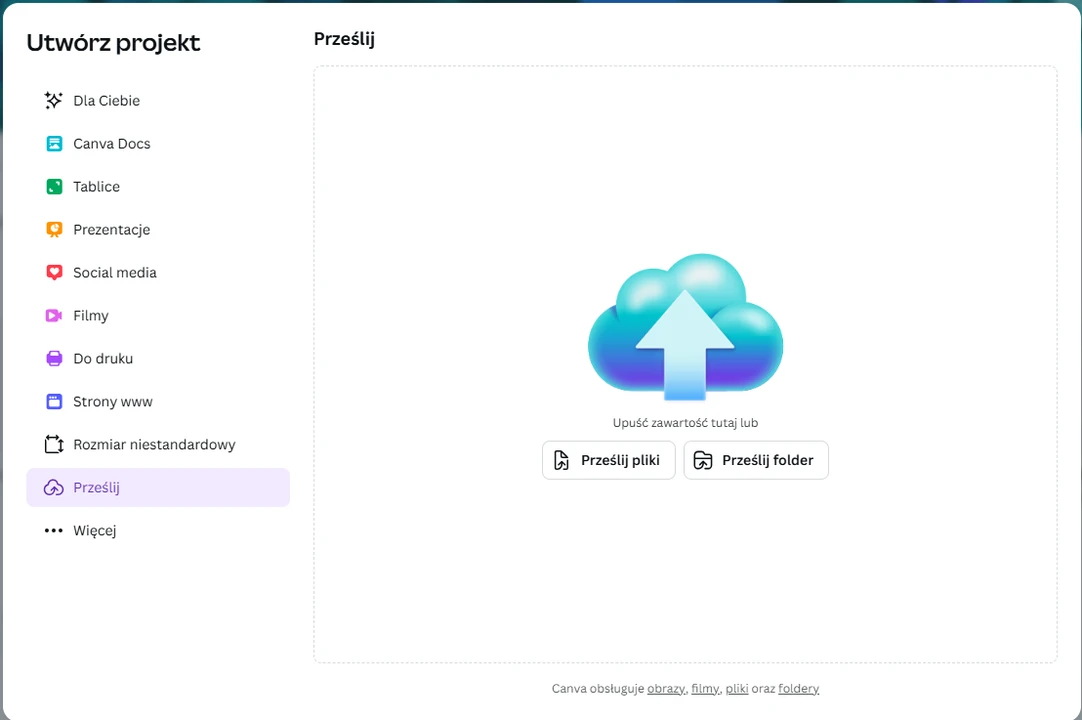
- Canva zaimportuje Twój plik PDF jako nowy projekt. Znajdź więc swój plik PDF w sekcji Projekty i kliknij go dwukrotnie, aby otworzyć projekt w edytorze PDF Canva.
- Jak widać, Canva podzieliła Twój PDF na edytowalne elementy!
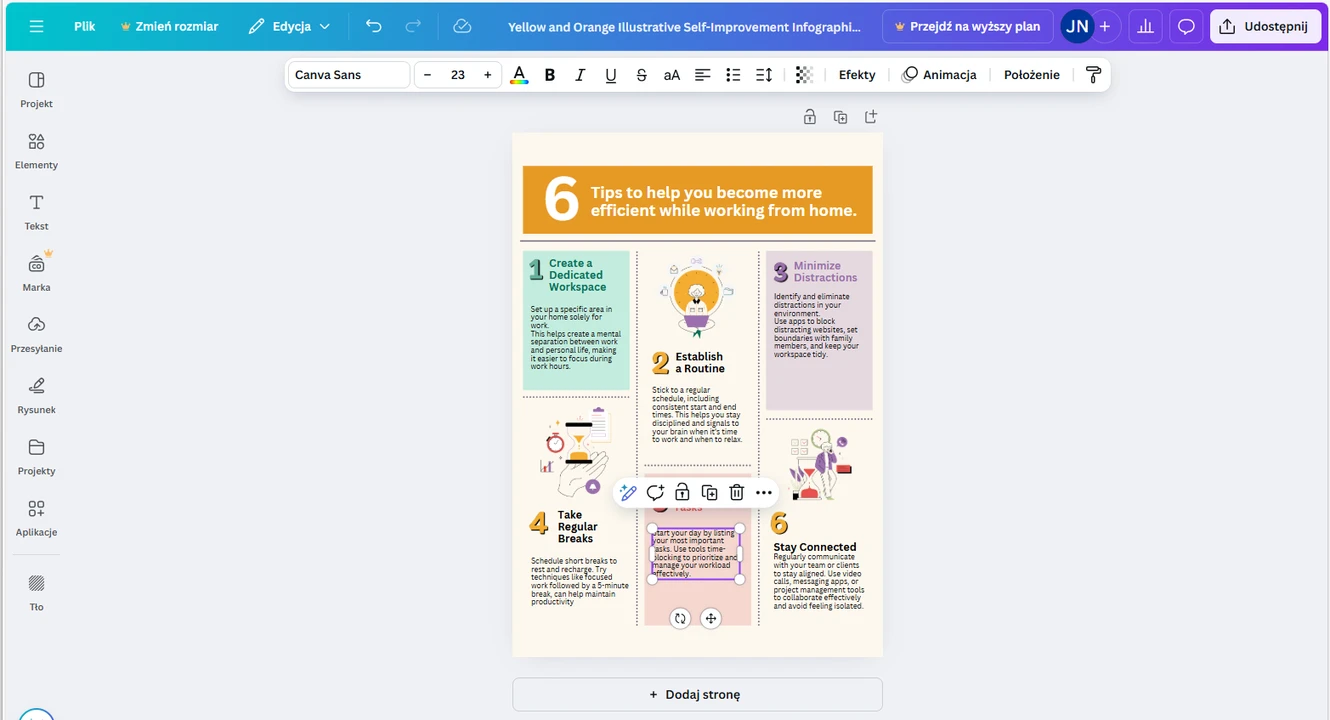 Powinieneś jednak mieć na uwadze, że wyniki nie zawsze będą idealne. Niektóre elementy mogą znaleźć się w niewłaściwych miejscach. Na przykład istnieje duże prawdopodobieństwo, że niektóre tabele w Twoim pliku PDF zostaną źle sformatowane.
Powinieneś jednak mieć na uwadze, że wyniki nie zawsze będą idealne. Niektóre elementy mogą znaleźć się w niewłaściwych miejscach. Na przykład istnieje duże prawdopodobieństwo, że niektóre tabele w Twoim pliku PDF zostaną źle sformatowane. 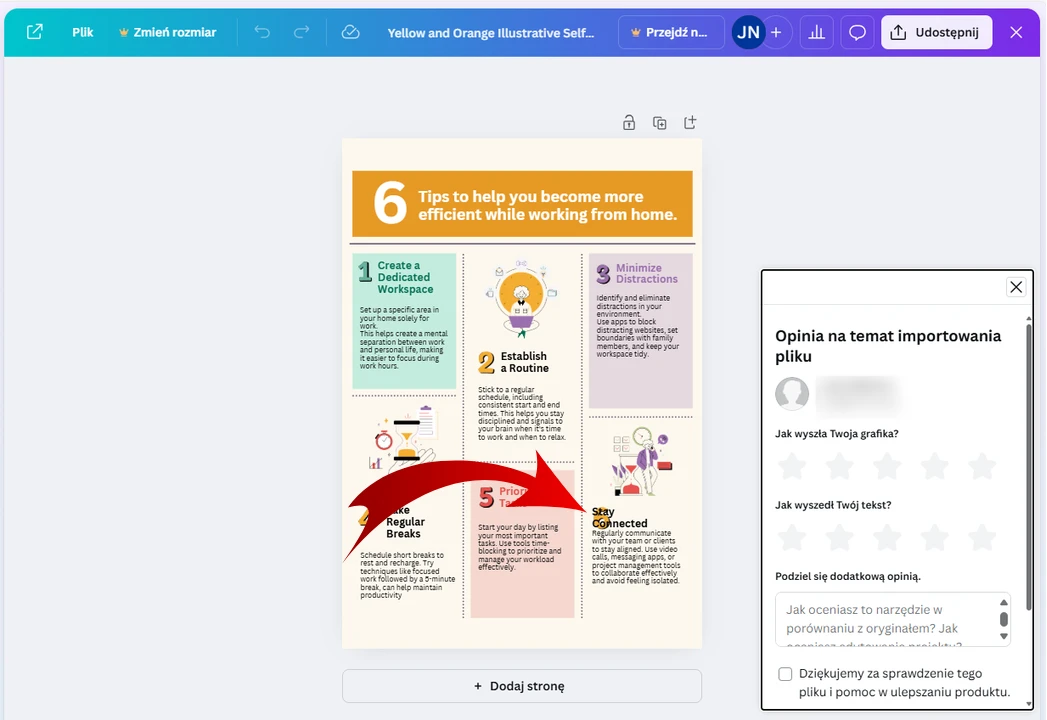 Ważne jest, aby sprawdzić swój plik PDF po umieszczeniu go w edytorze. Otwórz oryginalny plik w przeglądarce i porównaj go z jego kopią w Canva. Konieczne będzie ręczne poprawienie „uszkodzonych” elementów, ale w większości przypadków nie powinno to stanowić problemu. Oto wskazówka! Możesz zgłosić Canva wszelkie problemy, które wystąpiły podczas importu, korzystając z opinii o imporcie plików.
Ważne jest, aby sprawdzić swój plik PDF po umieszczeniu go w edytorze. Otwórz oryginalny plik w przeglądarce i porównaj go z jego kopią w Canva. Konieczne będzie ręczne poprawienie „uszkodzonych” elementów, ale w większości przypadków nie powinno to stanowić problemu. Oto wskazówka! Możesz zgłosić Canva wszelkie problemy, które wystąpiły podczas importu, korzystając z opinii o imporcie plików. - Przejdźmy do edycji. Załóżmy, że otrzymałeś umowę do podpisania. Użyj do tego Narzędzia Rysowania! Kliknij „Rysunek”, aby je aktywować. Wybierz odpowiedni kolor i grubość linii.
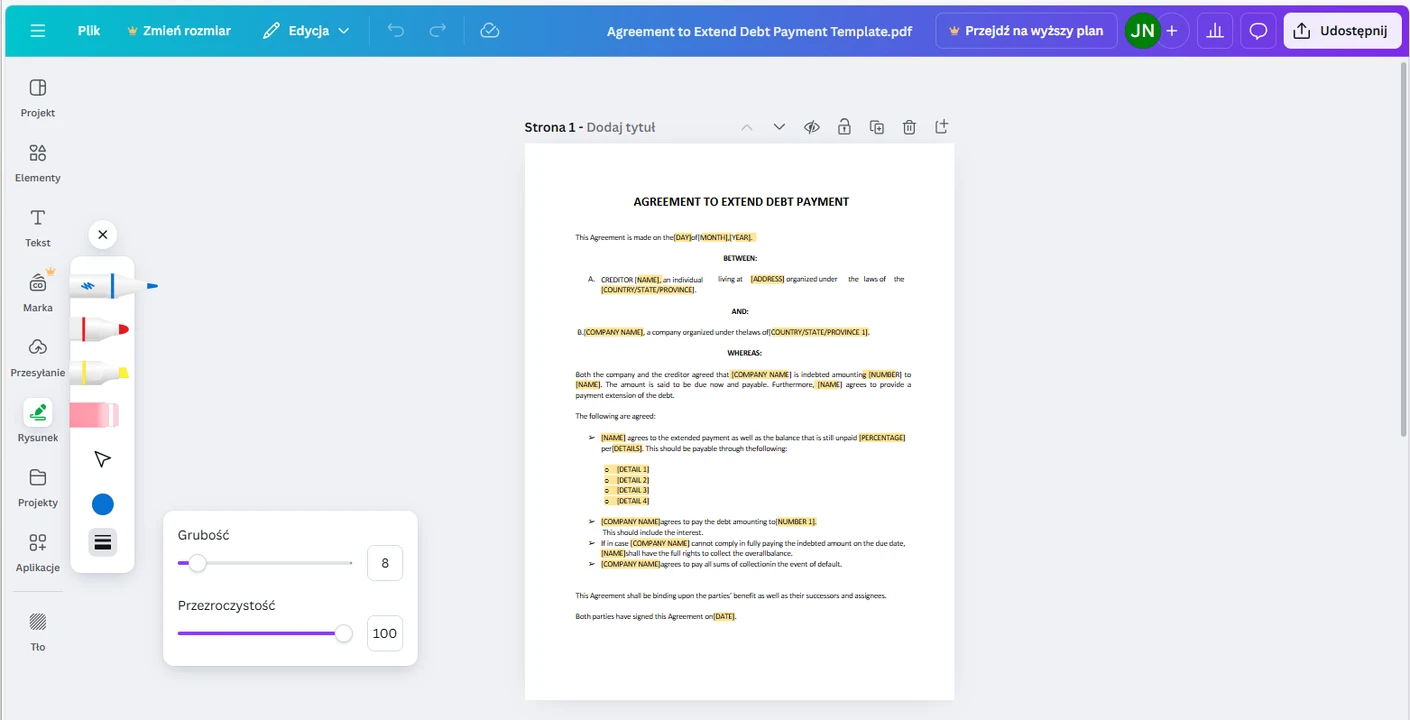 Następnie po prostu podpisz dokument. Łatwiej będzie narysować podpis, jeśli masz gładzik lub tablet graficzny.
Następnie po prostu podpisz dokument. Łatwiej będzie narysować podpis, jeśli masz gładzik lub tablet graficzny. 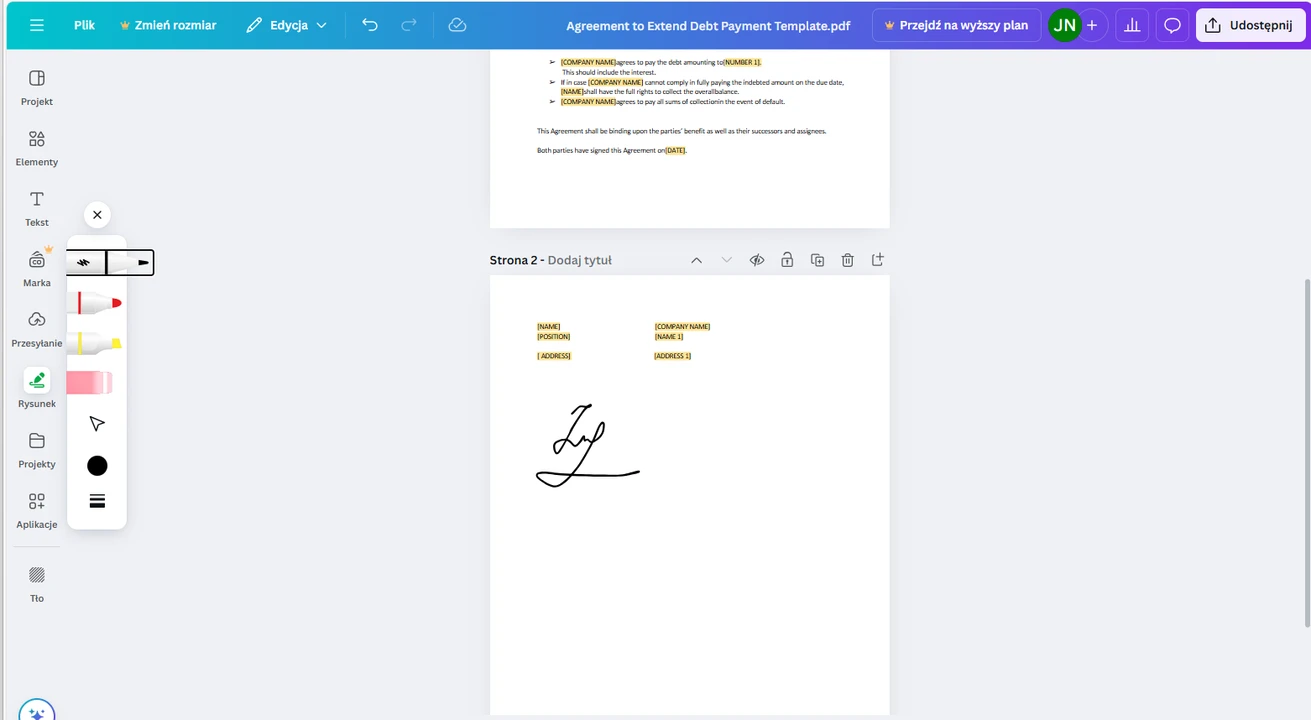
- Czy chcesz dodać nowe zdjęcie? Przejdź do sekcji Przesłane pliki i prześlij swój obraz. Następnie kliknij na niego, aby dodać go do dokumentu. Jeśli chcesz zastąpić zdjęcie znajdujące się w dokumencie, zaznacz go i naciśnij „Delete” na klawiaturze, a następnie wstaw nowy obraz.
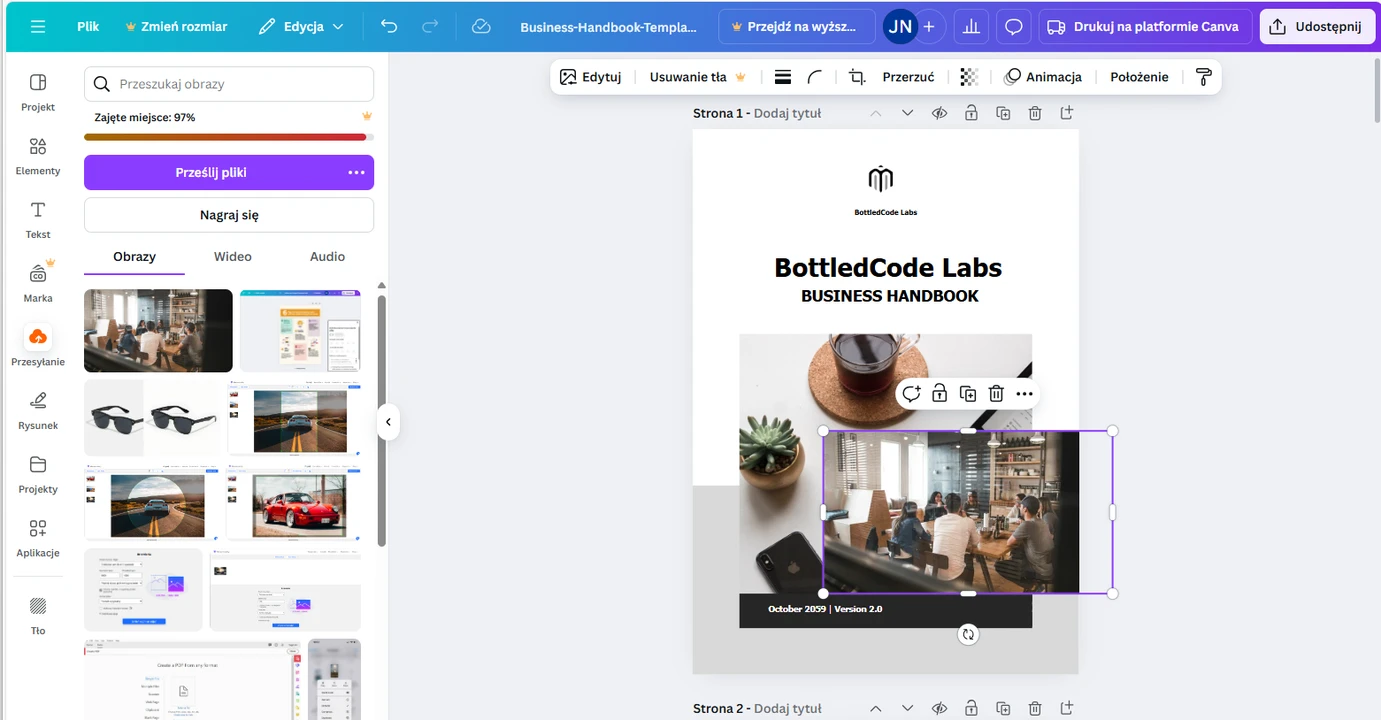
- Czy niektóre z obrazów wymagają edycji? Kliknij na potrzebny obraz, aby go wybrać, a następnie kliknij Edytuj > Dostosuj. W sekcji edycji będziesz mógł dostosować ekspozycję, temperaturę itp.
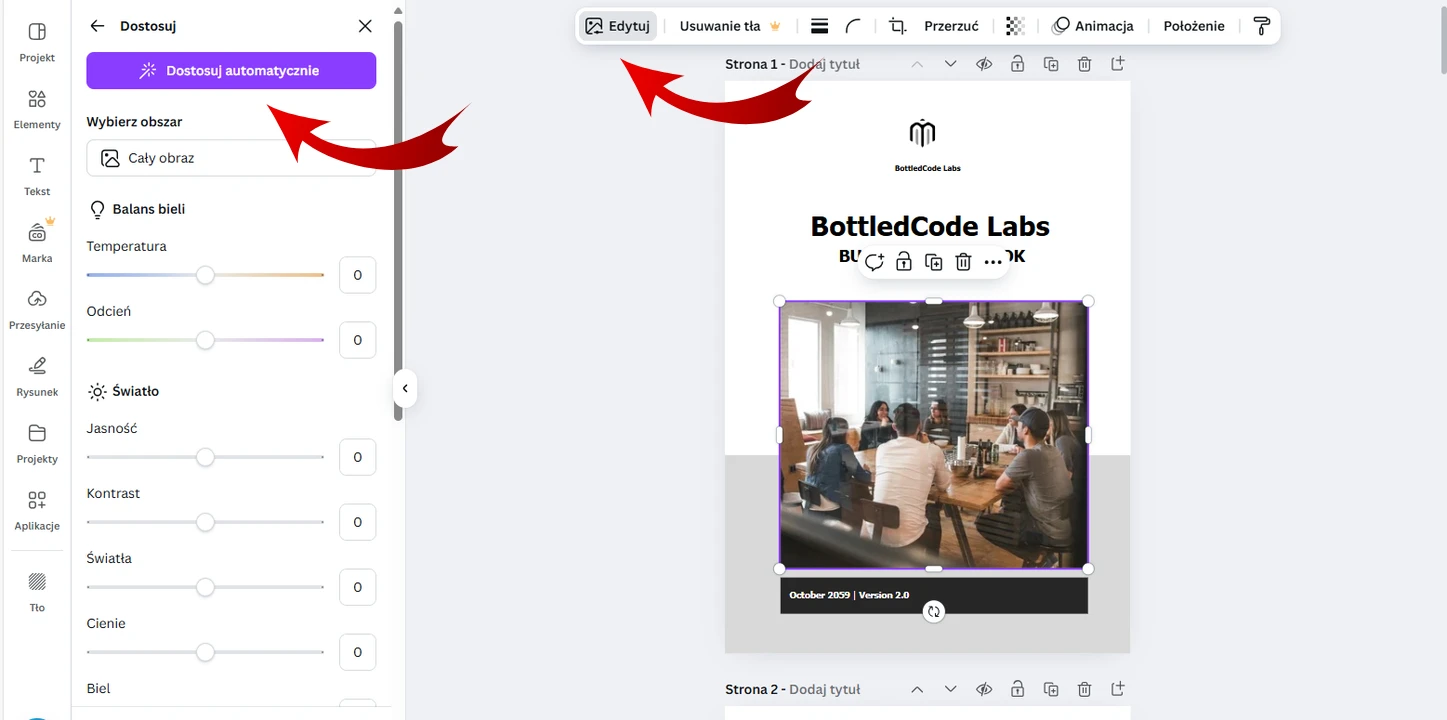 Jeśli chcesz przyciąć zdjęcie, kliknij przycisk Przytnij.
Jeśli chcesz przyciąć zdjęcie, kliknij przycisk Przytnij. 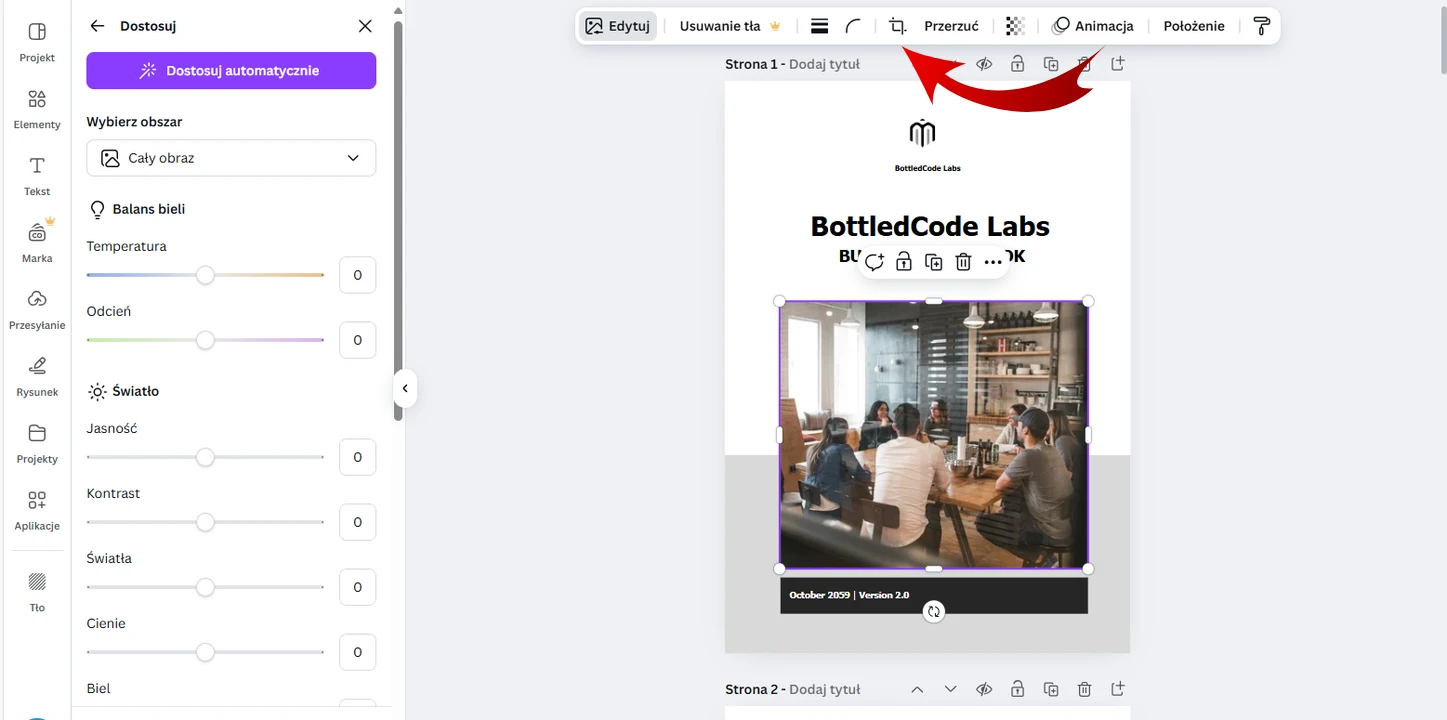
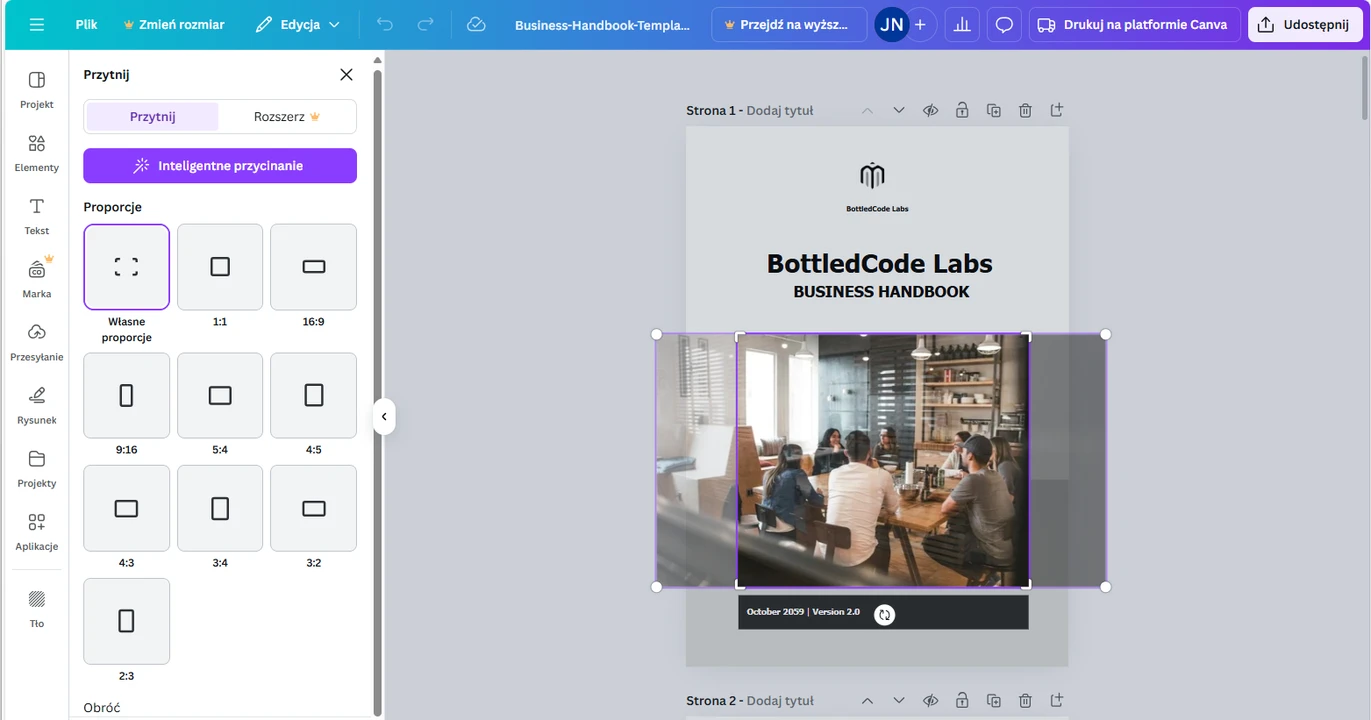
- Jeśli nowy element nachodzi na inne elementy, kliknij go prawym przyciskiem myszy, następnie wybierz Warstwa > Przenieś do tyłu.
- Innym sposobem dodania nowego elementu jest przejście do sekcji Elementy i sprawdzenie, co oferuje Canva – dostępne są różne ramki, kształty, naklejki, ankiety i wykresy, grafiki itp. Należy pamiętać, że jeśli element jest oznaczony koroną, jest dostępny tylko w Canva Pro.
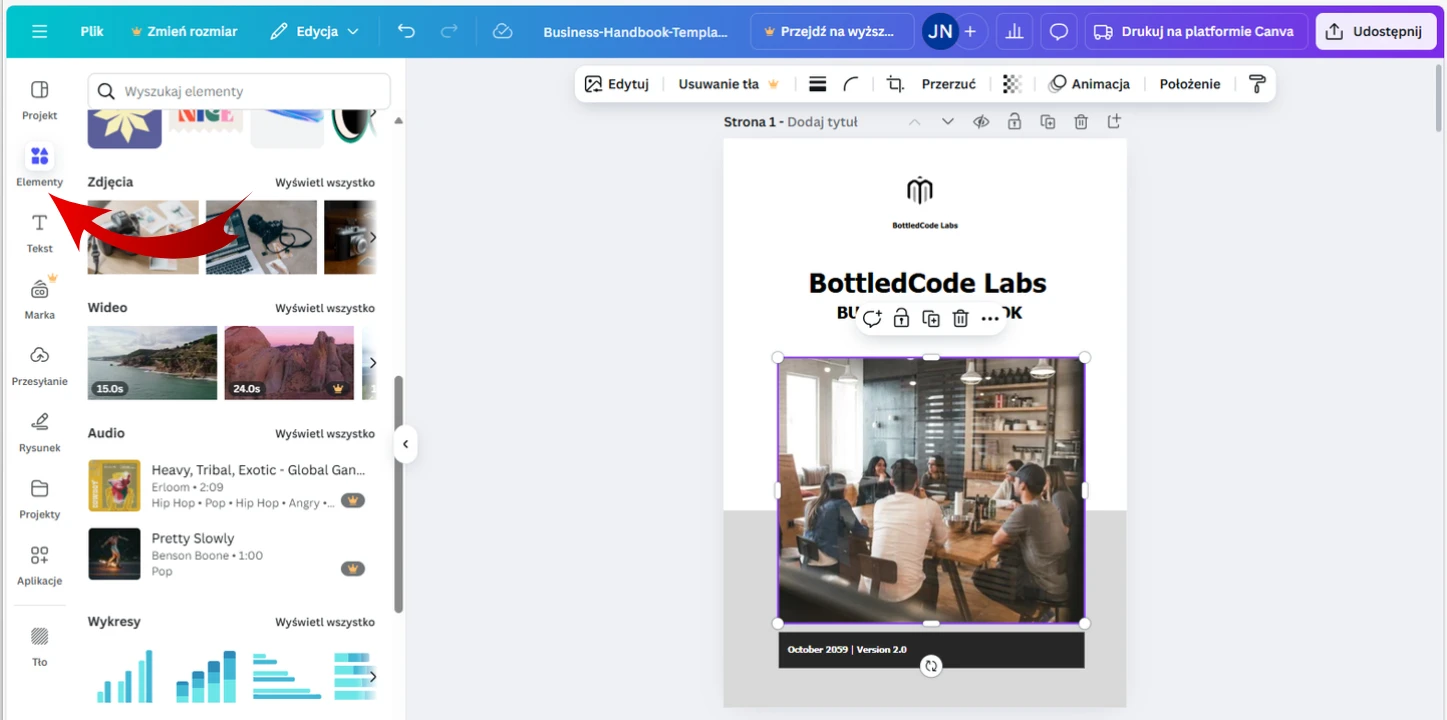
- Można bez problemu edytować już istniejący tekst. Znajdź odpowiedni fragment, kliknij na niego i rozpocznij edycję.
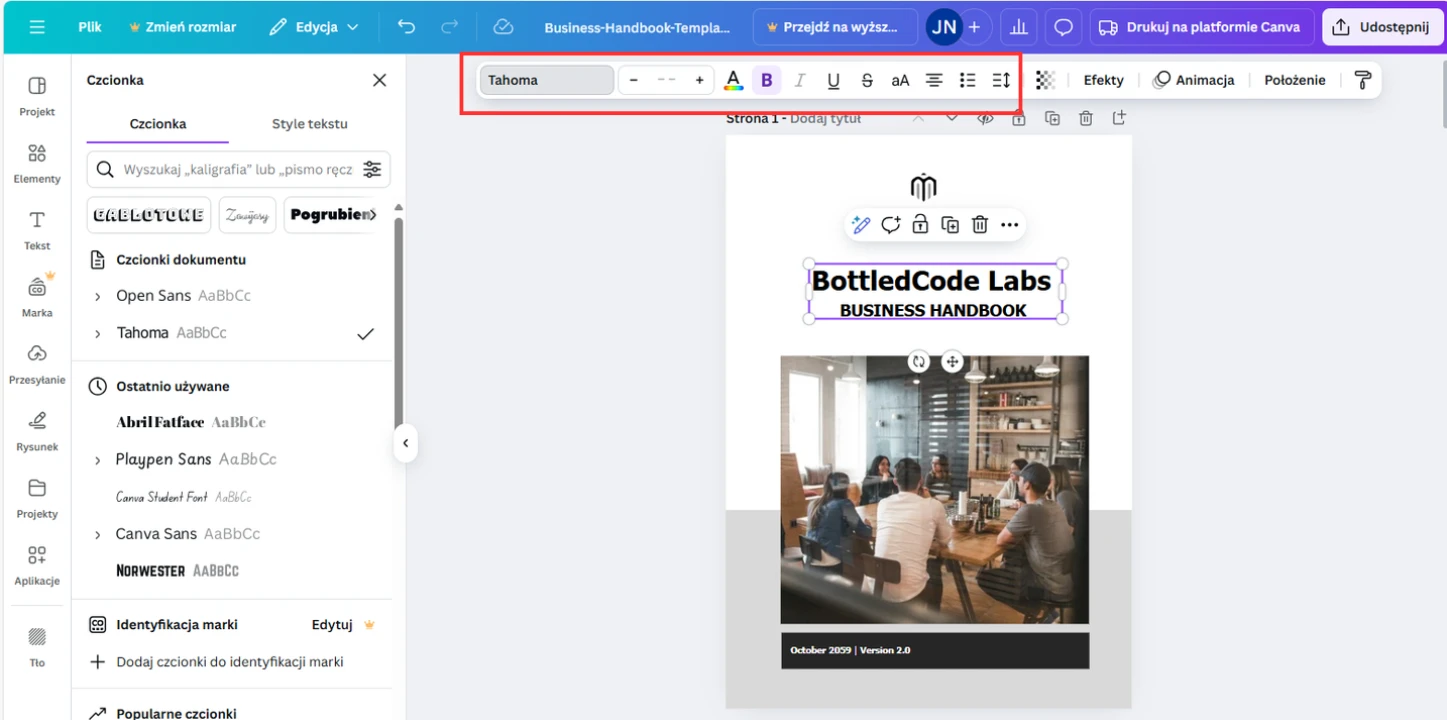 Możesz łatwo poprawić literówki lub inne błędy. Oprócz tego możesz zmienić kolor, rozmiar i wyrównanie tekstu, wybrać inną czcionkę oraz dostosować jego przezroczystość. Twój tekst może być pochylony (kursywa), pogrubiony, podkreślony lub przekreślony. Będziesz mógł także dostosować jego pozycję, odstępy między literami, dodać listę i wiele więcej.
Możesz łatwo poprawić literówki lub inne błędy. Oprócz tego możesz zmienić kolor, rozmiar i wyrównanie tekstu, wybrać inną czcionkę oraz dostosować jego przezroczystość. Twój tekst może być pochylony (kursywa), pogrubiony, podkreślony lub przekreślony. Będziesz mógł także dostosować jego pozycję, odstępy między literami, dodać listę i wiele więcej. - Jeśli chcesz dodać nowy tekst, przejdź do sekcji Tekst i kliknij „Dodaj pole tekstowe”, a następnie wprowadź swój nowy tekst.
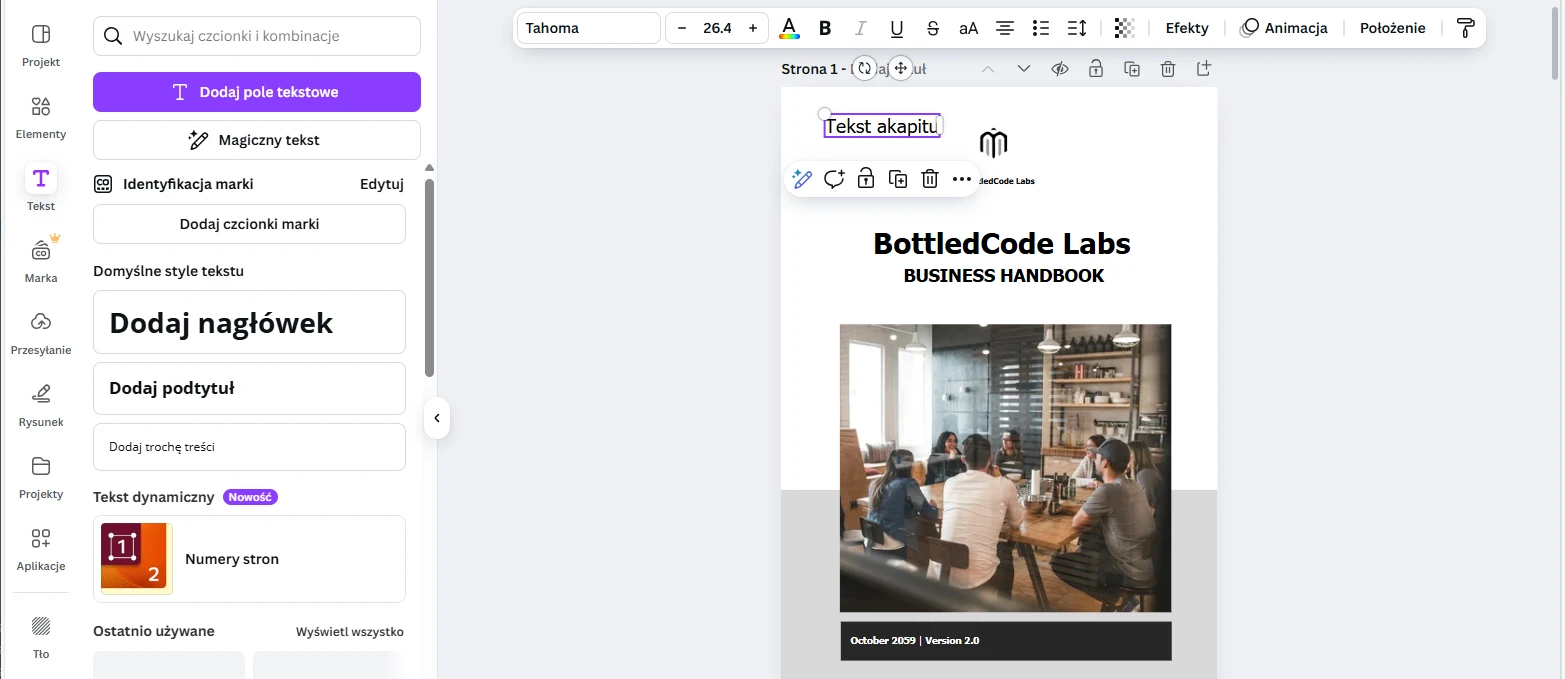
- Jeśli chcesz zmienić kolejność stron, kliknij przycisk Widok siatki.
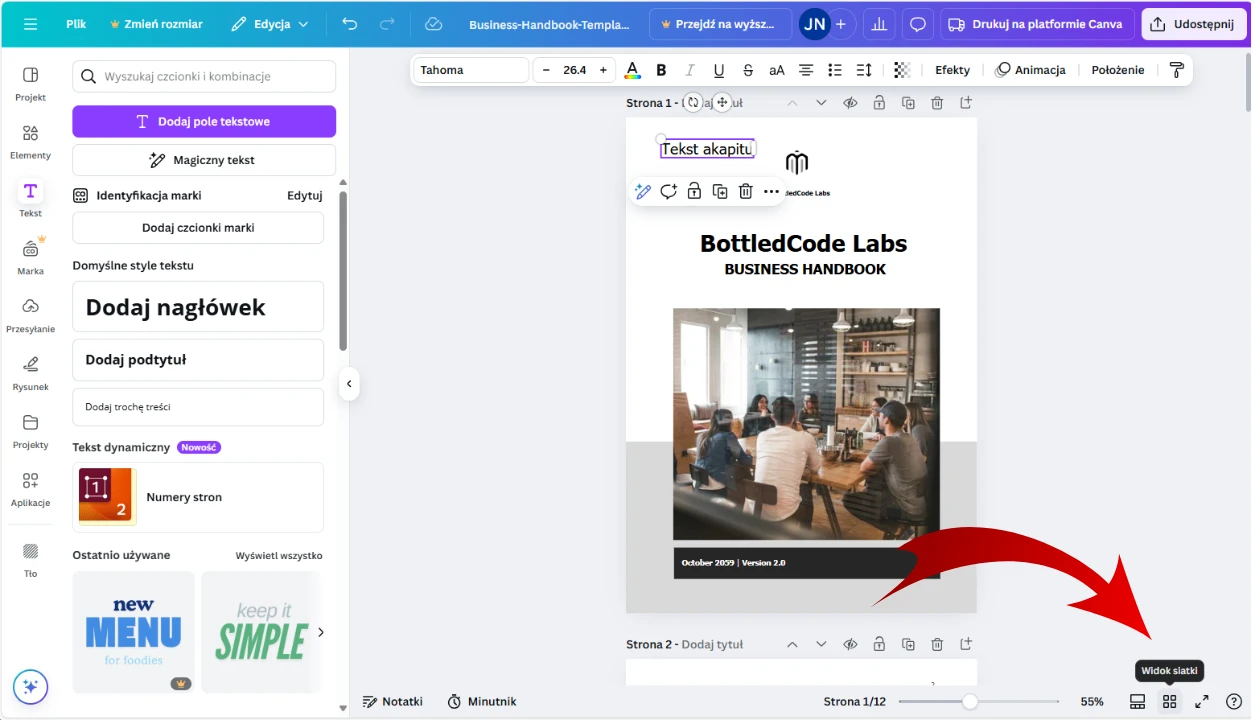
Zobaczysz wszystkie strony swojego dokumentu. Chwyć potrzebną stronę i po prostu przeciągnij ją we właściwe miejsce. Kliknij ten sam przycisk, aby zamknąć widok siatki.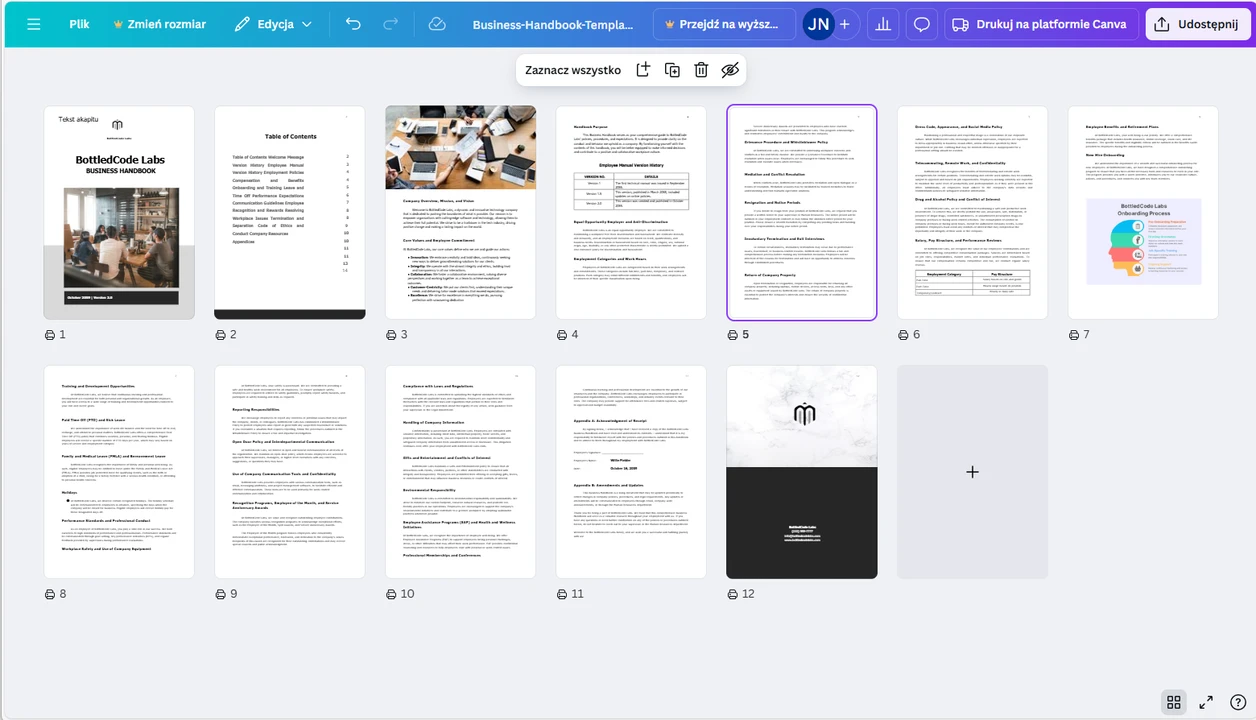
- Kliknij przycisk Dodaj stronę, aby dodać nową stronę.
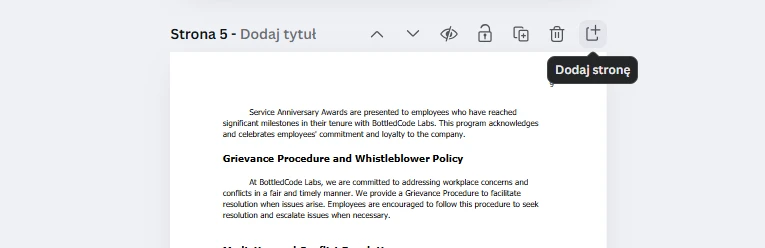 Możliwe jest również duplikowanie strony lub jej usunięcie.
Możliwe jest również duplikowanie strony lub jej usunięcie. 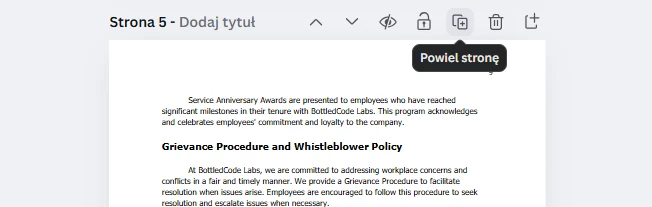
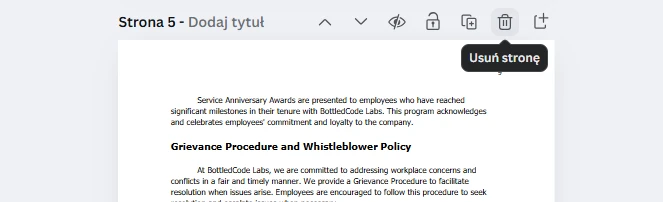
- Czy chcesz dodać stronę z innego pliku PDF? Najpierw upewnij się, że ten inny plik PDF został zaimportowany do Canva. Następnie przejdź do sekcji Projekty, znajdź potrzebny dokument i kliknij na niego. Canva zapyta Cię o to:
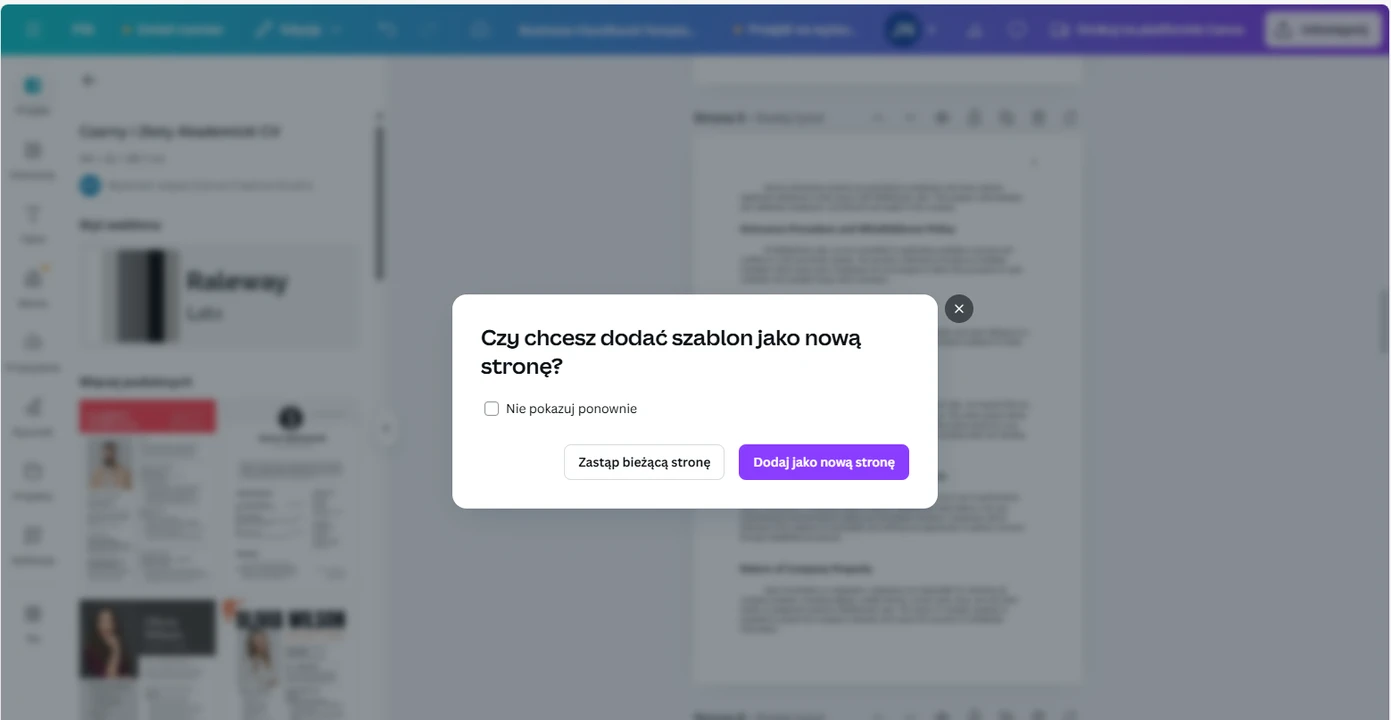 Wybierz odpowiednią opcję. Jeśli Twój drugi plik PDF składa się z wielu stron, zobaczysz wszystkie strony, które zawiera, po jego kliknięciu. Tutaj będziesz mógł dodać tylko niektóre strony lub wszystkie.
Wybierz odpowiednią opcję. Jeśli Twój drugi plik PDF składa się z wielu stron, zobaczysz wszystkie strony, które zawiera, po jego kliknięciu. Tutaj będziesz mógł dodać tylko niektóre strony lub wszystkie. - To, co jest również świetne w edytowaniu pliku PDF w Canvie, to możliwość zmiany jego stylu. Przejdź do Projekt > Style, a następnie wybierz paletę kolorów lub kombinację palety kolorów i czcionki. Kliknij na nią.
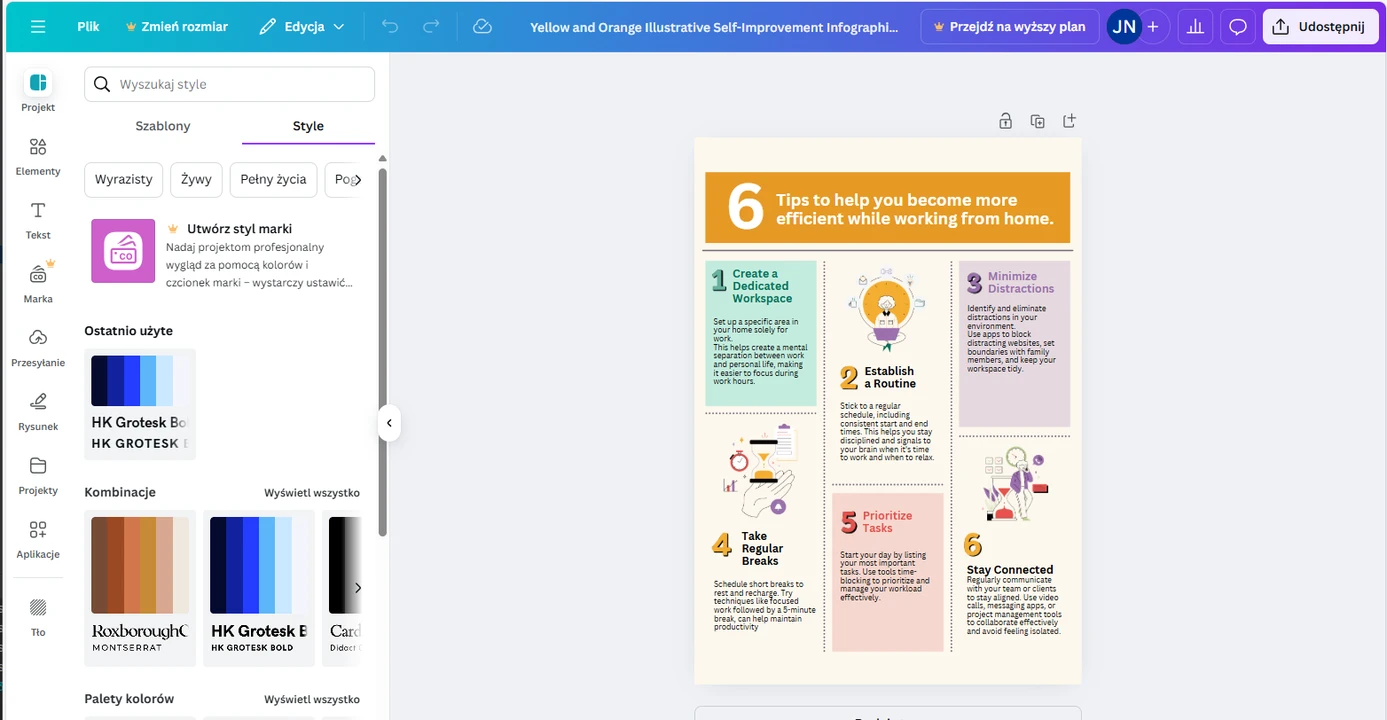 Zobaczysz, że styl Twojego pliku PDF się zmieni. Jeśli nie podoba Ci się wynik, spróbuj kliknąć kombinację ponownie.
Zobaczysz, że styl Twojego pliku PDF się zmieni. Jeśli nie podoba Ci się wynik, spróbuj kliknąć kombinację ponownie. 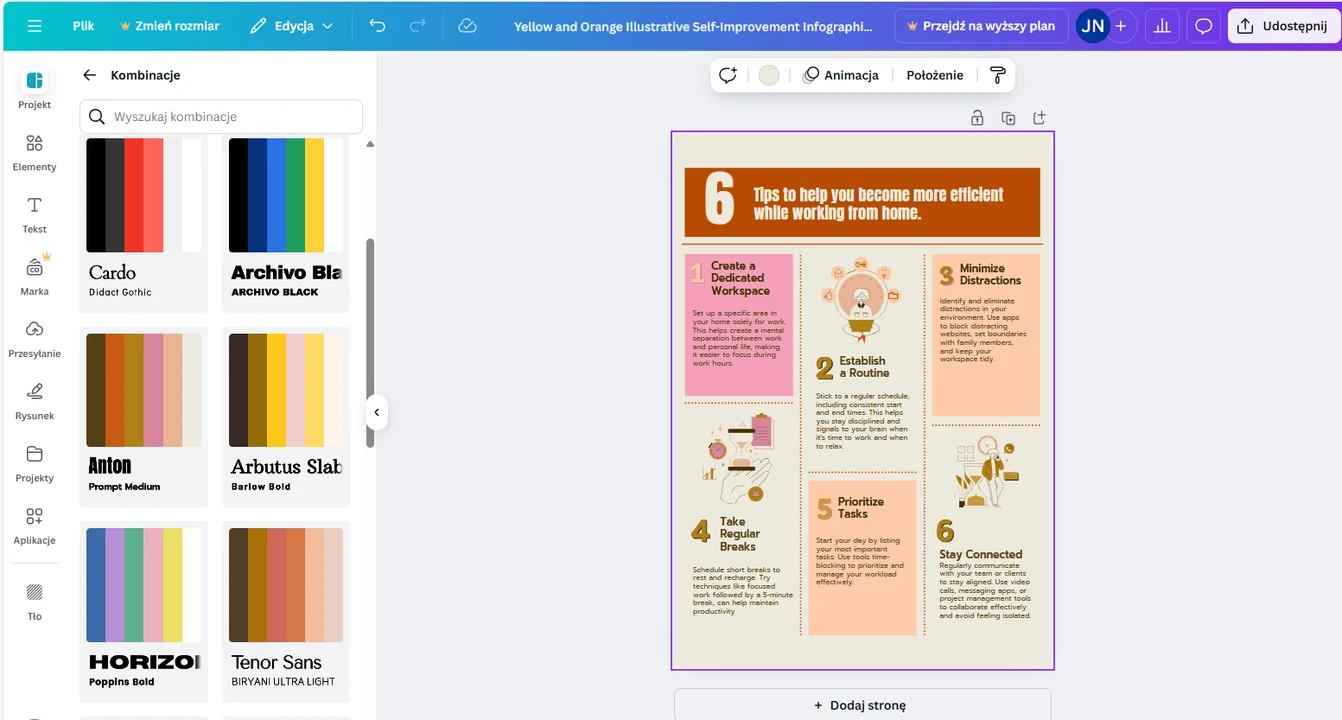 Kliknij również „Zastosuj do wszystkich stron”, jeśli chcesz, aby dany styl został zastosowany do wszystkich stron. Pamiętaj, że jeśli wybierzesz kombinację, czcionki również zostaną zmienione, co może spowodować problemy z niektórymi elementami tekstowymi i konieczność ich dostosowania. Dlatego przed eksportowaniem ponownie sprawdź swój plik PDF.
Kliknij również „Zastosuj do wszystkich stron”, jeśli chcesz, aby dany styl został zastosowany do wszystkich stron. Pamiętaj, że jeśli wybierzesz kombinację, czcionki również zostaną zmienione, co może spowodować problemy z niektórymi elementami tekstowymi i konieczność ich dostosowania. Dlatego przed eksportowaniem ponownie sprawdź swój plik PDF. - Czy wprowadziłeś wszystkie niezbędne zmiany? Przejdź do Udostępnij > Pobierz. Wybierz PDF w menu Format i upewnij się, że zaznaczona jest opcja Wszystkie strony. Kliknij ponownie Pobierz. Opcjonalnie możesz wybrać inny format pliku. Na przykład możesz przekonwertować swój plik PDF na JPG lub PNG.
To wszystko! Wszystkie zmiany zostaną zastosowane do kopii, która zostanie pobrana na Twoje urządzenie.
Należy pamiętać, że edytor PDF w Canvie ma swoje ograniczenia. Brakuje mu niektórych zaawansowanych funkcji edycji. Na przykład, jeśli Twój plik PDF jest zeskanowanym dokumentem, prawdopodobnie nie zostanie podzielony na edytowalne elementy. Aby pracować ze zeskanowanymi dokumentami, potrzebujesz technologii OCR, której Canva nie posiada.
Oznaczaj swoje pliki PDF znakiem wodnym z łatwością
Jedną z głównych zalet formatu PDF jest jego wysoki poziom bezpieczeństwa. Możesz jednak dodatkowo zwiększyć ochronę swoich plików oraz zwiększyć rozpoznawalność swojej marki, dodając znak wodny do plików PDF. W Canva można już dodawać znaki wodne, ale przetwarzanie wielu plików PDF w tej aplikacji może być problematyczne. Dlaczego? Aby korzystać z narzędzi do przetwarzania wsadowego, potrzebujesz Canva Pro. Jeśli używasz darmowej wersji, musisz dodawać znak wodny do każdego pliku PDF osobno. A jeśli Twój PDF ma wiele stron, będziesz musiał ręcznie kopiować i wklejać znak wodny na każdą stronę. Cały ten proces jest żmudny i czasochłonny.
Na szczęście możesz dodać znak wodny do plików PDF w Watermarkly – i to za darmo! Narzędzie to obsługuje przetwarzanie wsadowe, więc po edycji plików PDF w Canva możesz przejść do Watermarkly, przesłać wszystkie potrzebne pliki i oznaczyć je znakiem wodnym jednocześnie. Pamiętaj jednak, że ten sam znak wodny zostanie dodany do całej partii plików.
Oto jak działa Watermarkly:
- Po zaimportowaniu wszystkich niezbędnych plików zaprojektujesz swój znak wodny na pierwszej stronie pierwszego pliku PDF. Możesz utworzyć znak wodny w formie tekstu, dodać jedną z ikon z galerii aplikacji lub przesłać własny plik z logo. Możliwe jest także połączenie znaku wodnego w formie tekstu z logo.
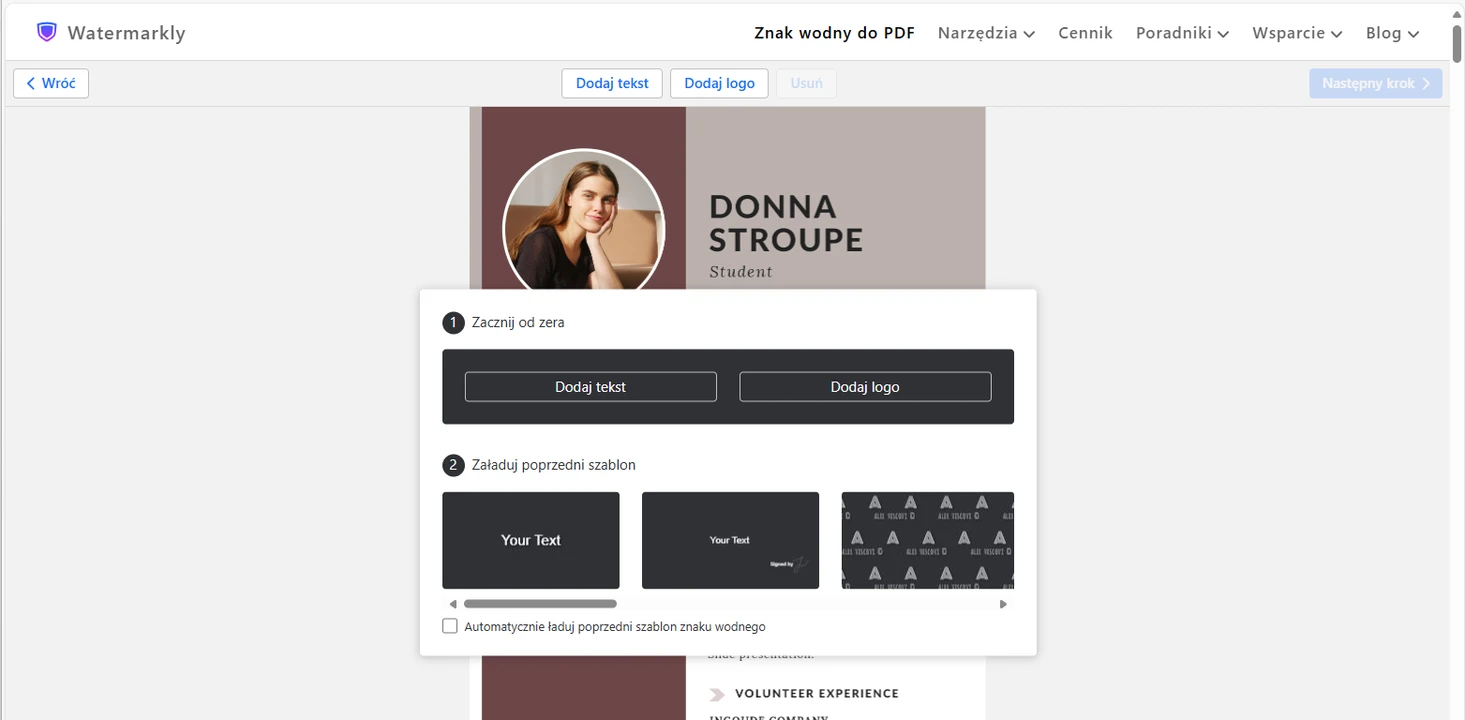 Oto wskazówka! Nie ma tutaj narzędzia do rysowania, ale jeśli masz obraz swojego podpisu, możesz go użyć zamiast logo. W rzeczywistości możesz stworzyć obraz swojego podpisu w Canva! Utwórz pusty szablon w Canva, a następnie wybierz narzędzie do rysowania i narysuj swój podpis. Wyeksportuj ten obraz jako PNG lub JPG i gotowe!
Oto wskazówka! Nie ma tutaj narzędzia do rysowania, ale jeśli masz obraz swojego podpisu, możesz go użyć zamiast logo. W rzeczywistości możesz stworzyć obraz swojego podpisu w Canva! Utwórz pusty szablon w Canva, a następnie wybierz narzędzie do rysowania i narysuj swój podpis. Wyeksportuj ten obraz jako PNG lub JPG i gotowe! 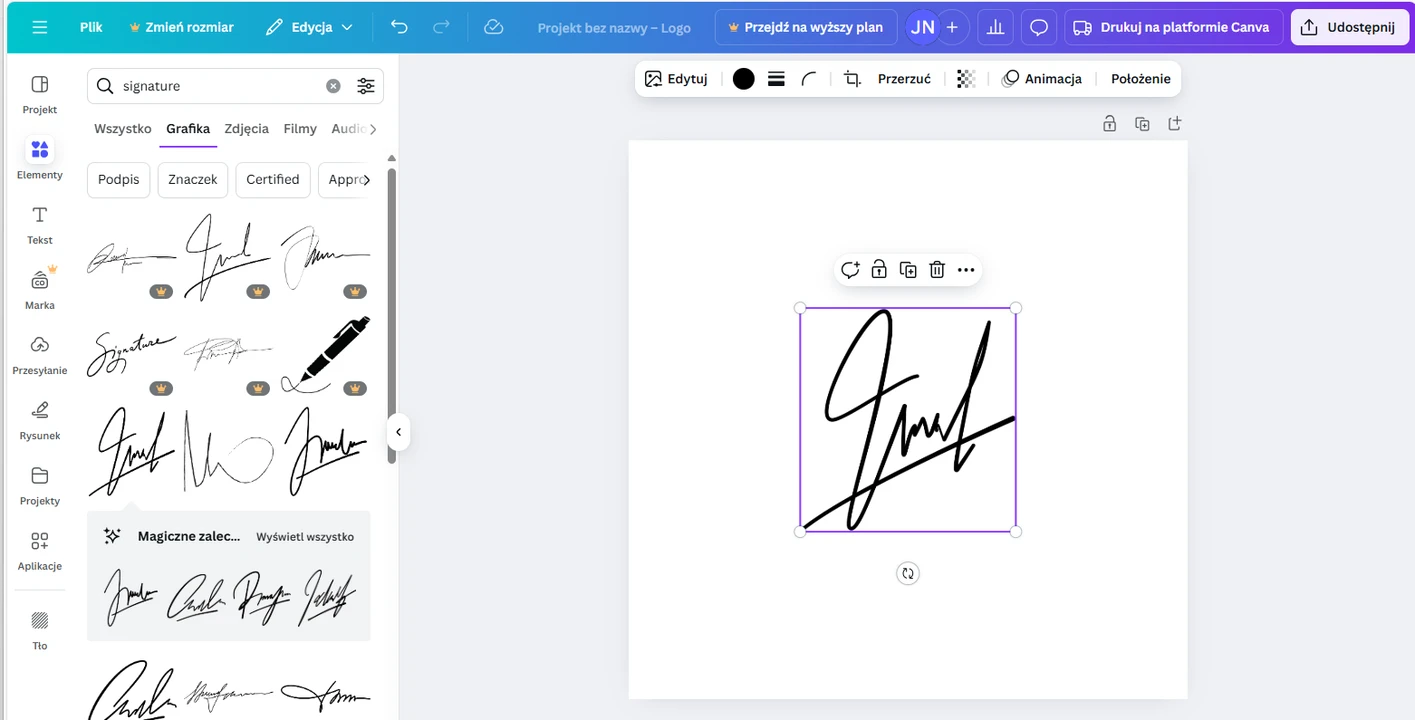 Przełącz się na Watermarkly i kliknij „Dodaj logo”, a następnie zaimportuj obraz z Twoim podpisem. Watermarkly może również usunąć tło z Twojego obrazu, co jest istotne, ponieważ jeśli wyeksportujesz swój obraz w darmowej wersji Canvy, będzie on miał białe tło.
Przełącz się na Watermarkly i kliknij „Dodaj logo”, a następnie zaimportuj obraz z Twoim podpisem. Watermarkly może również usunąć tło z Twojego obrazu, co jest istotne, ponieważ jeśli wyeksportujesz swój obraz w darmowej wersji Canvy, będzie on miał białe tło. 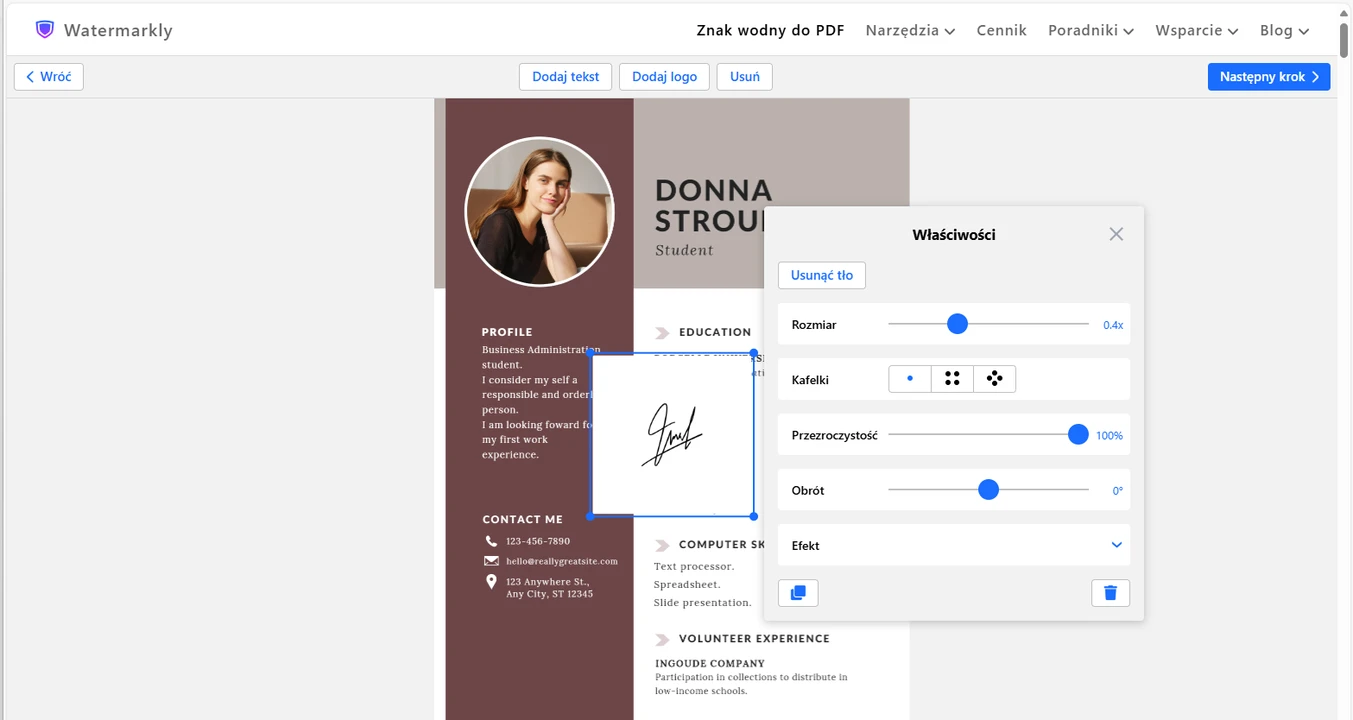
- Edytuj swój(e) znak(i) wodny(e). Wybierz czcionkę dla swojego tekstu. Zmień kolor znaku wodnego, zmień jego rozmiar i położenie, dostosuj poziom przezroczystości. Możesz także dodać cień lub inny efekt do swojego znaku wodnego.
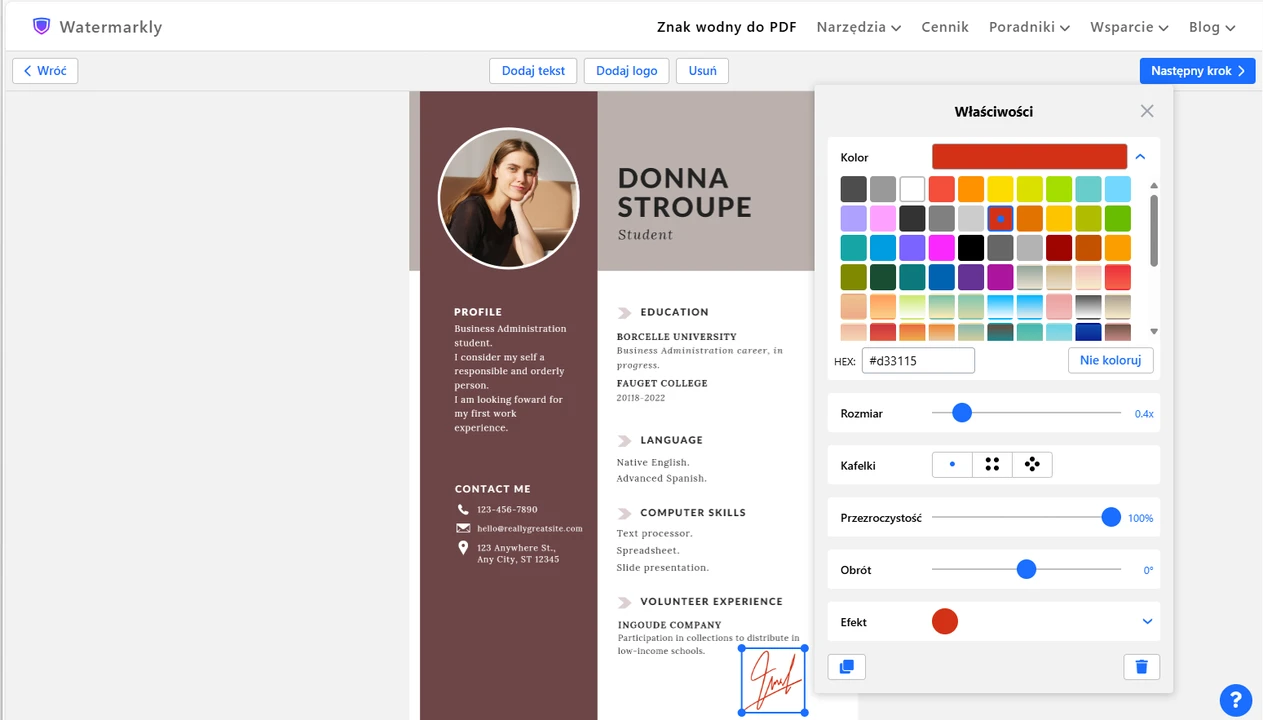
- Włącz funkcję Kafelki, aby zwiększyć ochronę. Spowoduje to wypełnienie całej strony powtarzającymi się znakami wodnymi.
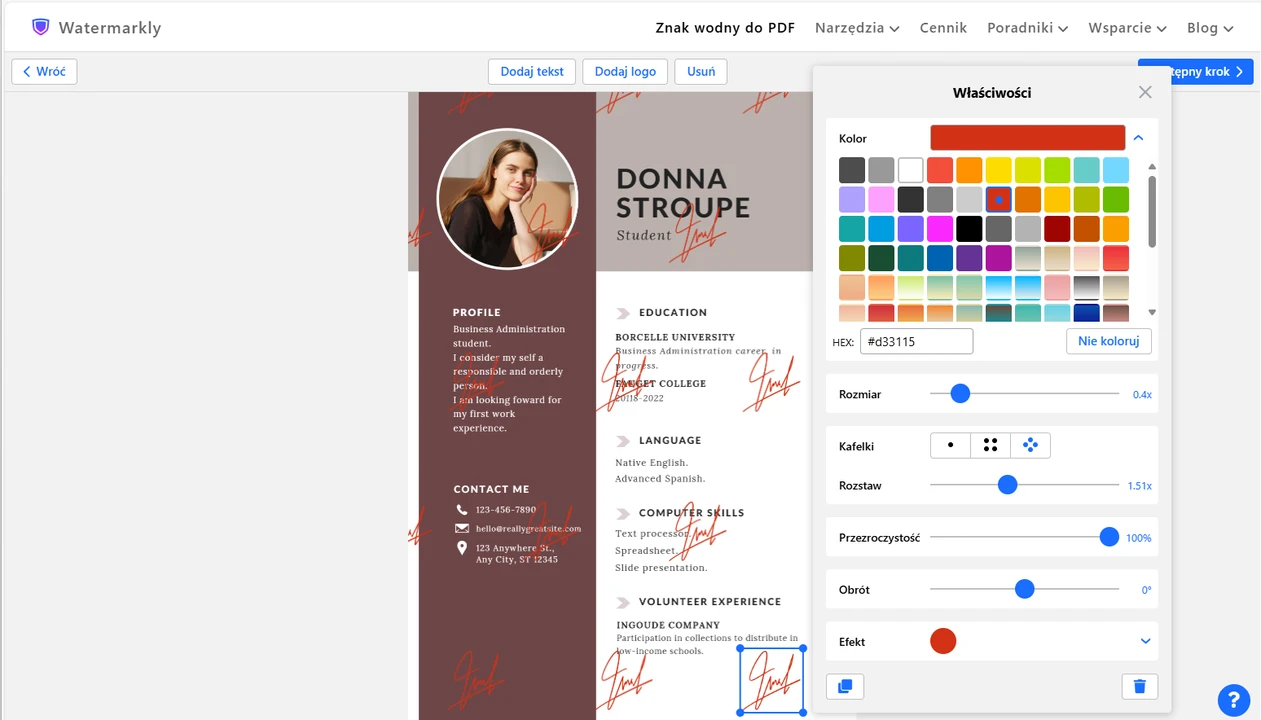
- Kliknij przycisk Podgląd i dostosowywanie w ustawieniach eksportu. W sekcji Podgląd zobaczysz, jak znak wodny wygląda na każdej stronie każdego dokumentu. Tutaj możesz również wprowadzić drobne zmiany. Możesz zmienić rozmiar, pozycję, przezroczystość i kolor swojego znaku wodnego.
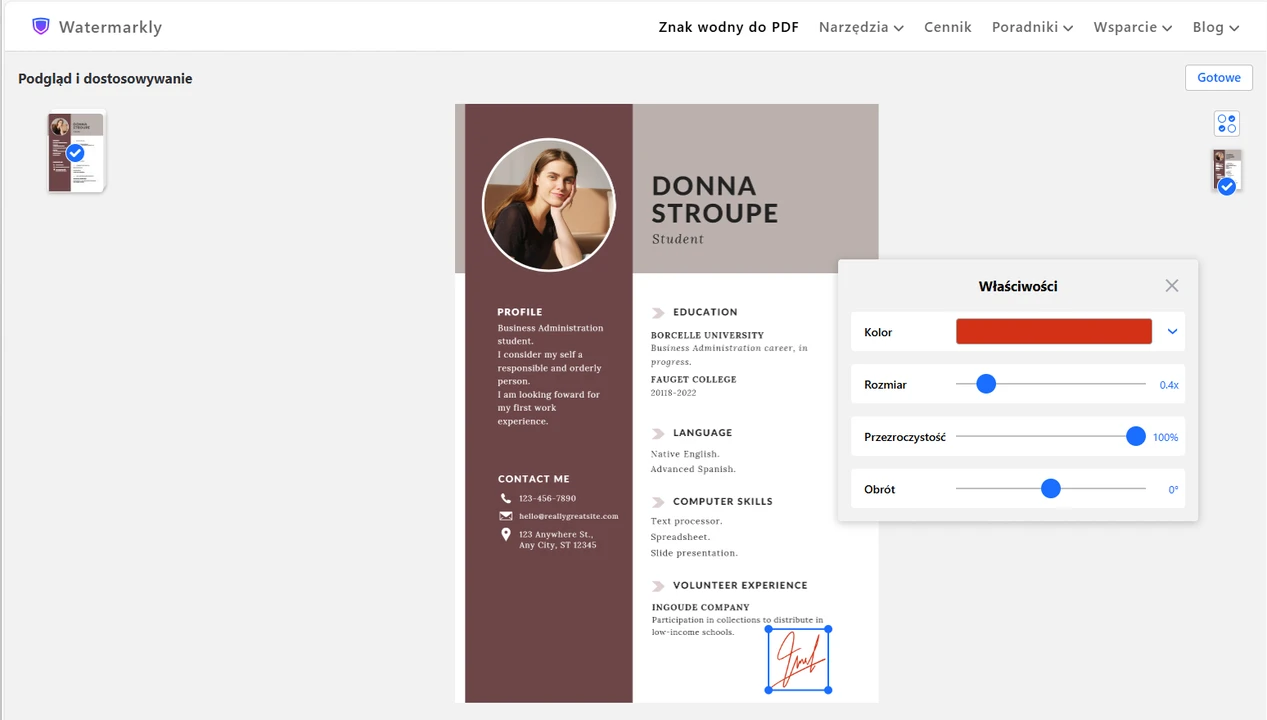
- Jeśli dana strona nie powinna mieć znaku wodnego, możesz po prostu ją odznaczyć.
- Gdy skończysz wprowadzać wszystkie poprawki, poinformuj aplikację, aby dodała znak wodny do Twoich plików, a następnie pobierz ich oznaczone kopie.
Wszystko gotowe! Zaskakująco łatwo jest oznaczyć znakami wodnymi pliki PDF za pomocą Watermarkly, nawet jeśli jesteś całkowitym początkującym.
Podsumowanie
Jeśli szukasz intuicyjnego i wygodnego sposobu na edytowanie plików PDF, warto wypróbować edytor PDF od Canvy. Brakuje mu co prawda niektórych zaawansowanych funkcji edycyjnych i może nie obsługiwać wszystkich typów plików PDF, ale zdecydowanie poprawia wizualną stronę dokumentu. Dzięki niemu możesz zmienić styl swojego PDF-a, szybko podpisywać dokumenty, dodawać i usuwać różne elementy, edytować istniejący tekst, zamieniać obrazy i wiele więcej. Edycja plików PDF w Canvie może być naprawdę kreatywną zabawą!
Więcej o edycji w Canvie
Jak przyciąć zdjęcie do koła w Canvie
Dodawanie znaku wodnego w Canvie