Foto's watermerken
Het beschermen van foto's met Watermarkly is zo eenvoudig als 1-2-3.
✓ Selecteer foto's om te watermerken
✓ Ontwerp of selecteer uw watermerksjabloon
✓ Foto's met watermerk downloaden
Stap 1 – Selecteer foto's om te watermerken
Watermarkly ondersteunt het laden van foto's van uw computer, Google Drive en Dropbox.
Foto's van uw computer selecteren
Sleep foto's of hele mappen naar het Watermarkly-venster, of klik op de knop Afbeeldingen selecteren, kies de optie "Van mijn computer" en kies vervolgens de gewenste foto's/mappen in het dialoogvenster "Bestand openen". Om alle foto's in een map te selecteren, druk dan op Ctrl+A in Windows of Cmd+A op Mac.
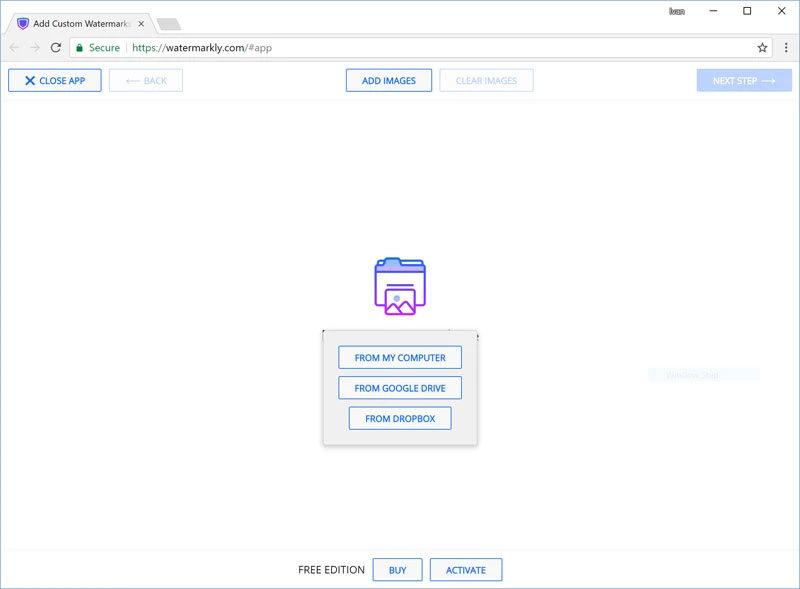
Foto's van Google Drive selecteren
Klik op de knop Afbeeldingen toevoegen en selecteer het menu-item Van Google Drive. Er zal een dialoog verschijnen waarin u wordt gevraagd om Watermarkly goed te keuren. Watermarkly vraagt toestemming om foto's van uw Google Drive te lezen. Zodra u Watermarkly goedkeurt voor toegang tot uw foto's, verschijnt de officiële Google Drive Picker. U kunt één of meerdere foto's selecteren door ze aan te klikken met de Shift-toets op uw toetsenbord ingedrukt.
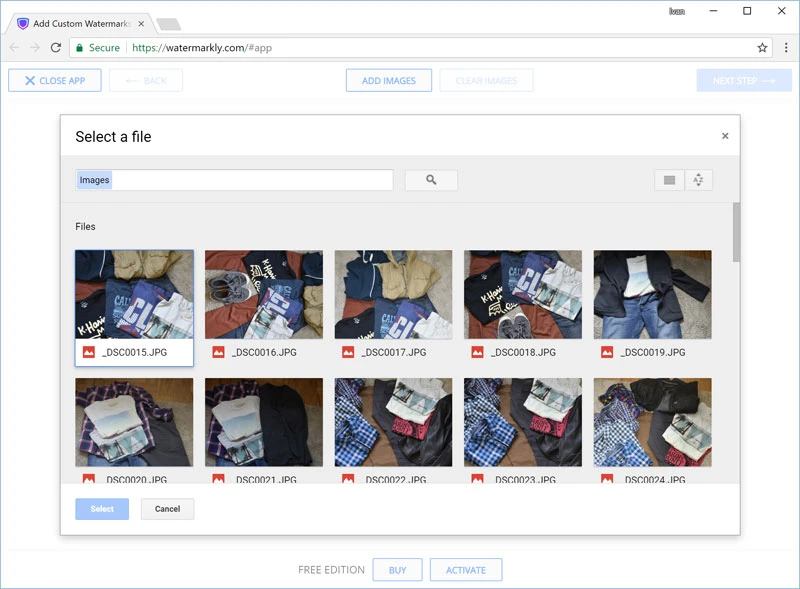
Foto's van Dropbox selecteren
Klik op de knop Afbeeldingen toevoegen en selecteer het menu-item Uit Dropbox. Er zal een dialoog verschijnen waarin u wordt gevraagd om Watermarkly goed te keuren. Watermarkly vraagt toestemming om bestanden van uw Dropbox-account te lezen. Zodra u Watermarkly goedkeurt voor toegang tot uw bestanden, verschijnt de officiële Dropbox Picker. U kunt één of meerdere foto's selecteren door ze aan te klikken met de Shift-toets op uw toetsenbord ingedrukt.
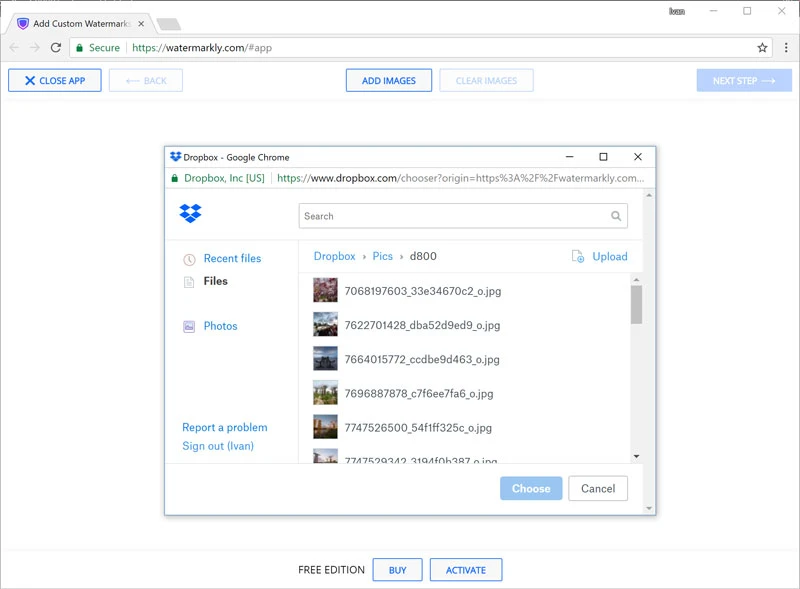
Selectie wordt gewist
Om de geselecteerde afbeeldingen te wissen, klikt u op de knop 'Wissen'.
Stap 2 – Creëer uw splinternieuwe watermerk
Bij deze stap kunt u het watermerk (indeling, positie, opaciteit en uiterlijk) aanpassen en er persoonlijk uit laten zien. U kunt een logo (Logo toevoegen), platte tekst (Tekst toevoegen) of een combinatie van beide toevoegen (Groep toevoegen, binnenkort beschikbaar).
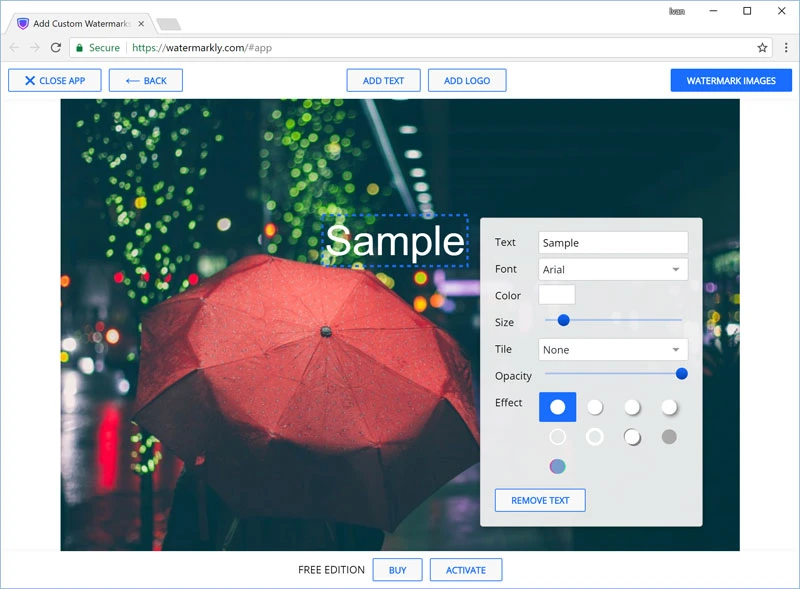
Watermarkly plaatst 10 ingebouwde watermerk-sjablonen om u te helpen snel uw eigen watermerk te maken. Een watermerk-sjabloon kan een logo en maximaal drie tekstregels bevatten. U kunt zoveel watermerken toevoegen als nodig is om uw nieuwe watermerk samen te stellen.
Klik op de knop Groep toevoegen en selecteer het gewenste sjabloon. Om uw eigen logo aan te bieden, selecteert u een watermerksjabloon met het 'Logo'-glyphe.
Afhankelijk van een sjabloon dat u bij de vorige stap hebt geselecteerd, moet u uw eigen logo en tekst (titel en/of ondertitel, telefoonnummer, enz.) opgeven.
Klik op een watermerkelement (logo of tekst) om het te selecteren. Configuratieopties verschijnen ernaast.
Stap 3 – Geef de uitvoerinstellingen in en watermerk foto's
Watermarkly biedt de volgende uitvoeropties.
Watermerken automatisch op schaal brengen.
Wanneer u een watermerk ontwerpt, verandert Watermarkly automatisch de grootte en de positie van elke foto in de batch. Het maakt het watermerk kleiner voor kleinere afbeeldingen en groter voor grotere foto's. Gebeurt allemaal automatisch.
Grootte van de foto's aanpassen.
Selecteer een van de volgende methoden voor het aanpassen van de grootte: Grootte van de afbeeldingen niet wijzigen, Breedte van de afbeelding aanpassen (aan het opgegeven aantal pixels), Hoogte van de afbeelding aanpassen (aan het opgegeven aantal pixels), Breedte en hoogte aanpassen (aan het opgegeven aantal pixels) en Percentage. Publiceer geen foto's met hoge resolutie online om te voorkomen dat ze worden gestolen.
Voorbeeld van gewatermerkte foto's bekijken
De knop Voorbeeld opent een scherm waarmee u de positie van het watermerk voor bepaalde foto's in de batch kunt aanpassen. U kunt door de geselecteerde foto's heen klikken en zien hoe het watermerk er op staat. Als de positie u niet bevalt, klikt u op het watermerk en sleept u deze naar de gewenste positie. U kunt ook de grootte van het watermerk wijzigen als dat nodig is.
Als u tevreden bent met de resultaten, sluit u het dialoogvenster door op het kruisje in de rechterbovenhoek te klikken en op de knop Watermerkafbeeldingen te klikken om uw foto's van een watermerk te voorzien.
Een watermerk aanbrengen
Zodra alle vereiste uitvoerinstellingen zijn opgegeven, klikt u op de knop Afbeeldingen watermerken om te starten met watermerken.
Houd er rekening mee dat uw originele foto's niet worden gewijzigd. Ze blijven altijd intact op uw computer, Google Drive of Dropbox-accounts.
Iets niet duidelijk? Contacteer ons!
Hier vindt u instructies voor het aanbrengen van een watermerk op foto's of het aanbrengen van een watermerk op video's met behulp van ons bureaubladprogramma voor Windows en Mac.