Hoe de Watermarkly app gebruiken?
Op de website kun je zeer snel foto’s online bijsnijden. Je hoeft niets ingewikkelds of moeilijks te doen. In feite is het zo simpel dat iedereen Watermarkly direct onder de knie kan krijgen! Is het je eerste keer? Volg dan deze stappen:
Stap 1: Voeg alle foto’s toe die je wilt bijsnijden
Afbeeldingen kunnen rechtstreeks van een map op je laptop/desktop worden versleept of rechtstreeks geüpload worden vanuit je cloud data.
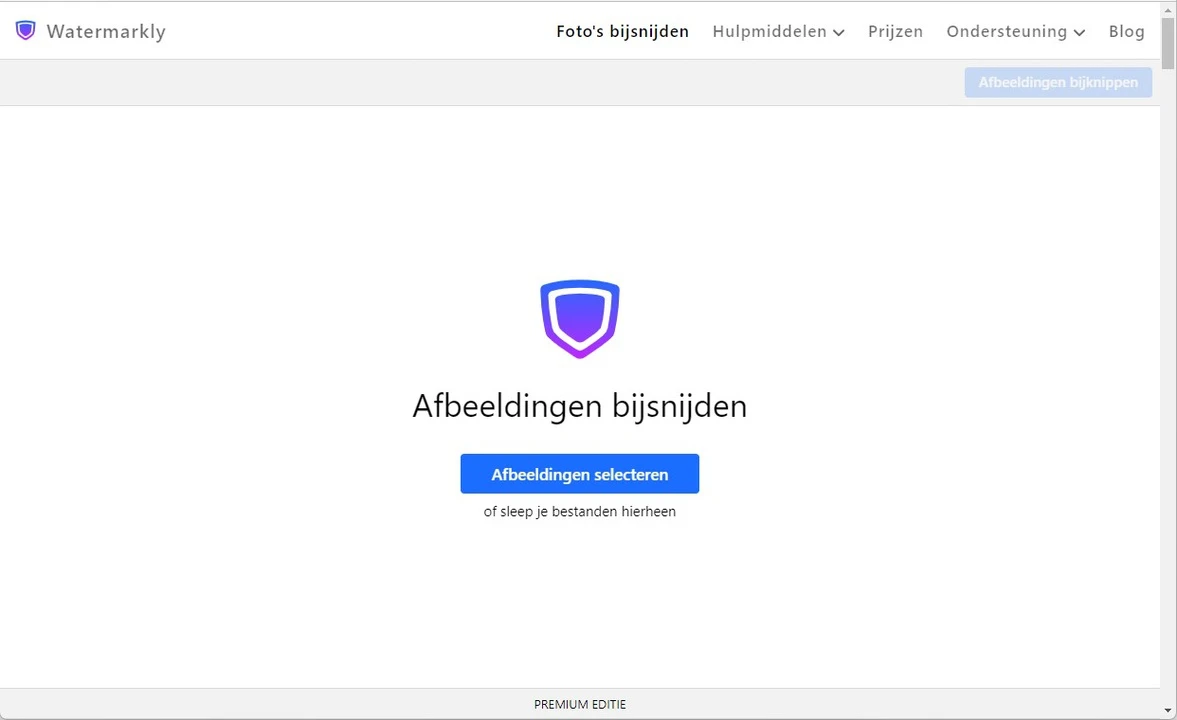
Onze app ondersteunt JPG, PNG, GIF, BMP afbeeldingsformaten. Let op! Heb je niet genoeg geheugen op je computer of smartphone? Dan zal het niet lukken om bijgesneden kopieën te downloaden. Zorg ervoor dat je genoeg vrije ruimte op je toestel hebt!
Wil je graag foto’s uploaden vanuit je cloud service? Dan moet je wel eerst je inloggegevens delen. Geen zorgen; we slaan deze data nooit op, op onze server, noch komen er andere partijen aan.
Ter herinnering: je kunt maximum tien afbeeldingen toevoegen om tegelijk te verwerken.
Heb je per ongeluk een extra foto’s geüpload? Verwijder het - plaats de muisaanwijzer aan de linkerkant op de kleine versie van de afbeelding en klik op het prullenbak pictogram.
Wil je nog een foto toevoegen? Selecteer “Afbeeldingen Toevoegen”.
Heb je foto’s geüpload die je nu niet nodig hebt? Verwijder ze allemaal tegelijk door op de “Afbeeldingen Verwijderen” knop te drukken.
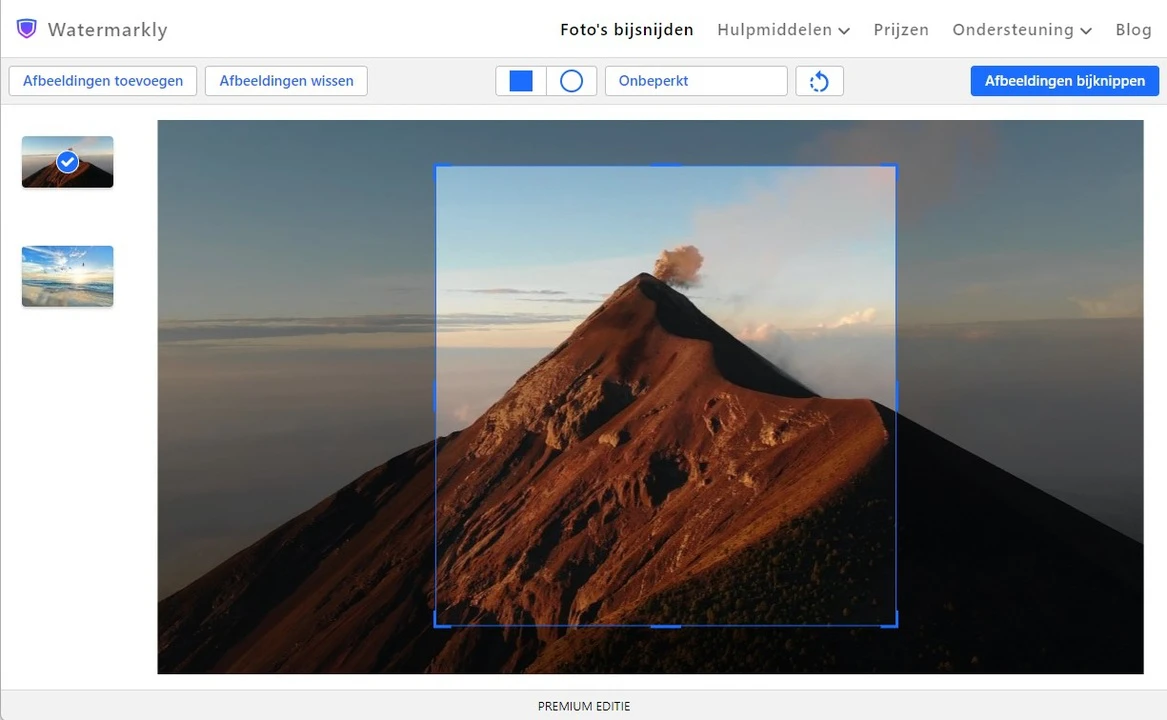
Stap 2: Stel de instellingen in voor het bijsnijden van foto’s.
Geef de dimensies in voor het bijsnijden of kies één van onze sjablonen.
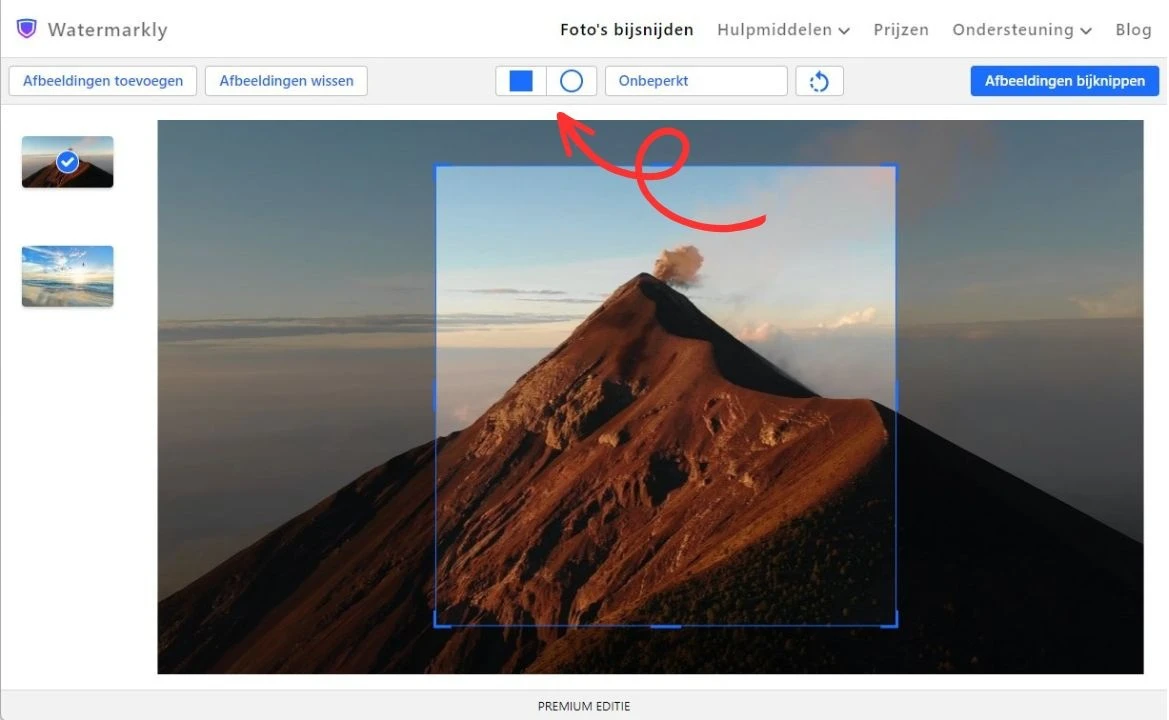
Hoe manueel een foto bijsnijden?
We geven geen limieten aan gebruikers met wat mogelijk is. Iedereen heeft het in zich om foto’s bij te snijden zoals hij of zij wilt. Stel je weet foto nodig hebt met een verhouding van 3:5. Dan hoef je niet de hele tijd je blauwe randen te verschuiven om de juiste verhouding te verkrijgen. Kies “Aangepaste Bijsnijdinstellingen” en schrijf “3:5” in het menu. Beweeg daarna de rechthoek naar de plaats die je wilt bijsnijden.
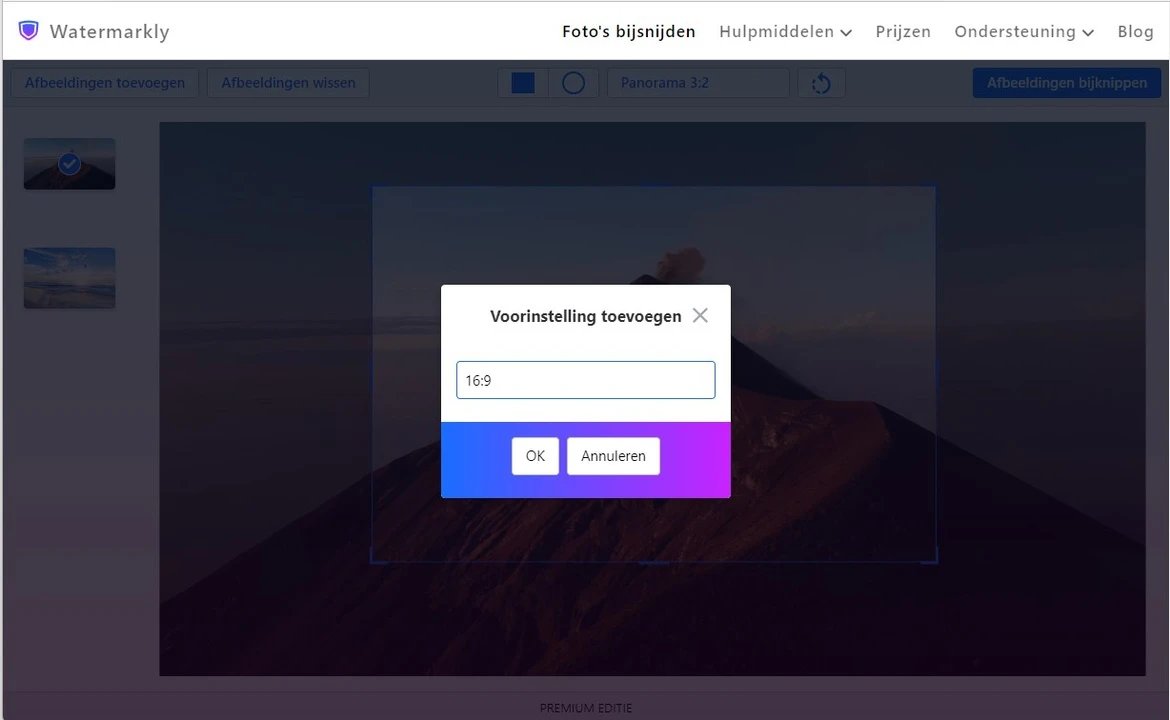
Een andere manier om je parameters in te stellen is door de resolutie in pixels te schrijven zoals bijvoorbeeld “1200x800”. Stel je weet exact welke grootte van afbeelding je nodig hebt. Verspil dan geen tijd en typ het in de menu bar. Dit zal je werk vermakelijken en versnellen.
Hoe fotos bijsnijden in een cirkel of een vierkant?
Om deze instellingen toe te passen ga je als volgt te werk:
- Selecteer een vorm, bovenaan in de app.
- Versleep de vorm naar het gedeelte van de foto dat je wilt bijsnijden.
- Bewerk het bijgesneden gedeelte. De blauwe randen zijn vastgezet, je kunt deze dus veranderen en eventueel andere vormen zoals een vierkant van een cirkel maken of van een ovaal een rechthoek. Alle elementen die zich buiten de kader bevinden, zullen worden weggesneden.
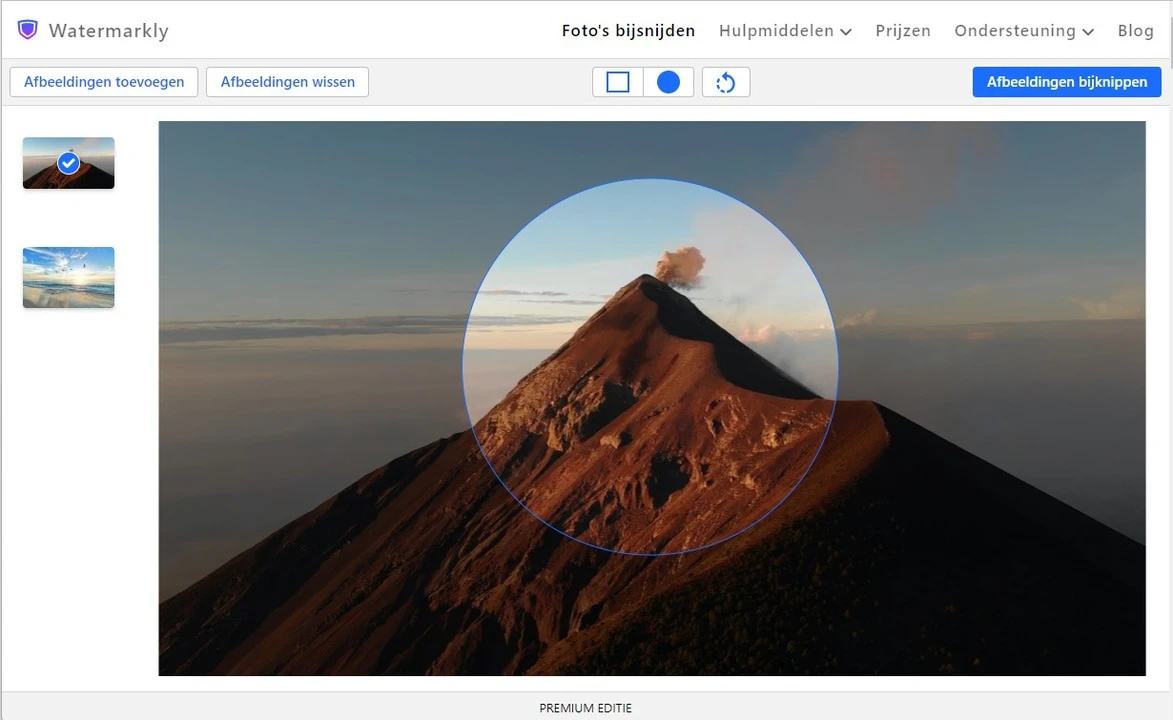
Eerder gebruikte bijsnijd instellingen
Ben je van plan om meerdere afbeeldingen op dezelfde manier bij te snijden? Dan zal de lijst van eerdere bijsnijd instellingen je workflow vereenvoudigen en versnellen. Je kan deze openen in de Opties van het drop-down menu, onder de selectie van vormen.
Bovendien verschijnen de allerlaatste bijsnijd instellingen die je hebt gebruikt altijd automatisch de volgende keer dat je de app opent en foto's uploadt.
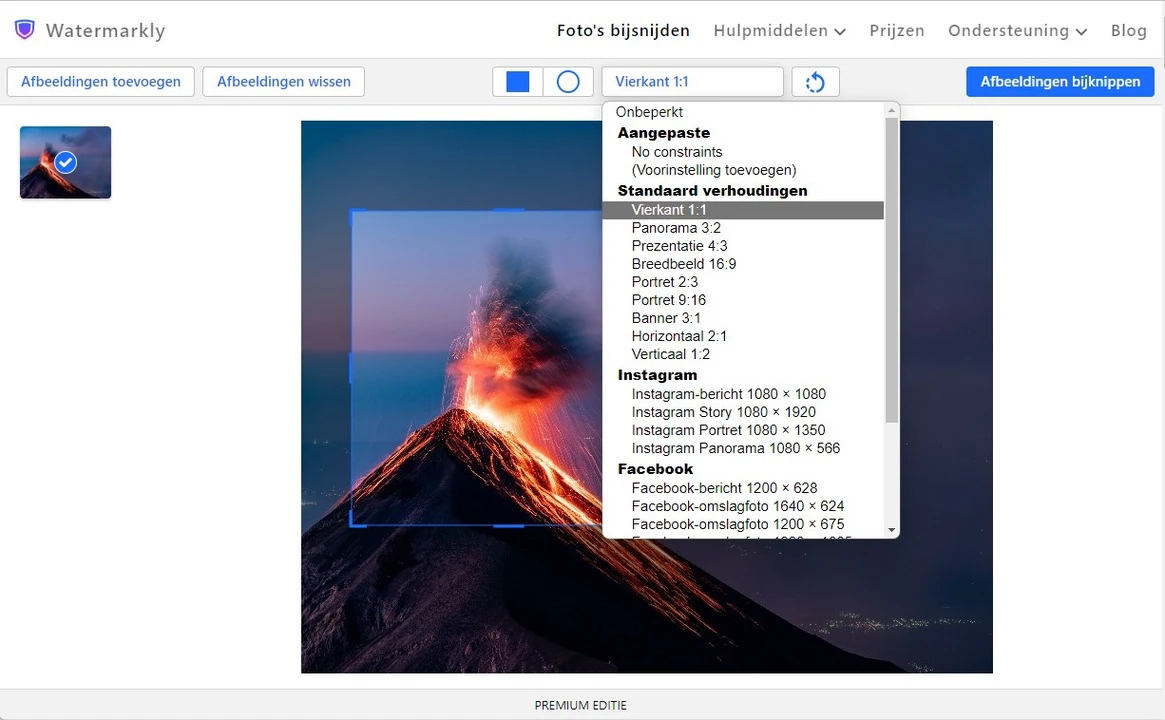
Vaste beeldverhoudingen
Deze opties omvatten vergrendelde beeldverhoudingen van uw bijsnijdgebied.
In dit geval is de absolute grootte in pixels niet relevant. In plaats daarvan selecteert u de verhouding tussen de breedte en de hoogte van uw bijsnijdgebied. Onze app biedt deze opties: 1:1, 3:2, 4:3, 16:9, 2:3, 3:1, 2:1, 1:2. Als u een verhouding nodig heeft die niet in de lijst staat, klikt u in het selectievak en typt u bijvoorbeeld 4:5.
Je kunt het bijsnijd gebied groter of kleiner maken of naar een andere plaats verplaatsen binnen de afbeelding. De vooraf geselecteerde beeldverhouding zal echter hetzelfde blijven. Verbreed je het bijsnijd gebied? Dan zal de hoogte ook toenemen.
Heb je een foto batch? Dan kun je één beeldverhouding voor alle afbeeldingen instellen of voor elke afbeelding een aparte.
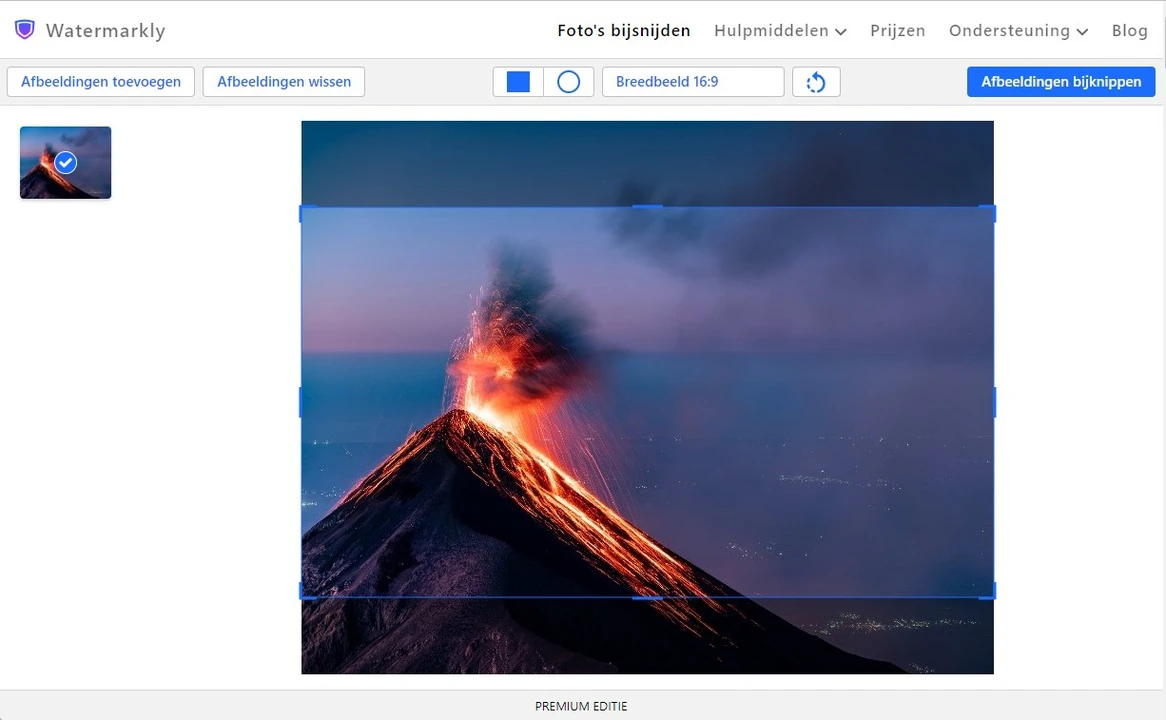
Sociale media dimensies
In dit deel van de lijst gaat het over de meest populaire dimensies voor al je sociale media platforms, zoals Instagram, Facebook, Twitter, Youtube, LinkedIn.
In tegenstelling tot standaard beeldverhoudingen hebben deze opties niet alleen invloed op de verhouding tussen breedte en hoogte, maar ook op de grootte in pixels. De resolutie van je bijgesneden kopieën wordt automatisch gewijzigd volgens de optie van je keuze. Kies je voor "Instagram Story 1080 × 1920"? Dan is je bijgesneden afbeelding 1080 pixels breed en 1920 pixels hoog.
Wijzig de grootte van je bijsnijdgebied ook handmatig wijzigen door de gewenste breedte en hoogte in pixels in het selectievak in te voeren. Je kunt bijvoorbeeld 1200 × 1900 invoeren.
De app wordt geleverd met de volgende vooraf gedefinieerde aspectverhoudingen. U kunt uw eigen bijsnijdaspectverhoudingen toevoegen en opslaan.
- Algemene verhoudingen: 1:1, 1:3, 2:3, 2:1, 3:2, 3:4, 3:5, 4:3, 4:5, 5:3, 9:16, 9:20, 10:16, 16:10, 16:9, 20:9
- Instagram: verhaal, vierkant, portret en landschapsposten
- Facebook: post, profielomslag, paginaomslag, evenementomslag
- YouTube miniaturen en kanaal
- LinkedIn profiel en post
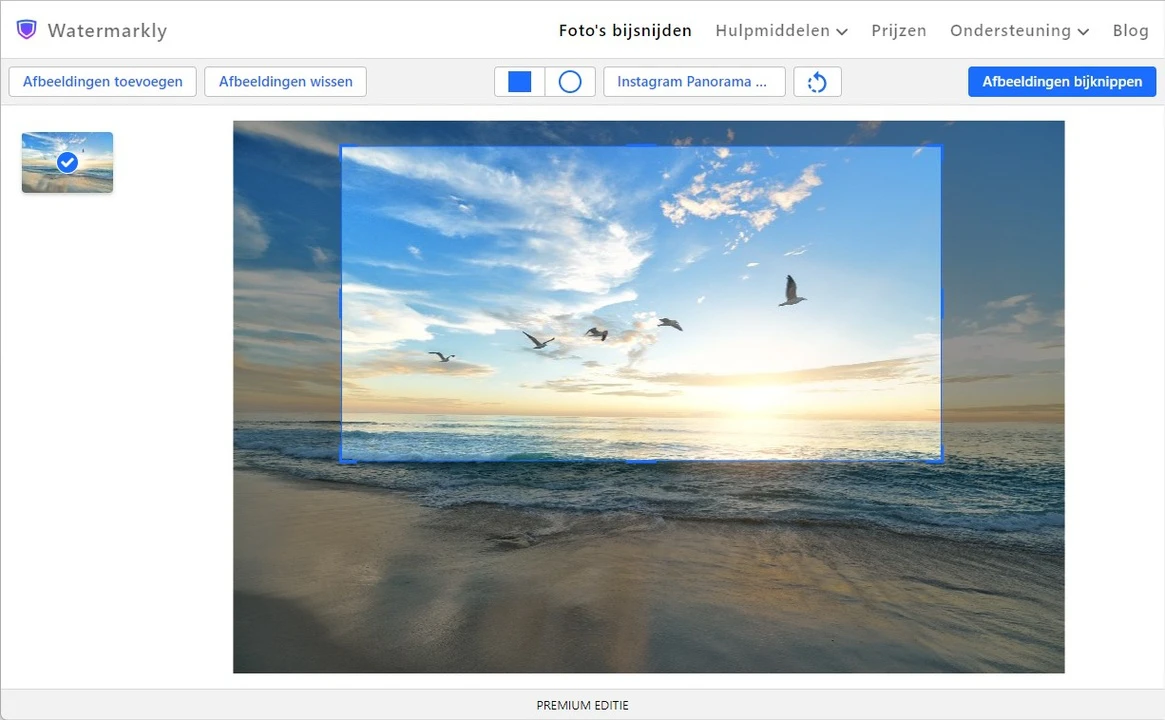
Horizon rechtzetten
Met onze foto bijsnijder kun je niet alleen een foto bijsnijden maar ook de afbeelding in elk hoek draaien. Deze functie is bijzonder handig wanneer je een scheve horizon moet corrigeren.
Rechts van het vak "Geen beperkingen" zie je een blauwe pijl waarmee je je afbeelding kunt draaien. Het is aanvankelijk ingesteld op 0°, maar je kunt elke hoek instellen van -7° tot 7°. Afhankelijk van naar welke kant je je foto wilt kantelen, verplaats je de blauwe cirkel naar links of rechts.
Stap 3: Bijgesneden afbeeldingen bekijken
Klik op de “Afbeeldingen Bijsnijden” knop en selecteer “Bekijken”. Kijk na hoe onze tool elke foto heeft bijgesneden (als je meerdere tegelijk hebt bijgesneden).
Blij met het resultaat? Ga terug naar de uitvoerinstellingen. Klik op het kruis in de rechterbovenhoek voor verder te werken.
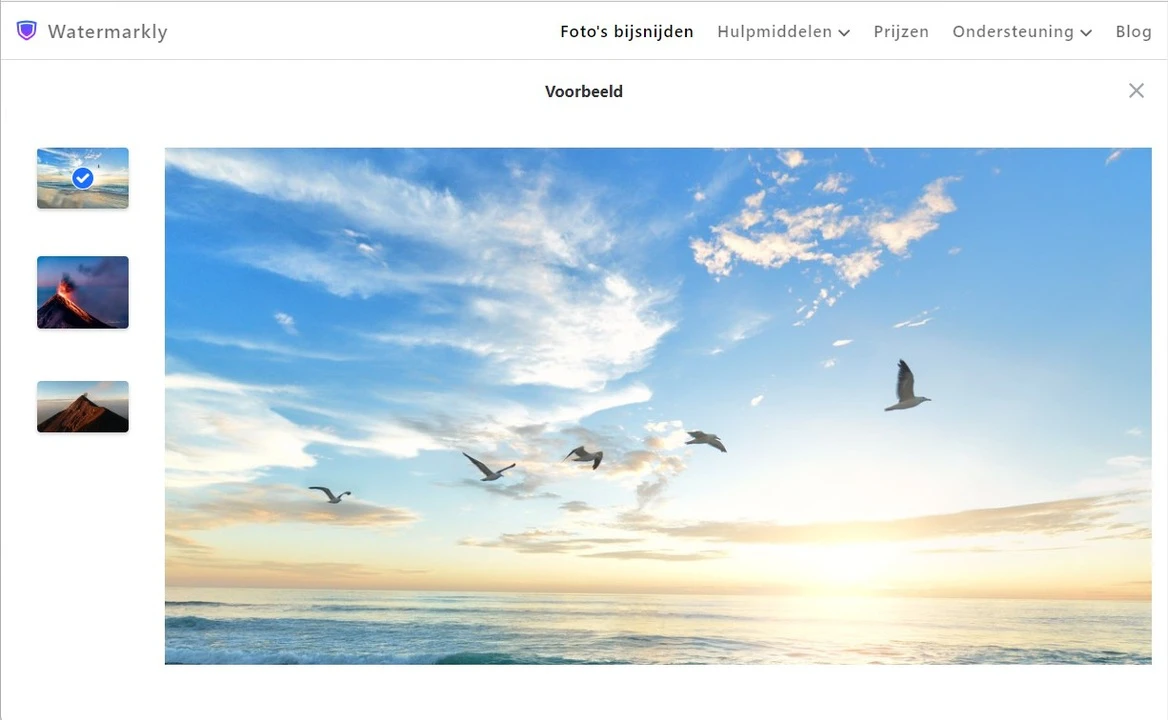
Stap 4: Selecteer het bestandsformaat
Onze foto bijsnijder biedt verschillende formaten aan waarin je je afbeelding kunt opslaan. Je kunt steeds naast elk formaat en tussen de haakjes een korte beschrijving terugvinden die makkelijk uitleggen wat het resultaat is van elk formaat.
Heb je bijvoorbeeld een groot bestand nodig zonder verlies van kwaliteit? Selecteer dan PNG. Wil je een klein bestand? Kies er dan voor om te converteren naar JPEG met extra compressie.
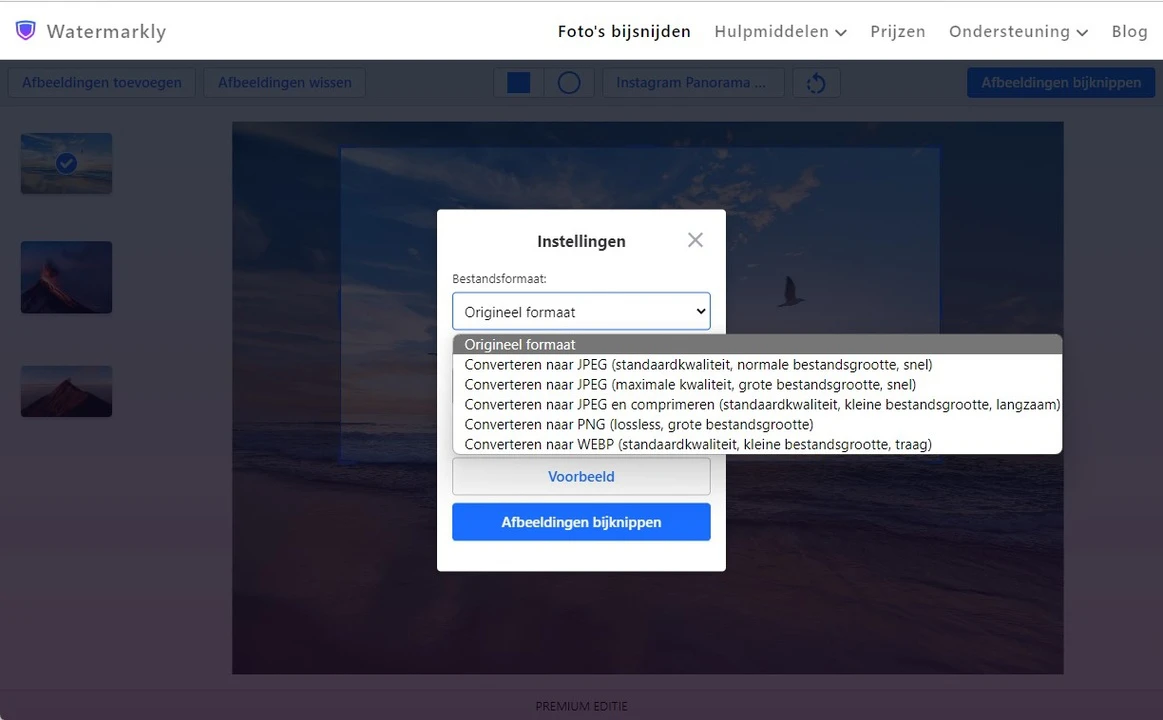
Stap 5: Voeg een watermerk toe
Watermarkly is een alles-in-één web applicatie die verschillende functies voor het bewerken van foto’s combineert zoals een watermerk toevoegen. Wanneer je in de app werkt, kun je een watermerk toevoegen aan afbeeldingen in de uitvoerinstellingen.
Geen zorgen als je dit nog nooit eerder hebt gedaan! Een watermerk toevoegen met Watermarkly is bijzonder makkelijk:
- Klik op “Watermerk Toevoegen”
- Kies “Logo” of “Tekst”.
- Bewerk de positie van de tekst/logo. Gebruik alle functies van onze tool.
De volgende keer dat je onze website bezoekt op je smartphone/computer en je wilt een watermerk toevoegen, dan moet je er geen nieuwe maken. We slaan de watermerk sjablonen van onze gebruikers op!
Foto’s bijsnijden is makkelijk en plezierig!
De foto bijsnijder tool van Watermarkly is enkel beschikbaar op het internet. Je hoeft dus geen programma te downloaden of een installatiebestand zoeken op je laptop. Zodra je de tool opent, kun je alle functies direct gebruiken!
Geen opdringerige ads of pop ups. Watermarkly is comfortabel om mee te werken. Bekijk het nu zelf!
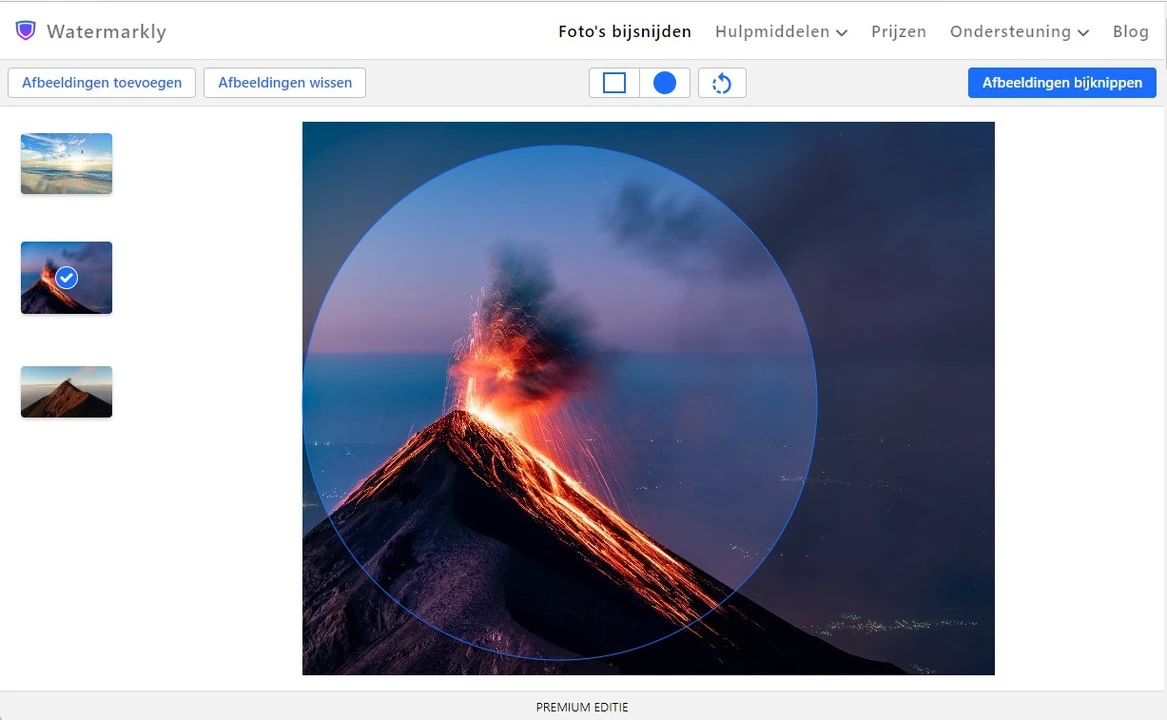
Enkele voordelen waarvan je zult houden:
- Veilig. Je loopt geen risico om je computer te infecteren met een virus of het verlies van data. Bovendien slaan we geen bestanden op, op onze servers. Je hoeft niet bang te zijn dat deze in de handen van derde partijen terecht zullen komen.
- Snel. Je foto’s zullen snel worden geüpload, ongeacht hoe groot je batch ook is. Het duurt niet meer dan 5 minuten om je afbeeldingen te verwerken. Er zijn geen extra complexe processen om het verwerken te vertragen.
- Multifunctioneel. Je kunt afbeeldingen bijsnijden, een watermerk toevoegen, kompresseren, converteren naar JPG en vergroten van afbeeldingen, en veel meer op onze website.
Al de tools van Watermarkly zijn volledig gratis te gebruiken. Er is echter een kleine nuance! Met de gratis versie kun je maximum 10 foto’s tegelijk uploaden. Om meer dan 10+ foto’s tegelijk te verwerken moet je de betaalde versie van de web applicatie kopen. Wil je een watermerk toevoegen maar heb je nog geen licentie? Dan zal het volgende bericht bij je watermerk verschijnen: “Protected By The Free Version”.
Wij hebben betaalbare prijzen, en je kleine investering zal zeker op lange termijn zijn vruchten afwerpen. Werken met Watermarkly wordt alleen maar makkelijker en sneller want er zijn geen limieten!