Come applicare un watermark ad una foto
Proteggere le vostre foto con l’aiuto di Watermarkly è un gioco da ragazzi.
✓ Scegliete la foto da proteggere
✓ Create o scegliete un modello di watermark
✓ scaricate le immagini elaborate
Ed è fatta!
Passo 1 – Scegliete le foto
Con Watermarkly potete caricare foto dal vostro computer, Google Drive oppure Dropbox.
Caricare le foto dal computer
Trascinate le foto o le cartelle intere nella finestra di Watermarkly. Potete anche usare la funzione Selezionare immagini scegliere l'opzione "Dal Mio Computer' e poi scegliere foto o cartelle nella finestra di dialogo “Aprire file”. Per selezionare tutte le foto di una cartella usate la combinazione dei tasti Ctrl+A (con Windows) oppure Cmd+A (con Mac).
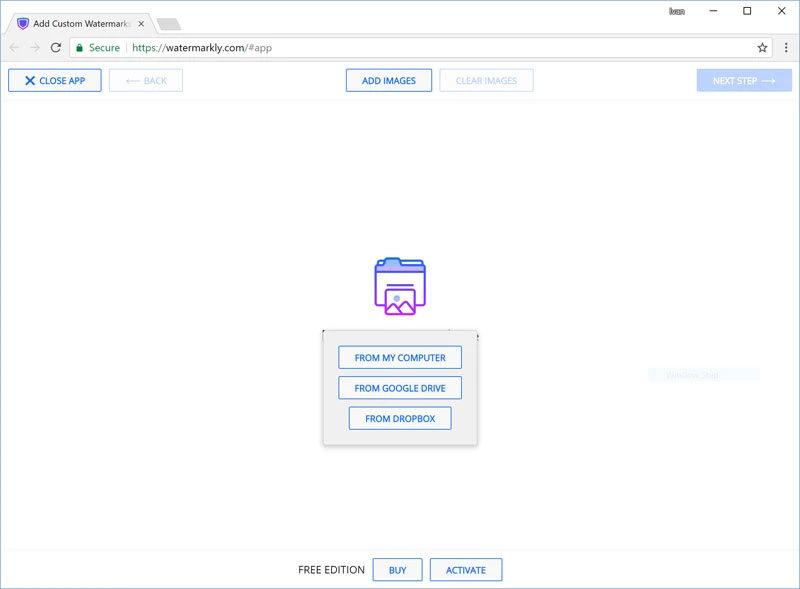
Come caricare foto da Google Drive
Cliccate su Selezionare immagini e scegliete tra le opzioni “Google Drive”. Si aprirà una finestra con la richiesta di accedere da Watermarkly al vostro account. Il software chiederà il permesso di leggere le foto del vostro Google Drive. Non appena acconsentirete a Watermarkly di accedervi, si aprirà una finestra di dialogo per selezionare i file presenti su Google Drive. Potete scegliere una o più foto cliccandoci e tenendo premuto il tasto Shift della vostra tastiera.
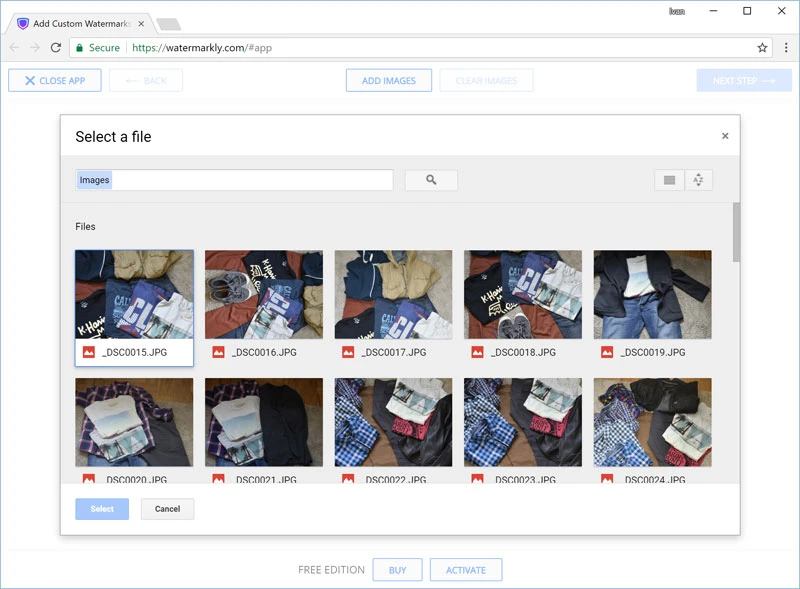
Caricare le foto da Dropbox
Cliccate su Selezionare immagini e scegliete tra le opzioni “Dropbox”. Si aprirà una finestra di dialogo che richiederà di accedere al vostro account da Watermarkly. Il software chiederà il permesso di leggere le foto del vostro Dropbox. Non appena acconsentirete a Watermarkly di accedervi, si aprirà una finestra di dialogo per selezionare i file presenti su Dropbox. Potete scegliere una o più foto cliccandoci sopra e tenendo premuto il tasto Shift della vostra tastiera.
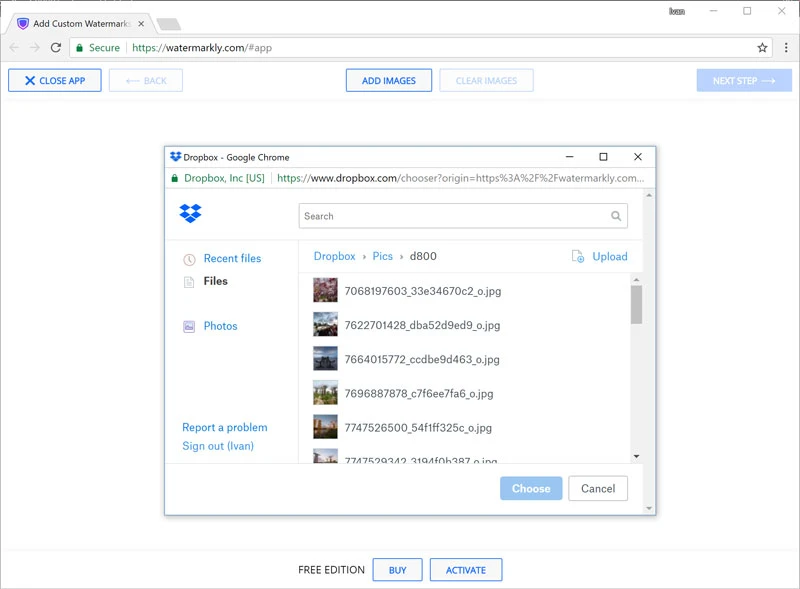
Eliminare foto
Per eliminare i file selezionati cliccate su 'Svuotare'.
Passo 2 – Create un nuovo watermark
In questa fase potete impostare i parametri del vostro watermark (aspetto, posizione, trasparenza e scala) e personalizzarlo. Potete aggiungere un logo (Aggiungere logo), un testo (Aggiungere testo) oppure applicare entrambe le opzioni (Aggiungere gruppo, questa funzione sarà aggiunta a breve).
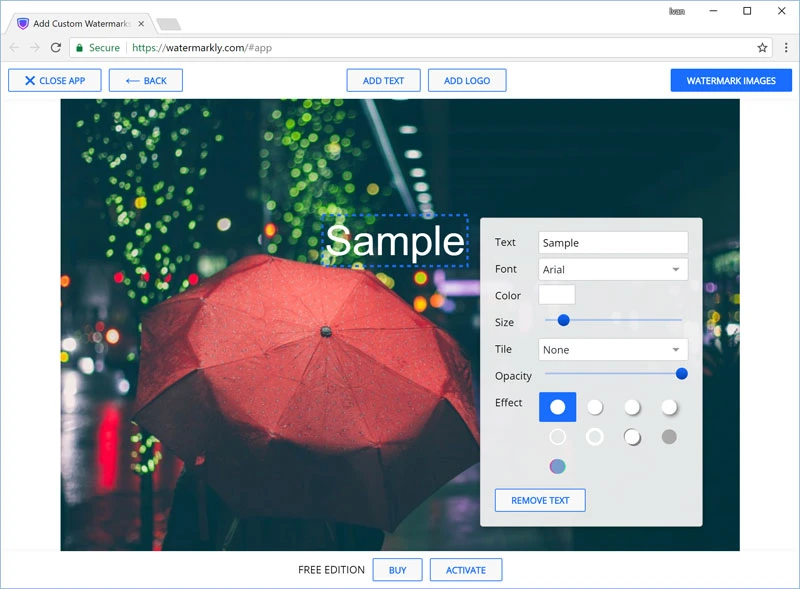
Watermarkly vi proporrà di scegliere tra 10 modelli predefiniti che vi aiuteranno a creare un vostro watermark con molta facilità. Un modello di watermark può contenere un logo e fino a tre righe di testo. Potete aggiungere tutti i modelli necessari per creare un vostro watermark personalizzato.
Cliccate su Aggiungere gruppo e selezionate un modello che desiderate. Per inserire un vostro logo, selezionate un modello con il simbolo del logo.
In base al modello selezionato vi si chiederà di inserire un vostro logo e un testo (titolo, sottotitolo, numero di telefono, ecc.).
Per selezionare un elemento del watermark (logo o testo), cliccateci sopra. Accanto appariranno i suoi parametri di configurazione.
Passo 3 – Indicate i parametri di output e applicate il watermark alla foto
Watermarkly vi proporrà di impostare i seguenti parametri.
Autoscala del watermark
Quando ne creerete uno, Watermarkly modificherà automaticamente le sua dimensioni e la sua posizione per ogni foto del gruppo. Questa opzione permette di rendere più piccolo il watermark per immagini poco grandi e di ingrandirlo per foto di dimensioni più elevate. L’adattamento viene eseguito in modo automatico.
Ridimensionamento foto.
Il software vi proporrà di scegliere tra diverse opzioni: non ridimensionare le foto, ridimensionare in base alla larghezza (fino alla larghezza indicata in pixel) o in base all’altezza (fino all’altezza desiderata espressa in pixel), oppure ridimensionare entrambi i parametri (indicando la larghezza e l’altezza desiderate in pixel). Vi consigliamo di non pubblicare le vostre foto online in alta risoluzione per evitare eventuali furti.
Anteprima foto con watermark
L’opzione Anteprima watermark apre una schermata che vi permette di modificare la posizione del watermark per alcune foto del gruppo. Potete sfogliare tutte le immagini selezionate e controllare la resa del watermark. Se la sua posizione non vi piace, cliccate sul watermark e trascinatelo nel punto che ritenete migliore. Se necessario, potete anche modificare le dimensioni del watermark.
Quando vi sentirete soddisfatti del risultato, chiudete la finestra di dialogo cliccando la crocetta nell’angolo superiore destro e selezionate 'Aggiungere watermark' per procedere al suo inserimento.
Applicare watermark
Quando imposterete tutti i parametri di output, cliccate Aggiungere watermark per iniziare a inserire i watermark nelle foto.
Non dimenticate che i vostri originali non saranno modificati. Le immagini iniziali rimangono salvate senza modifiche nel vostro computer o nell’account Google Drive/Dropbox.
Avete qualche dubbio? Contattateci!
Qui puoi trovare le istruzioni come filigranare le foto o come filigranare i video usando la nostra app desktop per Windows e Mac.