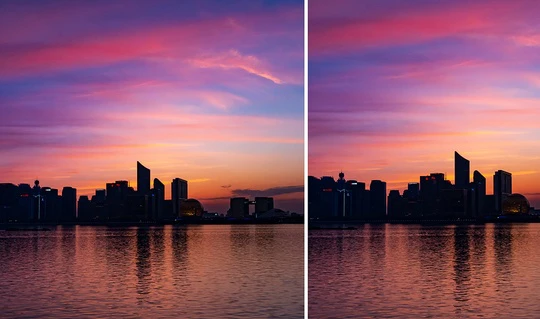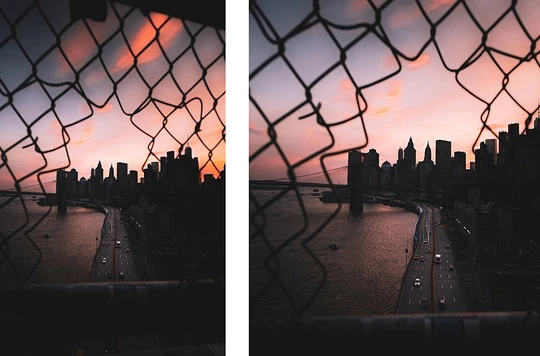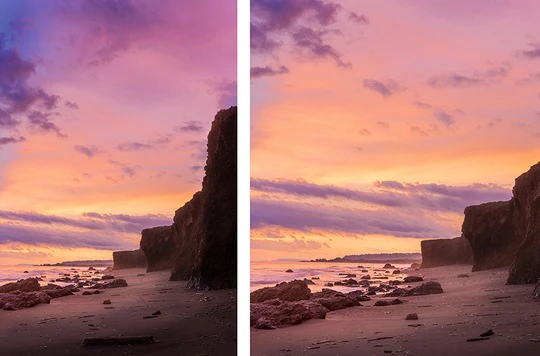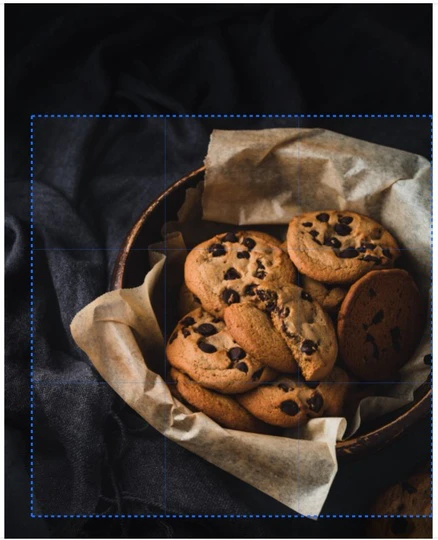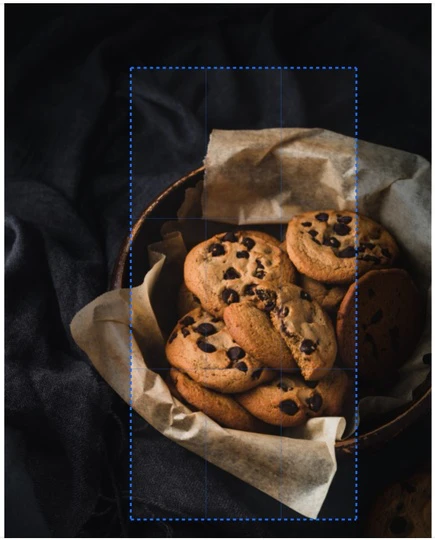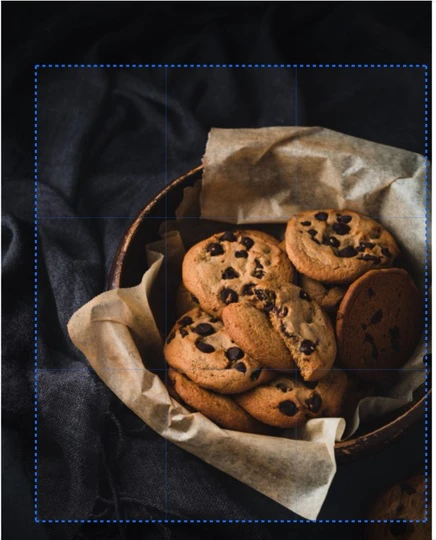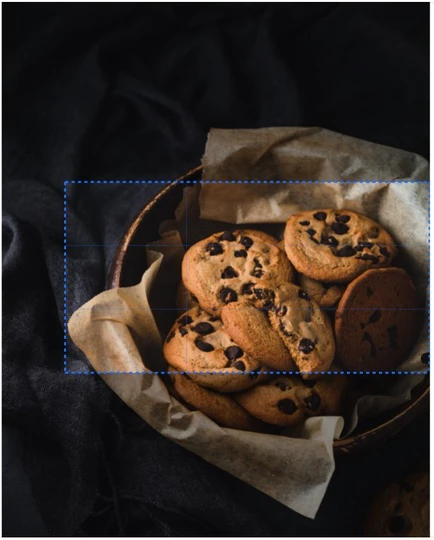Ritagliare foto online – Tutorial
- Trascina le tue foto nell’ app per ritagliare foto o clicca su "Seleziona immagini". Carica le foto dal tuo computer, Google Drive, Google Photos o DropBox.
- Seleziona l’area da ritagliare. Correggila manualmente o usa una delle opzioni dall’elenco "Dimensioni o proporzioni desiderate". Puoi ritagliare le tue immagini a forma di cerchio o rettangolo. Hai anche la possibilità di cambiare la larghezza e l’altezza nelle proporzioni predefinite usando la tastiera. Se hai bisogno di processare più foto in una volta, puoi applicare le stesse dimensioni di ritaglio a tutte le immagini o personalizzare l’area da ritagliare per ogni immagine separatamente.
- Se necessario, raddrizza l’orizzonte muovendo il cursore di rotazione.
- Clicca su "Ritaglia Immagini" per aprire una finestra di dialogo con le impostazioni. Qui puoi scegliere la qualità della foto o applicarci un watermark. Se desideri inserire un watermark nelle immagini ritagliate, attiva l’opzione "Inserire Watermark" e scegli la filigrana dall’elenco “Usati di recente” o creane una nuova.
- Ti resta solo cliccare su "Ritaglia Immagini" e scaricare le foto modificate. Ritaglia foto online
Ritagliare foto in totale sicurezza
Ritaglia una serie di foto direttamente nel tuo browser. La nostra app per ritagliare foto processerà le tue foto istantaneamente. Puoi caricare e scaricare le immagini con una velocità incredibile.
L’app Watermarkly per ritagliare foto funziona online. Non devi perdere il tuo tempo aspettando l’installazione del software sul tuo computer. Non correrai nessun rischio scaricando sul tuo pc applicazioni da fonti sconosciute. La nostra app non richiede plugin. Non c’è nessuna pubblicità o finestre pop-up.
Non salviamo le tue foto sui nostri server, anzi, non abbiamo proprio accesso alle tue immagini. Nessuno della nostra azienda può visualizzare i tuoi file o appropriarsene, rimangono al 100% riservati.
Ritaglia foto onlineMolteplici opzioni di ritaglio
Per rendere l’utilizzo dell’app ancora più comodo, ti offriamo un’ampia scelta di opzioni per le modifiche all’area di ritaglio.
Cosa puoi fare con questa app:
✓ ritagliare foto applicando forme rettangolari o a cerchio,
✓ impostare manualmente i bordi del ritaglio,
✓ selezionare una delle proporzioni predefinite dall’elenco,
✓ modificare il rapporto selezionato tra larghezza e altezza usando la tastiera.
Usando le due forme preimpostate (rettangoli o cerchi), puoi comunque intervenire sull’area di taglio. Per ottenerlo, basterà semplicemente trascinare i bordi blu in qualsiasi direzione fino a quando non sarai soddisfatto dal risultato ottenuto. L’area al di fuori dai bordi blu sarà eliminata. Le proporzioni in questo caso non sono fisse, quindi non ci sono limiti alle modifiche. Puoi modificare a piacere l’area di taglio scegliendo qualsiasi diametro per il cerchio o una qualsiasi proporzione tra altezza e larghezza per un rettangolo.
Selezionando una delle proporzioni predefinite, puoi comunque ridimensionare o riposizionare l’area di taglio in qualsiasi parte della foto. In questo caso però il rapporto tra l’altezza e la larghezza rimarrà invariato.
Nel nostro elenco troverai sia le proporzioni standard (1:1, 4:3, 16:9, etc.) che quelle usate di frequente per i social come Instagram, Facebook, Twitter, Youtube, LinkedIn.
Scegliendo un’opzione con le dimensioni specifiche in pixel, per esempio "Post di Instagram 1080 × 1080", tutte le tue copie ritagliate saranno ridimensionate in base a questo valore, 1080 x 1080 pixel.
L'applicazione include le seguenti proporzioni predefinite. Puoi aggiungere e salvare le tue proporzioni di ritaglio personalizzate.
- Proporzioni generali: 1:1, 1:3, 2:3, 2:1, 3:2, 3:4, 3:5, 4:3, 4:5, 5:3, 9:16, 9:20, 10:16, 16:10, 16:9, 20:9
- Instagram: storia, quadrato, ritratto e paesaggio
- Facebook: post, copertina del profilo, copertina della pagina, copertina dell'evento
- Thumbnail e canale YouTube
- Profilo e post LinkedIn

Raddrizzare l’orizzonte
Con la nostra app per ritagliare foto puoi anche ruotare l’immagine con qualsiasi angolazione. Questa opzione può essere particolarmente utile per aggiustare la linea dell’orizzonte.
Per modificare l’angolazione della tua immagine usa il cursore che si trova dopo l’elenco delle dimensioni del ritaglio in alto alla schermata. Muovendolo da una parte all’altra otterrai facilmente il risultato desiderato. Non ti preoccupare, la qualità delle tue immagini non sarà intaccata.
La combinazione di queste due funzionalità, ritaglio e rotazione, ti permette di aggiustare le tue immagini in un modo rapido ed efficace in una sola volta nella stessa applicazione.
La rotazione dell’immagine può risultare utile per migliorare un’ampia gamma di foto. Del resto, ti permette di non solo raddrizzare l’orizzonte, ma anche di modificare in maniera netta l’angolazione dell’inquadratura. Sfortunatamente non puoi ruotare la foto di 180 gradi, ma hai comunque la possibilità di correggere errori commessi nella fase di ripresa.
Ritaglia foto onlineCome ritagliare una foto con l’aiuto di Watermarkly
Per iniziare, hai bisogno di trascinare le tue foto nell’app o cliccare su "Seleziona Immagini", per far apparire una finestra pop-up. Puoi caricare le foto dal tuo computer, oppure usa Google Drive, Google Photos o DropBox.
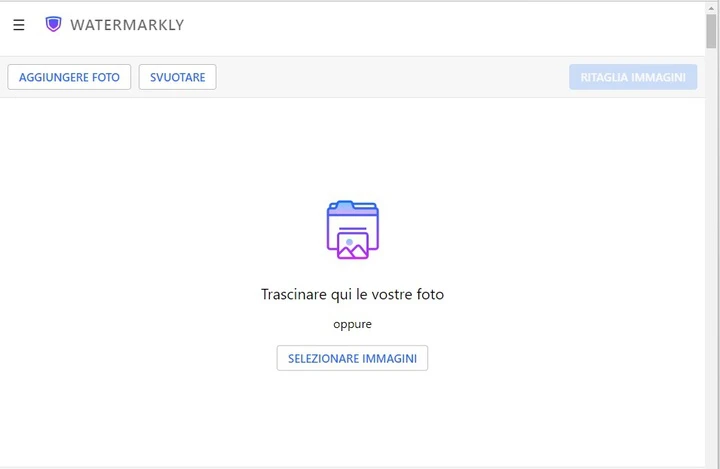
La nostra app per ritagliare foto online supporta i formati JPG, PNG, GIF, BMP. Ricordati solamente che, per scaricare le copie ritagliate, avrai bisogno di avere sufficiente spazio libero sul tuo computer o smartphone, perché le immagini possono avere dimensioni anche molto grandi.
Se scegli l’opzione "Dal mio computer", cerca la cartella desidera nella finestra di dialogo e clicca su immagini che vuoi caricare. Per selezionare tutte le foto di una cartella, usa la combinazione dei tasti Ctrl + A su Windows o Cmd + A su Mac.
Se scegli invece un’opzione tra "Da Google Drive", "Da Google Photos" o "Da DropBox", dovrai effettuare l’accesso al tuo cloud nell’apposita finestra di dialogo. Clicca su "Autorizza accesso" per far aprire una nuova finestra in cui potrai selezionare le foto. Se desideri scegliere più immagini, trascinale tenendo premuto il tasto Shift. Clicca su "Seleziona" per procedere.
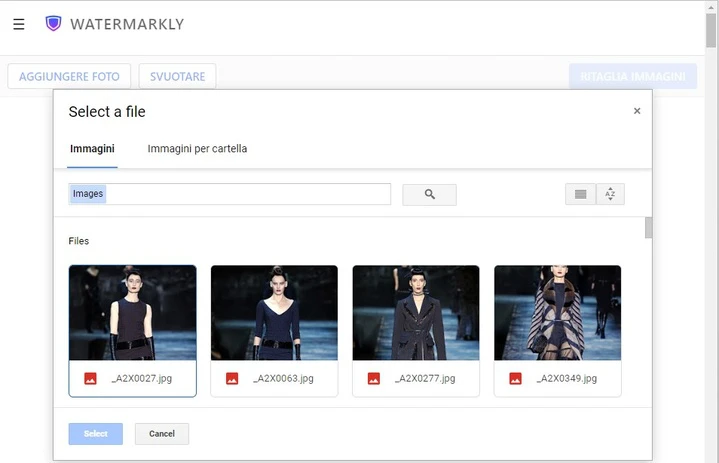
Se vuoi aggiungere altre immagini, clicca su "Aggiungi foto". Se invece hai necessità di cancellare tutte le immagini in uso dall’app e caricarne altre, clicca su "Svuota".
Per personalizzare l’area di ritaglio usa il menu "Dimensioni o proporzioni desiderate" che appare in alto all’applicazione. Clicca sul menù e scegli tra opzioni proposte.
Forme predefinite: rettangolo e cerchio
Con l’aiuto della nostra app, non sei costretto a ritagliare le tue foto solo con forme rettangolari o quadrate. Potresti anche farne un cerchio se vuoi. Nella parte più alta del menù potrai scegliere tra due opzioni: "Rettangolo", che può essere facilmente trasformato in un quadrato, e "Cerchio".
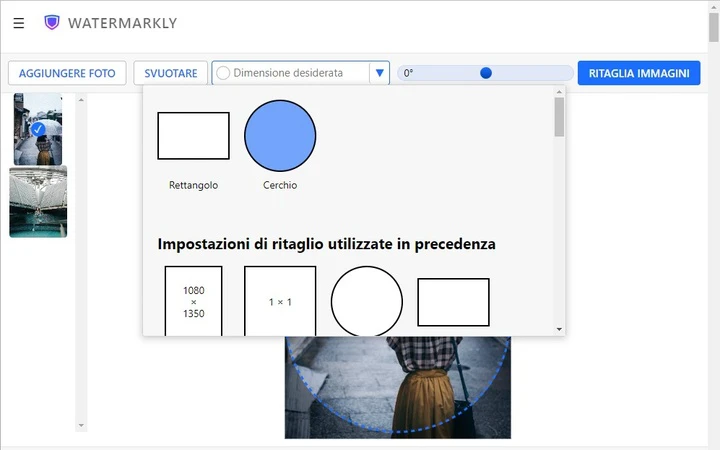
Indipendentemente dalla forma che sceglierai, l’area di taglio può essere modificata manualmente usando il cursore se lavori al computer o direttamente con il dito se utilizzi un dispositivo mobile. La nostra app ti permette di impostare qualsiasi diametro, proporzione o dimensione in pixel tu desideri. Per allargare o restringere l’area di lavoro dovrai semplicemente posizionare il cursore sopra il bordo blu e trascinarlo.
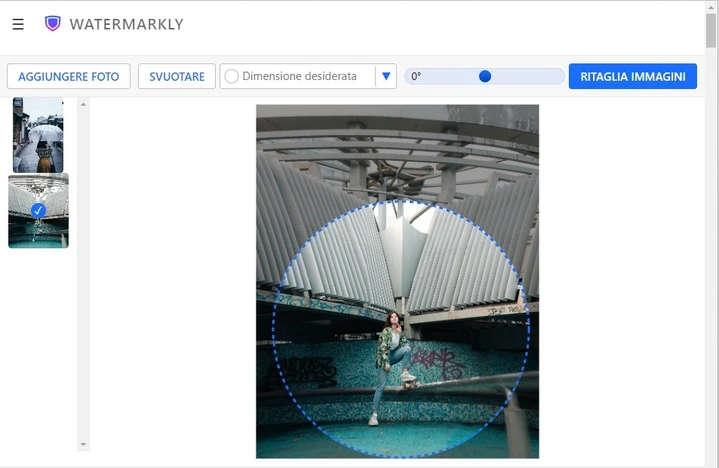
Per le forme rettangolari l’altezza e la larghezza possono essere modificate separatamente. Per quanto riguarda i cerchi, puoi intervenire sul raggio incrementandolo o diminuendo.
In più, puoi entrare nel menù delle impostazioni e inserire la dimensione desiderata della tua immagine espressa in pixel. Se scegli, per esempio, un cerchio e imposti il valore 1000 nel menù, le tue foto ritagliate avranno il diametro di 1000 pixel. Se invece scegli un rettangolo e inserisci il valore 1000, la larghezza delle tue immagini ritagliate sarà di 1000 pixel, mentre l’altezza verrà adattata automaticamente in base ai bordi dell’area di taglio che hai impostato.
Se invece scegli un rettangolo e inserisci nella barra delle impostazioni valori precisi sia per la larghezza che per l’altezza (ad esempio 1200 × 1900), le dimensioni delle tue foto ritagliate saranno esattamente di 1200 × 1900 pixel.
Nel caso volessi riposizionare l’area di lavoro, posiziona il cursore dentro i bordi e muovilo verso un altro punto all’interno dell’immagine.
Impostazioni di ritaglio usate in precedenza
Se di solito ritagli le tue immagini nello stesso modo, ti troverai molto bene con l’elenco delle impostazioni del ritaglio usate in precedenza che ti permetterà di snellire il lavoro.
Per accedervi, usa il menù delle impostazioni a tendina che appare sotto la selezione della forma desiderata. In più, le ultime impostazioni usate verranno visualizzate automaticamente alla successiva apertura dell’app, non appena carichi le tue foto.
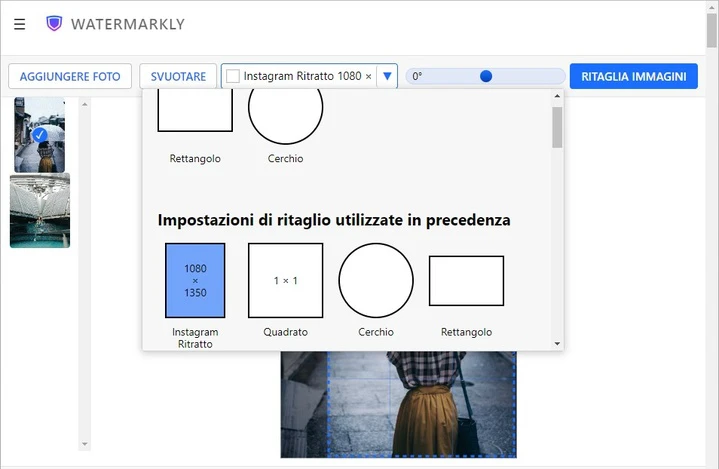
Proporzioni fisse
Questa opzione prevede la proporzione predefinita della tua area di ritaglio.
In questo caso i valori assoluti in pixel saranno irrilevanti. Il riferimento invece sarà la proporzione tra la larghezza e l’altezza della tua area di ritaglio. La nostra app include le seguenti opzioni preimpostate: 1:1, 3:2, 4:3, 16:9, 2:3, 3:1, 2:1, 1:2. Se hai bisogno di impostare un valore diverso da quelli nella lista, clicca sulla barra di selezione e inserisci una proporzione, per esempio, 4:5.
Puoi ingrandire o stringere l’area di taglio oppure riposizionarla in qualsiasi punto all’interno dell’immagine, ma la proporzione selezionata rimarrà bloccata. Questo significa che, se allarghi l’area di ritaglio, la sua altezza aumenterà automaticamente in base al valore scelto.
Se hai un gruppo di foto puoi impostare un solo valore per tutte le immagini oppure scegliere proporzioni diverse per ogni foto separatamente.
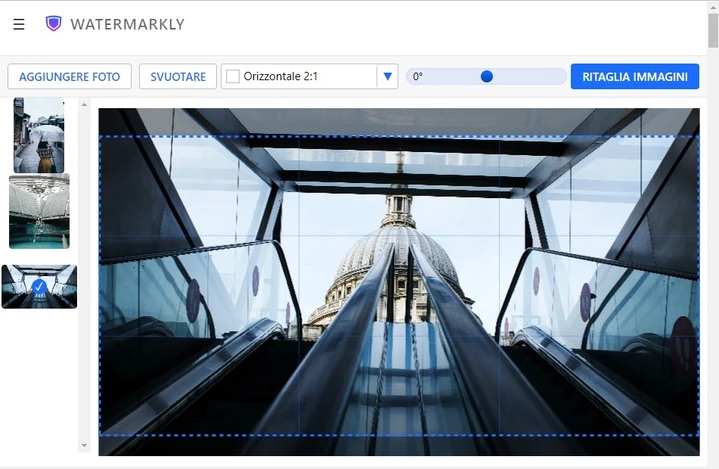
Dimensioni per social
Questa parte dell’elenco contiene le dimensioni più usate sulle piattaforme social come Instagram, Facebook, Twitter, Youtube, LinkedIn.
A differenza delle proporzioni standard, queste opzioni riguardano non solo il rapporto tra larghezza e altezza, ma anche le dimensioni in pixel. La risoluzione delle tue foto ritagliate sarà modificata automaticamente in base all’opzione scelta. Ad esempio, se selezioni "Instagram Story 1080 × 1920", l’immagine ritagliata avrà la larghezza di 1080 pixel e l’altezza di 1920 pixel.
Puoi anche modificare manualmente le dimensioni della tua area di taglio inserendo valori desiderati di larghezza e altezza in pixel nella barra di selezione. Puoi impostare un valore qualsiasi, ad esempio 1200 × 1900.
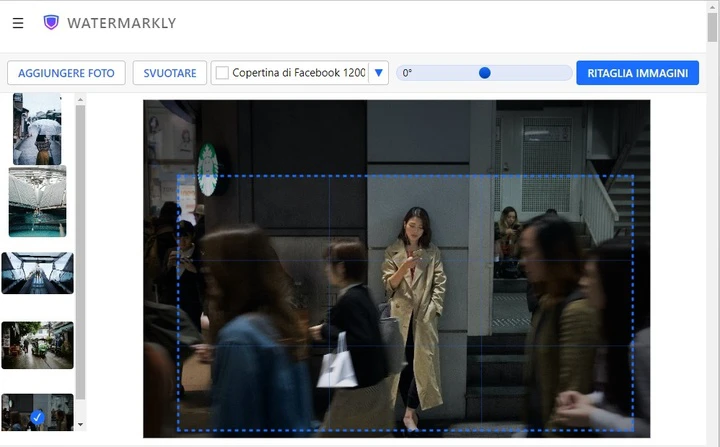
Raddrizzare l’orizzonte
A destra dal menù "Dimensioni o proporzioni desiderate" troverai un cursore blu che ti permette di ruotare la tua immagine.
Anche se inizialmente risulta a 0°, puoi attribuirle qualsiasi angolazione da -7 ° fino a 7 °. In base al lato verso il quale vuoi inclinare la tua foto, muovi il cerchietto blu a destra o a sinistra.
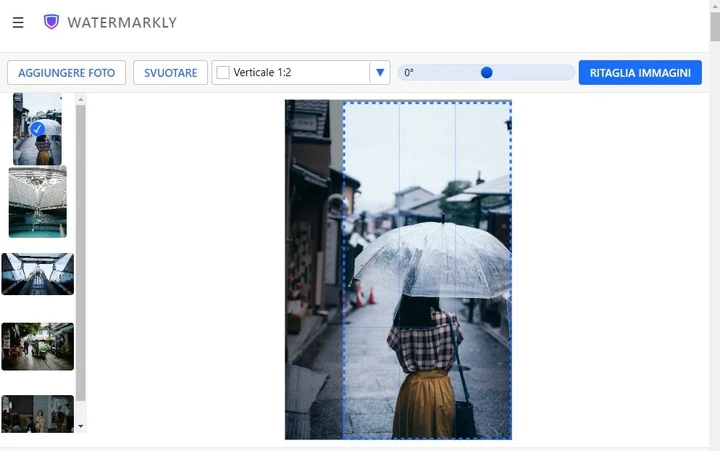
Impostazioni output
Una volta terminata l’impostazione dell’area di taglio e effettuate tutte le modifiche, clicca su "Ritaglia foto". In questo modo verrà aperta la finestra di Impostazioni output.
Ricorda che le immagini a forma di cerchio potranno essere salvate solo in formati PNG o WEBP. Non possono essere salvate come file JPG perché questo formato non supporta la trasparenza. Anche se hai caricato un gruppo di immagini JPG nell’app e le hai ritagliate a forma di cerchio, saranno comunque convertite in file PNG o WEBP.
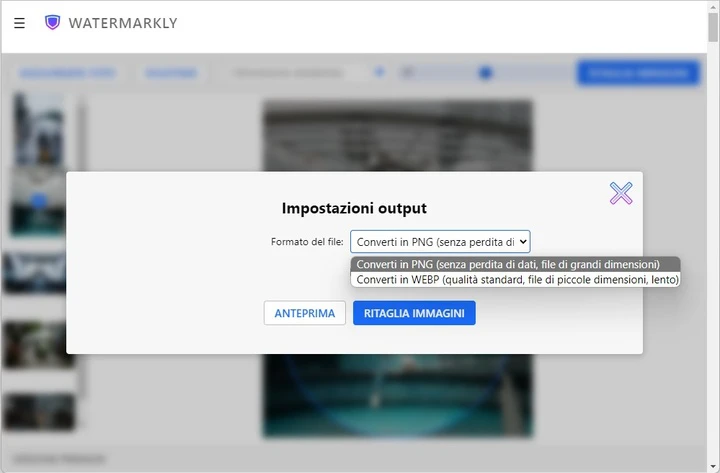
Per le immagini di forma rettangolare ci sono 6 formati di file a scelta: "Formato originale", "Converti in JPEG (qualità standard)", "Converti in JPEG (qualità massima)", "Converti in JPEG e comprimi", "Converti in PNG" o "Converti in WEBP". I suggerimenti riportati tra parentesi accanto ad ogni formato ti saranno utili per scegliere la soluzione giusta per te.
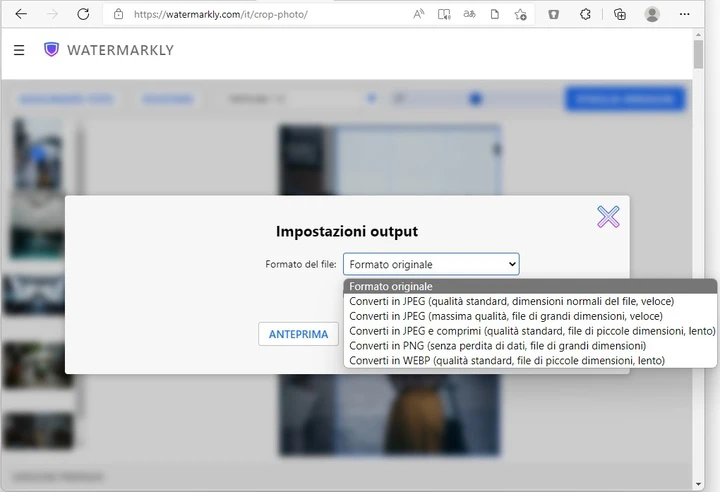
Clicca su "Ritaglia foto"per iniziare il processo di ritaglio. Una volta pronte le foto ritagliate, l’app ti proporrà una scelta tra "Scaricare tutti i file" sul tuo computer oppure caricarli direttamente su Google Photos o Dropbox.
Aggiungi un watermark (Proteggi le tue immagini)
Puoi inserire un watermark nelle tue foto direttamente nell’app per ritagliare immagini senza dover usare un’altra app specifica. Per farlo, dovrai mettere una spunta nello spazio vuoto accanto alla scritta "Inserisci watermark" sulla schermata delle impostazioni output.
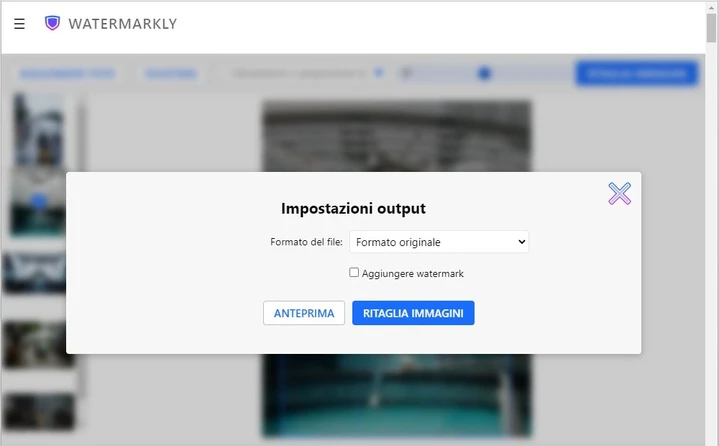
La spunta farà apparire la lista dei modelli di watermark creati in precedenza. Se vuoi controllare se il watermark selezionato starà bene nelle tue immagini ritagliate, dovrai semplicemente cliccare sulla scritta Anteprima.
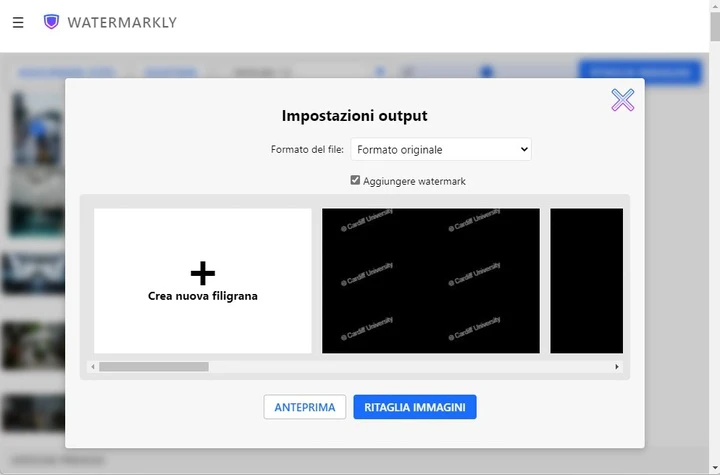
Inoltre, potrai creare un watermark nuovo. Se clicchi su "Crea nuovo watermark", si aprirà una finestra dove puoi aggiungere un logo e/o un testo e accedere agli strumenti di editing. L’app ti permette di caricare un logo dal tuo computer oppure da un cloud, ma puoi anche selezionare un’icona dalla nostra lista.
Grazie a questo strumento non solo ritaglierai le tue foto, ma le proteggerai anche, in un modo facile e veloce.
Strumenti di editing extra
Usando Watermarkly puoi ritagliare le tue foto, ma non solo!
✓ Inserisci un watermark in più foto contemporaneamente.
✓ Ridimensiona le tue immagini.
✓ Comprimi JPEG, PNG e GIF.
✓ Converti file PDF, PNG, HEIC, GIF, WebP in JPG.
Puoi usare ognuno di questi strumenti separatamente.