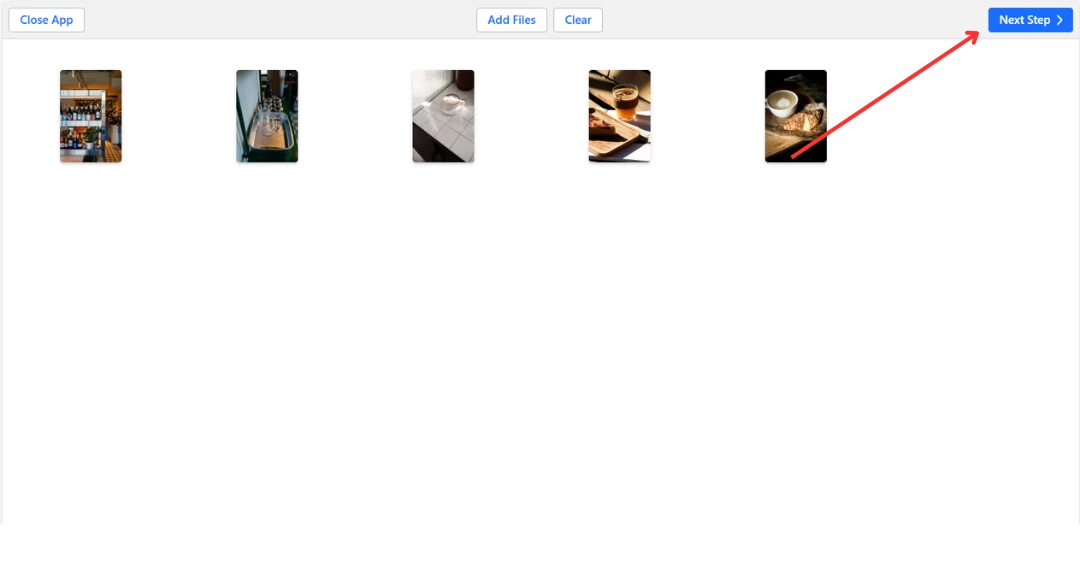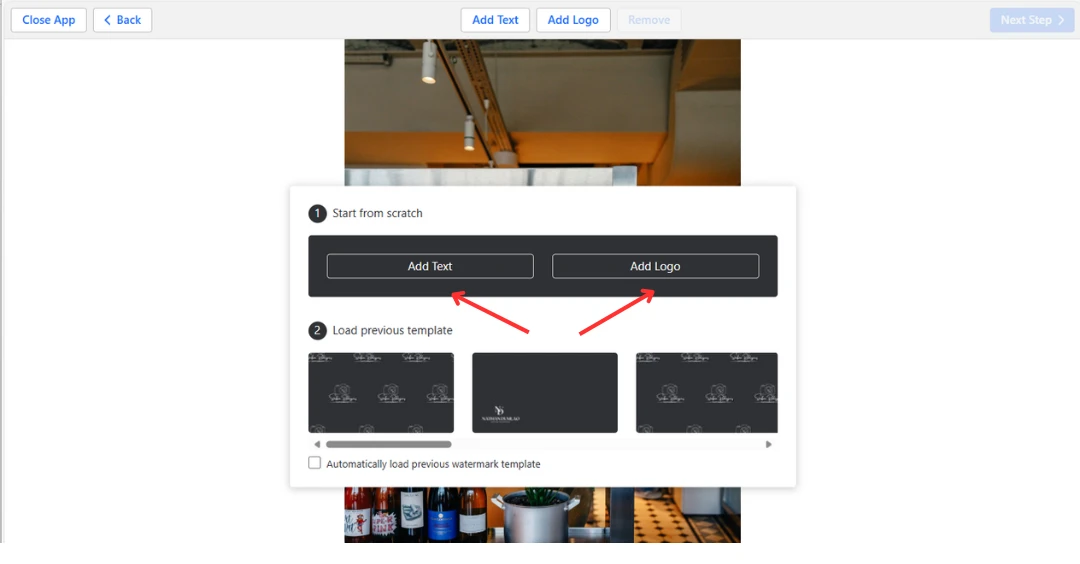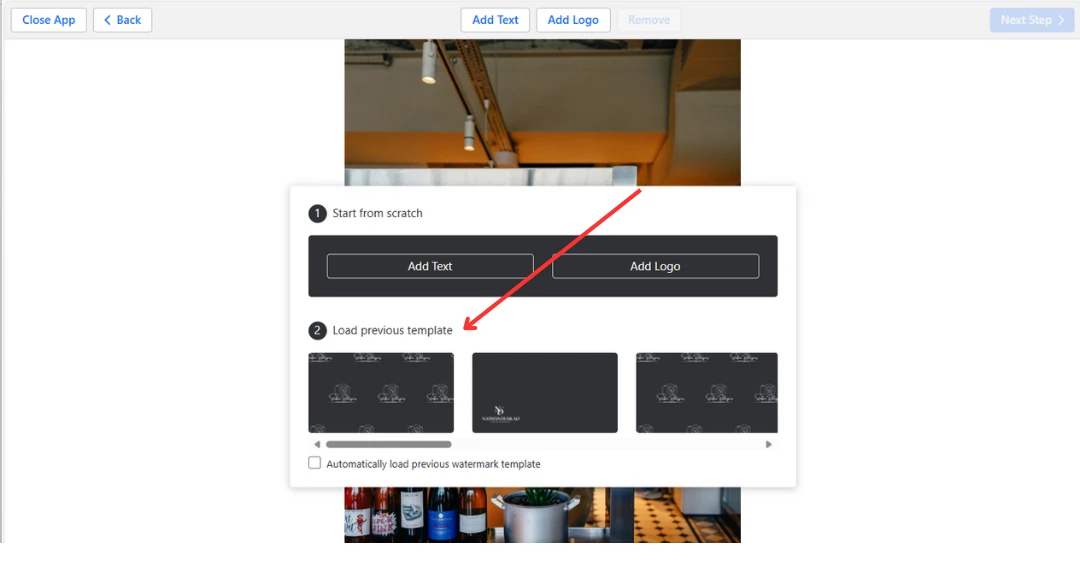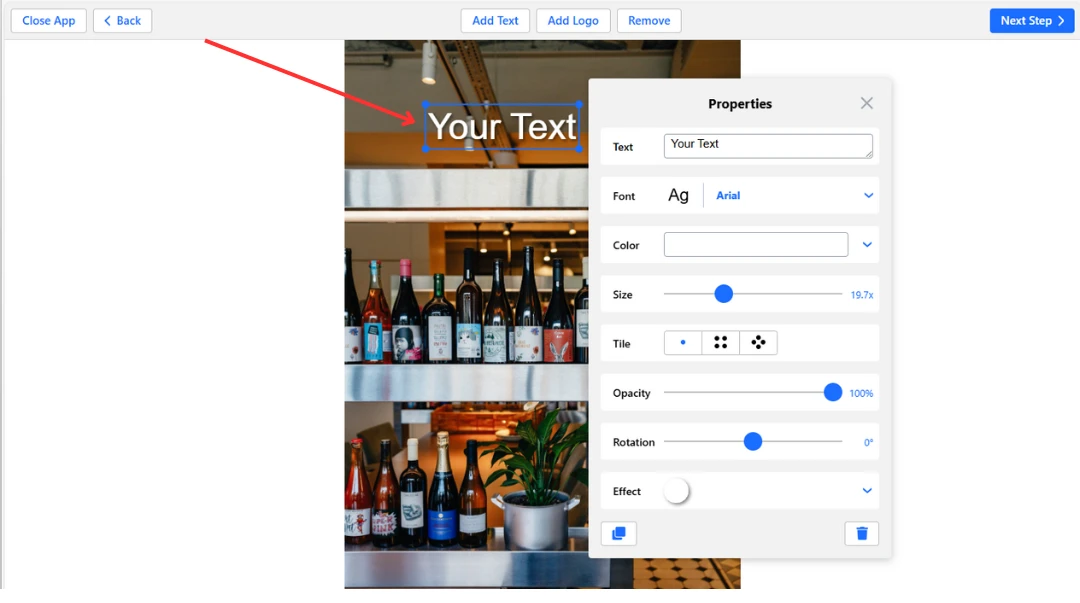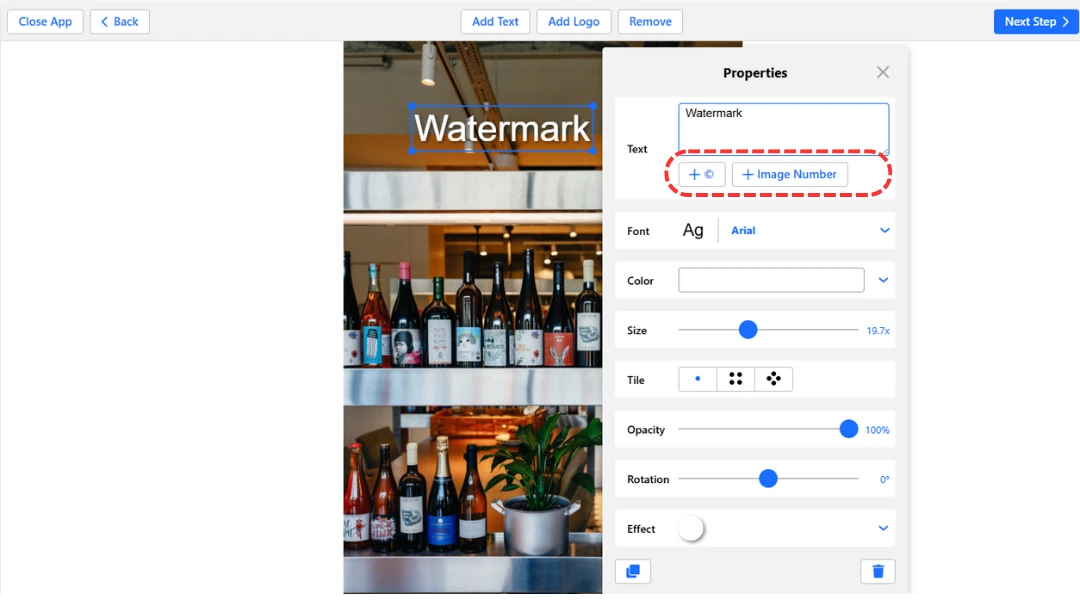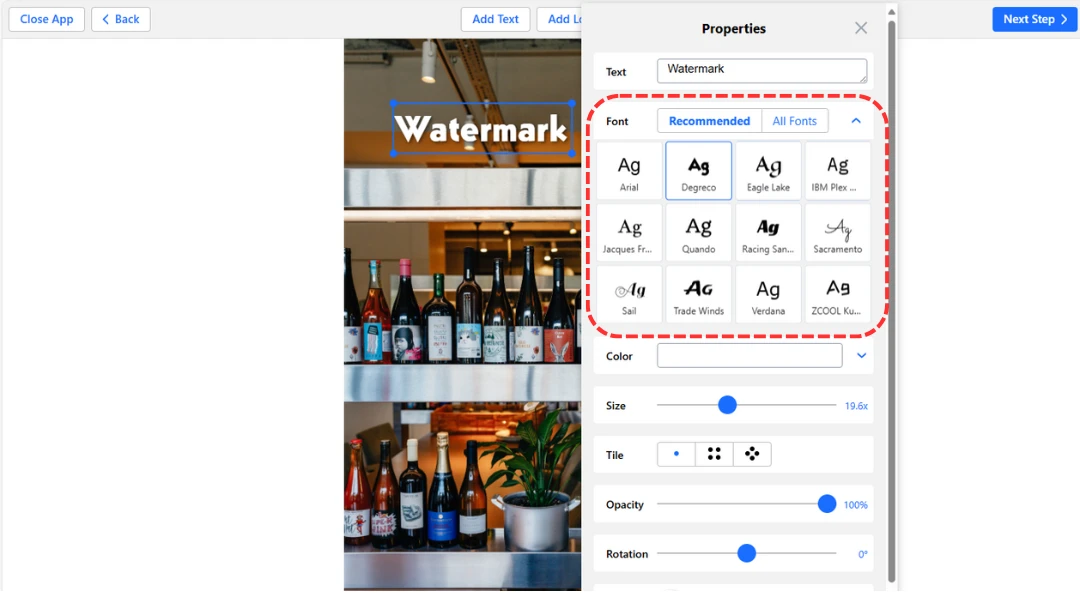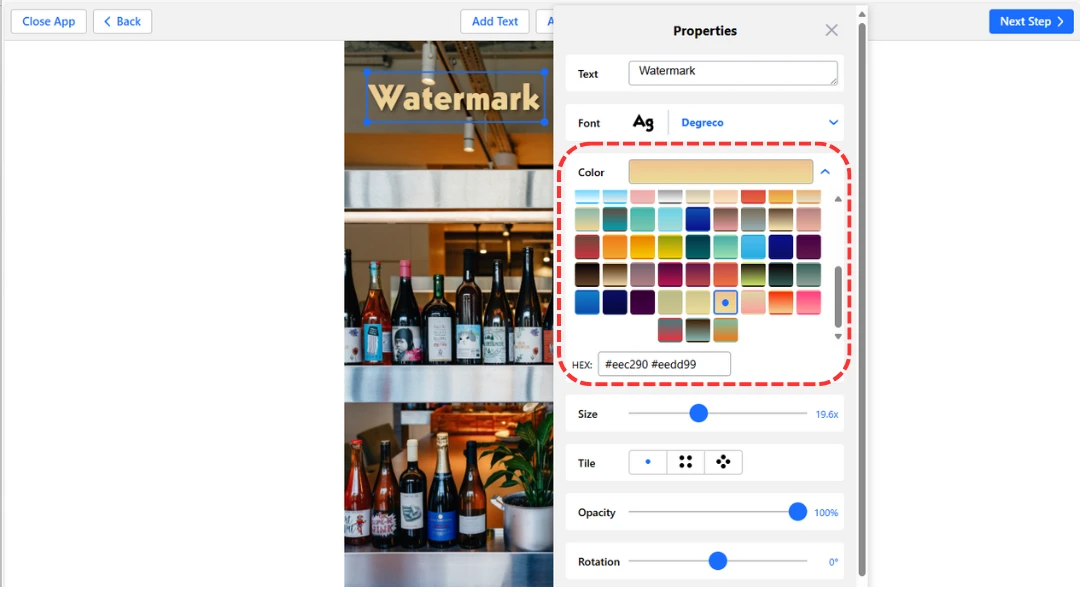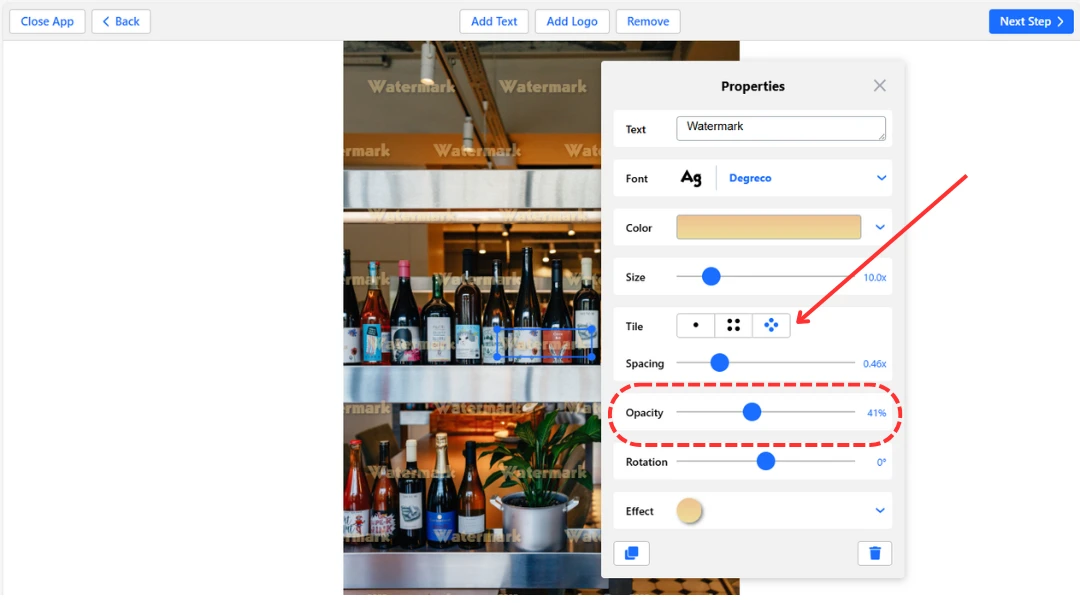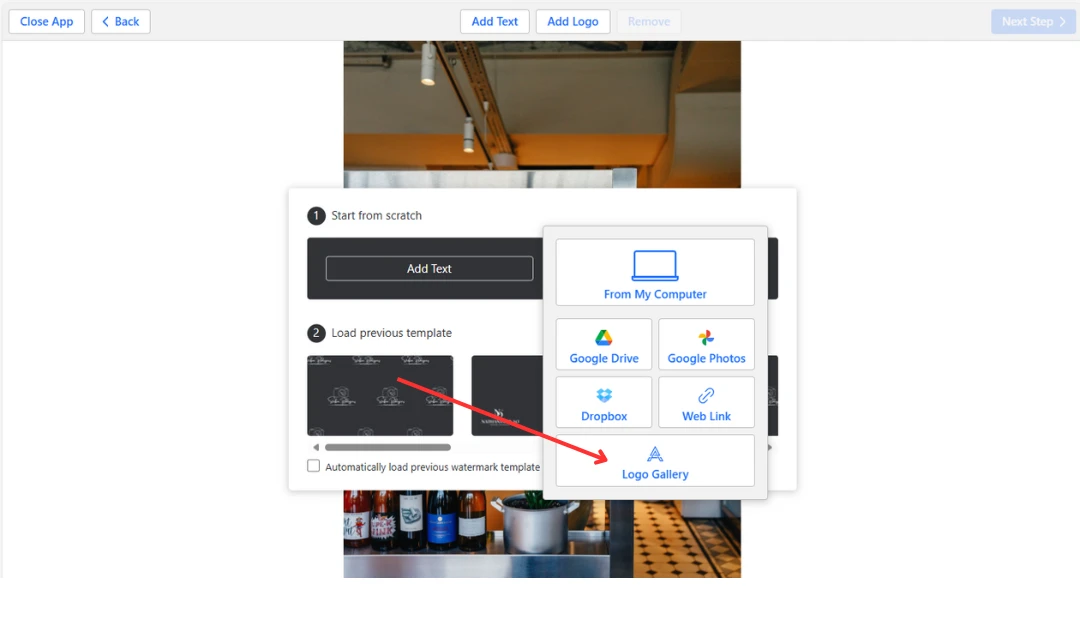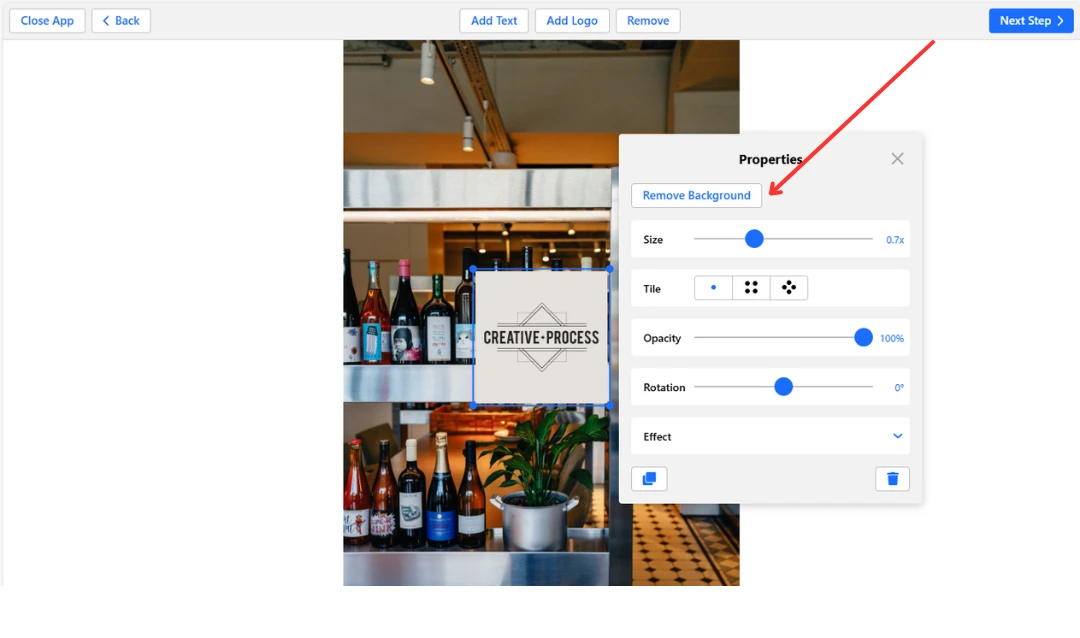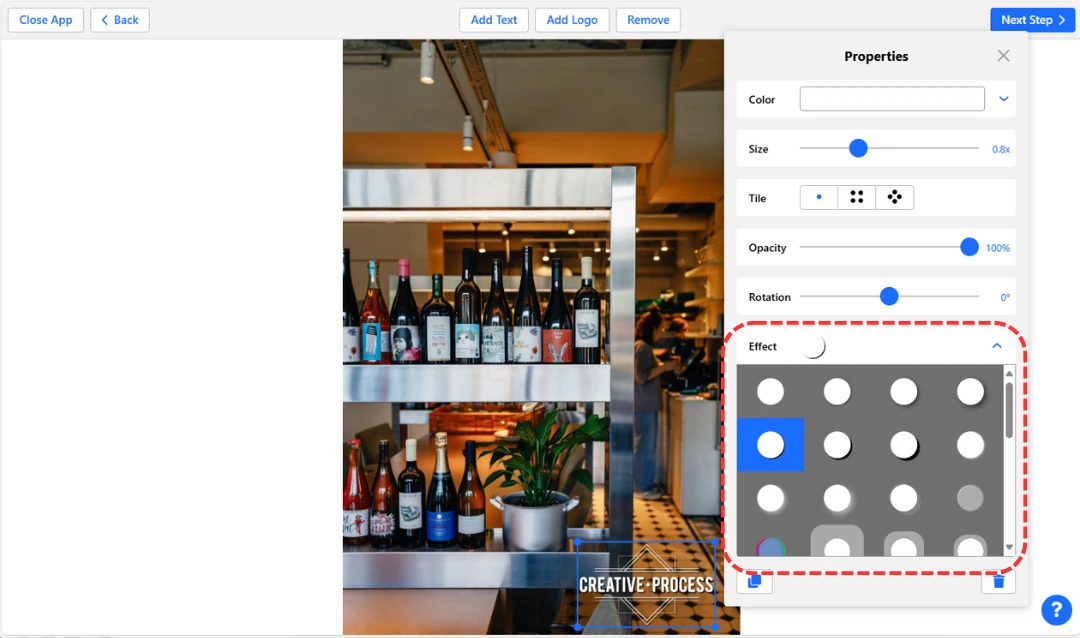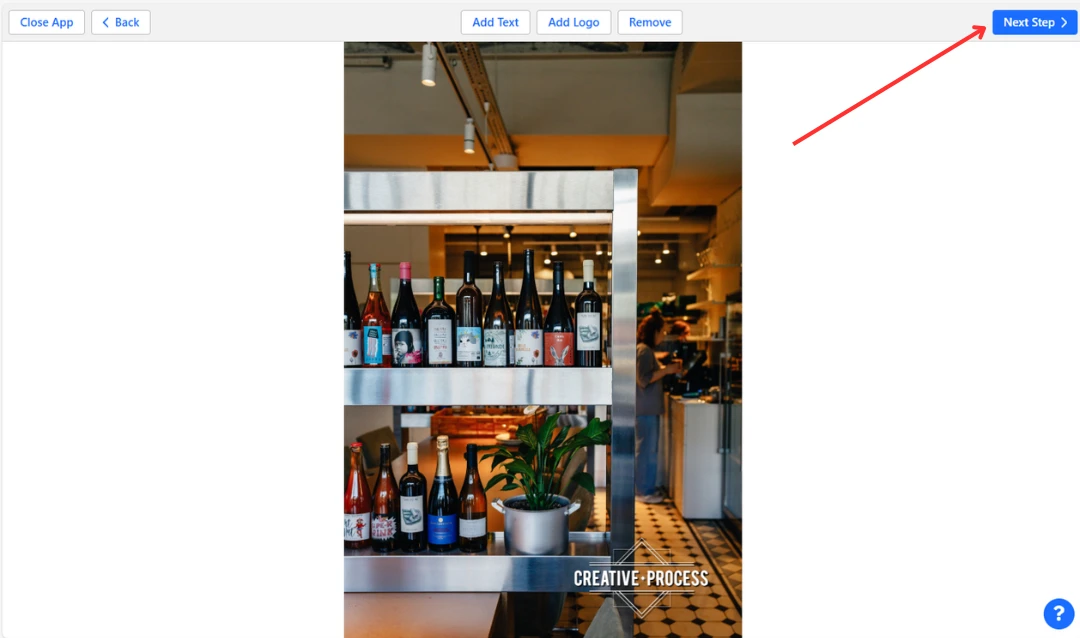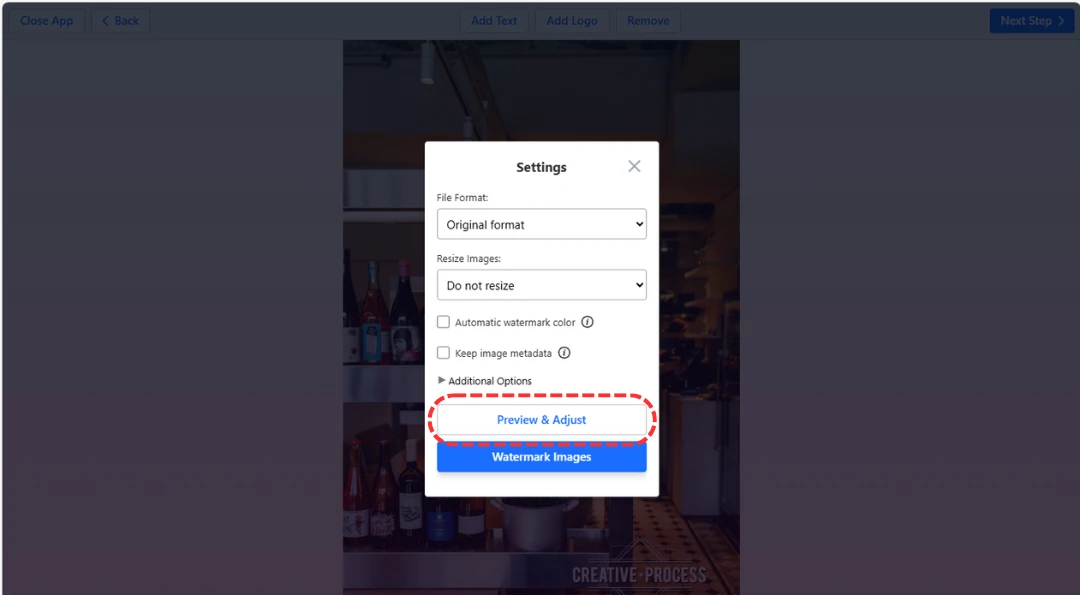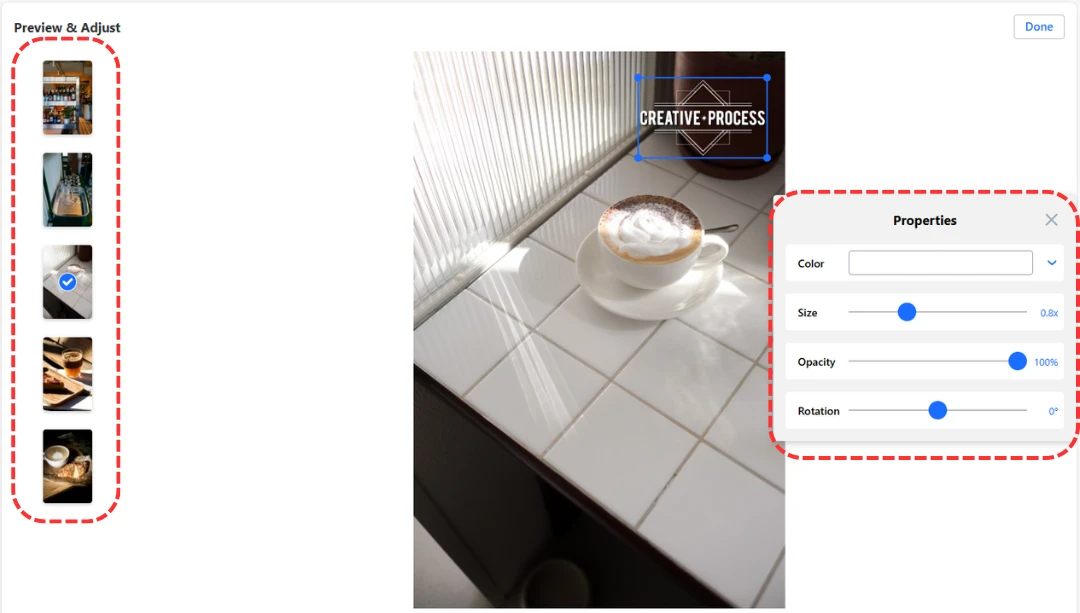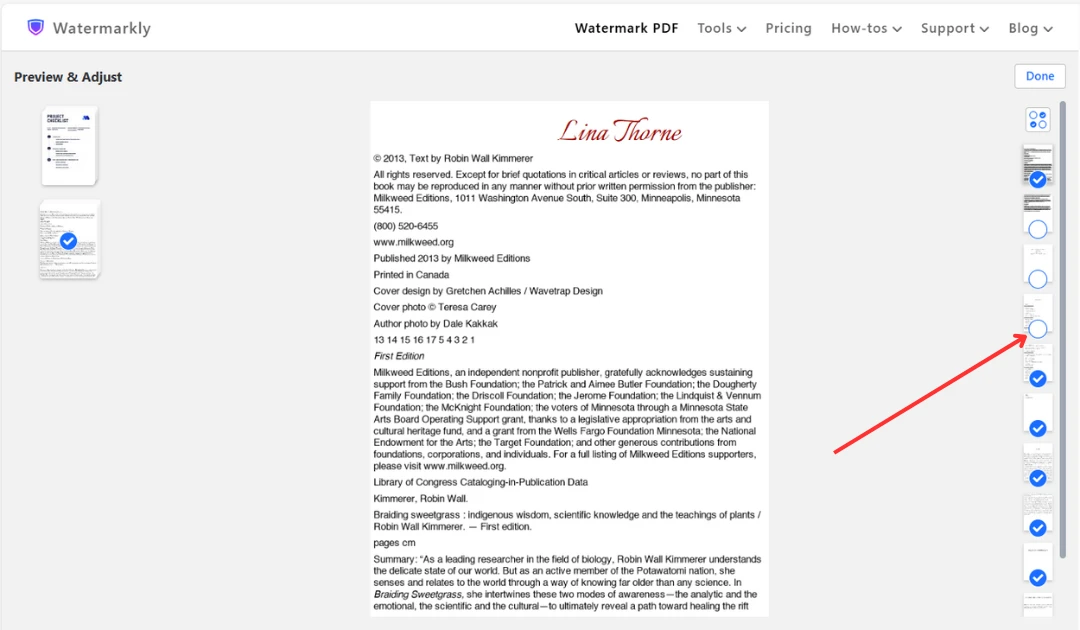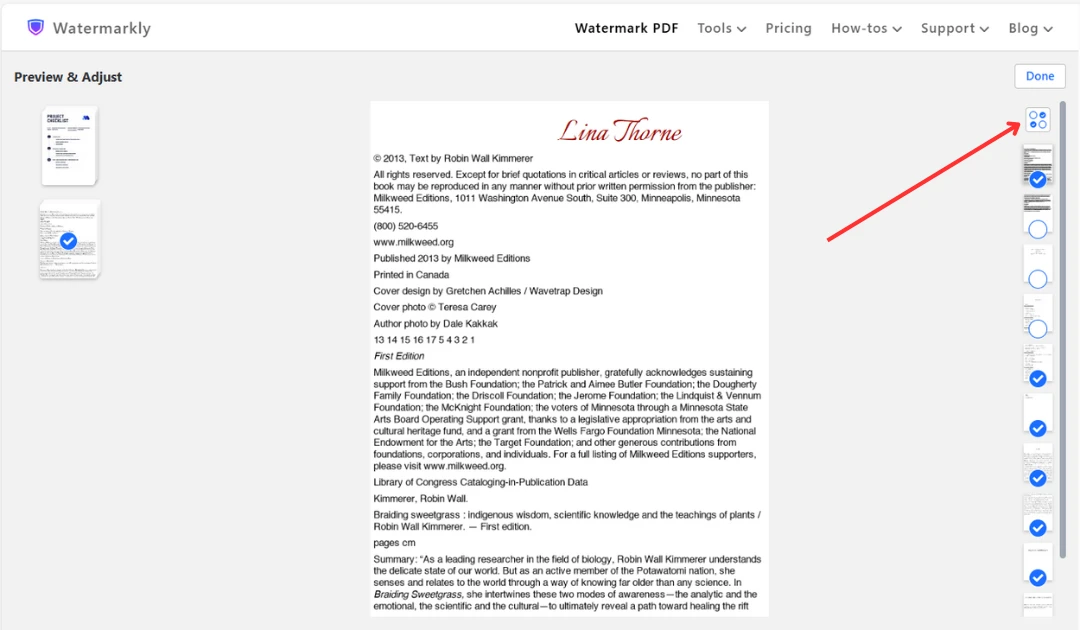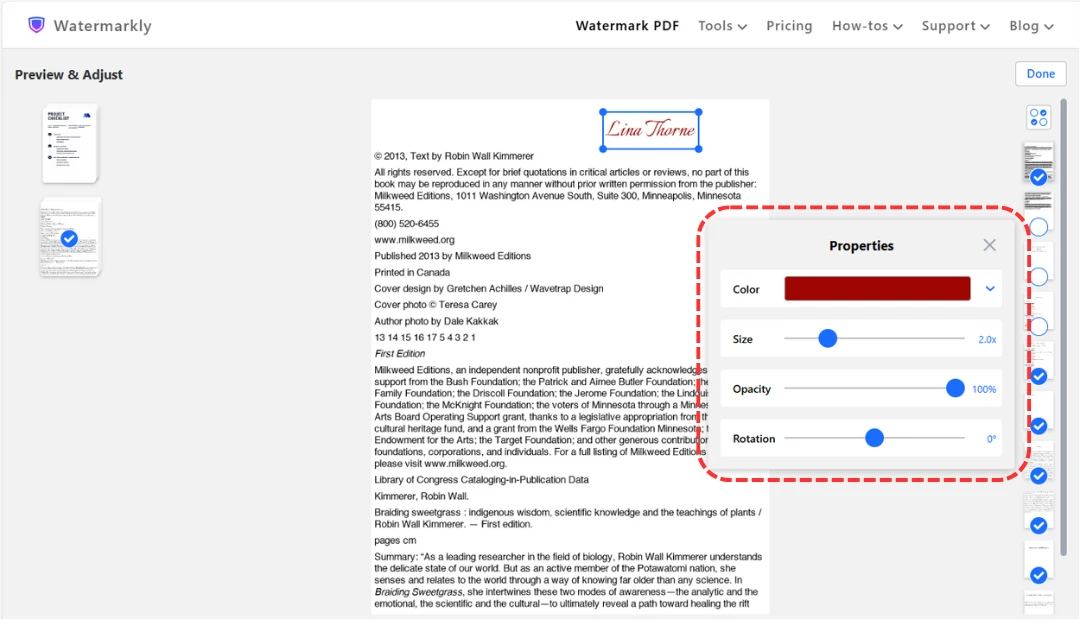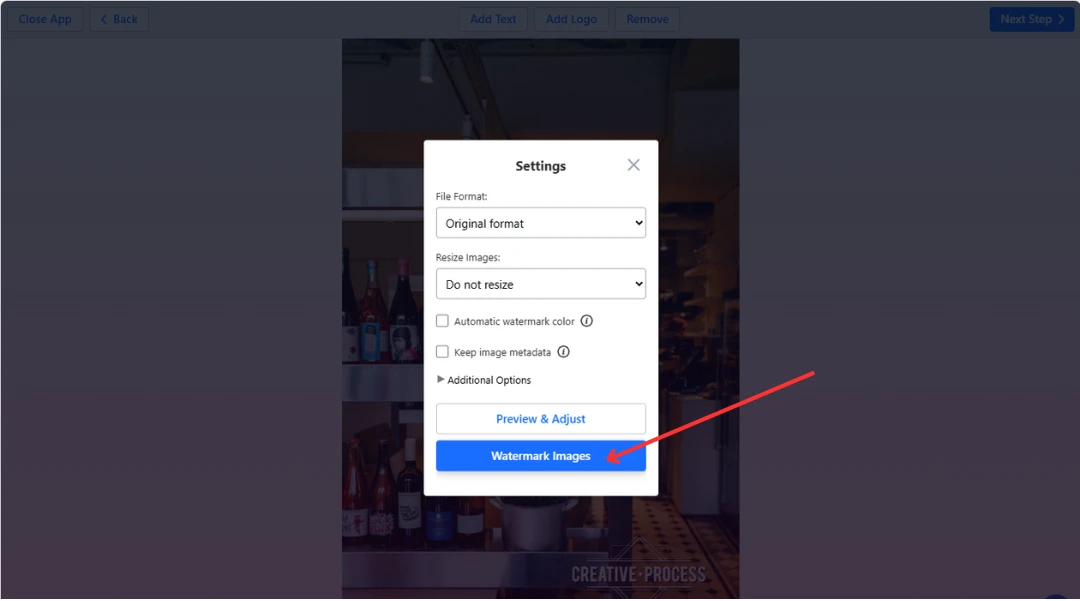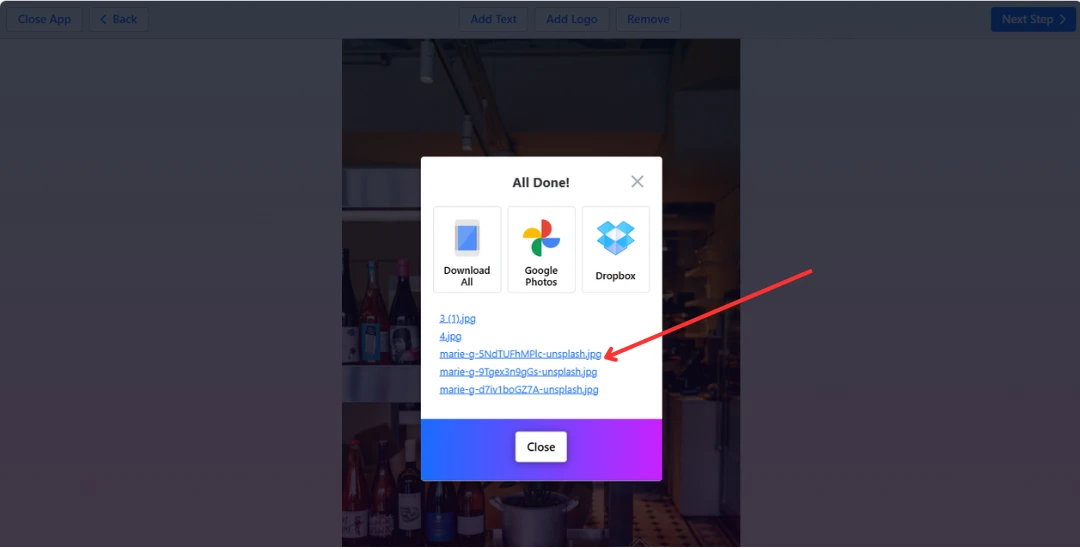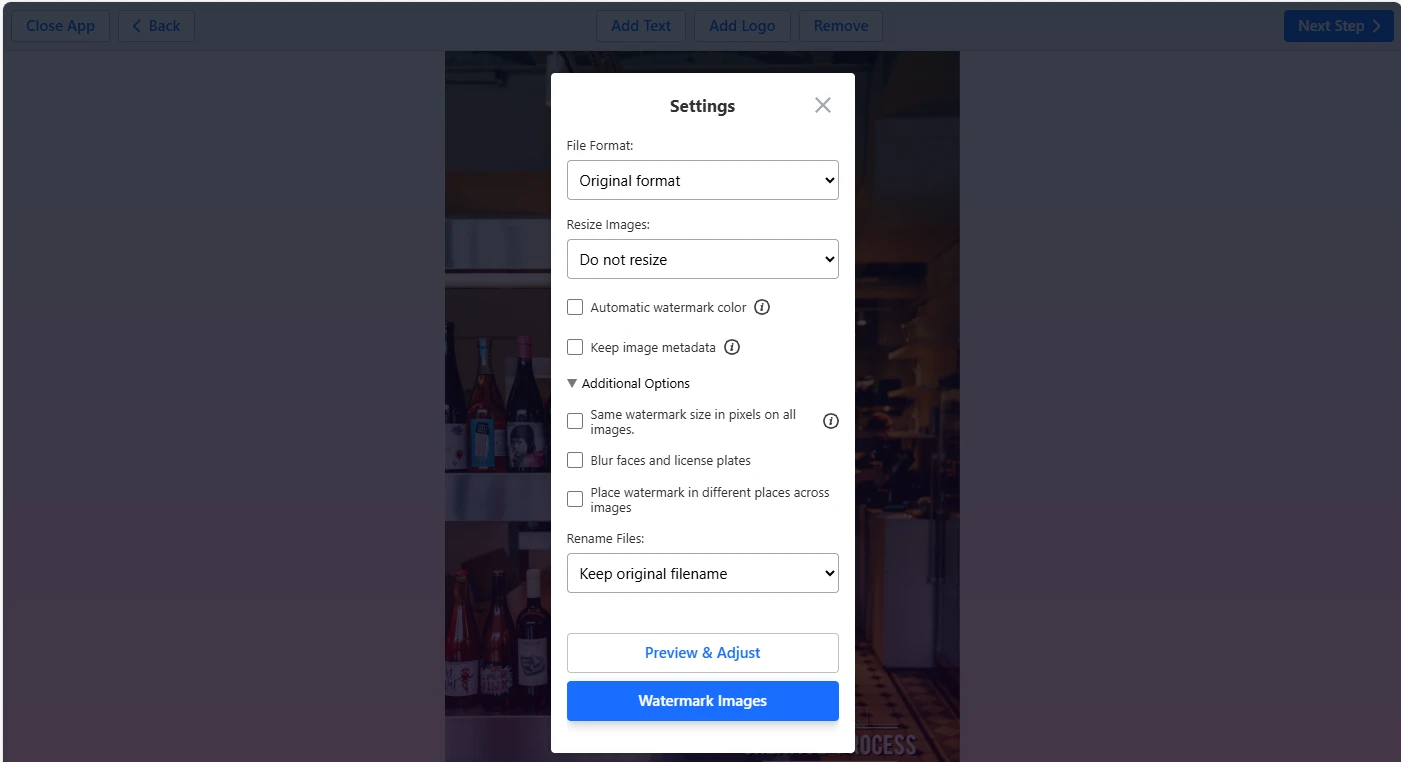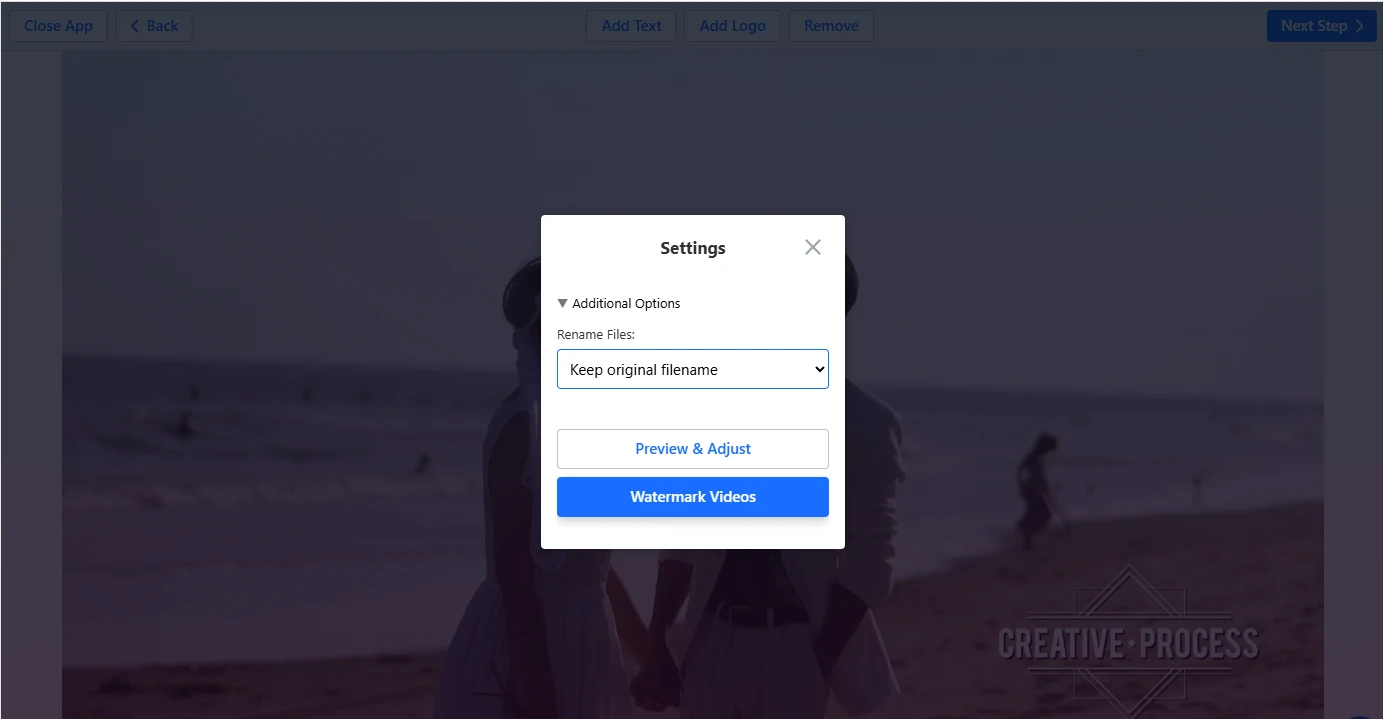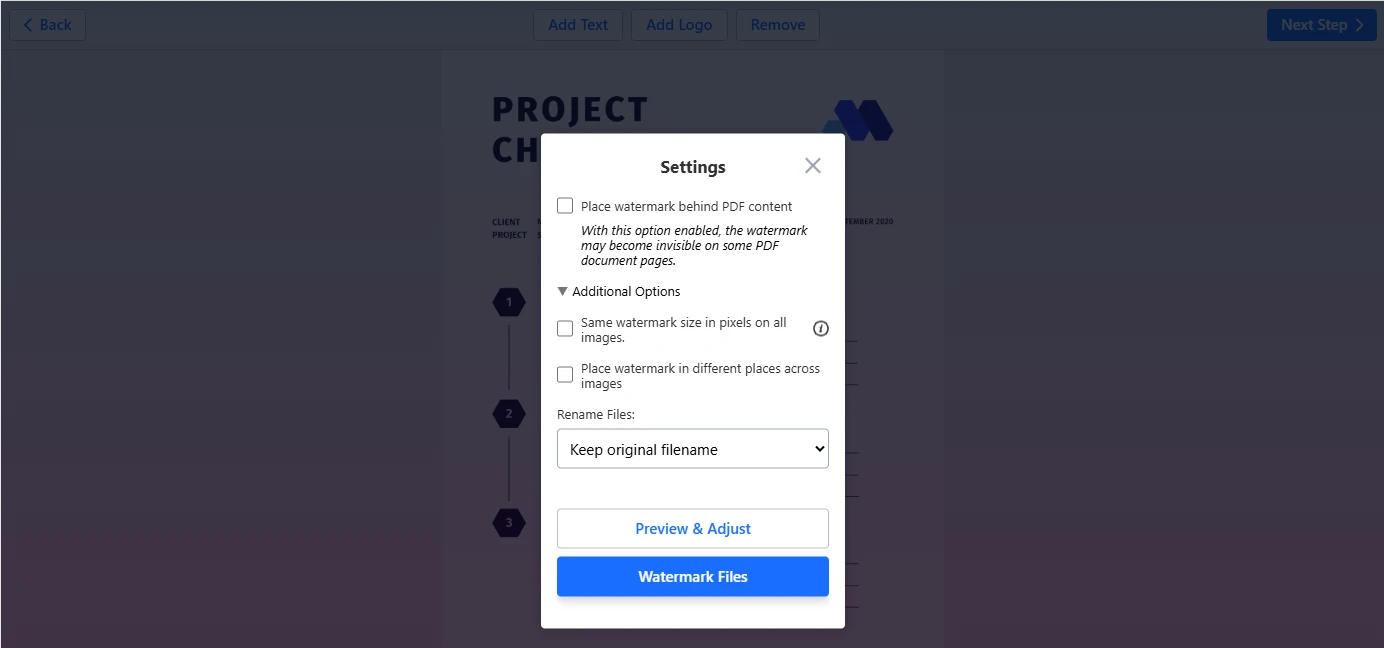Step 1 – Select Photos, Videos or PDFs to Watermark
Watermarkly supports uploading files from your computer, Google Photos, Google Drive, and Dropbox. It also allows you to import images directly from a web page.
Click “Select Files” or drag and drop your images into the app.
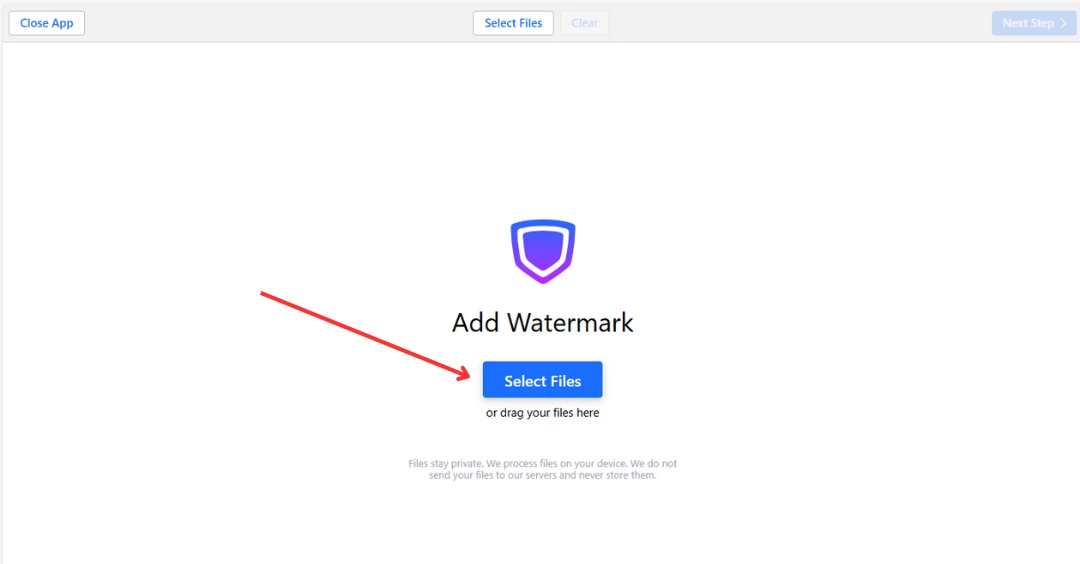
Selecting Files from Your Computer
You can drag and drop photos or entire folders into the Watermarkly app. To select all photos in a folder, press Ctrl+A on Windows or Cmd+A on Mac.
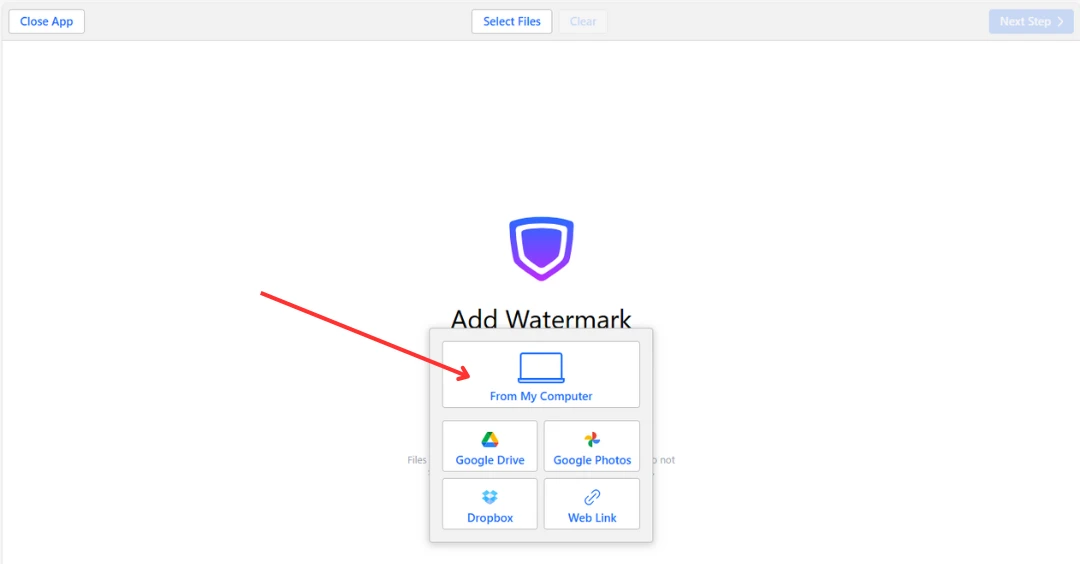
Selecting Files from Cloud Storage
When you choose a cloud storage option, a dialog will appear asking you to authorize Watermarkly. The app will request permission to access photos from your Google Drive, Google Photos, or Dropbox account.
Once you grant access, the official cloud storage picker will appear. You can select one or more photos by clicking on them while holding down the Shift key.
Selecting Files from Web
You can paste a direct link to the images you want to import. Make sure to provide a link to the actual image file, not an entire web page. To copy a link to an image, right-click on it and select “Copy Image Link.”
Clearing the Selection
To remove the selected images, videos, or PDFs, click the Clear button.
Adding More Files
If you’ve already added some files and want to add more, click Add Files at the top center of the screen.
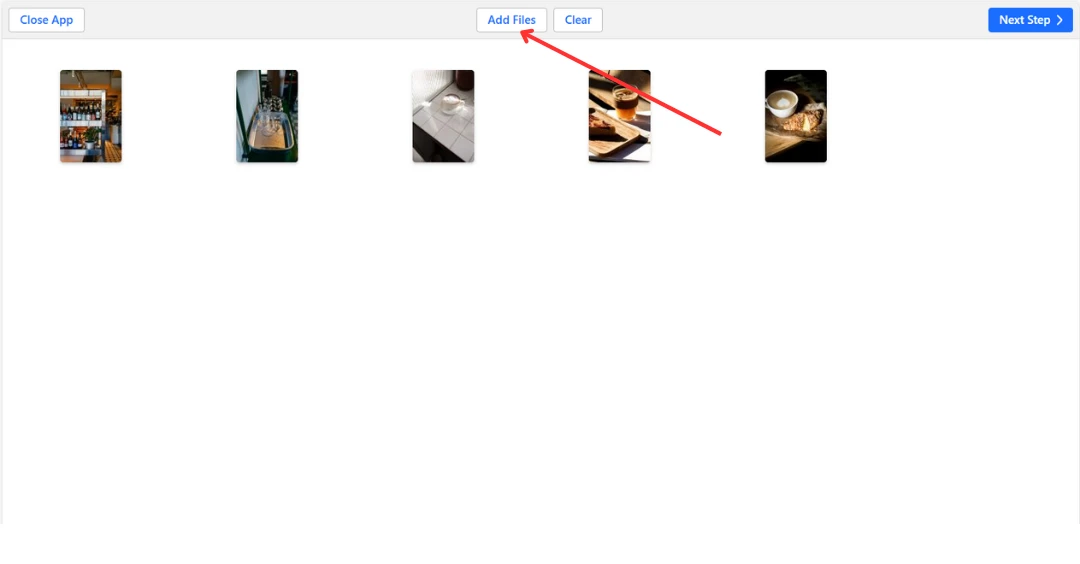
Note:
- You can upload photos, videos, and PDFs in one batch if necessary. Choosing files of different formats will disable resize and blur feature.
- The free edition of Watermarkly allows you to process up to 10 images or documents at a time.
To proceed to the watermarking stage, click Next Step in the upper-right corner.