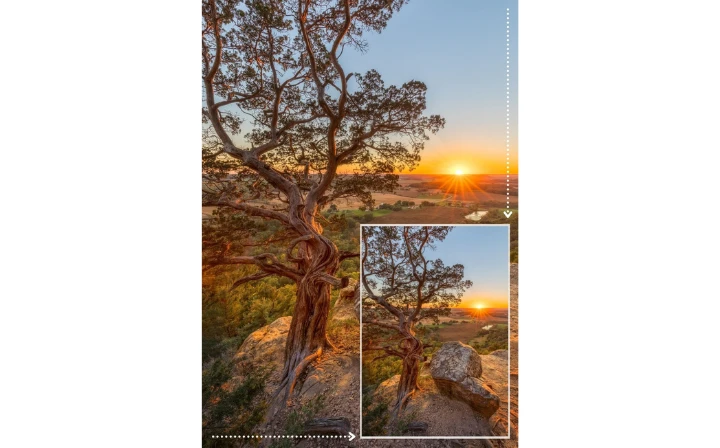How to Resize an Image Online: Step-by-Step Guide
If this is the first time you are using Watermarkly, we have prepared a brief guide to help you quickly resize an image while preserving its quality. Follow these steps:
- Go to the Watermarkly website and click on the "Tools" tab at the top.
- From the list of available editing tools, select "Resize Photos."
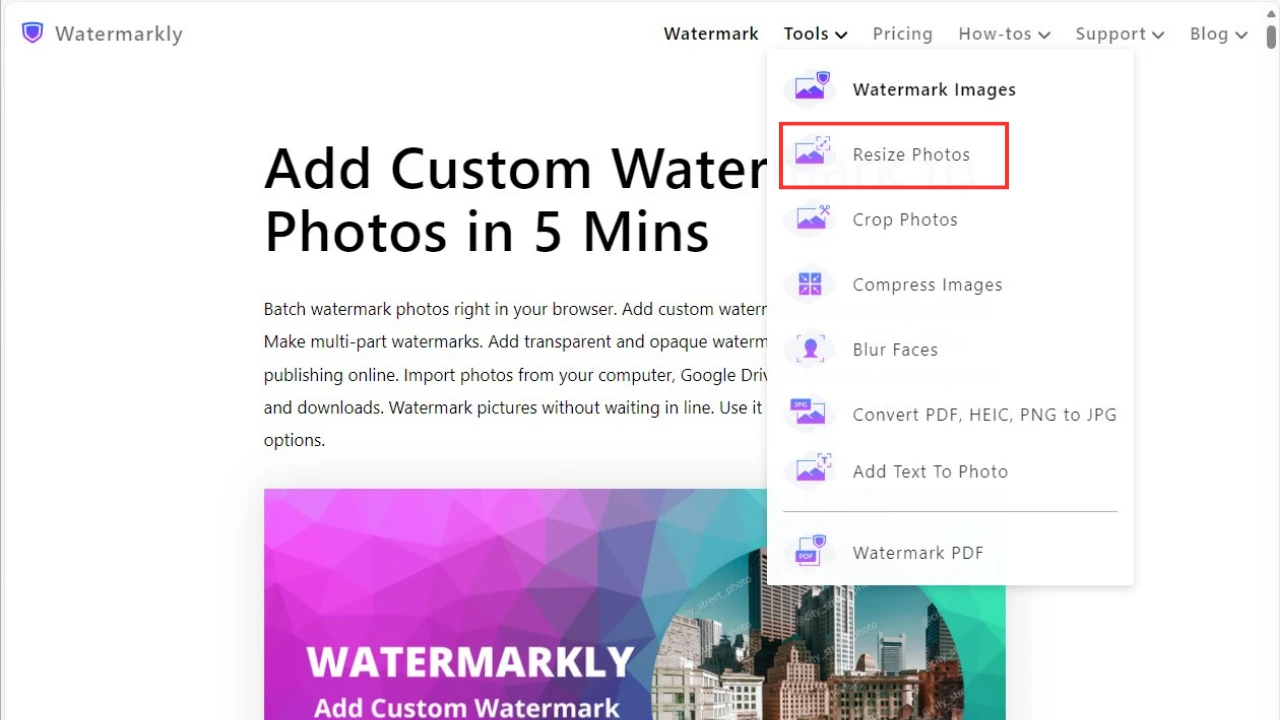
- You will see the app’s window. Click the "Select Images" button and pick your files. As an option, you can also drag the necessary images from their folder and drop them into the app.
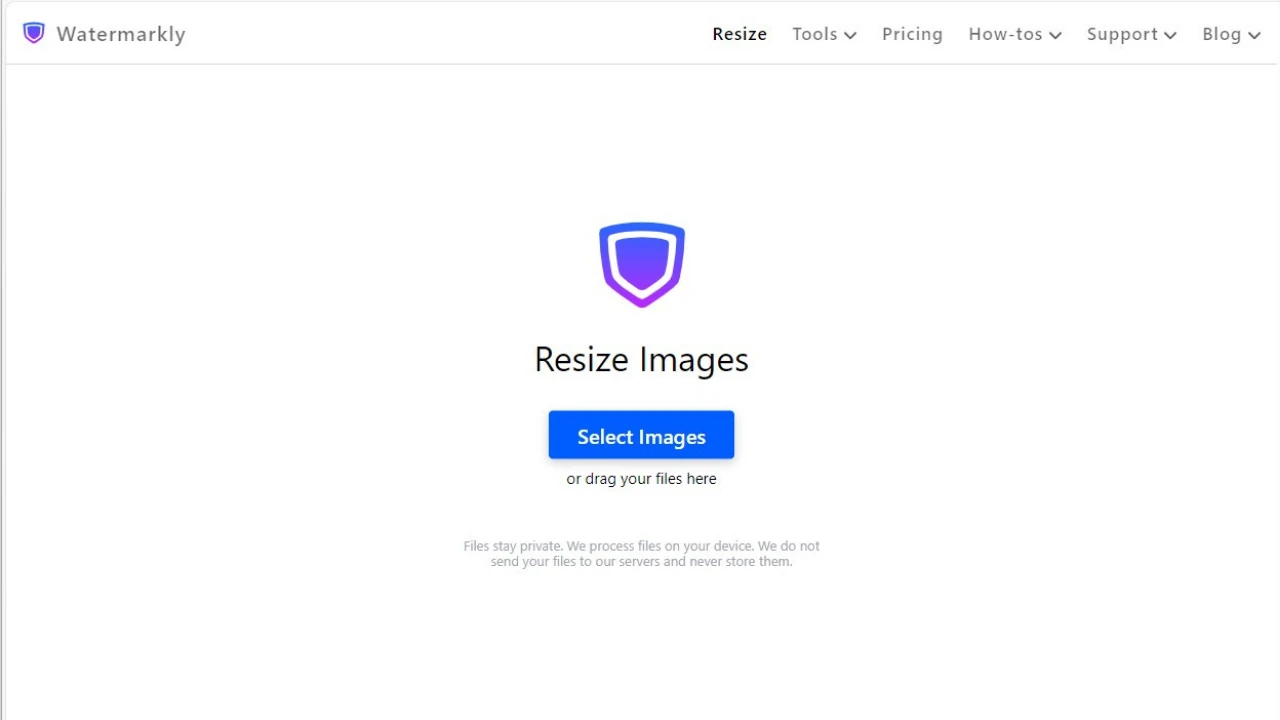 One of Watermarkly’s benefits is that it allows you to import files from a couple of common cloud storages. You can upload any photo that is stored on such cloud storages as Google Drive, Google Photos, and Dropbox. Moreover, you can provide a link to the necessary image, and it will be imported into Watermarkly, so you’ll be able to resize it.
One of Watermarkly’s benefits is that it allows you to import files from a couple of common cloud storages. You can upload any photo that is stored on such cloud storages as Google Drive, Google Photos, and Dropbox. Moreover, you can provide a link to the necessary image, and it will be imported into Watermarkly, so you’ll be able to resize it. - Specify the export settings. This is where you decide how to resize your image without losing quality. You can enter new pixel dimensions or resize your image by a certain number of percent. It's also possible to choose a new file format for resized images and tell the app to keep metadata, if necessary.
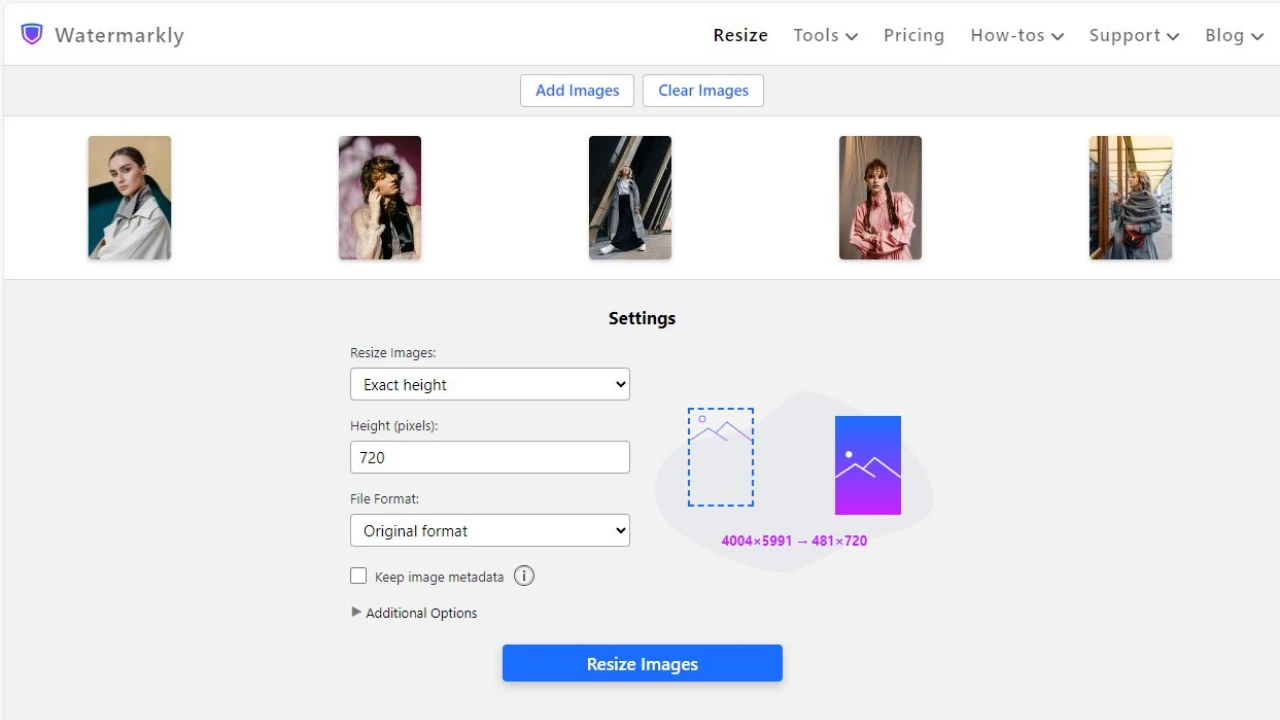
- There are a couple of additional options that you can make use of. The Watermarkly's app also allows you to blur faces and blur license plates in photos.
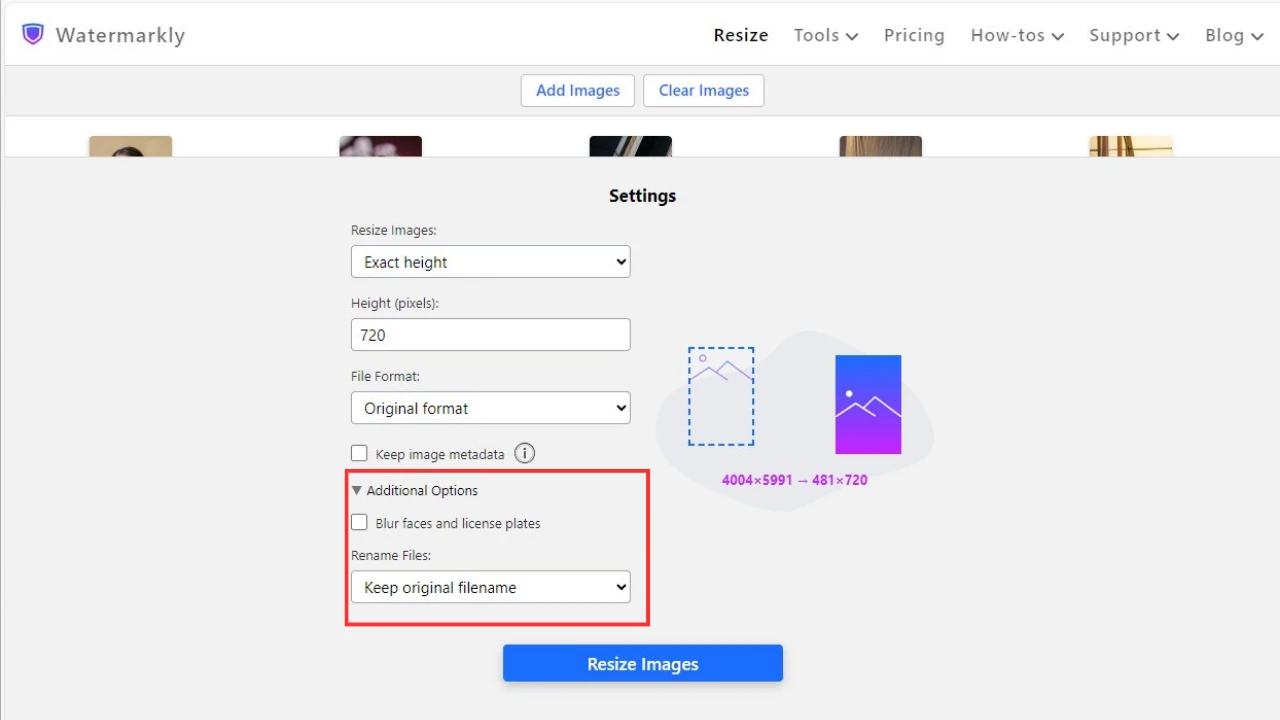
- Choose the parameters for changing the name after you resize a picture if necessary. Your resized images can be named differently. You can rename the files to "Image 1," "Image 2," and so on or add suffixes to the file names. You can leave the original names unchanged, if you want. The originals won’t be overwritten either way.
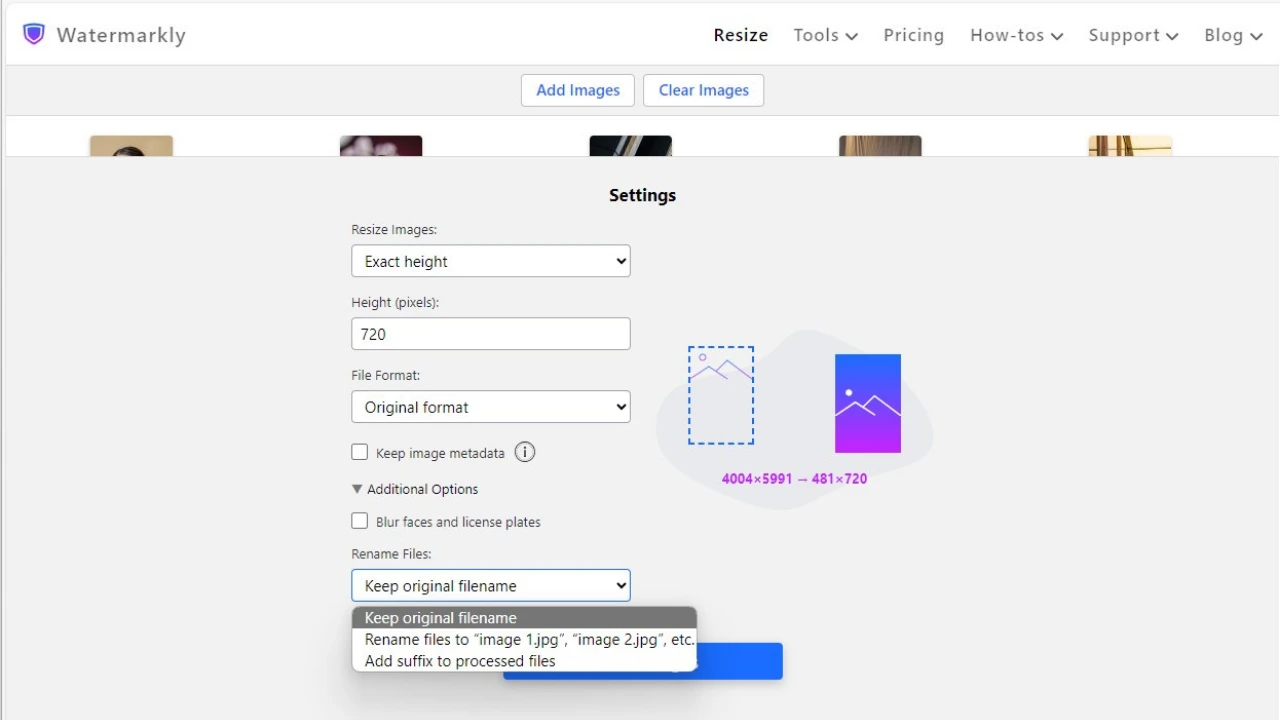
- When you are done with the export settings, click the “Resize Images” button. The Watermarkly's app will process your files automatically. When the work is finished, download the results to your device or upload directly to one of the supported cloud storages.
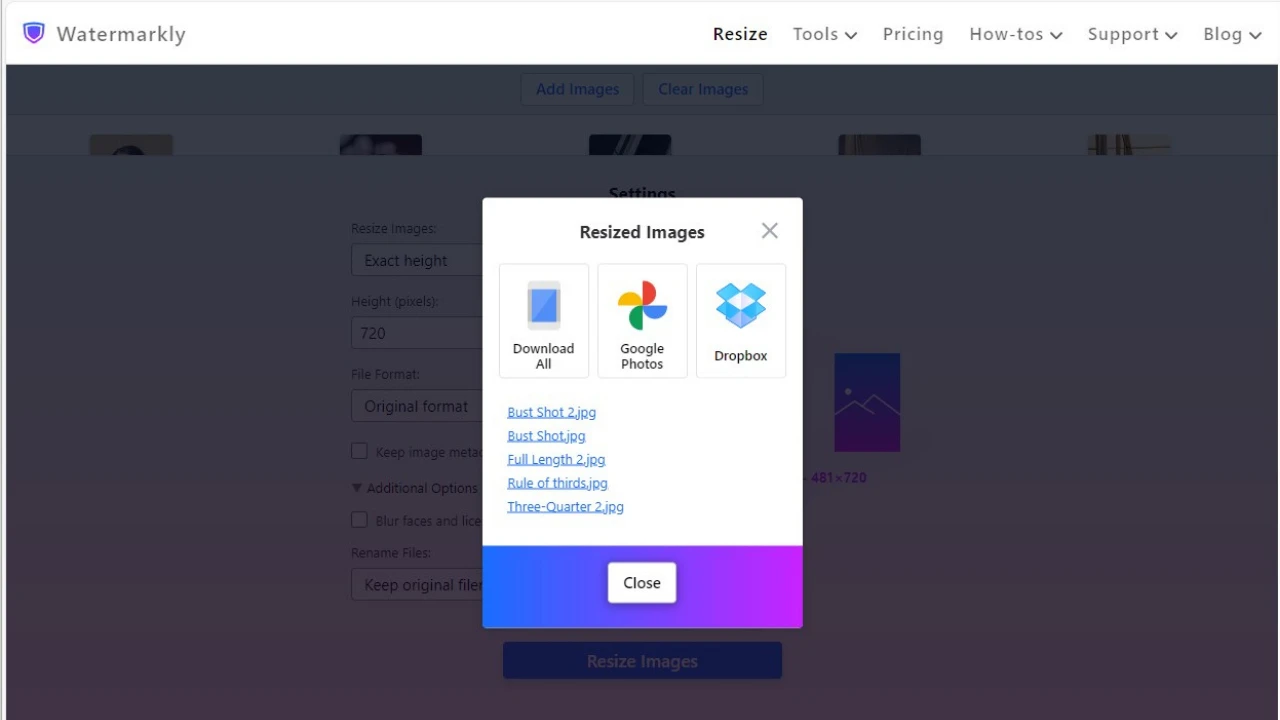
With Watermarkly you don’t have to worry about either losing quality or losing original files. The app will automatically create copies and apply all the changes to them. The original images will remain unaltered, so you will be able to use them at any moment.
Resize Image Online