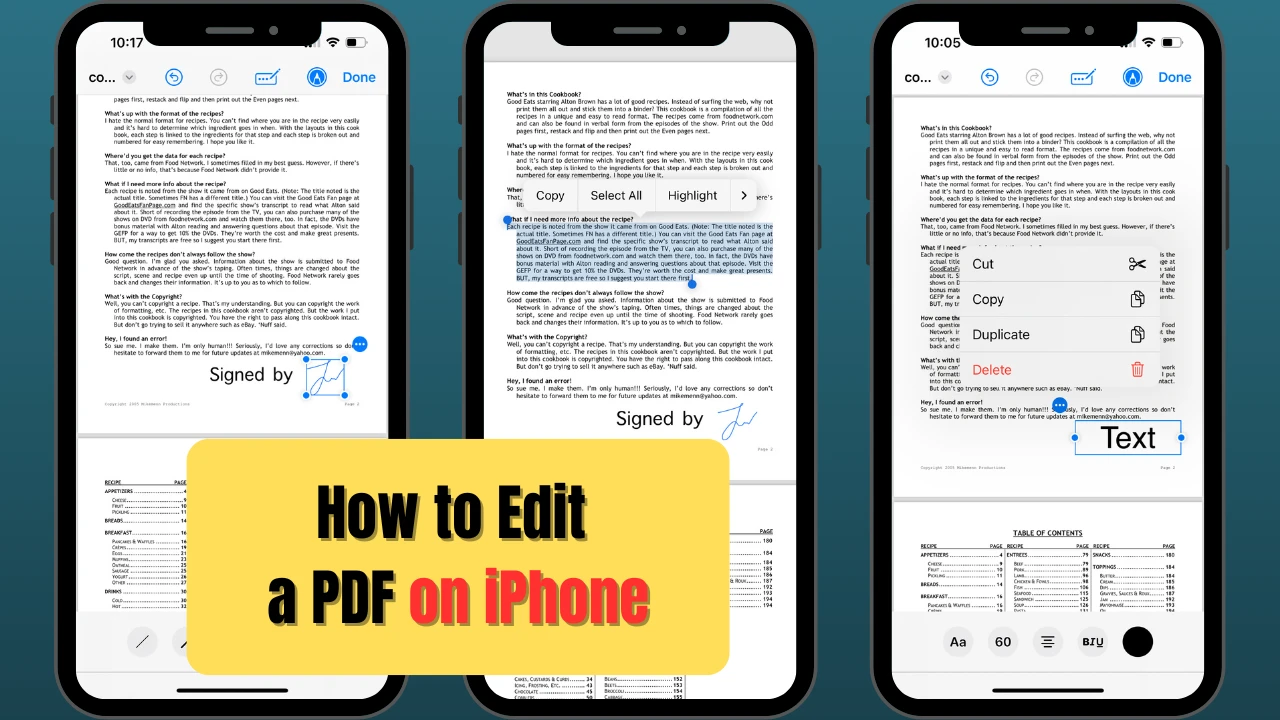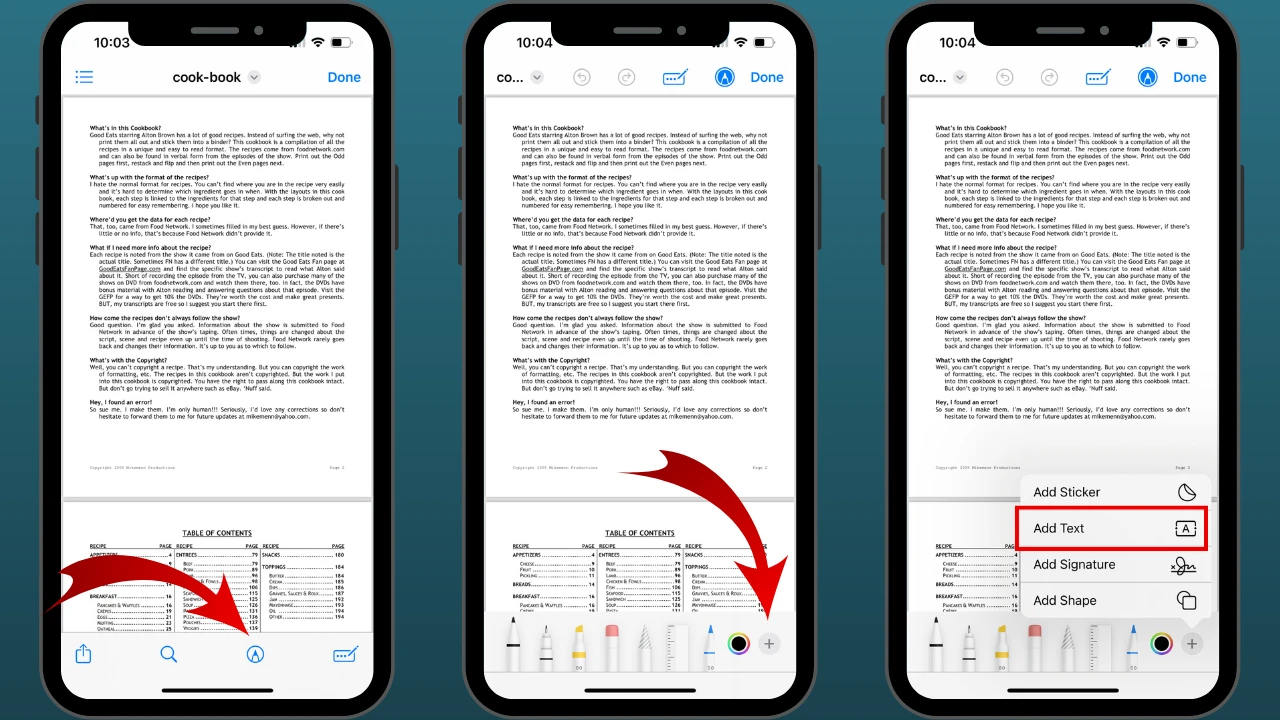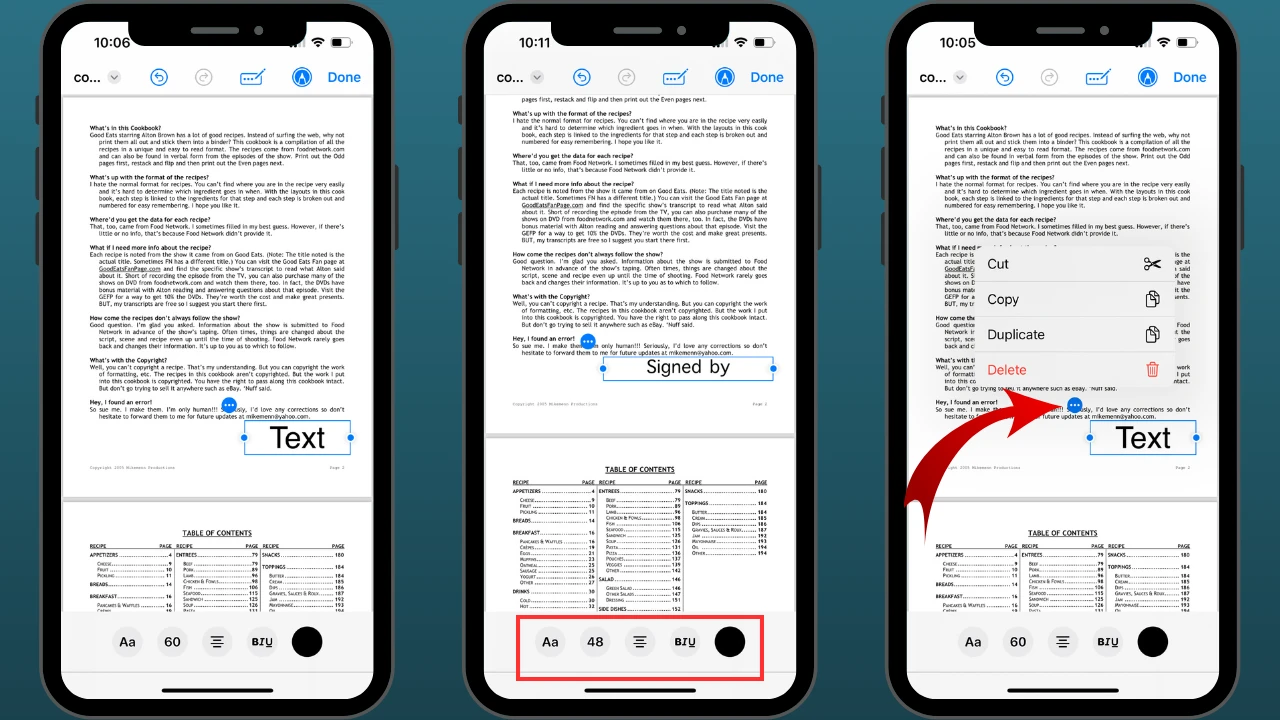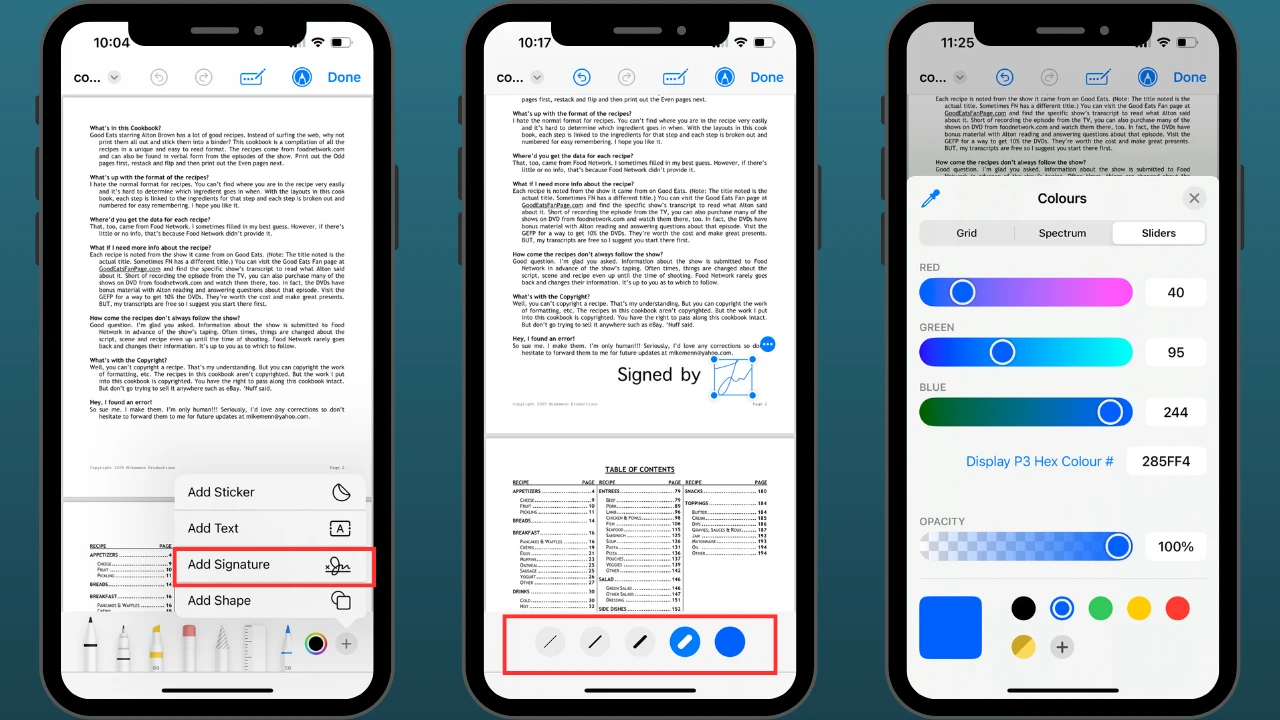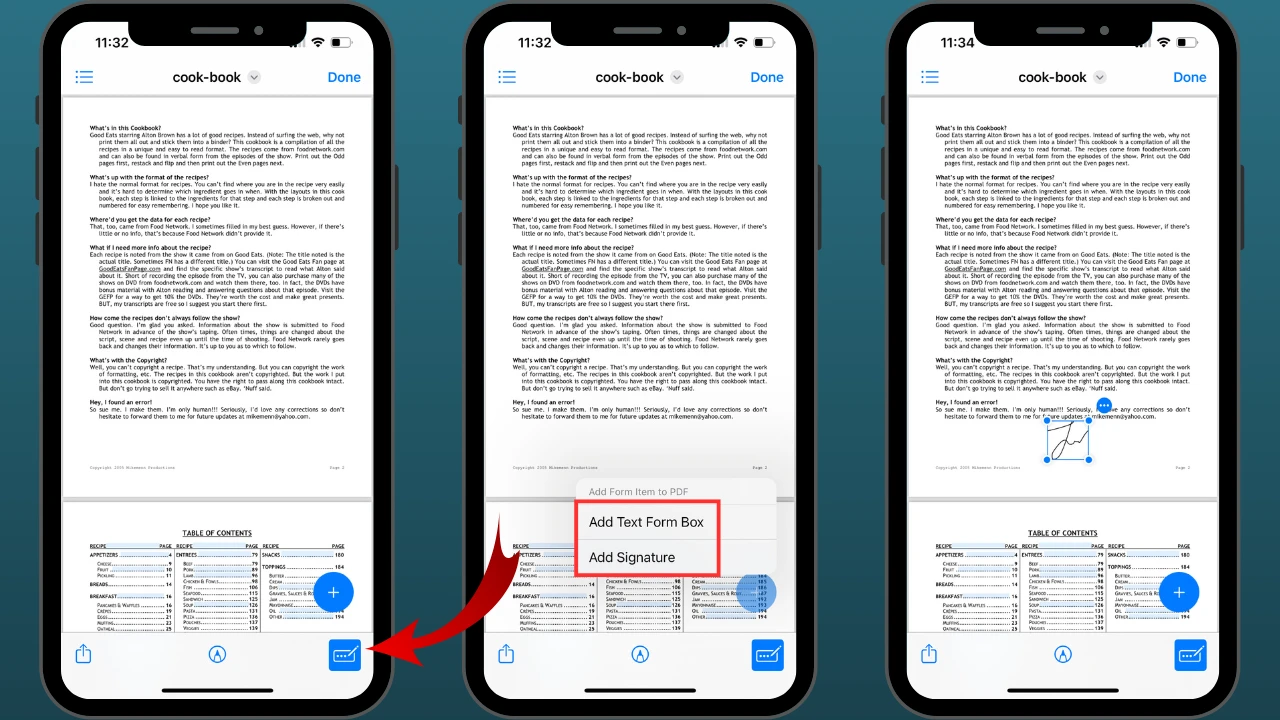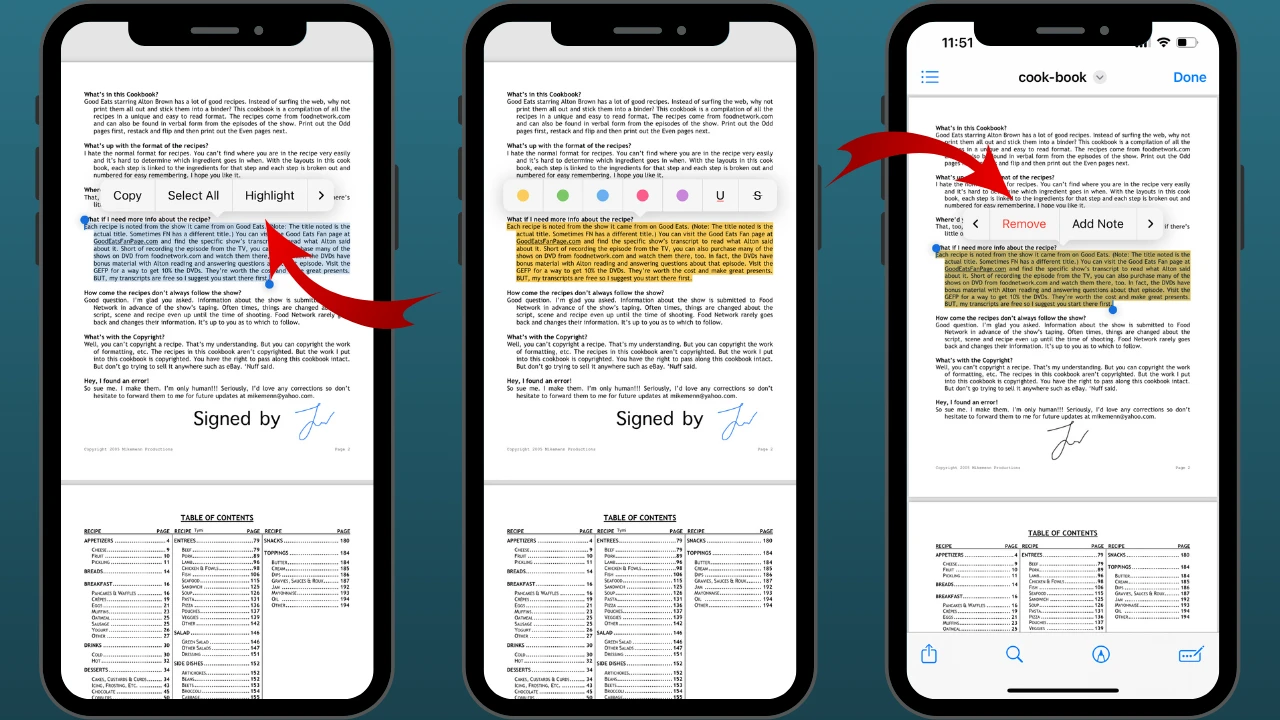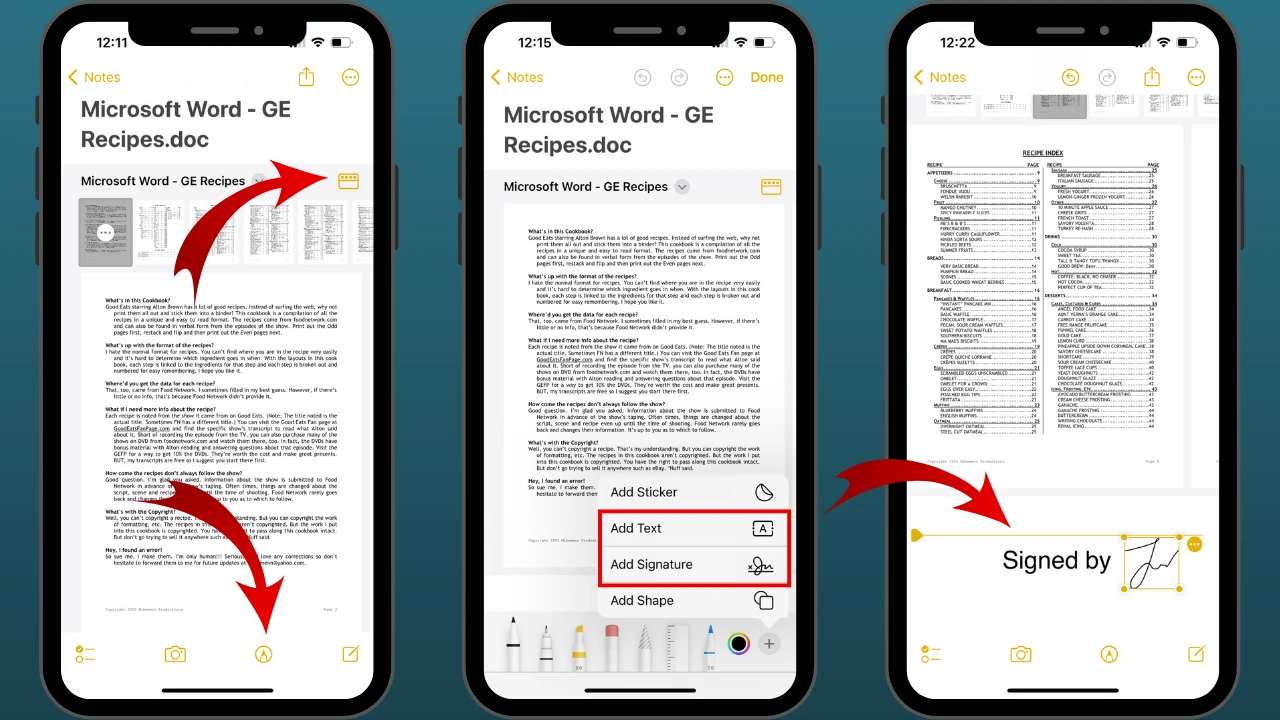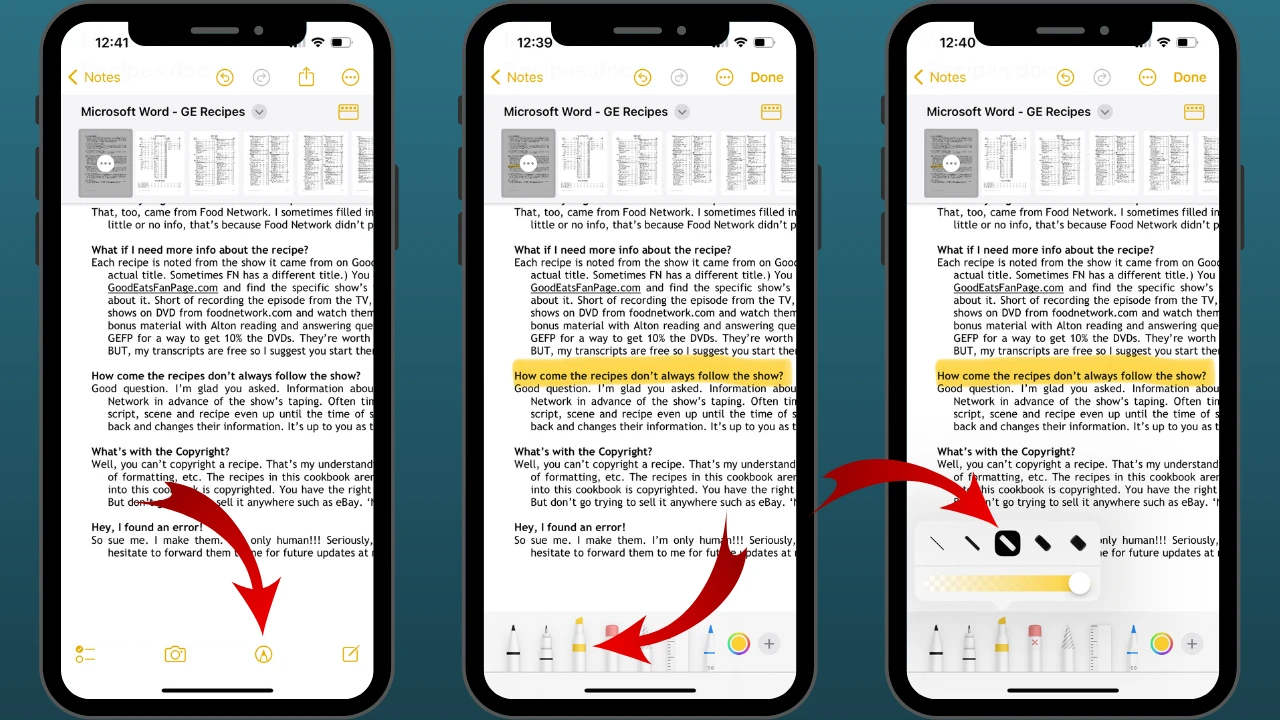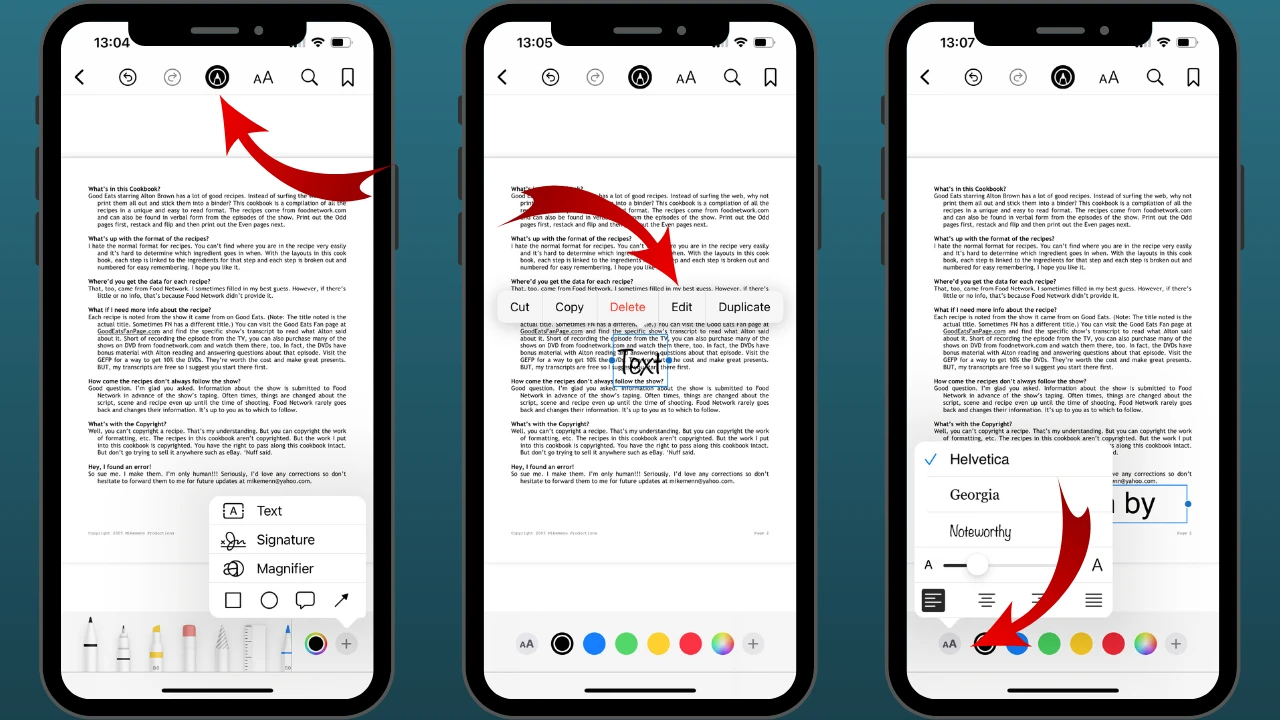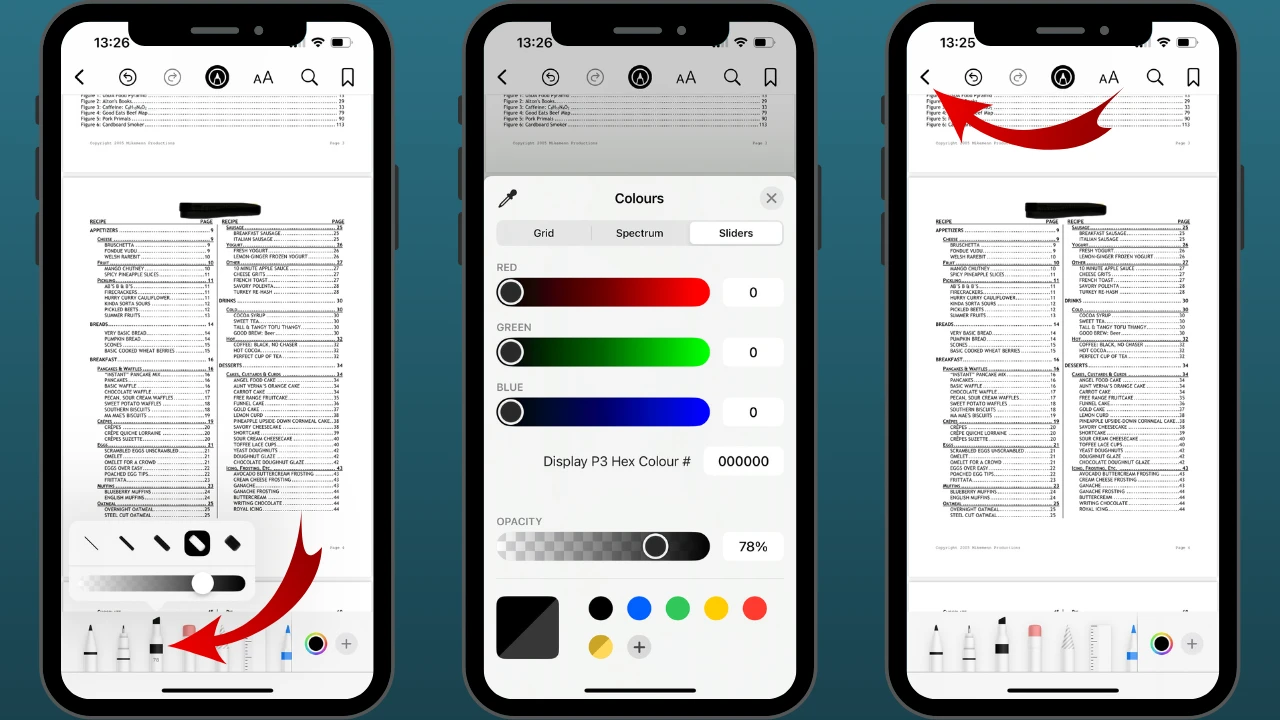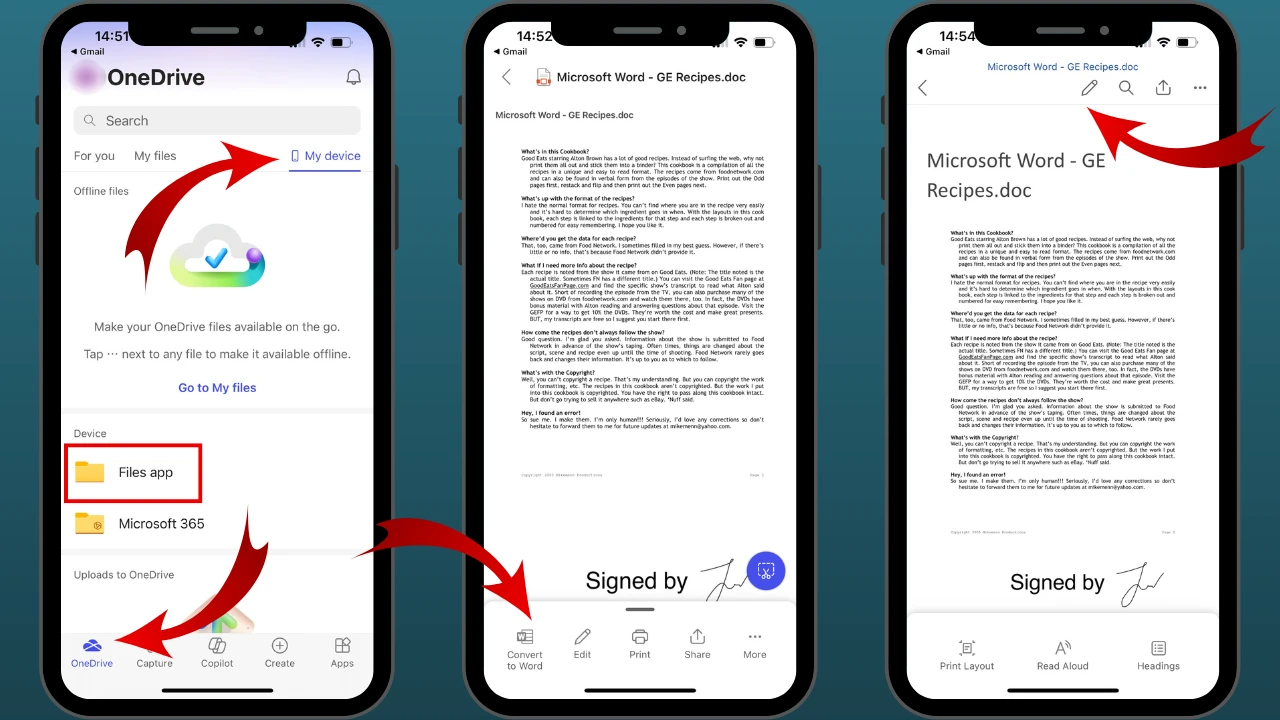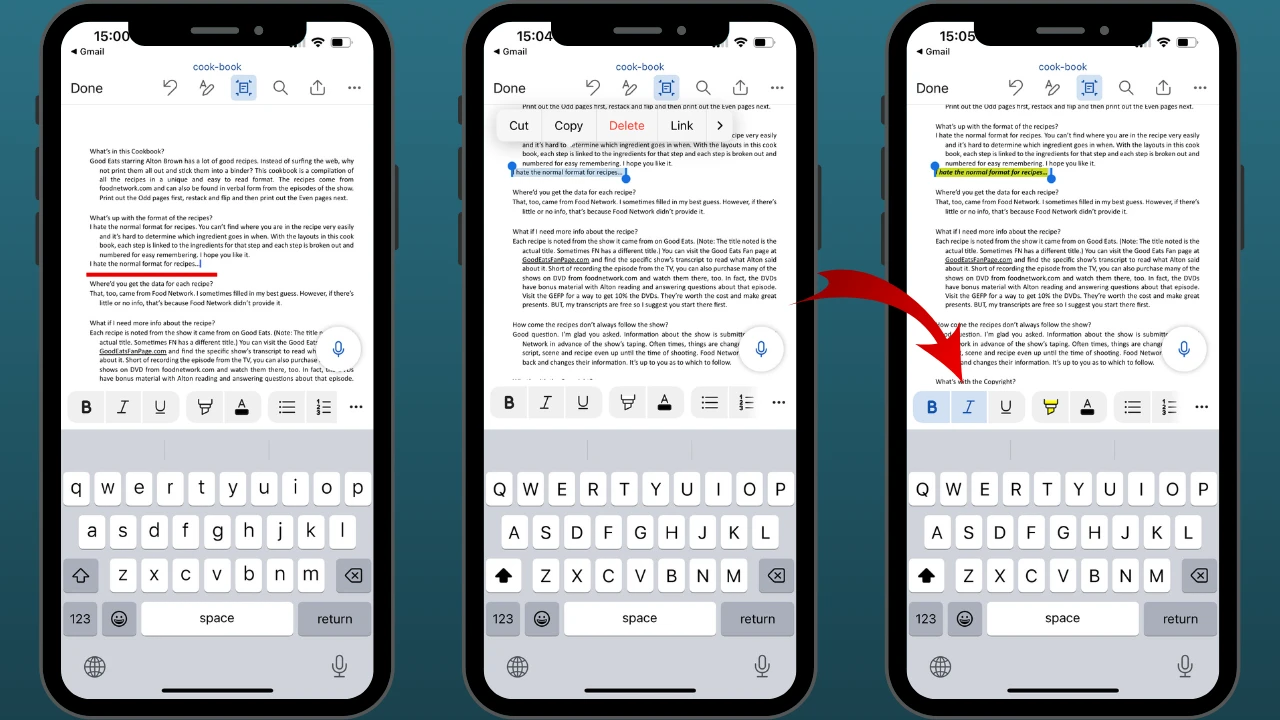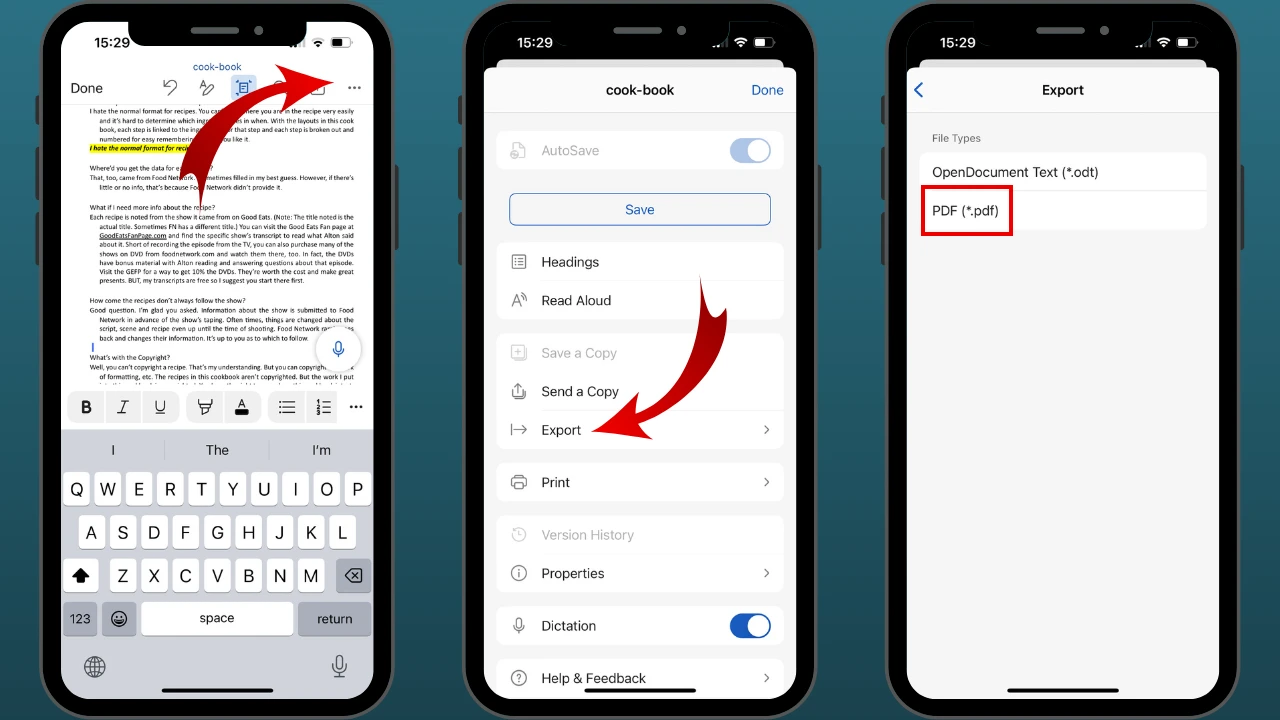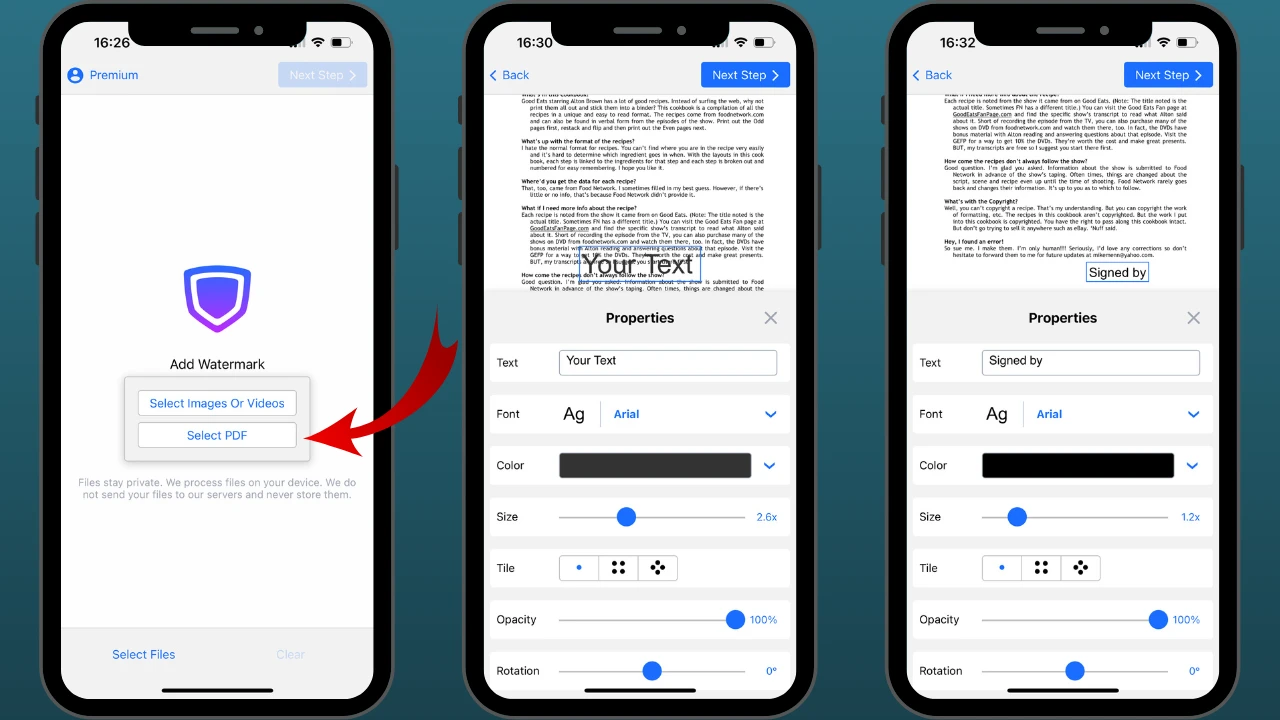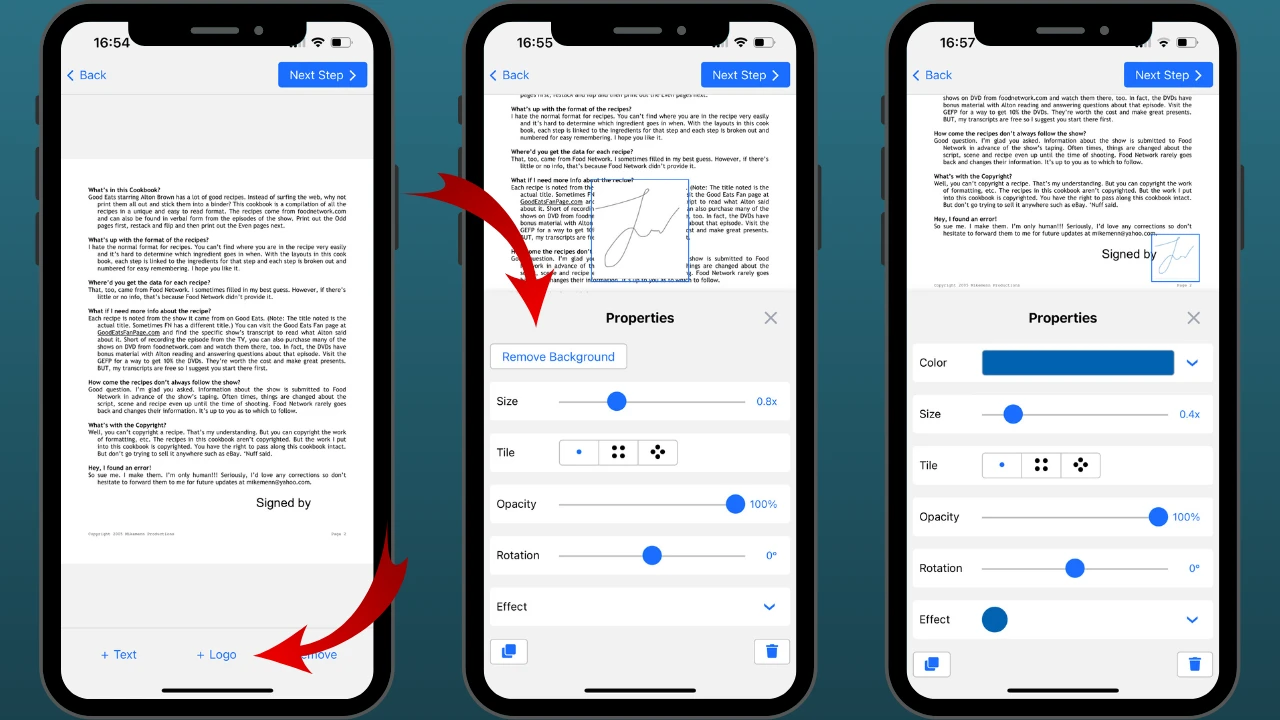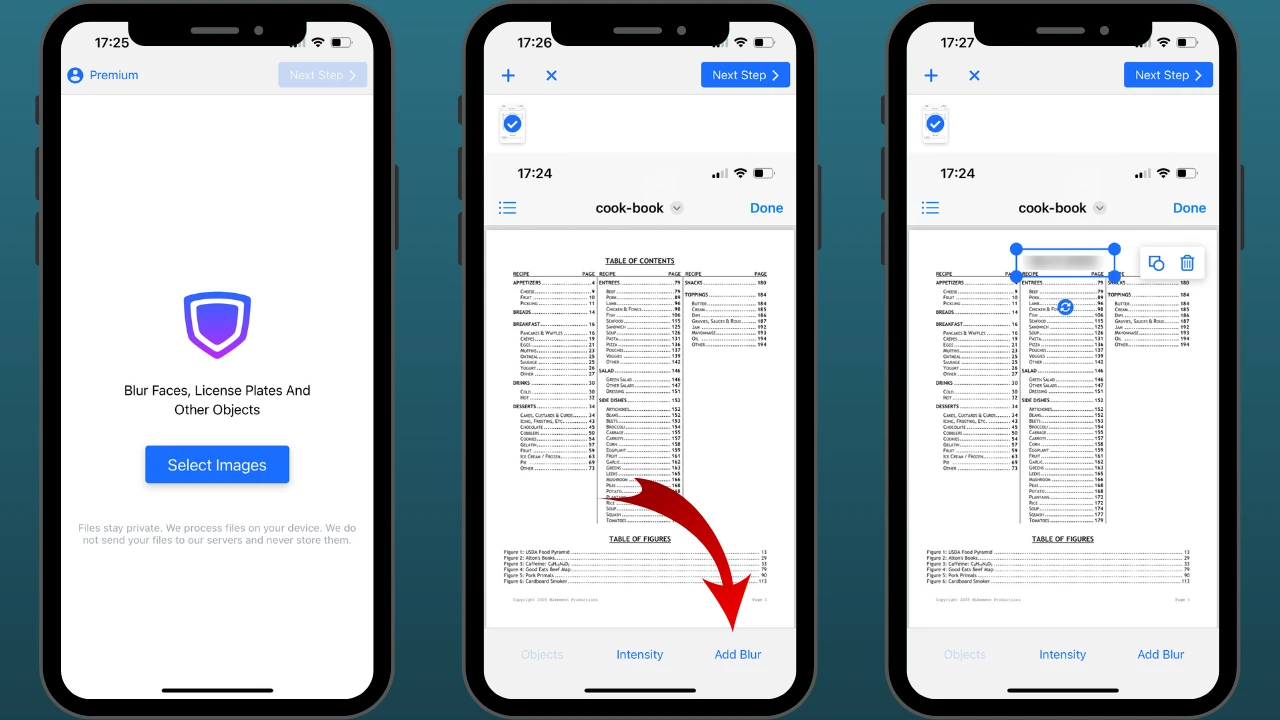How to Edit a PDF on iPhone Using Built-In Markup Tools
There are three apps on your iPhone that allow you to view documents as well as offer some markup tools for editing PDFs. They are Files, Notes and Books. Their editing capabilities are pretty similar. But there are some nuances that have an impact on the convenience of the editing process. Let's take a closer look at each of the apps.
How to edit a PDF file with iPhone’s Files App
This a perfect option for adding signatures, annotations or simple markups to your PDF file. To start editing a PDF on an iPhone, open the document in the Files app and tap on the Pen icon at the bottom, then “+” and “Add Text”.
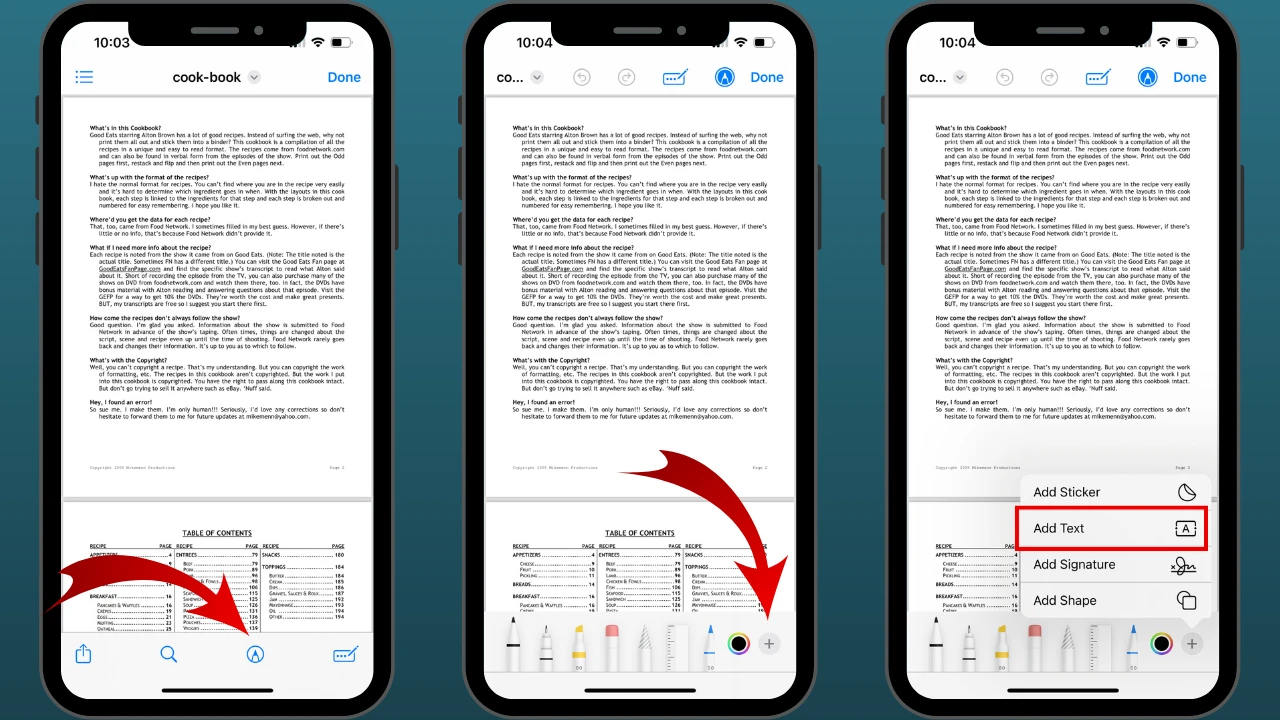
You can easily add a block of text and place it anywhere within the page. To enter your annotation, double-click inside the text box. Type in your text. Then go to the editing toolkit at the bottom.
Here, you’ll be able to change the font, size, alignment, color and the style of your text. Can you see the blue circle icon with three dots in the upper corner of the text box? Tap on it. Here, you can duplicate or delete your text if necessary.
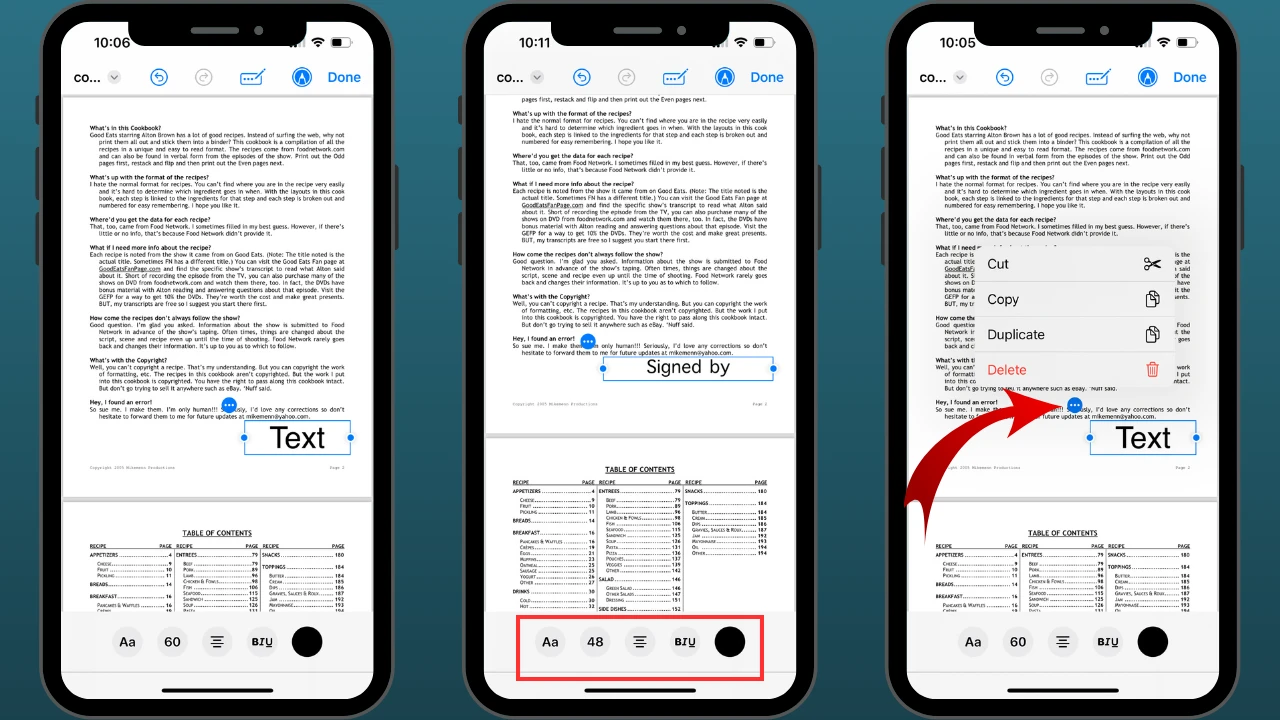
You can use this markup tool to add a signature, too. It can be placed right next to your text or anywhere else within the page. But please note that if you don’t have a digital signature saved on your iPhone, you will need to create it before adding it to a PDF.
To add a signature, you will need to tap the Pen icon, then “+” and select “Add Signature”. Here, you’ll be able to pick the necessary color and adjust the line thickness.
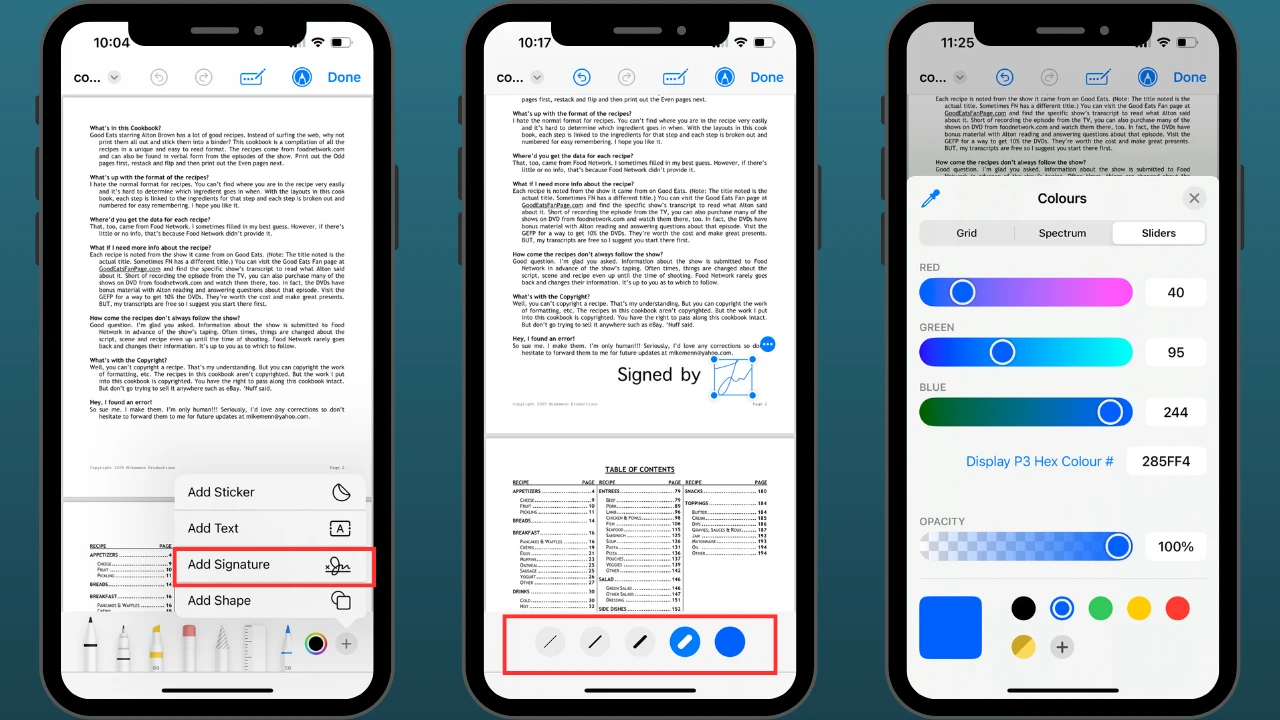
When you are satisfied with the result, tap on “Done” in the right top corner.
There’s another way how you can add some text or a signature to your PDF. Tap the Pen with dots icon. Then select whether you want to add a signature or a text box.
There’s a drawback, though. You won’t find any editing features here. Thus, you’ll need to go to the Markup tool, if you want to make any changes to this newly added item.
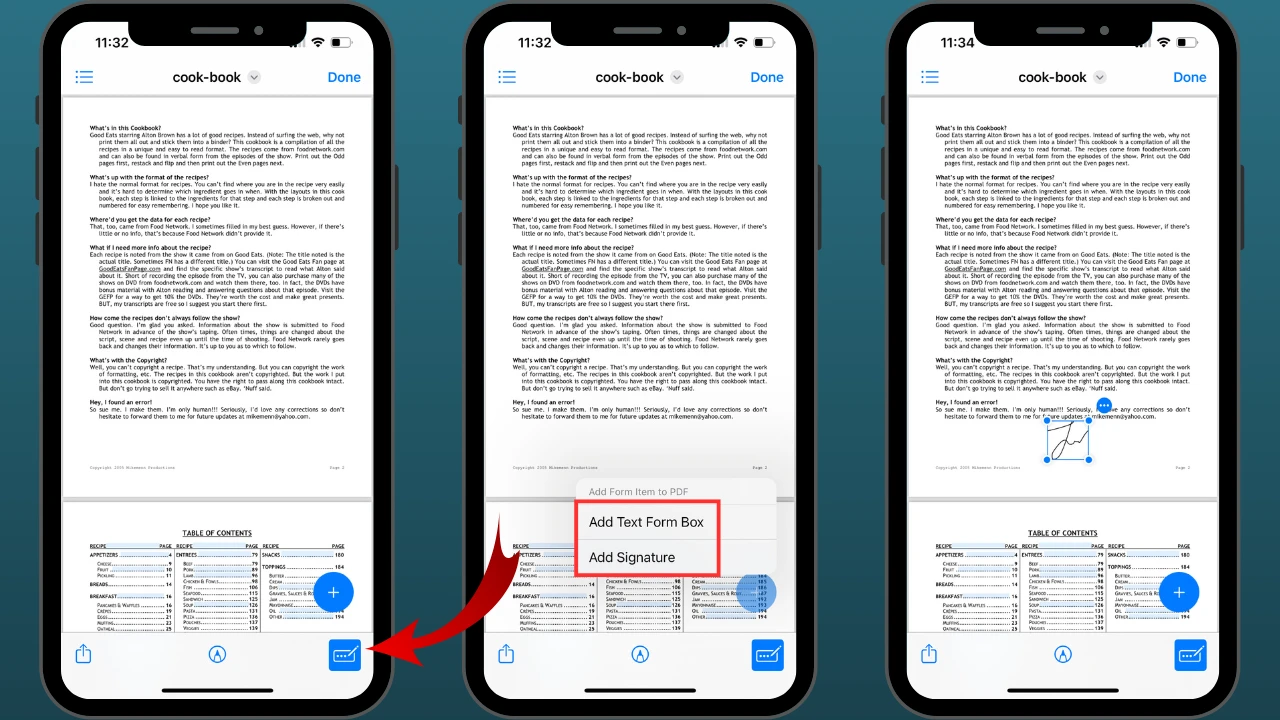
Adding some text or a signature isn't the only thing that you can do while editing a PDF file on an iPhone. This built-in tool allows you to highlight snippets of text, as well.
First, determine which fragment of text you want to select. Tap on one of the words in this fragment and hold your finger there for a couple of moments. Once the word is selected, make the selection as big as you need and ensure that all the necessary words are included in the selection.
When the snippet of text is selected, you will see a small menu appear at the top. You’ll need to go for the “Highlight” option, then choose the highlighting color. To undo the changes, select the snippet of text again and choose Remove.
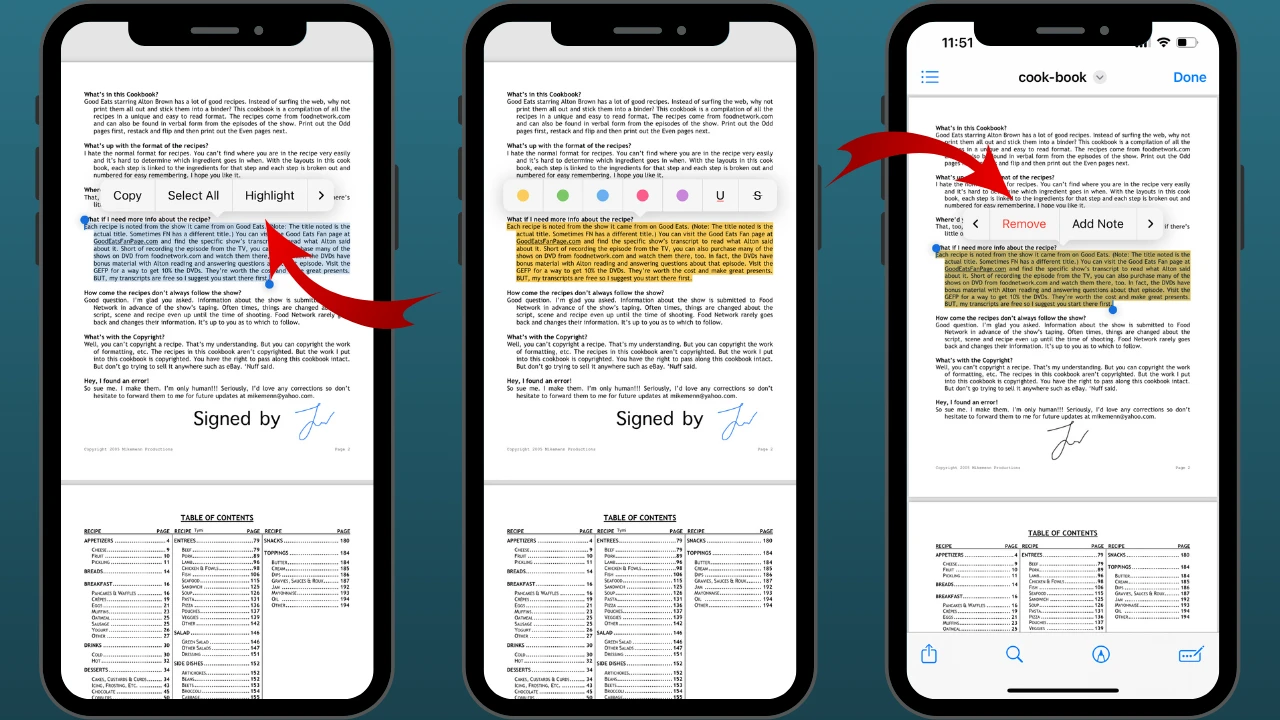
This type of PDF editing is pretty basic. If that’s all you need, you can make great use of iPhone’s Files app. This tool is already on your iPhone and available for free.
However, it has rather limited functionality. For instance, it doesn’t offer a batch processing feature. It means that you won’t be able to sign multiple pages in one go. If you want to add a block of the same text to different parts of the document, you will need to do it manually. As you can imagine, it will be quite time-consuming and laborious. Thus, if you need to edit PDF on iPhone on a regular basis, you’ll have to find some other tool.
How to edit a PDF file with iPhone’s Notes App
Similarly to the Files app, you will find the markup tool at the bottom of the screen in the Notes app. The editing process is pretty similar, too. You’ll need to tap on the Pen icon, then add your signature or text. Edit your newly added item if necessary.
The difference is that here your signature, comment or any other text will be under the contents of your PDF. Once you finish editing your PDF files on an iPhone, tap the rectangular icon in the top right corner to switch between the pages. You’ll see that your signature or text is sitting at the bottom of each page.
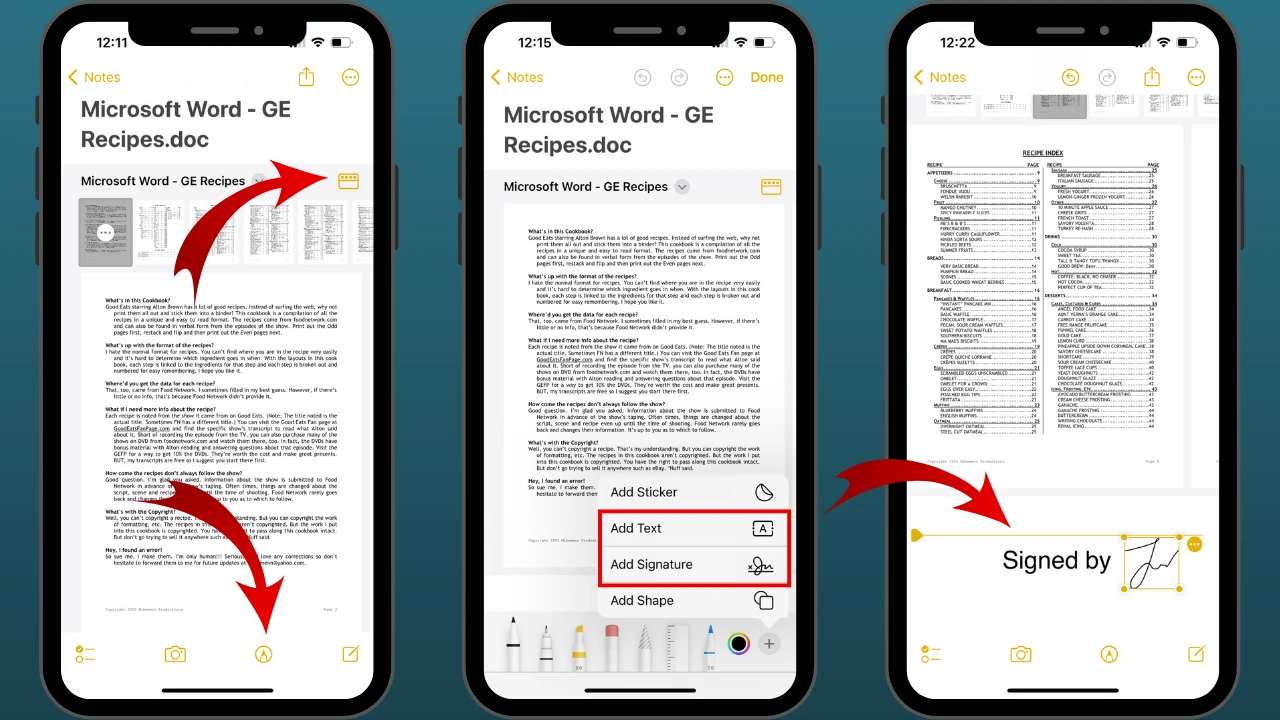
It is also possible to highlight snippets of text in this app. Only the text that you select will be highlighted. The highlighting process in the Notes app is different from the Files app.
Here, you will need to pick the Highlighter Marker tool, select its thickness, color and opacity. Then you’ll need to highlight the necessary bit of content with your finger. Naturally, the neatness of the result will depend on how good you are at drawing with your finger.
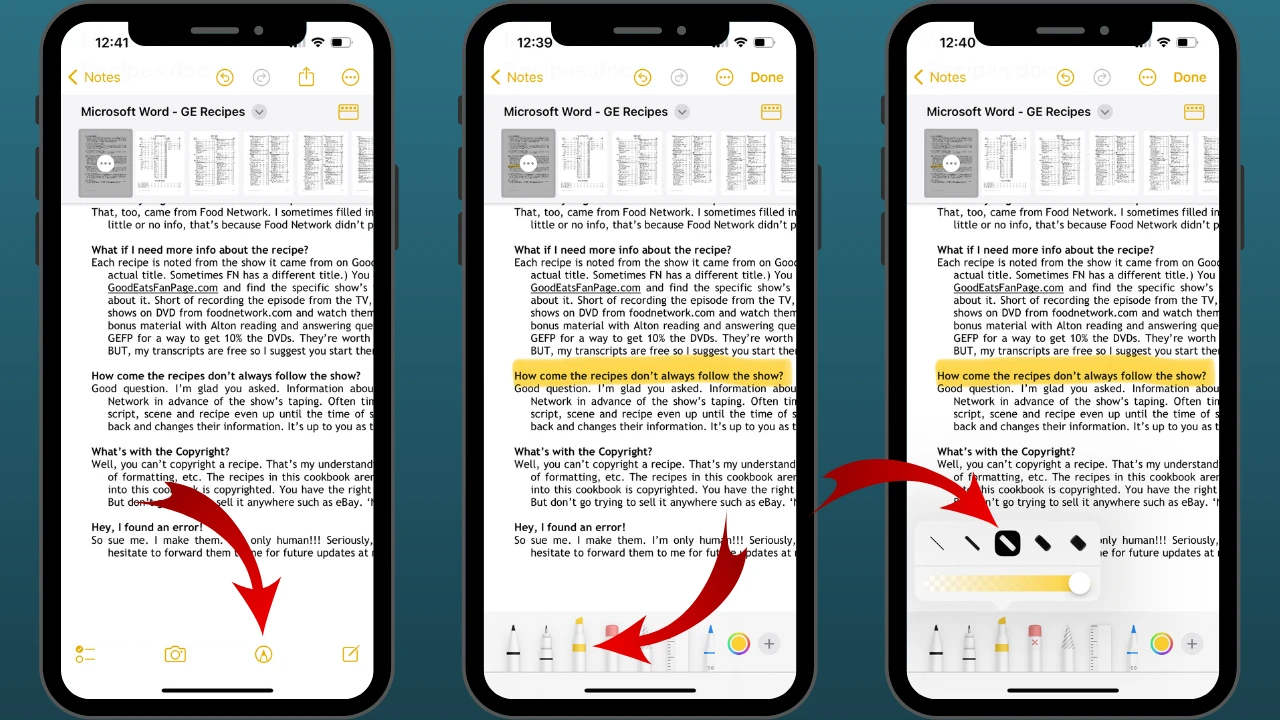
How to edit a PDF file with an iPhone’s Books app
As you might guess from the name, the Books app is mainly for reading books and viewing PDF files. But it also offers some editing options. The Books app is as easy to use as the Files app, even though its interface is slightly different.
First, select the markup tool at the top of the screen. Tap the “+” icon and choose the “Text” option. To enter your text, tap on the text box and select “Edit”. If you tap the “aA” icon, you’ll be able to pick a different font, adjust the size of your text and its alignment.
Please note that if you add a signature, you will be able to change only its color, not its line thickness. Another thing to keep in mind is that once you save the changes, you’ll be able to delete your added block of text, but not your signature.
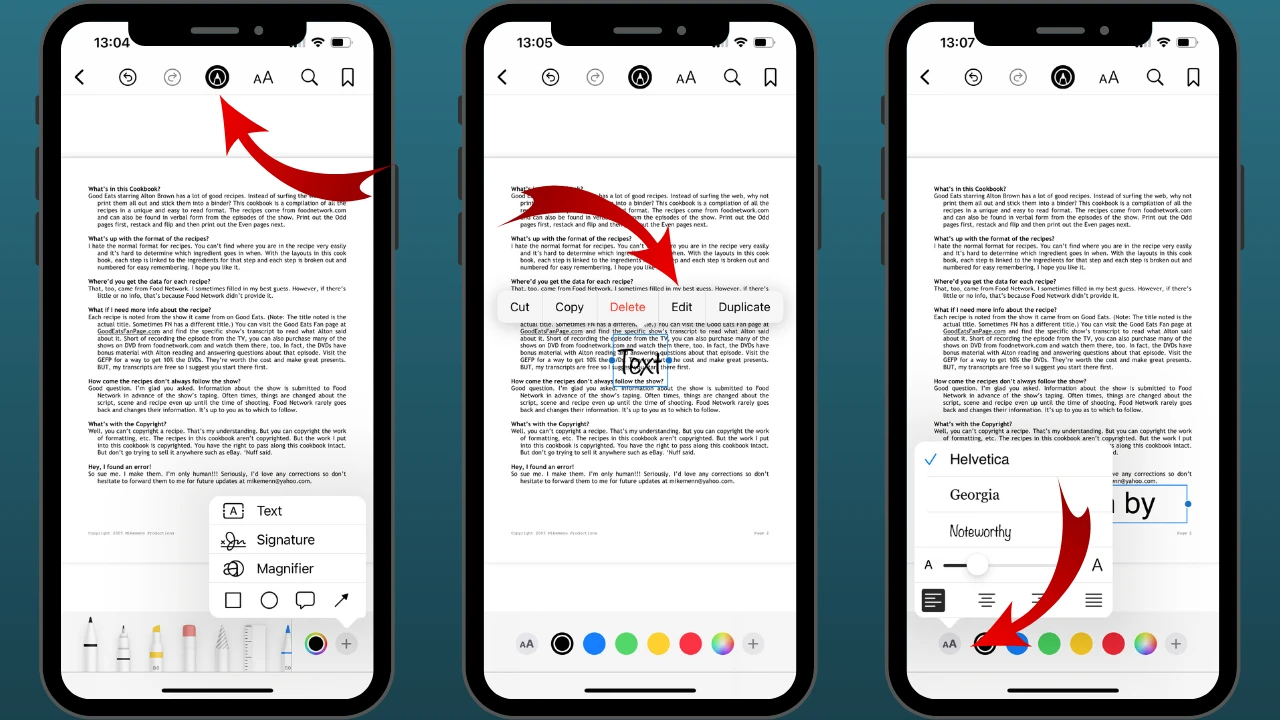
If you want to highlight snippets of text, you will be able to do this the same way as in the Notes app – with the help of a highlighter marker. This feature can be used not only to highlight snippets of text, but also to hide sensitive data in your PDF document.
To do this, you need to go for a dark color – black would be the best choice – and set the highest level of opacity, then “highlight” the text that you want to hide.
Finally, tap the “<” icon in the top left corner to save the changes.
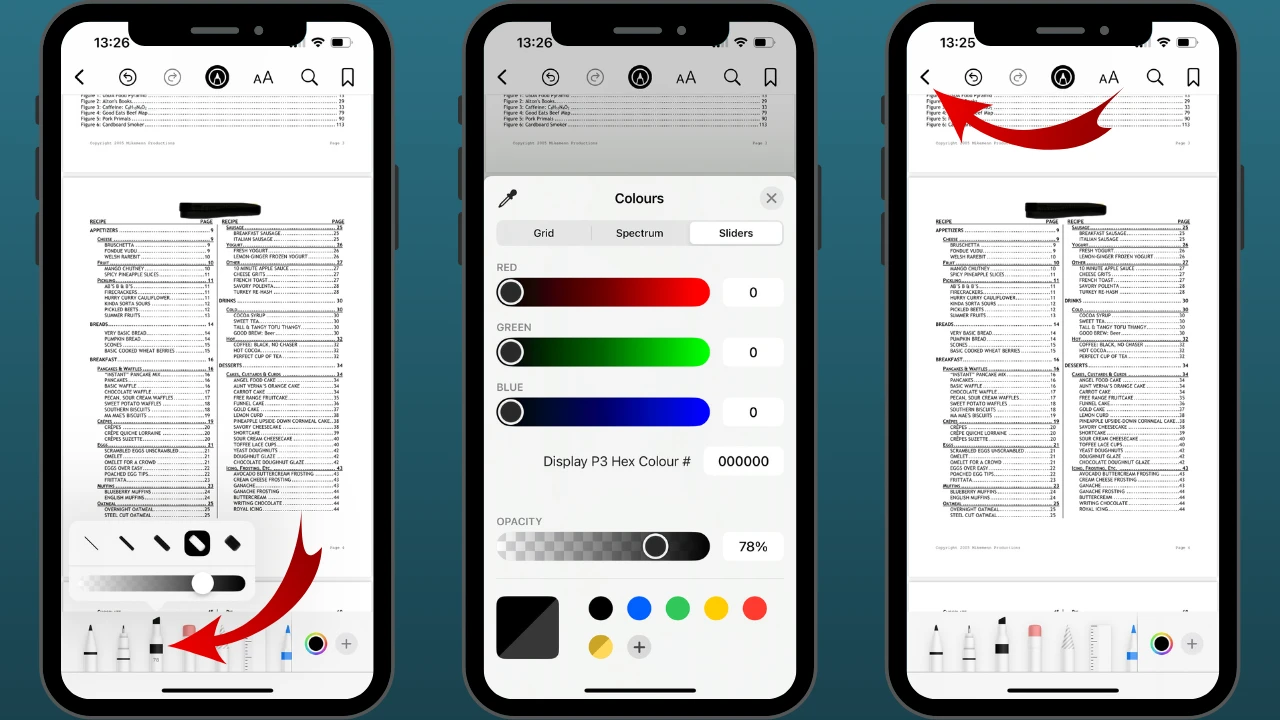
All the built-in iPhone apps are suitable only for some basic editing. In other words, you won’t be able to change the contents of a PDF document.
If that’s what you need, you’ll have to look for a third-party PDF editing app. Luckily, now, you will be introduced to some free tools that have extensive functionality for editing PDFs on iPhone.