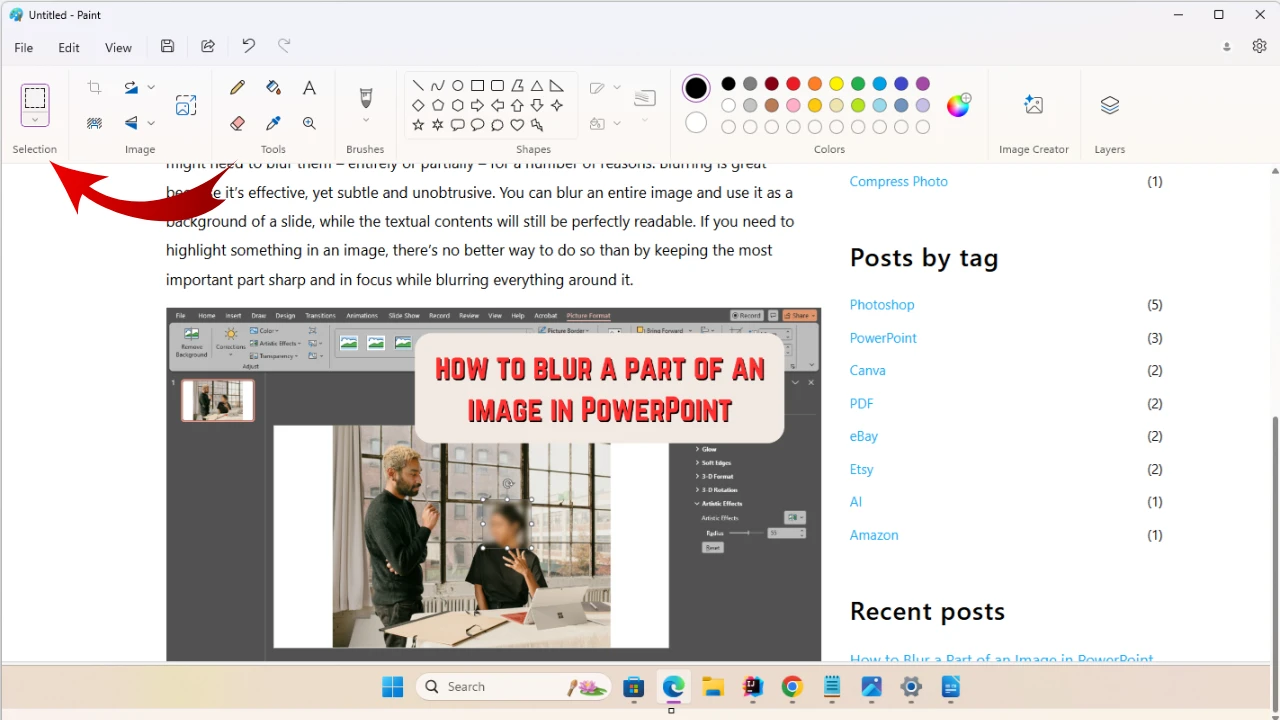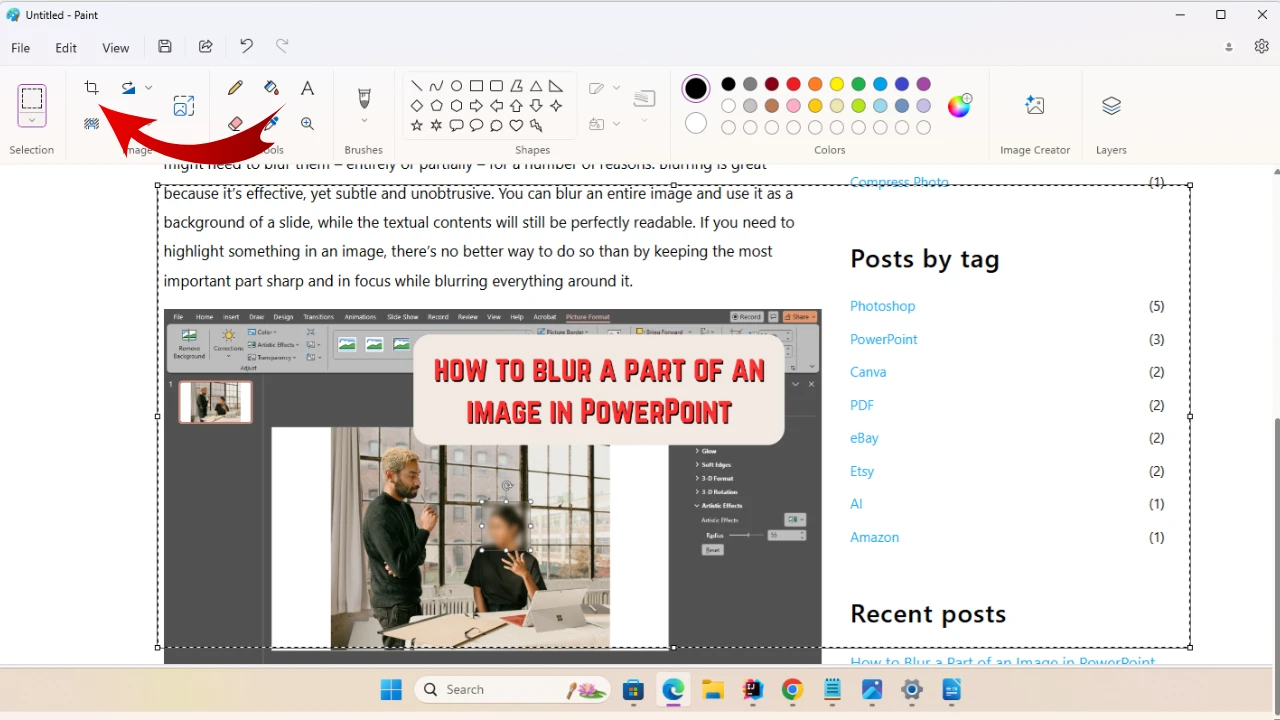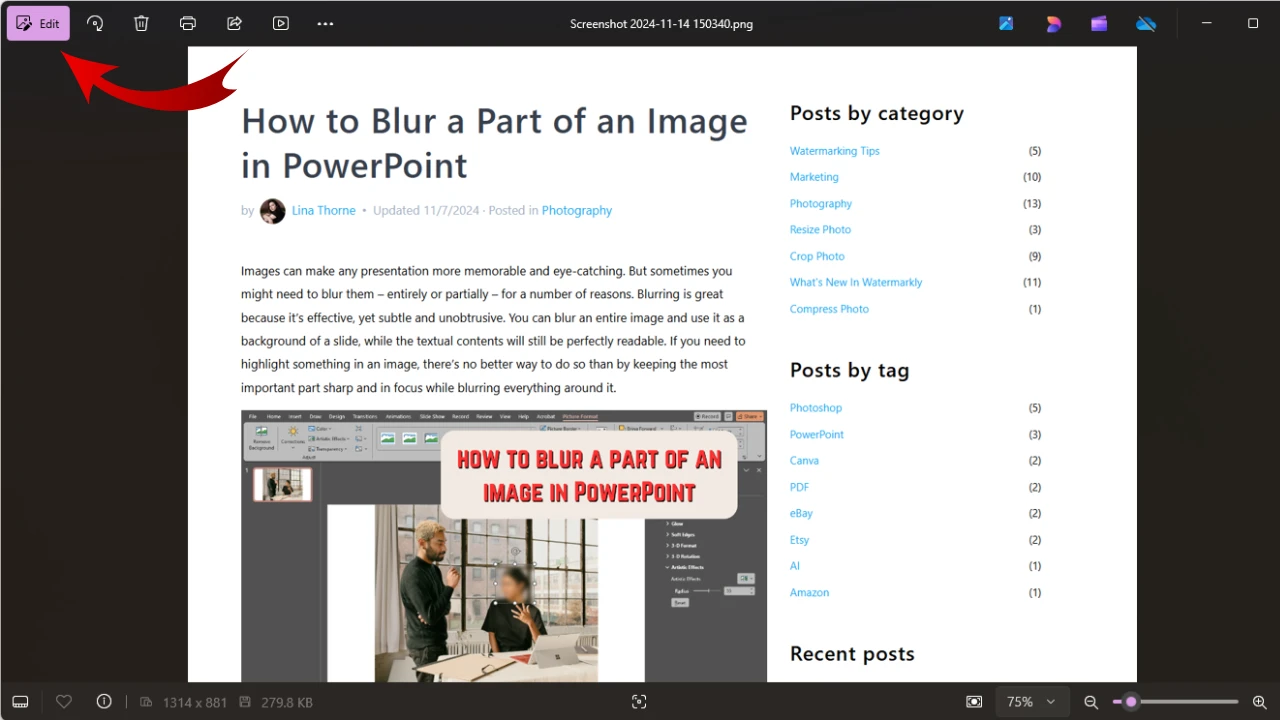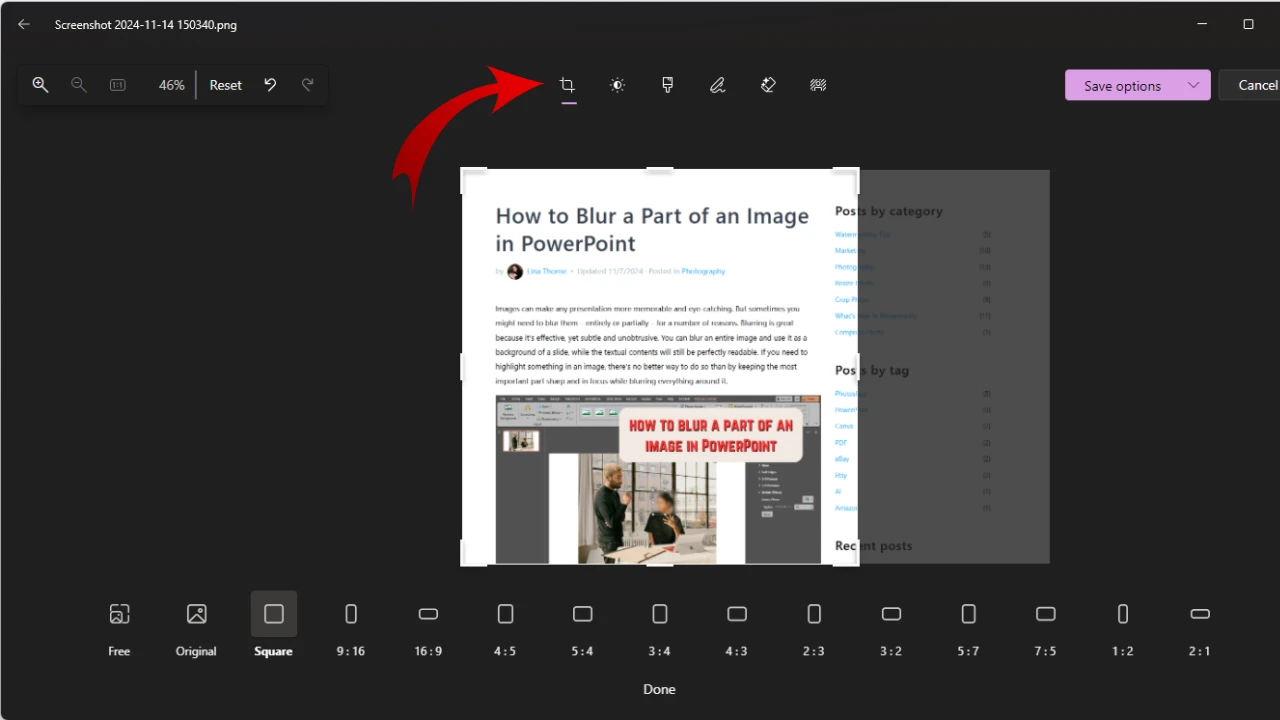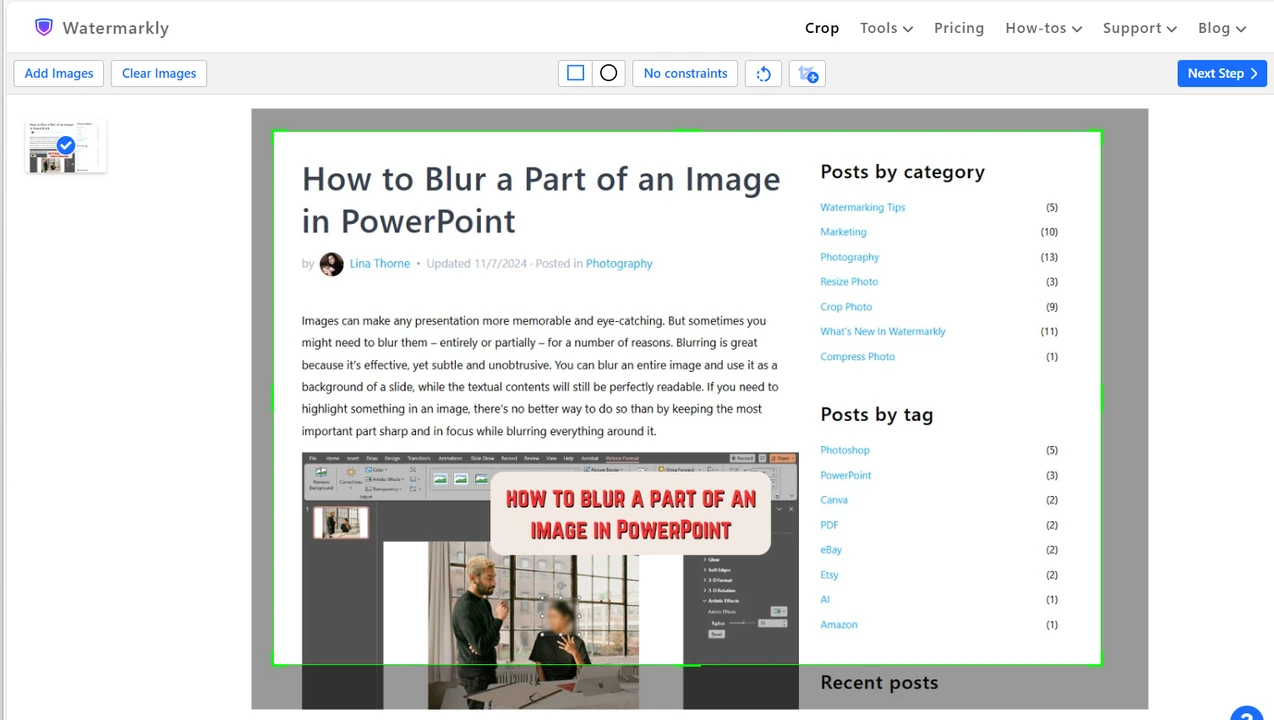How to Take a Screenshot on Windows
What if you’re not all that familiar with Windows? So, before we move on to cropping, let’s see how you can take a screenshot on Windows. This can actually be done in a couple of different ways.
Windows Key + Print Screen key
Let’s start with the simplest and quickest way to take a screenshot of the entire screen. Open the window that you need to capture, then press the Windows Key and the Print Screen key at the same time. The entire screen will dim for a moment. Now, go to the Pictures folder on your Windows computer. You’ll see that there’s a new folder called “Screenshots”. All the screenshots that you take using the Print Screen key + the Windows key shortcut will be saved to this folder.
Print Screen key
One of the most common ways to take a screenshot is to use the Print Screen key. Simply open the necessary window and press the Print Screen key on your keyboard. What you need to do next is open an image editor. For example, it can be Paint or Paint 3D, which should already be on your Windows computer. Then use the “Paste” button in the top bar or simply use the CTRL + V shortcut to paste your screenshot. Finally, go to File > Save or Save As. Choose the export folder and save your screenshot as a file.
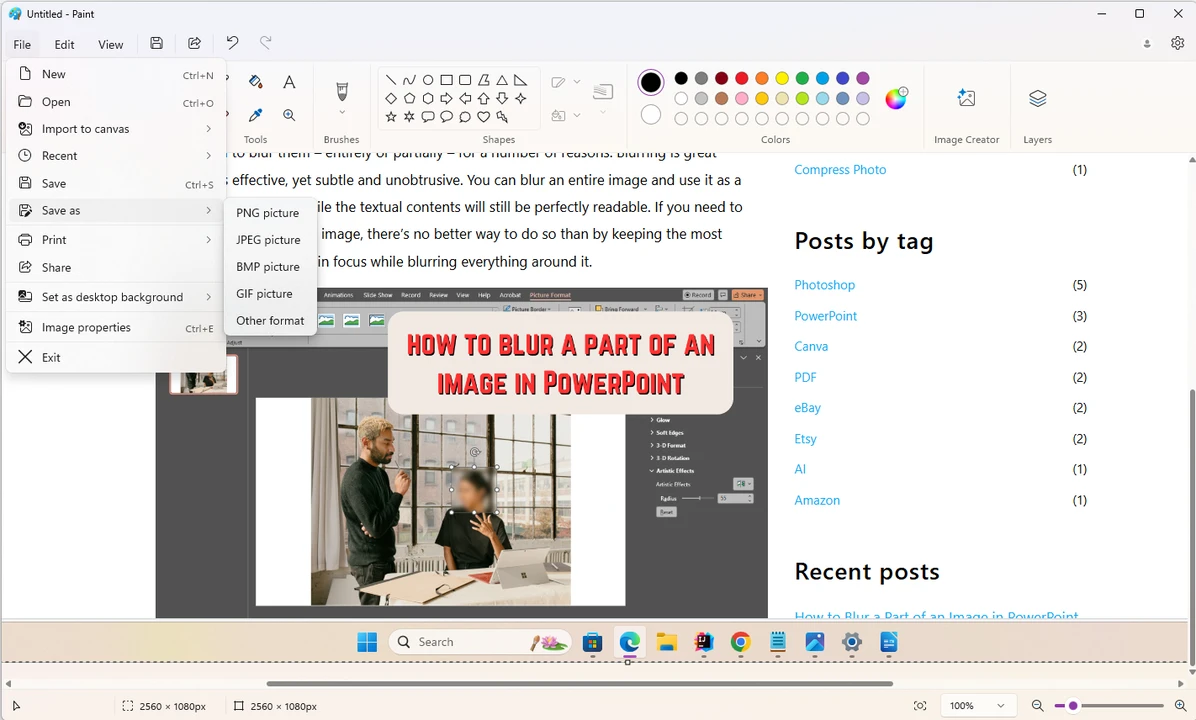
Snipping Tool
Finally, you can use the Snipping Tool to take a screenshot on Windows. This is how you can do this on Windows 10:
- In the taskbar open the search box by clicking on its icon which should be in the bottom left corner.
- In the search bar enter “Snipping Tool”, then click on the Snipping Tool icon.
- When the Snipping Tool opens, click on Mode to select what shape your snip should have or whether you want to snip an entire screen or only a part of it.
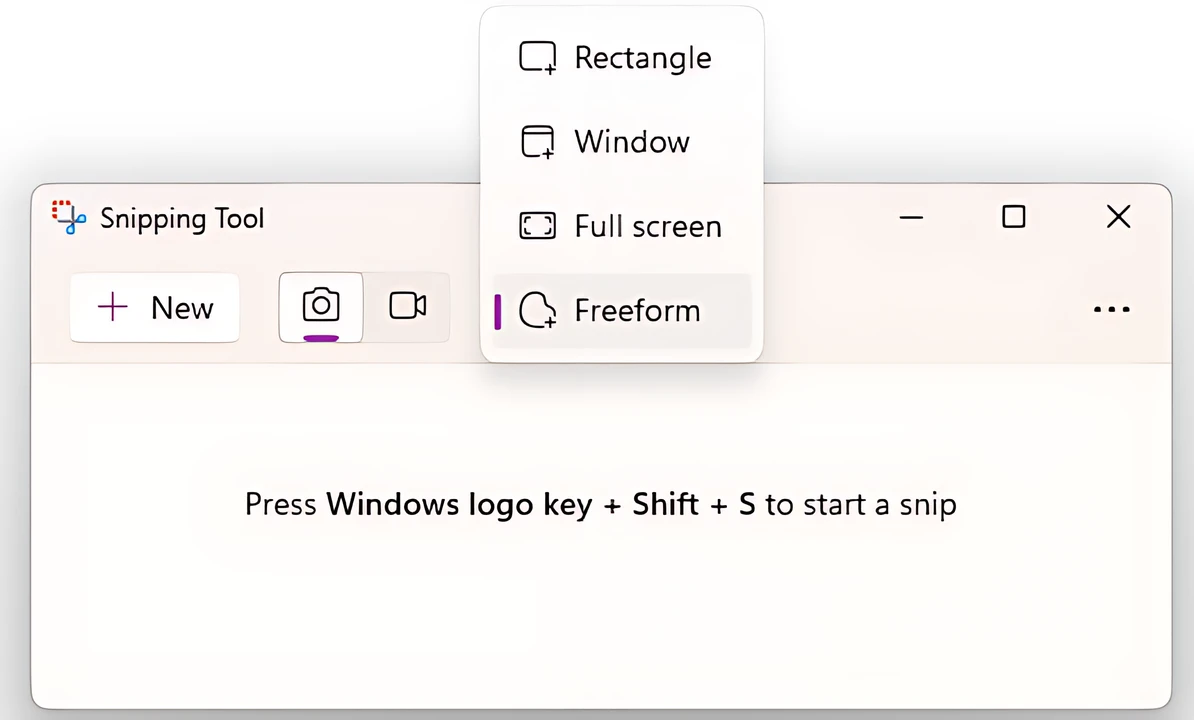
- After you pick the necessary mode, click on the New button and select the area that you want to capture.
- A new screenshot will appear in the app.
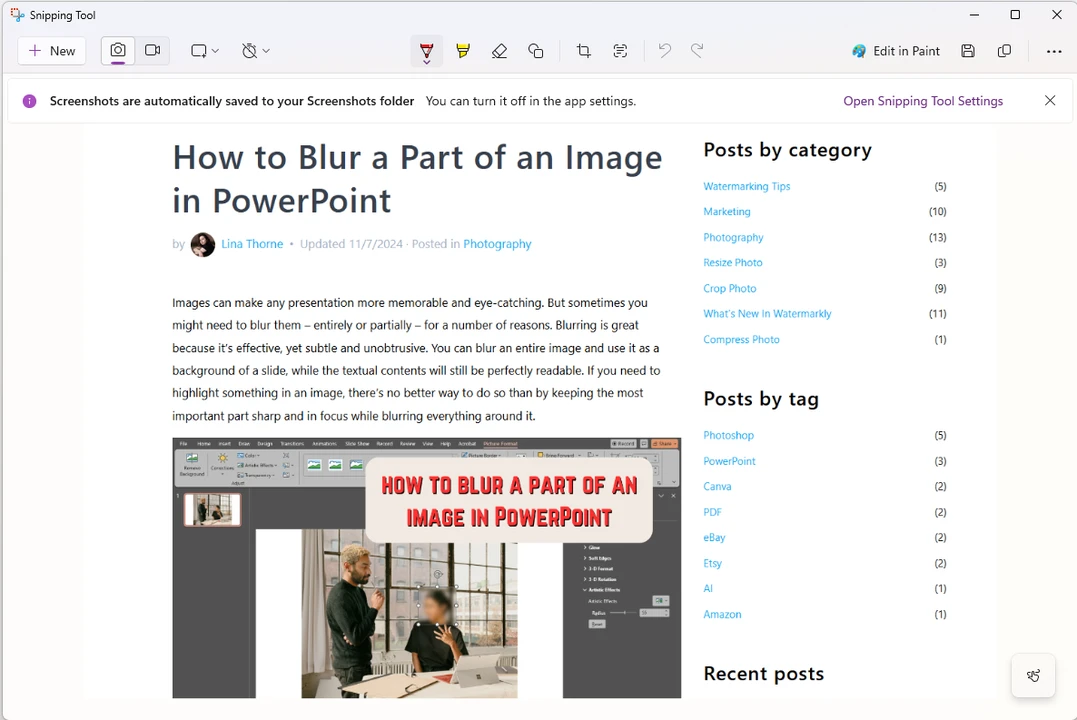
- Go to File > Save As. Alternatively, you can click on the floppy disk icon which is the Save button or use the CTRL + S shortcut.
If you are on Windows 11, then the process is slightly different:
- To take a snip you can use the Shift + Windows logo key + S shortcut. Your cursor will turn into a cross. Use it to select the necessary area. When you are done, your screenshot will be automatically saved to the “Screenshots” folder and also copied to the clipboard.
- Say, you don’t want to look for this Screenshot folder. To save your screenshot to a different folder that’s more convenient for you, click on the window that appears in the bottom right corner. This way, you will open the Snipping Tool.
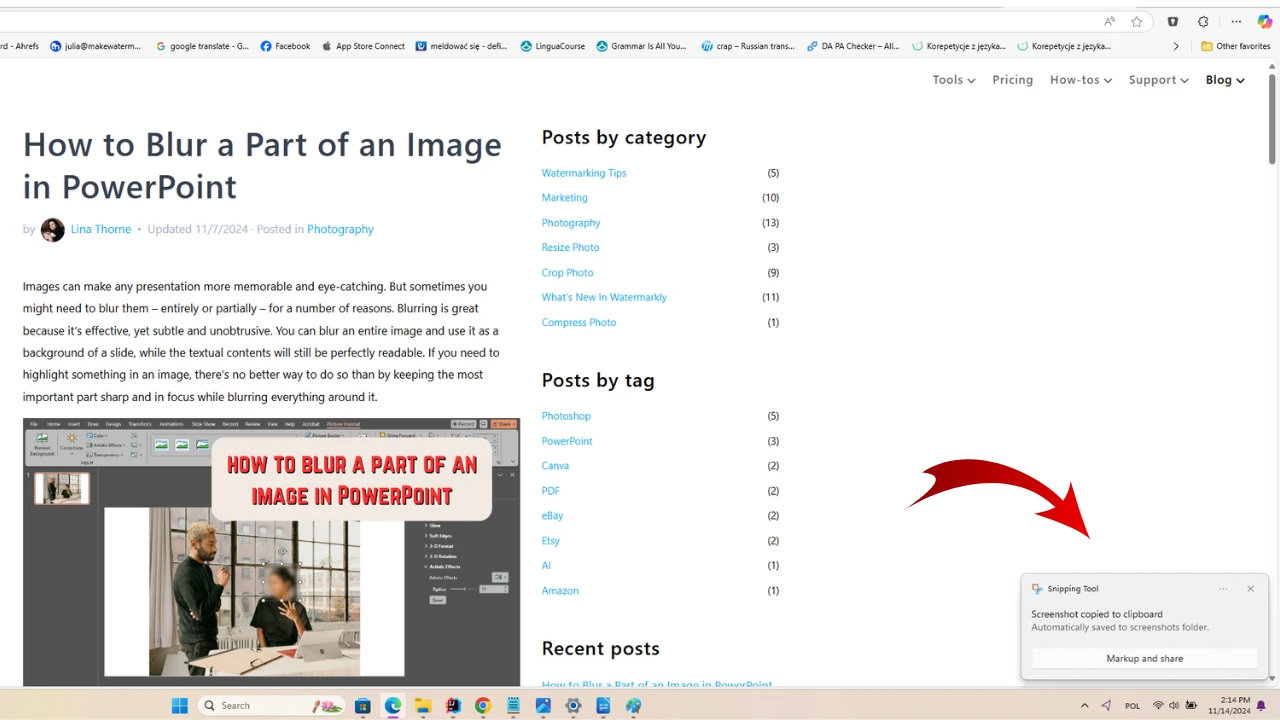
- If for some reason, no window popped up, go to the task bar and then enter Snipping Tool in the search bar. Once you open the app, you will see the screenshot you’ve taken.
- Now, all you have to do is save your screenshot! Click on the floppy disk icon which is the Save button or use the CTRL + S shortcut.
If you are a Windows 11 user, it’s possible that the PrtScn button is set to open the Snipping Tool by default. If you have a different version of Windows, you can set this setting manually. Go to Settings > Accessibility > Keyboard. Then enable Use the Print screen key to open screen capture.
The main benefit of using the Snipping Tool is that here you can actually select the exact area that you want to screenshot. In other words, if you use the Snipping Tool, you might not even need to crop your screenshot on Windows.
Crop Image Online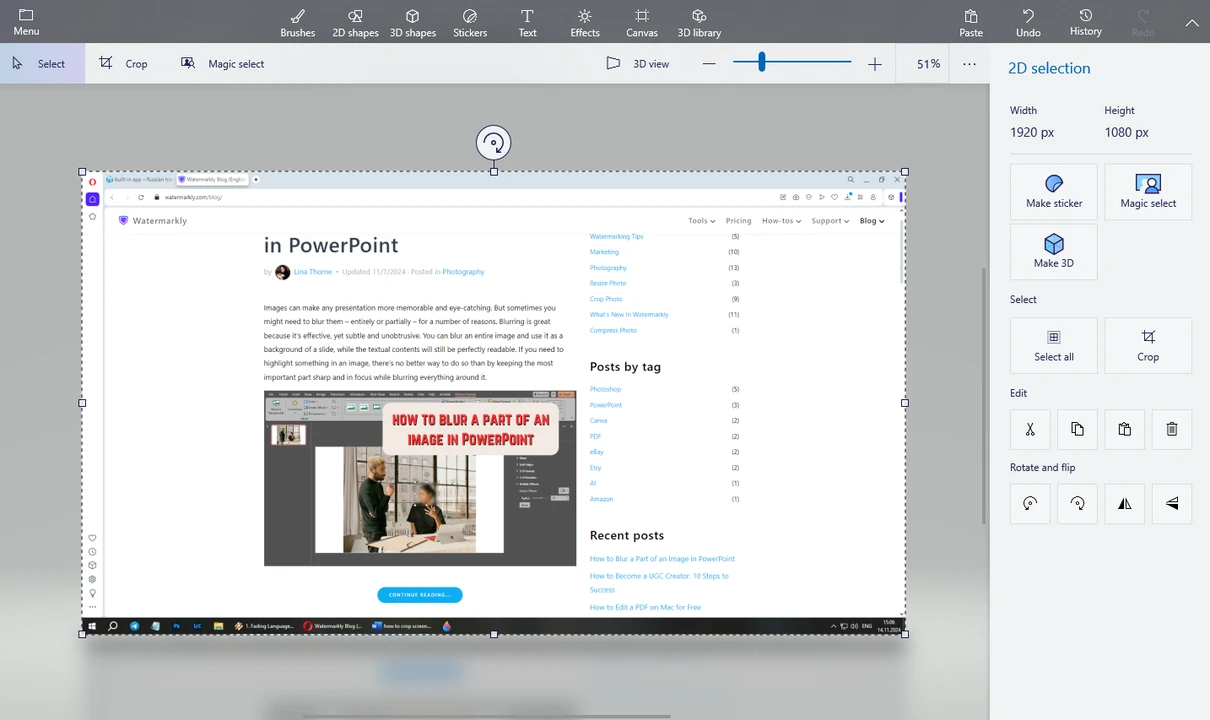 Here’s a tip. If you took a screenshot using the Snipping Tool and you need to crop it, don’t export it just yet. Instead, click on the Edit in Paint 3D button. Your screenshot will be opened in Paint 3D and you will be able to crop it as well as make some other changes.
Here’s a tip. If you took a screenshot using the Snipping Tool and you need to crop it, don’t export it just yet. Instead, click on the Edit in Paint 3D button. Your screenshot will be opened in Paint 3D and you will be able to crop it as well as make some other changes.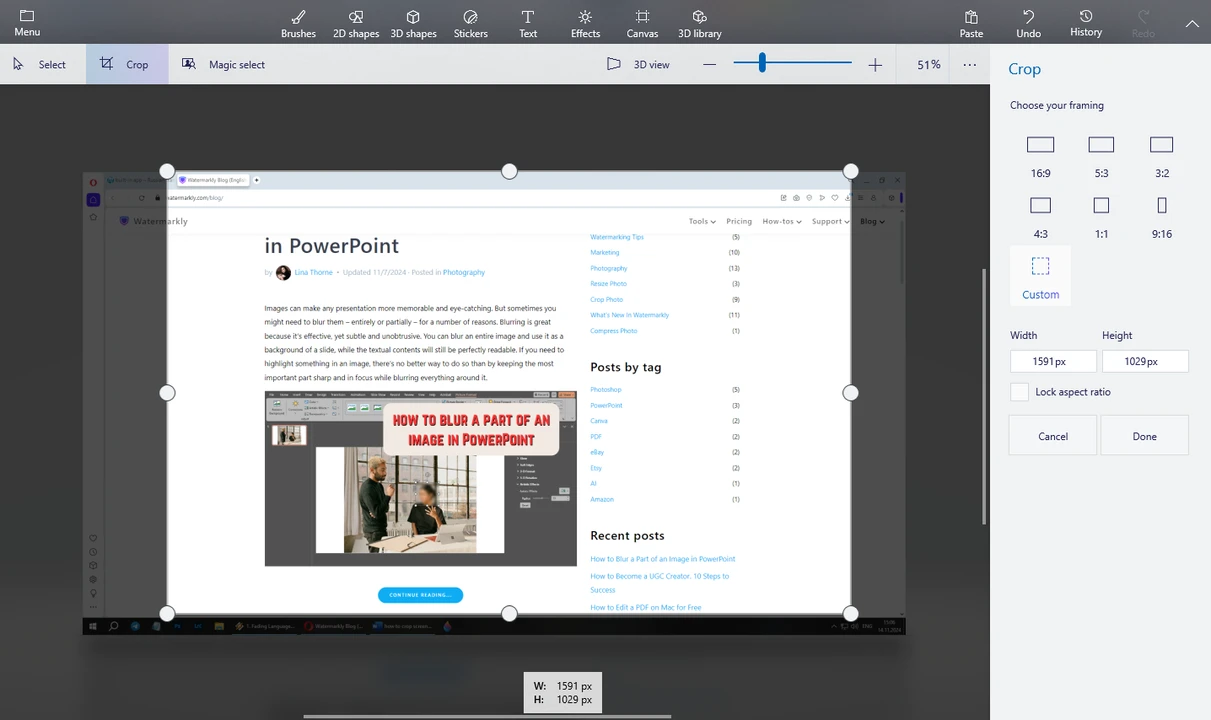 It’s possible to adjust the cropping area however you want. You can also use one of the cropping presets with commonly-used aspect ratios. Additionally, you can enter the necessary pixel dimensions into the input bars under the aspect ratio presets.
It’s possible to adjust the cropping area however you want. You can also use one of the cropping presets with commonly-used aspect ratios. Additionally, you can enter the necessary pixel dimensions into the input bars under the aspect ratio presets. 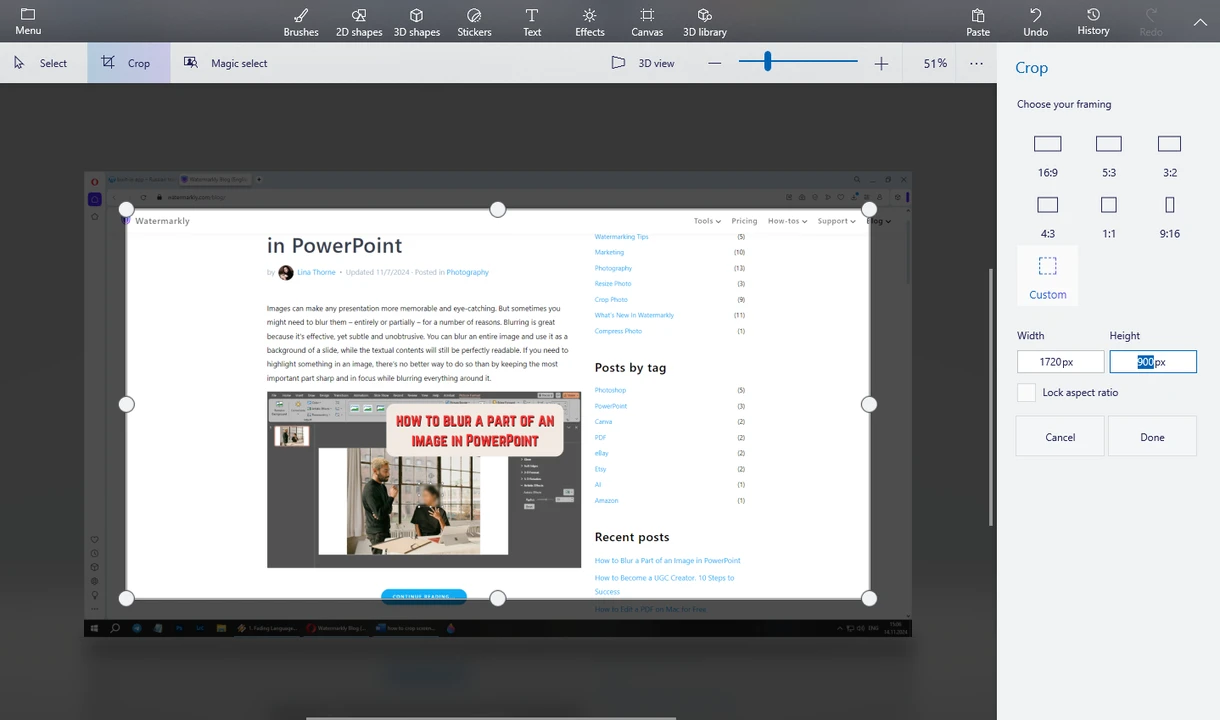 However, please note that you cannot enter values that are higher than the original ones. For example, if the original image size is 1920 x 1080px, you won’t be able to change it to 2000 x 1100px. To put it simply, you can only
However, please note that you cannot enter values that are higher than the original ones. For example, if the original image size is 1920 x 1080px, you won’t be able to change it to 2000 x 1100px. To put it simply, you can only 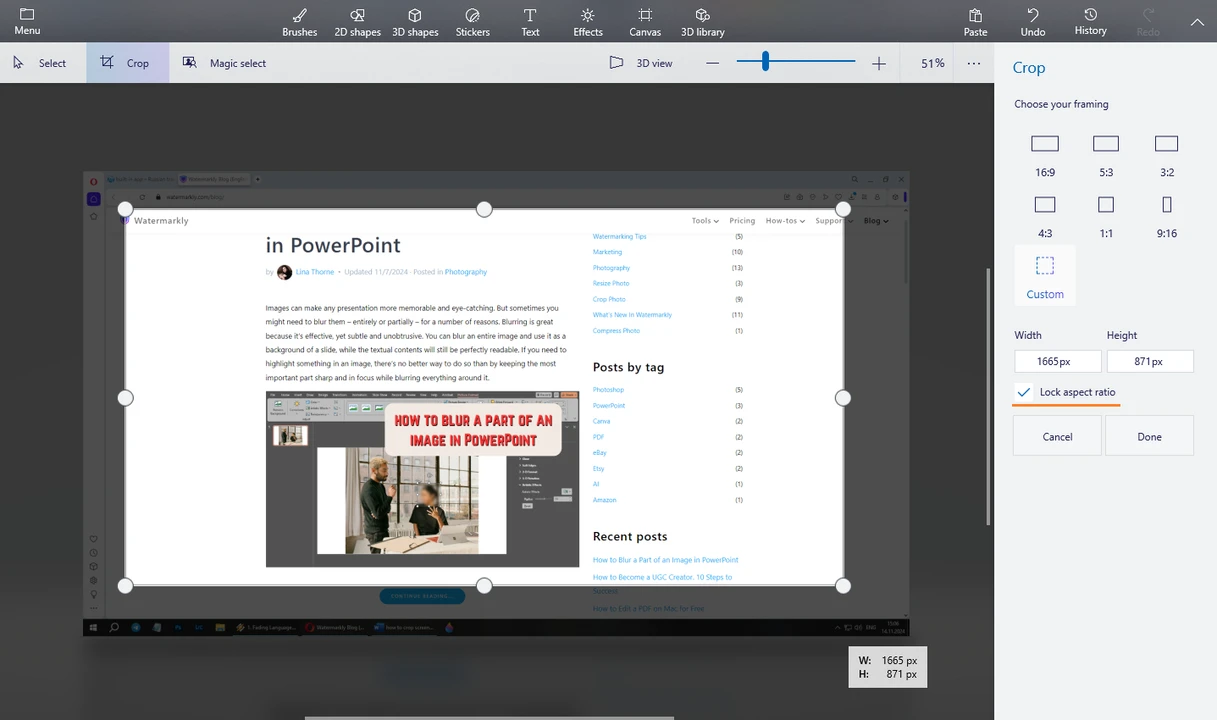 If you want to keep the original aspect ratio, tick Lock Aspect Ratio.
If you want to keep the original aspect ratio, tick Lock Aspect Ratio.