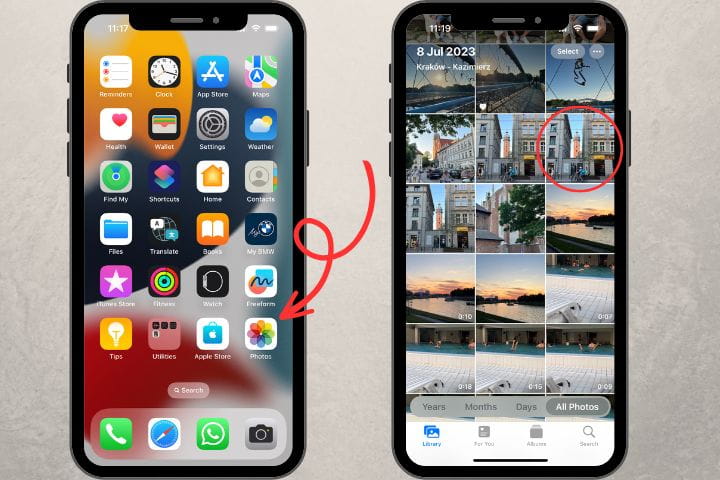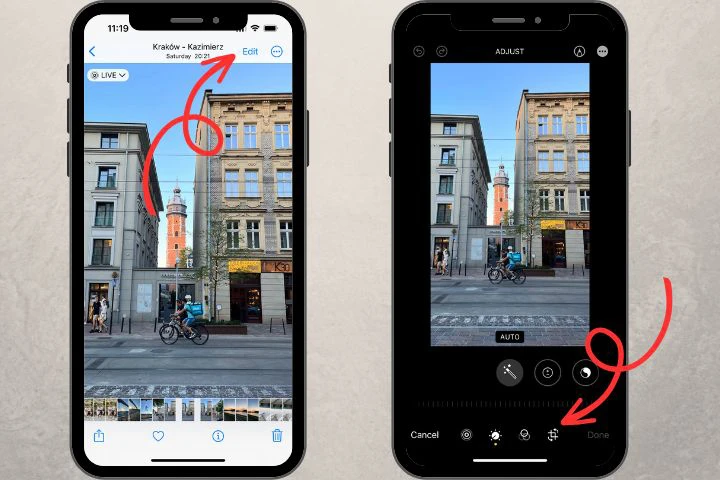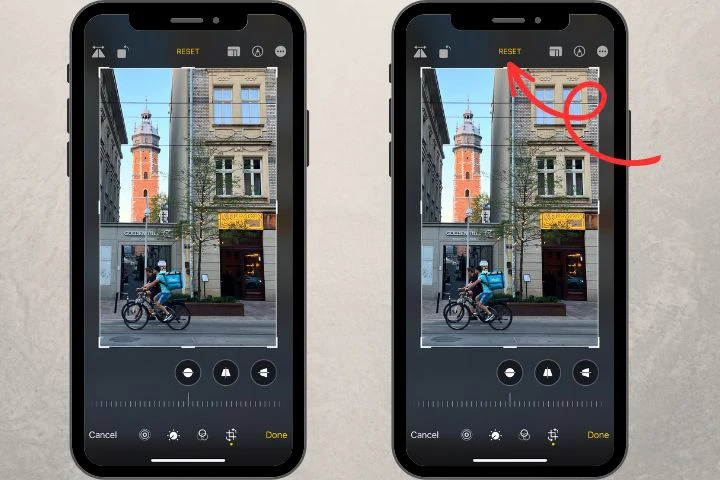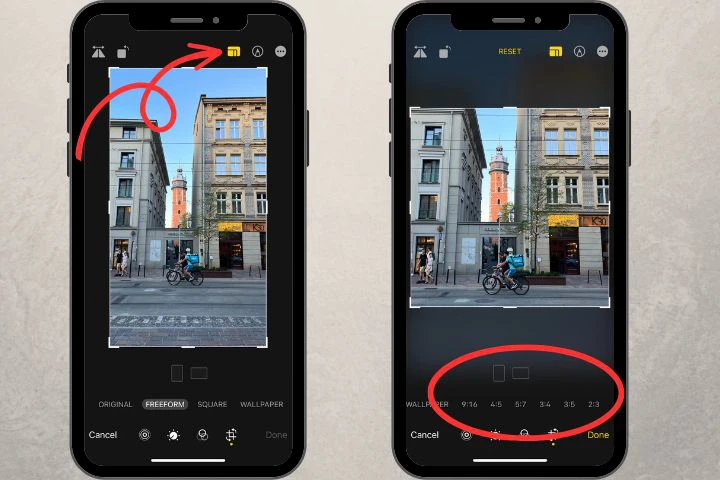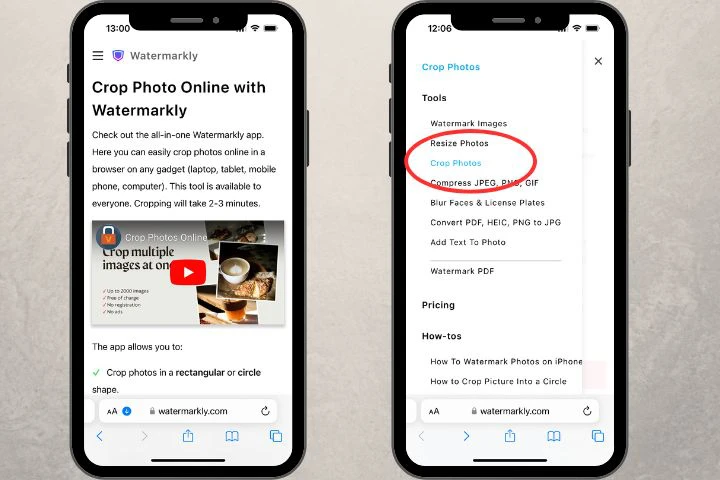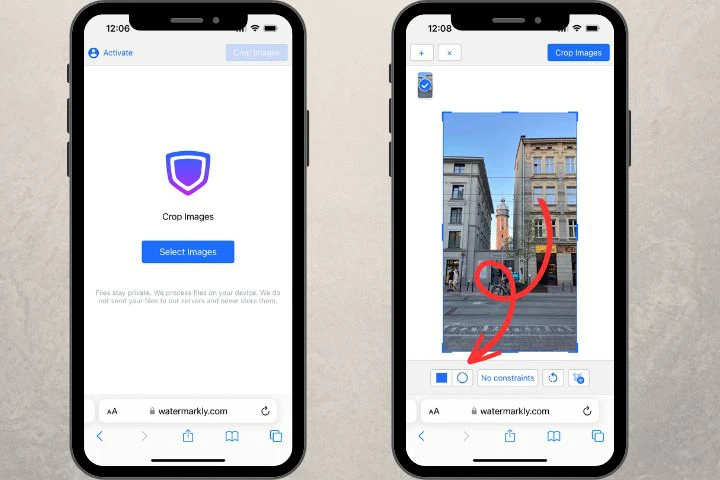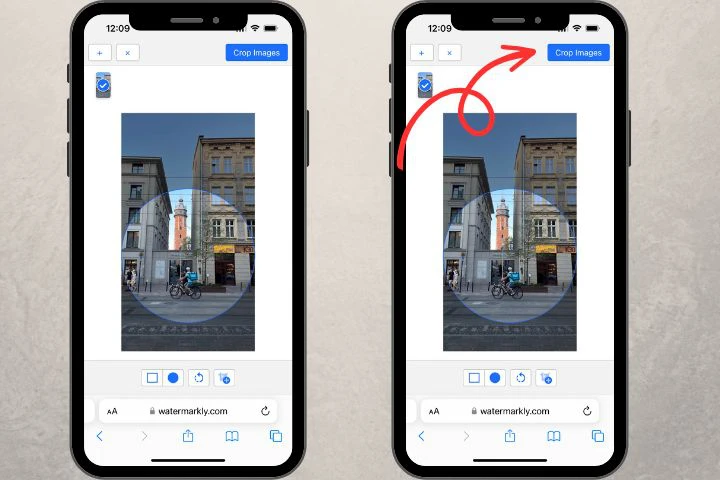How to Take Great Photos on iPhone: Basic Rules
1. Wipe down your camera regularly
Throughout the day, you touch your smartphone hundreds of times, inevitably smudging the camera lenses. The front camera, in particular, gets quite dirty as it presses against your cheek during calls. Greasy fingerprints can subtly ruin your photos too. Blurry areas in the frame often become noticeable only when you check the photos afterwards.
Think of carrying a microfiber cloth (like the ones used for glasses) with you or, at the very least, give the lenses a quick wipe with the edge of your T-shirt before taking a shot. It's a simple, yet useful habit to stick to.
2. Use the Grid option
The same rules apply in both mobile photography and in the pro world. For instance, try not to tilt the horizon. It's also a good idea to follow the rule of thirds: when you place subjects in the left or right third of the frame, leaving the remaining two-thirds empty. This will make the composition more impressive.
And yet, there is an exception to every rule. The previous tip adds dynamic vibes to the frame, which may not always be desired. Like, when photographing food, it's better to keep the subject centered in the frame.
Here’s another tip: You can easily follow the rule of thirds using the "Grid" tool, which is enabled in the camera settings.
3. Lock the Focus
Tap on the screen, and you’ll see a little square with a sun icon pop up. The object in this square will be prioritized; the camera will adjust its exposure level, (basically how well the object is lit) and focus.
4. Take multiple shots at once
When you're capturing kids playing or stunning views from a car window, it's easy to miss the perfect moment by taking the shot a tiny bit too early or too late. No worries! Activate the "Live Photos" mode. With this mode on, your camera will capture a short 1.5-second animation every time you snap a photo. From that sequence, you can choose the best frame.
Here's how to do it: Open the photo, tap on "Edit" in the top right corner, and look for the icon with the Live Photos symbol at the bottom. The app will display all the frames captured, allowing you to select the most fabulous one and make it the "Key photo”.
5. Make sure HDR is turned on
HDR (or "Smart HDR" in models released after the iPhone X) is a mode that helps you capture more detailed photos, especially when there are both bright and dark elements. For instance, when the sun is shining brightly, and your subject is in the shadows.
In HDR mode, your iPhone takes multiple shots with different exposures and automatically blends them to find the optimal balance between light and shadow. This allows it to enhance details in the darker areas while avoiding overexposure.
6. Don't get too close
The closer your camera is to the subject, the more distortion you'll notice in the image. This distortion is particularly noticeable in portraits where the person's face fills the frame. It happens because the primary lens on the iPhone is wide-angle, and its glass is slightly convex. This wide-angle design allows more space to fit into the frame, but it inevitably causes image distortion towards the edges.
A simple tip: if you're taking a photo of a person or a group of people, step back a bit and use the zoom function. This way, you'll reduce the distortion, and the resulting image will appear less distorted.
Crop Picture For Free