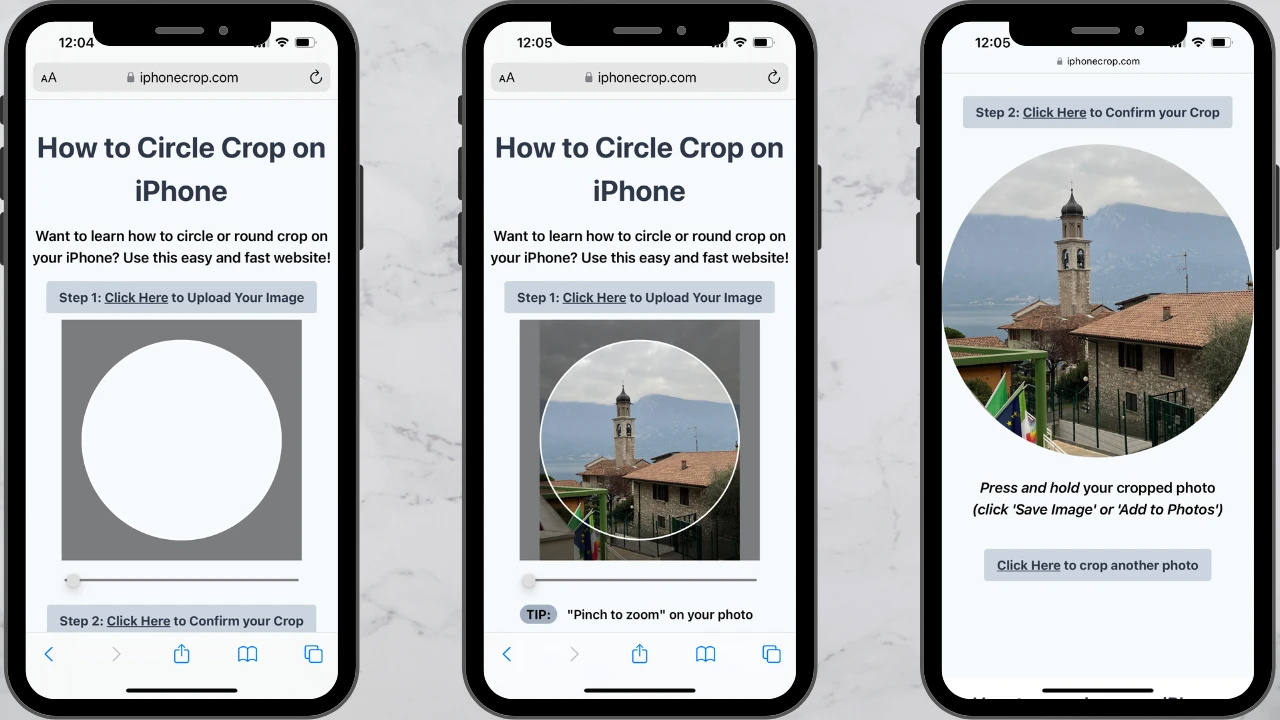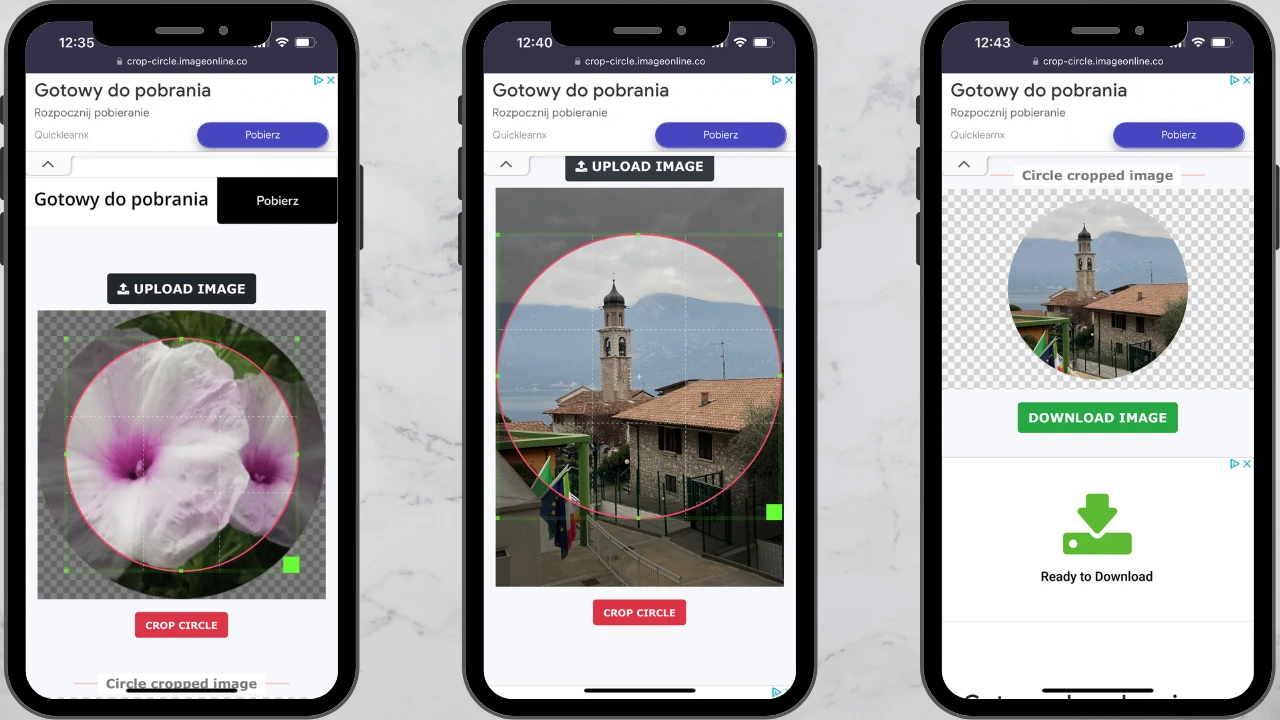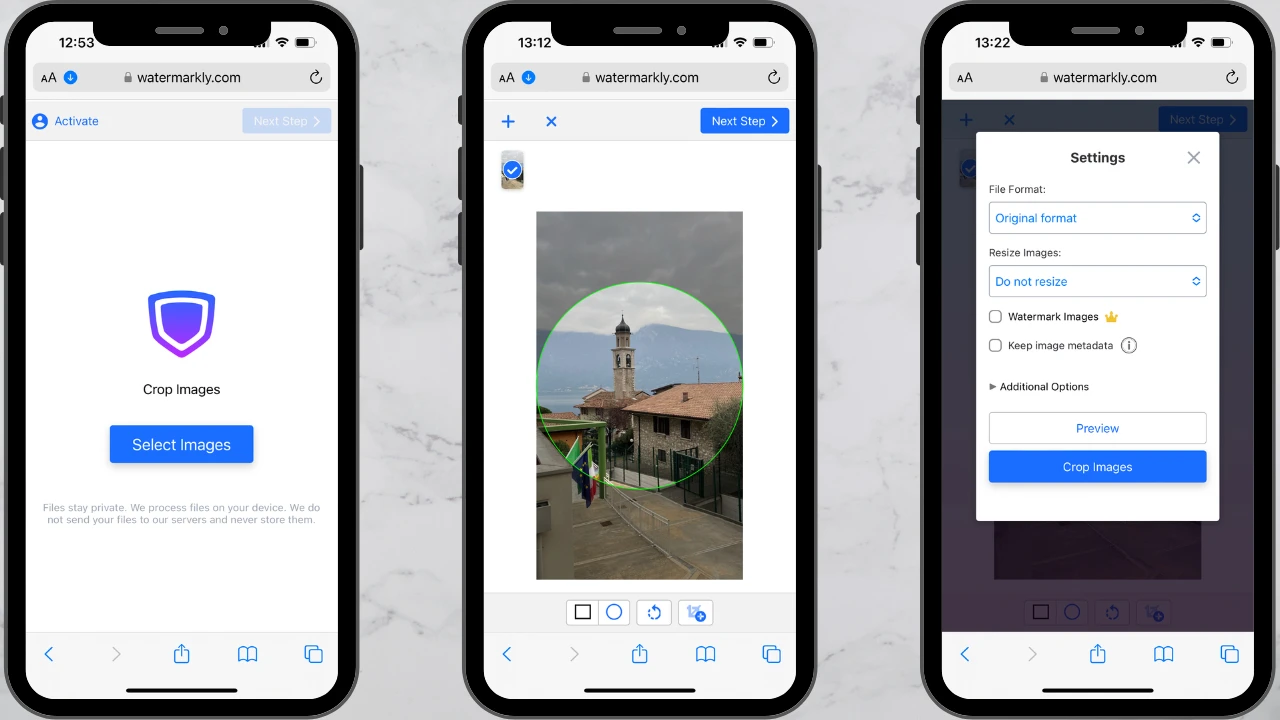Top 3 Free Mobile Apps to Crop a Picture into a Circle on iPhone
1. Round Photo
Rating in the App Store – 4.8.
Number of reviews – 2400.
This is an uncomplicated and straightforward app for cropping a photo into a circle on iPhone. You will see the editing window as soon as you open the app. Here, you will find the following:
- the Dimeter bar where you can enter the necessary number of pixels. By default it’s set to 1000 px;
- the empty cropping area. By default, it will have a thick blue border;
- the choice between saving your image in PNG or JPG.
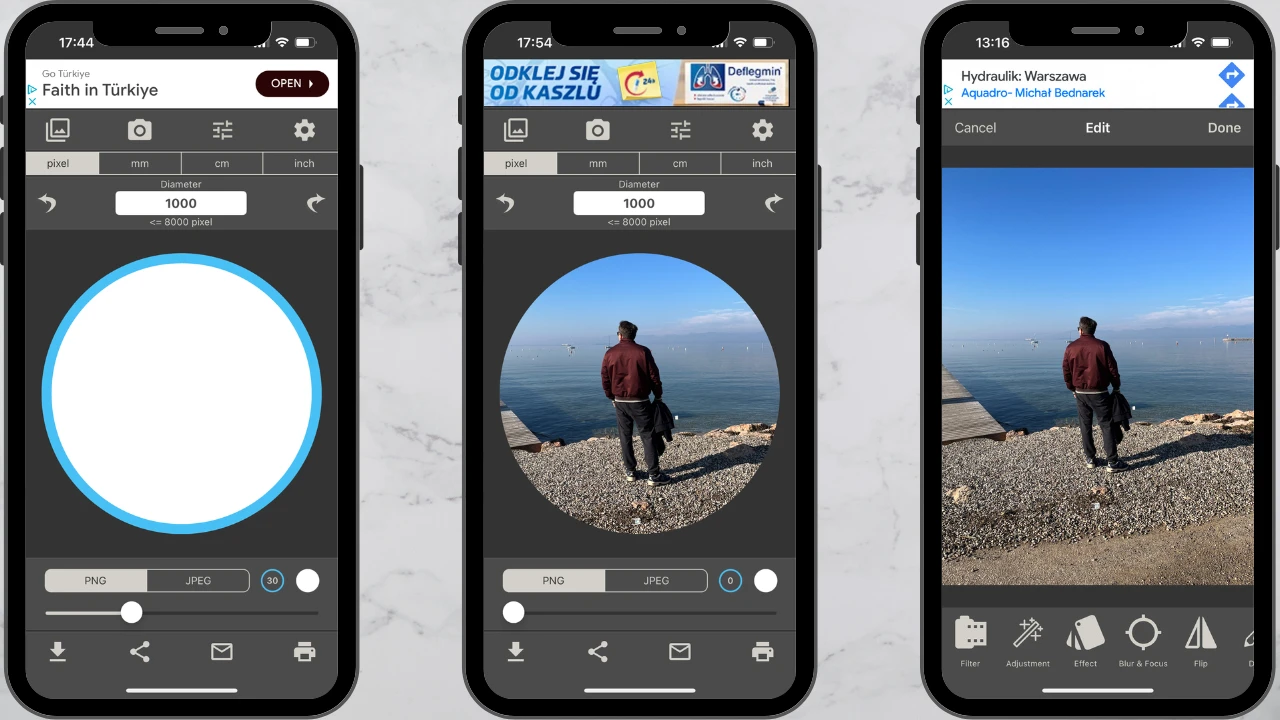
Each of these options can be adjusted to your liking. You can change the size of your round picture by typing in the necessary number of pixels, centimeters, millimeters, or inches. The border doesn’t have to be blue or thick – you can change its color as well as thickness. It’s also possible to get rid of the border completely, if you don’t like it. After you upload your photo into the app, you can make the image itself bigger or smaller, which will help you with positioning your main subject right in the center of the circle.
Since you want your photo to be round, you will need to crop it in PNG. This is due to the fact that some parts of your image will need to be transparent to create the illusion of a circle. If you crop in JPG, your round photo will have white borders around it. It might work if you want to post it on a website that has a white background – then those white borders will blend in with the background. But chances are, this isn’t really the result that you want.
Once the app is done, your cropped image will appear in the Recents album on your iPhone.
Main benefits of the Round Photo’s app:
- Free access;
- There’s a set of image editing tools. You can use filters and effects, change contrast, brightness and make some other adjustments to the image. It’s possible to blur the background, add text to a photo or decorate your image with some emojis.
Main drawbacks of the Round Photo’s app:
- The ads are quite annoying since you see them not just when you are exporting your image, but when you are editing it, too.
- This app doesn’t support batch processing. You can crop only one image into a circle at a time.
2. Circular Photo Cropping Tool
Rating in the App Store – 3.7.
Number of reviews – 159.
This app was designed solely for cropping a photo in a circle on iPhone. It should be pretty straightforward. However, even though there’s a tutorial that you can watch at the beginning, it will still take you some time to figure out how this app works. Oddly enough, here, you will need to double-tap to import your image into the app, go to the preview section and save the result.
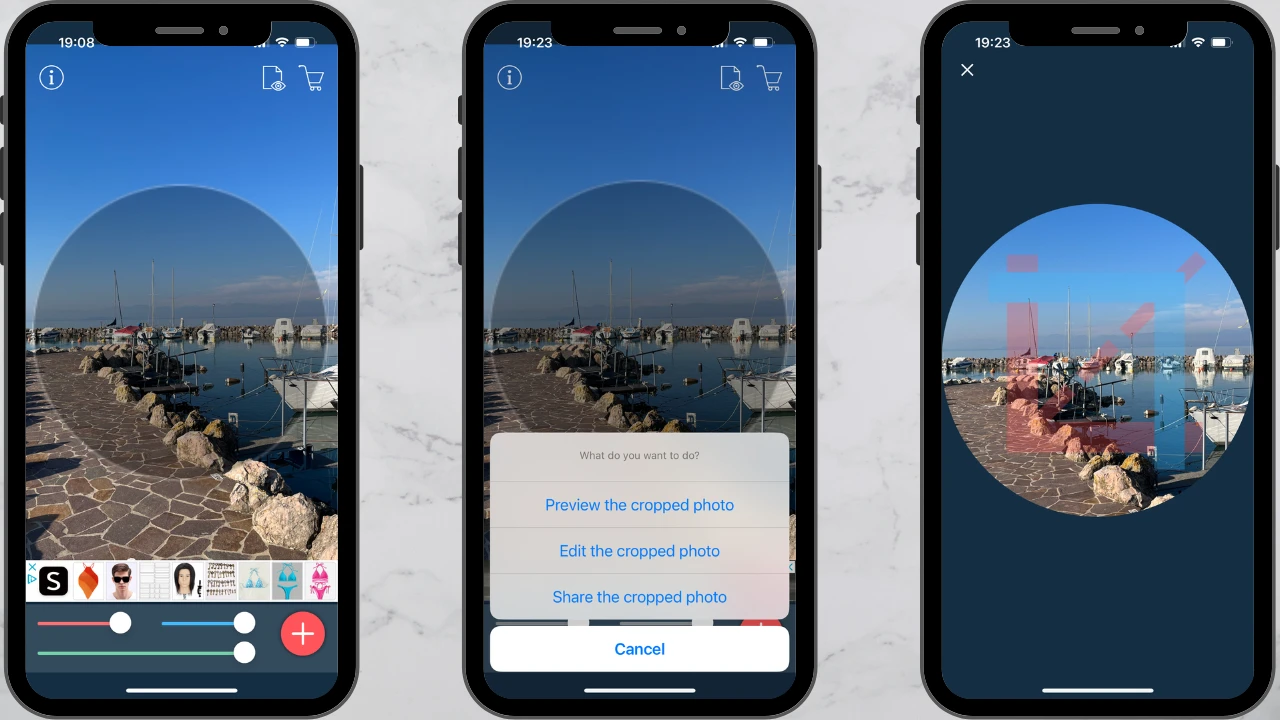
To change the shape of the cropping area from a square to a circle, you will need to move the green slider at the bottom as far to the right as possible.
If you want to adjust the thickness of the border, click on the «+» icon in the bottom right corner to go to the General Settings. Here you can also set the distance from the edges, pick a different color for the border or the background; you can even have a patterned background!
The main drawback of this circle cropper is that you don’t see the changes you’re making immediately in the editing window. You can only see them, if you go to the Preview section. Moreover, in the free version, a watermark will be added to your cropped photo.
Another drawback is that the interface is not user-friendly – you need to press several buttons to perform a simple action. For example, there is no button to export the cropped image to your iPhone’s gallery. To do this, you’ll need to double-tap and choose “Share the cropped photo” from the menu that will open, and then select “Save Image”.
Main benefits of the Circular Photo Cropping Tool:
- This app isn’t just for cropping. It offers some other tools and features for image editing. For instance, you can apply a filter to your photo. Thus, you’ll be able to do all the editing in one place and won’t have to switch between several different apps.
- You can save the processed image to your camera roll or share it directly to your social media – Instagram, Facebook, Twitter, etc.
Main drawbacks of the Circular Photo Cropping Tool:
- You won’t be able to use it for free. There is a free version, but the app adds a watermark to your cropped photo. Even in the preview section, this watermark will be perfectly visible on your image.
- Ads will be shown to you at every stage of the entire process.
- This app makes such a simple task as cropping unnecessarily complicated due to its interface being inconvenient and unhandy.
Photo Crop Editor is a great app to crop photos into a circle on iPhone. In fact, it offers an array of options for cropping. You can select the “Free form” option to crop your image however you want. It’s also possible to select one of the templates with popular aspect ratios or pick one of the different shapes, such as a circle, a heart, a triangle, etc.
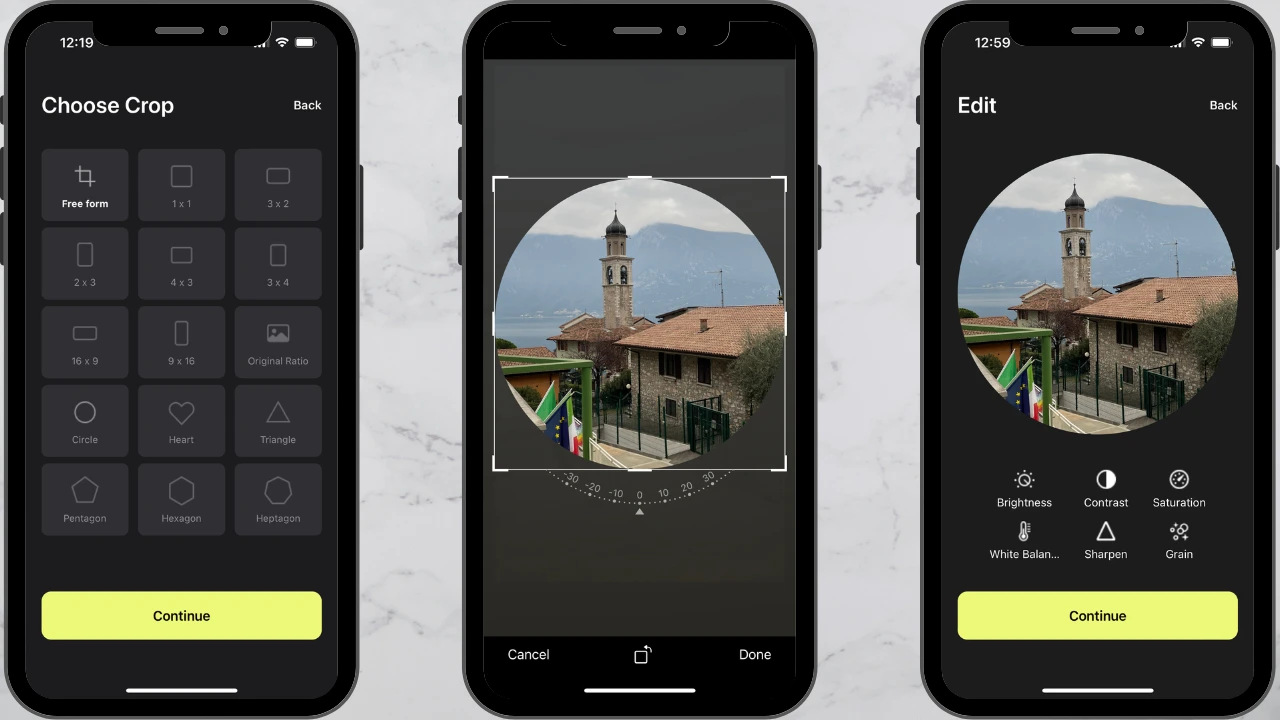
Here’s how you can crop an image into a circle in Photo Crop Editor:
- Select and import your image from your phone’s gallery.
- Pick the Circle shape in the app.
- Resize the cropping area to your liking, adjust the size and placement of the photo itself. Tilt your image, if it needs to be straightened.
- Make some editing tweaks if necessary.
- Export your cropped image.
Quite quick and simple, isn’t it?
Main benefits of the Photo Crop Editor:
- It is free and doesn’t have any ads. Nothing will distract you from cropping your images.
- It is very easy to use, even if you are a beginner.
- The app works quickly, so you will get your processed images in little to no time.
Main drawbacks of the Photo Crop Editor:
- You can’t process multiple images in one go.