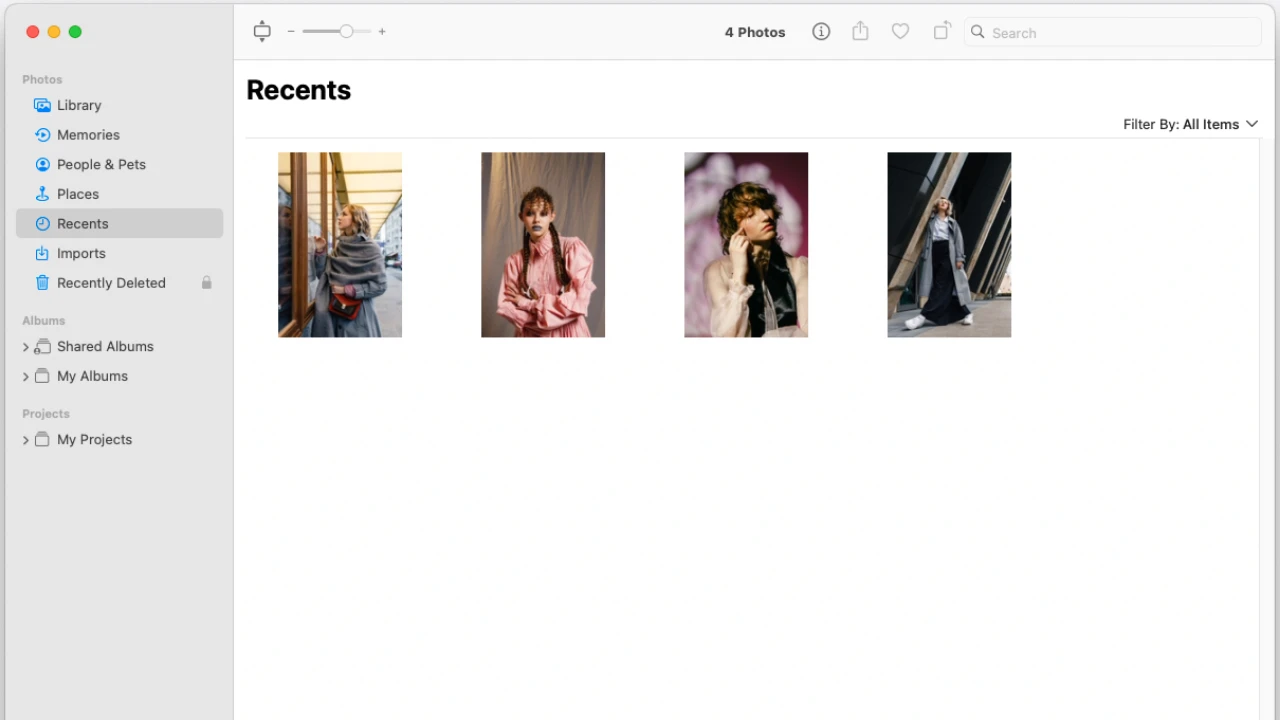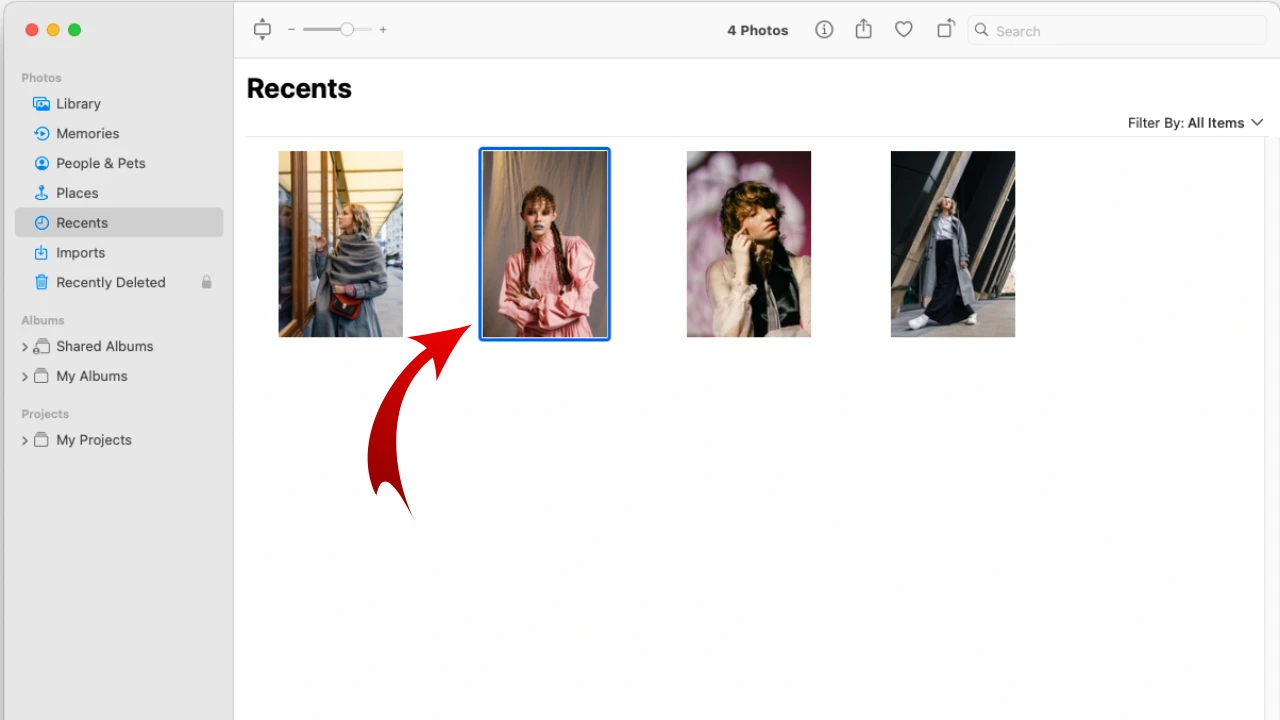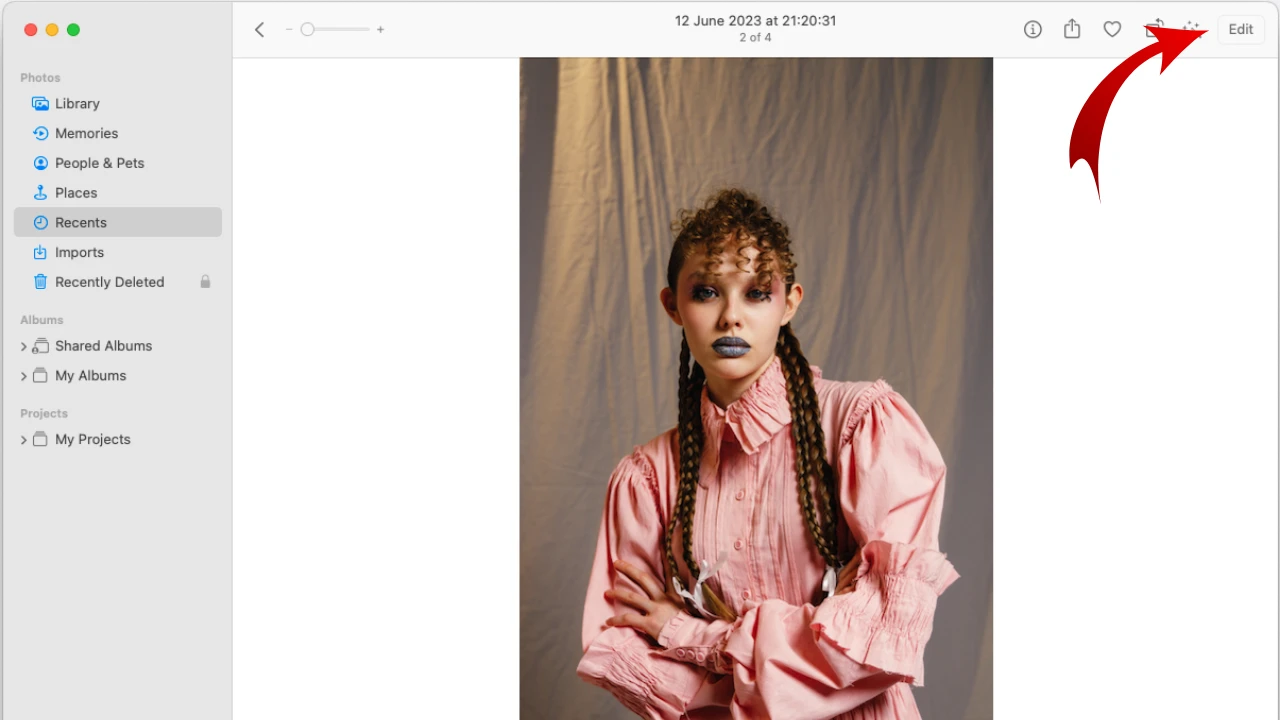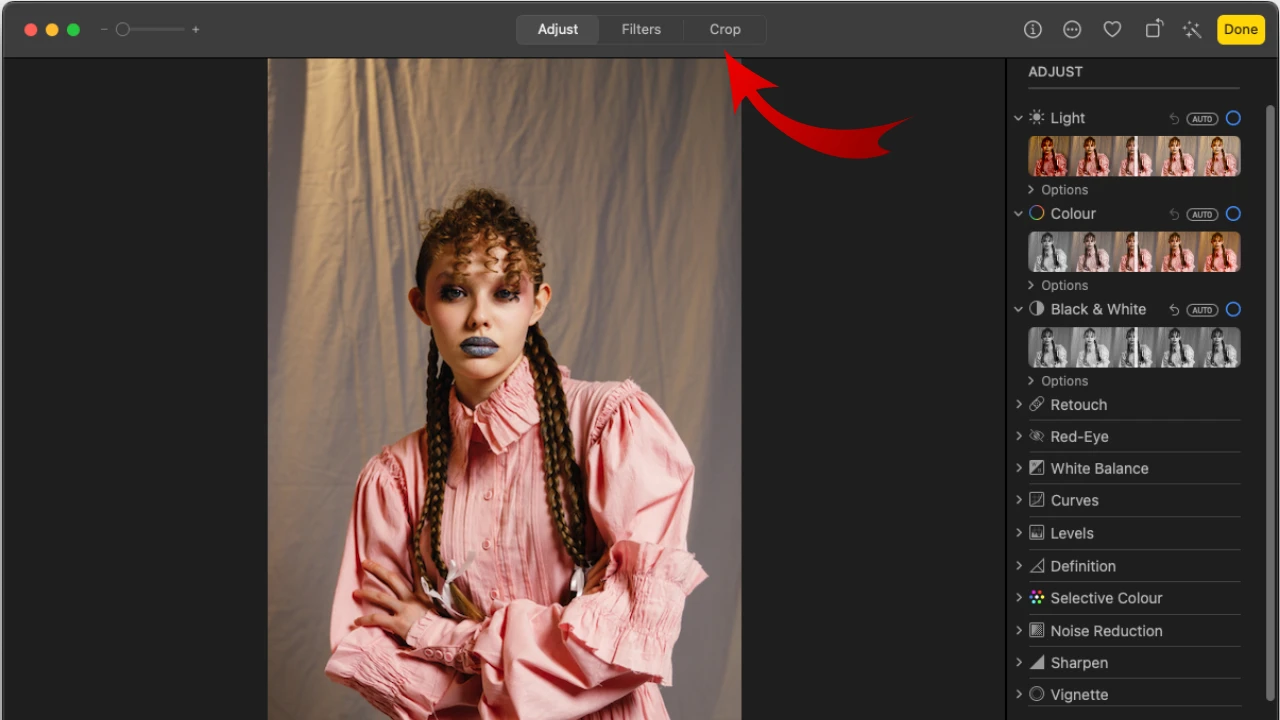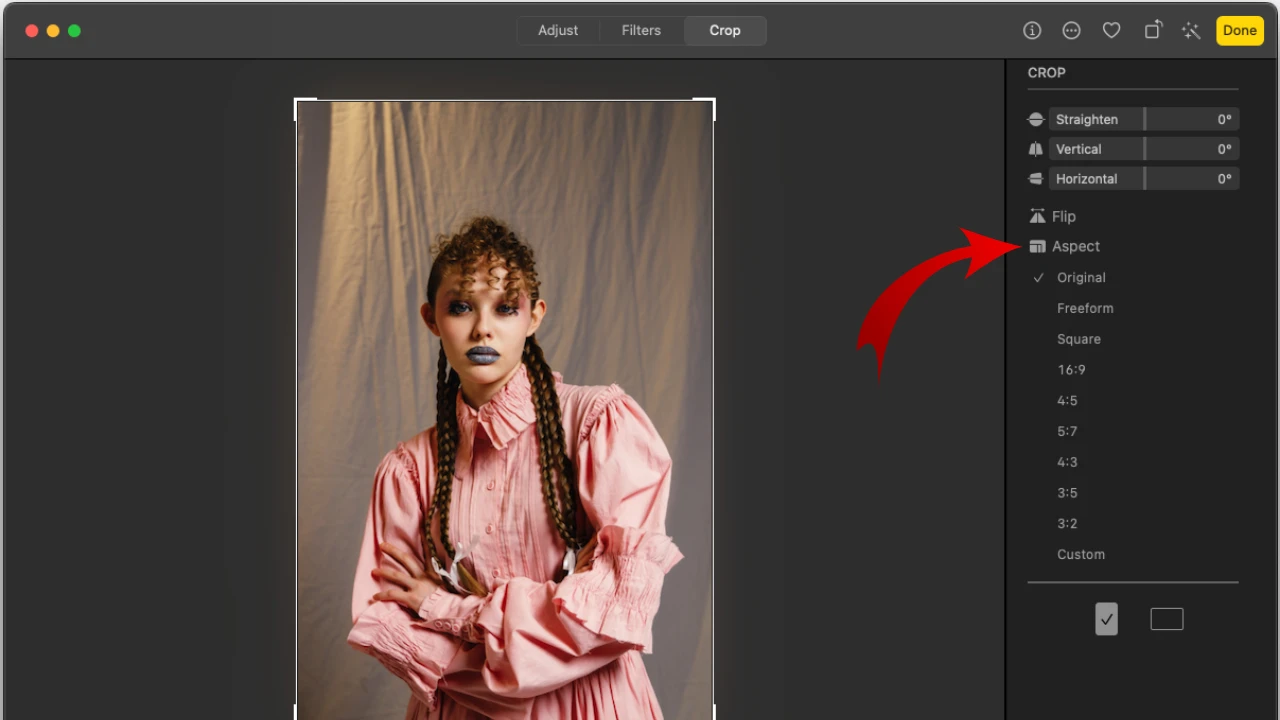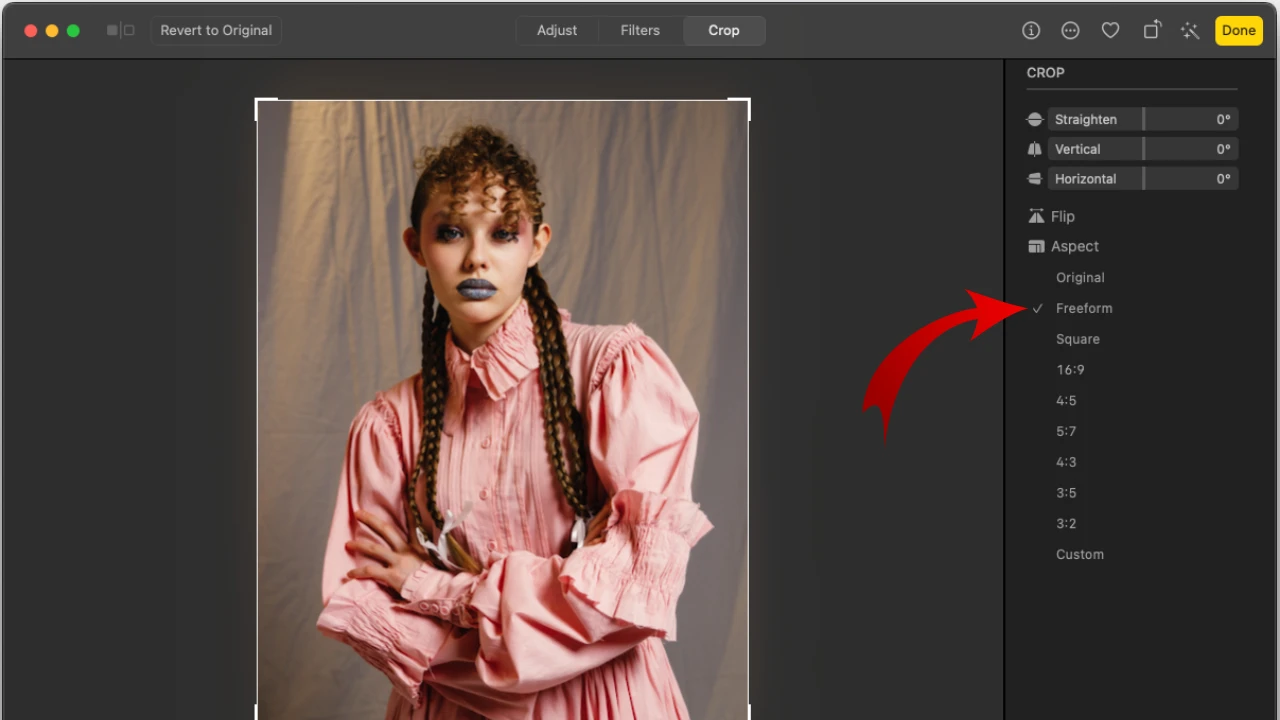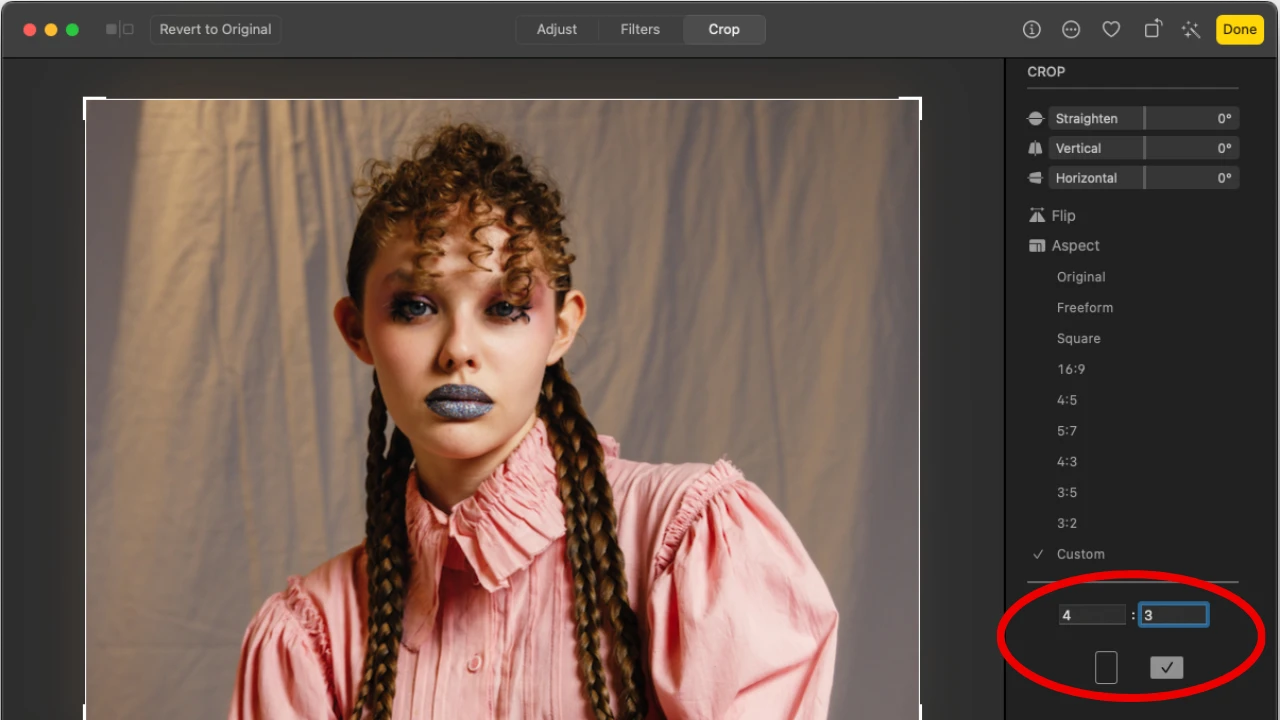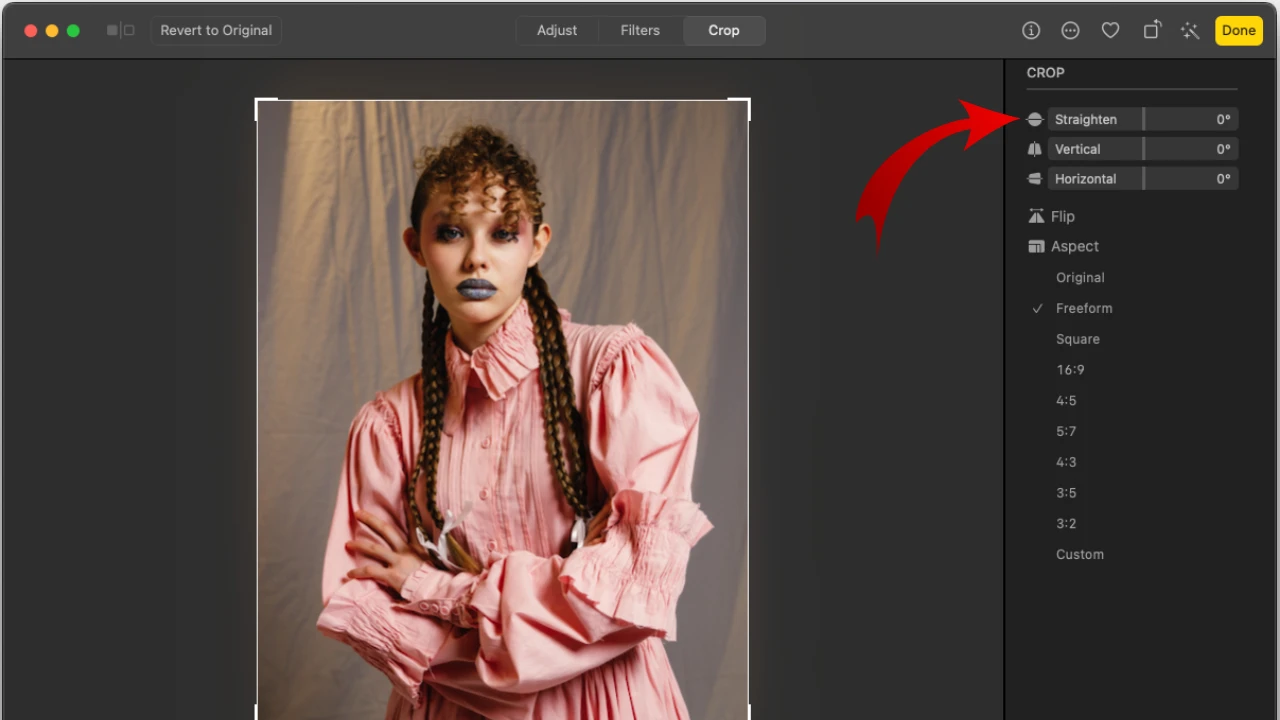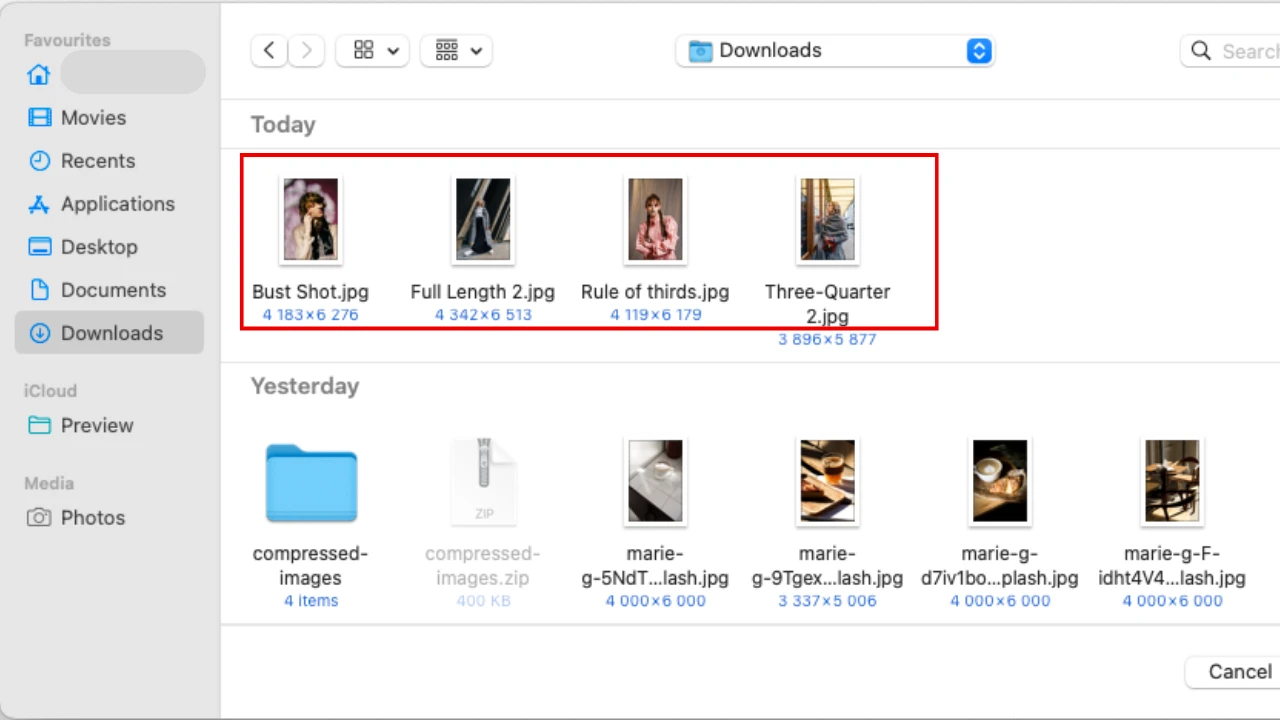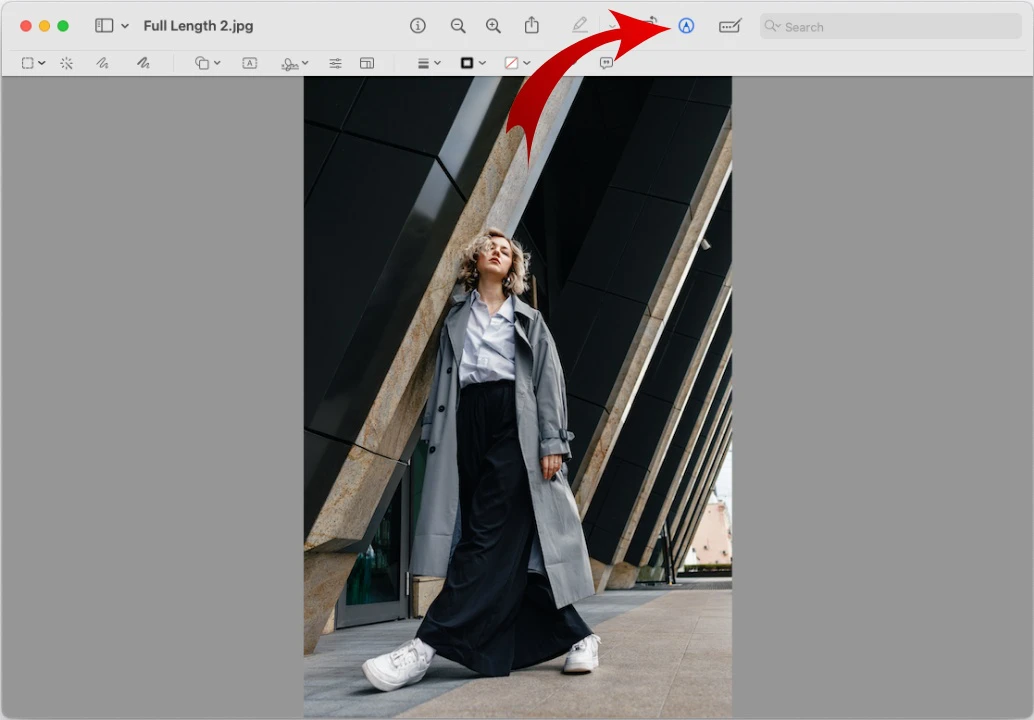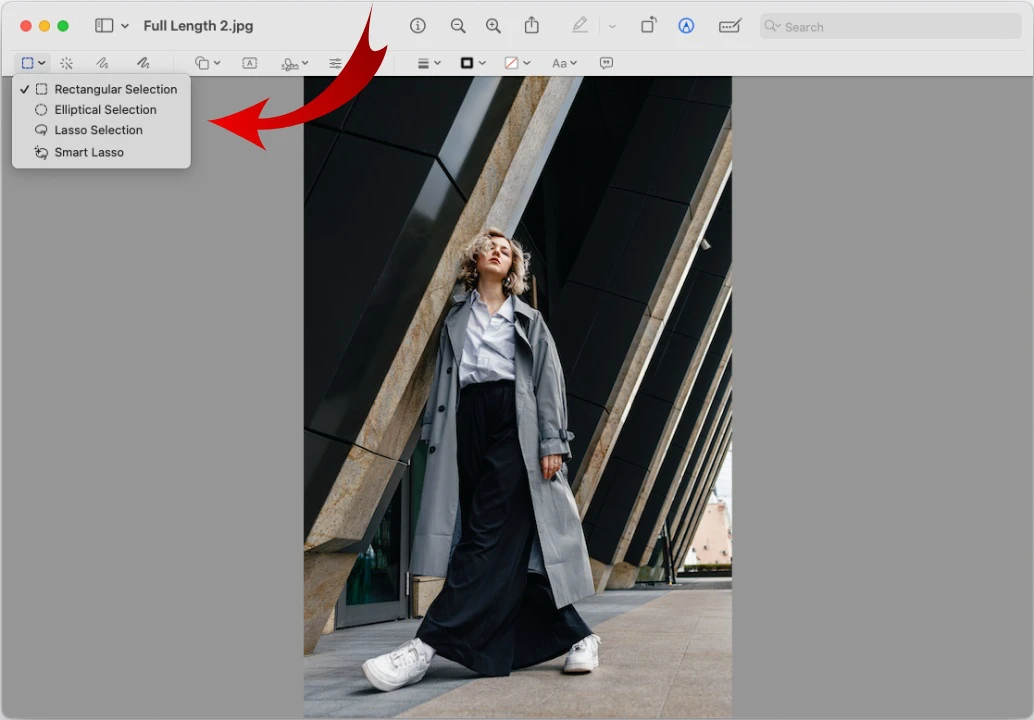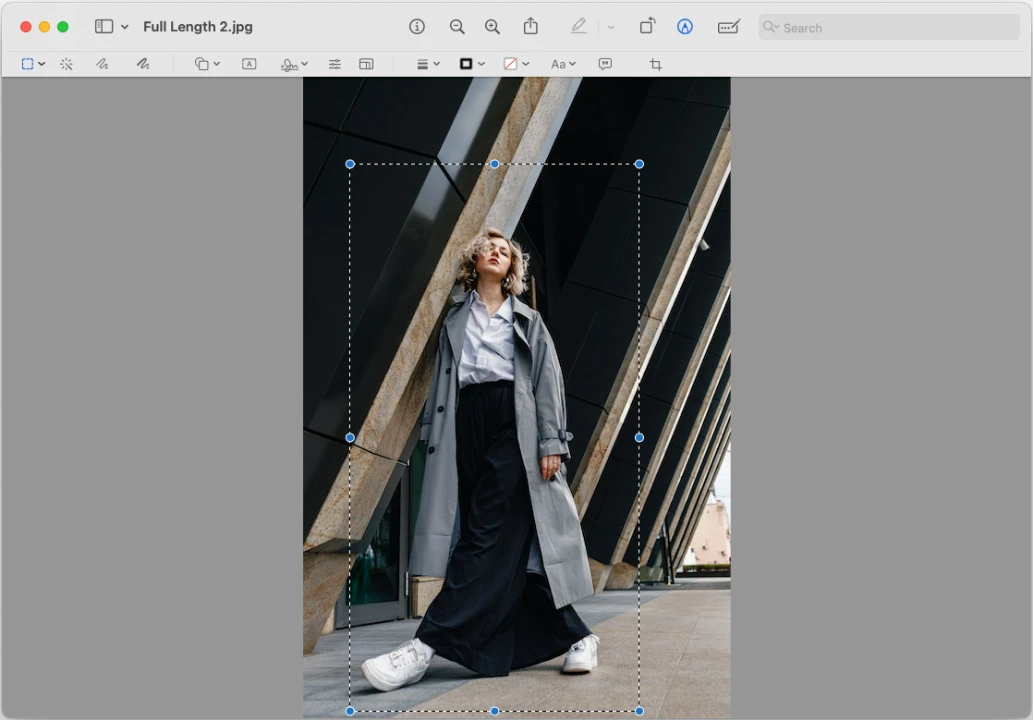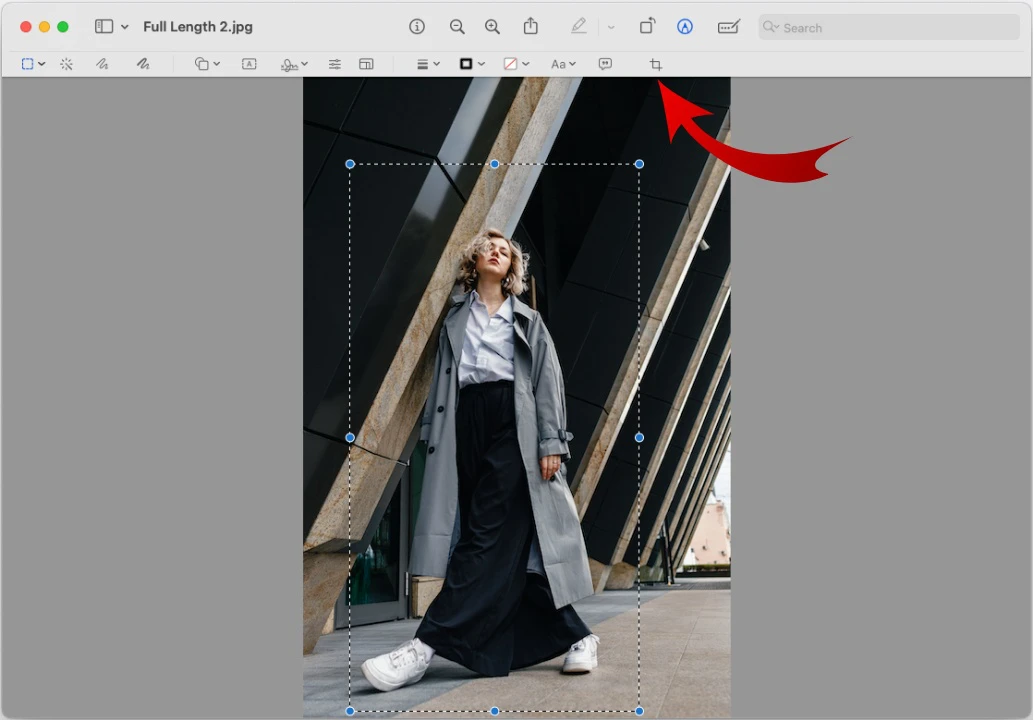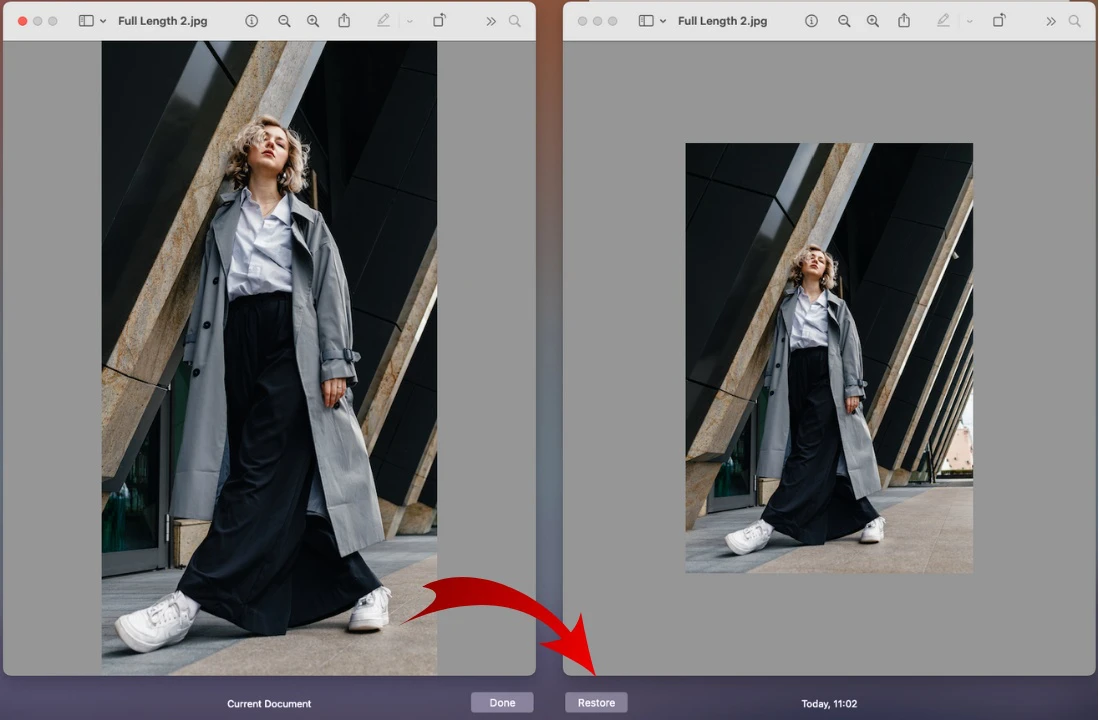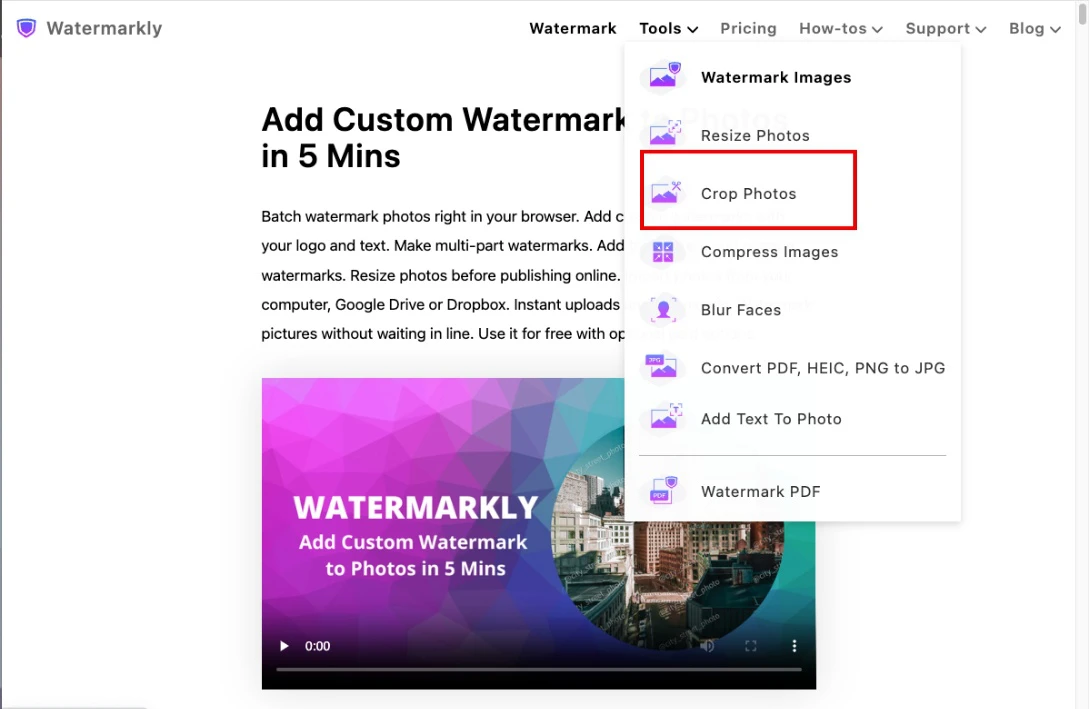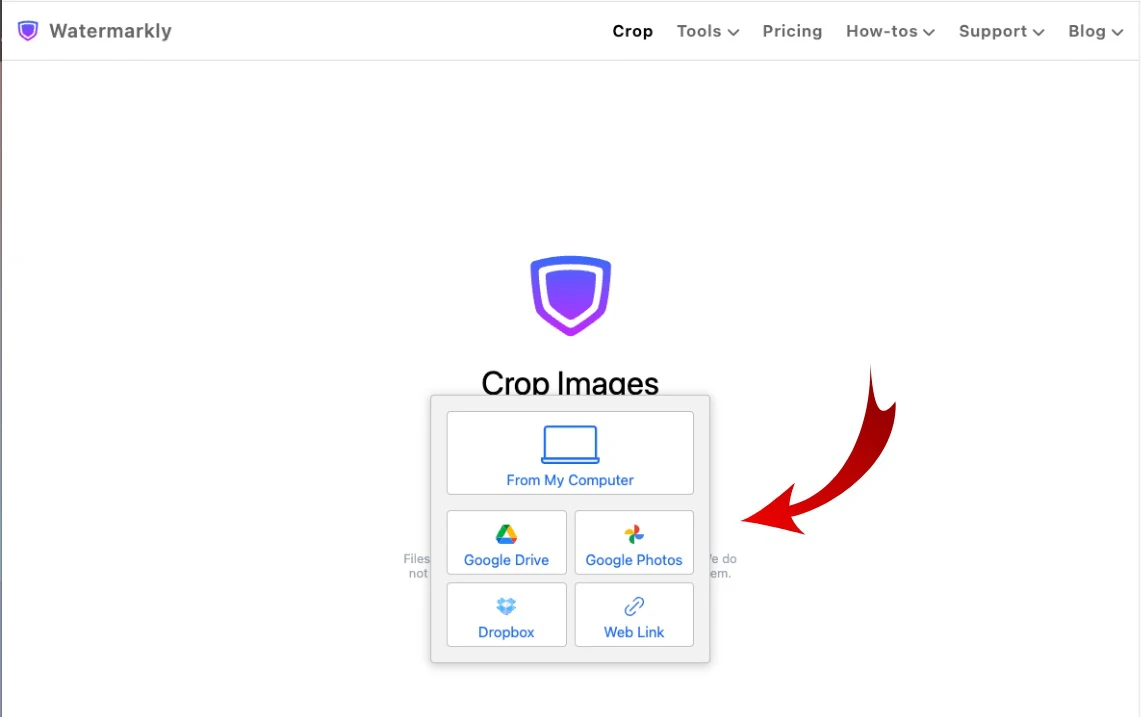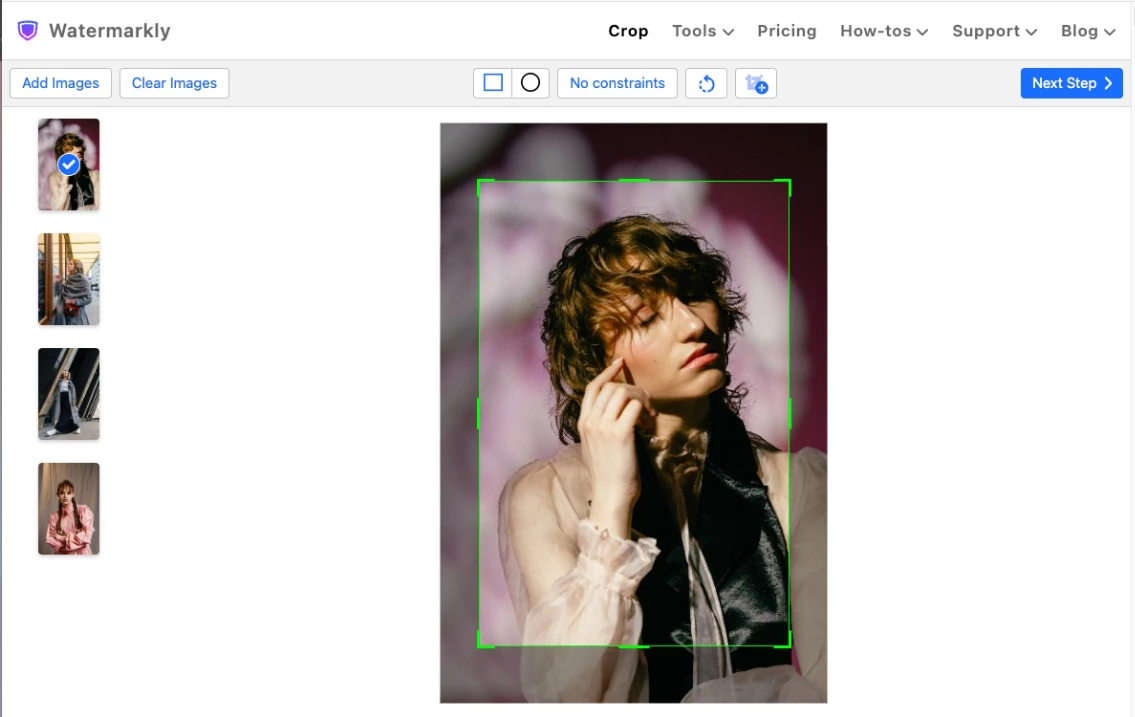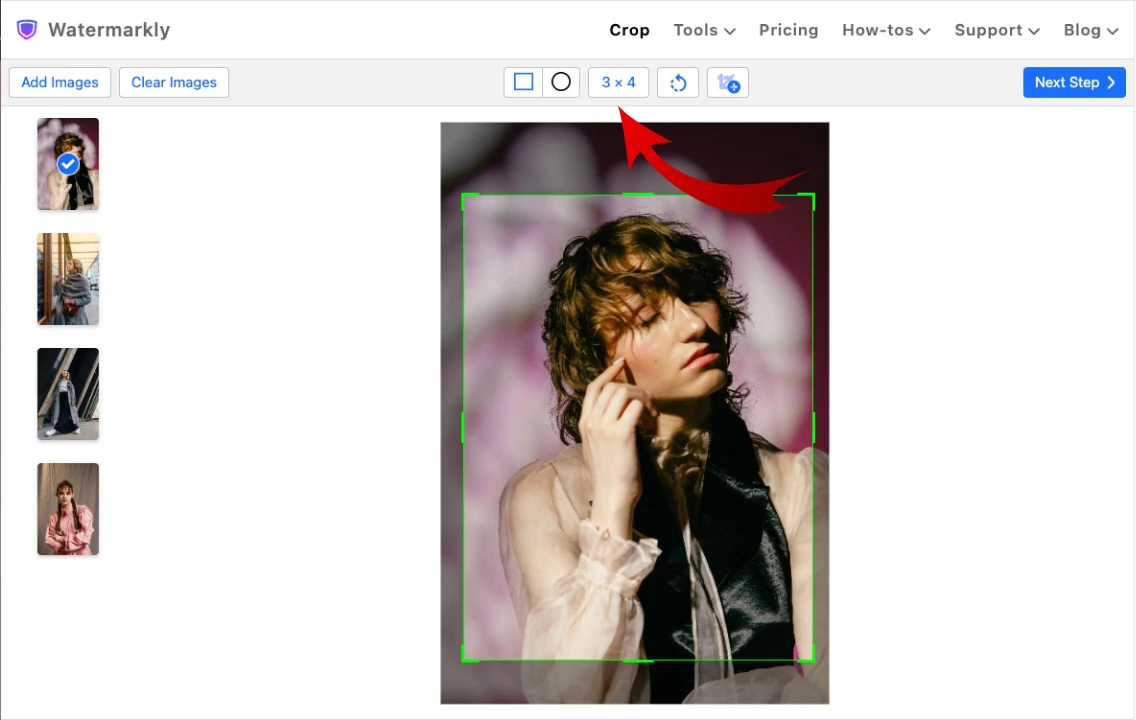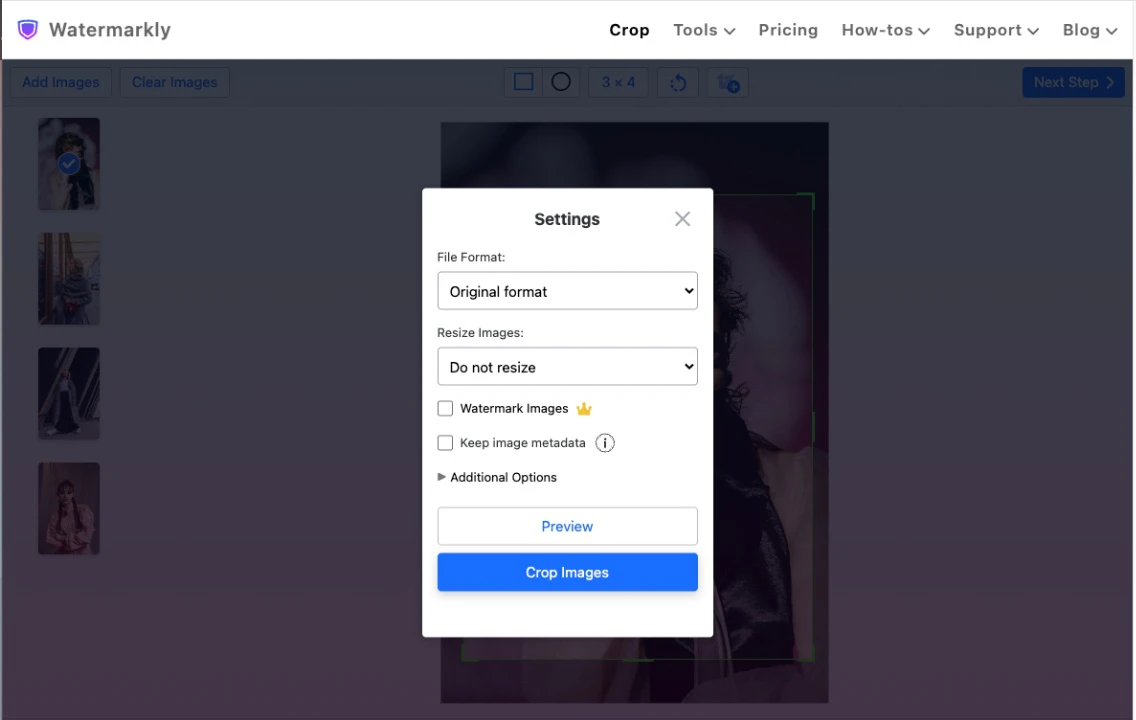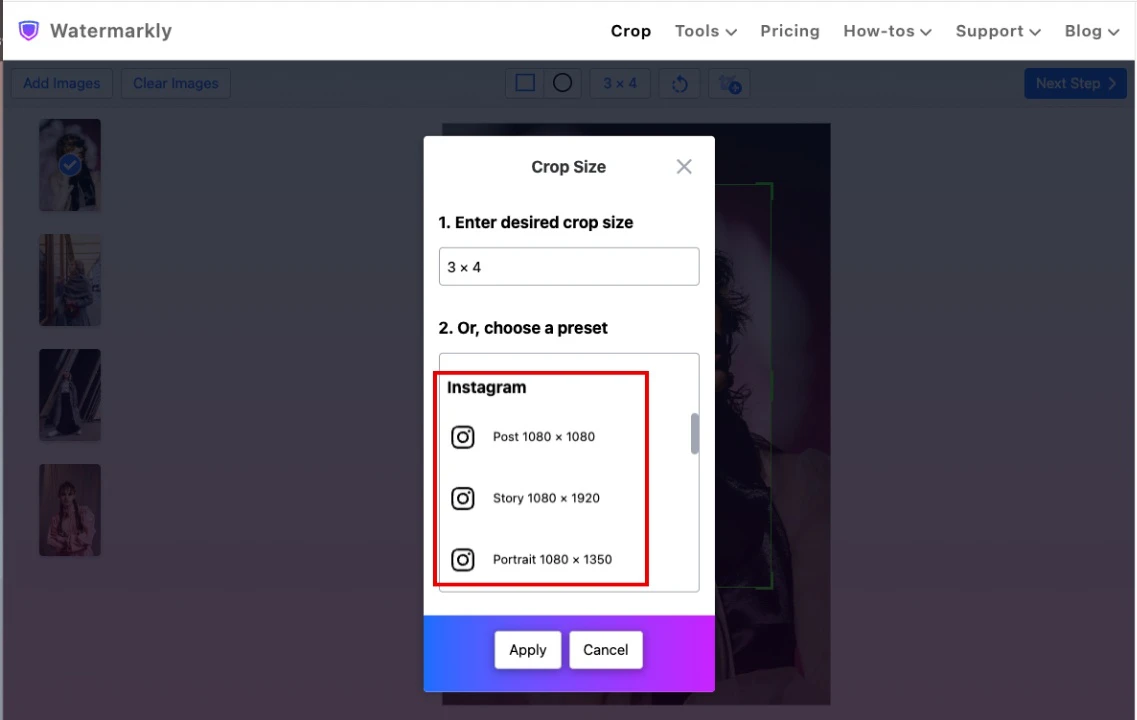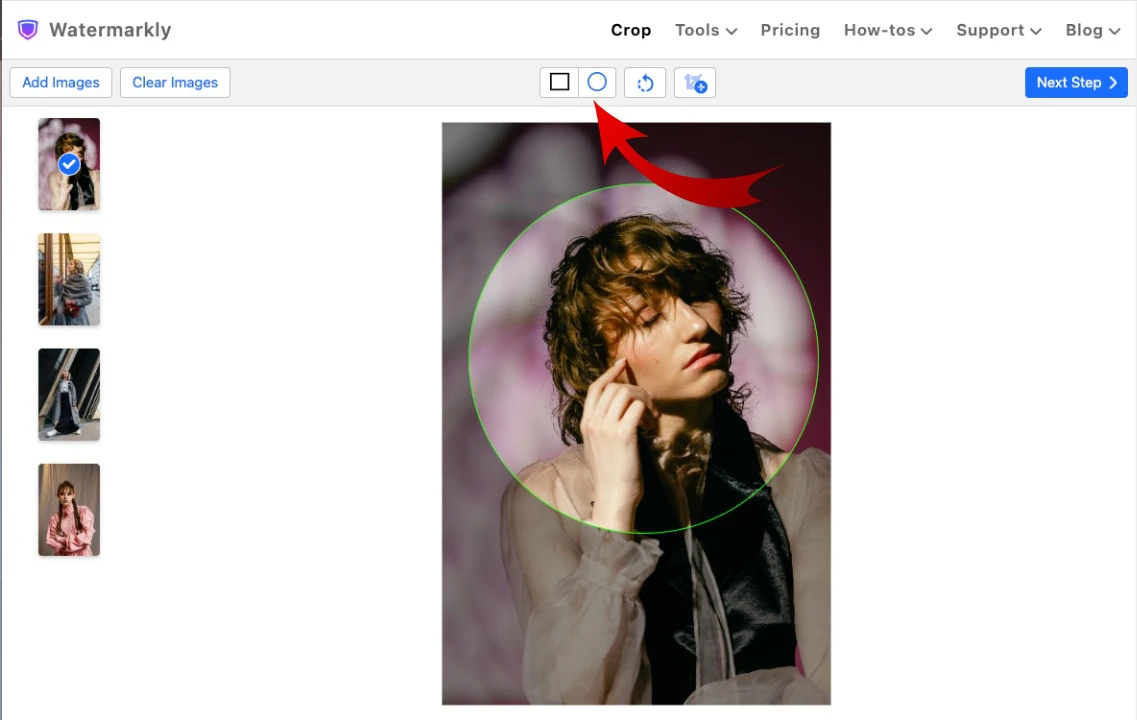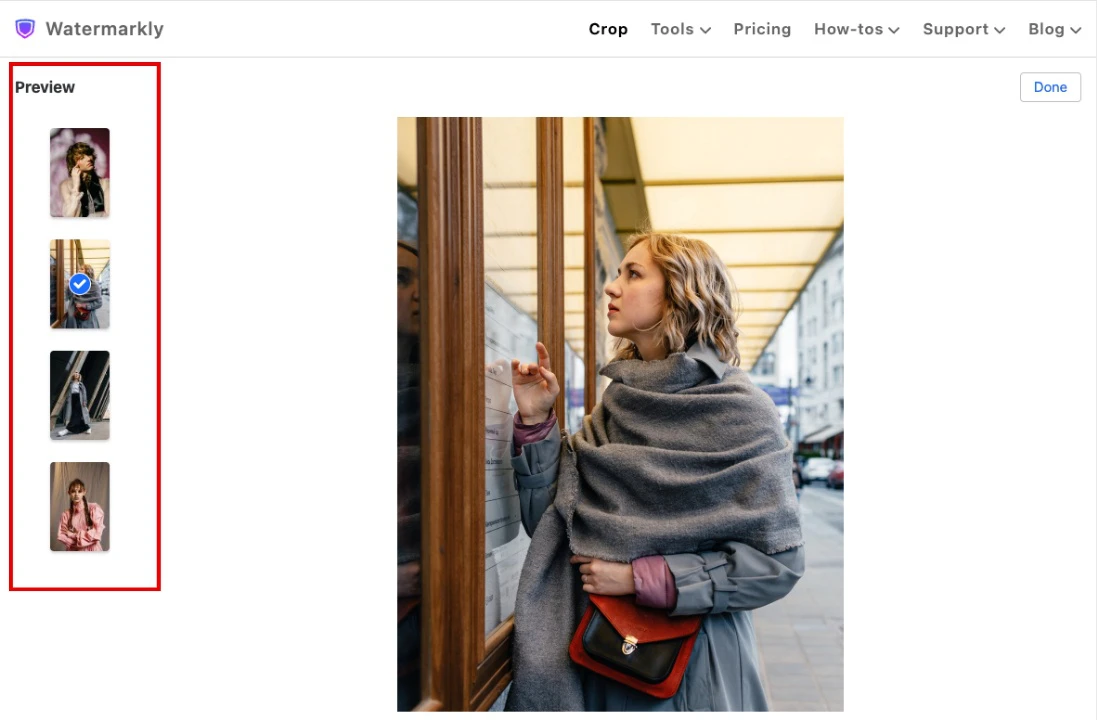Crop an Image on Mac: Watermarkly vs Built-In Options
As you can see, each of the three options doesn’t require much time or effort and involves only a few simple steps. You won’t need to pay or install anything to crop an image on Mac. You can use either of these options even if you are a complete beginner.
So, which one should you choose?
Well, your choice will depend on whether cropping an image on Mac is a one-time task or something you will need to do on a regular basis. Plus, what if you’ll need to crop a large number of photos? This might be somewhat challenging to do in the built-in apps because they don’t support batch-processing and you will have no other choice but to crop each image separately.
If you need to crop a single image on Mac every now and then, the Photos or the Preview will probably be more than enough for you. But if you need batch-processing and an extensive toolkit, then Watermarkly will be a better choice.
Here are the main advantages of Watermarkly over the built-in apps:
You don't have to worry about the original images
If you want to crop a photo on Mac using either of the built-in apps, it’s better to make a copy of your image first, then crop it. As it has already been mentioned, the editing in Photos app is non-destructive. Therefore, you’ll be able to revert back to the original if necessary. That said, if you revert back to the original, all your cropping will be undone; thus, you will need to create a copy of your image anyway, if you want to have both the cropped version and the original.
This isn’t the case for the Preview app. You will need to have the original image to revert back to it.
This is where Watermarkly stands out. This app never changes the originals – it automatically creates copies and crops them. You won’t have to do this manually, and the original files will always be at hand. What’s more, you can duplicate your image while it’s in the app and set the cropping area differently on the duplicated version. As a result, you will crop a single image on Mac in two different ways at the same time, which will allow you to experiment with cropping.
A great choice of cropping presets
Unlike the Preview app and similarly to the Photos app, Watermarkly offers some cropping presets. For instance, you can select one of the common aspect ratios. Moreover, you can enter not only your own aspect ratio but pixel dimensions, too.
What is unique about Watermarkly compared to the built-in apps is that it offers ready-made presets for social networks like Instagram, Facebook, YouTube and more. If you select any of these presets, your cropped image will meet the requirements for both aspect ratio and pixel dimensions. If you tend to crop your images on Mac for social media, this will dramatically speed up your workflow.
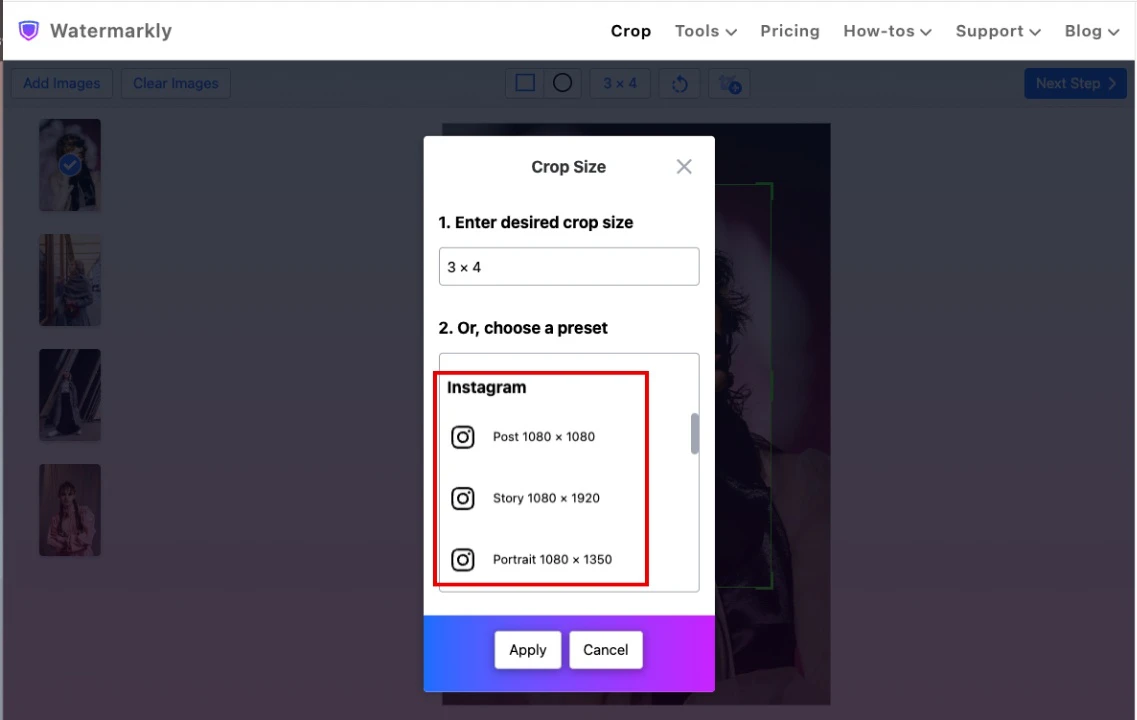
Different shapes
Watermarkly allows you to select the shape of your cropping area with a single click. Depending on how you adjust it, you can get a rectangle, a square, an oval or a circle. In the Preview app, you can utilize the Elliptical selection tool, but it’s not very convenient. If you don’t want to spend much time or effort on prepping your images to post them on social media or use them as advertising materials, you can crop images into a circle easily and efficiently with Watermarkly.
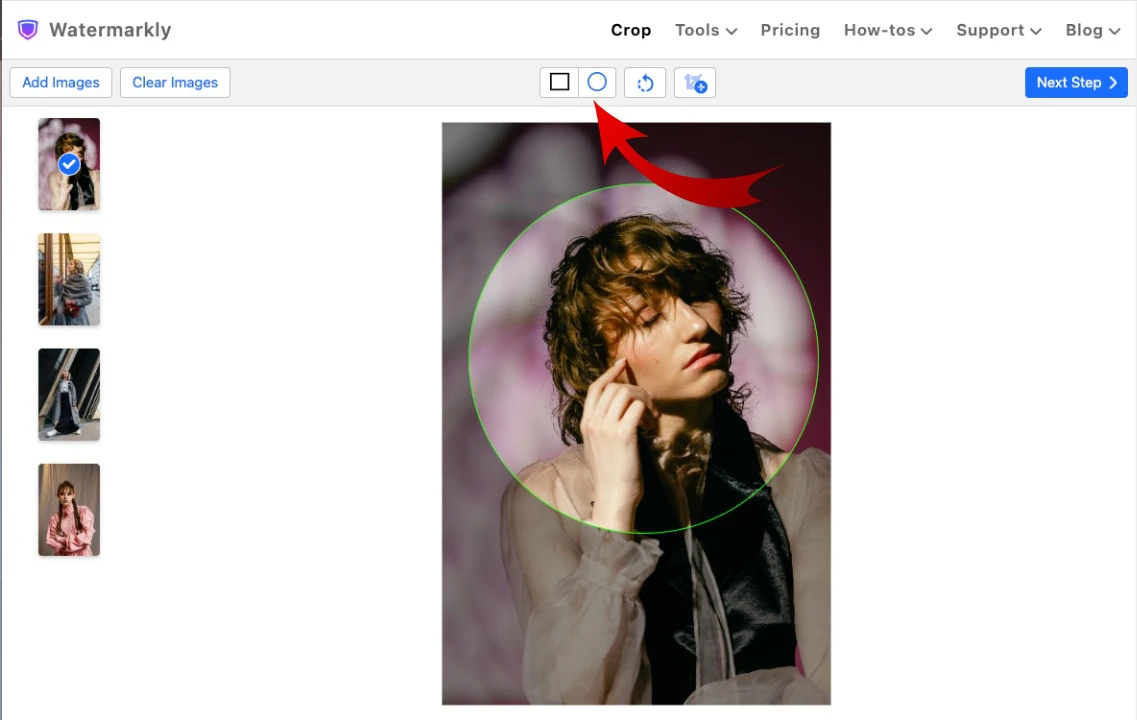
Batch cropping
This might be the main advantage that Watermarkly has over the built-in apps. If you are wondering how to crop photos on Mac in one go, Watermarkly’s photo cropper is the tool that you need. Its free version allows you to process up to 10 images per day. There is no need to crop your photos one by one. Just upload all the images you want to crop into the app and get to work. Watermarkly supports the majority of popular image formats – you can crop JPG, crop PNG, and even crop GIF files. It’s possible to set the cropping area in one and the same way for the whole batch. Alternatively, you can set the cropping area on each image differently. If you don’t like the limit of 10 images per day, consider purchasing a license and getting access to the full version of Watermarkly. You can check the pricing here.
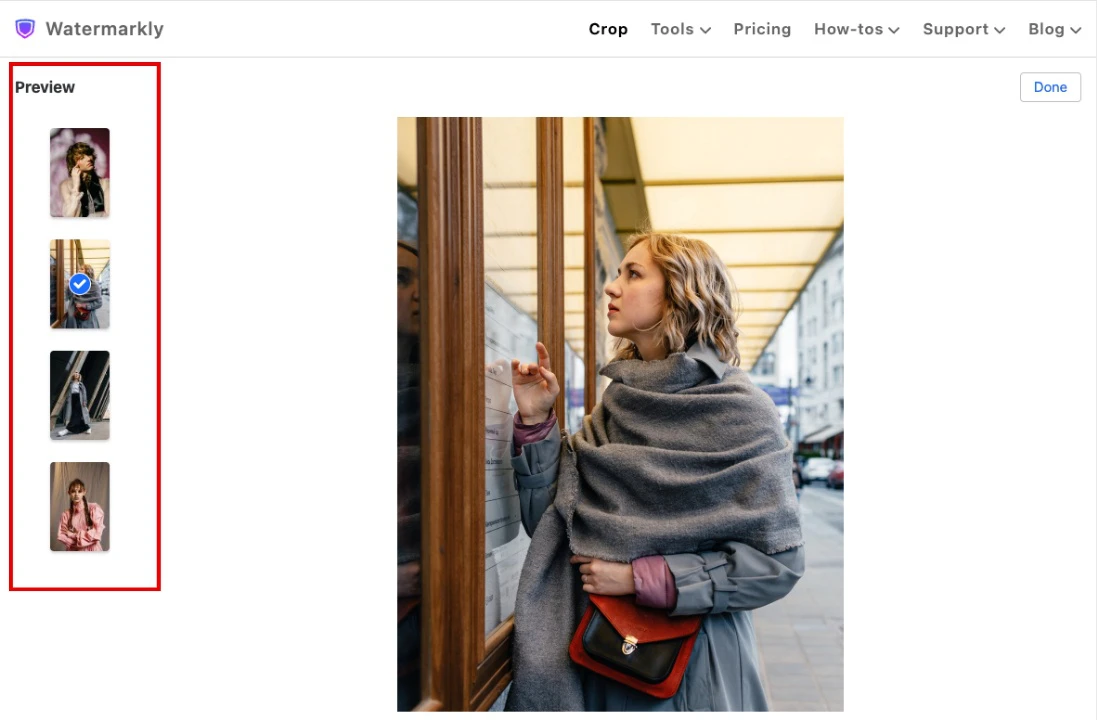
Previously used crop presets
If you need to crop photo on Mac in a similar way and on a regular basis, this feature will make your workflow much faster and easier. The app remembers the last 10 presets that you used to crop images; even if you entered your custom aspect ratio or pixel dimensions. What’s more, if you purchased a license, your crop settings will be synchronized between all your devices. It doesn’t matter whether it’s a Mac, iPhone, iPad or even Android.
Crop Photo Online