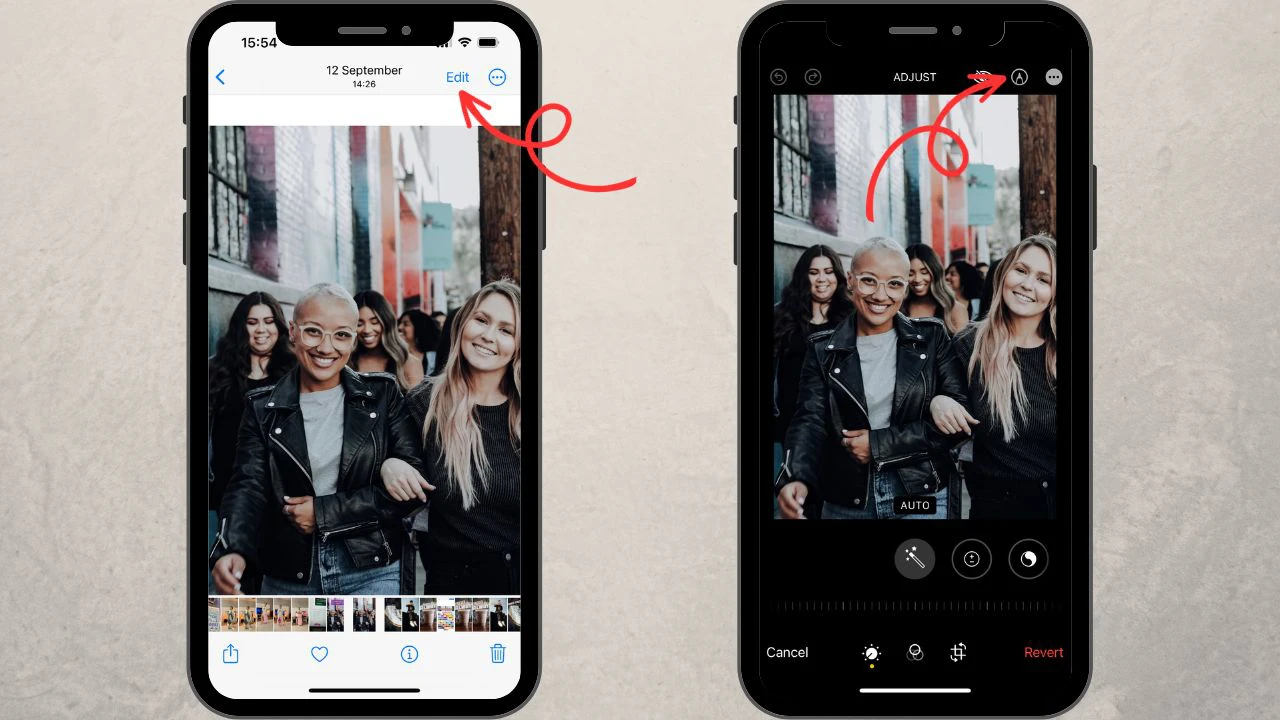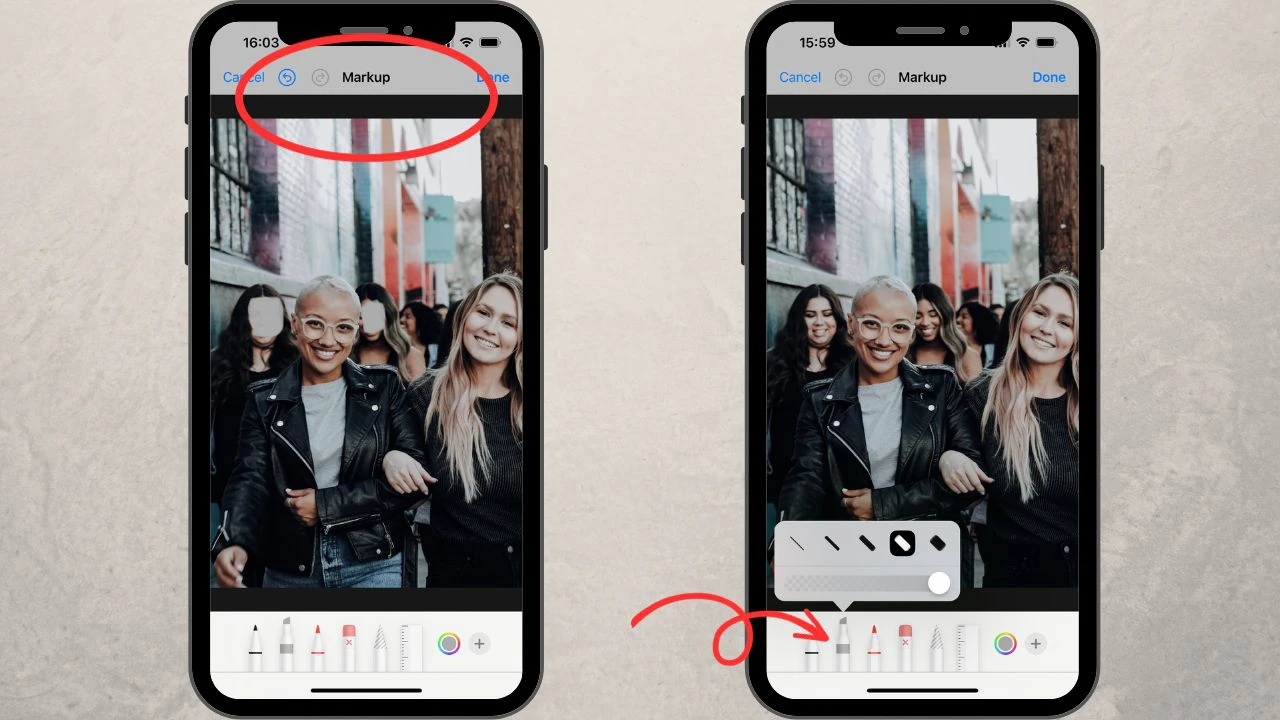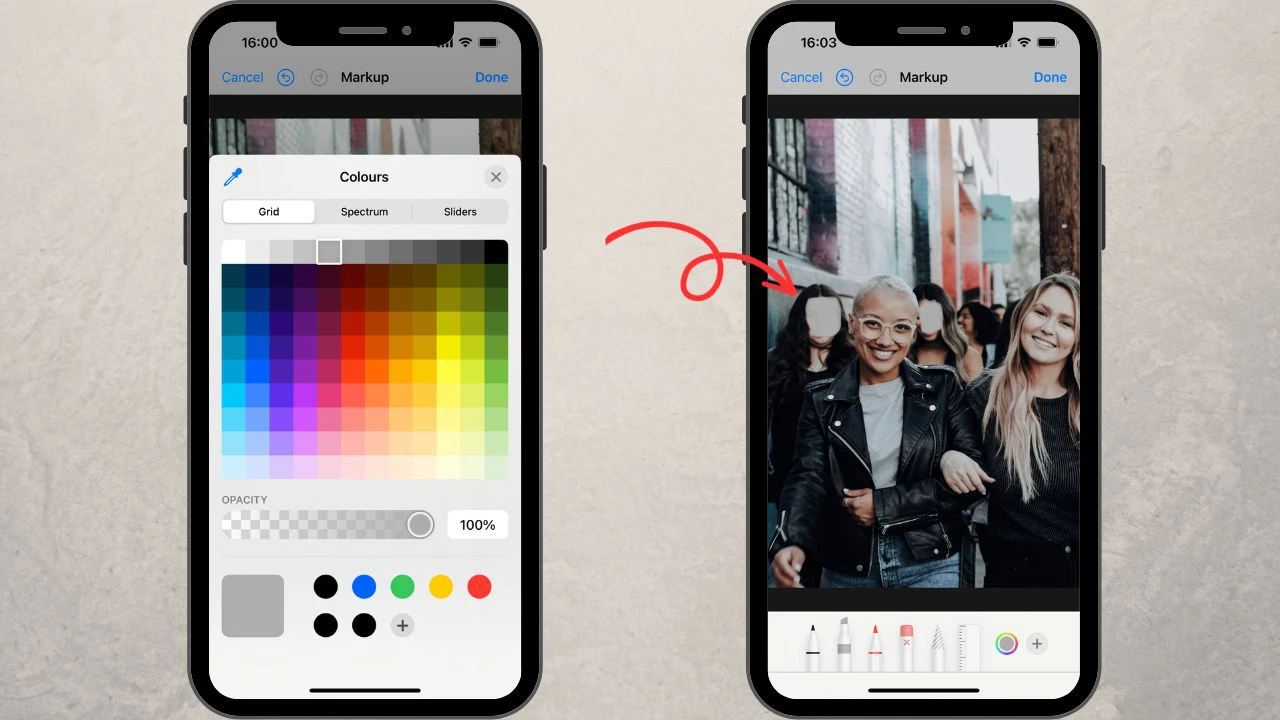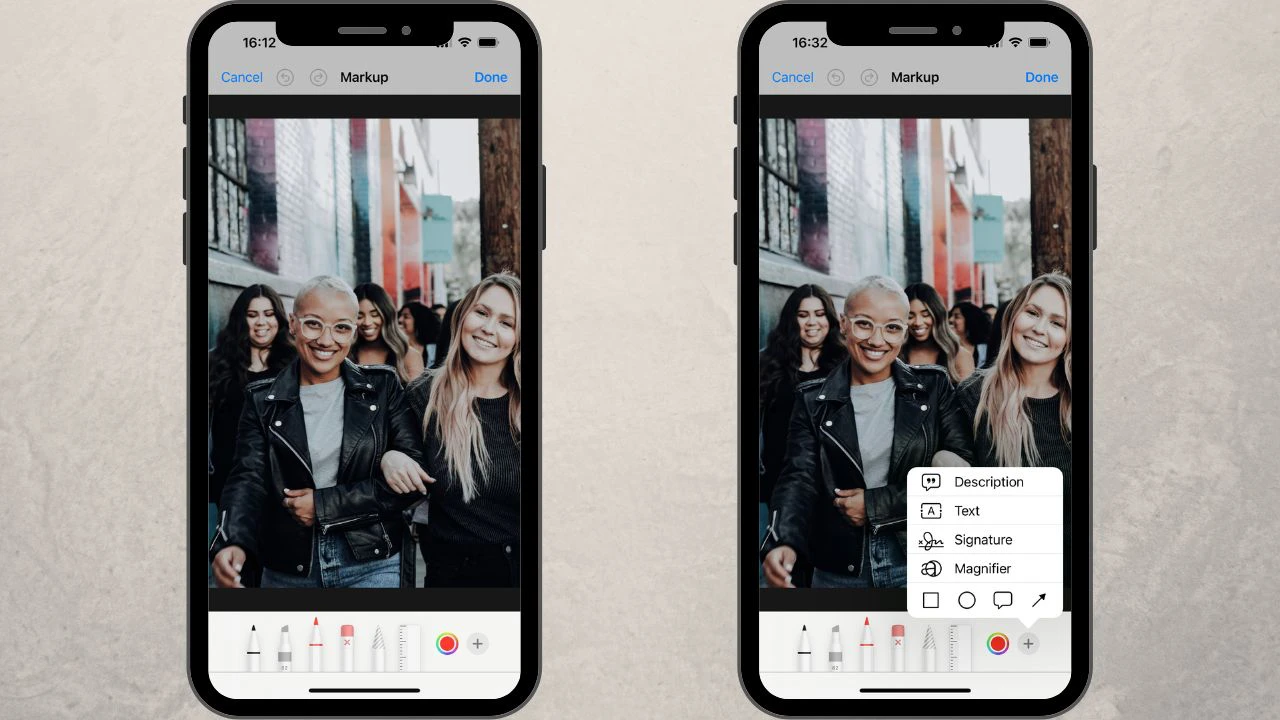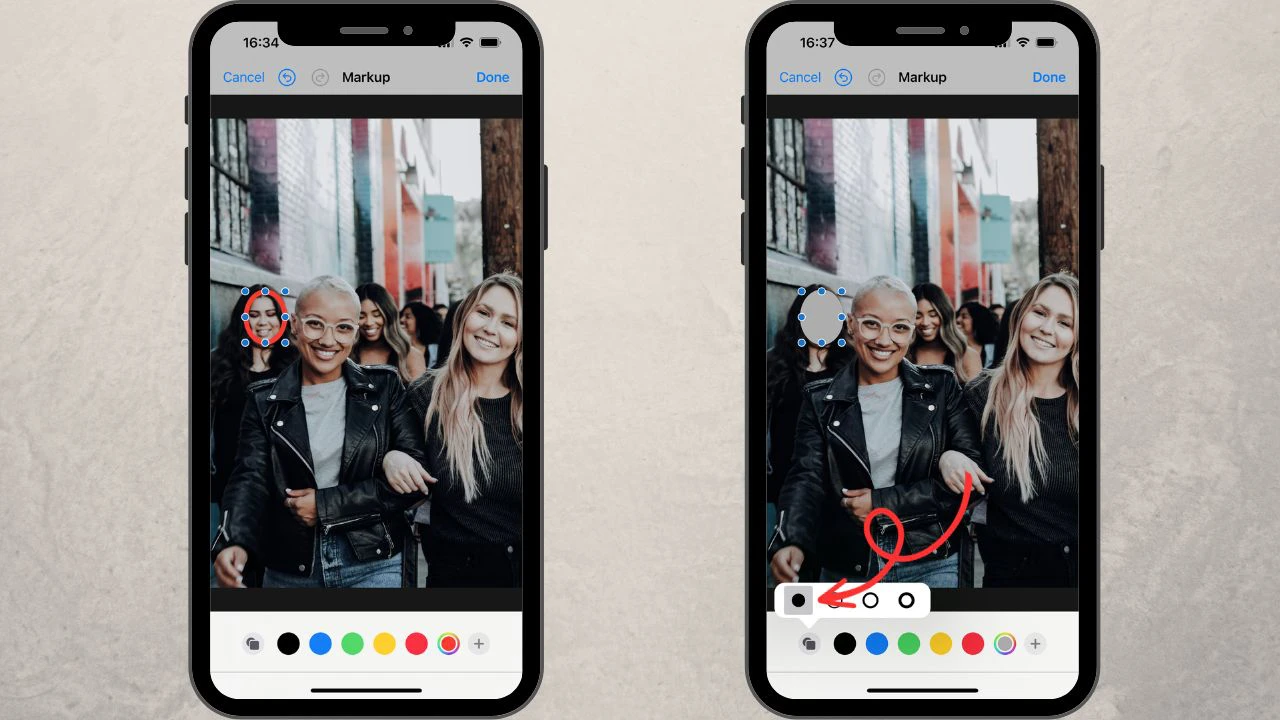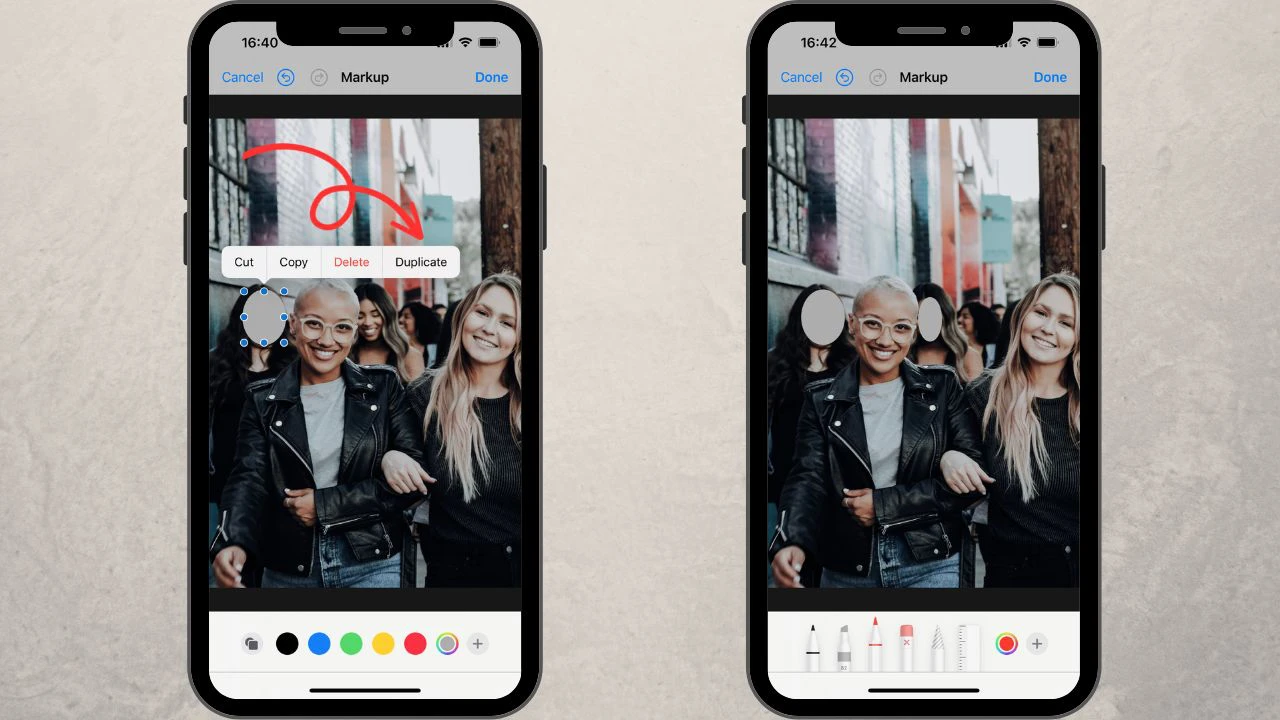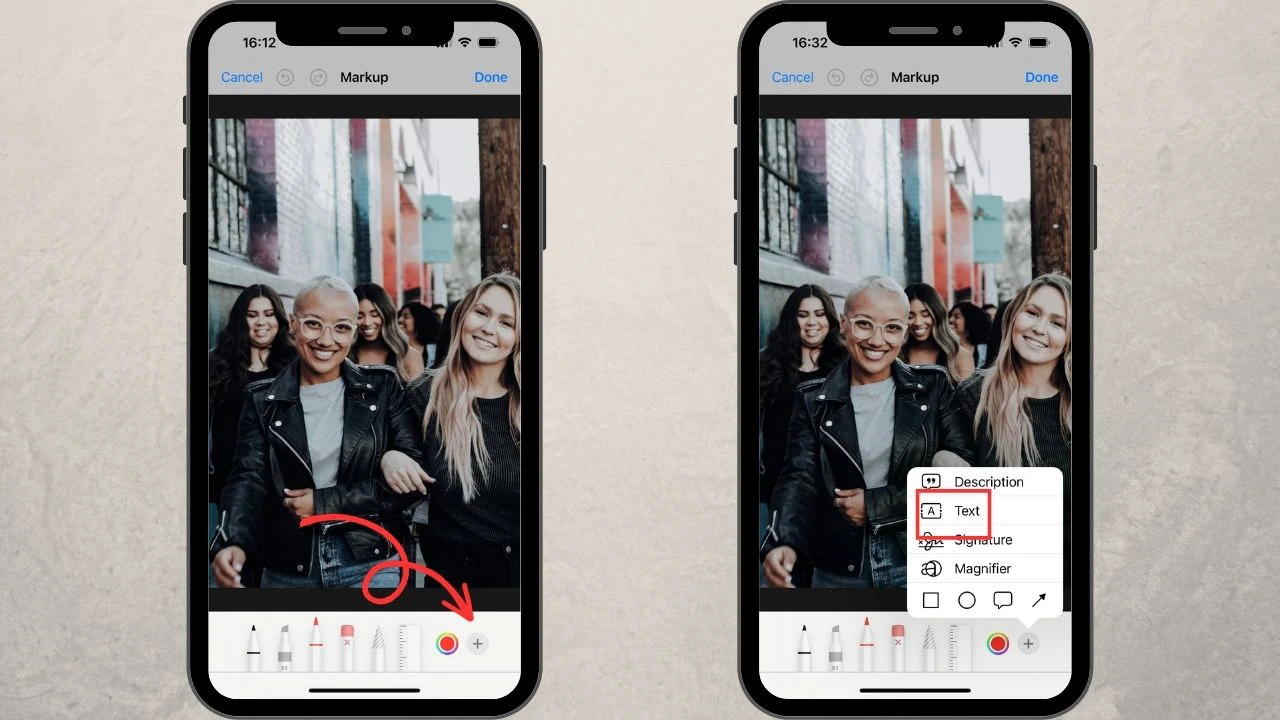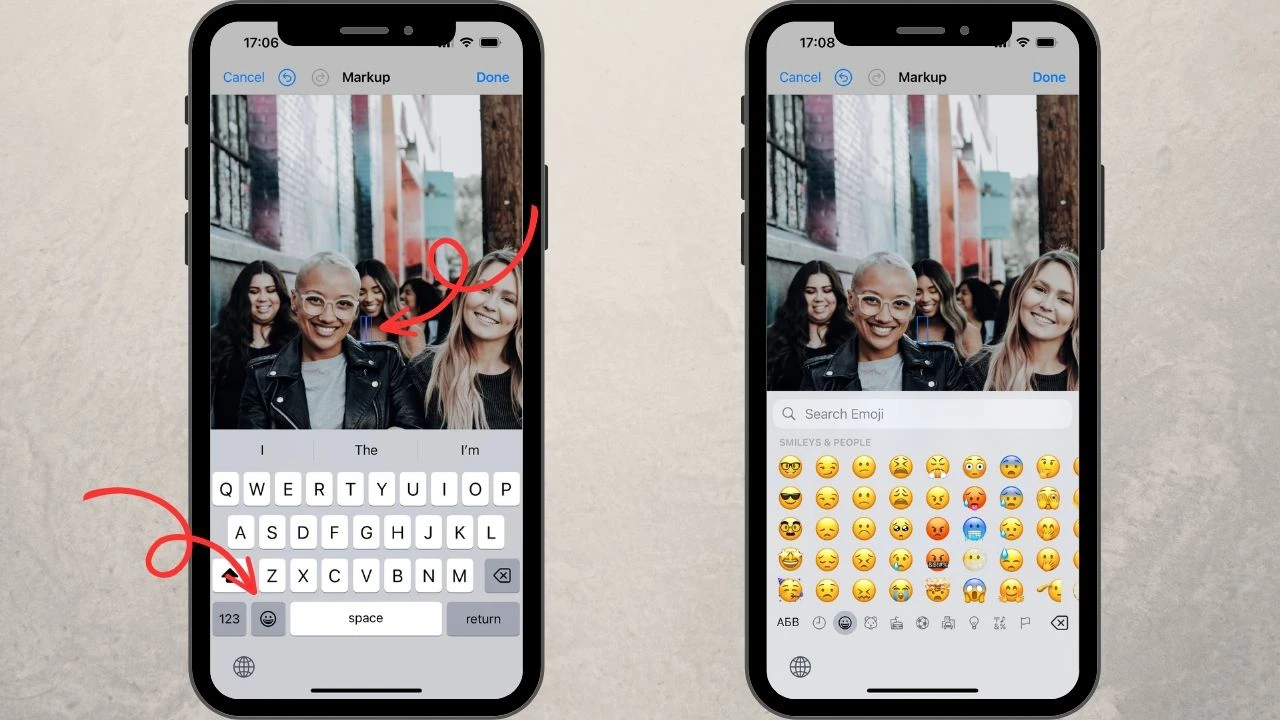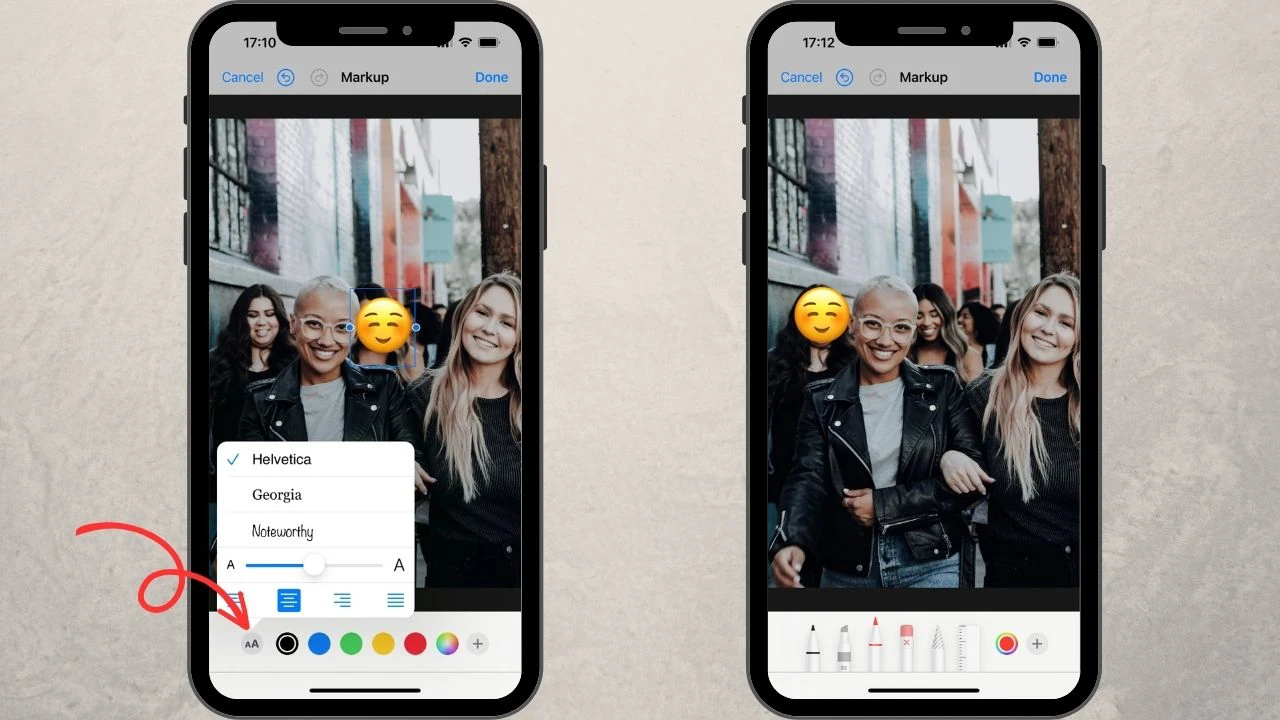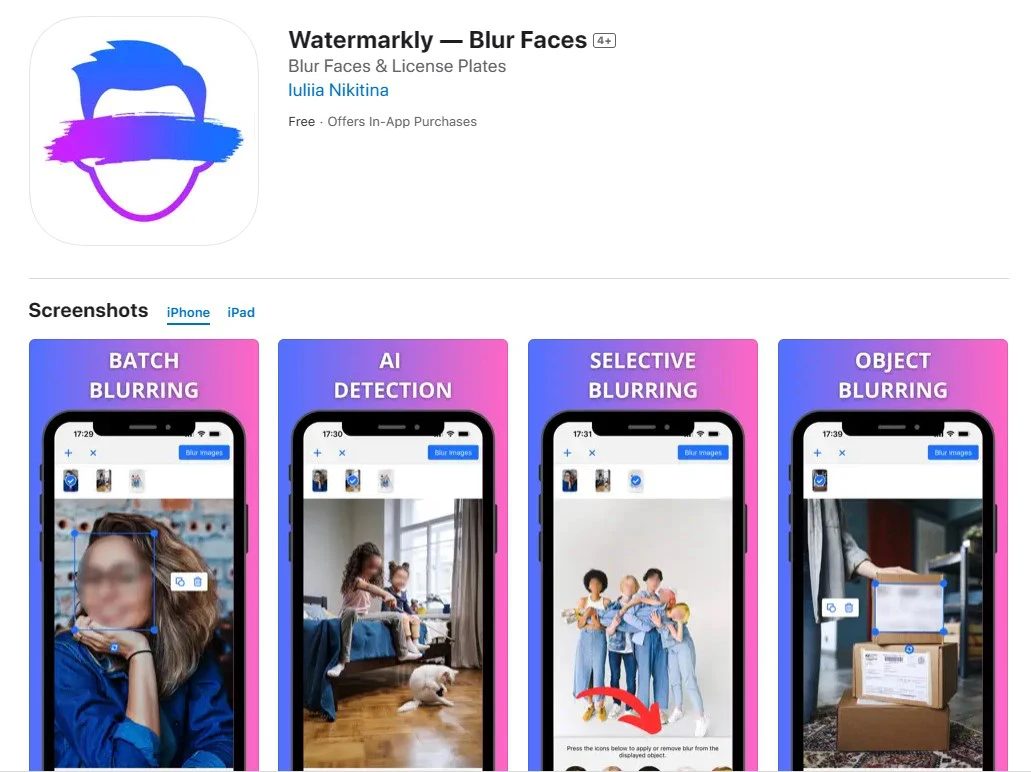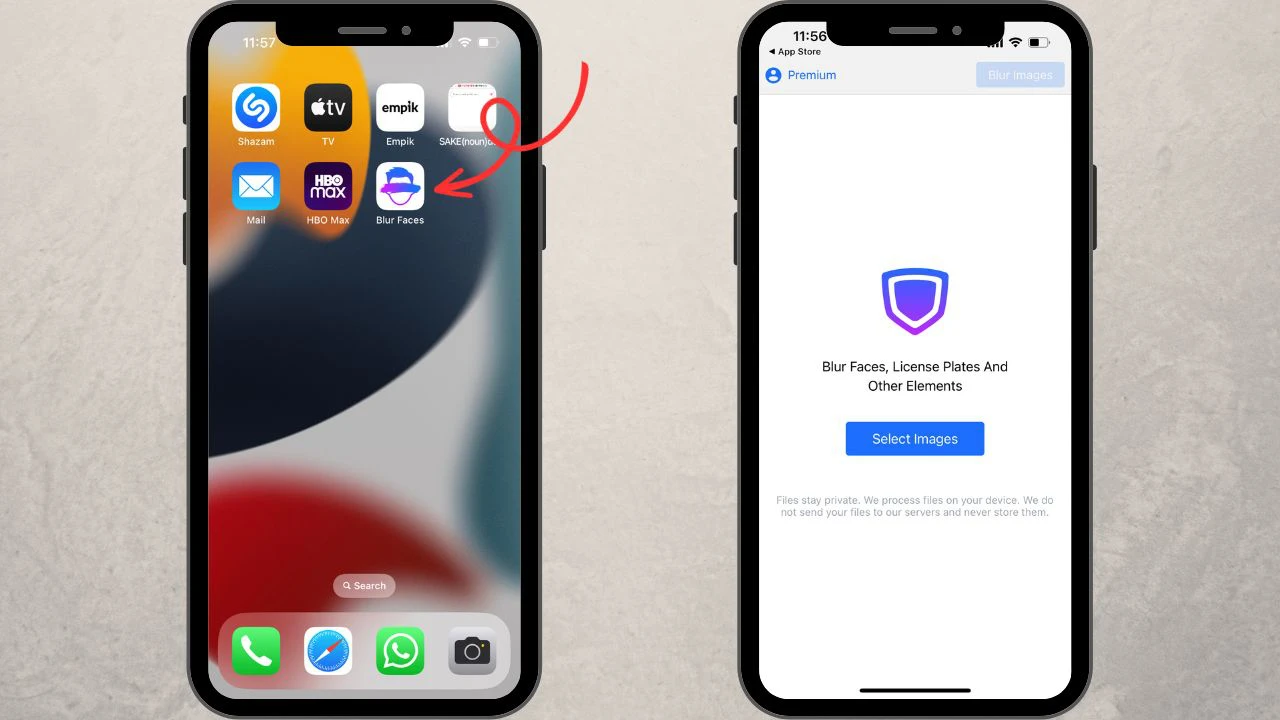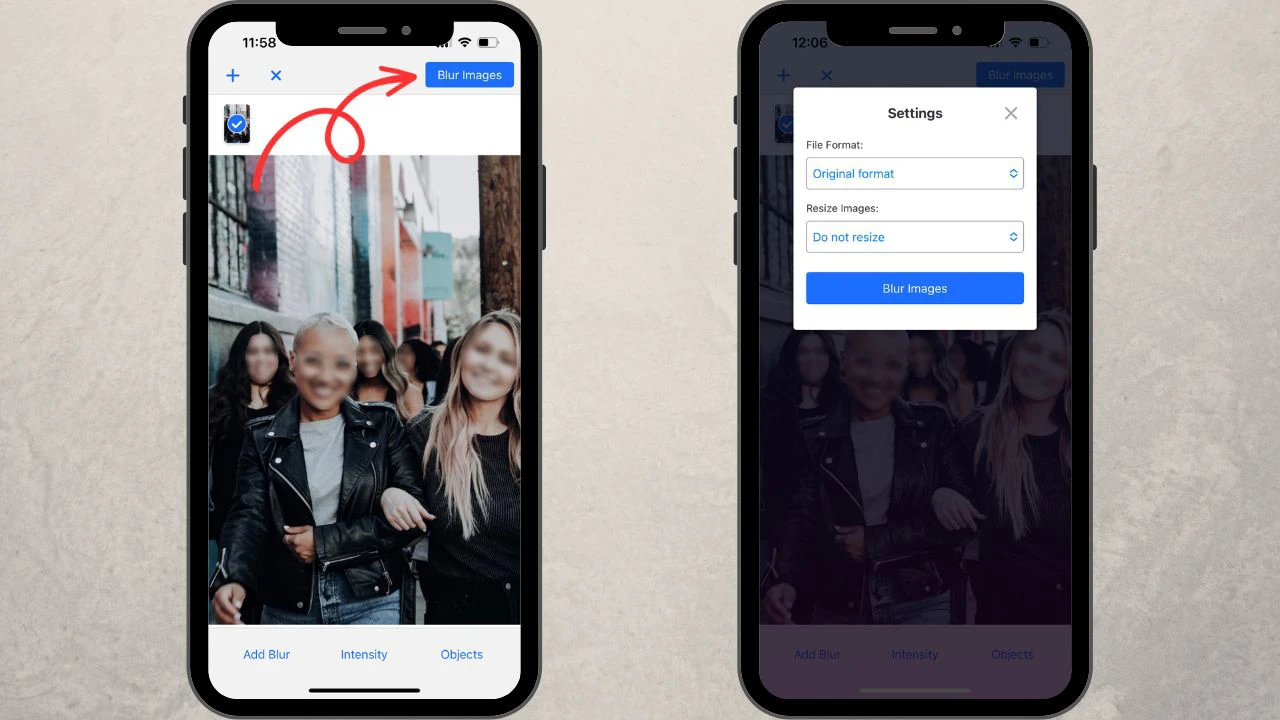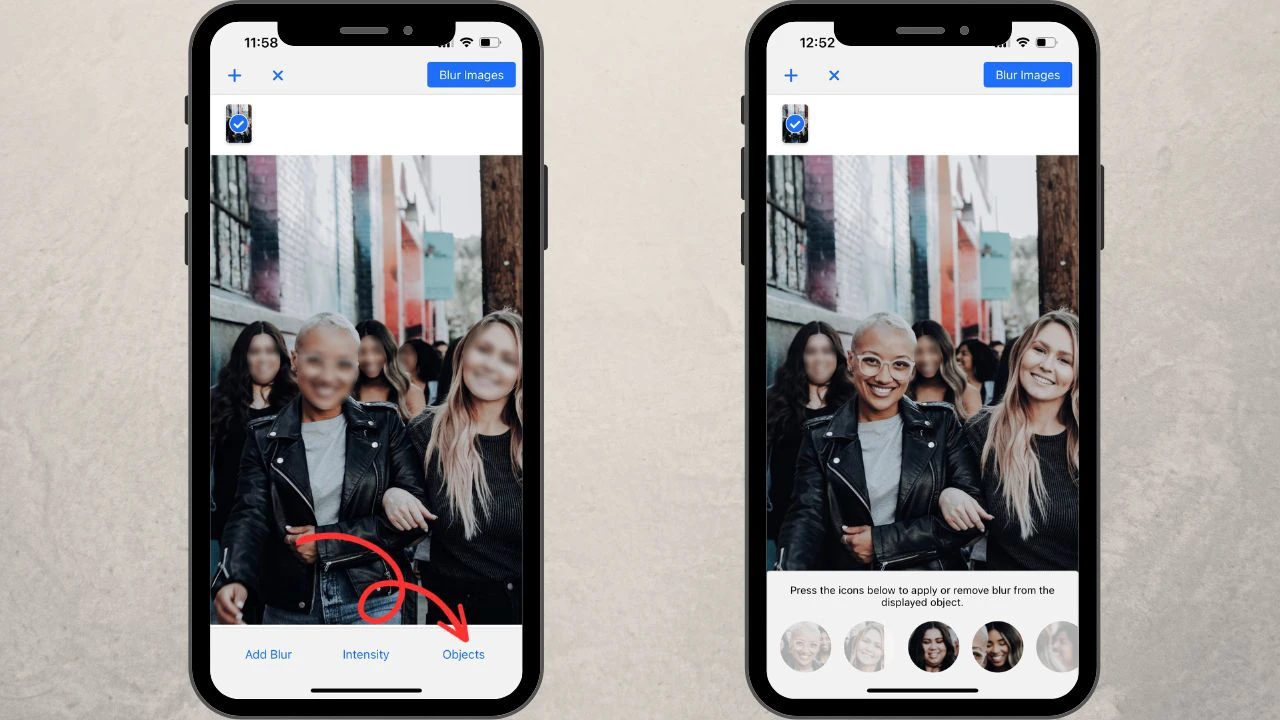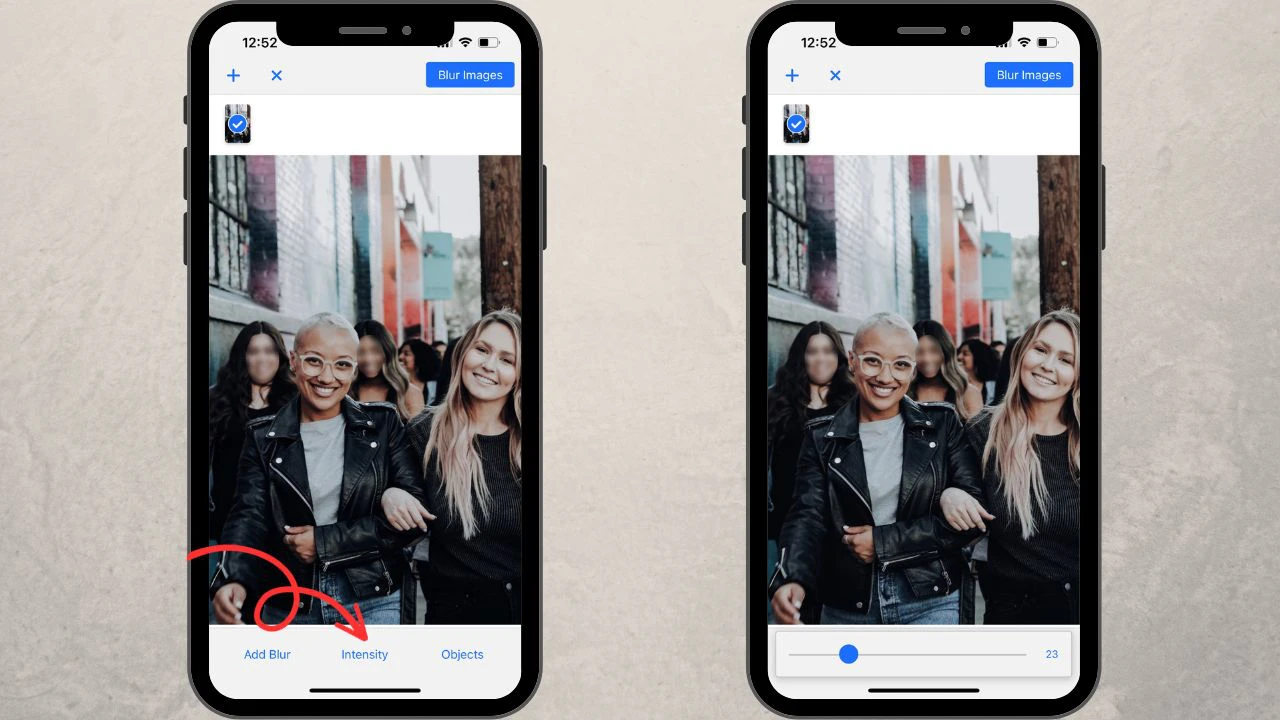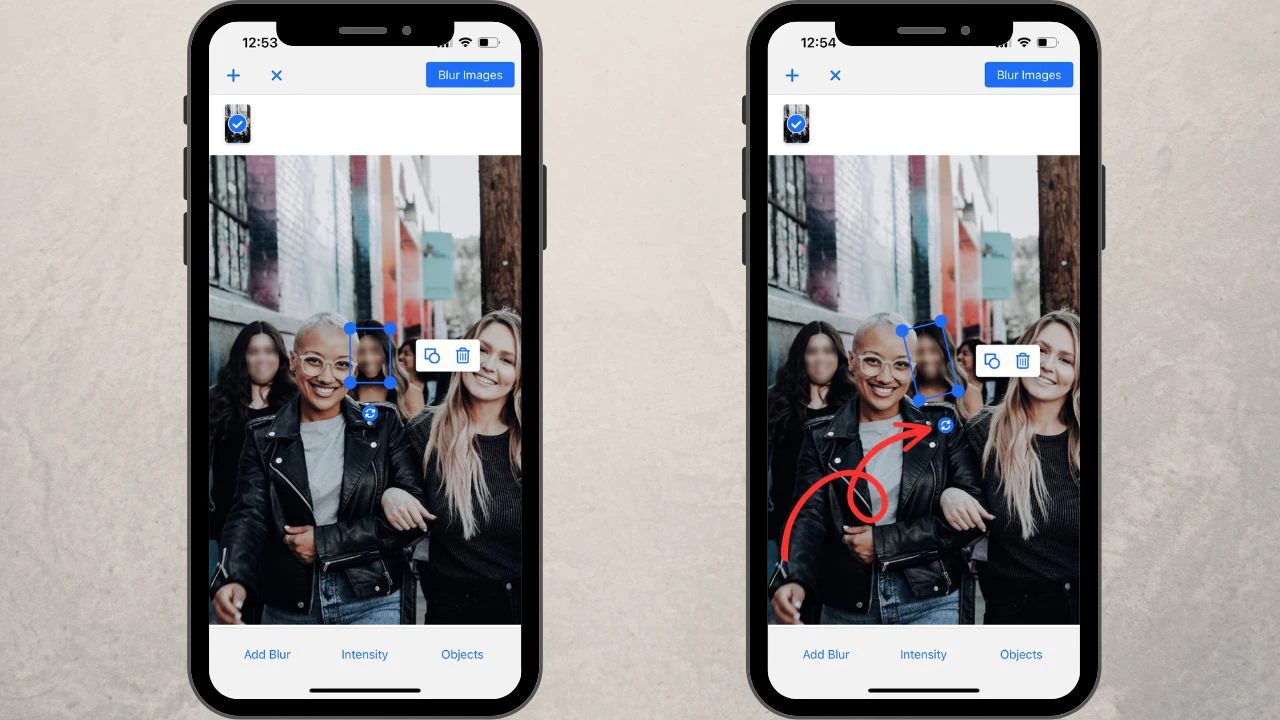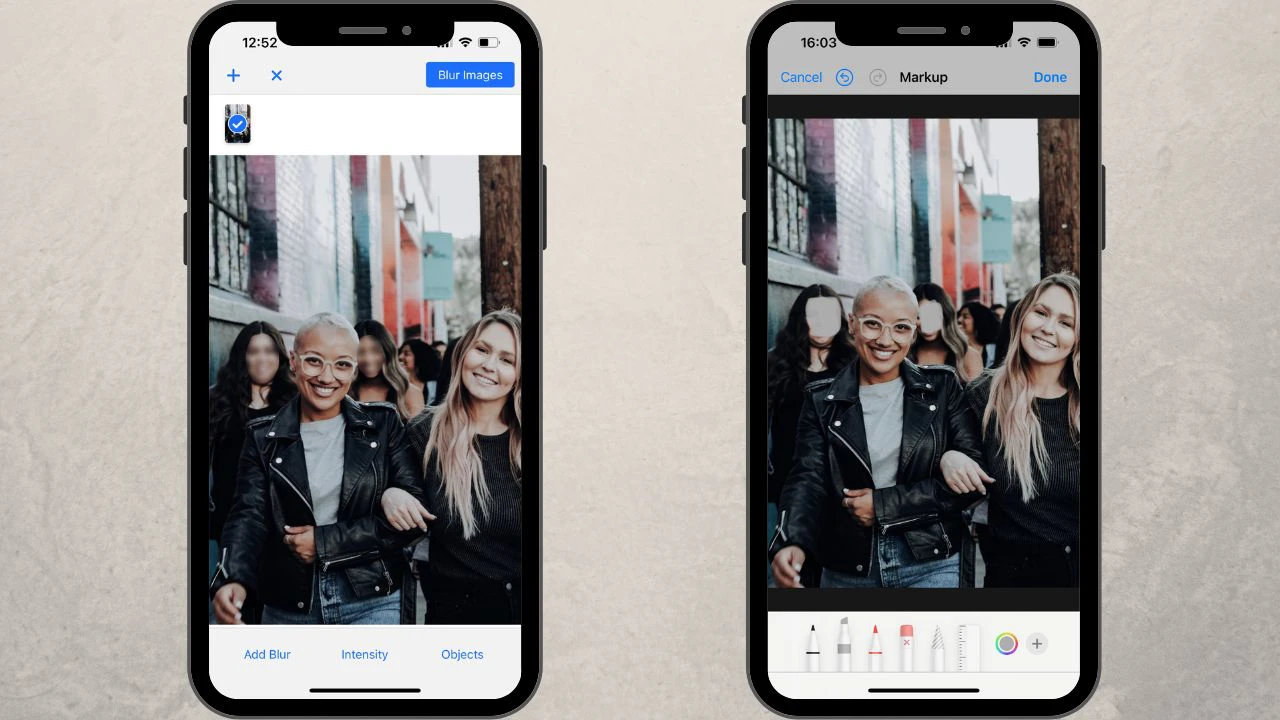iPhone Built-In Tools for Blurring Faces
Before we dive in, there’s something you need to know. The iPhone’s built-in photo editor doesn’t have the option of adding an actual blur. Instead, it allows you to cover faces with different things – a marker stroke, for instance. Faces can be hidden in a subtle, unobtrusive way or you can also opt for something fun and amusing.
There are 3 tools that allow you to blur faces on your iPhone photos.
Markup tool
Markup is a handy tool that’s included in the iPhone Photos app. It allows you to draw lines of varying thicknesses right on a photo. To blur faces without spoiling the overall look of your image, it is better to use the markup marker that has the color, the level of transparency and the thickness of your choice.
Follow these steps to blur faces on iPhone with the markup marker:
- Open your photo in the iPhone Photos app.
- Tap on the Edit button in the top right corner.
- Tap on the Pen icon to open the Markup tool.
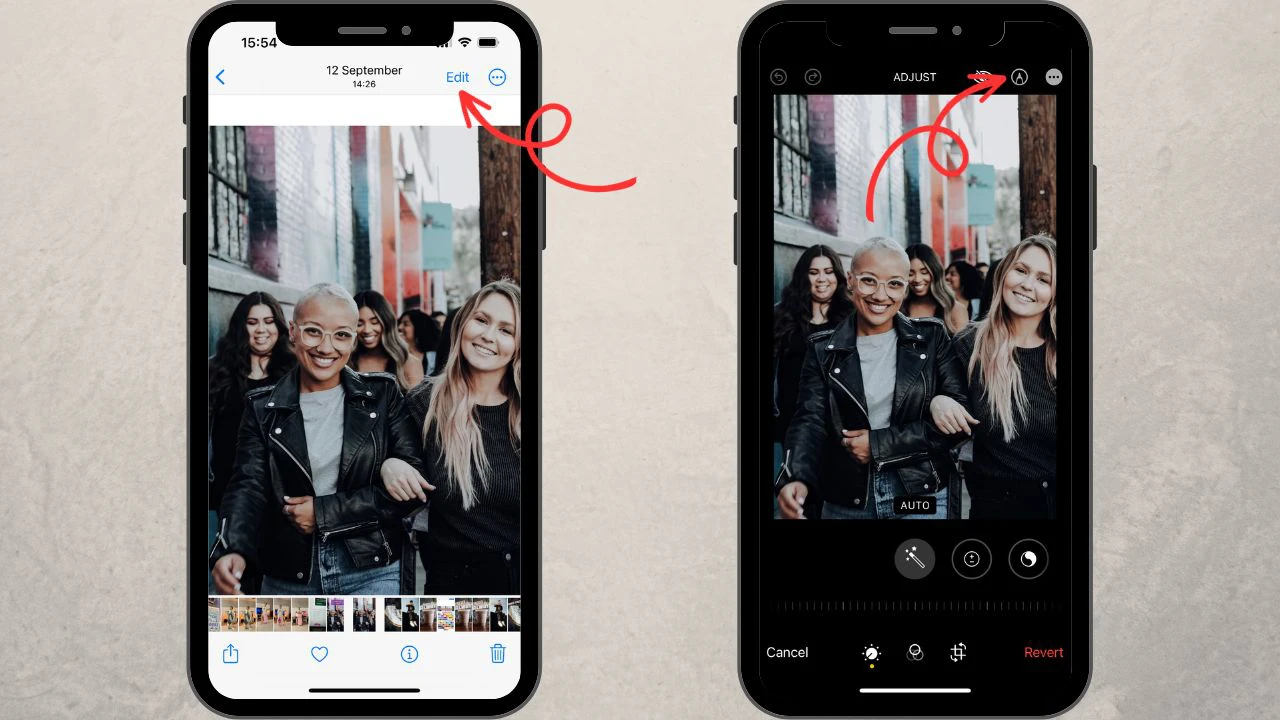
- Choose the marker in the menu at the bottom and set the necessary thickness.
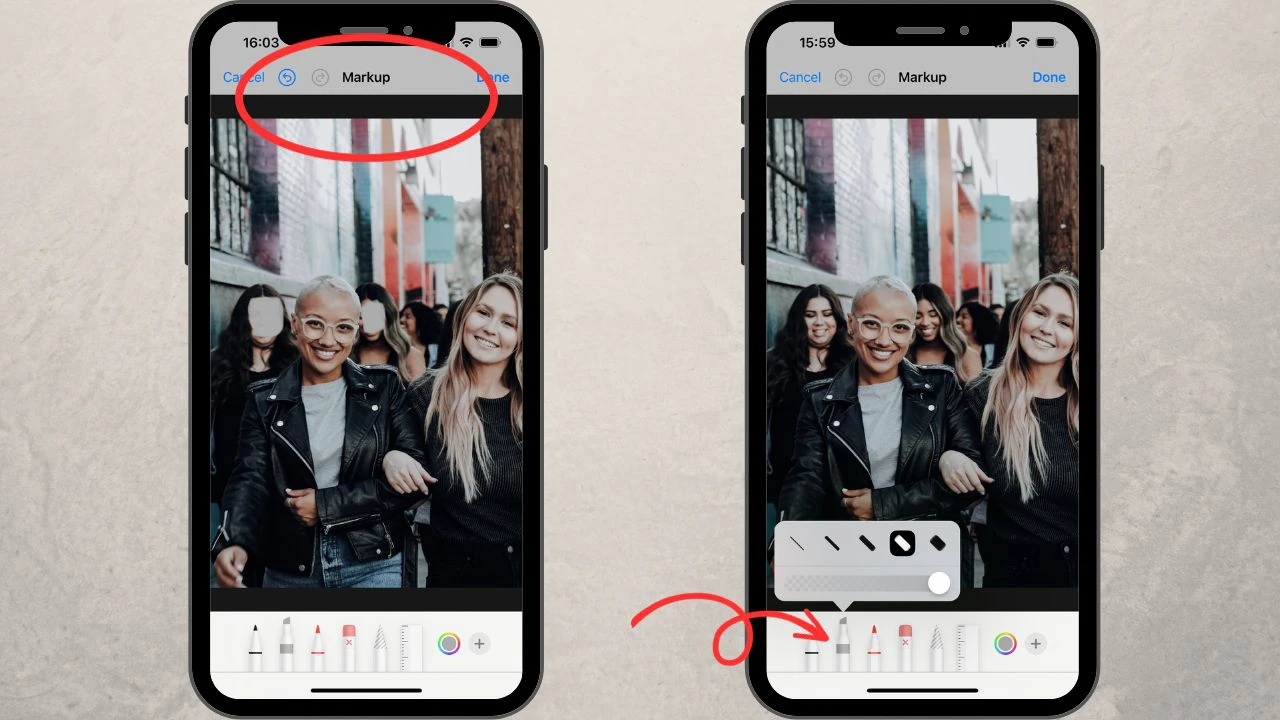
- Select the color and the level of opacity.
- With the marker, draw some strokes over the faces that you want to hide.
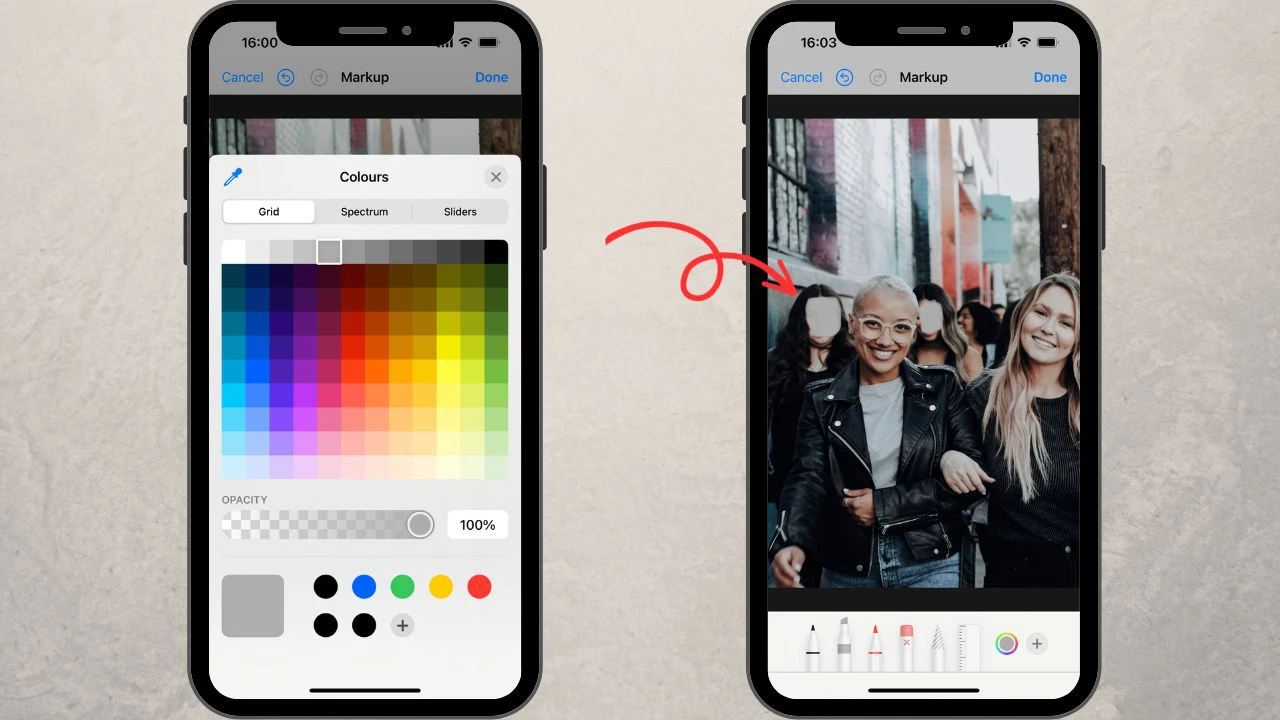
The main benefits of this tool:
- it is free and available right at your fingertips.
- you can choose the color that is already present in your photo; this way, you will hide faces more unobtrusively.
The main drawbacks:
- marker strokes will look sloppy and not very professional since you can draw them only with your fingers.
- if there are several faces that you want to hide, this process can be quite time-consuming.
- you can edit only one photo at a time.
Add shapes
Now it is time to learn how to blur faces on iPhone using the markup shapes. If you prefer to cover faces with clean-cut shapes rather than marker strokes, you should use a different tool. To do this, while you’re in the markup section, click on “+” in the bottom right corner. You will see a menu with different shapes.
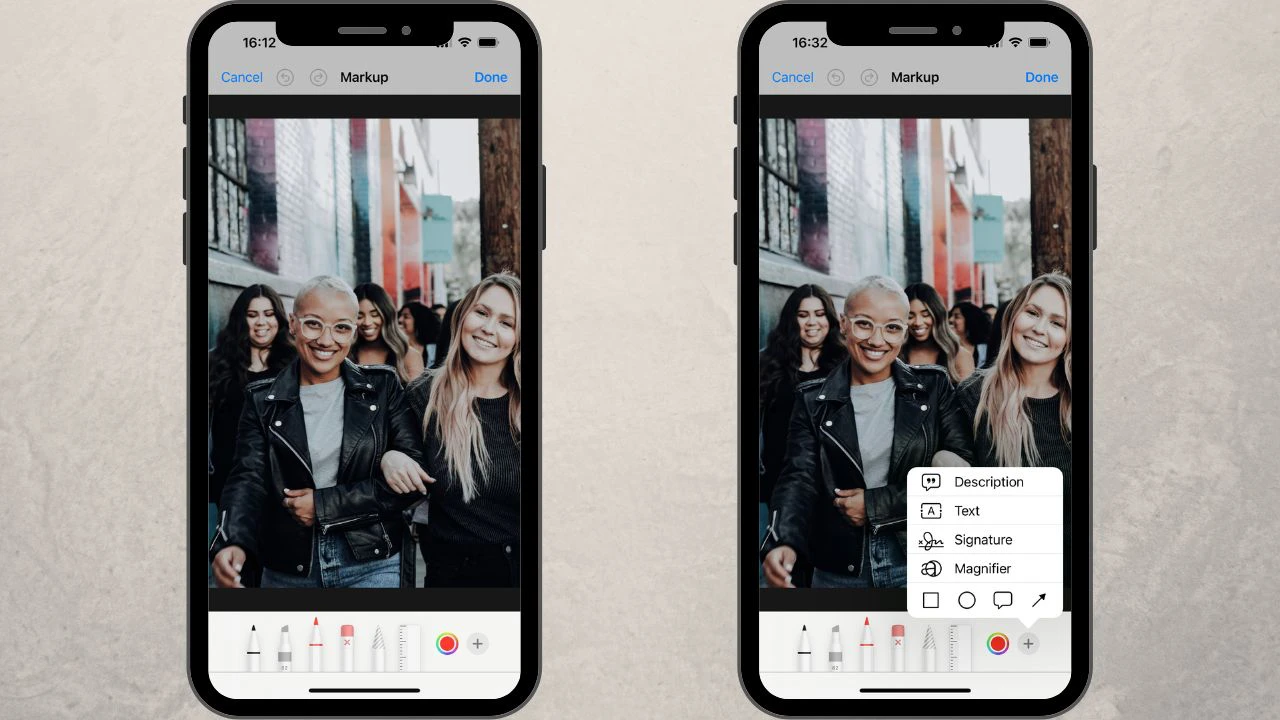
It is better to choose a circle for a face. Place the shape over the face that you want to hide, then use your finger to turn the circle into an oval and change its size. Fill the shape with the color that you want.
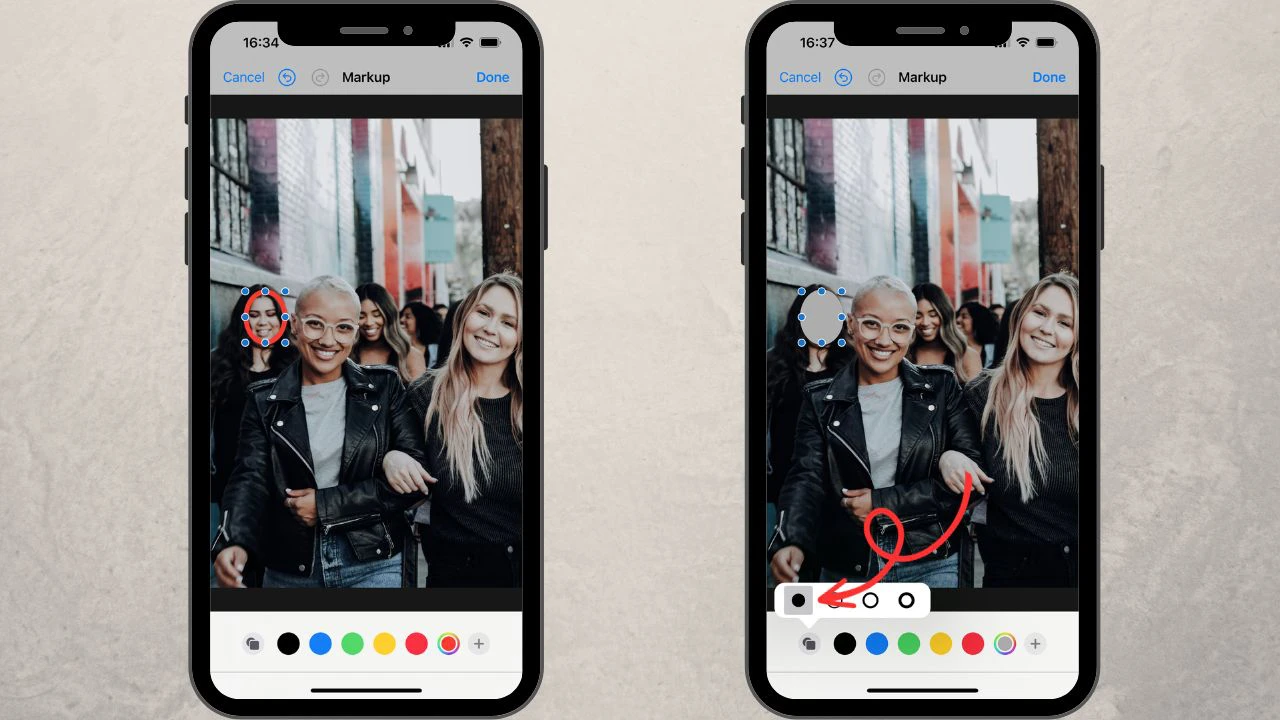
If you need to hide more faces, click on the shape that you created and choose “duplicate”.
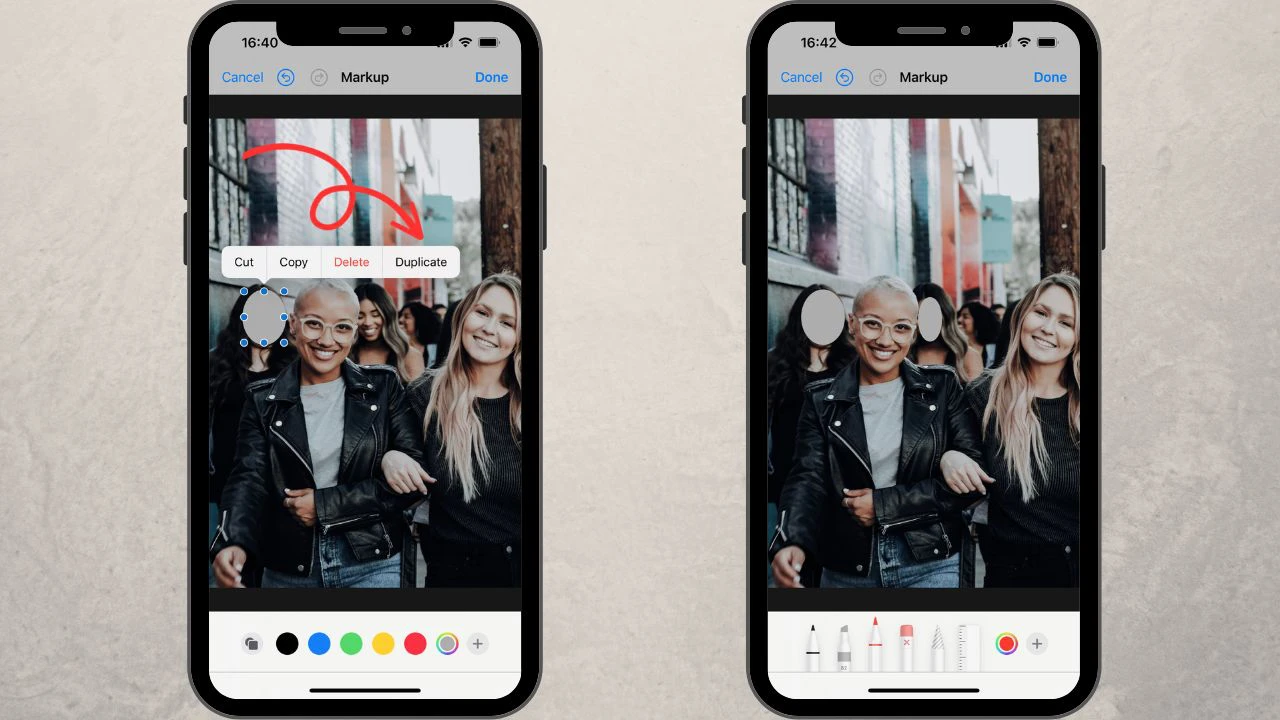
In some cases blurring faces on iPhone photos with a shape may look rather neat and clean. However, with this tool, you won’t be able to process several photos at a time, either.
Blur faces with emojis
If all you want is to hide faces and you are okay with the result looking a bit distracting, you can cover faces with emojis – it’s quite fun, isn’t it?
Here’s what you need to do:
- Launch the Markup tool again.
- Tap on the “+” button and choose “Text”.
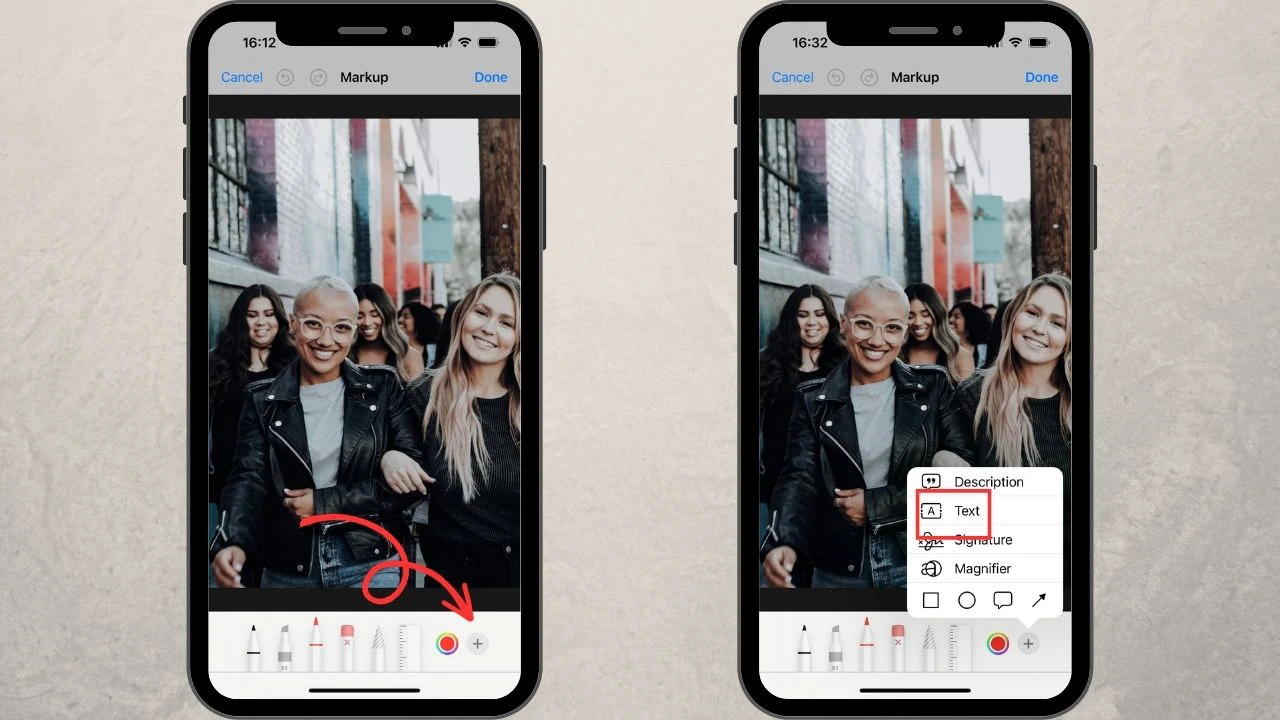
- Double tap the Text box and then remove the default caption.
- Go to the emoji’s gallery on the keyboard of your iPhone.
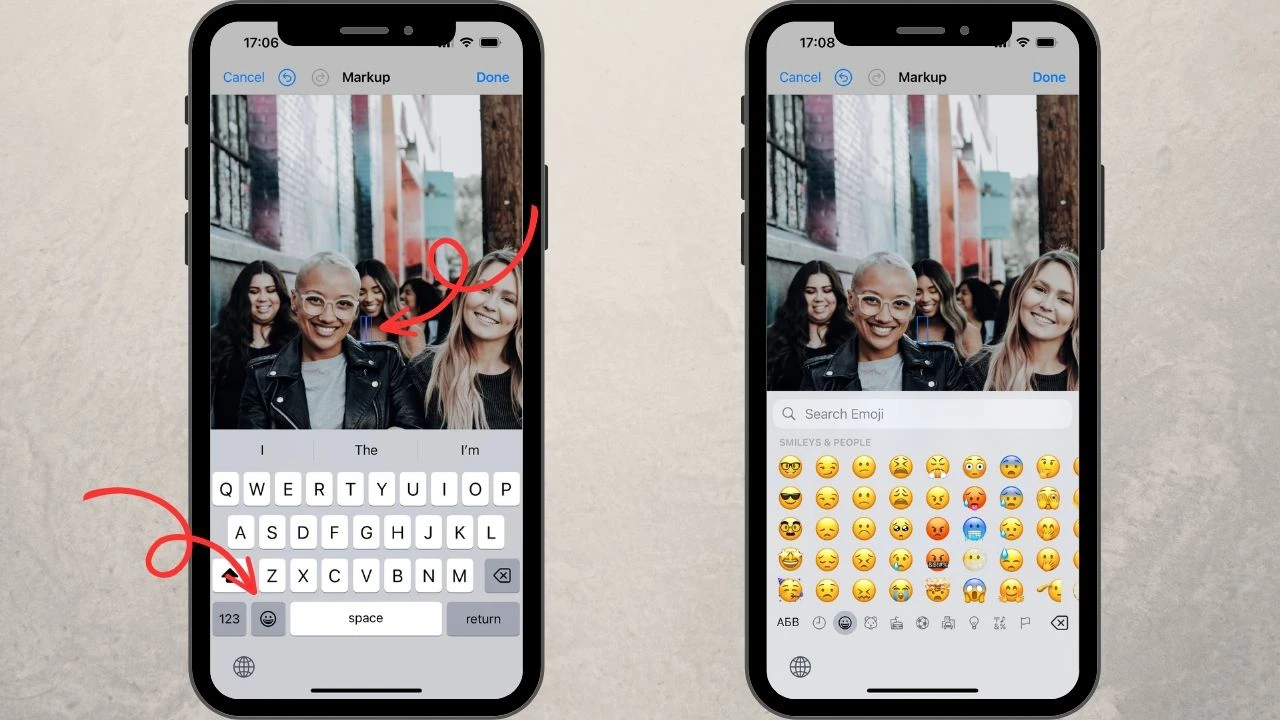
- Select the emoji you need.
- Adjust the size of the emoji using the menu for text editing in the bottom left corner and moving the blue borders of the box.
- Place the emoji over the face. All done!
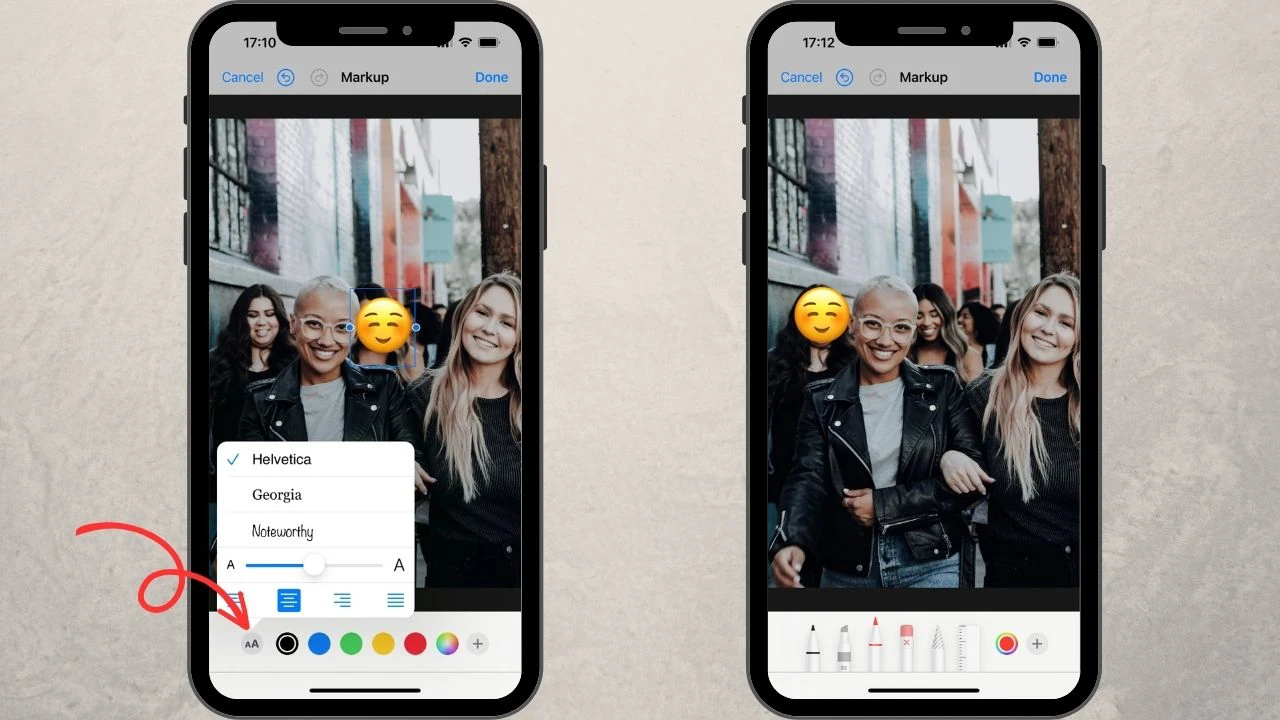
This way of covering faces is the most attention-grabbing. It’s great if you want to share some personal photos with your friends and family. But it won’t be suitable if you need to post images on your business account.
As it has already been mentioned, none of the iPhone’s built in tools give you the opportunity to actually blur faces. The main purpose of face blur on iPhone is to hide certain faces without distracting from the photo itself. So let’s dive into how to blur faces on iPhone using third-party tool Watermarkly, which is free to use.
Blur Faces Free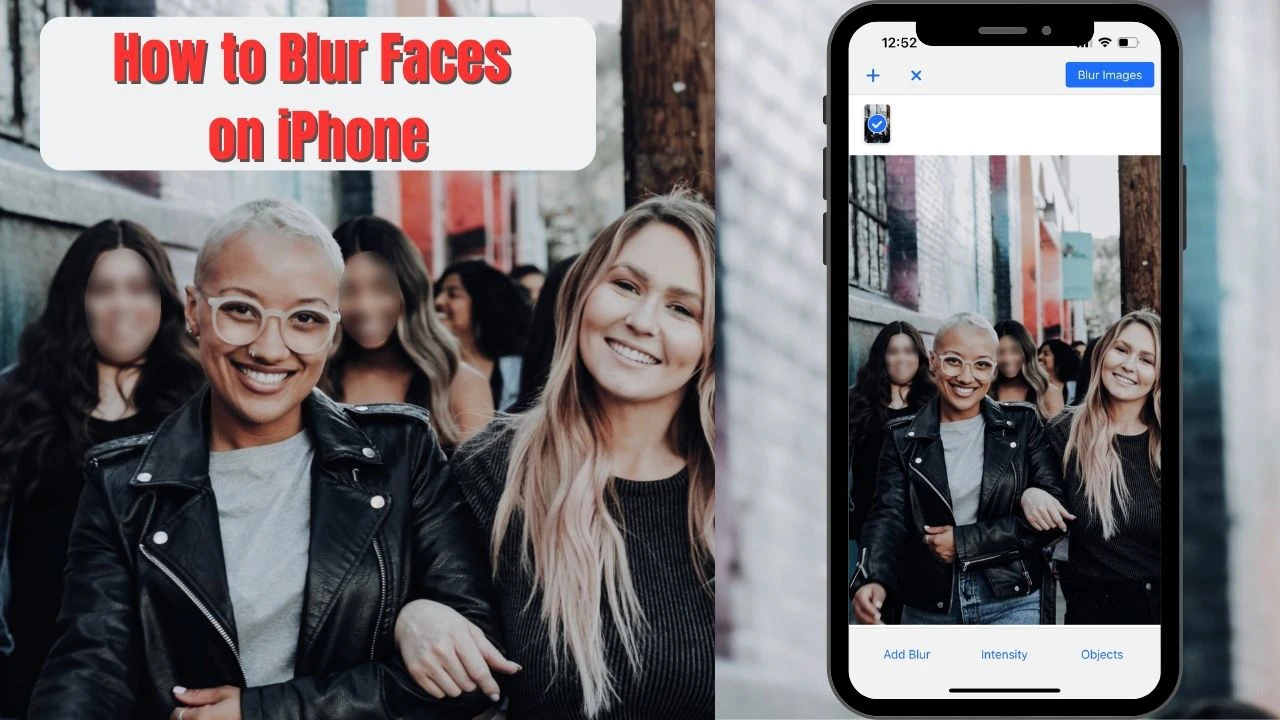 Blur Faces Free
Blur Faces Free