Comment apposer un filigrane sur des photos
Protéger des photos avec Watermarkly est aussi facile que 1-2-3.
✓ Sélectionnez des photos pour apposer un filigrane
✓ Créez ou sélectionnez votre modèle de filigrane
✓ Télécharger les photos avec le filigrane
Quelque chose n'est pas clair? Contactez-nous, s'il vous plaît!
Étape 1 - Sélectionnez des photos pour apposer un filigrane
Watermarkly prend en charge le chargement des photos depuis votre ordinateur, Google Drive et Dropbox.
Sélection des photos depuis votre ordinateur
Glissez et déposez des photos ou des dossiers entiers dans la fenêtre Watermarkly, ou cliquez sur le bouton Sélectionner des images choisissez l'option "Depuis mon ordinateur" et alors choisissez les photos/dossiers nécessaires dans la boîte de dialogue 'Ouvrir le fichier'. Pour sélectionner toutes les photos contenues dans un dossier, appuyez sur Ctrl+A sur Windows ou Cmd+A sur Mac.
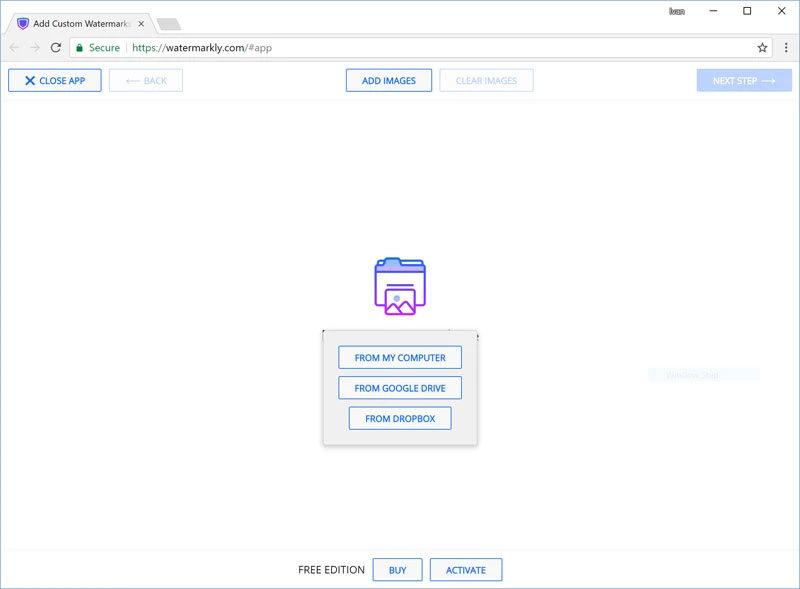
Sélection de photos depuis Google Drive
Cliquez sur le bouton Ajouter des images et sélectionnez depuis le menu Google Drive. Une boîte de dialogue vous demandant d'approuver Watermarkly apparaîtra. Watermarkly demande une autorisation de lire des photos de votre Google Drive. Une fois que vous approuvez Watermarkly pour accéder à vos photos, Google Drive Picker officiel apparaîtra. Vous pouvez sélectionner une ou plusieurs photos en cliquant dessus et en maintenant la touche Maj enfoncée sur votre clavier.
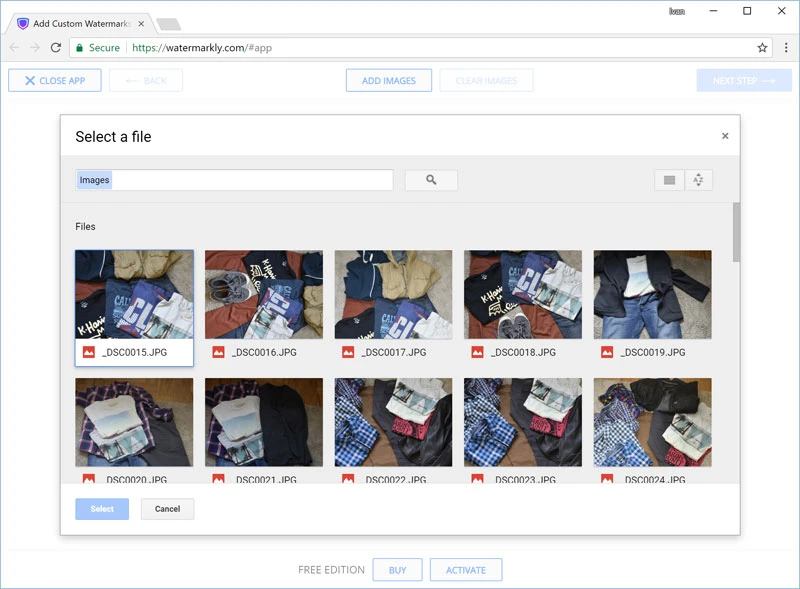
Sélection des photos depuis Dropbox
Cliquez sur le bouton Ajouter des images et sélectionnez depuis le menu Dropbox. Une boîte de dialogue vous demandant d'approuver Watermarkly apparaîtra. Watermarkly demande une autorisation de lire des photos de votre compte Dropbox. Une fois que vous approuvez Watermarkly pour accéder à vos fichiers, le sélecteur officiel de Dropbox apparaîtra. Vous pouvez sélectionner une ou plusieurs photos en cliquant dessus et en maintenant la touche Maj enfoncée sur votre clavier.
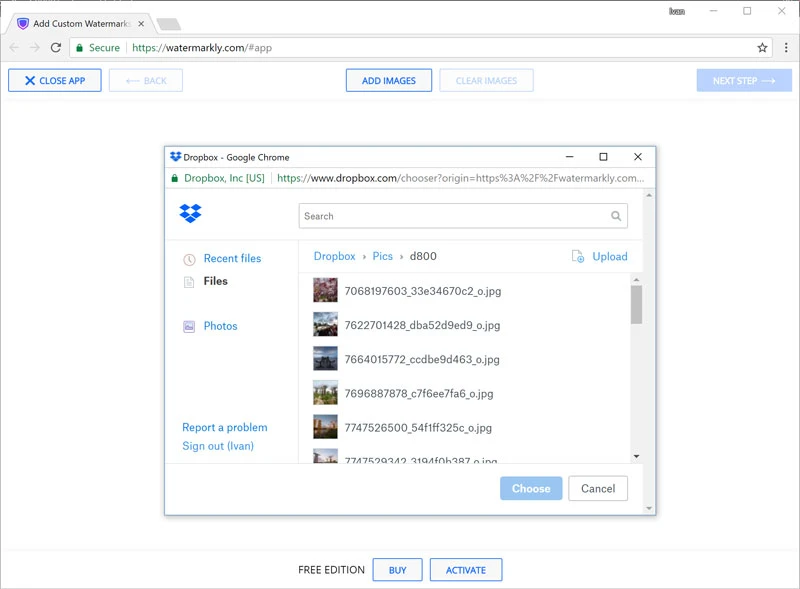
Effacement de la sélection
Pour effacer les images sélectionnées, cliquez sur le bouton 'Effacer'.
Quelque chose n'est pas clair? Contactez-nous, s'il vous plaît!
Étape 2 – Créer votre tout nouveau filigrane
À cette étape, vous pouvez personnaliser le filigrane (disposition, position, opacité et apparence) et faire en sorte que cela ait l'air personnel. Vous pouvez ajouter un logo (Ajouter un logo), un texte brut (Ajouter un texte) ou une combinaison des deux (Ajouter groupe, à venir bientôt).
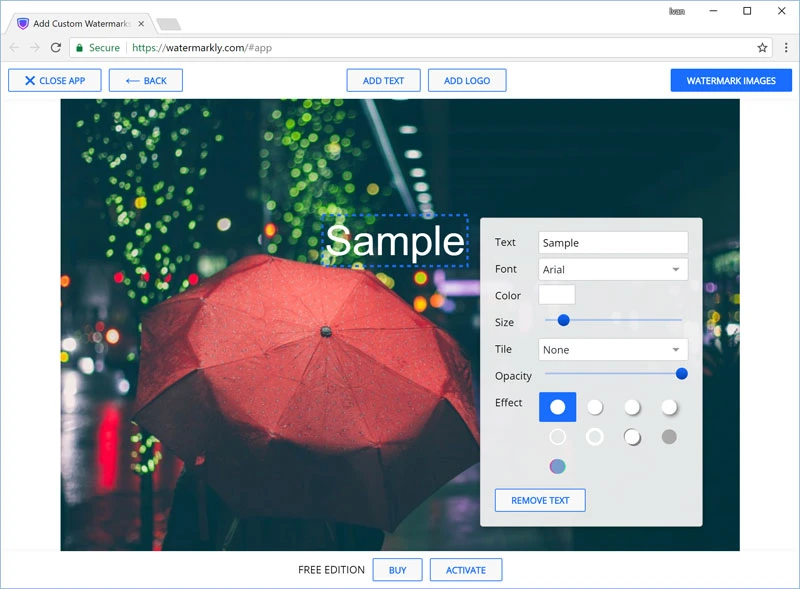
Watermarkly met à votre disposition 10 modèles de filigrane intégrés pour vous aider à créer rapidement vos propres modèles filigrane. Un modèle filigrane peut contenir un logo et jusqu'à trois lignes de texte. Vous pouvez ajouter comme beaucoup de modèles de filigrane comme nécessaires pour composer votre tout nouveau filigrane.
Cliquez sur le bouton Ajouter un groupe et sélectionnez le modèle requis. Pour fournir votre propre logo, sélectionnez un modèle de filigrane avec le glyphe 'Logo'.
Selon un modèle que vous avez sélectionné à l’étape précédente, vous devez spécifier votre propre logo et du texte (titre ou sous-titre, numéro de téléphone, etc.).
Cliquez sur un élément de filigrane (logo ou texte) pour le sélectionner. Les options de configuration apparaîtront à côté de celle-ci.
Quelque chose n'est pas clair? Contactez-nous, s'il vous plaît!
Étape 3 – Spécifiez les paramètres de sortie et Apposer un filigrane sur des photos
Watermarkly fournit les options de sortie suivantes.
Mise à l'échelle automatique des filigranes.
Lorsque vous créez un filigrane Watermarkly modifie automatiquement la taille et position du filigrane pour chaque photo du lot. Cela rendra le filigrane plus petit pour des images plus petites et plus grandes pour des photos plus grandes. Tout effectué automatiquement.
Redimensionner des photos.
Sélectionnez une des méthodes suivantes de redimensionnement : ne pas redimensionner les images, Ajuster la largeur de l'image (au nombre spécifié de pixels), Ajuster la hauteur de l'image (au nombre spécifié de pixels), ajuster largeur et hauteur (au nombre spécifié de pixels) et pourcentage. Ne pas publier de photos haute résolution en ligne pour éviter qu'elles soient volées.
Prévisualisation des Photos filigranées
Le bouton Aperçu ouvre un écran qui vous permet de personnaliser la position de filigrane pour photos particulières par lot. Vous pouvez cliquer sur les photos sélectionnées et voir comment le filigrane a l'air sur elles. Si vous n'aimez pas la position, cliquez sur le filigrane et faites-le glisser vers la position désirée. Vous pouvez également modifier la taille du filigrane si nécessaire.
Une fois que vous êtes satisfait des résultats, fermez la boîte de dialogue en cliquant sur la croix dans le coin supérieur droit et cliquez sur le bouton Watermark Images pour commencer à apposer des filigranes sur vos photos.
Application d'un filigrane
Une fois que tous les paramètres de sortie requis sont spécifiés, cliquez sur le bouton Apposer un filigrane sur des Images pour commencer à apposer des filigranes sur vos photos.
Veuillez noter que vos photos originales ne seront pas modifiées. Elles resteront toujours intactes sur vos comptes Google Drive ou Dropbox.
Quelque chose n'est pas clair? Contactez-nous, s'il vous plaît!
Ici vous pouvez trouver des instructions comment mettre en filigrane des photos ou comment mettre des vidéos en filigrane à l'aide de notre application de bureau pour Windows et Mac.