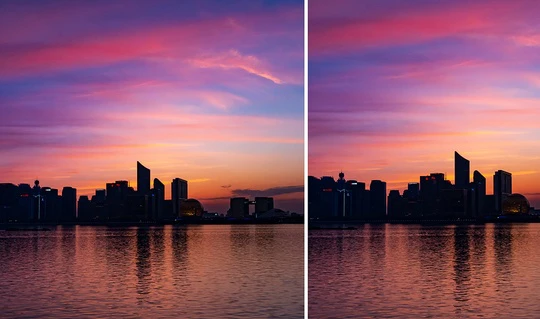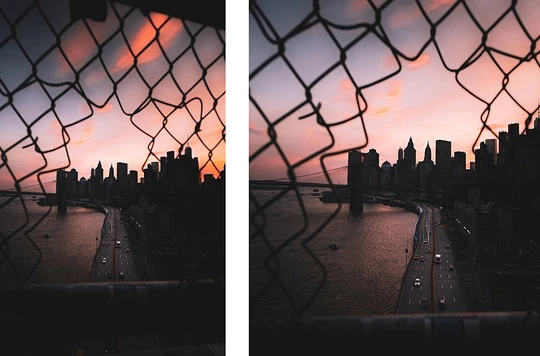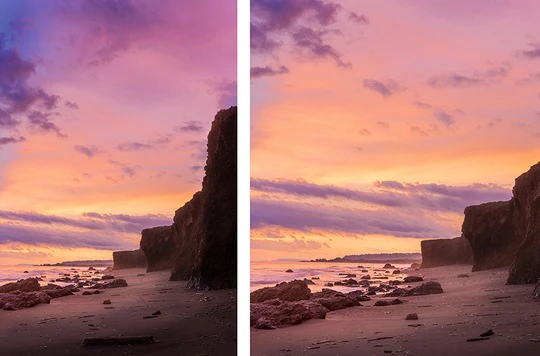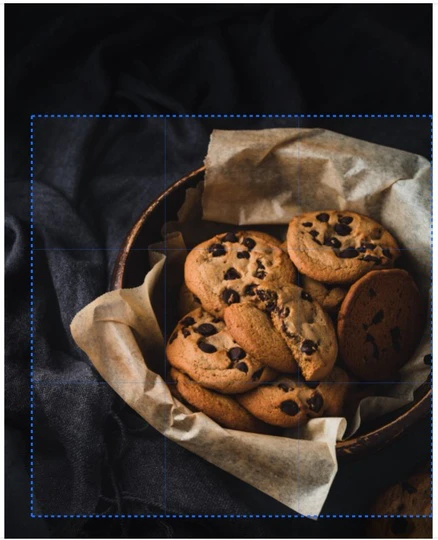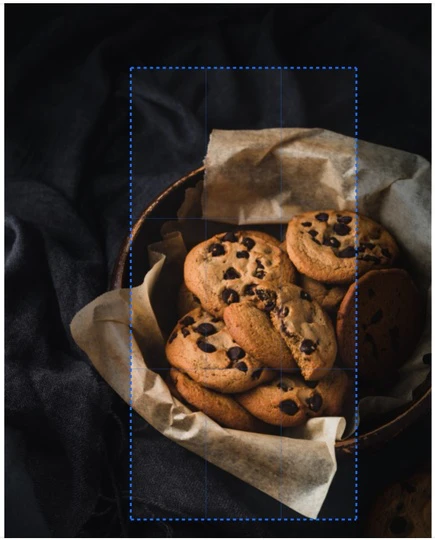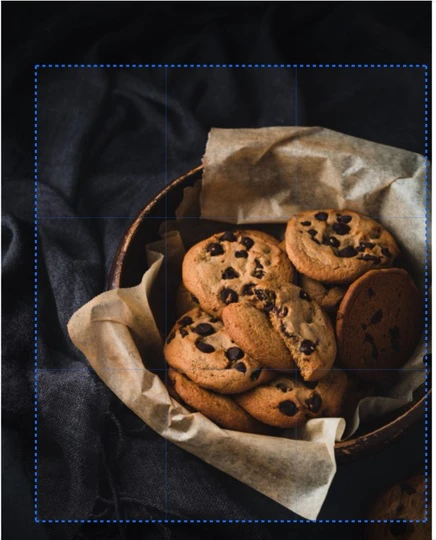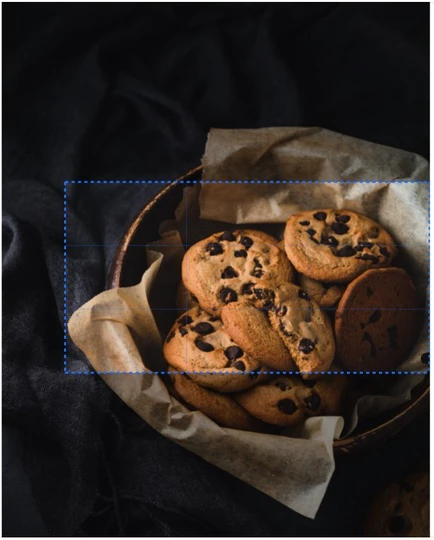Mode de fonctionnement
- Faites glisser vos photos dans l'application ou cliquez sur «Sélectionner des images». Téléchargez des photos depuis votre ordinateur, Google Drive, Google Photos ou DropBox.
- Sélectionnez la zone que vous souhaitez rogner. Ajustez la zone de rognage manuellement ou choisissez l'une des options de notre liste «Taille ou proportions souhaitées». Vous pouvez recadrer vos images dans un rectangle ou un cercle. Vous pouvez modifier la largeur et la hauteur dans des proportions fixes à l'aide de votre clavier. Si vous souhaitez traiter un lot de plusieurs photos en une seule fois, vous pouvez appliquer une taille de recadrage à toutes ou ajuster la zone de recadrage sur chaque image séparément.
- Si nécessaire, redressez l'horizon en déplaçant le curseur.
- Cliquez sur «Rogner les images». Dans les paramètres de sortie, choisissez la qualité des images rognées. Tout ce que vous avez à faire maintenant est de cliquer sur «Rogner les images» et de télécharger vos copies modifiées.
Traitement rapide et sûr à 100 %
Rognez plusieurs images par lots directement dans votre navigateur. Notre application traitera vos photos instantanément. Les téléchargements descendants et ascendants sont incroyablement rapides. Le processus de rognage aussi.
Notre outil de rognage gratuit fonctionne en ligne. Vous n'avez pas à perdre votre temps à attendre qu'un programme soit installé. Ne prenez pas le risque d'installer des logiciels provenant de sources inconnues sur votre ordinateur. Notre outil ne nécessite aucun plugin. Il n'y a pas d'annonces ou de pop-ups.
Nous ne conservons pas vos photos sur nos serveurs et n'y avons pas accès. Personne dans notre entreprise ne peut accéder à vos fichiers, ils ne sont toujours que les vôtres.
Recadrer image en lignePlusieurs options de rognage
Pour votre commodité et une utilisation rapide de l’application, nous offrons un large éventail d’options pour ajuster la zone de rognage.
Vous pouvez:
✓ recadrez vos photos en rectangle ou en cercle,
✓ définir les bordures de recadrage manuellement,
✓ choisir l’un des rapports d’aspect fixes dans la liste,
✓ modifier le rapport largeur/hauteur sélectionné à l’aide de votre clavier.
Si vous choisissez les formes courantes (rectangulaire ou circulaire), vous pouvez ajuster manuellement la zone de recadrage. Faites simplement glisser les bordures bleues dans n'importe quelle direction jusqu'à ce que vous soyez satisfait du résultat. Tout ce qui se trouve en dehors des bordures bleues sera rogné. Le rapport d'aspect ici n'est pas fixe, il n'y a donc aucune limitation. Vous pouvez modifier librement la zone de recadrage et choisir le diamètre ou le rapport hauteur/largeur de votre choix.
Si vous choisissez l’un des rapports longueur par rapport à largeur fixes, vous pouvez redimensionner et repositionner la zone de recadrage comme vous le souhaitez. Mais le rapport largeur/hauteur sera verrouillé.
Notre liste contient à la fois des rapports d’aspect standard (1:1, 4:3, 16:9, etc.) et des dimensions populaires pour les plateformes de réseaux sociaux telles que Instagram, Facebook, Twitter, Youtube, LinkedIn.
Si vous choisissez une option avec la taille spécifiée en pixels, par exemple, "Post Instagram 1080 × 1080", vos copies rognées vont être réduites ou agrandies pour être de 1080 x 1080 pixels.
L'application est livrée avec les proportions prédéfinies suivantes. Vous pouvez ajouter et enregistrer vos propres ratios d'aspect de recadrage.
- Proportions générales : 1:1, 1:3, 2:3, 2:1, 3:2, 3:4, 3:5, 4:3, 4:5, 5:3, 9:16, 9:20, 10:16, 16:10, 16:9, 20:9
- Instagram : story, carré, portrait et paysage
- Facebook : publication, couverture de profil, couverture de page, couverture d'événement
- Vignette et chaîne YouTube
- Profil et publication LinkedIn
Ajustement de la ligne d'horizon
Avec l’application Watermarkly, vous pouvez non seulement recadrer vos photos rapidement et facilement, mais également faire pivoter toute votre image sous n’importe quel angle. Cette fonctionnalité peut être particulièrement utile si vous devez corriger un horizon tordu.
Pour ajuster l’angle de votre image, utilisez le curseur en regard de la liste des tailles de recadrage en haut de l’écran. En le déplaçant d’un côté à l’autre, vous obtiendrez facilement le résultat souhaité. Ne vous inquiétez pas, laqualité de vos photos ne sera pas affectée.
La combinaison des fonctions de recadrage et de rotation vous permet d’éditer vos images rapidement et efficacement au même stade dans une seule application.
La rotation de l’image peut être utile pour améliorer une grande variété de photos. Après tout, cela vous permet non seulement de redresser l’horizon, mais aussi de changer radicalement l’angle de la caméra. Malheureusement, vous ne pouvez pas faire pivoter une photo à 180 degrés, mais vous avez toujours la possibilité de corriger les erreurs que vous avez commises pendant la prise de vue.
Recadrer image en ligneComment rogner des images à l’aide de notre application:
Pour commencer, vous devez faire glisser vos photos dans l’application ou cliquer sur «Sélectionner des images», puis une fenêtre contextuelle apparaîtra. Vous pouvez télécharger vos photos à partir de votre ordinateur, de Google Drive, de Google Photos ou de Dropbox.
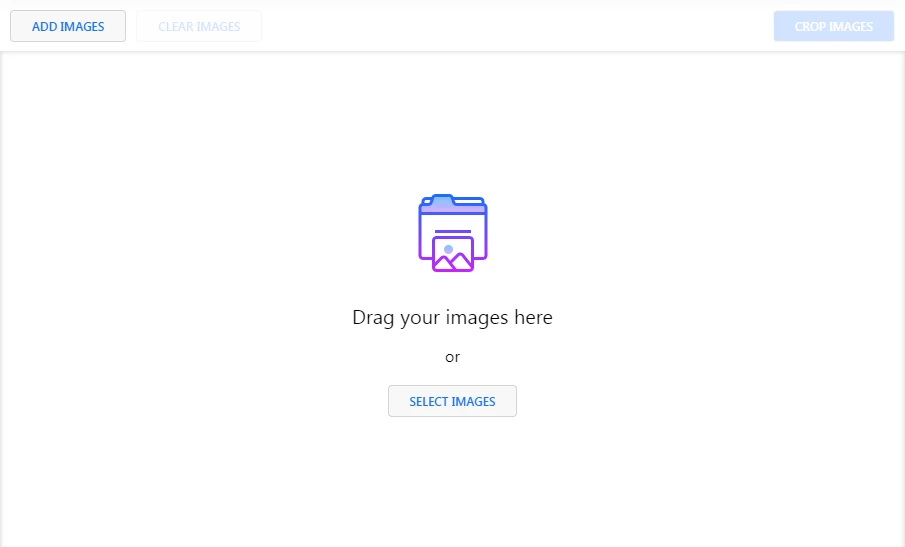
Watermarkly prend en charge les formats d’image JPG, JPEG, PNG, HEIC, WEBP, GIF, BMP. Veuillez noter que si vous n’avez pas assez d’espace mémoire libre sur votre ordinateur ou votre téléphone, vous ne pourrez pas télécharger vos copies rognées, car elles peuvent être de n’importe quelle taille.
Si vous choisissez «Depuis mon ordinateur», recherchez le dossier nécessaire dans la fenêtre de dialogue et choisissez les images que vous souhaitez rogner. Pour sélectionner toutes les photos contenues dans un dossier, appuyez sur Ctrl A sur Windows ou Cmd A sur Mac.
Si vous choisissez l’une de ces options - «depuis Google Drive», «depuis Google Photos» ou «depuis DropBox» - une boîte de dialogue apparaîtra et l’application vous demandera d’accorder l’accès à votre stockage sur le cloud. Cliquez sur «Autoriser l’accès». Cela ouvrira une nouvelle fenêtre pour choisir des images. Si vous souhaitez sélectionner plusieurs photos, sélectionnez-les tout en maintenant la touche Maj enfoncée. Pour continuer, cliquez sur le bouton «Sélectionner».
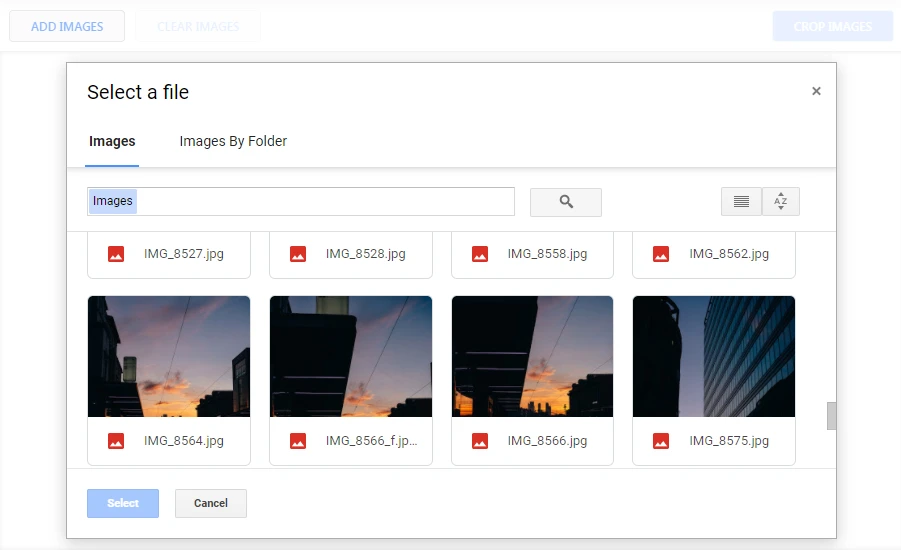
Si vous souhaitez ajouter d’autres images, cliquez sur «Ajouter une photo». Si vous souhaitez supprimer toutes les images actuelles de l’application et en télécharger différentes, cliquez sur «Effacer».
Pour ajuster la zone de rognage, utilisez le menu déroulant «Taille ou proportions souhaitées» en haut de l’application. Cliquez dessus. Vous verrez les options suivantes.
Formes courantes : rectangle et cercle
Avec notre outil, vous n'êtes pas limité à recadrer vos images uniquement dans un rectangle ou un carré. Vous pouvez également les recadrer en cercle. Tout en haut du menu, vous trouverez la sélection de deux formes : "Rectangle" - qui peut être facilement transformé en carré - et "Cercle".
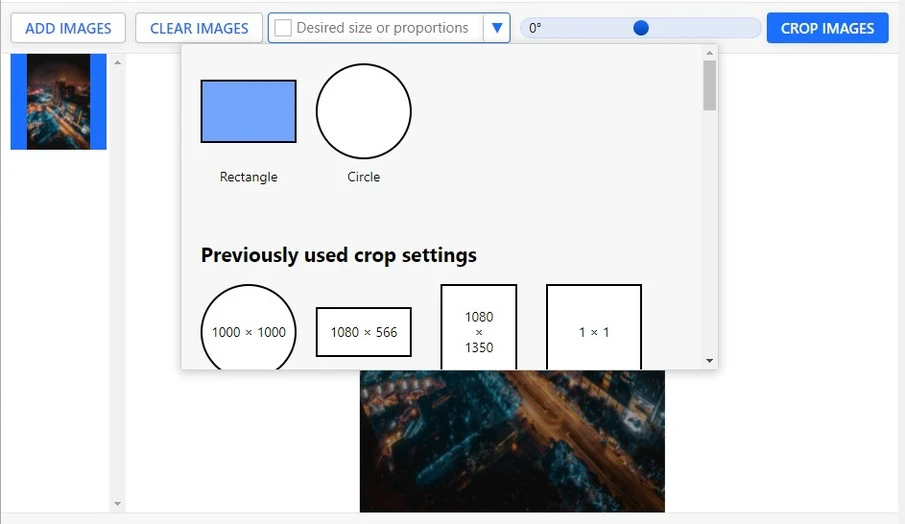
Quelle que soit la forme que vous choisissez, la zone de recadrage peut être ajustée manuellement à l'aide du curseur si vous êtes sur un ordinateur ou votre doigt si vous êtes sur un appareil mobile. Notre application vous permet de définir n'importe quel diamètre, le format d'image ou les dimensions en pixels de votre choix. Pour agrandir ou réduire la zone de recadrage, il vous suffit de faire est de passer votre curseur sur la bordure bleue et de la faire glisser.
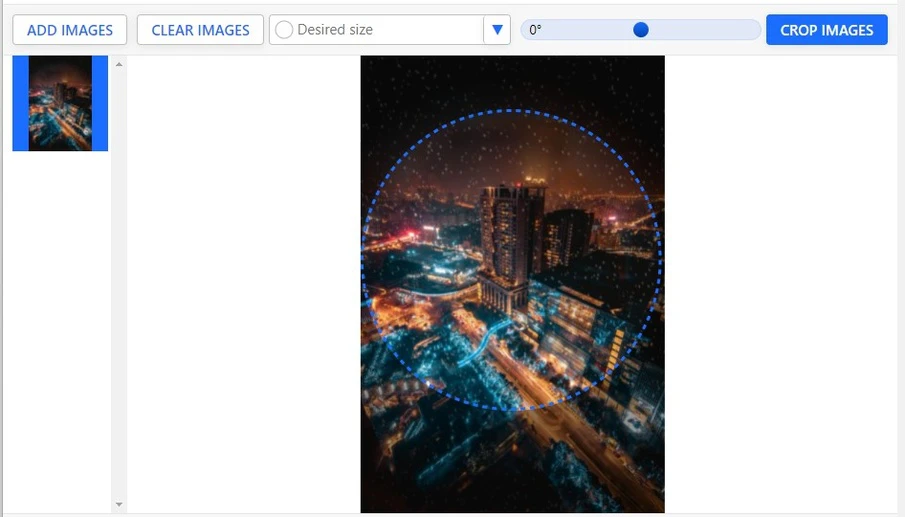
Avec une forme rectangulaire, la hauteur et la largeur peuvent être ajustées séparément. Avec une forme circulaire, vous pouvez augmenter ou diminuer le rayon.
De plus, vous pouvez cliquer à l'intérieur de la barre d'options et entrer la taille souhaitée de votre image recadrée en pixels. Si vous sélectionnez un cercle et tapez 1000 dans la barre, vos photos recadrées auront un diamètre de 1000 pixels. Mais si vous sélectionnez un rectangle et tapez 1000, la largeur de vos images recadrées sera de 1000 pixels, tandis que la hauteur sera modifiée automatiquement en fonction des bordures de recadrage que vous avez définies.
Enfin, si vous sélectionnez un rectangle et entrez les dimensions pour la largeur et la hauteur - par exemple, 1200 × 1900 - dans la barre d'options, la taille de vos photos recadrées sera de 1200 × 1900 pixels.
Si vous souhaitez repositionner votre zone de recadrage, placez votre curseur à l'intérieur de ses bordures et déplacez-le à un autre endroit de l'image.
Paramètres de recadrage précédemment utilisés
Si vous avez tendance à recadrer vos images de la même manière, la liste des paramètres de recadrage précédemment utilisés sera sûrement simplifier et accélérer votre flux de travail.
Vous pouvez y accéder dans le menu déroulant Options, sous la sélection de formes. De plus, les tout derniers paramètres de recadrage que vous avez utilisés s'afficheront toujours automatiquement la prochaine fois. vous ouvrez l'application et téléchargez des photos.
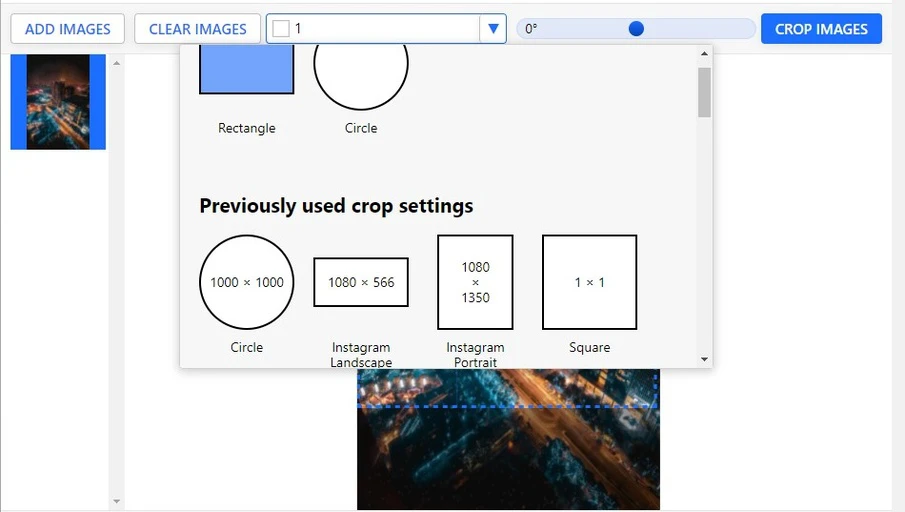
Proportions verrouillées
Ces options incluent les proportions verrouillées de votre zone de rognage.
Dans ce cas, la taille absolue en pixels n'a pas d'importance. Au lieu de cela, vous sélectionnez le rapport entre la largeur de votre zone de rognage et sa hauteur. Notre application propose les options suivantes: 1:1, 3:2, 4:3, 16:9, 2:3, 3:1, 2:1, 1:2. Si vous avez besoin d'un ratio qui ne figure pas dans la liste, cliquez dans la zone de sélection et saisissez, par exemple, 4:5.
Vous pouvez agrandir ou réduire la zone de rognage, ou la déplacer vers n'importe quel autre emplacement dans l'image. Mais le rapport hauteur/largeur sélectionné sera verrouillé: si vous agrandissez la zone de rognage, sa hauteur augmentera également automatiquement.
Si vous avez un lot de photos, vous pouvez définir une option de ratio pour toutes les images ou sélectionner des ratios différents pour chaque photo séparément.
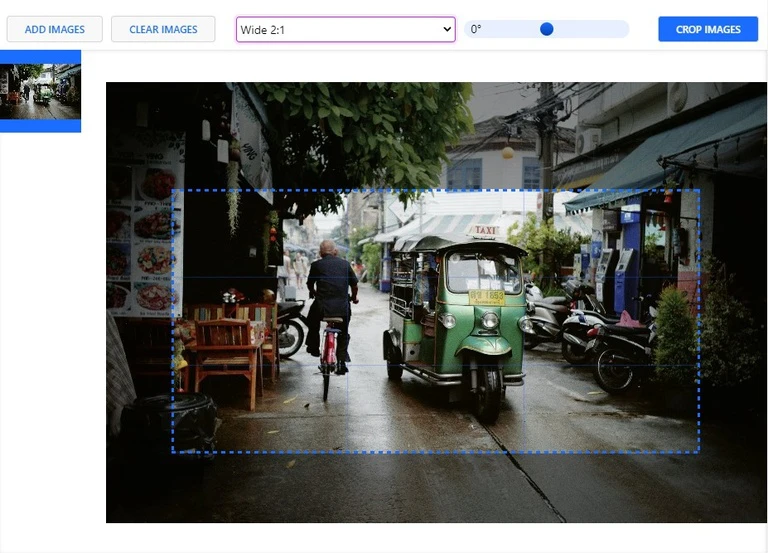
Dimensions pour les réseaux sociaux
Cette partie de la liste contient les dimensions les plus populaires pour les plateformes de réseaux sociaux telles que Instagram, Facebook, Twitter, Youtube, LinkedIn.
Contrairement aux proportions standard, ces options affectent non seulement le rapport largeur/hauteur, mais également la taille en pixels. La résolution de vos copies rognées sera modifiée automatiquement selon l'option de votre choix. Par exemple, si vous sélectionnez «Story Instagram 1080 × 1920», votre image rognée fera 1080 pixels de large et 1920 pixels de haut.
Vous pouvez également modifier manuellement la taille de votre zone de rognage en entrant votre largeur et votre hauteur préférées en pixels dans la zone de sélection. Par exemple, vous pouvez saisir 1200 × 1900.
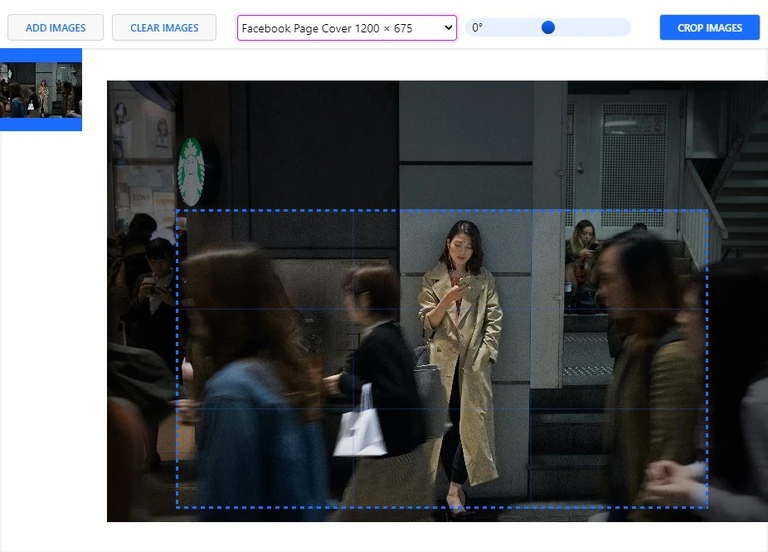
Redressez votre horizon
À droite de la case «Sélectionner la taille de rognage», vous verrez un curseur bleu qui vous permet de faire pivoter votre image.
Il est initialement réglé sur 0°, mais vous pouvez régler n'importe quel angle de -7° à 7°. Selon le côté vers lequel vous souhaitez incliner votre photo, déplacez le cercle bleu vers la gauche ou la droite.
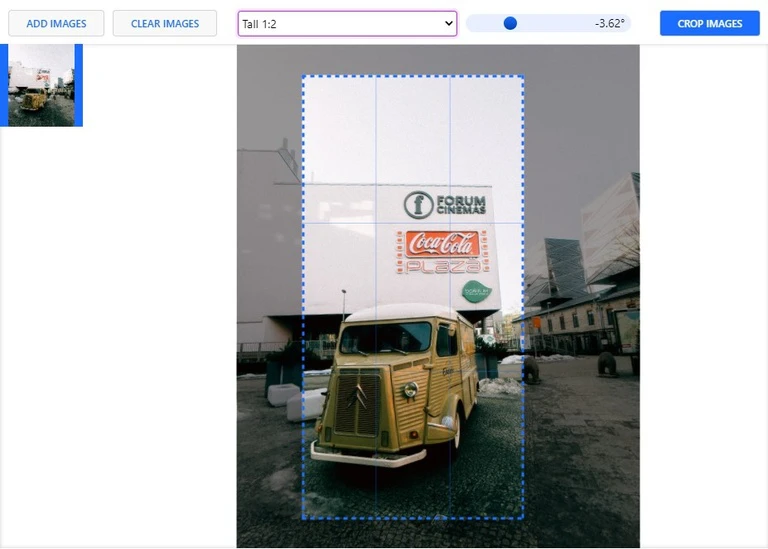
Une fois que vous avez terminé d'ajuster votre zone de rognage et d'apporter toutes les modifications nécessaires, cliquez sur «Rogner la photo». Cela vous amènera aux paramètres de sortie. Cliquez sur «Qualité JPG» pour définir la qualité des images rognées. Vous pouvez choisir l'une des 4 options : Maximum, Excellent, Bon et Moyen.
Cliquez sur «Rogner les photos»pour lancer le processus de recadrage. Une fois les photos rognées prêtes, l'application vous proposera de "Tout télécharger" les images sur votre ordinateur ou de les télécharger directement sur Google Photos ou Dropbox.
Outils d'édition supplémentaires
En utilisant Watermarkly, vous pouvez non seulement rogner des photos , mais aussi:
✓ Ajoutez un filigrane personnaliséà un lot de photos.
✓ Compresser des images JPEG, PNG et GIF.
✓ Ajoutez du texte ou un logo à une photo.
✓ Convertir en JPG des fichiers PDF et des images PNG, HEIC, GIF, BMP et WebP.
Vous pouvez utiliser n'importe lequel des outils séparément.