Cómo agregar marcas de agua a las fotos
Proteger las fotos con Watermarkly es tan fácil como 1-2-3.
✓ Selecciona las fotos a las que quieres agregar marcas de agua
✓ Diseña o selecciona una plantilla para la marca de agua
✓ Descarga las fotos con marcas de agua
Paso 1 - Selecciona las fotos a las que quieres agregar marcas de agua
Watermarkly soporta la carga de fotos desde tu computador, Google Drive y Dropbox.
Seleccionar fotos desde tu computador
Arrastra y suelta las fotos o carpetas completas en la ventana de Watermarkly, o haz clic en el botón de Seleccionar Imágenes , elige la opción "Desde mi computador" y luego elige las fotos/carpetas requeridas en el diálogo de “Abrir Archivo”. Para seleccionar todas las fotos en una carpeta, presiona Ctrl+A en Windows o Cmd+A en Mac.
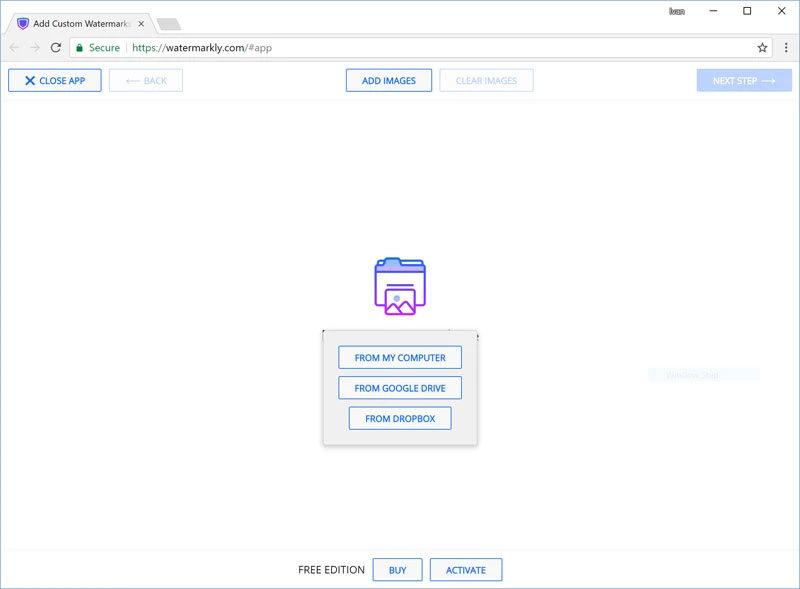
Seleccionar fotos desde Google Drive
Haz clic en el botón de Agregar Imágenes y selecciona Desde Google Drive en el menú. Aparecerá un cuadro pidiéndote la aprobación de Watermarkly. Watermarkly está pidiendo permiso para leer las fotos de tu Google Drive. Una vez que apruebes que Watermarkly acceda a tus fotos, el Selector de Google Drive oficial aparecerá. Puedes seleccionar una o varias fotos haciendo clic y manteniendo Shift presionado en el teclado.
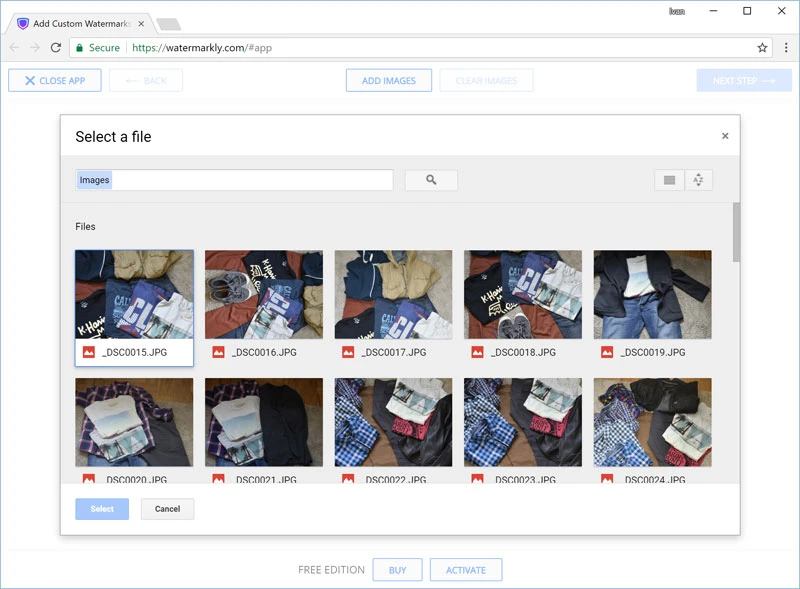
Seleccionar fotos de Dropbox
Haz clic en el botón de Agregar Imágenes y selecciona Desde Dropbox en el menú. Aparecerá un cuadro pidiéndote la aprobación de Watermarkly. Watermarkly está pidiendo permiso para leer las fotos de tu cuenta de Dropbox. Una vez que apruebes que Watermarkly acceda a tus archivos, aparecerá el Selector oficial de Dropbox. Puedes seleccionar una o varias fotos haciendo clic y manteniendo Shift presionado en el teclado.
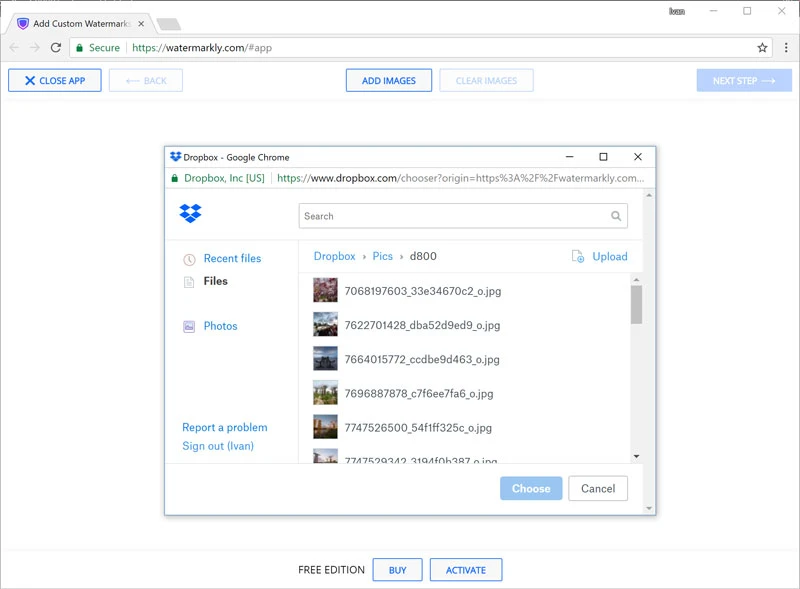
Eliminar una selección
Para eliminar la selección de imágenes, haz clic en el botón de “Eliminar Selección”.
Paso 2 - Crea tu nueva marca de agua
En este paso, puedes personalizar tu marca de agua (diseño, posición, opacidad y apariencia) y darle un toque personal. Puedes agregar un logo (Agregar Logo), un texto sencillo (Agregar Texto) o una combinación de ambos (Agregar Grupo, próximamente).
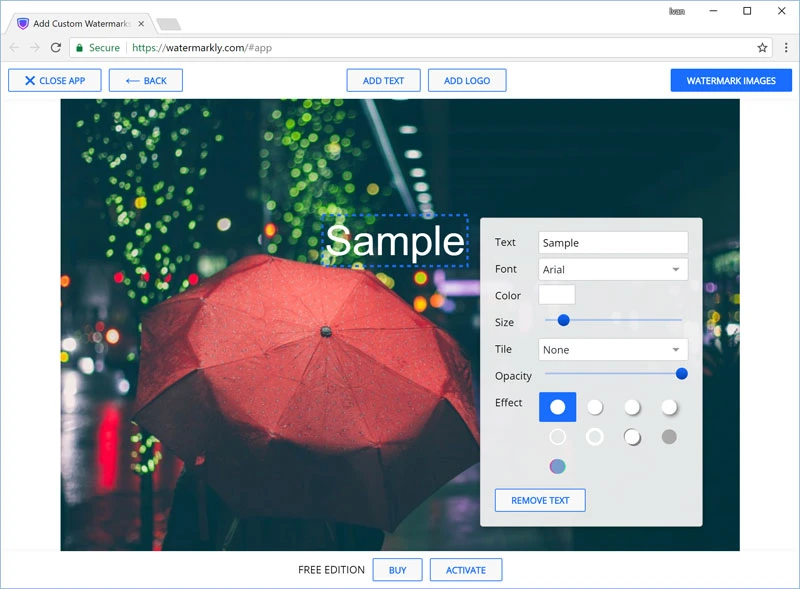
Watermarkly pone a tu disposición 10 plantillas incorporadas de marcas de agua para ayudarte a crear rápidamente tu propia marca de agua. Una plantilla de marca de agua puede contener un logo y hasta tres líneas de texto. Puedes agregar todas las plantillas que necesitas para componer tu nueva marca de agua.
Haz clic en el botón de Agregar Grupo y selecciona la plantilla requerida. Para agregar tu propio logo, selecciona una plantilla de marca de agua con un glifo de “Logo”
Dependiendo de la plantilla que hayas seleccionado en el paso anterior, deberías especificar tu propio logo y texto (título y/o subtítulo, número de teléfono, etc.).
Haz clic en un elemento de marca de agua (logo o texto) para seleccionarlo. Las opciones de configuración aparecerán a un lado.
Paso 3 - Especificar la configuración de salida y Fotos de marca de agua
Watermarkly ofrece las siguientes opciones de salida.
Marcas de agua con escala automática.
Cuando diseñas una marca de agua, Watermarkly cambia automáticamente el tamaño y posición de la marca de agua para cada una de las fotos del lote. Hará que la marca de agua sea más pequeña para las imágenes más pequeñas y más grande para las más grandes. Todo se hace automáticamente.
Cambia el tamaño de las fotos.
Selecciona uno de los siguientes métodos para cambiar el tamaño: No cambiar el tamaño de las imágenes, ajustar el ancho de la imagen (con la cantidad de píxeles especificada), ajustar el alto de la imagen (con la cantidad de píxeles identificada), ajustar el ancho y alto de la imagen (con la cantidad de píxeles especificada) y porcentaje. No publiques fotos en alta resolución en línea para evitar que te las roben.
Previsualizar las fotos con marcas de agua
El botón de vista previa abre una pantalla que permite personalizar la posición de la marca de agua para fotos particulares dentro del lote. Puedes hacer clic en las fotos seleccionadas y ver cómo se ven las marcas de agua en ellas. Si no te gusta la posición, haz clic en la marca de agua y arrástrala a la posición que desees. También puedes cambiar el tamaño de la marca de agua de ser necesario.
Una vez que estés complacido con los resultados, cierra el cuadro haciendo clic en la cruz en la esquina superior derecha y haz clic en el botón de poner Marca de Agua a las Imágenes para comenzar a agregar las marcas de agua a tus fotos.
Aplicar una marca de agua
Una vez que toda la configuración de salida haya sido especificada, haz clic en el botón de Agregar Marca de Agua a las Imágenespara comenzar a agregar marcas de agua a las fotos.
Por favor, considera que tus fotos originales no serán cambiadas. Siempre permanecerán intactas en tu computador, o en tus cuentas de Google Drive o Dropbox.
¿Algo no te ha quedado claro? Por favor, ¡contáctanos!
Aquí puede encontrar instrucciones sobre cómo marcar con agua las fotos o cómo marcar con agua los videos utilizando nuestra aplicación de escritorio para Windows y Mac.