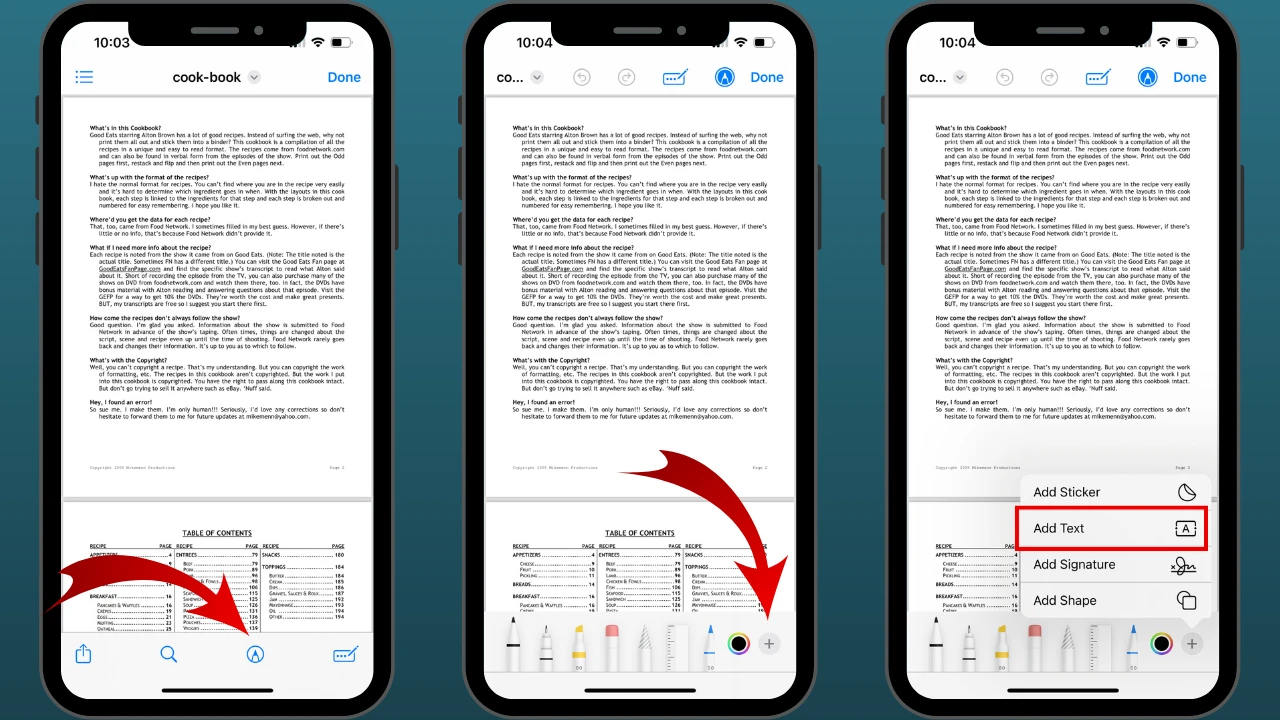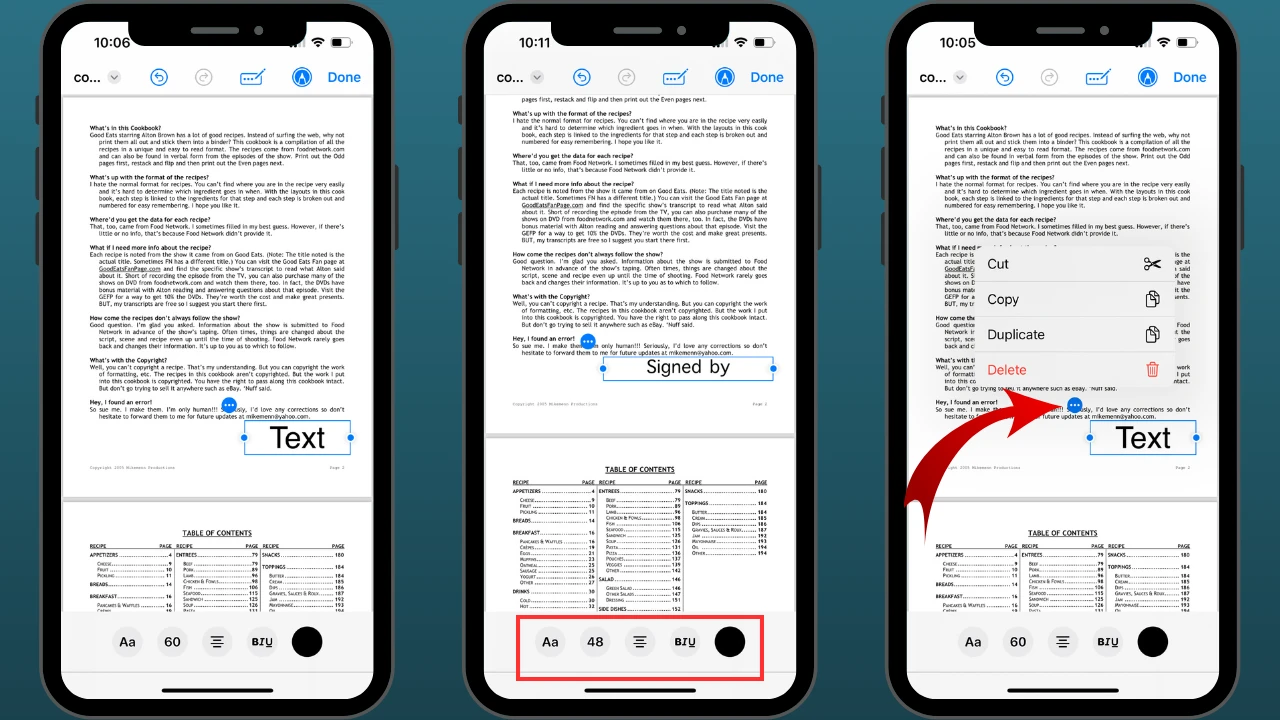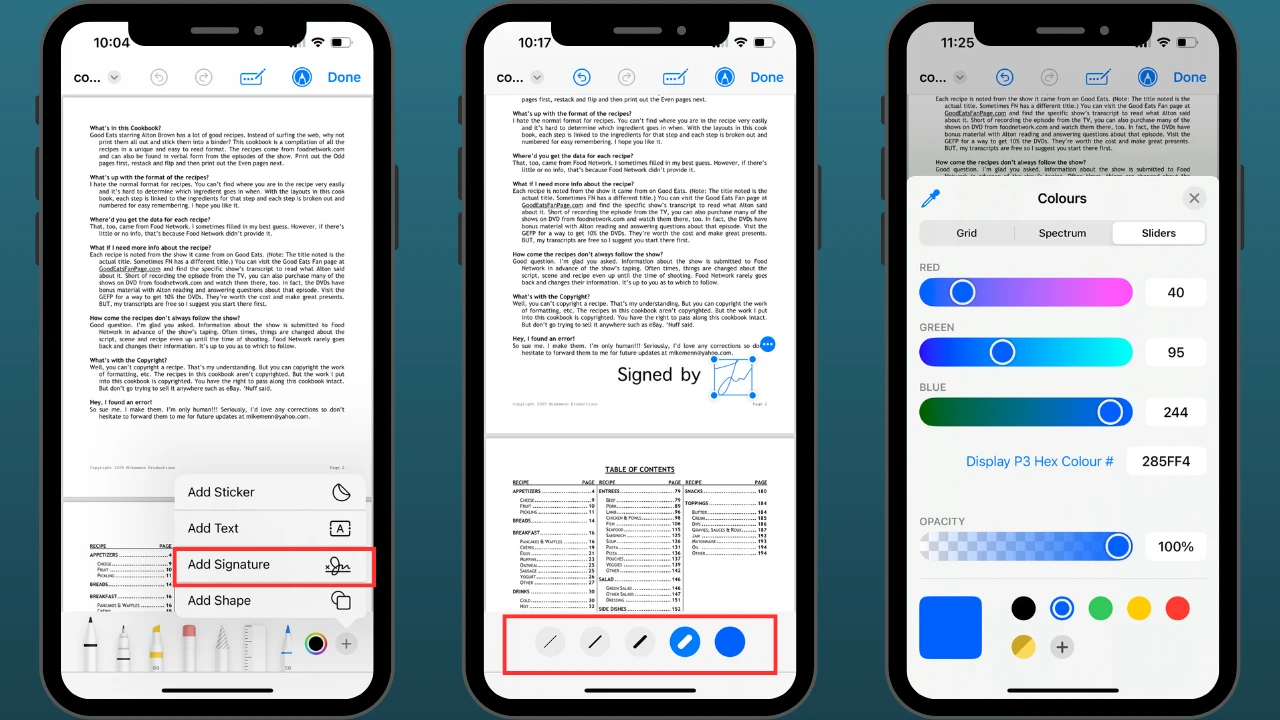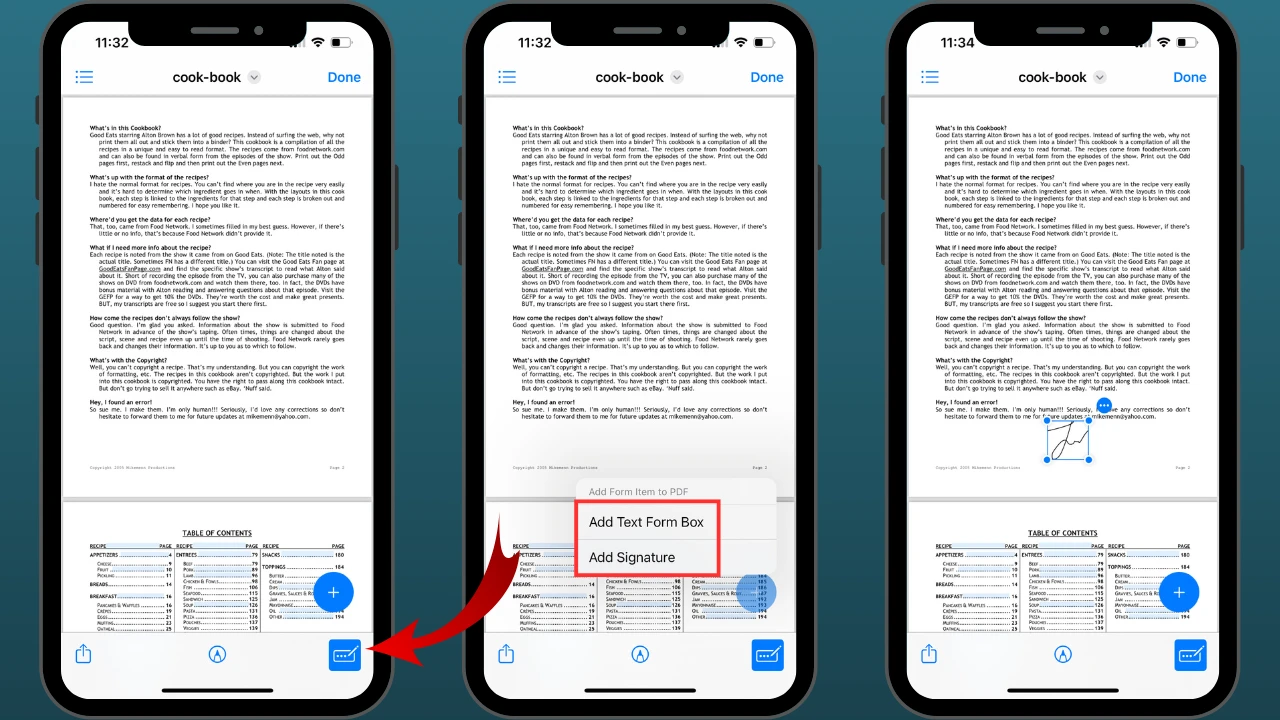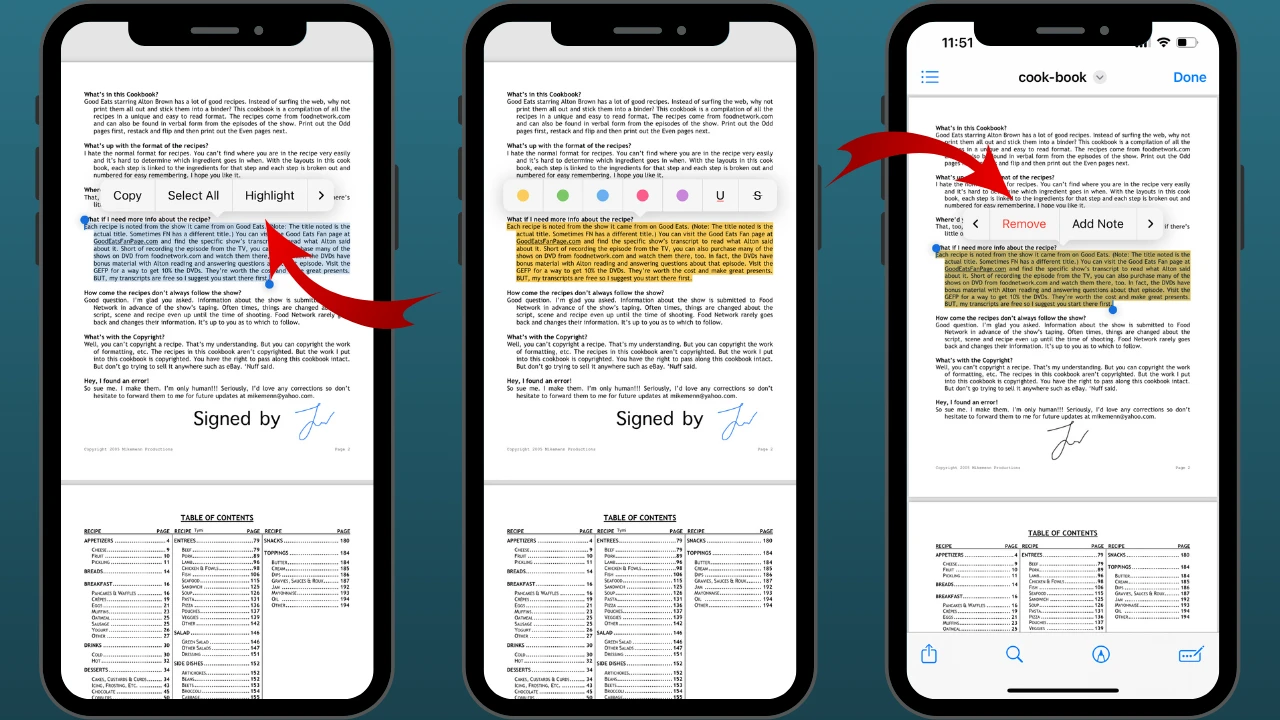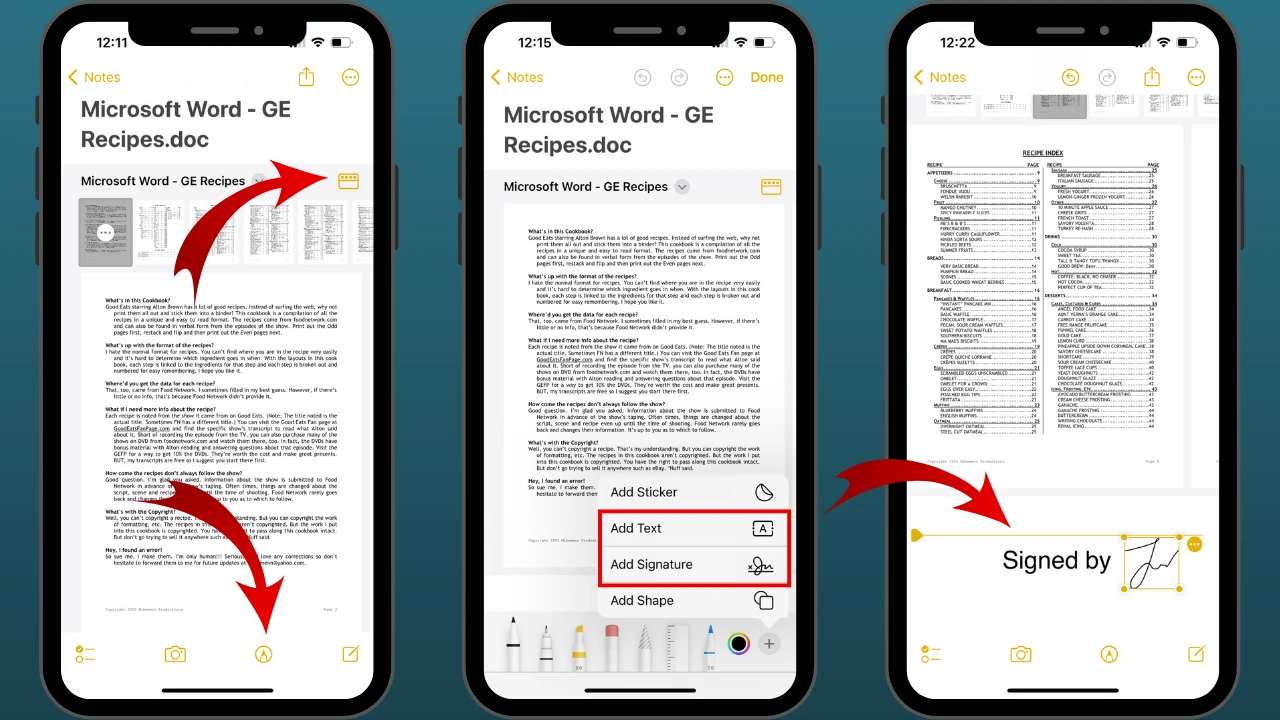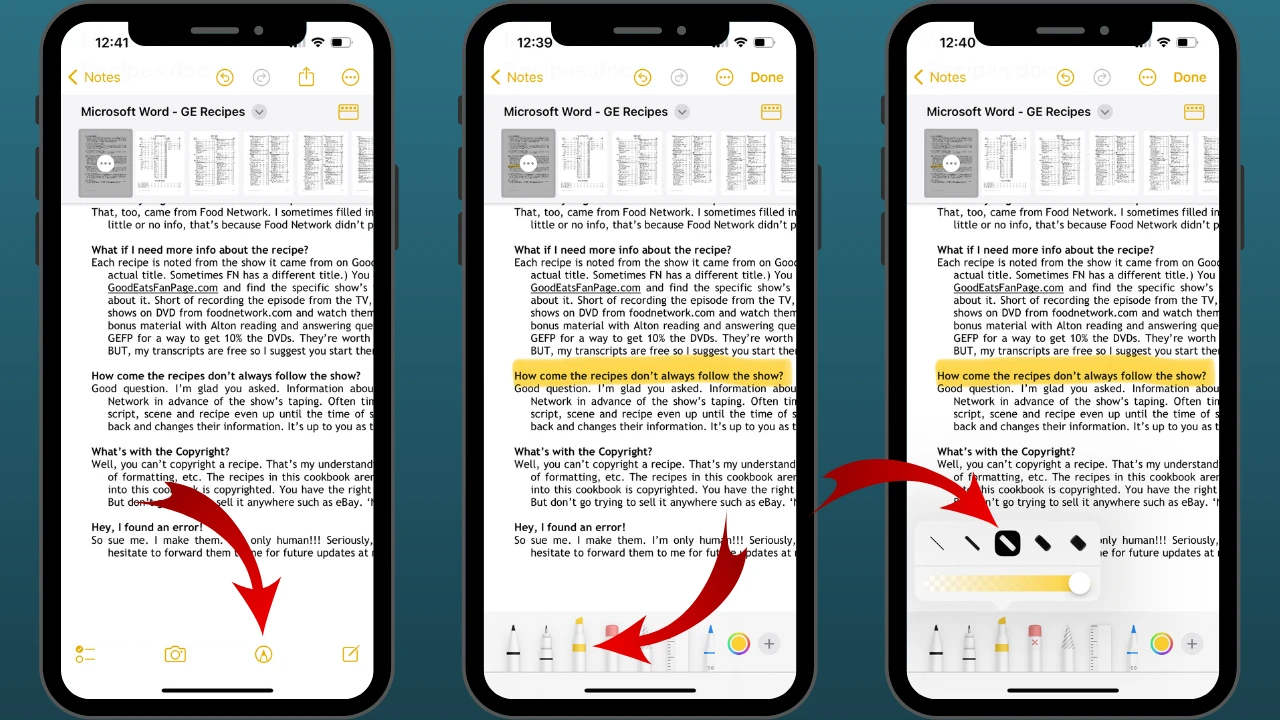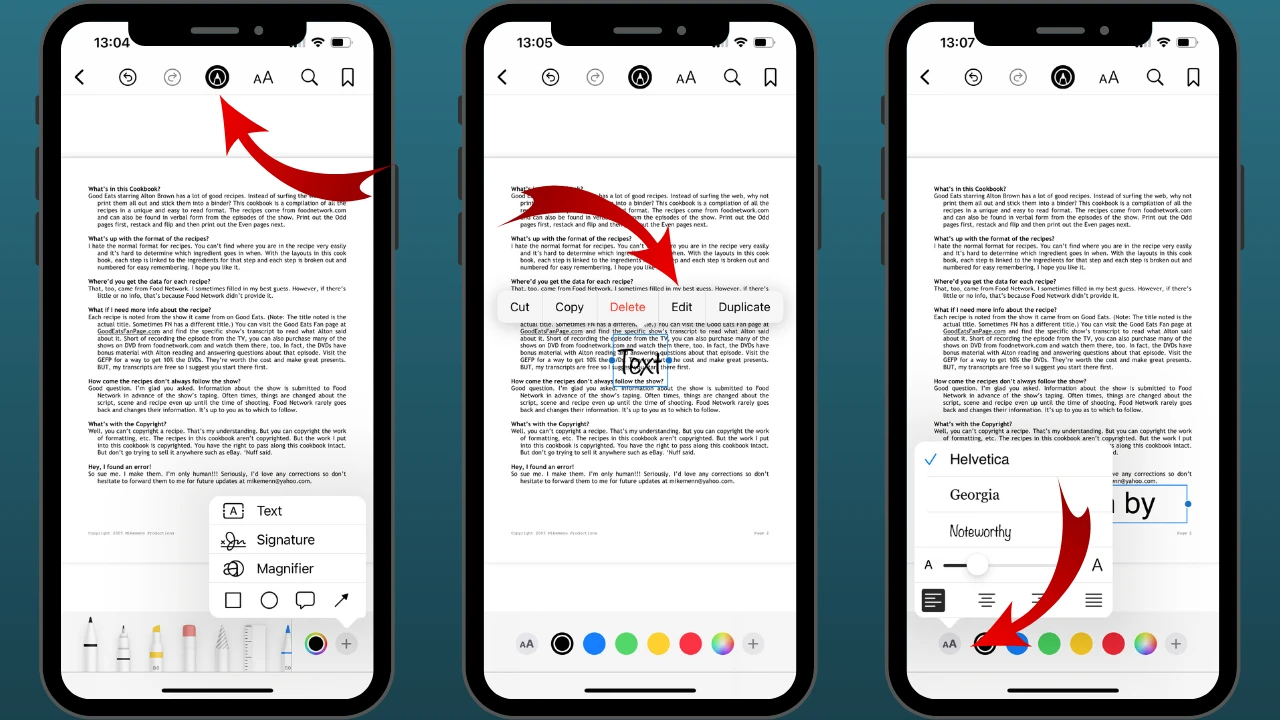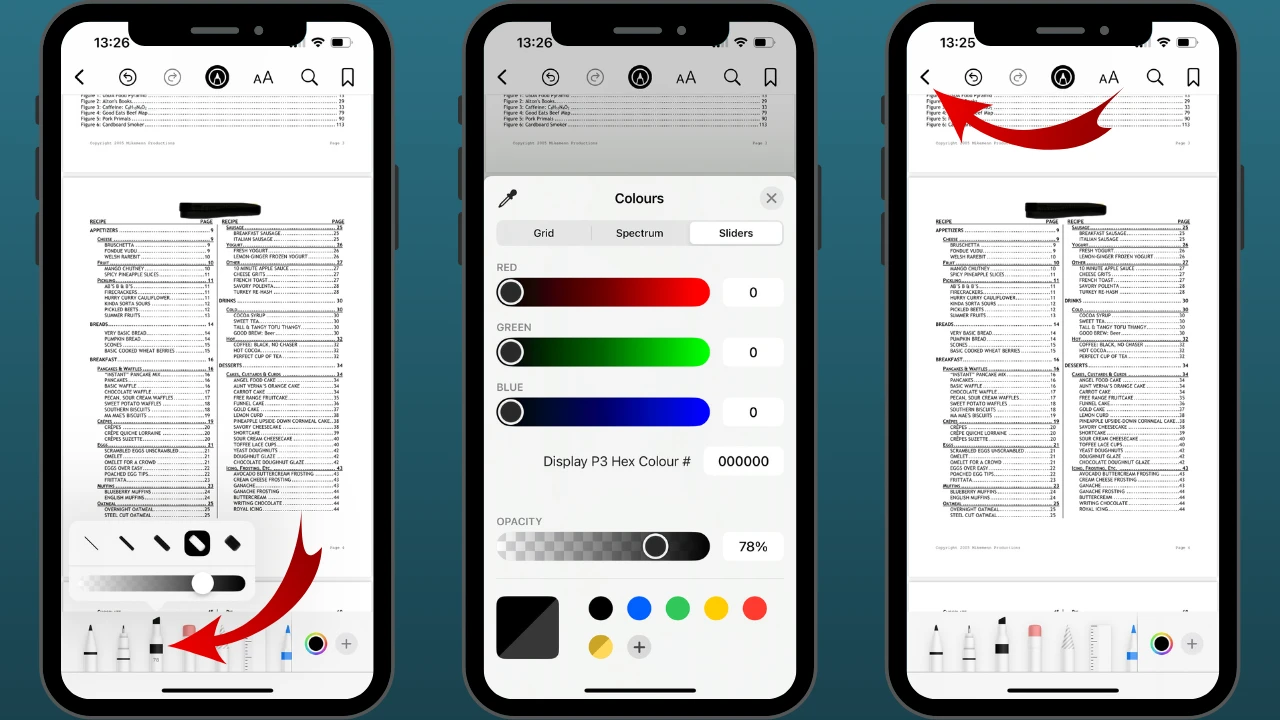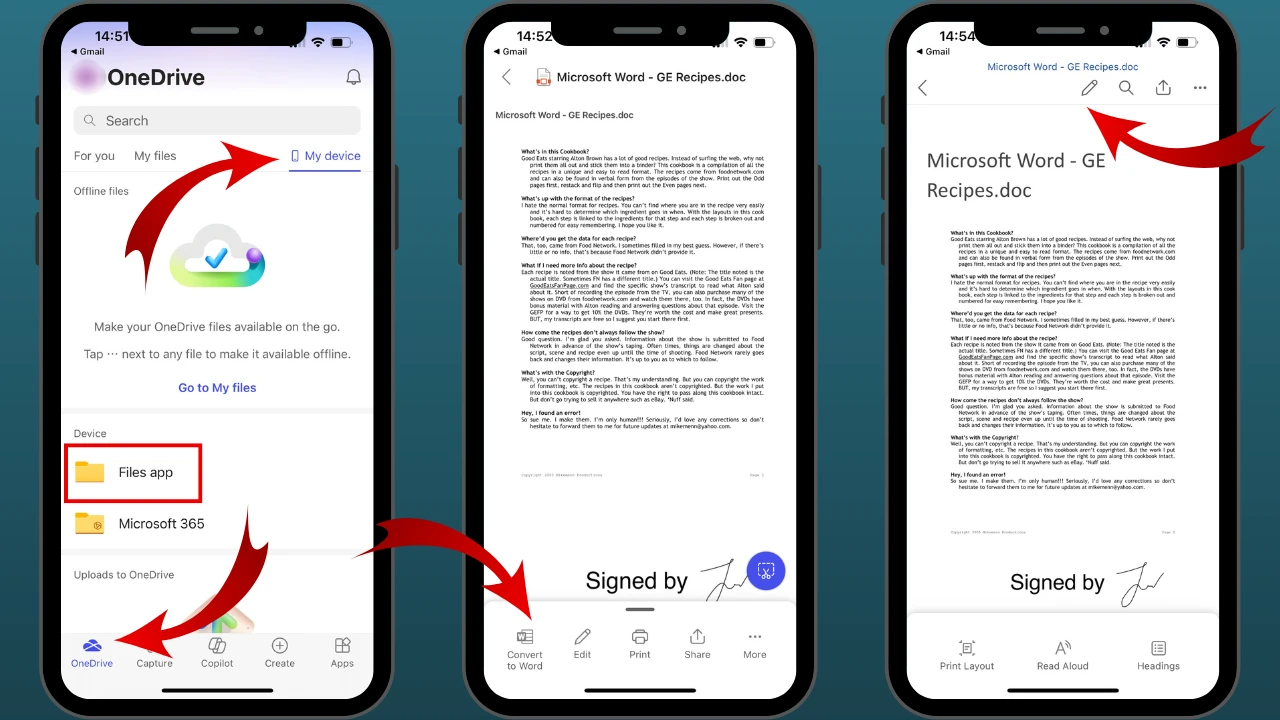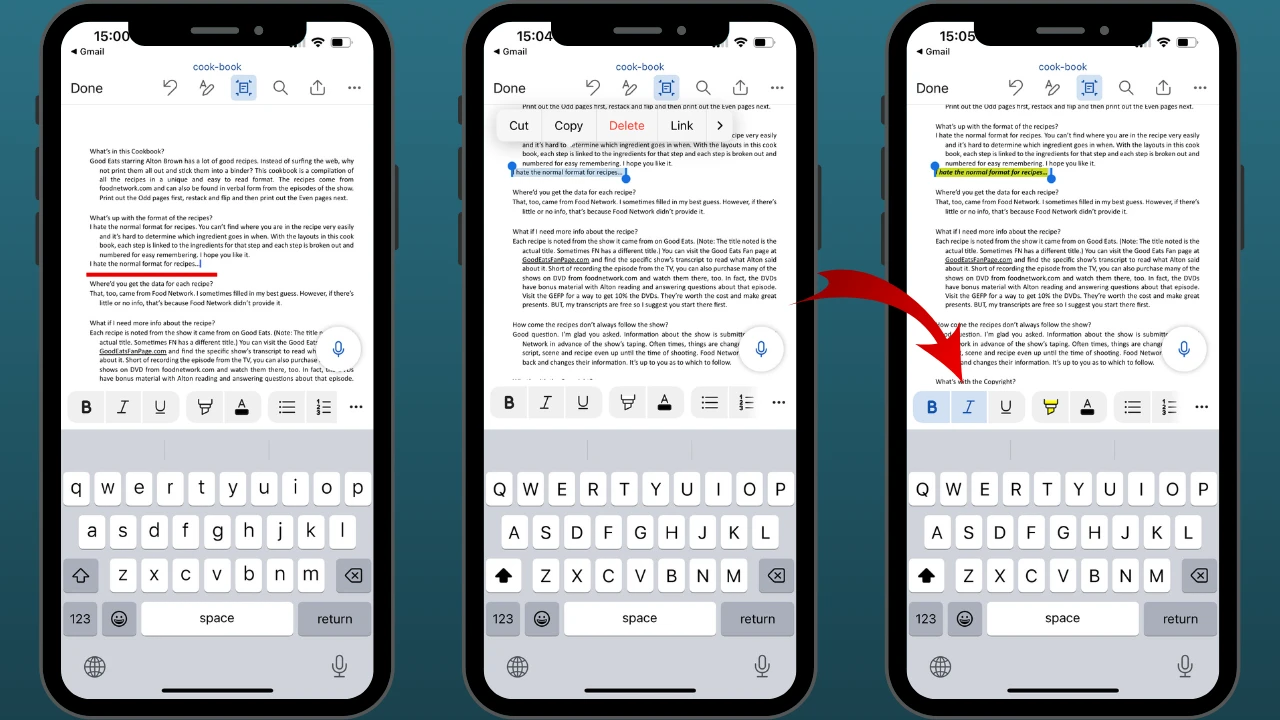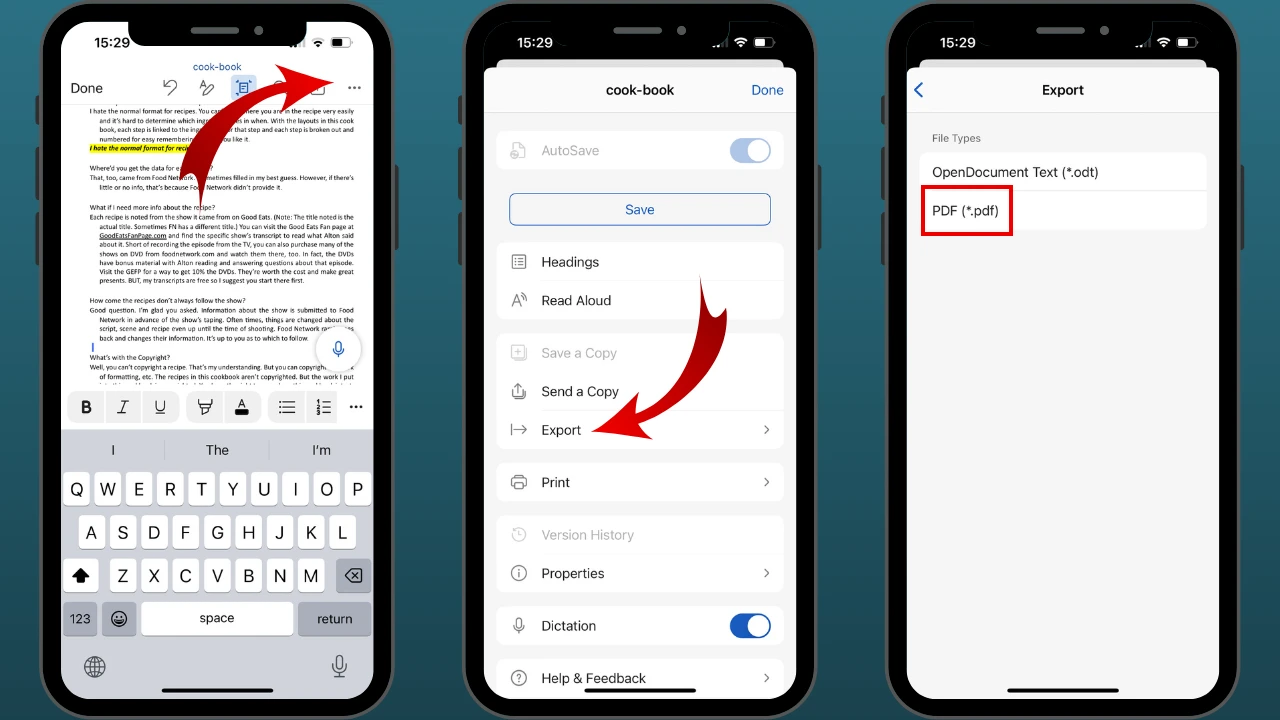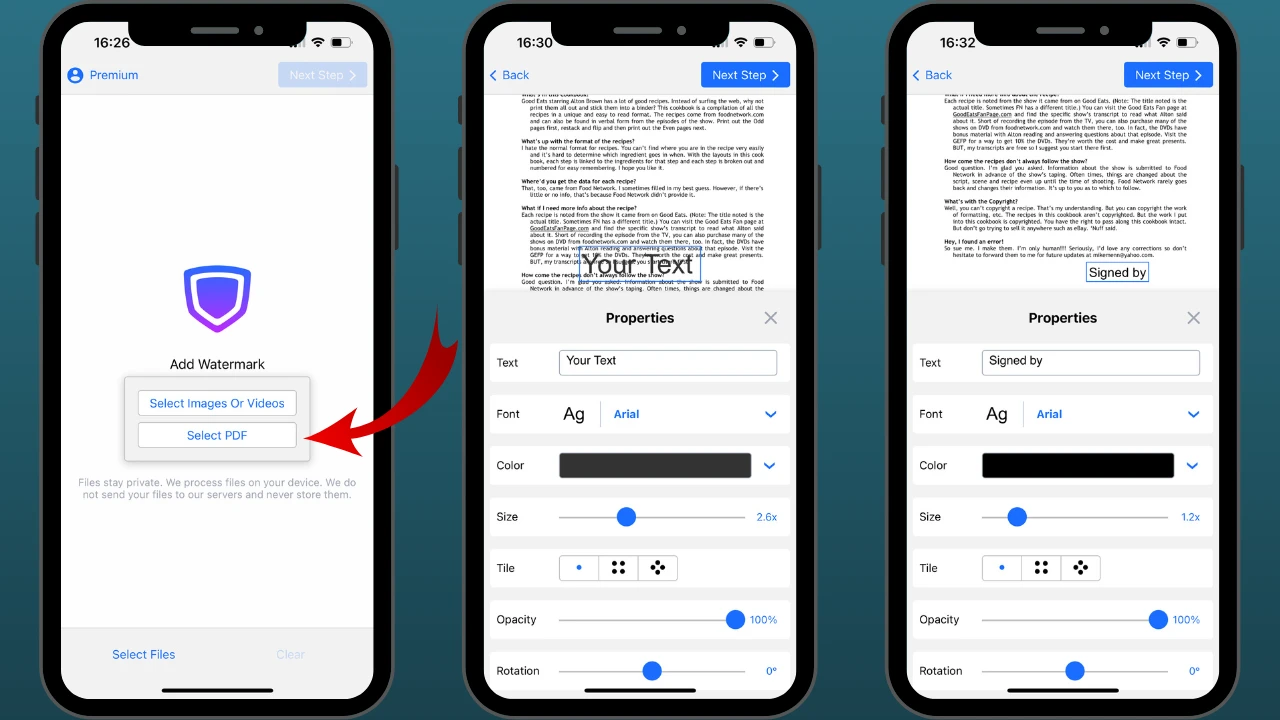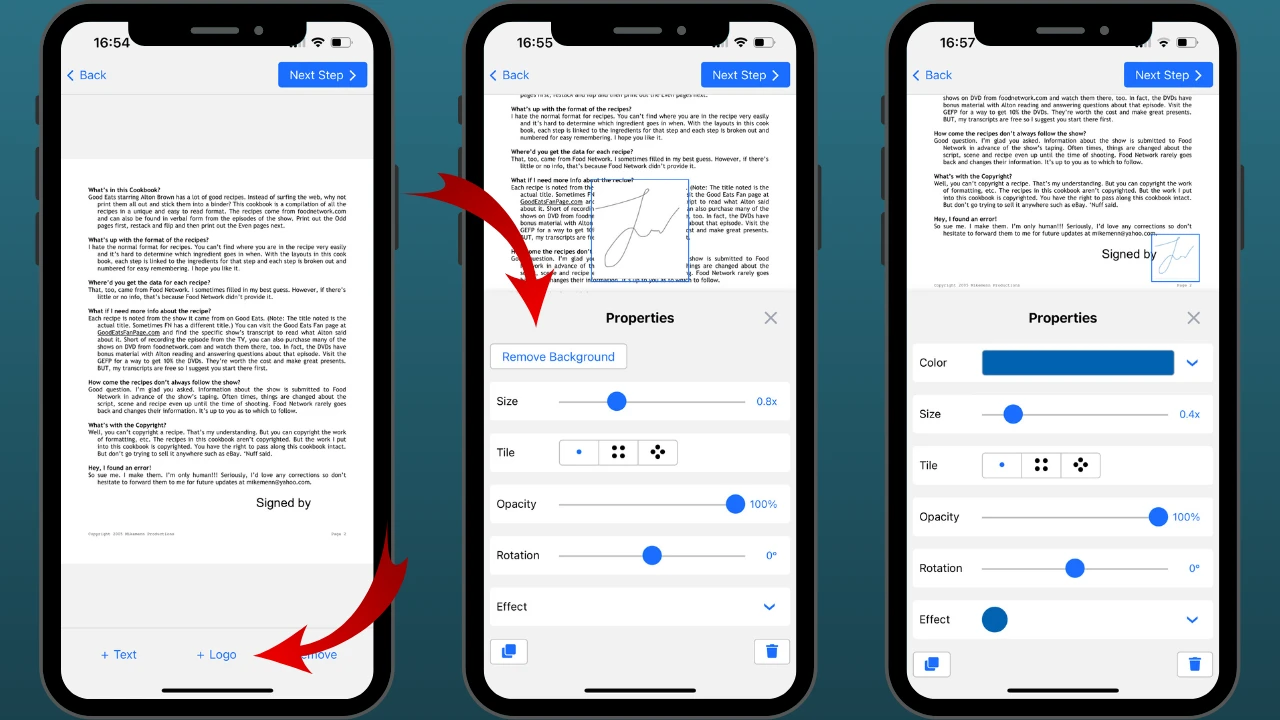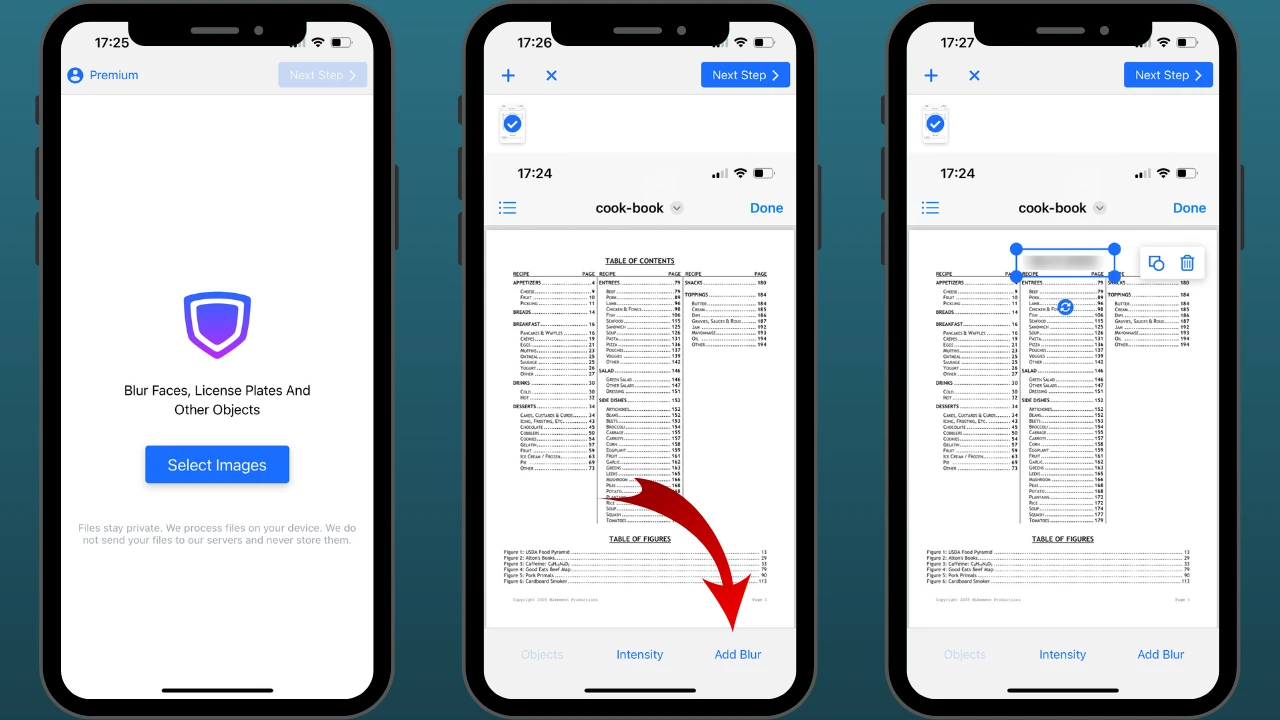Wie man eine PDF auf dem iPhone mit den integrierten Markup-Tools bearbeitet
Es gibt drei Apps auf Ihrem iPhone, mit denen Sie Dokumente anzeigen und einige Markup-Tools zur Bearbeitung von PDFs nutzen können: Dateien, Notizen und Bücher. Ihre Bearbeitungsfunktionen sind ziemlich ähnlich, aber es gibt einige Nuancen, die den Komfort des Bearbeitungsprozesses beeinflussen. Werfen wir einen genaueren Blick auf jede der Apps.
So bearbeiten Sie eine PDF-Datei mit der Dateien-App auf dem iPhone
Diese App ist ideal, um Signaturen, Anmerkungen oder einfache Markups zu Ihrer PDF-Datei hinzuzufügen. Um mit der Bearbeitung einer PDF auf einem iPhone zu beginnen, öffnen Sie das Dokument in der Dateien-App, tippen Sie unten auf das Stift-Symbol, dann auf „+“ und „Text hinzufügen“.
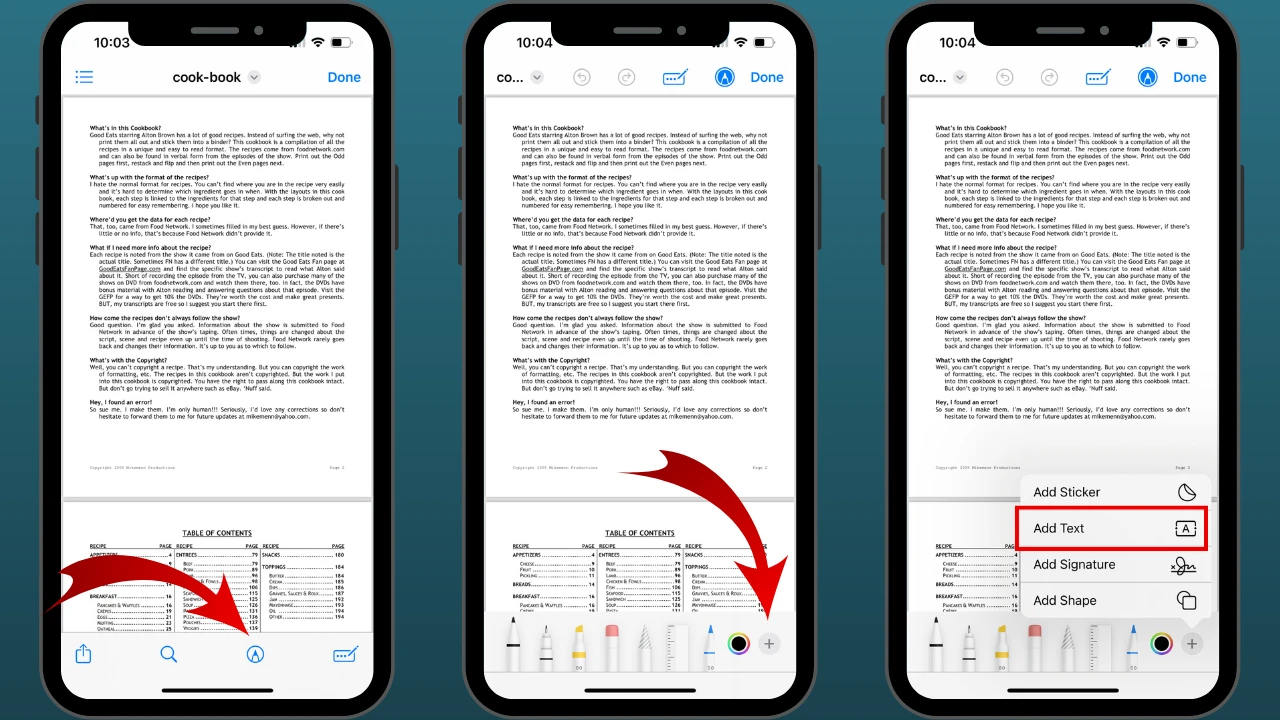
Sie können ganz einfach einen Textblock hinzufügen und ihn an beliebiger Stelle auf der Seite platzieren. Um Ihre Anmerkung einzugeben, doppelklicken Sie in das Textfeld. Geben Sie Ihren Text ein und gehen Sie dann zum Bearbeitungstoolkit am unteren Rand.
Hier können Sie Schriftart, Größe, Ausrichtung, Farbe und Stil Ihres Textes ändern. Sehen Sie das blaue Kreissymbol mit den drei Punkten in der oberen Ecke des Textfelds? Tippen Sie darauf. Hier können Sie Ihren Text bei Bedarf duplizieren oder löschen.
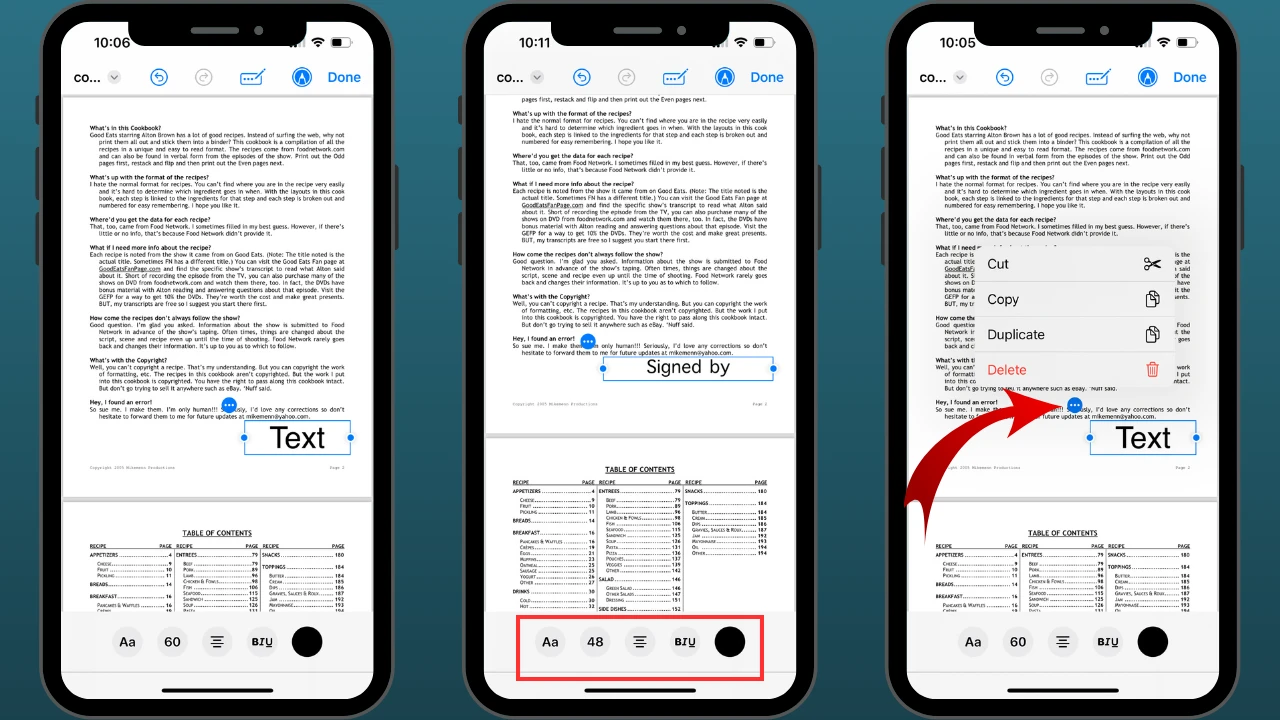
Mit diesem Markup-Tool können Sie auch eine Signatur hinzufügen. Sie kann direkt neben Ihrem Text oder an einer beliebigen anderen Stelle auf der Seite platziert werden. Beachten Sie jedoch, dass Sie eine digitale Signatur auf Ihrem iPhone erstellen müssen, falls Sie noch keine gespeichert haben, bevor Sie sie zu einer PDF hinzufügen können.
Um eine Signatur hinzuzufügen, tippen Sie auf das Stift-Symbol, dann auf „+“ und wählen „Signatur hinzufügen“ aus. Hier können Sie die gewünschte Farbe auswählen und die Linienstärke anpassen.
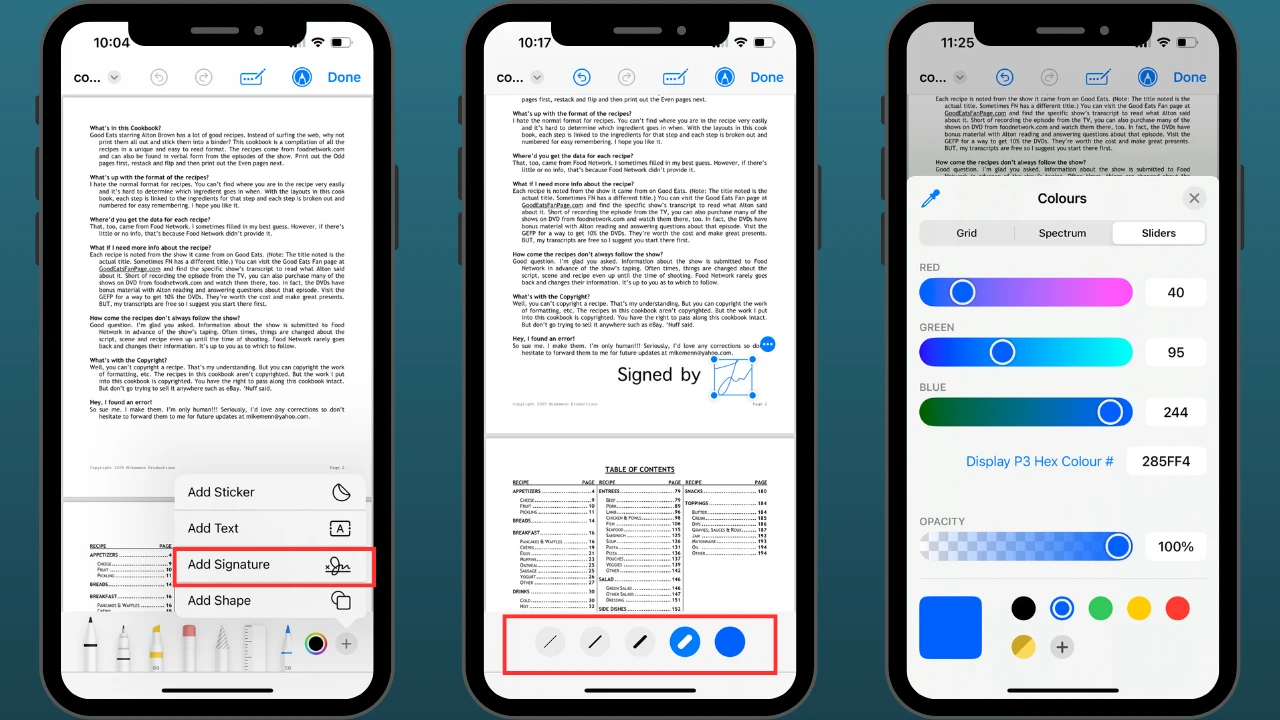
Wenn Sie mit dem Ergebnis zufrieden sind, tippen Sie oben rechts auf „Fertig“.
Es gibt noch eine andere Möglichkeit, Text oder eine Unterschrift zu Ihrer PDF hinzuzufügen. Tippen Sie auf das Symbol mit dem Stift und den Punkten. Wählen Sie dann aus, ob Sie eine Unterschrift oder ein Textfeld hinzufügen möchten.
Es gibt jedoch einen Nachteil: Hier finden Sie keine Bearbeitungsfunktionen. Daher müssen Sie zum Markierungswerkzeug wechseln, wenn Sie Änderungen an diesem neu hinzugefügten Element vornehmen möchten.
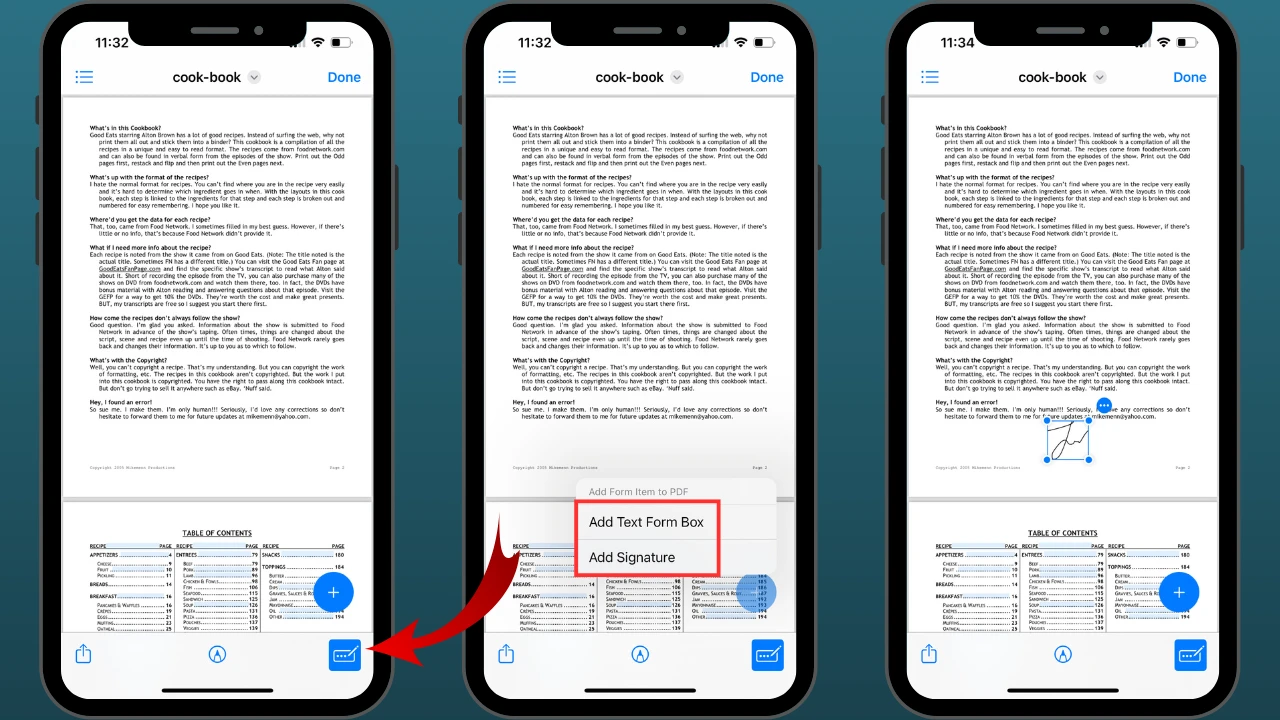
Das Hinzufügen von Text oder einer Unterschrift ist nicht das Einzige, was Sie beim Bearbeiten einer PDF-Datei auf einem iPhone tun können. Mit diesem integrierten Tool können Sie auch Textpassagen hervorheben.
Zuerst bestimmen Sie, welches Textfragment Sie auswählen möchten. Tippen Sie auf eines der Wörter in diesem Fragment und halten Sie Ihren Finger dort für einen Moment. Sobald das Wort ausgewählt ist, vergrößern Sie die Auswahl, bis alle gewünschten Wörter eingeschlossen sind.
Wenn das Textfragment ausgewählt ist, erscheint ein kleines Menü oben. Wählen Sie die Option „Hervorheben“ und dann die gewünschte Hervorhebungsfarbe. Um die Änderungen rückgängig zu machen, wählen Sie das Textfragment erneut aus und wählen Sie „Entfernen“.
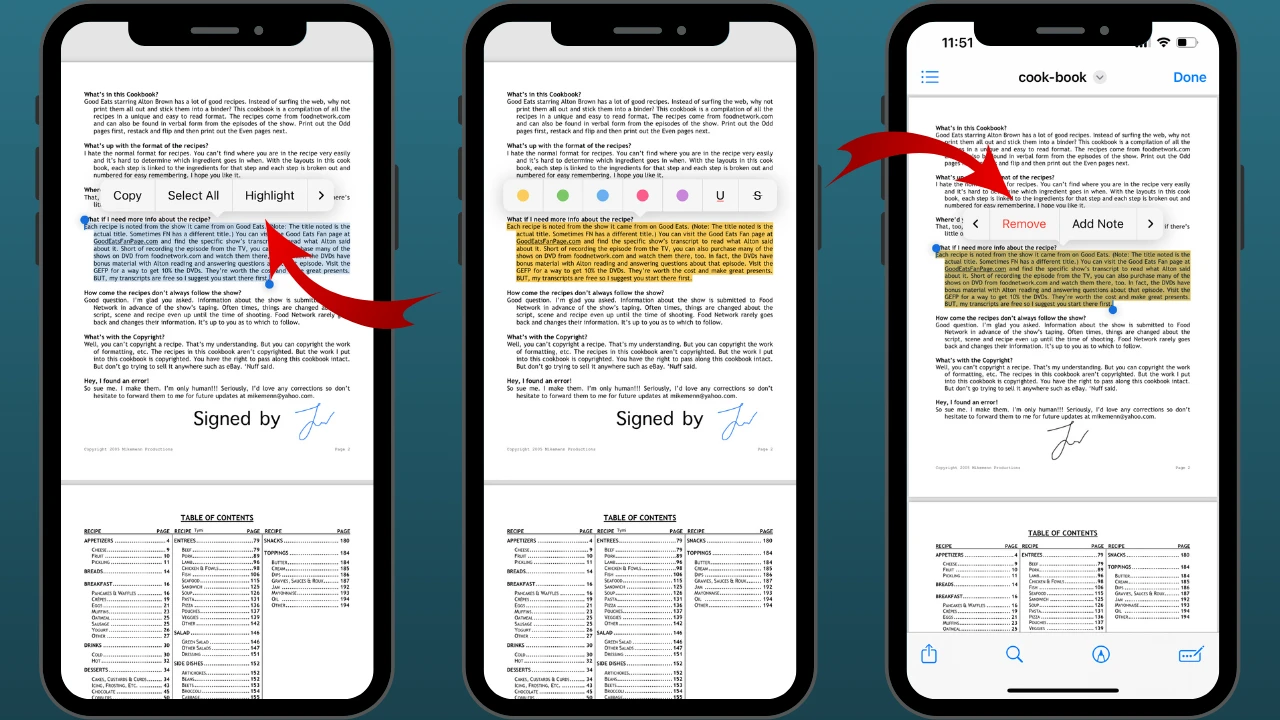
Diese Art der PDF-Bearbeitung ist ziemlich einfach. Wenn das alles ist, was Sie benötigen, können Sie die Dateien-App des iPhones gut nutzen. Dieses Tool ist bereits auf Ihrem iPhone vorhanden und kostenlos verfügbar.
Allerdings ist die Funktionalität ziemlich begrenzt. Zum Beispiel gibt es keine Batch-Verarbeitungsfunktion. Das bedeutet, dass Sie nicht mehrere Seiten auf einmal signieren können. Wenn Sie denselben Textblock an verschiedenen Stellen des Dokuments hinzufügen möchten, müssen Sie dies manuell tun. Wie Sie sich vorstellen können, ist das ziemlich zeitaufwendig und mühsam. Wenn Sie also regelmäßig PDFs auf dem iPhone bearbeiten müssen, werden Sie ein anderes Tool benötigen.
Wie man eine PDF-Datei mit der Notizen-App auf dem iPhone bearbeitet
Ähnlich wie in der Dateien-App finden Sie das Markup-Tool in der Notizen-App unten auf dem Bildschirm. Auch der Bearbeitungsprozess ist sehr ähnlich. Sie müssen auf das Stift-Symbol tippen und dann Ihre Unterschrift oder Ihren Text hinzufügen. Bearbeiten Sie das neu hinzugefügte Element bei Bedarf.
Der Unterschied besteht darin, dass hier Ihre Unterschrift, Ihr Kommentar oder ein anderer Text unter den Inhalten Ihrer PDF angezeigt wird. Sobald Sie die Bearbeitung Ihrer PDF-Dateien auf dem iPhone abgeschlossen haben, tippen Sie oben rechts auf das rechteckige Symbol, um zwischen den Seiten zu wechseln. Sie werden sehen, dass Ihre Unterschrift oder Ihr Text unten auf jeder Seite erscheint.
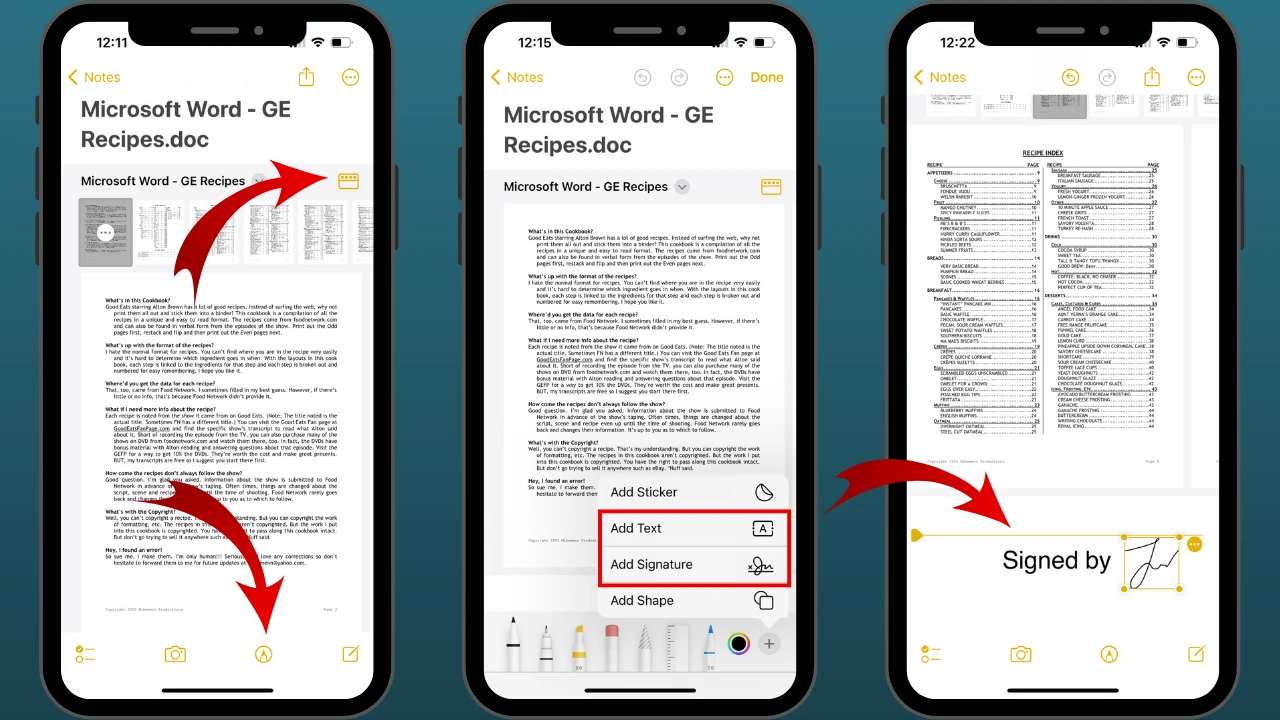
In dieser App ist es auch möglich, Textausschnitte hervorzuheben. Nur der Text, den Sie auswählen, wird markiert. Der Markierungsprozess in der Notizen-App unterscheidet sich jedoch von dem in der Dateien-App.
Hier müssen Sie das Markierungstool auswählen und dessen Dicke, Farbe und Deckkraft einstellen. Anschließend markieren Sie den gewünschten Inhalt mit Ihrem Finger. Natürlich hängt die Sauberkeit des Ergebnisses davon ab, wie geschickt Sie mit dem Finger zeichnen können.
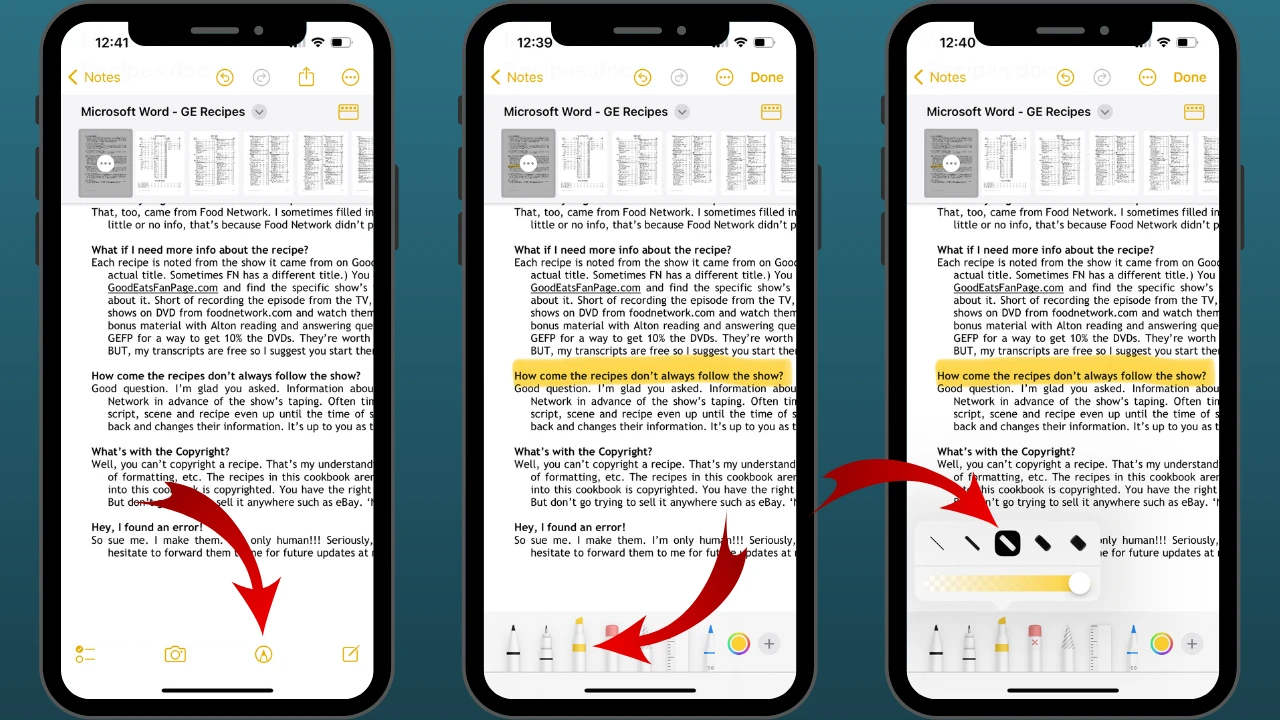
Wie man eine PDF-Datei mit der Bücher-App auf dem iPhone bearbeitet
Wie der Name schon vermuten lässt, dient die Bücher-App hauptsächlich zum Lesen von Büchern und Anzeigen von PDF-Dateien. Sie bietet jedoch auch einige Bearbeitungsfunktionen. Die Bücher-App ist genauso einfach zu bedienen wie die Dateien-App, auch wenn die Benutzeroberfläche etwas anders gestaltet ist.
Zuerst wählen Sie das Markierungswerkzeug oben auf dem Bildschirm aus. Tippen Sie auf das „+“-Symbol und wählen Sie die Option „Text“ aus. Um Ihren Text einzugeben, tippen Sie auf das Textfeld und wählen „Bearbeiten“. Wenn Sie auf das „aA“-Symbol tippen, können Sie eine andere Schriftart auswählen, die Textgröße anpassen und die Ausrichtung festlegen.
Beachten Sie, dass Sie, wenn Sie eine Signatur hinzufügen, nur deren Farbe ändern können, nicht jedoch die Linienstärke. Ein weiterer Punkt ist, dass Sie nach dem Speichern der Änderungen den hinzugefügten Textblock löschen können, jedoch nicht die Signatur.
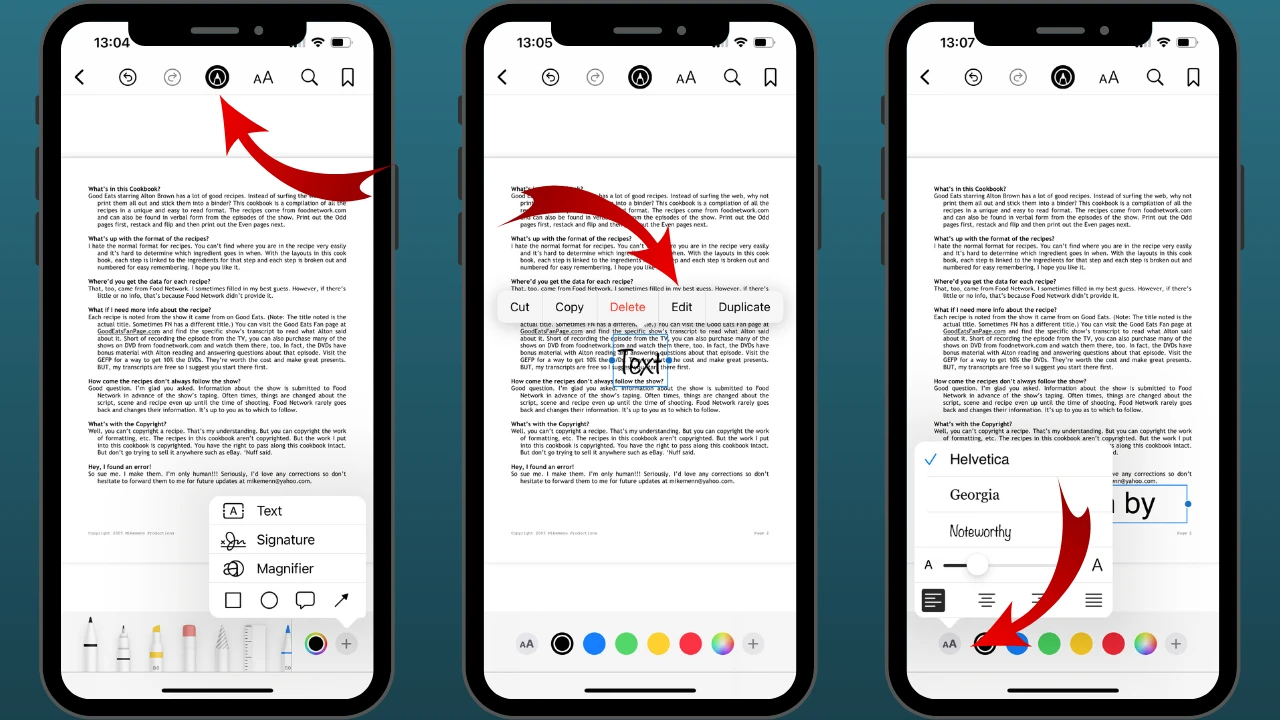
Wenn Sie Textausschnitte hervorheben möchten, können Sie dies auf dieselbe Weise wie in der Notizen-App tun – mit Hilfe eines Textmarkers. Diese Funktion kann nicht nur zum Hervorheben von Textausschnitten verwendet werden, sondern auch, um sensible Daten in Ihrem PDF-Dokument zu verbergen.
Verwenden Sie dafür eine dunkle Farbe – Schwarz wäre die beste Wahl – und stellen Sie die höchste Deckkraft ein. Anschließend „markieren“ Sie den Text, den Sie verbergen möchten.
Tippen Sie abschließend auf das „<“-Symbol in der oberen linken Ecke, um die Änderungen zu speichern.
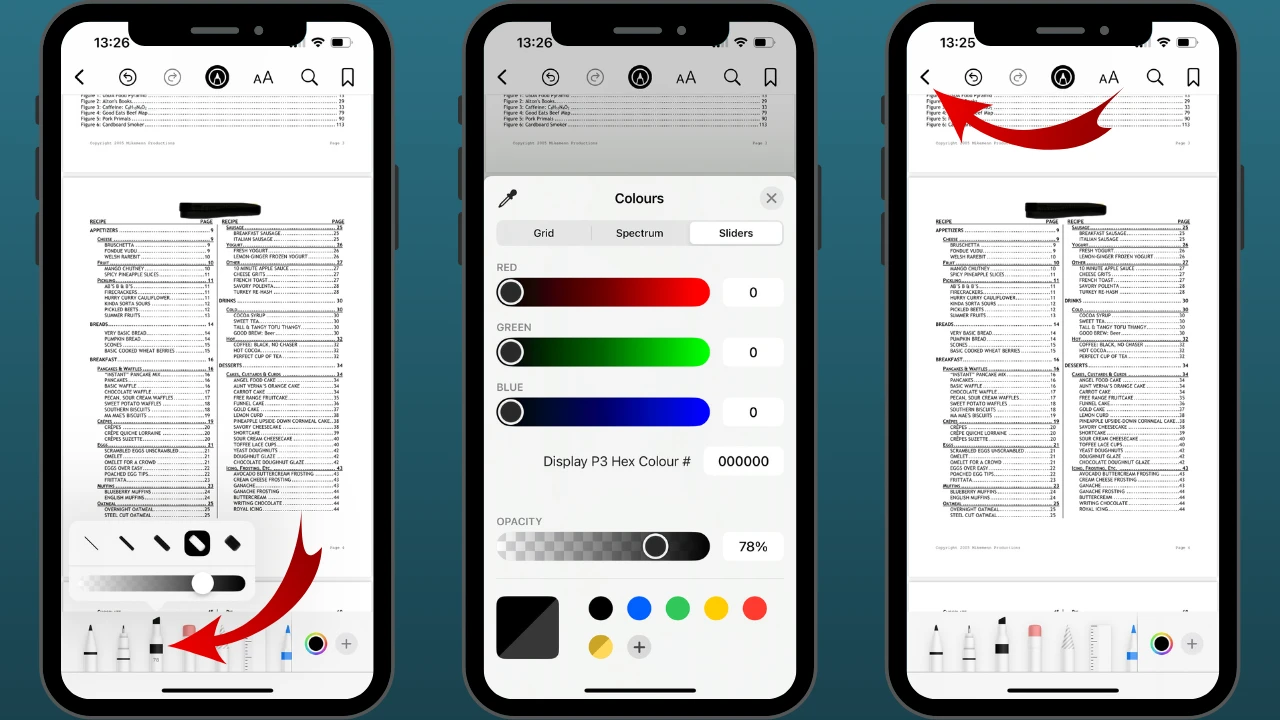
Alle auf dem iPhone integrierten Apps eignen sich nur für grundlegende Bearbeitungen. Mit anderen Worten, Sie können den Inhalt eines PDF-Dokuments damit nicht ändern.
Falls Sie dies benötigen, müssen Sie nach einer externen PDF-Bearbeitungs-App suchen. Zum Glück werden Ihnen jetzt einige kostenlose Tools vorgestellt, die umfangreiche Funktionen für die Bearbeitung von PDFs auf dem iPhone bieten.