Schritt-für-Schritt-Anleitung - Wie Sie mit Watermarkly ein Wasserzeichen erstellen:
Schritt 1 - Klicken Sie auf die Schaltfläche "Bilder auswählen".. Ihnen stehen vier Optionen zur Verfügung: Vom Computer hochladen, Google Drive, Google Fotos und Dropbox. Wählen Sie eine der der letzten drei Auswahlmöglichkeiten zum Upload, sollten Sie dem Zugriff auf Ihre Daten zustimmen. Sie können Ihre Bilder auch aus einem Ordner von Ihrem Computer per Drag & Drop in das Editorfenster ziehen. Wir garantieren bei beiden Möglichkeiten eine hohe Upload-Geschwindigkeit.
In der kostenlosen Version unserer Wasserzeichen-App können Sie einen Stapel von 10 Fotos auf einmal hochladen und bearbeiten.
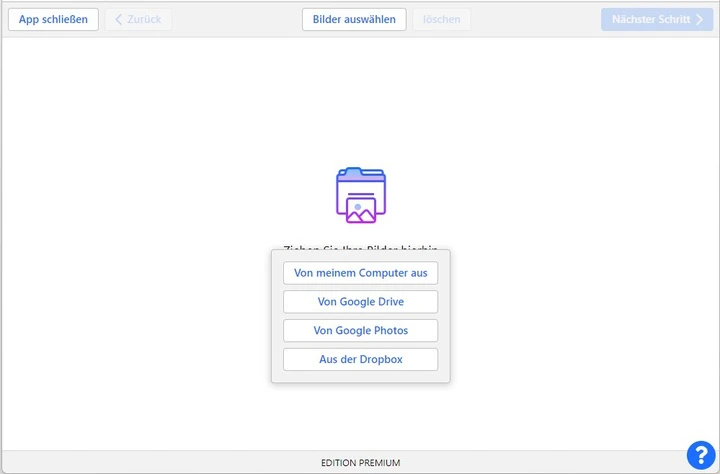
Schritt 2 - Klicken Sie auf "Bilder hinzufügen", wenn Sie weitere Fotos hinzufügen möchten; oder auf "Clear", wenn Sie alle bereits hochgeladenen Fotos wieder entfernen möchten. Sollten Sie feststellen, dass Sie Bilder hochgeladen haben, die Sie nicht mehr benötigen, dann bewegen Sie den Mauszeiger darüber und klicken Sie auf das kleine Mülleimer-Symbol um sie zu löschen.
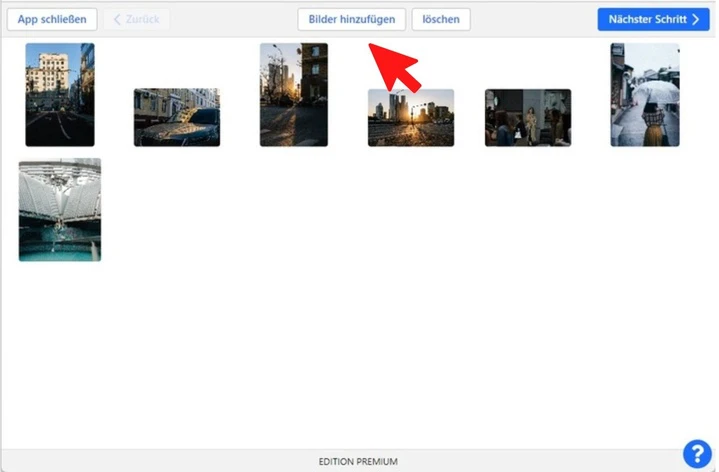
Schritt 3 - Klicken Sie auf "Nächster Schritt" , sobald alle Dateien in die Anwendung hochgeladen wurden und Sie bereit sind, den Fotos ein Wasserzeichen hinzuzufügen.
Schritt 4 - Wählen Sie die Art des Wasserzeichens: Text oder Logo. Falls Sie unsere Anwendung zum ersten Mal verwenden, müssen Sie ein Wasserzeichen von Grund auf neu erstellen. Sollten Sie schon einmal mit dem Tool gearbeitet haben, werden Sie aufgefordert, eine bereits vorhandene Vorlage zu wählen oder eine neue Vorlage zu entwerfen.
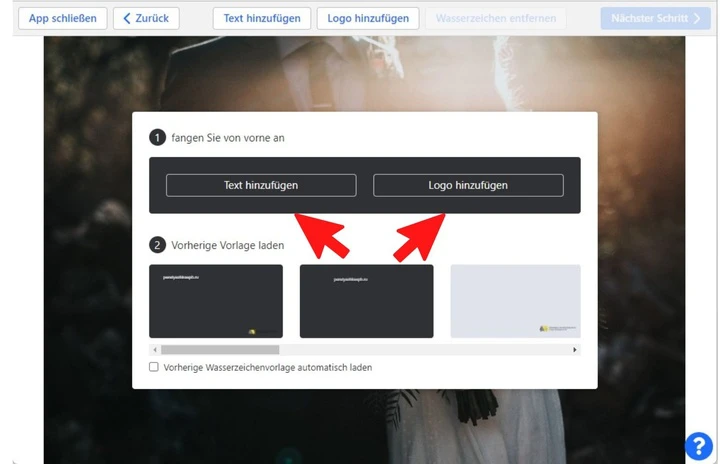
Schritt 5 - Wasserzeichen erstellen .
Wenn Sie "Text hinzufügen" gewählt haben:
Füllen Sie das Eingabefeld mit Ihrem Text. Nutzen Sie unser Toolkit:
- Bei Bedarf können Sie das Copyright-Symbol © und die Bildnummer ergänzen.
- Sie können zwischen über 500 Schriftarten wählen.
- Entscheiden Sie sich für die passende Farbe.
- Legen Sie die richtige Größe fest.
- Bewegen Sie Ihren Text an eine andere Stelle innerhalb des Bildes.
- Definieren Sie den Grad der Transparenz.
- Den Drehwinkel festlegen.
- Verleihen Sie dem Bild mit einem der verschiedenen Effekte den letzten Schliff.
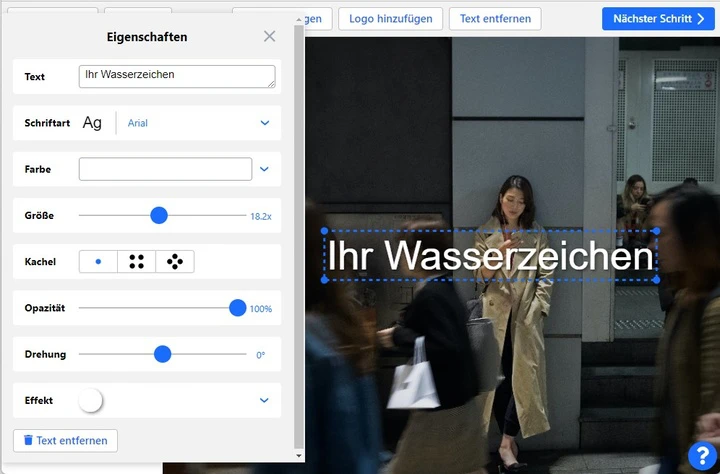
Wenn Sie "Logo hinzufügen" gewählt haben:
Wie Sie ein Wasserzeichen mit einem Logo erstellen:
- Laden Sie Ihre Logodatei von Ihrem Gerät, Google Drive, Fotos oder Dropbox hoch. Alternativ können Sie ein Symbol aus der Watermarkly-Galerie auswählen. Diese enthält mehr als 100 Elemente, von denen eines Ihr neues Markenzeichen werden kann.
- Um den Hintergrund des Logos zu entfernen, klicken Sie auf "Hintergrund entfernen" (diese Funktion ist besonders praktisch, wenn Sie keine PNG Datei mit transparentem Hintergrund haben).
- Bestimmen Sie die Größe des Logos, die Platzierung im Bild, die Transparenzstufe, den Drehwinkel und den Effekt.
Sobald Sie einem Foto ein Wasserzeichen hinzufügen, können Sie den Text/das Logo an eine beliebige Stelle verschieben und die Größe über die blauen Punkte an den Ecken der Ränder anpassen.
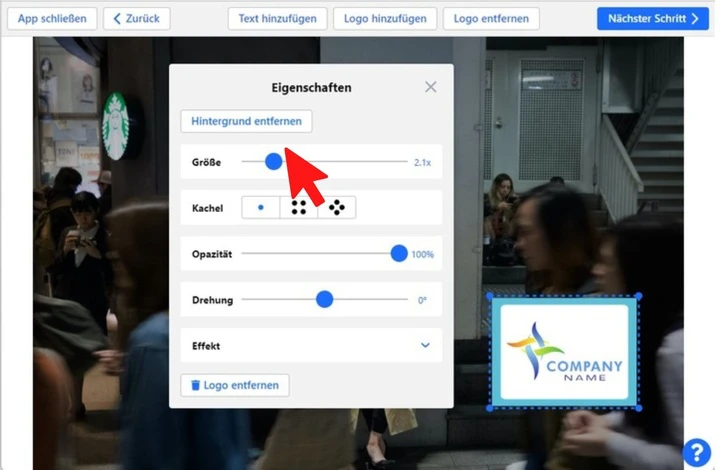
Schritt 6 - Mit einem Klick auf "Nächster Schritt" öffnen Sie die Exporteinstellungen.
Schritt 7 - Mit "Vorschau Wasserzeichen"legen Sie eine Vorschau des Wasserzeichens an. Mit Hilfe dieser Funktion können Sie die Position des Wasserzeichens auf jedem Bild testen. Diese Funktion ist praktisch, wenn Sie einen großen Schwung von Bildern haben. Sie können die Position des Wasserzeichens auf jedem Bild in der Vorschau anpassen.
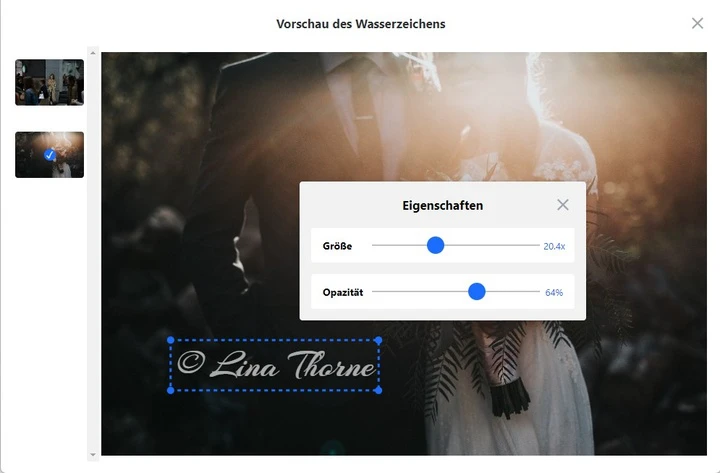
Schritt 8 - Sie können das Dateiformat für die mit Wasserzeichen versehenen Bilder wählen : Original, JPEG, PNG, WEBP. Eine Größenänderung der Bilder ist möglich (falls erforderlich).
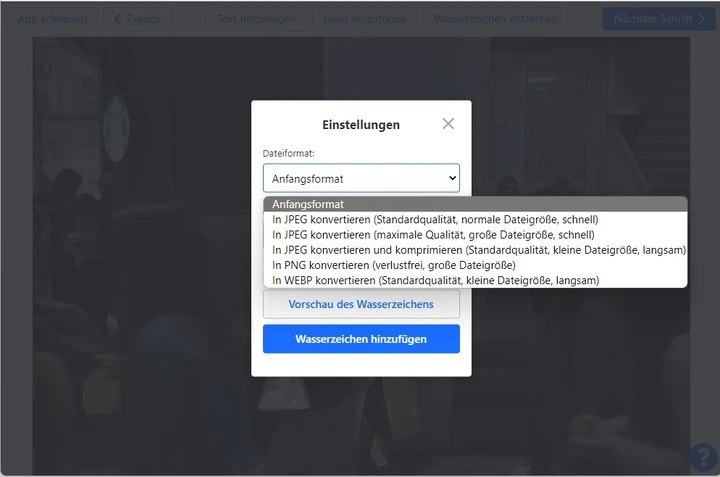
Die Watermarkly-App verändert die Größe der Wasserzeichen standardmäßig. Beim Speichern von Bildern können Sie die Option "Same watermark size in pixels on all images" wählen. Dadurch wird die automatische Größenanpassung Ihres Wasserzeichens deaktiviert. Das Wasserzeichen wird auf jedem Bild gleich groß sein.
Bei Verwendung unserer Gratisversion der App wird auf Ihren mit Wasserzeichen versehenen Kopien der Hinweis "Geschützt durch Watermarkly" angezeigt. Um den Hinweis zu entfernen, können Sie die kostenpflichtige Vollversion aktivieren. Lesen Sie hier mehr.