Das Tool ermöglicht:
✓ Bild zuschneiden in rechteckiger oder kreisförmiger Form.
✓ Vordefinierte Seitenverhältnisse auszuwählen oder eigene zu setzen und den Zuschneidebereich anzupassen.
✓ Den Horizont zu begradigen oder das Bild auf den gewünschten Winkel zu drehen.
✓ Mehrere Elemente aus einem einzigen Foto zuschneiden.
✓ Zugeschnittene Fotos zu skalieren und mit Wasserzeichen zu versehen.
Die Originalbilder werden nicht verändert – es werden bearbeitete Kopien erstellt.
Es ist nicht erforderlich, ein Konto zu erstellen oder E-Mail-Adresse oder Telefonnummer anzugeben. Bilder zuschneiden online ist kostenlos. Die Arbeit mit Watermarkly ist bequem: Bilder hochladen und sofort loslegen.
Anleitung zum Zuschneiden von Bildern mit Watermarkly
Auf der Website kann ein Bild zugeschnitten werden - schnell, einfach und online. Es sind keine komplizierten Schritte erforderlich. Jeder kann Watermarkly problemlos verwenden. Wenn die App zum ersten Mal genutzt wird, sind folgende Schritte zu befolgen:
Schritt 1: Alle Bilder hinzufügen, die zugeschnitten werden sollen.
Bilder können direkt aus einem Ordner auf einem Laptop/Computer gezogen oder aus dem Cloud-Speicher hochgeladen werden.
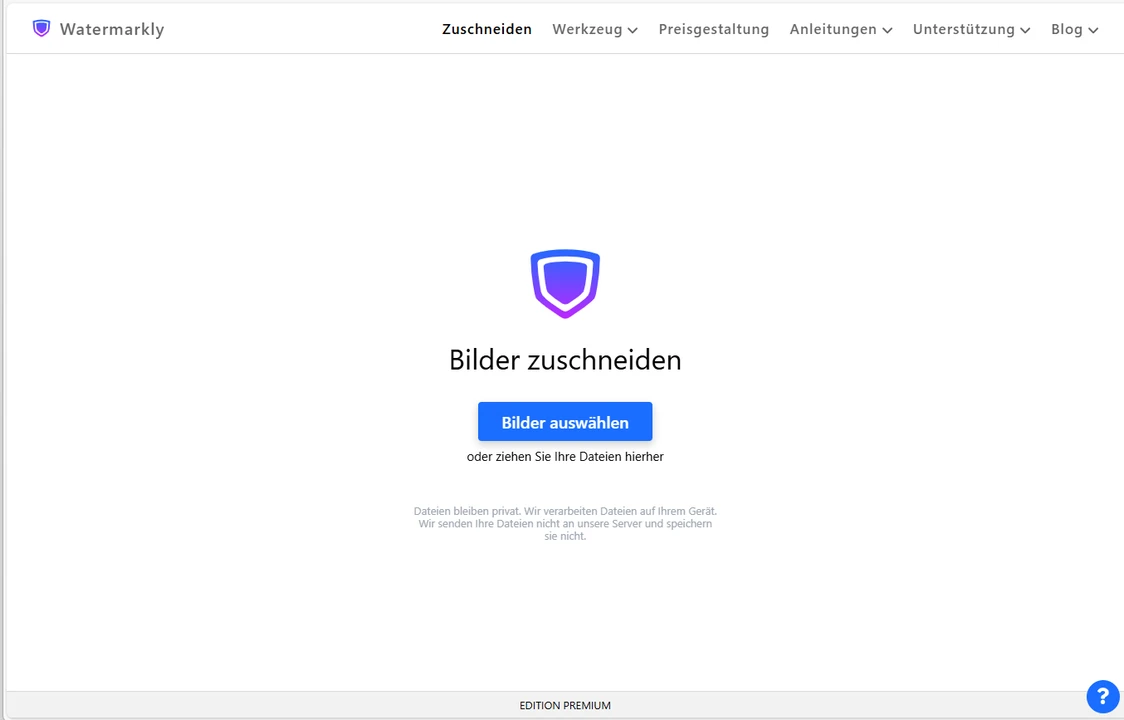
Die App unterstützt die Bildformate JPG, PNG, GIF, unde BMP. Bitte beachten, dass bei unzureichendem freien Speicherplatz auf dem Computer oder Telefon die zugeschnittenen Kopien möglicherweise nicht heruntergeladen werden können, da sie jede Größe haben können.
Zum Hochladen von Fotos aus einem Cloud-Dienst müssen die Login-Daten eingegeben werden. Keine Sorge, die Daten werden nicht auf dem Server gespeichert und Dritten wird kein Zugriff gewährt!
Wurde versehentlich ein zusätzliches Bild hochgeladen? Es kann gelöscht werden – einfach auf die kleine Version des Bildes auf der linken Seite hoveren und auf das Papierkorb-Symbol klicken.
Muss ein weiteres Bild hinzugefügt werden? Die Option "Bilder hinzufügen" auswählen.
Wurden Bilder hochgeladen, mit denen momentan nicht gearbeitet werden soll? Alle Bilder gleichzeitig mit der Schaltfläche „Bilder löschen“ entfernen.
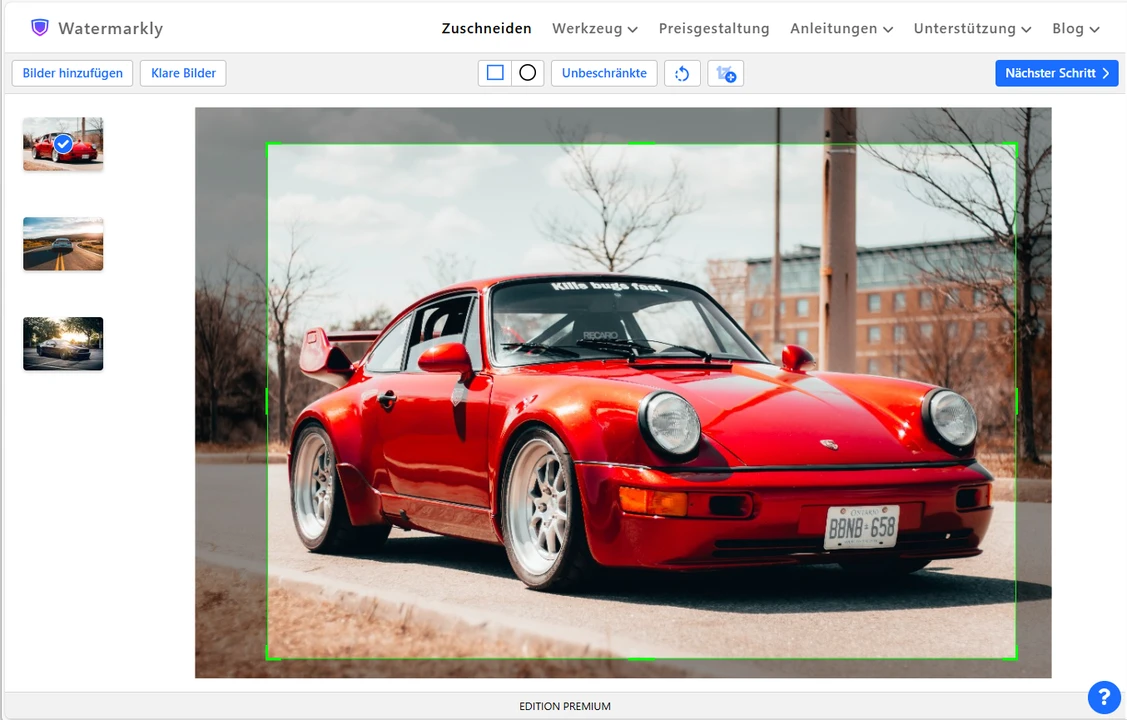
Schritt 2: Zuschneideeinstellungen festlegen
Zum Bilder zuschneiden können die notwendigen Abmessungen eingegeben oder die Vorlagen genutzt werden.
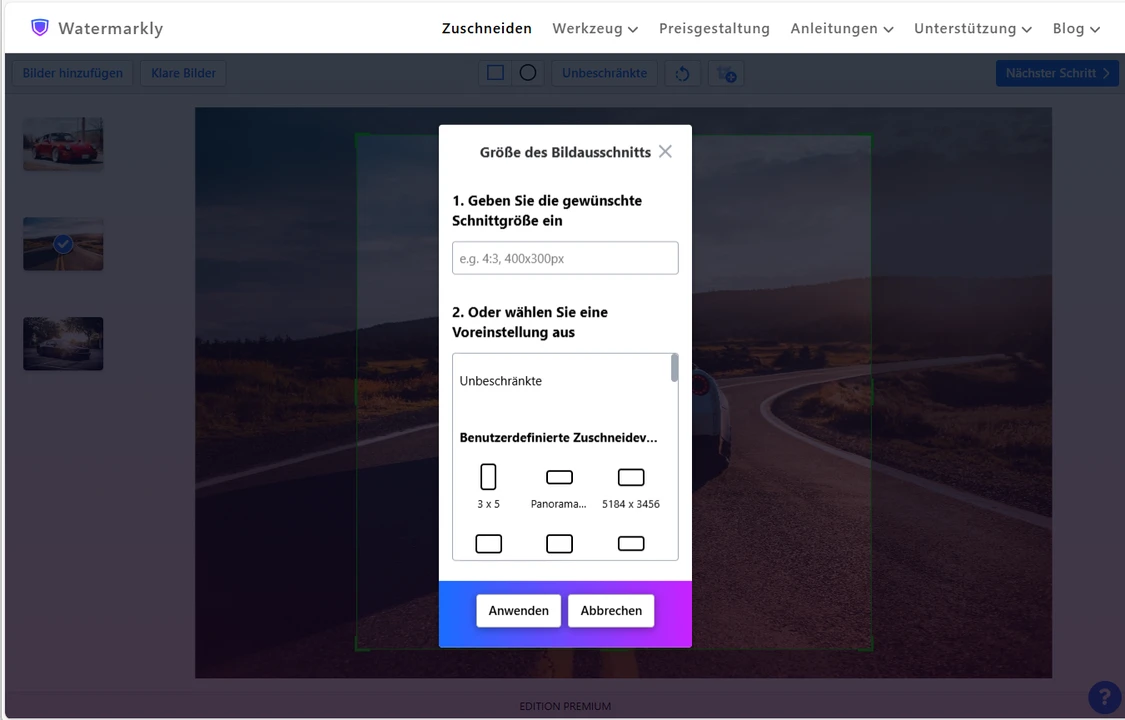
Wie kann ich manuell Bilder zuschneiden?
Watermarkly bietet volle Flexibilität beim Zuschneiden des Bildes. Jeder kann das Bild nach seinen Wünschen zuschneiden. Angenommen, es wird ein Bild mit einem Seitenverhältnis von 3:5 benötigt. Es ist nicht nötig, die grünen Ränder mit dem Cursor zu verschieben, bis das Seitenverhältnis ungefähr passt. Geben Sie einfach „3:5“ in der Menüleiste ein. Anschließend das erzeugte Rechteck an die Stelle ziehen, an der das Foto beschnitten werden soll.
Die App bietet folgende vordefinierte Seitenverhältnisse. Eigene Zuschneideverhältnisse können hinzugefügt und gespeichert werden.
- Allgemeine Proportionen: 1:1, 1:3, 2:3, 2:1, 3:2, 3:4, 3:5, 4:3, 4:5, 5:3, 9:16, 9:20, 10:16, 16:10, 16:9, 20:9
- Instagram: Story, Quadrat, Porträt- und Landschaftsposts
- Facebook: Post, Profilcover, Seiten-Cover, Event-Cover
- YouTube: Thumbnail und Kanalbild
- LinkedIn: Profil und Post
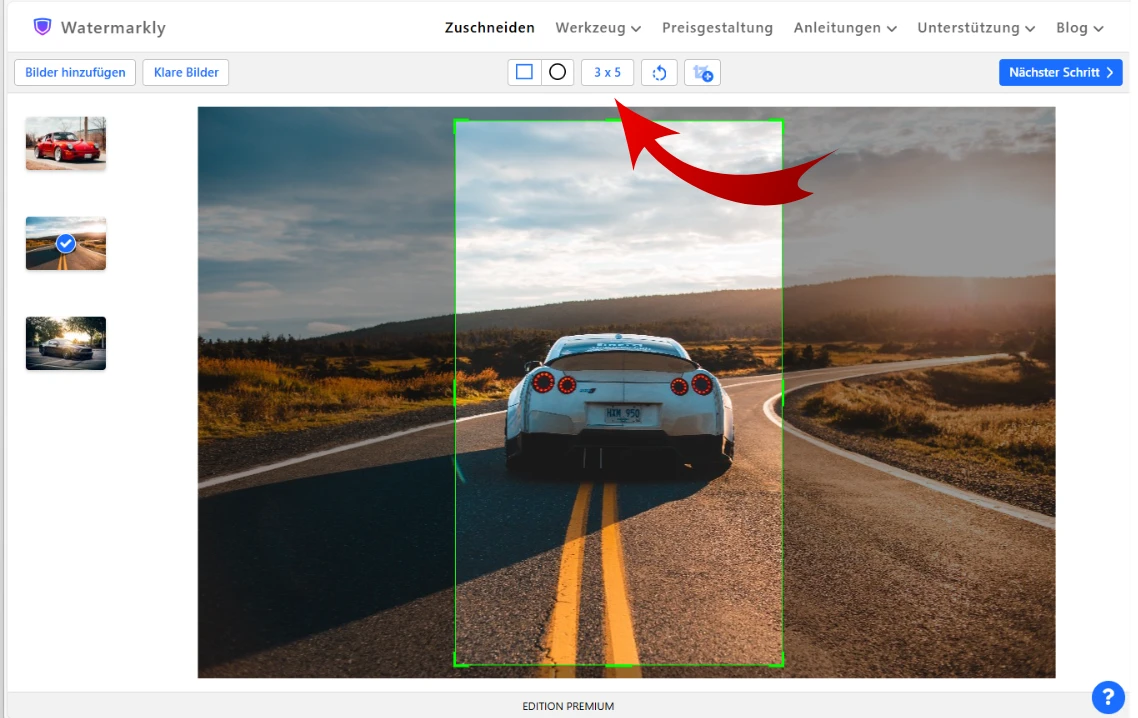
Eine weitere Möglichkeit zur Einstellung der Parameter. Die Parameter können auch durch Eingabe der Auflösung in Pixeln festgelegt werden. Zum Beispiel „1200x800“. Wenn genau bekannt ist, welche Größe das Bild haben soll, kann diese direkt in die Menüleiste eingegeben werden. Dies vereinfacht und beschleunigt die Arbeit mit Bildern erheblich.
Wie man ein Bild in einen Kreis oder ein Quadrat zuschneidet
Um ein Bild zuzuschneiden in einen Kreis oder ein Quadrat zu verwandeln, sind folgende Schritte erforderlich:
- Eine Form auswählen (auf das Quadrat oder den Kreis links im erweiterten Menü klicken).
- Die Form an die Stelle des Bildes verschieben, an der das Foto zuschneiden gewünscht ist.
- Den Zuschneidebereich bearbeiten. Die grünen Ränder können verschoben werden, um die Position zu ändern. Es kann eine rechteckige Form aus einem Quadrat oder eine ovale Form aus einem Kreis gemacht werden. Alle Elemente außerhalb der grünen Ränder werden automatisch gelöscht.
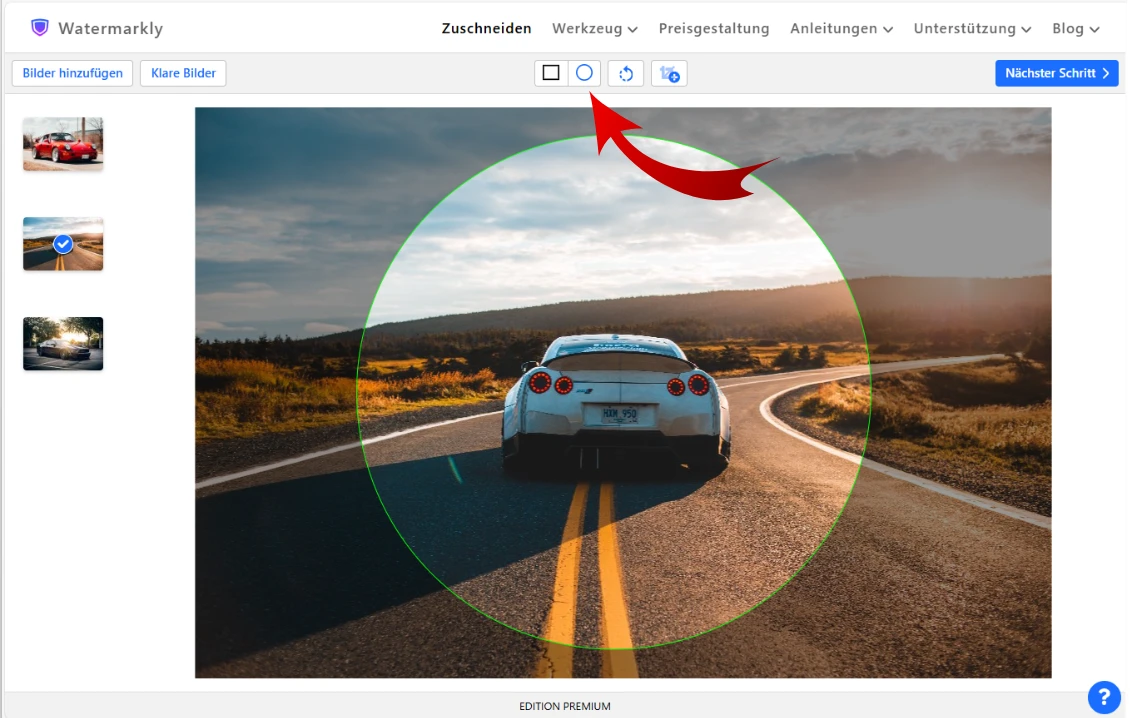
Wie man mehrere Elemente aus einem einzigen Foto zuschneidet
Auf die Schaltfläche „Zuschneidebereich hinzufügen“ klicken.
Eine Kopie des Bildes wird der Liste der verarbeiteten Fotos hinzugefügt, sodass dasselbe Bild auf unterschiedliche Weise zugeschnitten werden kann.
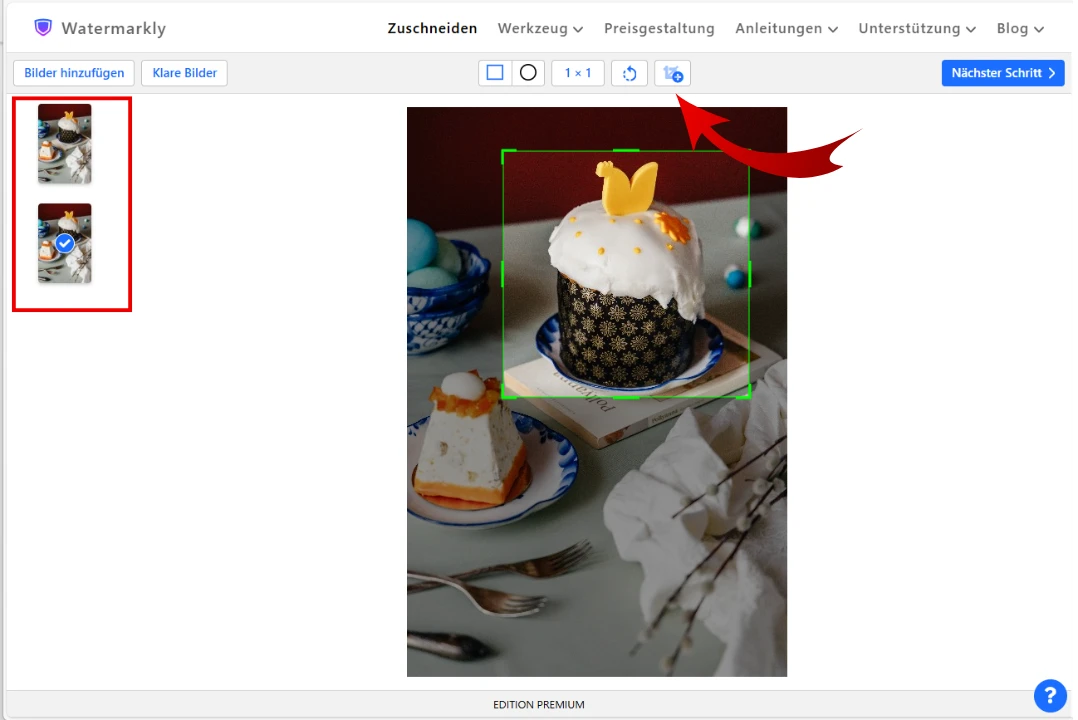
Zuvor verwendete Zuschneideeinstellungen
Wenn häufig ähnliche Fotos zugeschnitten oder benutzerdefinierte Voreinstellungen verwendet werden, wird die Liste der zuvor verwendeten Zuschneideeinstellungen den Arbeitsablauf erheblich vereinfachen und beschleunigen. Diese Einstellungen können im Dropdown-Menü „Optionen“ aufgerufen werden.
Darüber hinaus werden die zuletzt verwendeten Zuschneideeinstellungen beim nächsten Öffnen der App und Hochladen von Fotos automatisch angezeigt.
Feste Seitenverhältnisse
Diese Optionen beinhalten festgelegte Seitenverhältnisse für den Zuschneidebereich.
Dabei ist die absolute Größe in Pixeln irrelevant. Stattdessen wird das Verhältnis der Breite zur Höhe des Zuschneidebereichs ausgewählt. Die App bietet folgende Optionen zum Bilder zuschneiden: 1:1, 3:2, 4:3, 16:9, 2:3, 3:4, 9:16, 10:16. Wenn ein Verhältnis benötigt wird, das nicht auf der Liste steht, kann es in das Auswahlfeld eingegeben werden, beispielsweise 4:5.
Der Zuschneidebereich kann größer oder kleiner gemacht oder an eine andere Stelle im Bild verschoben werden. Das ausgewählte Seitenverhältnis bleibt jedoch fest: Wird der Zuschneidebereich breiter gemacht, erhöht sich die Höhe automatisch ebenfalls.
Diese Funktionen machen Watermarkly zu einem leistungsstarken Werkzeug für das Foto zuschneiden und sorgen für effizientes und flexibles Arbeiten.
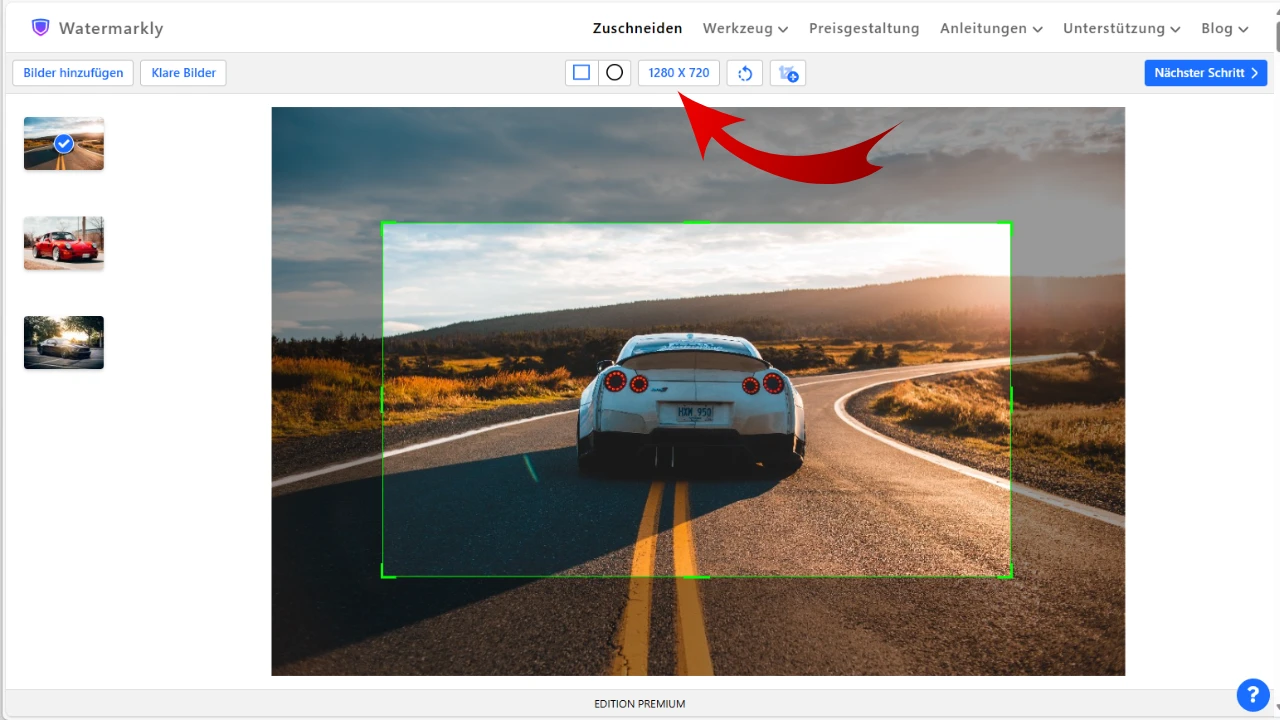
Soziale Medien Dimensionen
Mit unserer App kann man Bilder zuschneiden. Sie unterstützt die gängigsten Dimensionen für Social-Media-Plattformen wie Instagram, Facebook, Twitter, Youtube und LinkedIn zugeschnitten werden.
Anders als bei Standard-Seitenverhältnissen beeinflussen diese Optionen nicht nur das Verhältnis von Breite zu Höhe, sondern auch die Größe in Pixeln. Die Auflösung der zugeschnittenen Kopien wird automatisch entsprechend der gewählten Option angepasst. Wenn beispielsweise "Instagram Story 1080 × 1920" ausgewählt wird, hat das zugeschnittene Bild eine Breite von 1080 Pixeln und eine Höhe von 1920 Pixeln.
Die Größe des Zuschneidebereichs kann auch manuell geändert werden, indem die bevorzugte Breite und Höhe in Pixeln in das Auswahlfeld eingegeben wird. Zum Beispiel können 1200 × 1900 eingegeben werden.
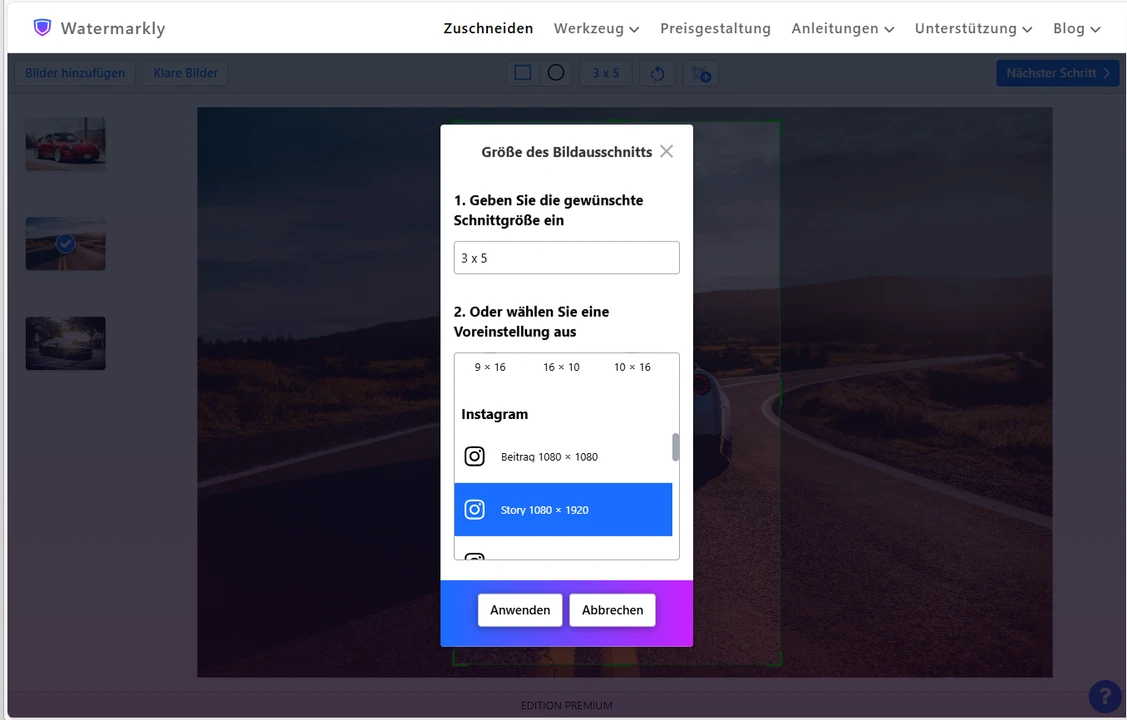
Horizont begradigen
Mit unserer App können nicht nur Fotos zugeschnitten, sondern auch das gesamte Bild in jeden Winkel gedreht werden. Diese Funktion ist besonders nützlich, wenn ein schiefer Horizont korrigiert werden muss.
Rechts vom Dropdown-Menü „Optionen“ befindet sich ein Pfeil, mit dem das Bild gedreht werden kann. Dieser ist zunächst auf 0° eingestellt, kann aber auf jeden Winkel von -7° bis 7° eingestellt werden. Je nachdem, zu welcher Seite das Foto geneigt werden soll, den blauen Kreis nach links oder rechts bewegen.
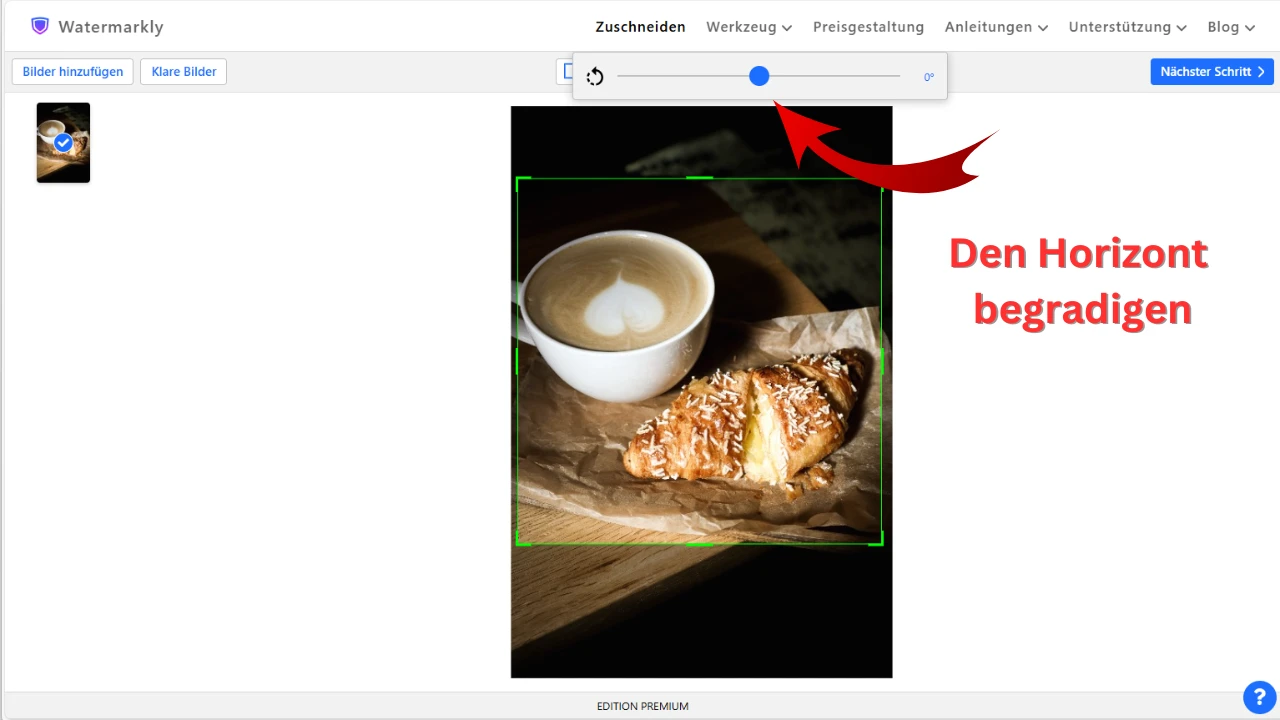
Schritt 3: Vorschau der zugeschnittenen Bilder
Auf die Schaltfläche „Bilder zuschneiden“ klicken und dann „Vorschau“ auswählen. Überprüfen, wie die App jedes Bild geändert hat (wenn mit mehreren gleichzeitig gearbeitet wurde).
Wenn die Ergebnisse zufriedenstellend sind, zu den Ausgabe-Einstellungen zurückkehren. Auf das Kreuz in der oberen rechten Ecke klicken, um die Arbeit fortzusetzen.
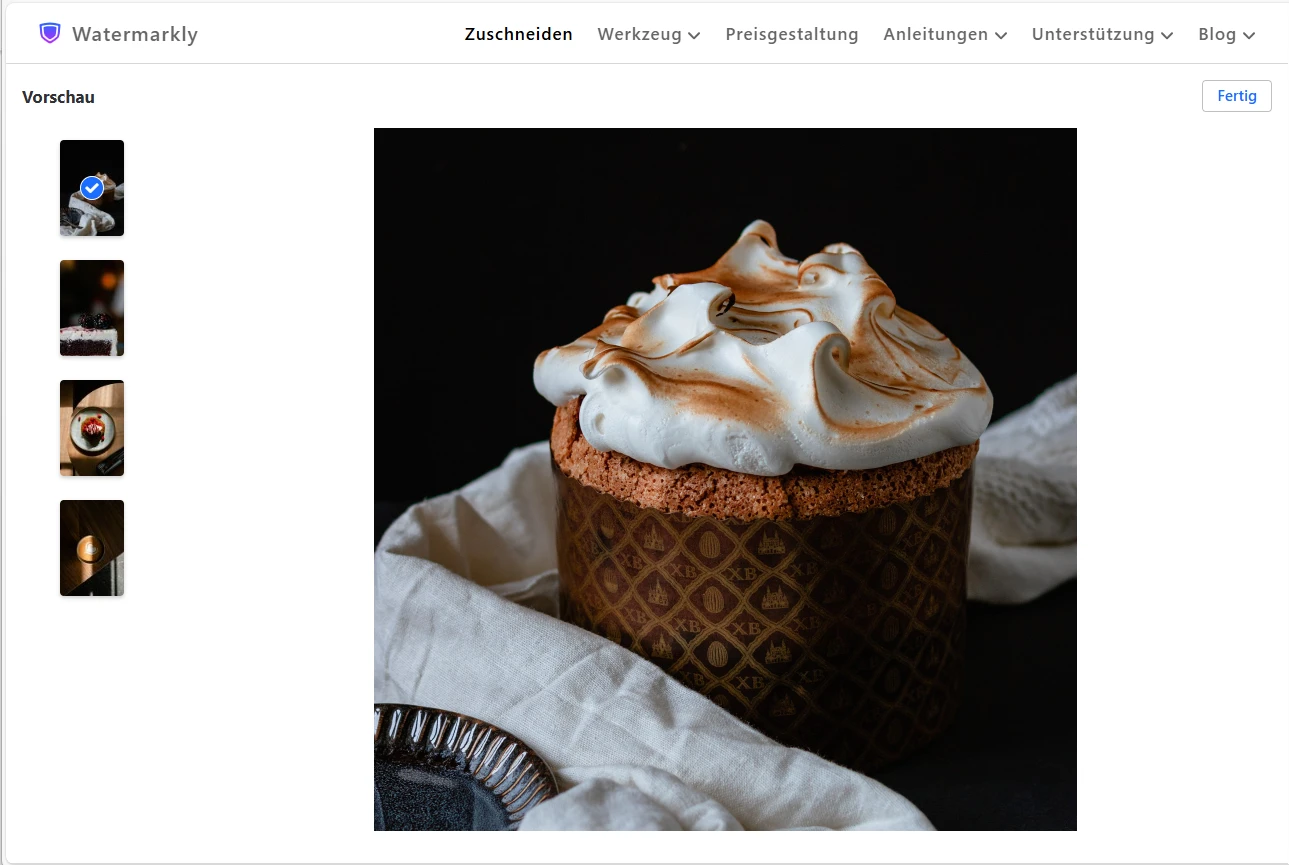
Schritt 4: Dateiformat auswählen
Unser Tool zum Foto zuschneiden bietet mehrere Formate, in denen die Bilder gespeichert werden können. Es wird eine kurze Beschreibung in Klammern neben jedem Format angegeben, um leicht zu verstehen, was das Ergebnis sein wird.
Zum Beispiel, wenn eine große Dateigröße ohne Qualitätsverlust benötigt wird, muss PNG ausgewählt werden. Wenn eine Datei mit kleiner Größe gewünscht ist, kann sie in JPEG mit zusätzlicher Kompression konvertiert werden.
Schritt 5: Wasserzeichen hinzufügen (optional)
Watermarkly ist eine All-in-One-Webanwendung, die verschiedene Foto-Bearbeitungsfunktionen kombiniert, einschließlich der Anwendung eines Wasserzeichens. Beim Arbeiten im Bild zuschneiden Tool kann in den Ausgabe-Einstellungen ein Wasserzeichen zu den Bildern hinzugefügt werden.
Keine Sorge, wenn dies noch nie gemacht wurde! Mit Watermarkly ist das Hinzufügen eines Wasserzeichens sehr einfach:
- Auf „Neues Wasserzeichen erstellen“ klicken.
- „Logo“ oder „Text“ auswählen.
- Die Position des Textes/Logos bearbeiten. Alle Funktionen des Tools nutzen.
Beim nächsten Besuch unserer Website vom gleichen Computer/Telefon aus und dem Wunsch, ein Wasserzeichen hinzuzufügen, muss es nicht erneut erstellt werden. Wir speichern die Wasserzeichen-Vorlagen unserer Nutzer.
Bilder zuschneiden ist einfach und macht Spaß!
Das Watermarkly-Tool zum Bilder zuschneiden ist nur im Web verfügbar. Es ist nicht notwendig, die Software von der Website herunterzuladen oder nach einer Installationsdatei auf dem Laptop zu suchen. Alle Funktionen können sofort genutzt werden, sobald das Tool geöffnet wird.
Keine aufdringlichen Anzeigen oder Pop-ups. Das Arbeiten ist hier angenehm. Überzeugt euch selbst!
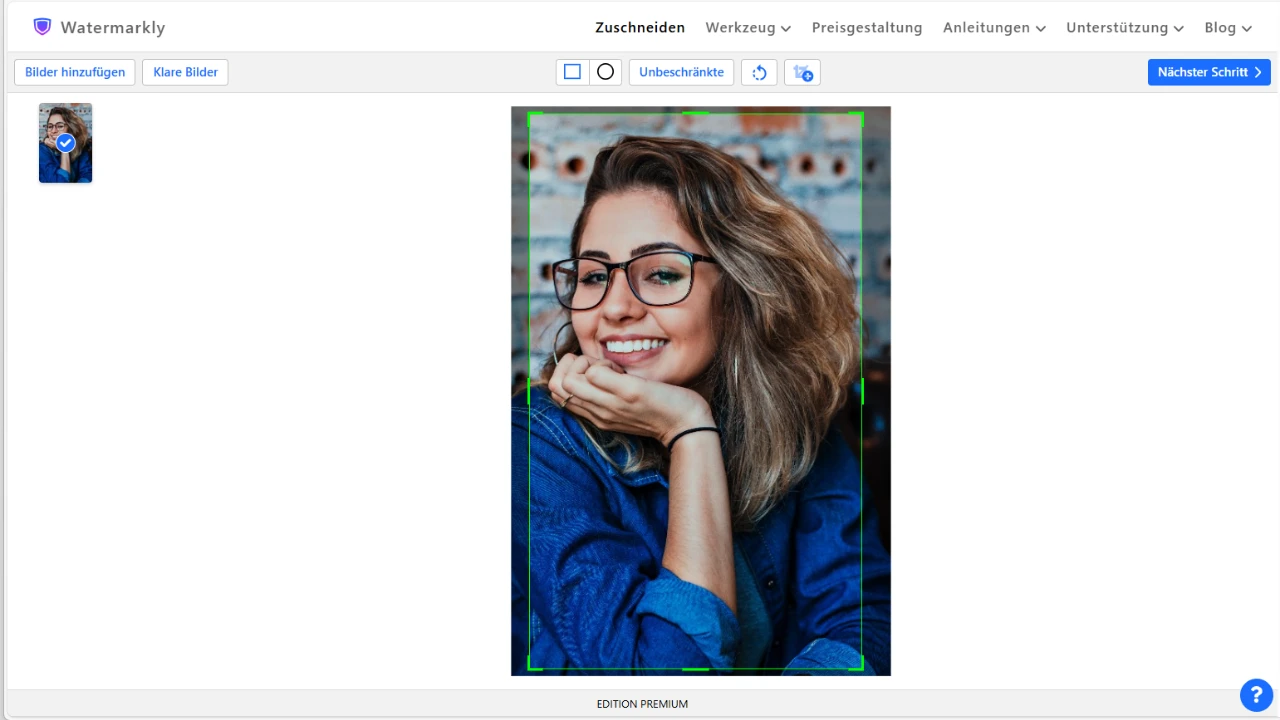
Einige weitere Vorteile, die euch gefallen werden:
- Sicher. Es besteht kein Risiko, den Computer mit einem Virus zu infizieren oder Daten zu verlieren. Hochgeladene Dateien werden nicht auf den Servern des Tools gespeichert. Es muss keine Angst bestehen, dass die Dateien in die Hände Dritter gelangen.
- Schnell. Fotos werden schnell hochgeladen, unabhängig von der Größe des Batches. Das Zuschneiden der Bilder dauert nicht länger als fünf Minuten. Es gibt keine übermäßig komplizierten Funktionen, die den Prozess verlangsamen.
- Multifunktional. Man kann Bilder zuschneiden, Wasserzeichen erstellen, Bilder verkleinern und Bildgrößen ändern, und vieles mehr auf unserer Website.
Die meisten Watermarkly-Tools sind kostenlos verfügbar. Fotos können schnell und einfach bearbeitet werden.
Häufig gestellte Fragen
Kann Watermarkly zum Fotos Zuschneiden verwendet werden?
Ja, Watermarkly kann dafür verwendet werden. Watermarkly ist eine browserbasierte App, mit der man Bilder im Browser zuschneiden und in der Größe geändert werden kann. Es muss nichts installiert werden, und die App kann auf jedem Gerät mit einem Browser verwendet werden.
Was sind die Vorteile eines Online-Bildzuschneiders im Vergleich zu Desktop-Software?
Der Hauptvorteil eines Online-Bildzuschneiders ist, dass keine leistungsstarke Hardware benötigt wird. Keiner der Speicherplätze wird beansprucht. Online-Apps sind normalerweise nicht so kompliziert wie komplexe Desktop-Software. Daher wird nicht viel Zeit benötigt, um sie zu meistern. Sie bieten alle grundlegenden Bearbeitungswerkzeuge, sodass notwendige Bearbeitungen in wenigen Minuten durchgeführt werden können.
Wie kann das Seitenverhältnis beim Zuschneiden eines Bildes geändert werden?
In Watermarkly kann eine fertige Vorlage mit einem häufig verwendeten Seitenverhältnis ausgewählt werden. Es ist auch möglich, ein eigenes Seitenverhältnis einzugeben, einschließlich des Originalverhältnisses. So kann das Seitenverhältnis geändert oder das Originalverhältnis beibehalten werden.
Wie kann ich ein Bild zuschneiden und dabei die Drittelregel verwenden?
Watermarkly bietet eine Gitterlinie für die Drittelregel, die beim Anpassen des Zuschneidebereichs angezeigt wird. Es ist erforderlich, das Motiv und die Schlüsselelemente auf den Gitterlinien oder den Schnittpunkten dieses Gitters zu positionieren. Auf diese Weise entsteht ein gut ausbalanciertes Bild.
Kann dieses Online-Tool zum Zuschneiden von Bildern auf einem mobilen Gerät verwendet werden?
Ja, Watermarkly unterstützt mobile Geräte, sodass man Fotos zuschneiden kann, egal ob auf einem Smartphone oder Tablet.
Wie wird das richtige Format für den Export nach dem Zuschneiden eines Bildes ausgewählt?
Dies hängt davon ab, wofür das Bild verwendet werden soll. Wenn das Bild auf einer Website oder in sozialen Medien veröffentlicht werden soll, ist das JPEG-Format die beste Wahl. Watermarkly bietet ein Werkzeug zum Bild zuschneiden im JPEG-Format an. Wenn das Bild jedoch gedruckt werden soll, ist das TIFF-Format ideal, da es sich perfekt für diesen Zweck eignet.