Wie Sie in Powerpoint ein Wasserzeichen einfügen
von  Lina Thorne • Aktualisiert · Gepostet in der Kategorie Wasserzeichen Tipps
Lina Thorne • Aktualisiert · Gepostet in der Kategorie Wasserzeichen Tipps
Wenn Sie sich fragen, ob Sie in einer PowerPoint-Präsentation ein Wasserzeichen einfügen sollten, lautet die Antwort: Ja. Natürlich besteht der Hauptzweck eines Wasserzeichens darin, Ihr digitales Eigentum zu schützen und eine unbefugte Nutzung zu verhindern. Schließlich ist es möglich, dass jemand Ihre Präsentation stiehlt - die Präsentation, an der Sie so hart gearbeitet haben! - und sie als seine eigene ausgibt. Wenn Sie das nicht wollen, sollten Sie in Ihrer PowerPoint-Präsentation ein Wasserzeichen einfügen. Das ist eine großartige und effektive Methode, um Ihr digitales Eigentum zu schützen.

Ein Markenlogo im Hintergrund Ihrer Folien kann Ihrer Präsentation einen Hauch von Professionalität verleihen und sie sauber aussehen lassen. Wenn Sie außerdem Freiberufler oder Inhaber einer kleinen Marke sind und einem größeren Unternehmen etwas präsentieren müssen, können Sie Ihre Präsentation mit einem Wasserzeichen versehen, damit sich die Mitarbeiter dieses Unternehmens besser an Ihre Marke erinnern. Denn wenn Sie Ihren Markennamen und Ihr Logo im Gedächtnis der Menschen verankern wollen, müssen Sie diese ihnen so oft wie möglich zeigen.
Mit Hilfe eines Wasserzeichens können Sie anderen mitteilen, ob es sich bei Ihrer Präsentation lediglich um einen Entwurf oder eine endgültige Version handelt. Ein Wasserzeichen mit der Aufschrift “Vertraulich” wird in der Regel verwendet, um darauf hinzuweisen, dass eine Präsentation vertrauliche Informationen enthält, die nicht an Dritte weitergegeben werden sollten.
Das Tolle an Wasserzeichen ist, dass das Einfügen eines Wasserzeichens in eine PowerPoint-Präsentation eine einfache Aufgabe ist, die nicht mühsam oder zeitaufwändig ist. Sie können dies sogar dann tun, wenn Sie ein absoluter Anfänger dabei sind, Ihre Inhalte mit Wasserzeichen zu versehen. Ein Wasserzeichen in einer PowerPoint-Präsentation bringt Ihnen jedoch viele Vorteile.
Was ist ein Wasserzeichen in PowerPoint?
Ein Wasserzeichen ist ein Text oder ein Bild, das auf den Folien Ihrer Präsentation angezeigt wird. In der Regel wird ein Wasserzeichen irgendwo im Hintergrund, hinter dem Inhalt Ihrer Folie, platziert. Es kann auf jeder Folie Ihrer PowerPoint-Präsentation oder nur auf ausgewählten Folien erscheinen. In der Regel ist es auch ziemlich transparent, denn Ihr Wasserzeichen sollte zwar sichtbar sein, aber nicht vom Inhalt Ihrer Präsentation ablenken oder ihn stören. Nur dann kann es seine eigentliche Aufgabe erfüllen.
Im Allgemeinen gibt es zwei Arten von Wasserzeichen: ein Text-Wasserzeichen und ein Logo-Wasserzeichen. Letzteres ist ziemlich selbsterklärend - Sie verwenden Ihr Markenlogo als Wasserzeichen. Dafür brauchen Sie natürlich ein Markenlogo. Sie müssen es entweder selbst entwerfen oder einen Designer beauftragen, der es für Sie erstellt. Mit anderen Worten, es bedarf einiger Vorbereitungen, bevor Sie ein Wasserzeichen einfügen können.
Ein Text-Wasserzeichen ist im Grunde genommen ein Text. Manchmal werden Text-Wasserzeichen mit Symbolen kombiniert. Aber in den meisten Fällen verwenden die Leute einfach ihren Markennamen als Wasserzeichen. Dies ist eine einfache und schnelle Möglichkeit, Ihre Inhalte zu schützen, da Sie vor dem Einfügen des Wasserzeichens nichts weiter tun müssen. Außerdem ist es möglich, jeden beliebigen Text zu verwenden, den Sie möchten. Sie können “Vertraulich” oder “Entwurf” usw. schreiben. In gewisser Weise haben Sie mit einem Text-Wasserzeichen etwas mehr Freiheit.
Natürlich können Sie Ihre Wasserzeichen in PowerPoint beliebig kombinieren. Sie können als Wasserzeichen für eine Präsentation Ihr Logo und für eine andere Ihren Markennamen nutzen. Es ist sogar möglich, einige Folien mit einem Logo und andere Folien mit einem Text-Wasserzeichen zu versehen. Das hängt ganz von Ihren Bedürfnissen und Vorlieben ab.
Sehen wir uns ohne weiteres an, wie Sie in Wasserzeichen in eine PowerPoint-Präsentation einfügen können.
Wie Sie in PowerPoint ein Wasserzeichen einfügen
Beginnen wir mit dem Einfügen eines Text-Wasserzeichens in PowerPoint. Hier sind die einfachen Schritte, die Sie befolgen müssen:
- Öffnen Sie Ihre Präsentation und wählen Sie “Ansicht” > “Folienmaster” aus
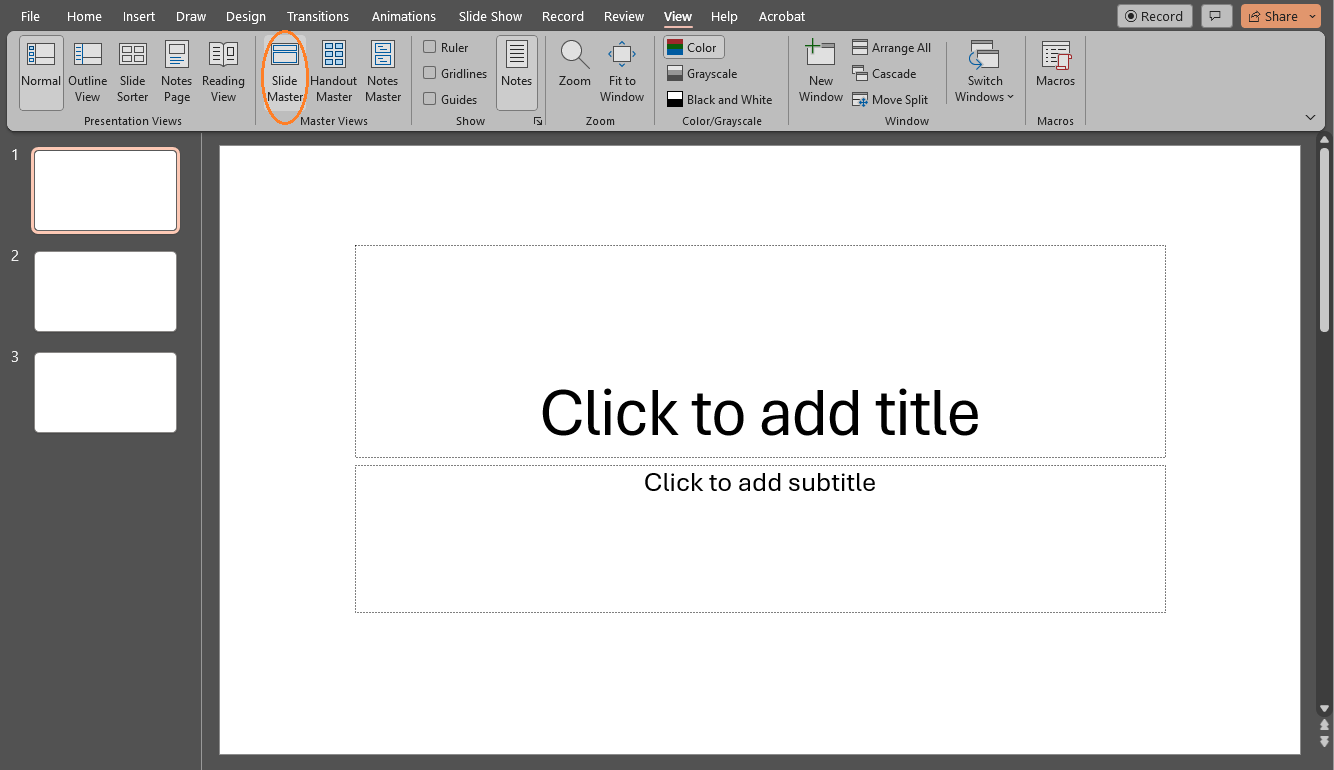
- Wenn Sie sich im Folienmaster befinden, stellen Sie sicher, dass Sie bis ganz nach oben scrollen und die allererste Folie öffnen. Dies ist wichtig, wenn Sie möchten, dass Ihr Wasserzeichen auf jeder Folie Ihrer PowerPoint-Präsentation erscheint, auch auf allen neuen Folien, die Sie erstellen.
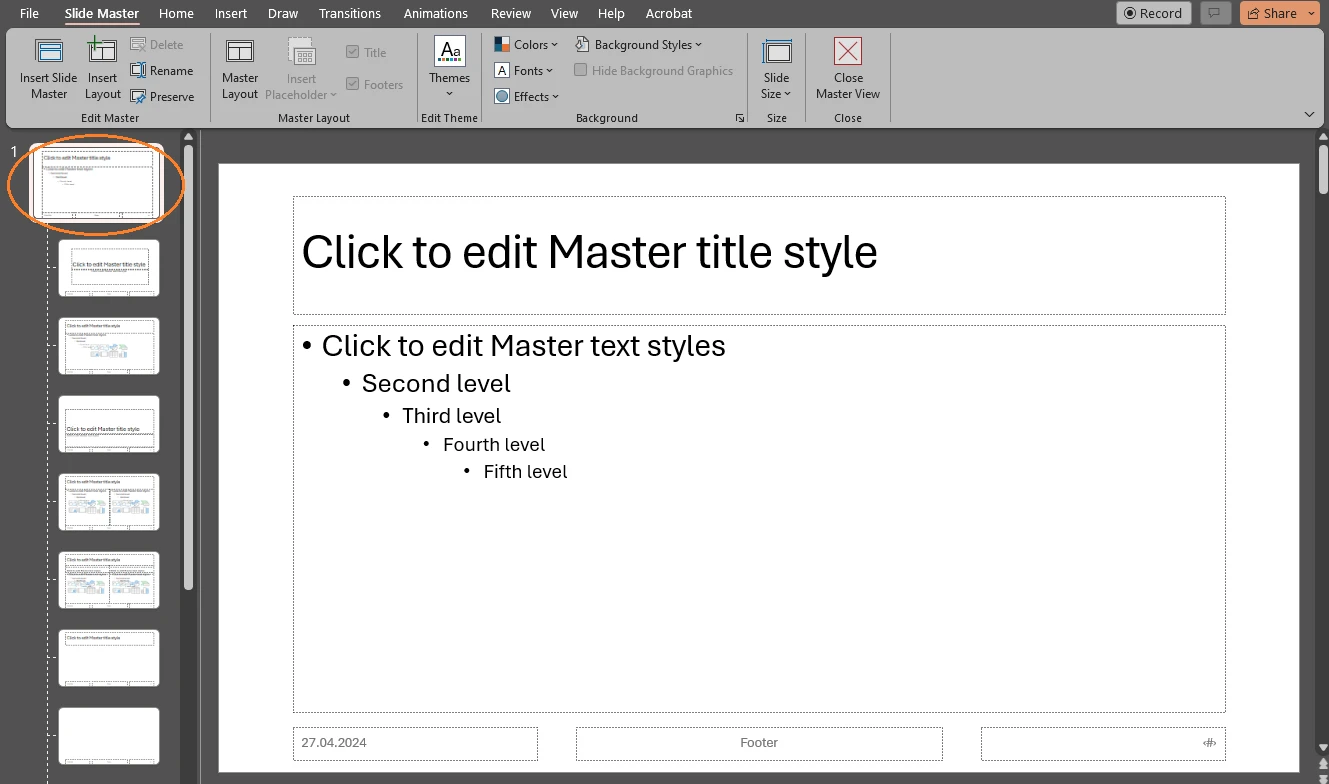
- Wählen Sie dann zu “Einfügen” > “Textfeld” aus.
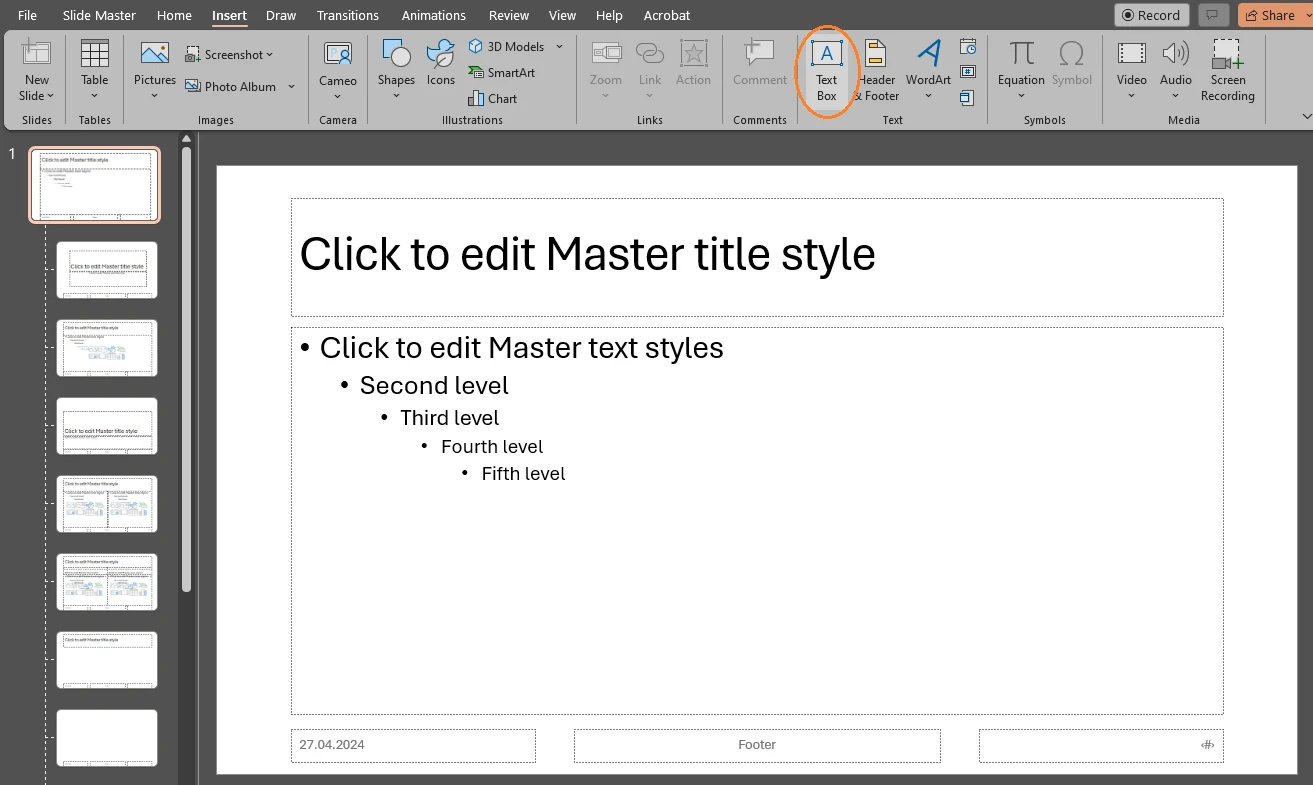
- Sobald das Textfeld ausgewählt ist, zeichnen Sie mit dem Cursor ein neues Textfeld auf Ihrer Folie. Geben Sie den gewünschten Text ein. Das kann zum Beispiel Ihr Markenname sein. Auf diese Weise können Sie in PowerPoint auch Wasserzeichen “Entwurft” hinzufügen. In Microsoft Word können Sie ein Wasserzeichen “Entwurf” einfügen, indem Sie die vorgefertigten Vorlagen verwenden. Bei PowerPoint ist dies jedoch nicht der Fall. Hier gibt es keine Vorlagen.
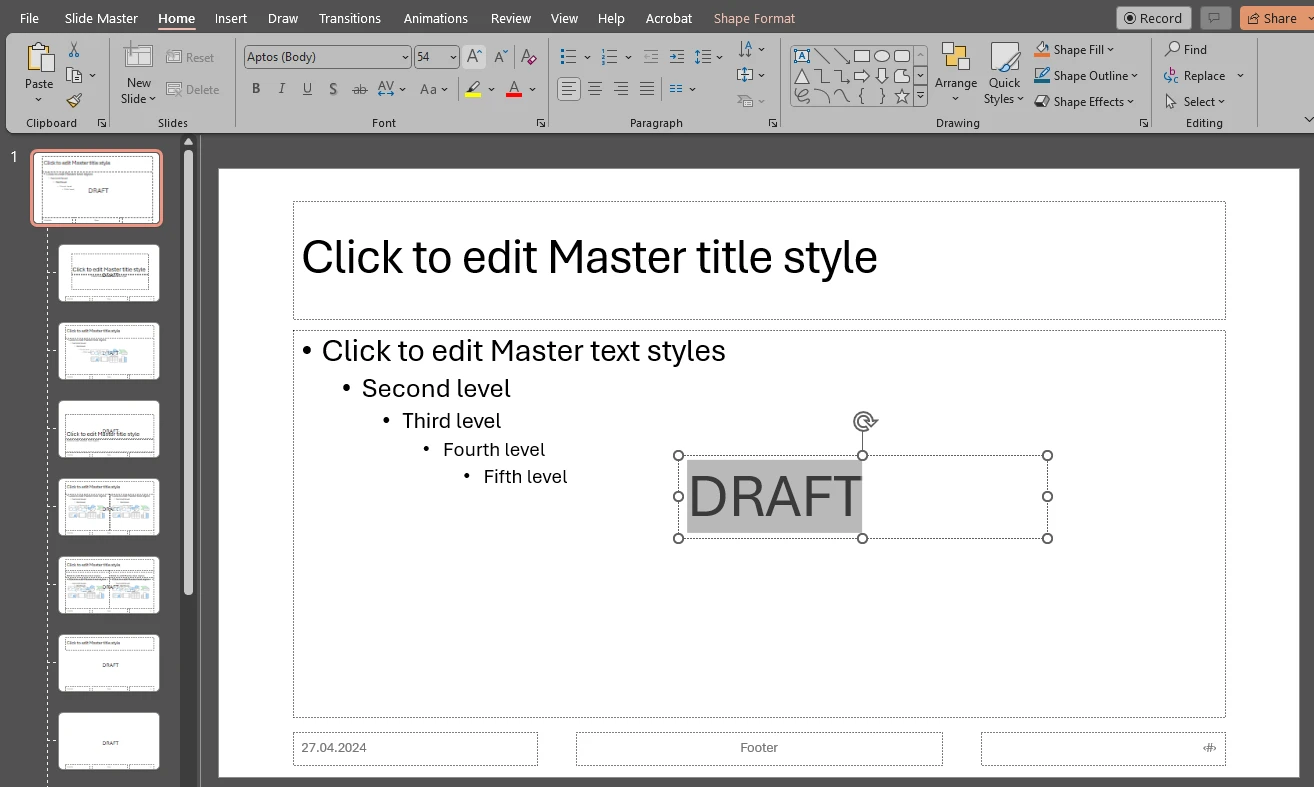
- Vergrößern Sie Ihren Text. Klicken Sie dazu auf die Schaltfläche “Schriftgrad vergrößern”. Alternativ können Sie auch eine bestimmte Zahl in das Eingabefeld für die Größe eingeben.
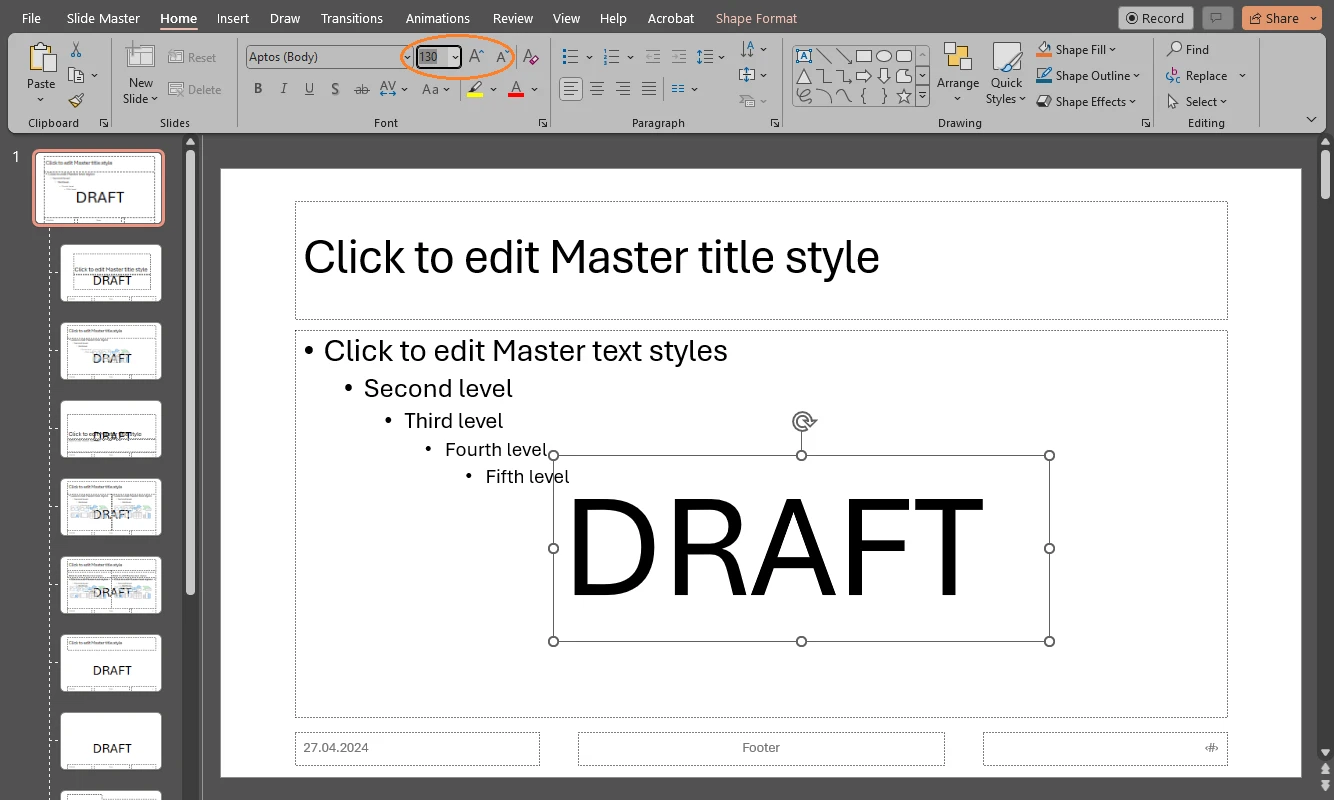
- Sie können Ihr Wasserzeichen mit Hilfe des Cursors neu positionieren. Bewegen Sie den Cursor über den Rand des Textfeldes und warten Sie, bis er sich in einen mit vier Pfeilen verwandelt. Erst dann können Sie Ihr Textfeld neu positionieren. Mit dem Drehsymbol am oberen Rand des Textfeldes können Sie den Winkel Ihres Textes ändern. Klicken Sie darauf, halten Sie die Maustaste gedrückt und bewegen Sie die Maus nach links oder rechts.
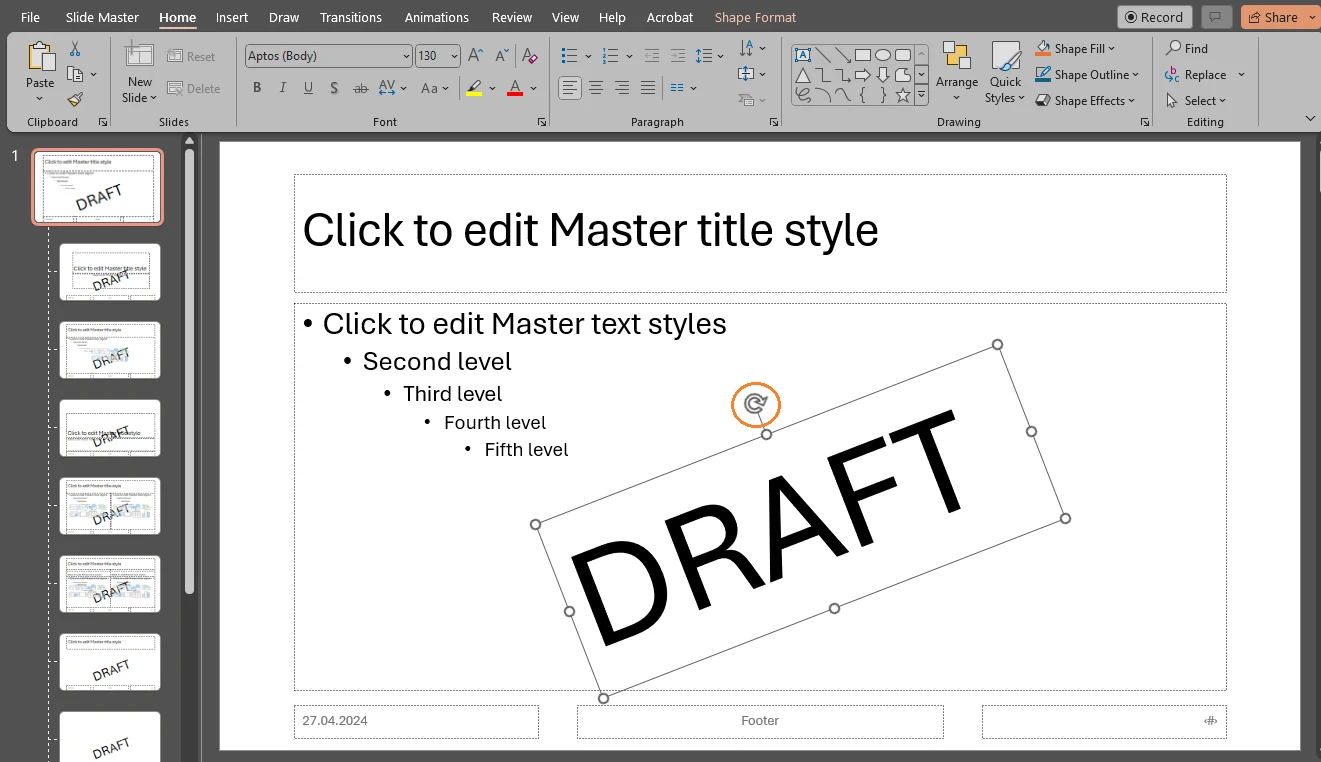
- Wählen Sie bei Bedarf eine andere Schriftart aus und ändern Sie die Farbe Ihres Textes. Sie können mit der rechten Maustaste auf den Text klicken, um ein kleines Menü zu öffnen, das einige Werkzeuge zur Bearbeitung enthält. Wenn der Hintergrund Ihrer Präsentation weiß ist, empfiehlt es sich, eine helle Farbe zu wählen. Dieser Weißton beispielsweise ergibt ein halbtransparentes Wasserzeichen, das sich nahtlos in den Hintergrund einfügt.
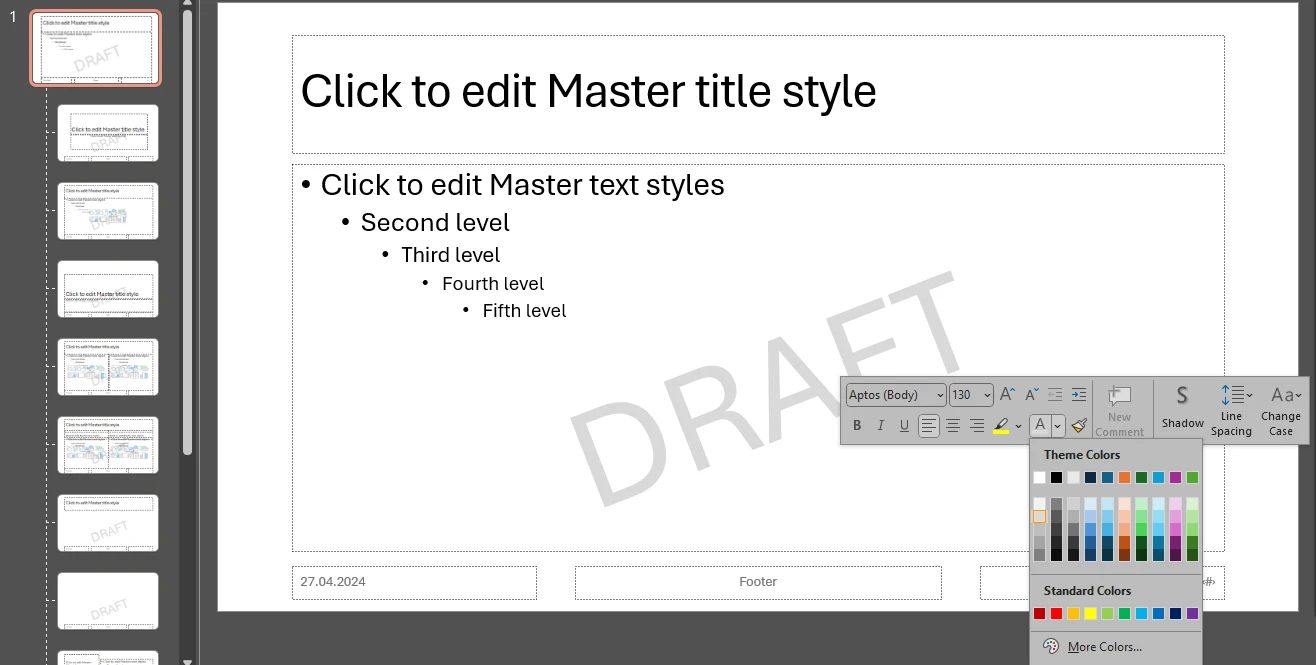 Bitte beachten Sie, dass sich die Farbe Ihres Wasserzeichens nach dem Design Ihrer PowerPoint-Präsentation und insbesondere nach der Farbe des Hintergrunds richten sollte. Experimentieren Sie mit verschiedenen Schattierungen und sehen Sie, welche Option für Sie am besten funktioniert.
Bitte beachten Sie, dass sich die Farbe Ihres Wasserzeichens nach dem Design Ihrer PowerPoint-Präsentation und insbesondere nach der Farbe des Hintergrunds richten sollte. Experimentieren Sie mit verschiedenen Schattierungen und sehen Sie, welche Option für Sie am besten funktioniert. - Es gibt noch eine weitere Sache, die Sie tun müssen. Im Moment überlagert der Text den Inhalt der Folie, da er sich auf der obersten Ebene der Folie befindet.
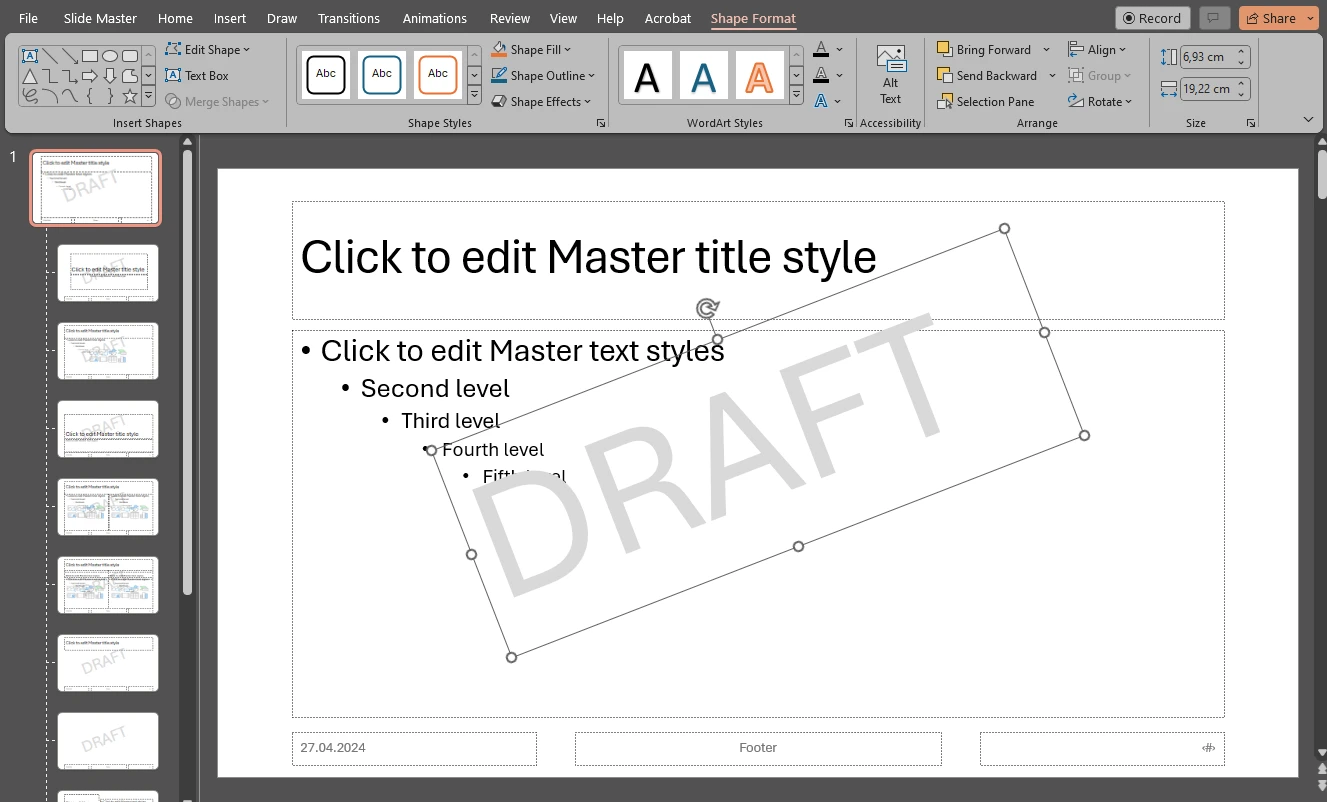
- Vergewissern Sie sich, dass Ihr Textfeld markiert ist, und öffnen Sie den Bereich “Formformat” im Menüband. Wählen Sie dann “Ebene nach hinten” > “In den Hintergrund” aus. Jetzt befindet sich Ihr Text im Hintergrund, ohne den Inhalt zu überlagern.
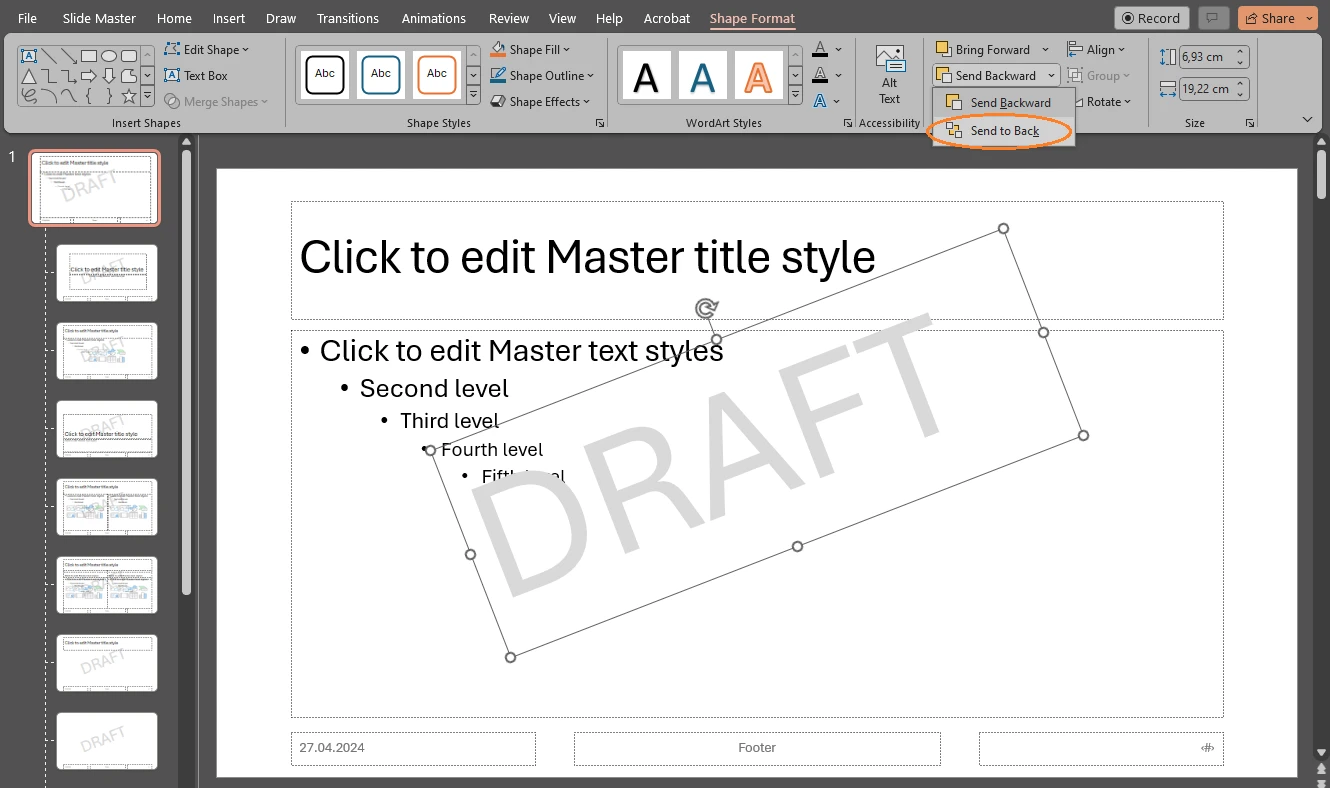
- Wenn Sie mit dem Design Ihres Wasserzeichens in PowerPoint zufrieden sind, wählen Sie “Folienmaster” > “Masteransicht schließen” aus.
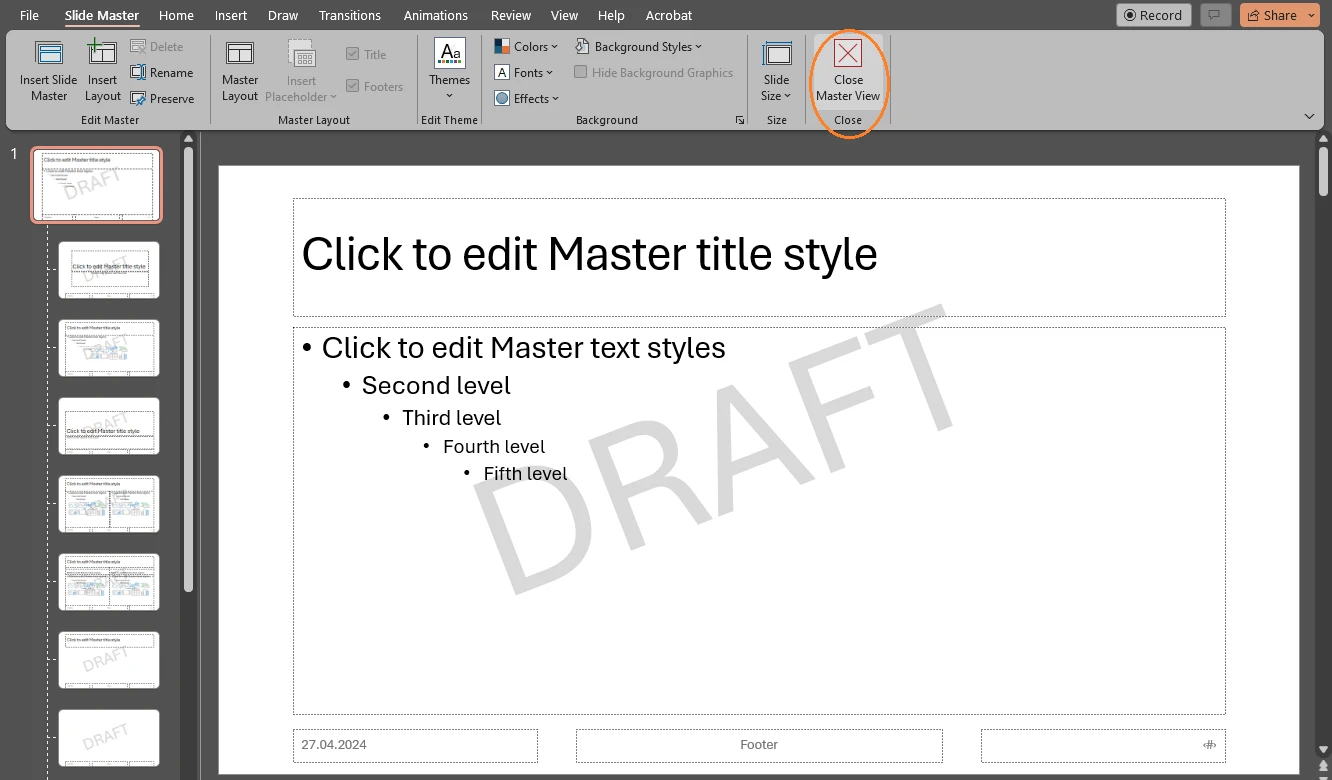
- Auf jeder Folie befindet sich ein Wasserzeichen. Und wenn Sie eine neue Folie hinzufügen, wird auch diese mit einem Wasserzeichen versehen.
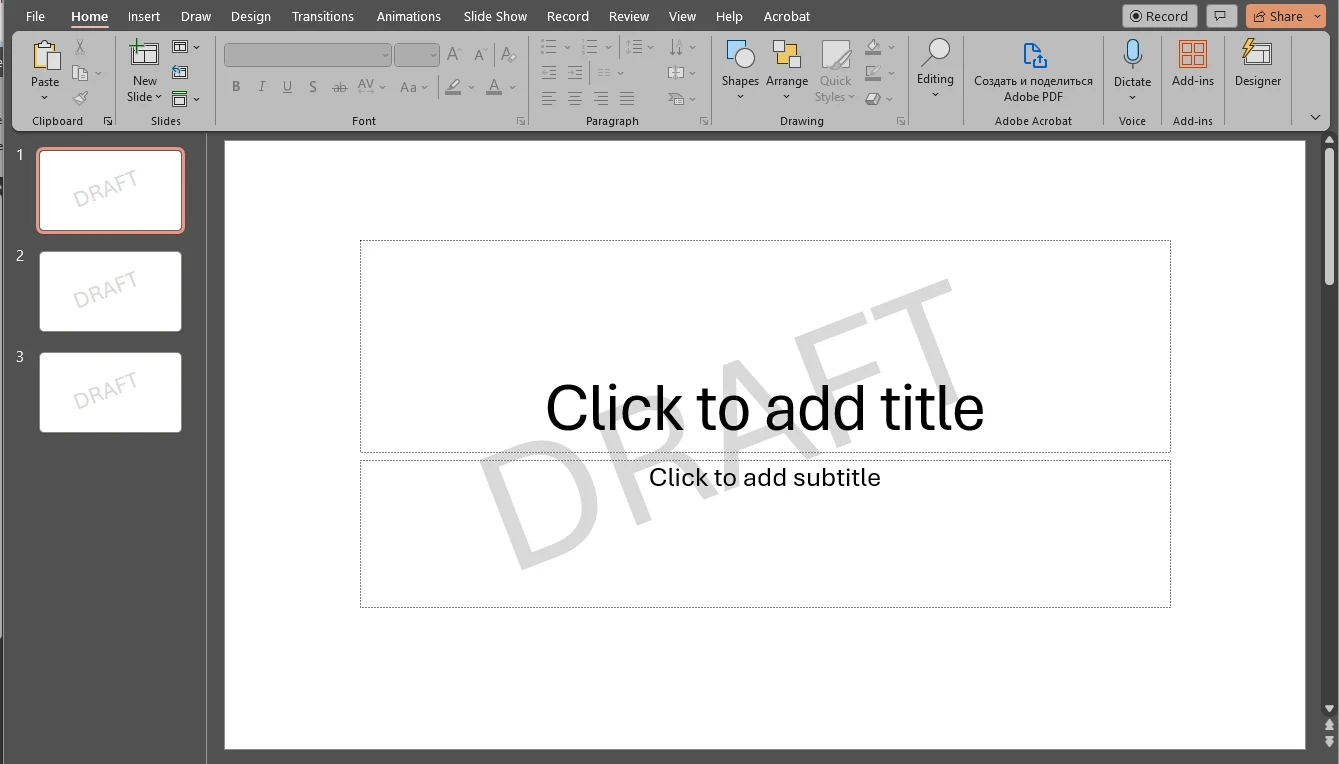
Das war doch nicht kompliziert, oder?
Wie Sie in Powerpoint ein Logo-Wasserzeichen einfügen
Was ist, wenn Sie ein Markenlogo haben und es im Hintergrund Ihrer Präsentation platzieren möchten? Auch das ist gar nicht so kompliziert. Wenn Sie diese Schritte befolgen, können Sie jedes beliebige Bild als Wasserzeichen in eine PowerPoint-Präsentation einfügen.
- Sobald Ihre Präsentation geöffnet ist, wählen Sie “Ansicht” > “Folienmaster” aus. Vergewissern Sie sich, dass Sie sich auf der ersten Folie in der Miniaturansicht auf der linken Seite befinden.
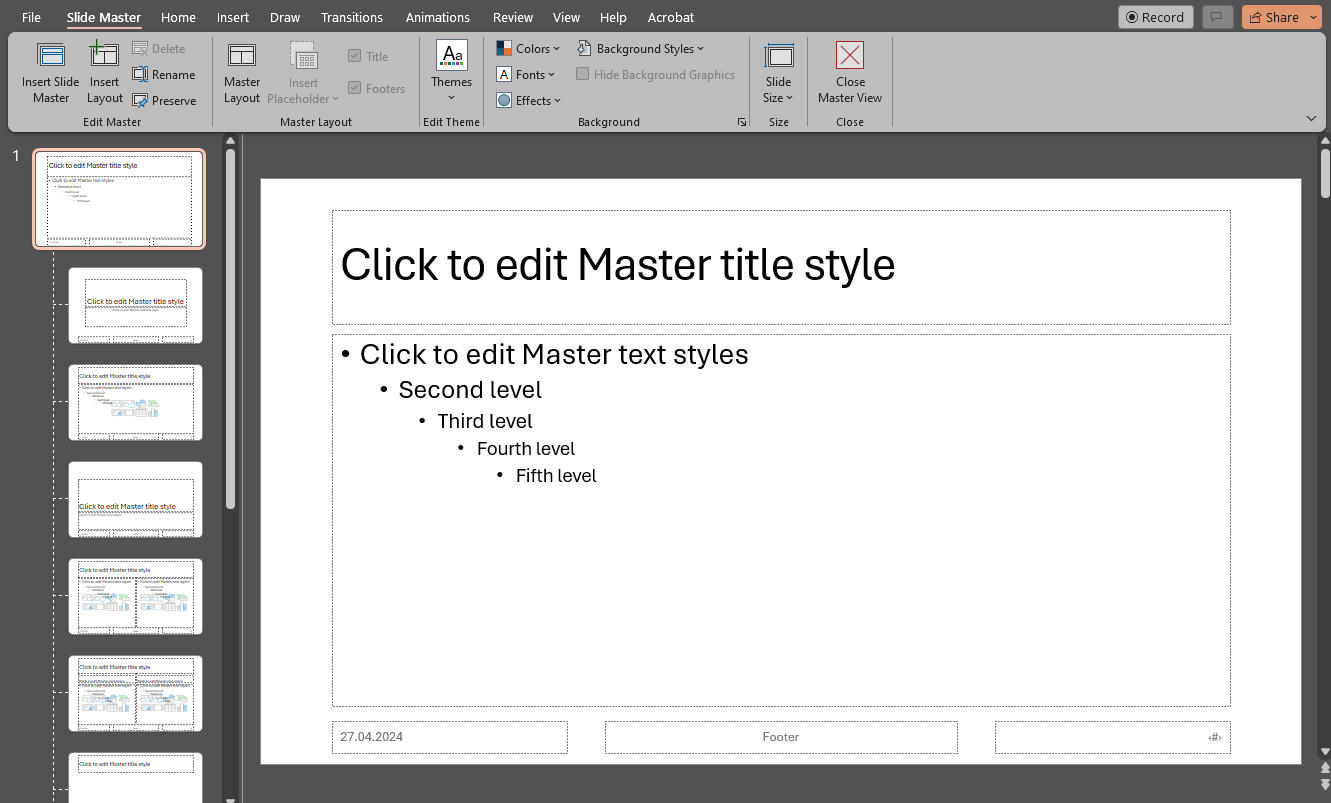
- Wählen Sie dann “Einfügen” > “Formen” und eine Form aus.
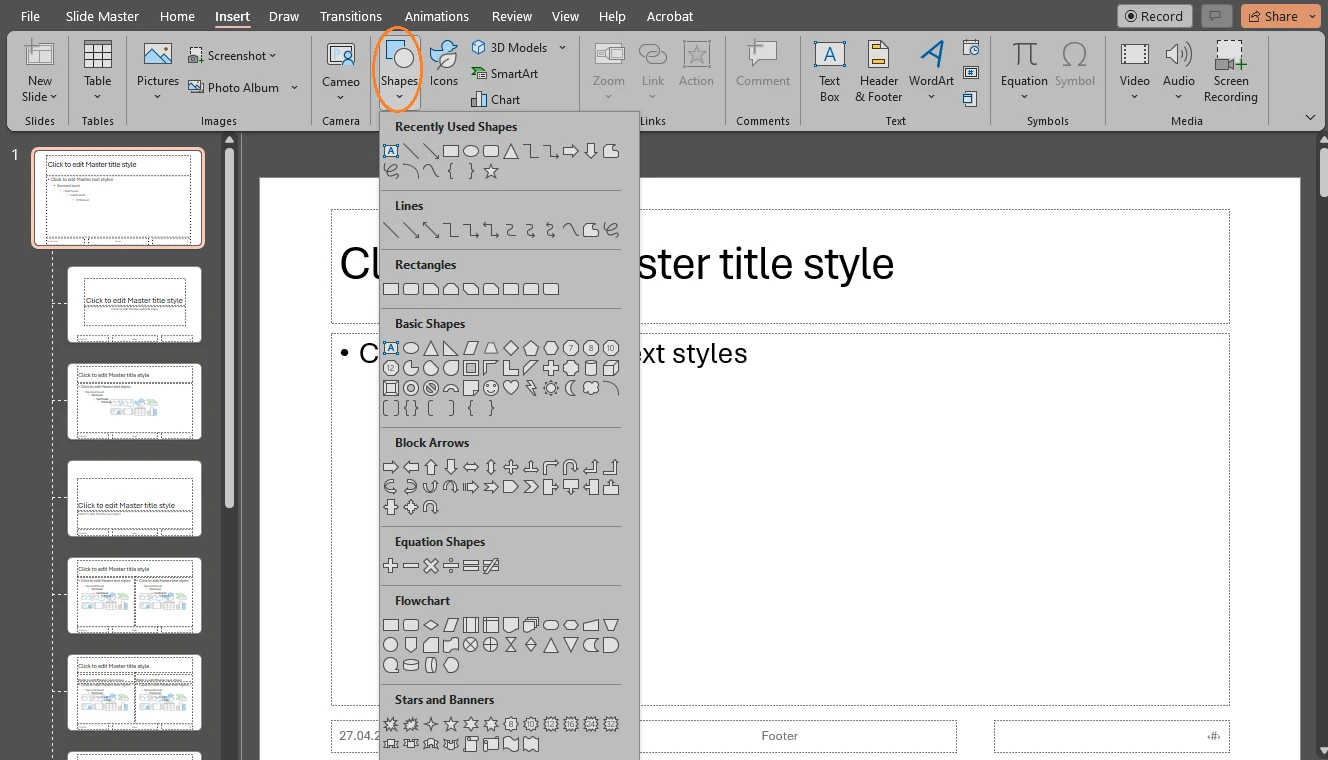 Was Sie beachten müssen, ist, dass Sie nicht einfach irgendeine Form wählen sollten. Sie müssen die Form wählen, die Ihr Logo haben soll. Wenn Sie zum Beispiel die Form eines Sterns wählen, wird Ihr Logo nach dem Import sternförmig sein. Sie können dies jedoch zu Ihrem Vorteil nutzen. Wenn Sie ein Bild in PowerPoint in einen Kreis zuschneiden möchten, können Sie ein Oval auswählen und dann die Umschalttaste gedrückt halten, um einen perfekten Kreis zu zeichnen. Und nachdem Sie Ihr Bild importiert haben - auch wenn es rechteckig ist - wird es in einen Kreis verwandelt.
Was Sie beachten müssen, ist, dass Sie nicht einfach irgendeine Form wählen sollten. Sie müssen die Form wählen, die Ihr Logo haben soll. Wenn Sie zum Beispiel die Form eines Sterns wählen, wird Ihr Logo nach dem Import sternförmig sein. Sie können dies jedoch zu Ihrem Vorteil nutzen. Wenn Sie ein Bild in PowerPoint in einen Kreis zuschneiden möchten, können Sie ein Oval auswählen und dann die Umschalttaste gedrückt halten, um einen perfekten Kreis zu zeichnen. Und nachdem Sie Ihr Bild importiert haben - auch wenn es rechteckig ist - wird es in einen Kreis verwandelt. - Zeichnen Sie mit dem Cursor eine neue Form auf Ihrer Folie. Klicken Sie dann mit der rechten Maustaste darauf. Wählen Sie “Füllung” > “Bild” aus.
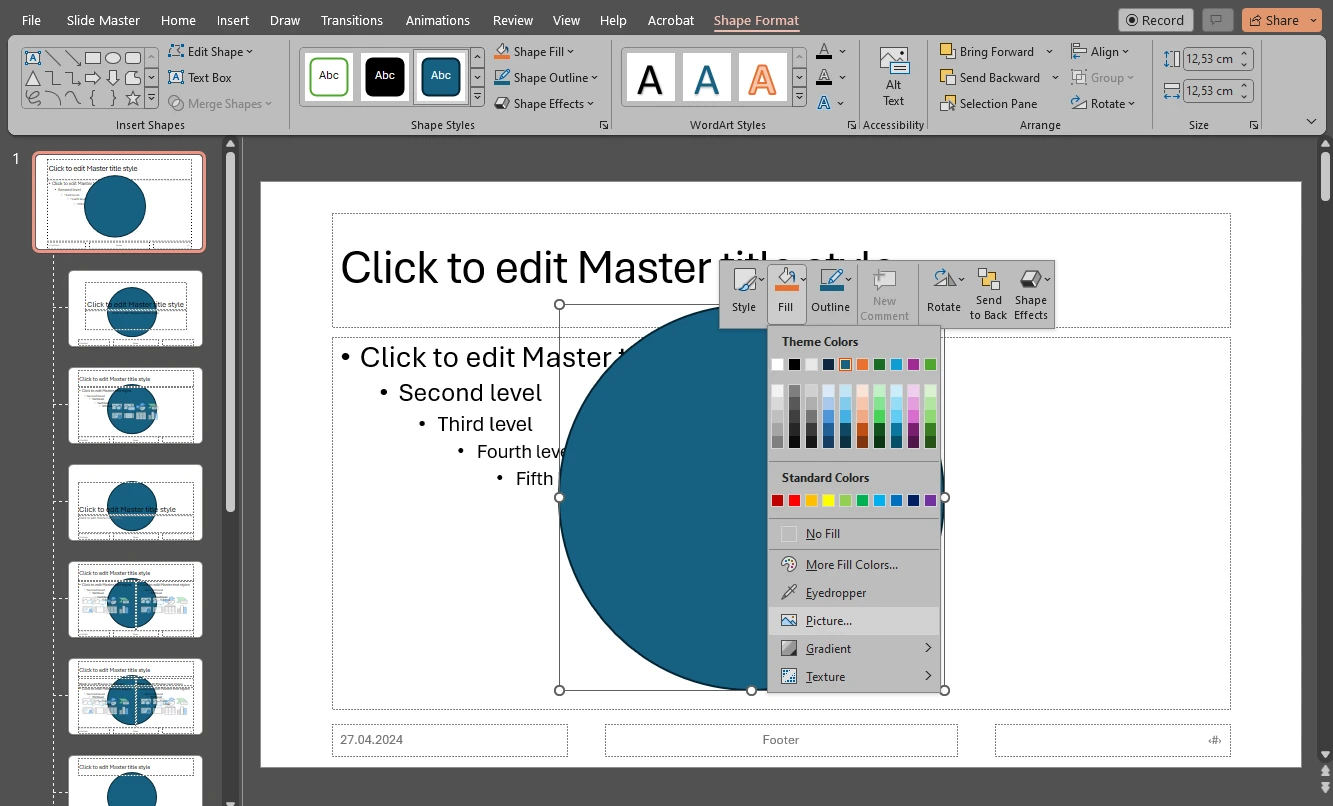
- Wählen Sie aus, woher Ihr Bild importiert werden soll. Sie können zum Beispiel “Aus Datei” wählen, um ein Bild von Ihrem Gerät hochzuladen.
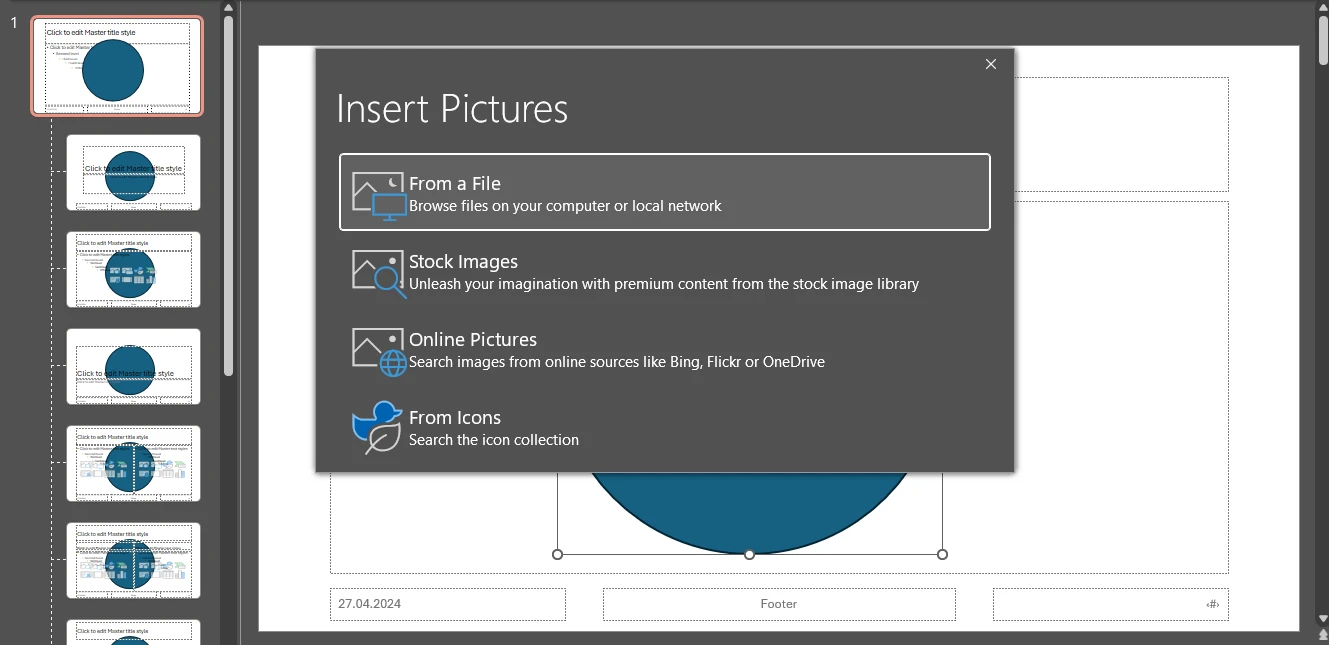
- Wenn Ihr Bild nach dem Import verzerrt wurde oder wenn Sie seine Position innerhalb der Form anpassen möchten, öffnen Sie den Bereich “Bildformat” und wählen Sie “Zuschneiden” > “Ausfüllen” aus.
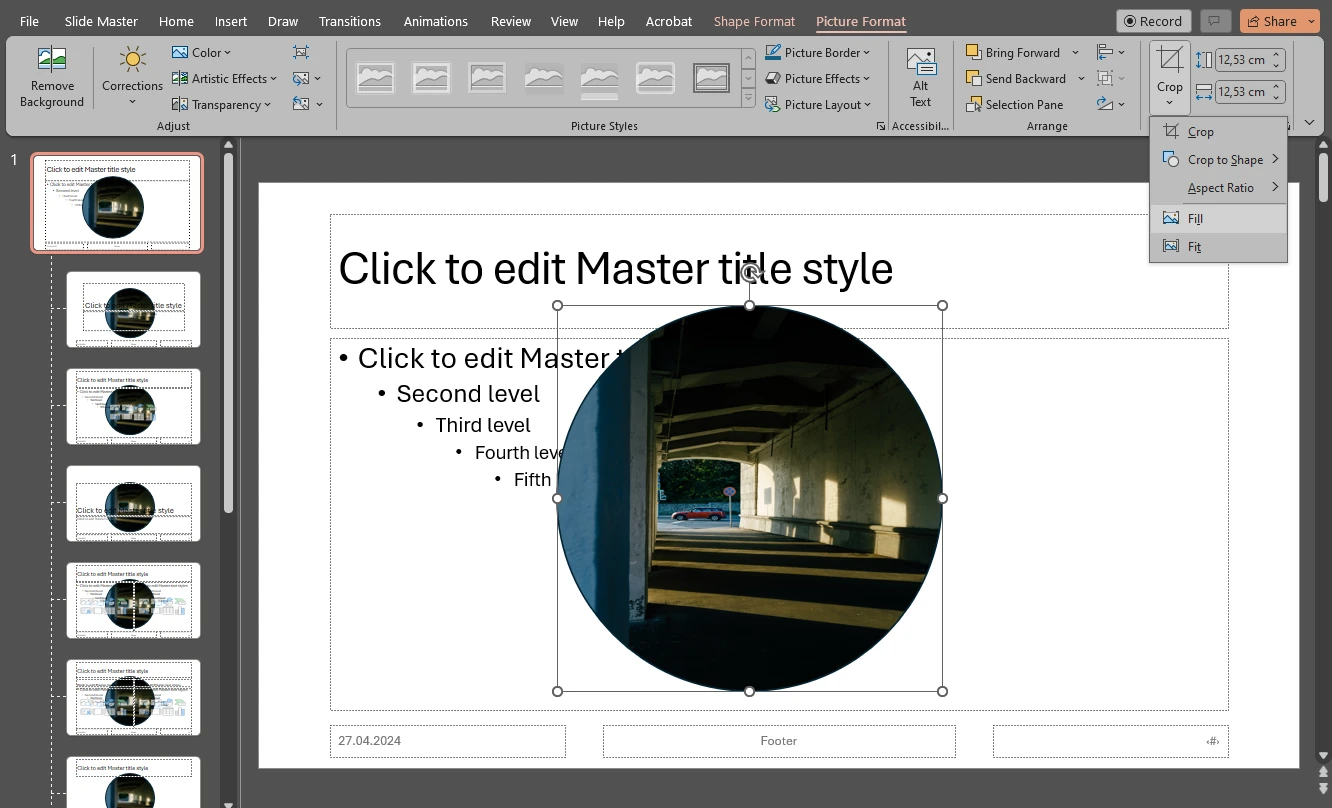
- Das Bild ist dann nicht mehr verzerrt.
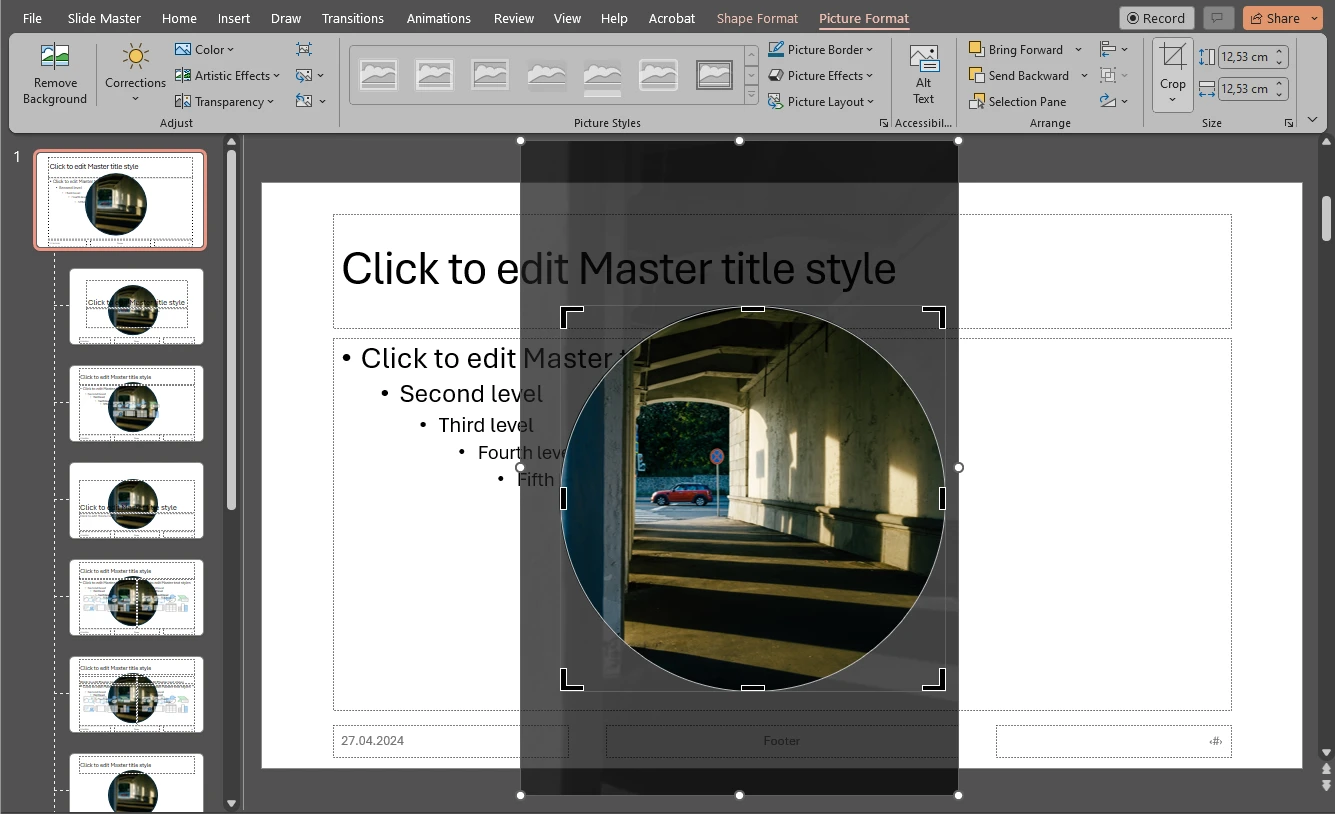
- Hier können Sie auch die Größe ändern und das Bild umpositionieren.
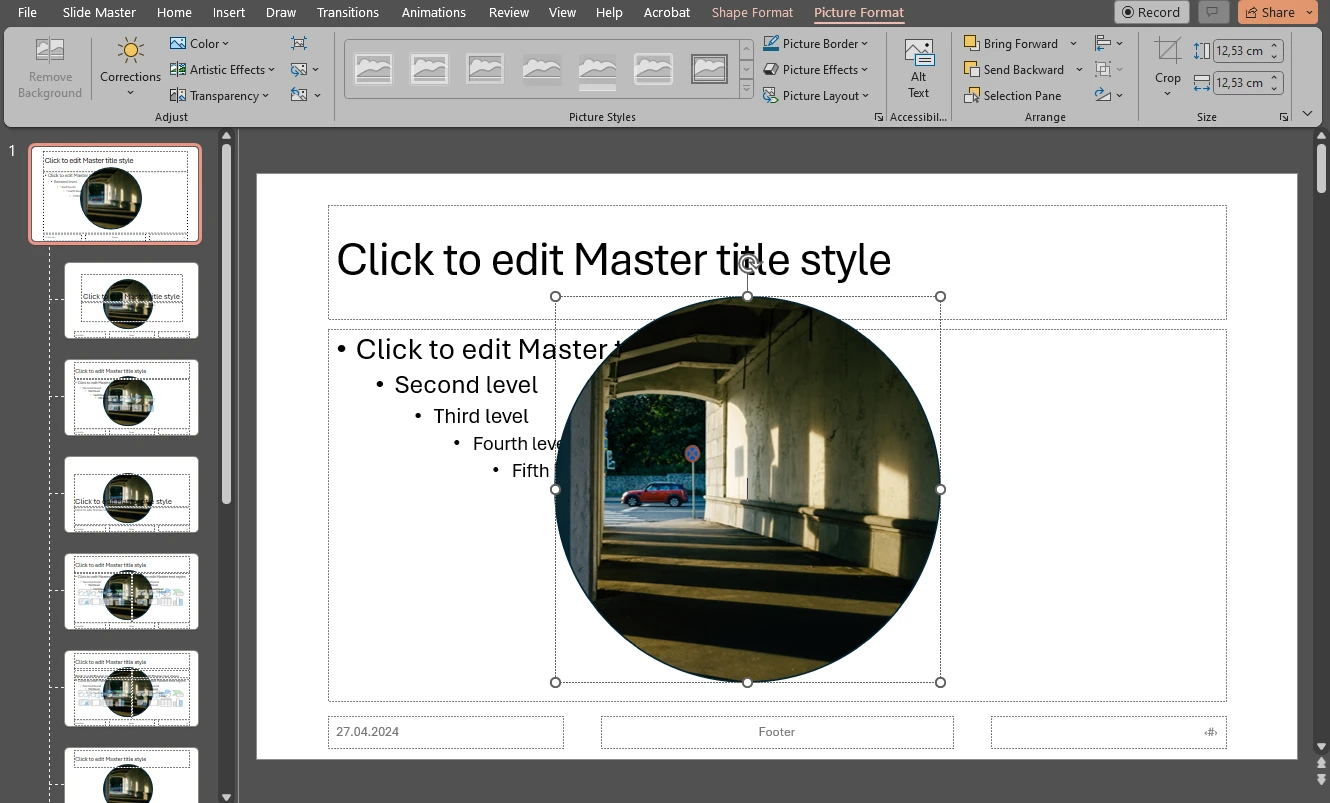
- Sobald Ihre Form mit dem importierten Bild gefüllt ist, werden Sie feststellen, dass eine dünne Kontur um sie herum zu sehen ist. Sie können diese beibehalten und bei Bedarf auch die Farbe und Stärke anpassen. Klicken Sie dazu mit der rechten Maustaste auf die Form und wählen Sie den Bereich “Kontur” aus.
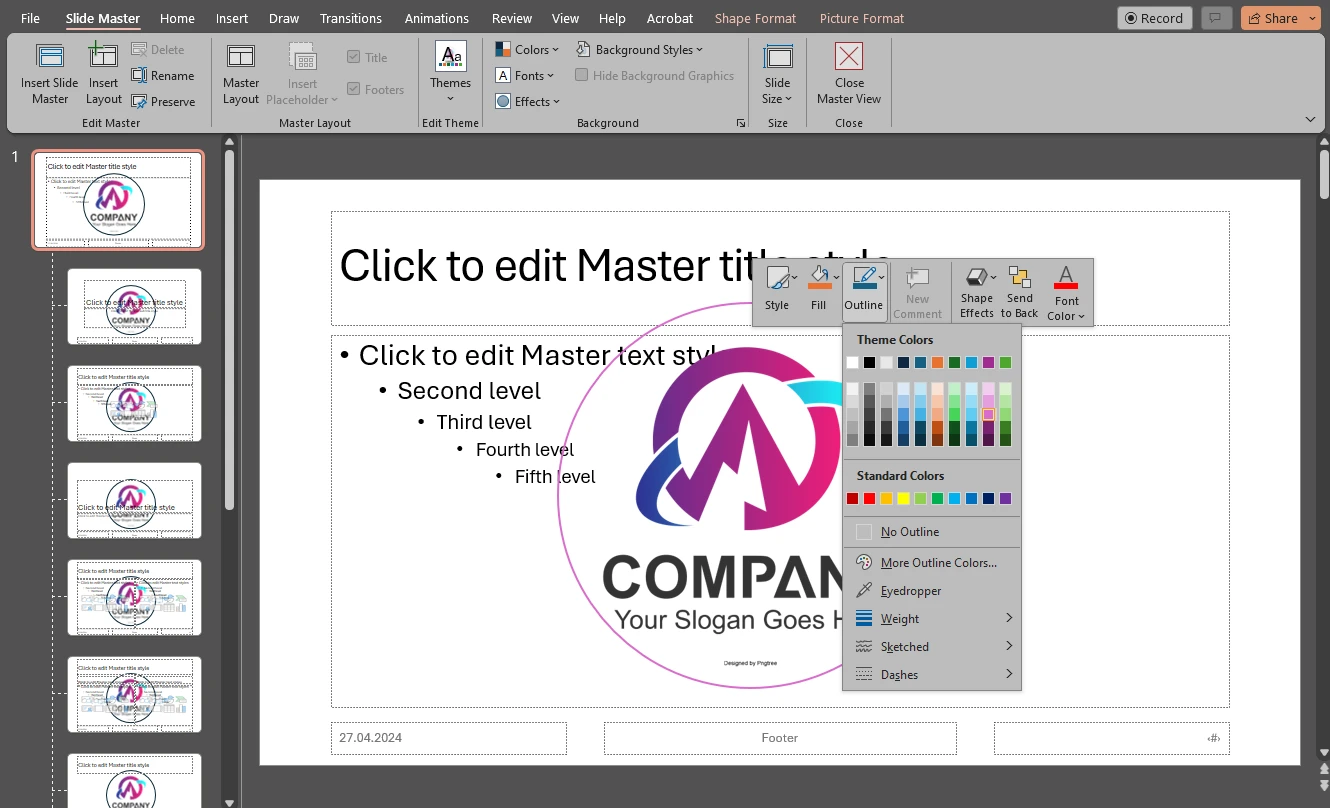
- Hier können Sie auch die Kontur entfernen, indem Sie die Option “Keine Kontur” markieren.
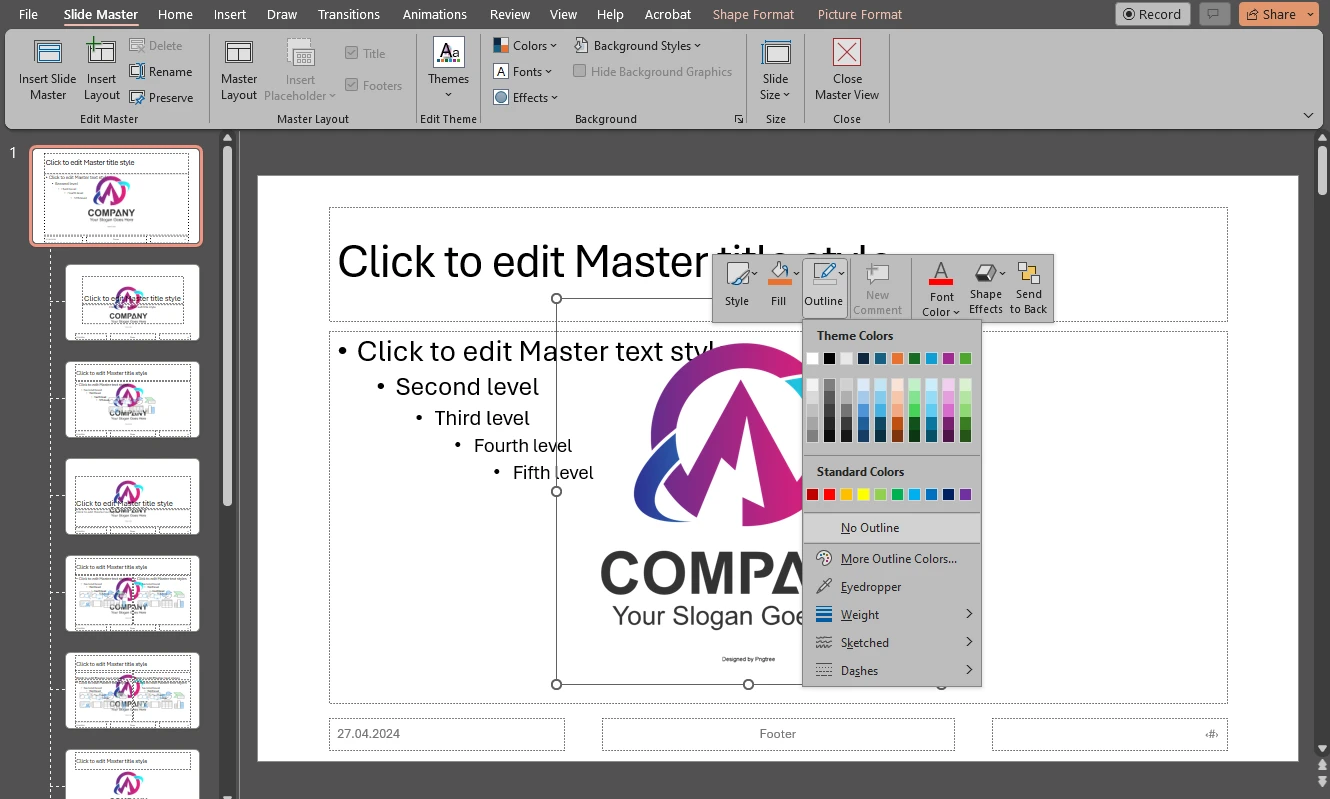
- Sie können Ihr Logo mit dem Cursor neu positionieren und in der Größe verändern. Wenn Sie jedoch versuchen, die Größe Ihres Logos zu ändern, indem Sie die Ränder mit dem Cursor ziehen, werden Sie feststellen, dass es ziemlich verzerrt werden kann. Sein Seitenverhältnis kann durcheinander geraten. Wenn Sie dies vermeiden möchten, halten Sie die Umschalttaste gedrückt, während Sie die Größe Ihres Logos ändern.
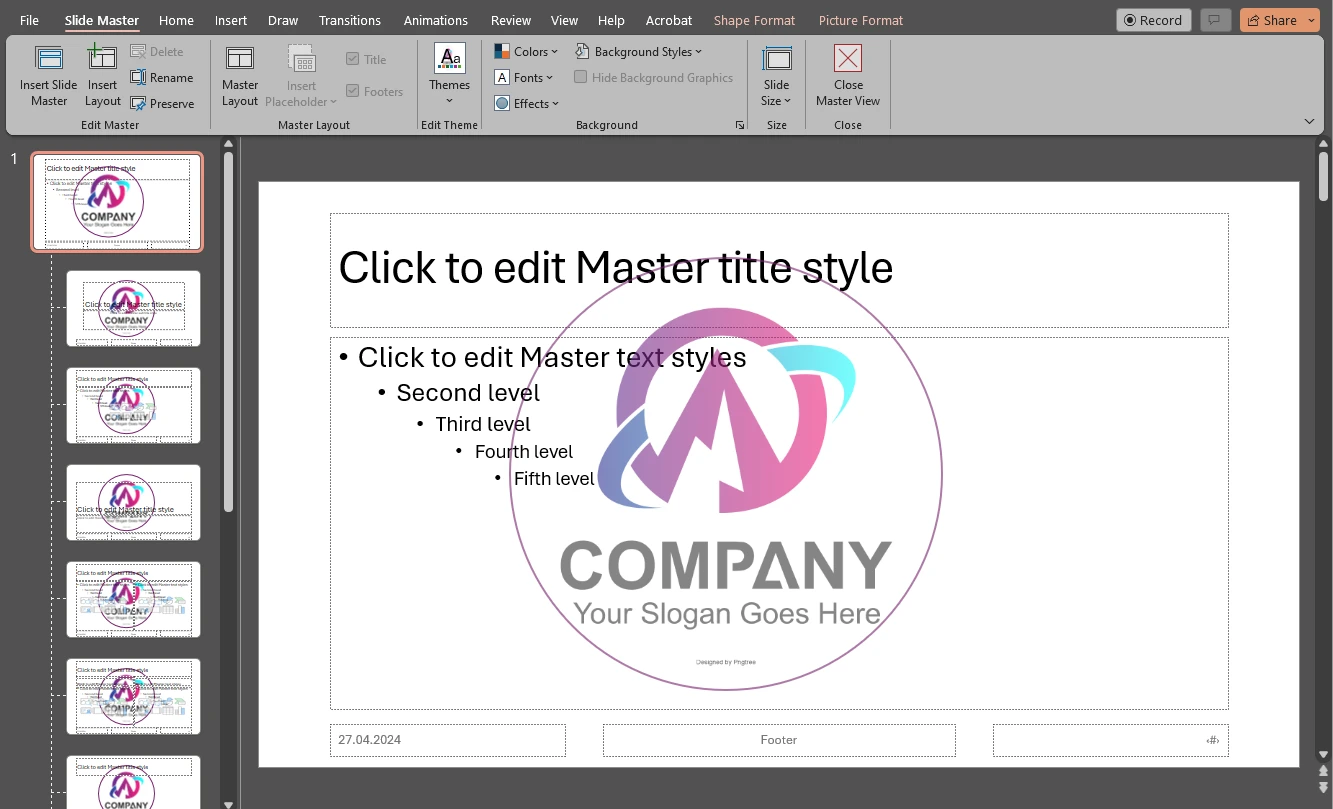
- Sie können Ihr Logo im Bereich “Bildformat” transparenter machen. Klicken Sie auf “Transparenz” und wählen Sie den gewünschten Grad an Transparenz aus.
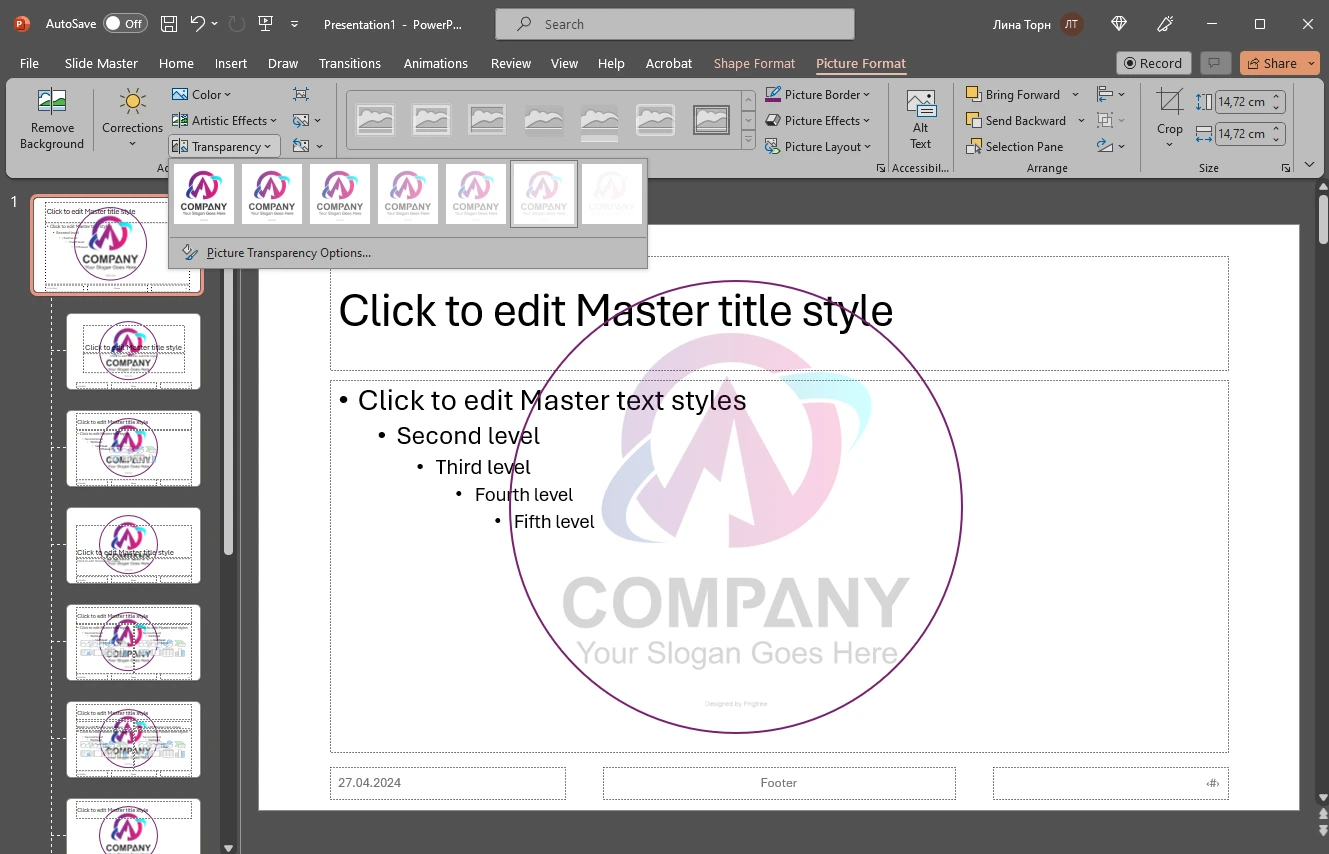
- Sie können auch “Optionen für die Bildtransparenz” auswählen. Dadurch wird der Bereich “Grafik formatieren” auf der rechten Seite geöffnet. Hier können Sie die Transparenz um einen bestimmten Prozentsatz erhöhen oder verringern, so dass Sie mehr Kontrolle darüber haben, wie transparent Ihr Logo ist.
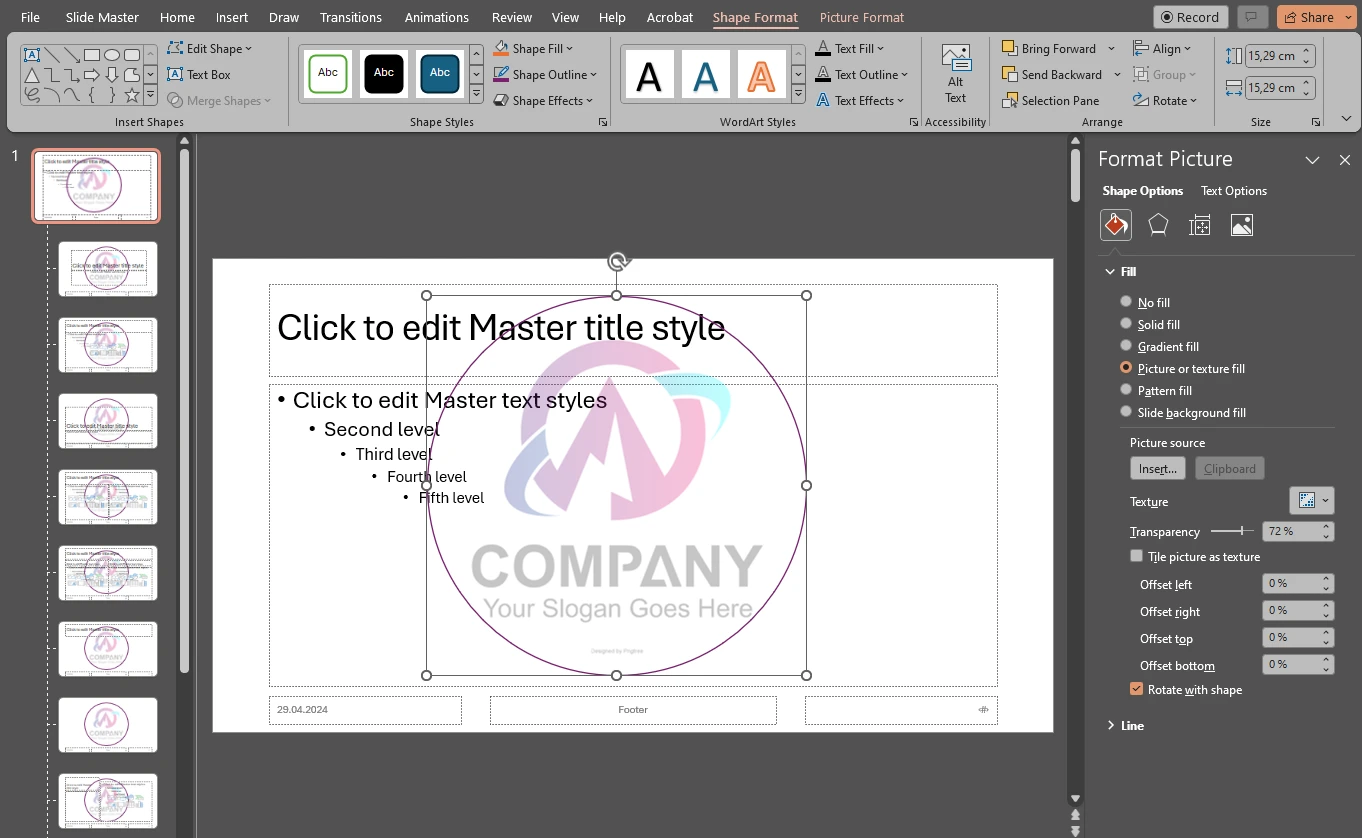
- Bitte beachten Sie, dass Sie hier nur die Transparenz Ihres Logos anpassen können. Wenn Sie eine Kontur benutzen, müssen Sie deren Transparenz separat anpassen. Wählen Sie “Formoptionen” > “Füllung und Linie” > “Linie” aus und verwenden Sie dort den Schieberegler “Transparenz”.
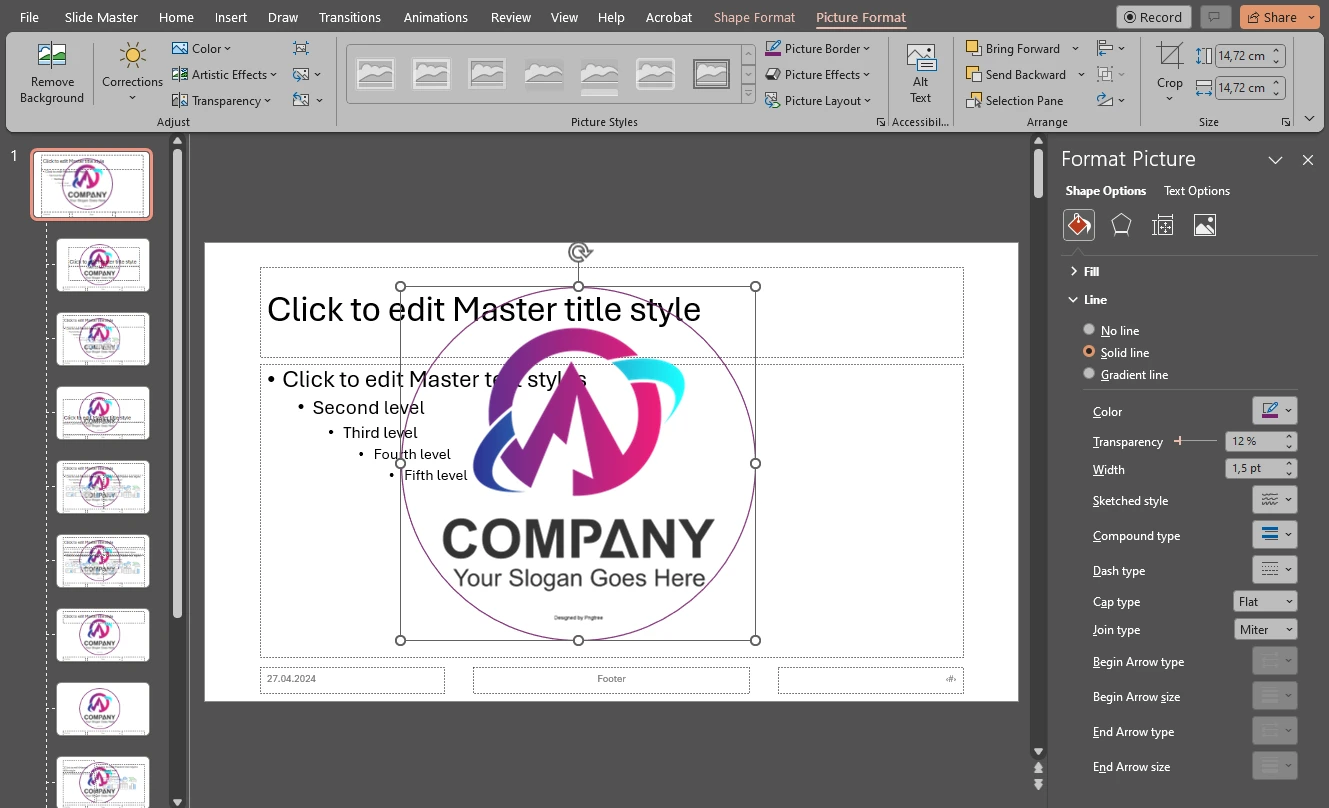
- Im Menü “Formoptionen” > “Effekte” können Sie Ihrem Logo auch einen Effekt hinzufügen.
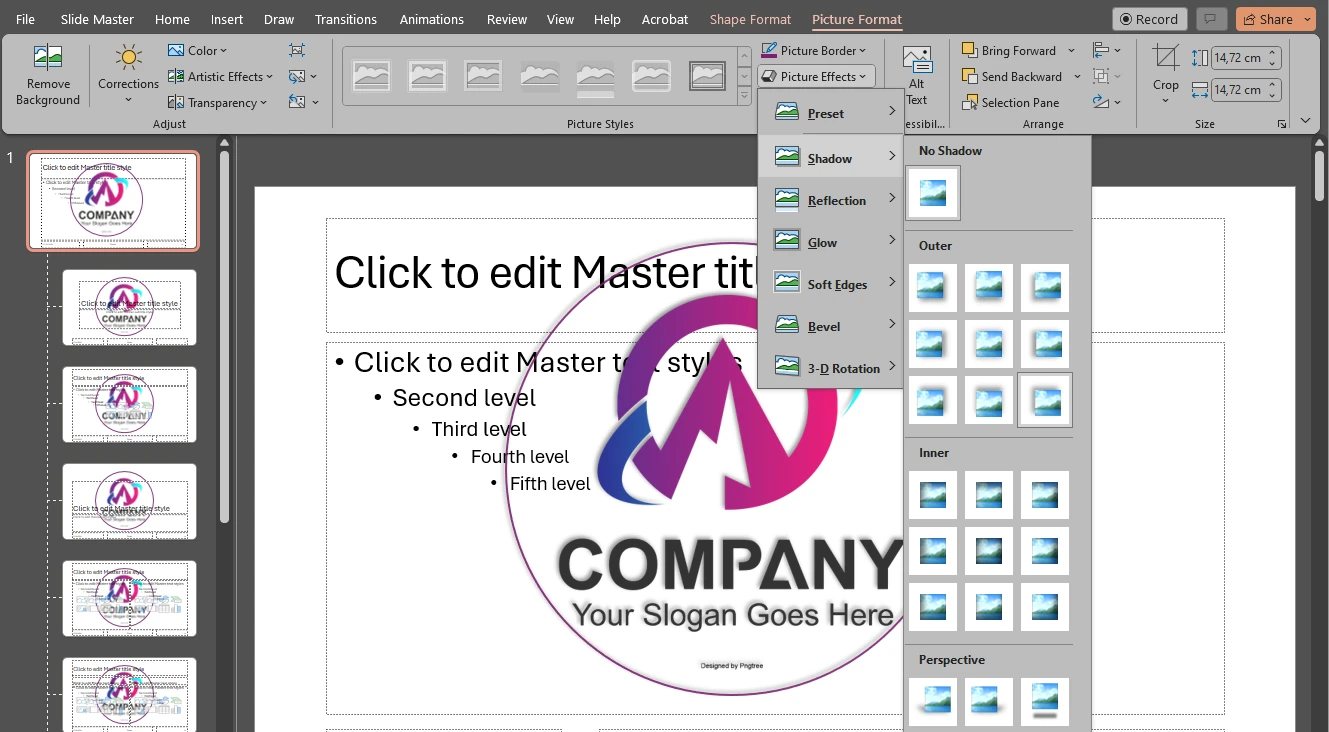
- Um schließlich Ihr Wasserzeichen hinter den Inhalt Ihrer Folien zu setzen, klicken Sie mit der rechten Maustaste darauf und wählen Sie “In den Hintergrund” aus.
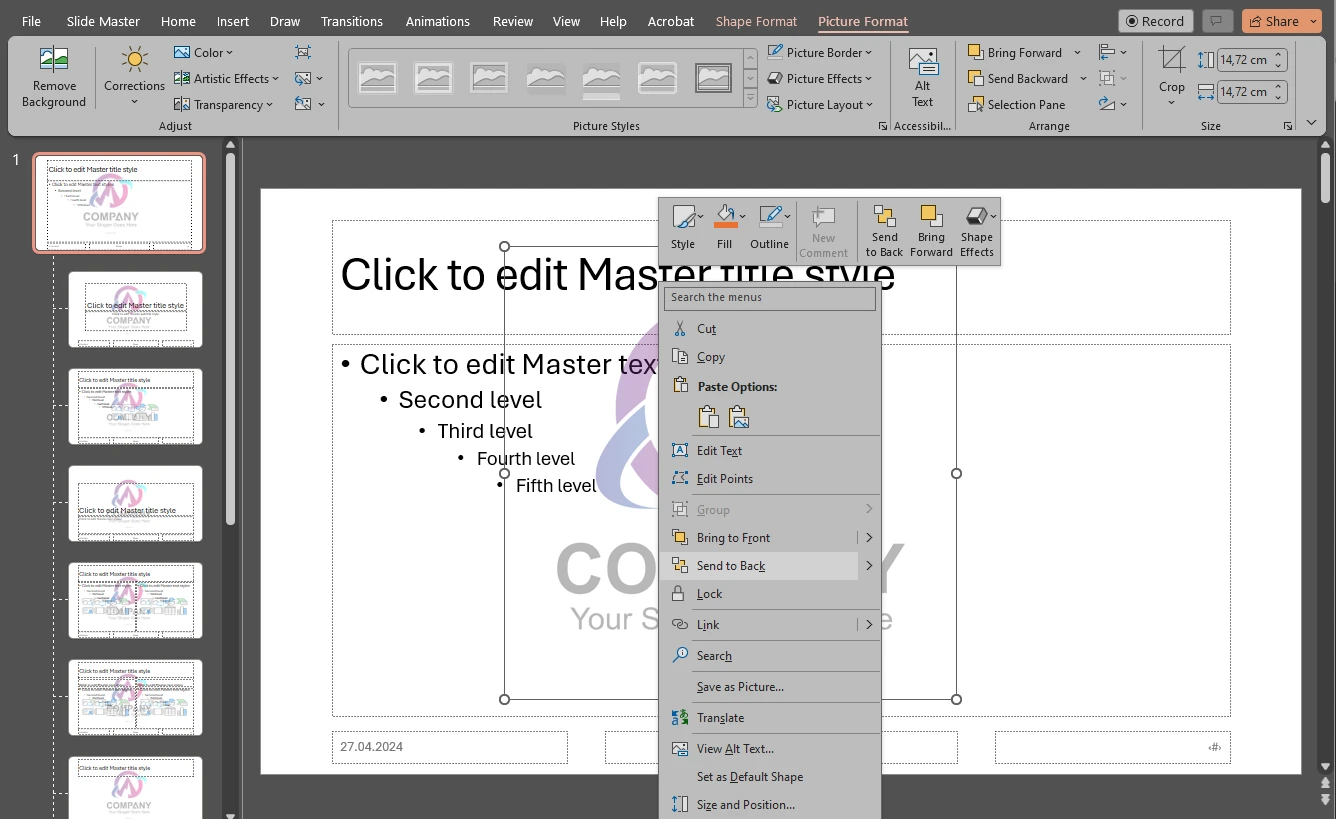
- Wenn Sie mit der Bearbeitung Ihres Logos fertig sind, wählen Sie “Folienmaster” > “Masteransicht schließen” aus. Jetzt hat jede Folie Ihr Logo im Hintergrund!
Hier ist ein Tipp!
Es ist möglich, nur bestimmten Folien ein Wasserzeichen hinzufügen. Mit anderen Worten: Sie können in PowerPoint ein Wasserzeichen in ausgewählte Folien einfügen. Sie können dies auch im Folienmaster tun. Hier erfahren Sie, wie Sie in PowerPoint in ausgewählte Folien ein Wasserzeichen einfügen:
- Klicken Sie im Folienmaster mit der rechten Maustaste auf Ihr Wasserzeichen und kopieren Sie es. Entfernen Sie dann das Wasserzeichen von der allerersten Folie. Drücken Sie dazu einfach die Entfernen-Taste.
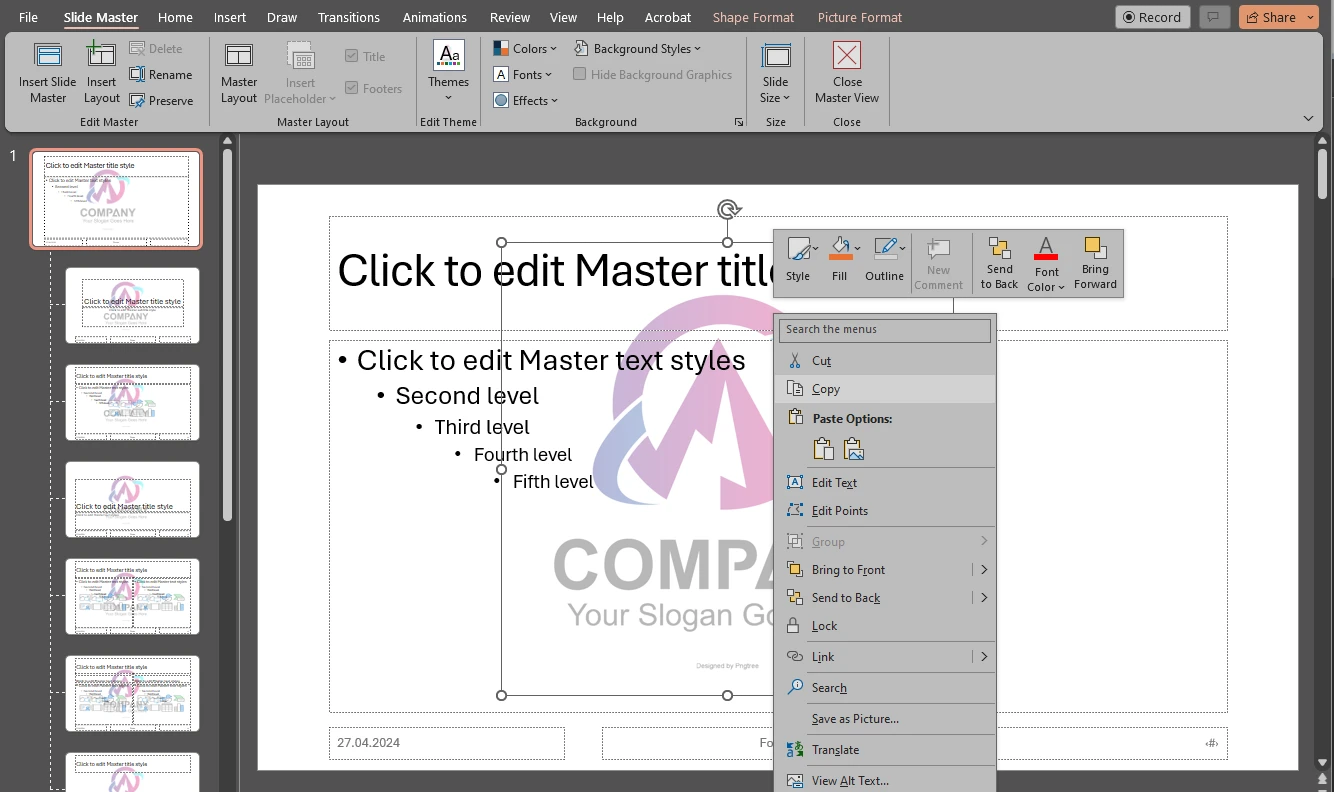
- In der Miniaturansicht sehen Sie verschiedene Arten von Folien. Klicken Sie auf eine beliebige und fügen Sie dann Ihr kopiertes Wasserzeichen ein.
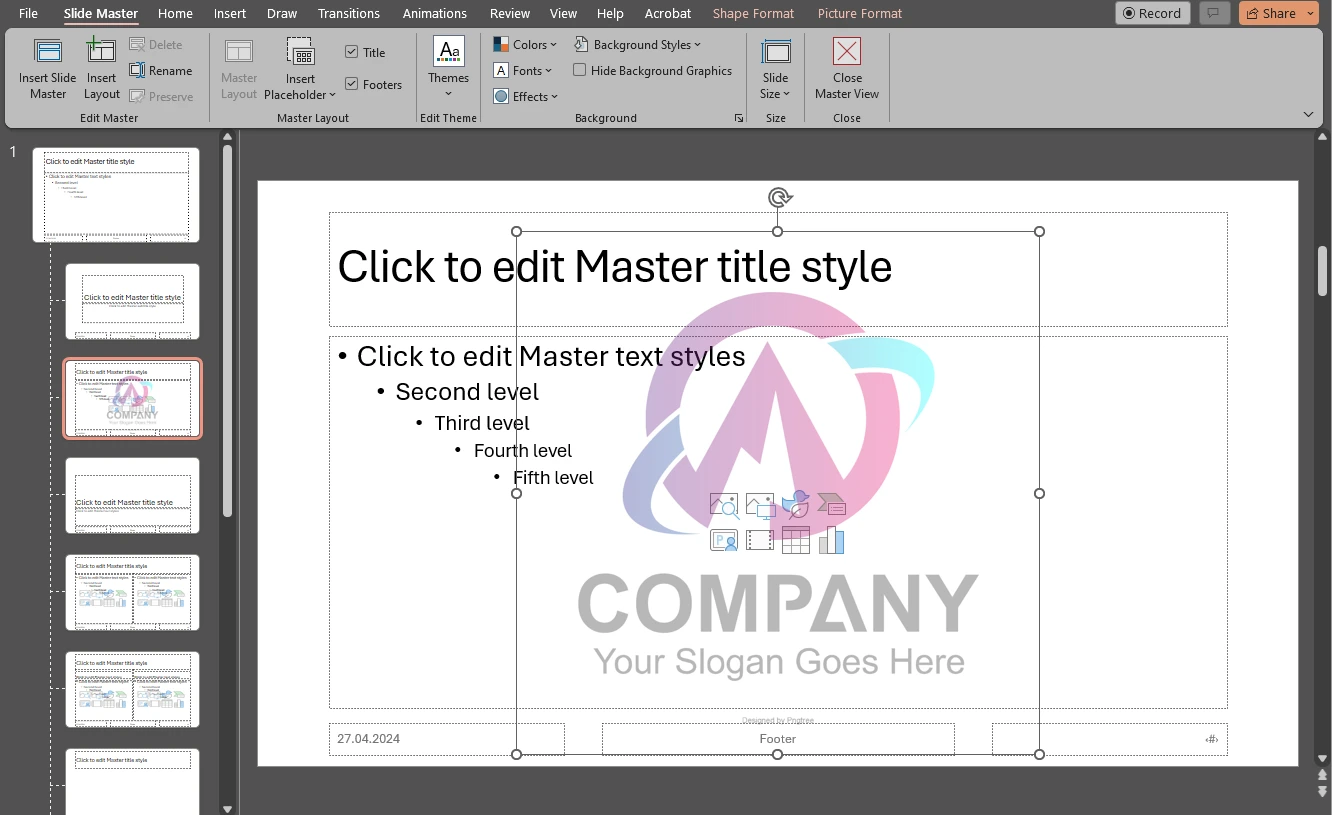
- Sie können im Folienmaster ein Wasserzeichen in bestimmte Arten von PowerPoint-Folien einfügen. Außerdem können Sie mit der Platzierung, dem Design und der Größe Ihres Wasserzeichens experimentieren.
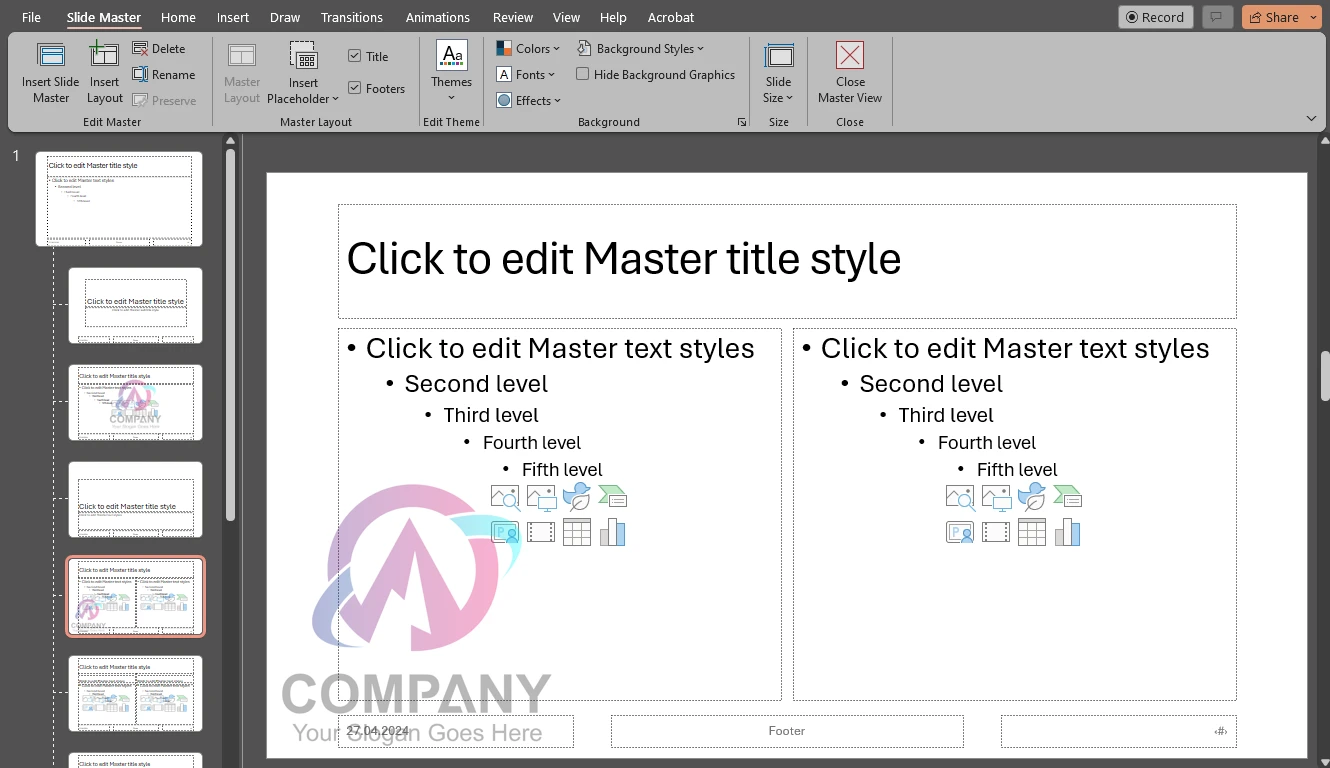
- Beenden Sie den Folienmaster. Wenn Sie nun versuchen, eine neue Folie hinzuzufügen, werden Sie feststellen, dass nur einige Folientypen ein Wasserzeichen haben.
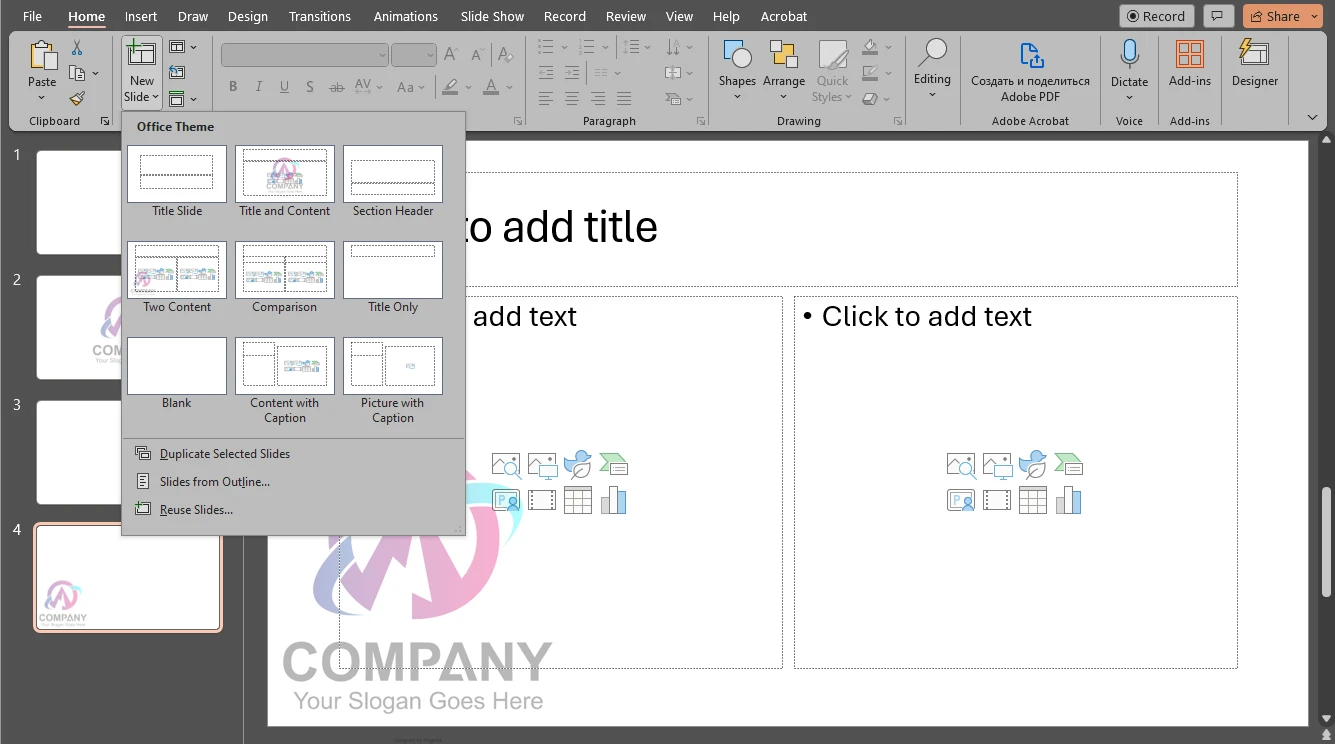
In PowerPoint Wasserzeichen in Fotos einfügen
Bis jetzt haben wir über das Einfügen von Wasserzeichen in die Folien selbst gesprochen. Aber was ist, wenn Ihre Präsentation Bilder enthält und Sie diese ebenfalls mit einem Wasserzeichen schützen möchten? Sehen wir uns an, wie Sie das machen können:
- Öffnen Sie eine leere Folie in PowerPoint. Stellen Sie sicher, dass sich nichts anderes auf Ihrer Folie befindet. Keine Textfelder. Keine Titel. Nur eine völlig leere Folie.
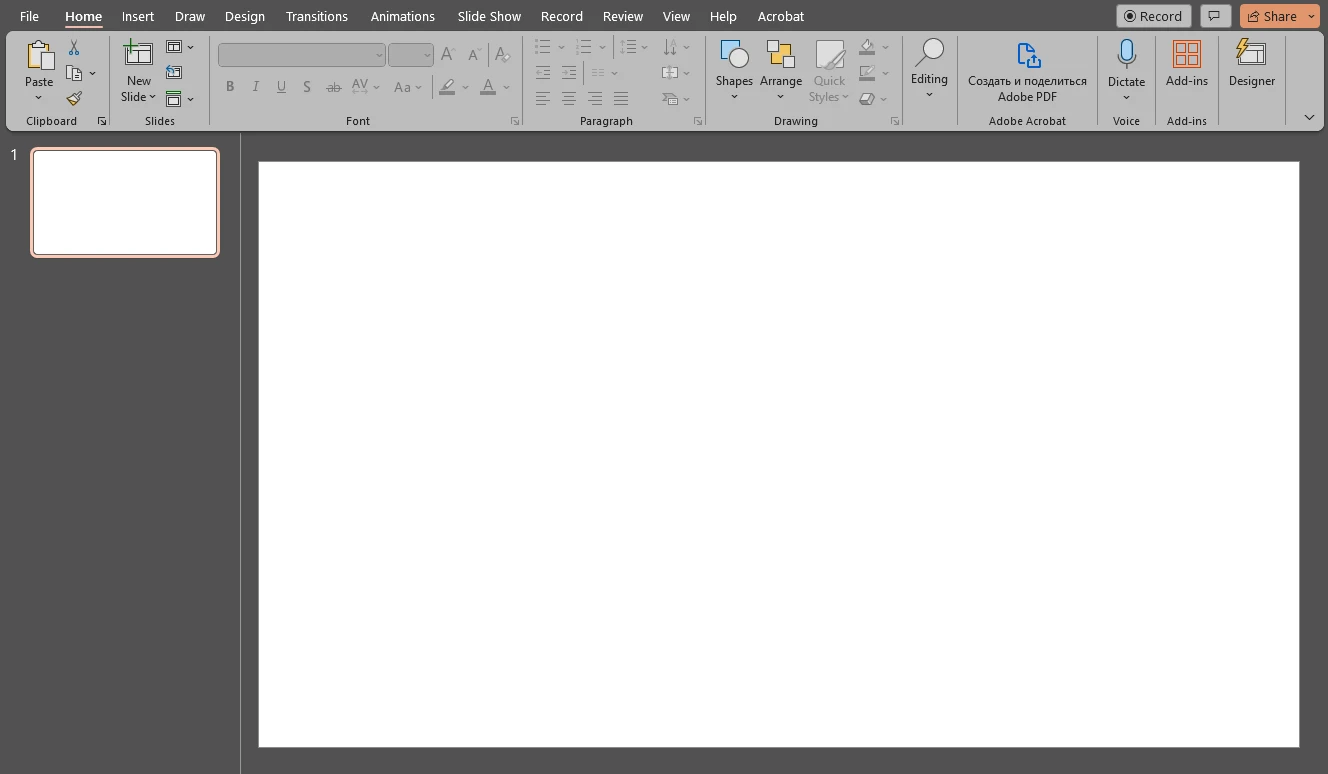
- Wählen Sie “Einfügen” > “Bilder” aus. Wählen Sie die Quelle Ihres Bildes aus und fügen Sie es ein.
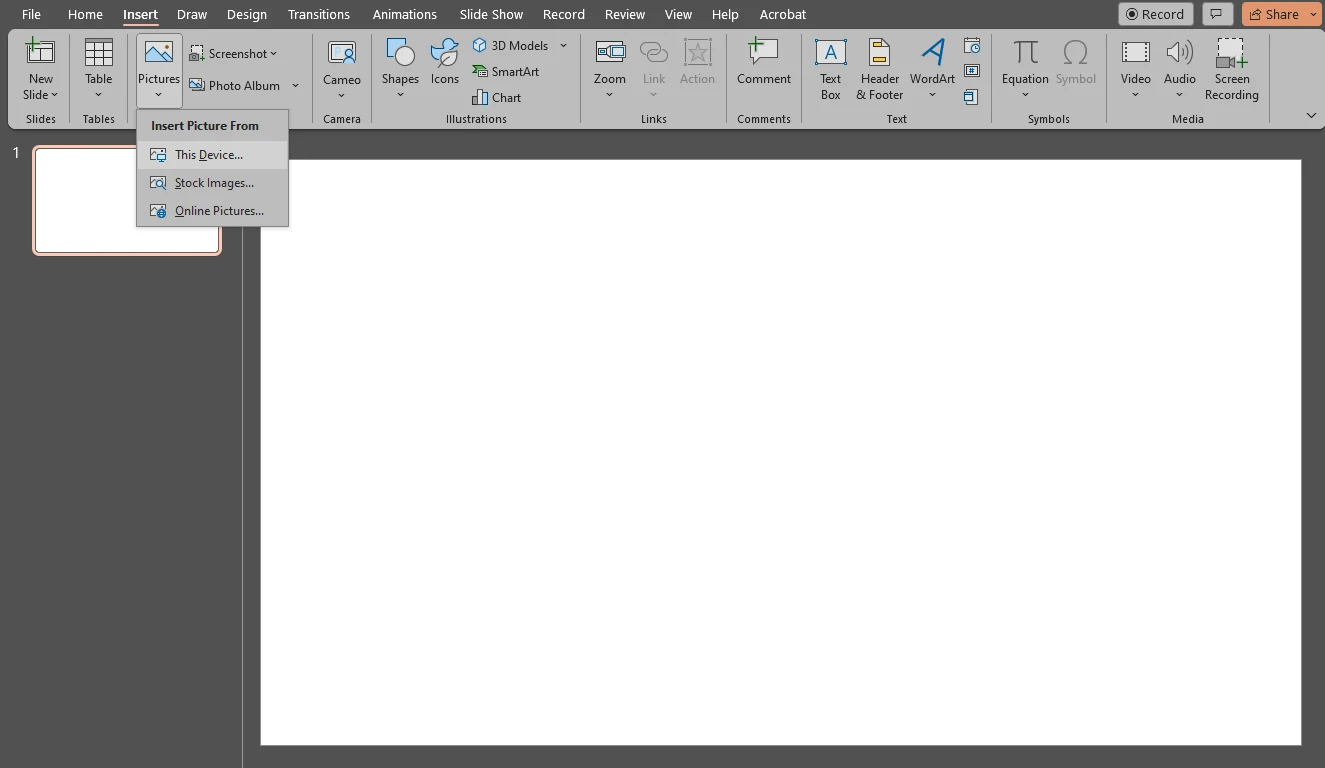
- Wählen Sie erneut “Einfügen” aus. Wählen Sie die Option “WordArt” und dann den gewünschten Textstil aus.
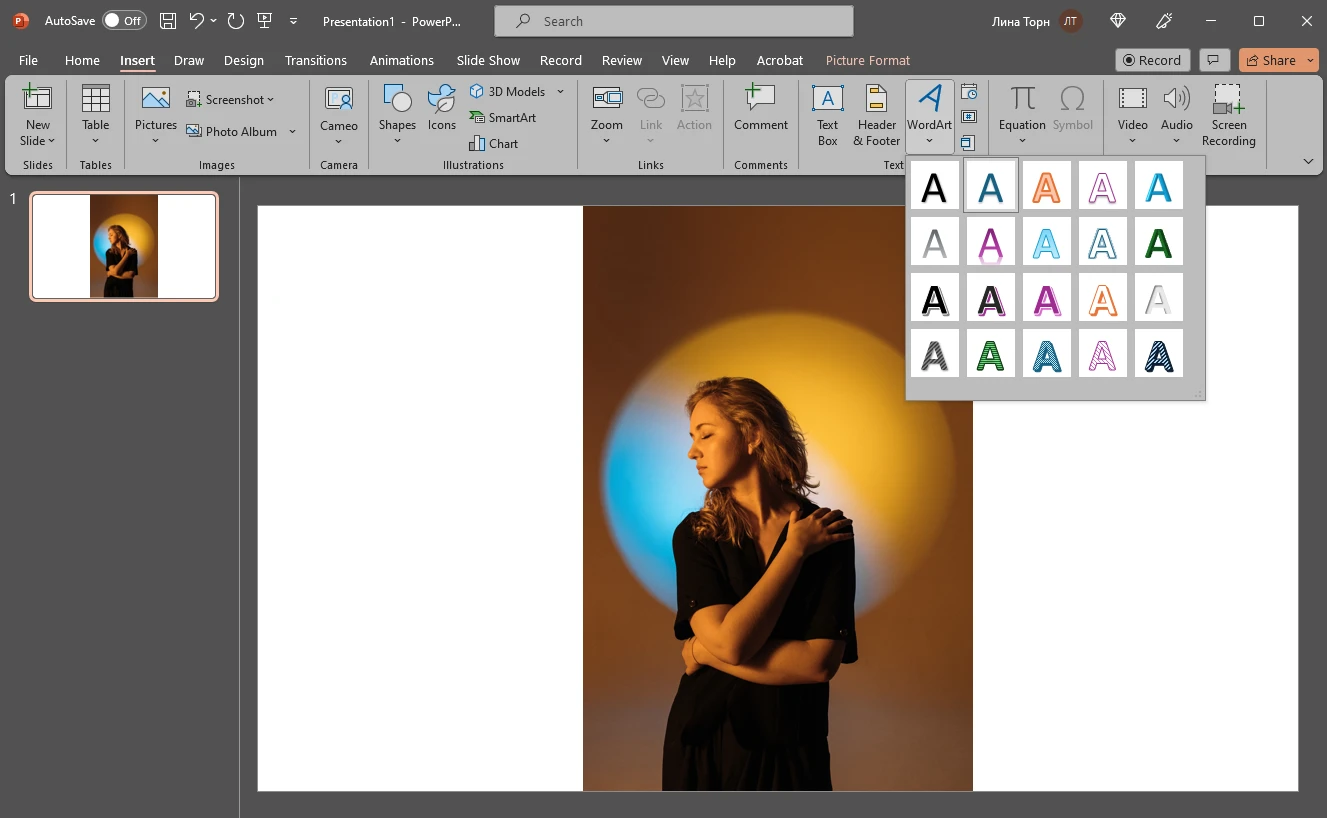
- Sobald das Textfeld angezeigt wird, geben Sie den gewünschten Text ein. Das kann z. B. Ihr Markenname sein.
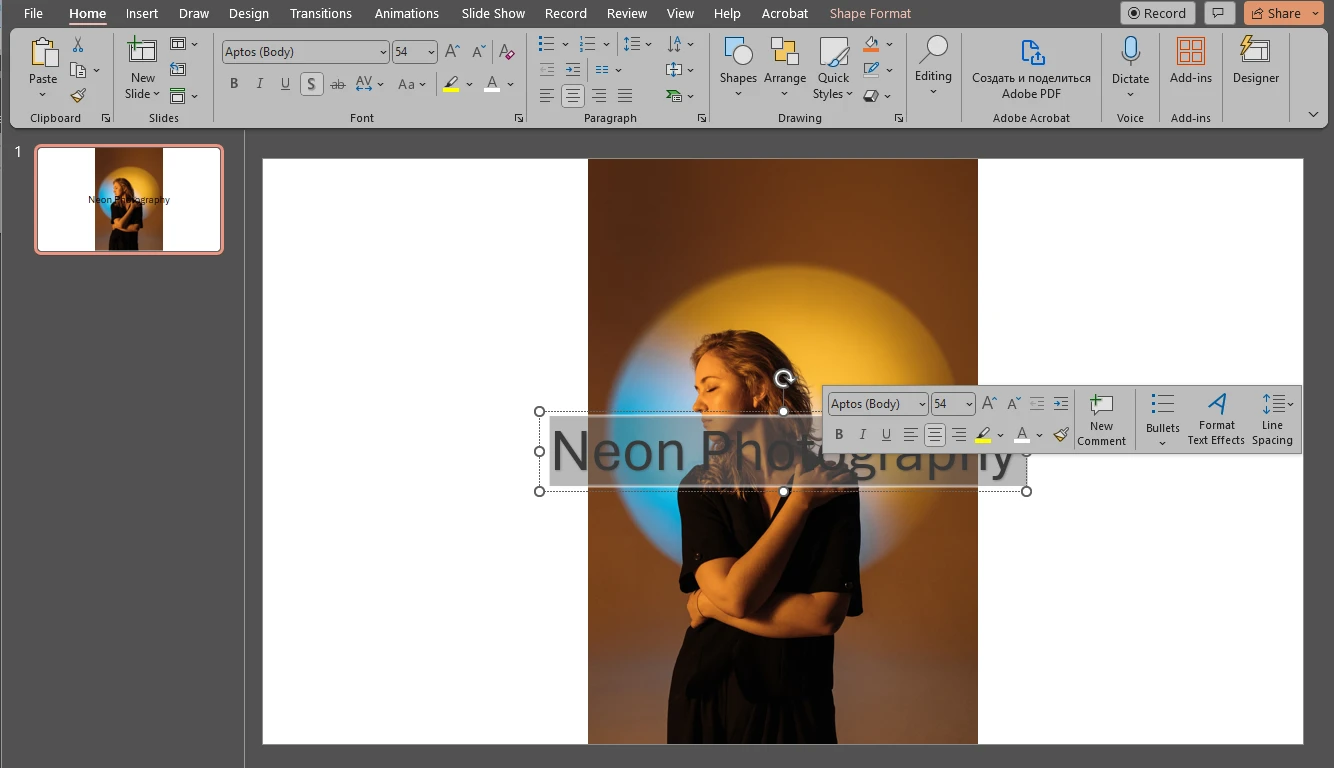
- Ändern Sie die Größe und positionieren Sie Ihr Wasserzeichen neu. Bearbeiten Sie Ihr Wasserzeichen, wie Sie möchten.
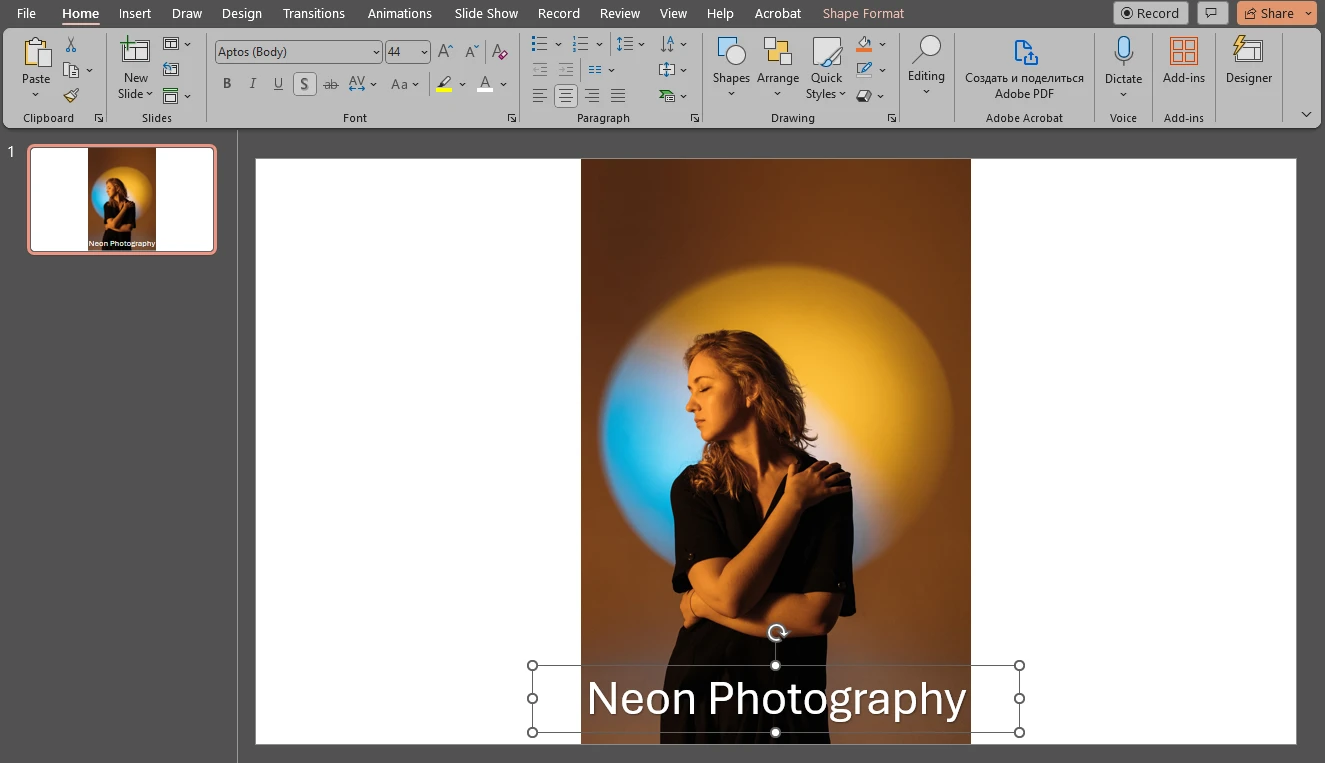
- Um die Transparenz Ihres Text-Wasserzeichens anzupassen, klicken Sie mit der rechten Maustaste darauf und wählen Sie “Form formatieren” aus.
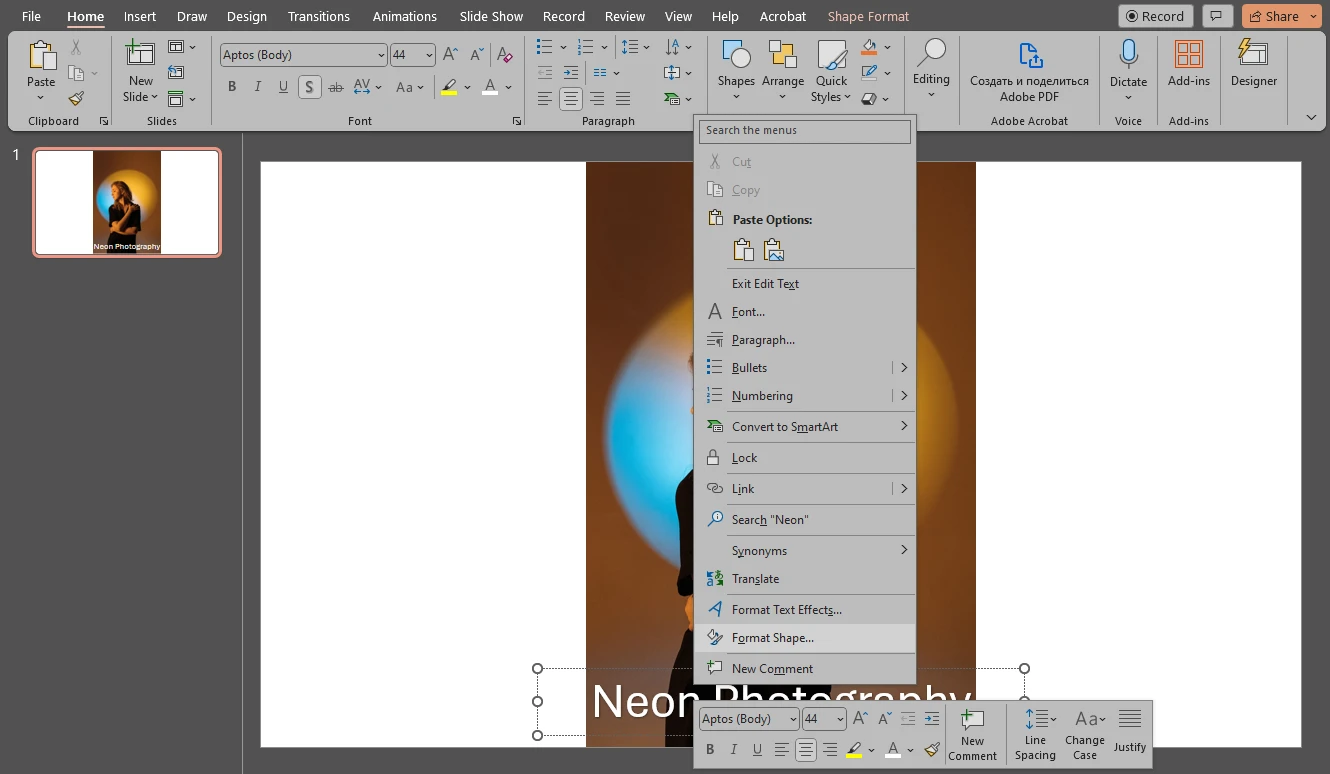
- Klicken Sie im Bereich “Form formatieren” auf “Textoptionen” und wählen Sie die erste Registerkarte aus. Wählen Sie im Bereich “Textfüllung” die Option “Einfarbige Füllung” aus und passen Sie den Grad der Transparenz an.
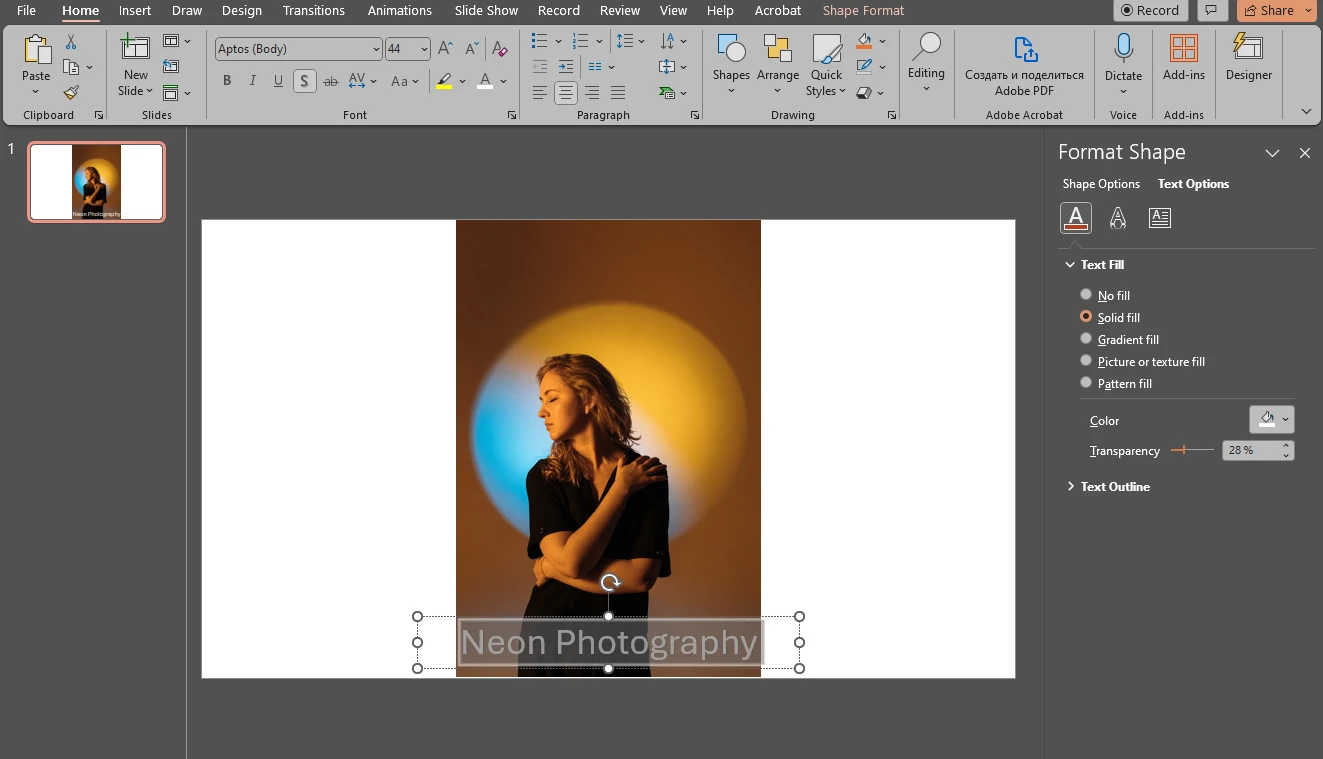
- Wenn Sie möchten, können Sie auch mit anderen Optionen experimentieren. Sie können sich zum Beispiel für eine Farbverlaufsfüllung entscheiden. Achten Sie dabei darauf, dass der gesamte Text ausgewählt ist.
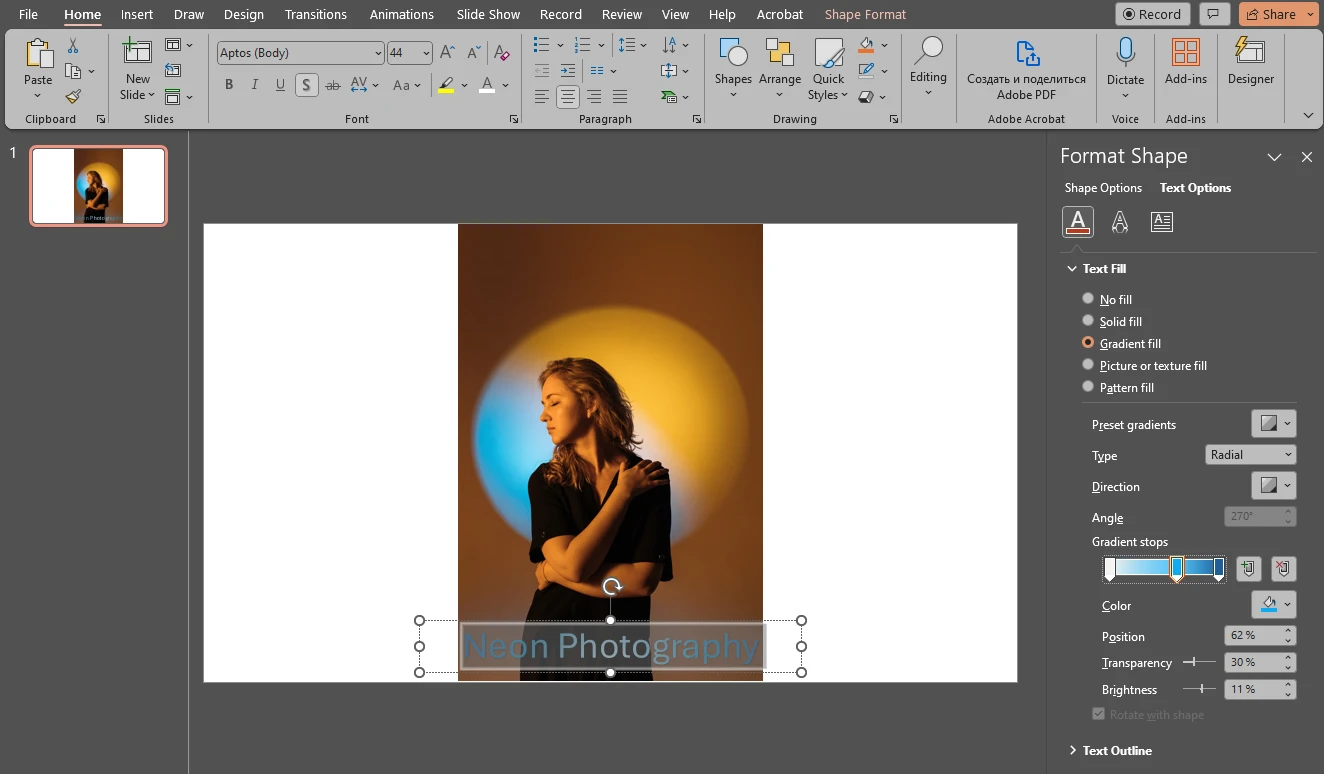
- Ihr Text kann auch eine Kontur haben. Und Sie können Ihrem Text auch einen Effekt hinzufügen. Beides können Sie im Bereich “Form formatieren” tun.
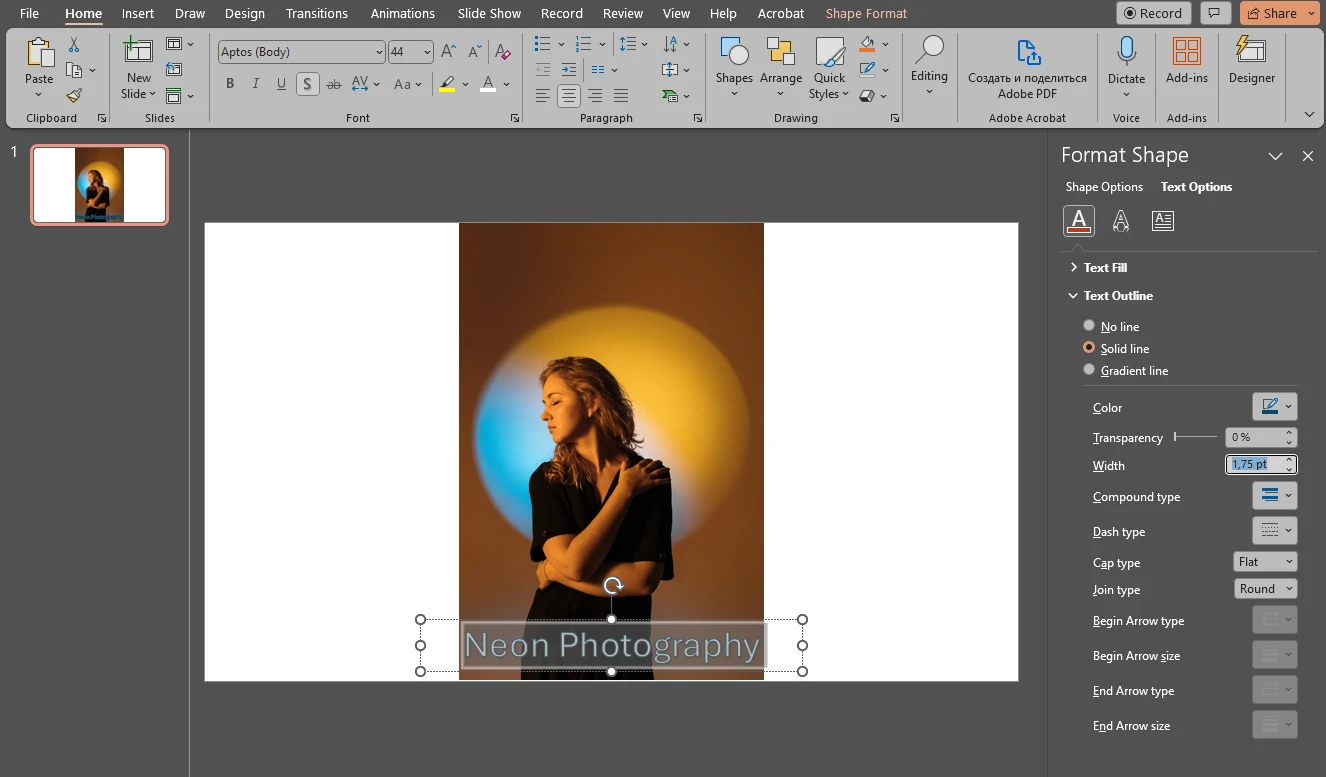
- Schließen Sie den Bereich “Form formatieren” und drücken Sie die Tastenkombination STRG + A. Dadurch werden sowohl das Text-Wasserzeichen als auch das Bild ausgewählt. Es ist wichtig, dass beide Elemente ausgewählt sind!
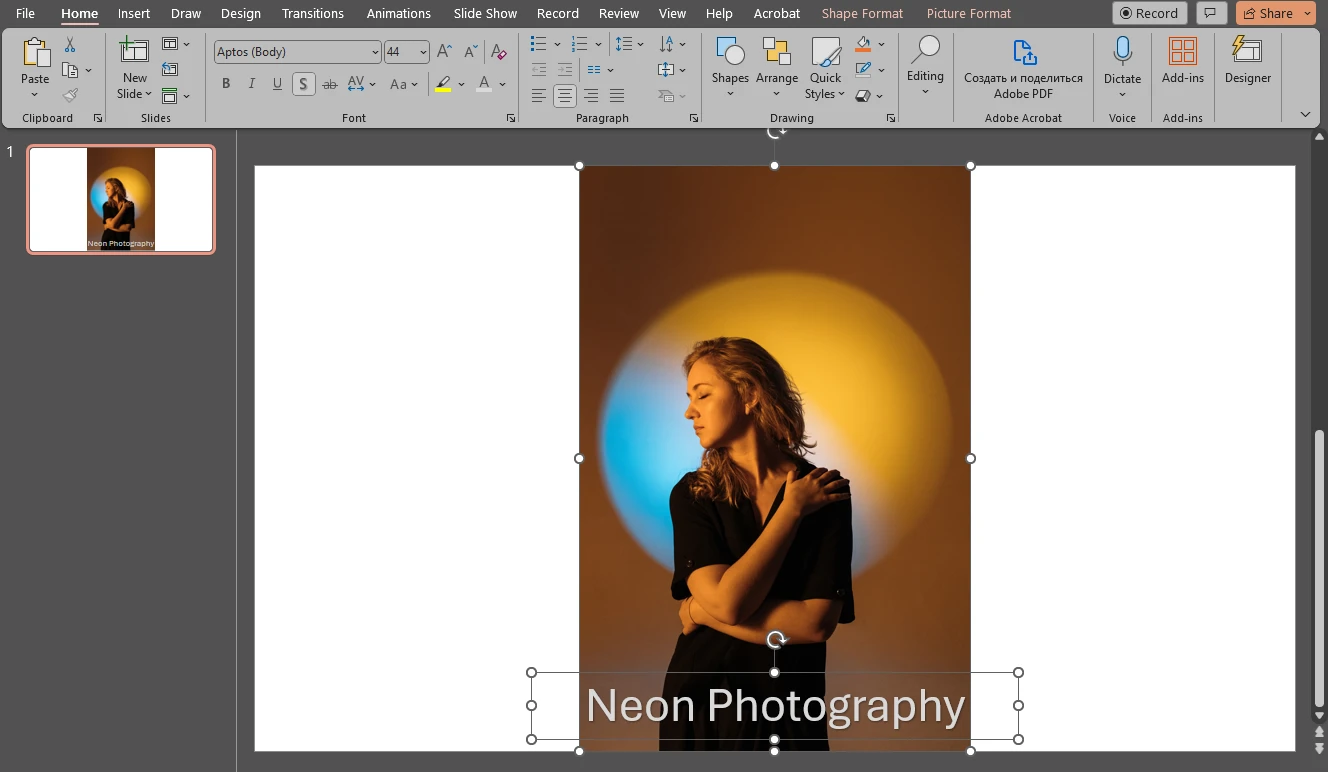
- Wählen Sie im Bereich “Formformat” die Option “Gruppieren” > “Gruppieren” aus.
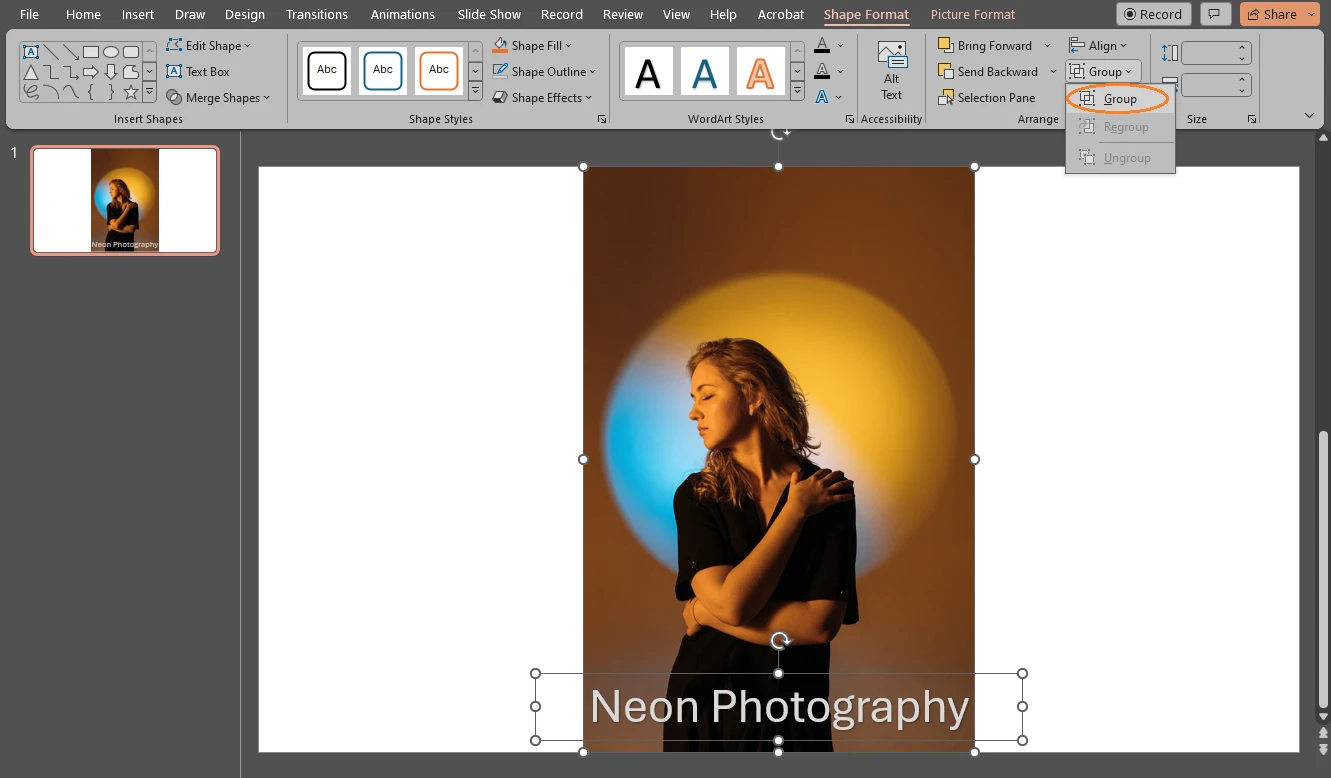
- Ihr Bild und Ihr Text sind jetzt gruppiert!
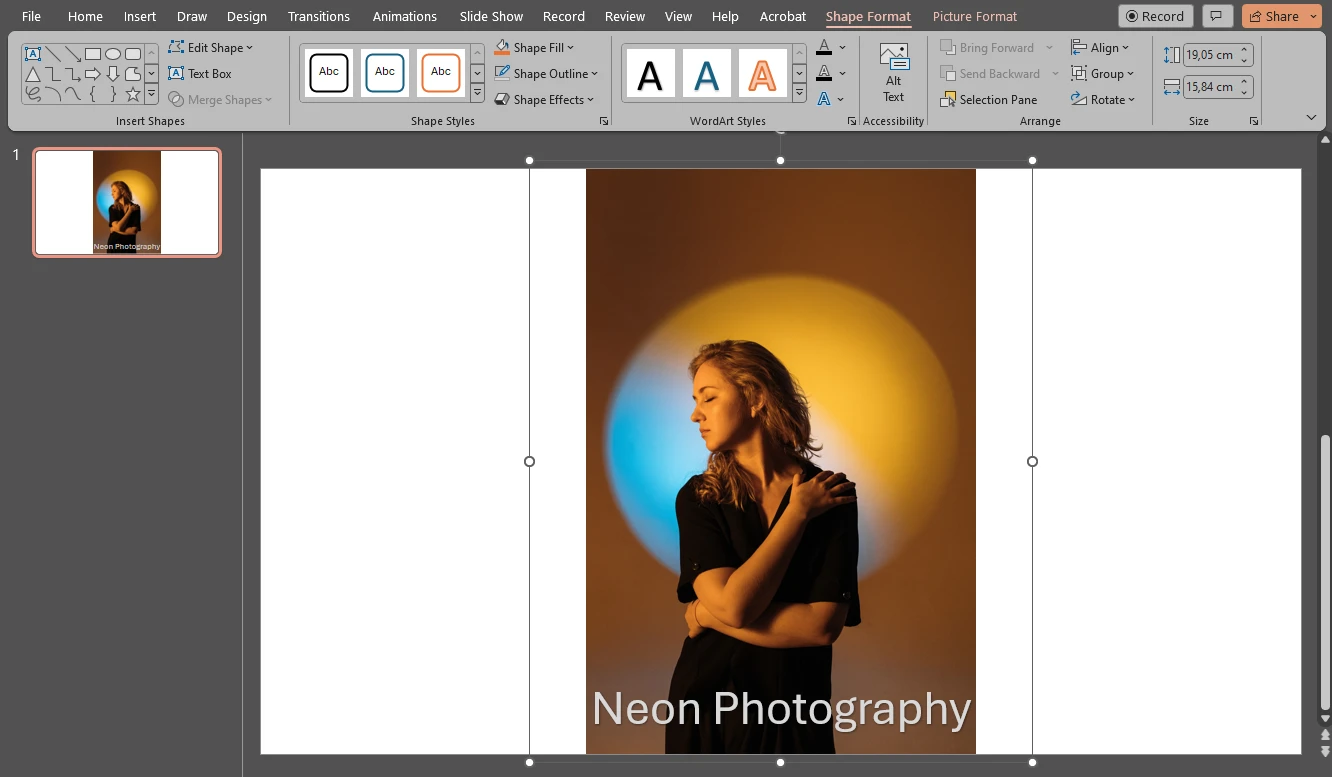
- Klicken Sie mit der rechten Maustaste auf Ihr Bild mit dem Wasserzeichen und wählen Sie “Als Grafik speichern” aus.
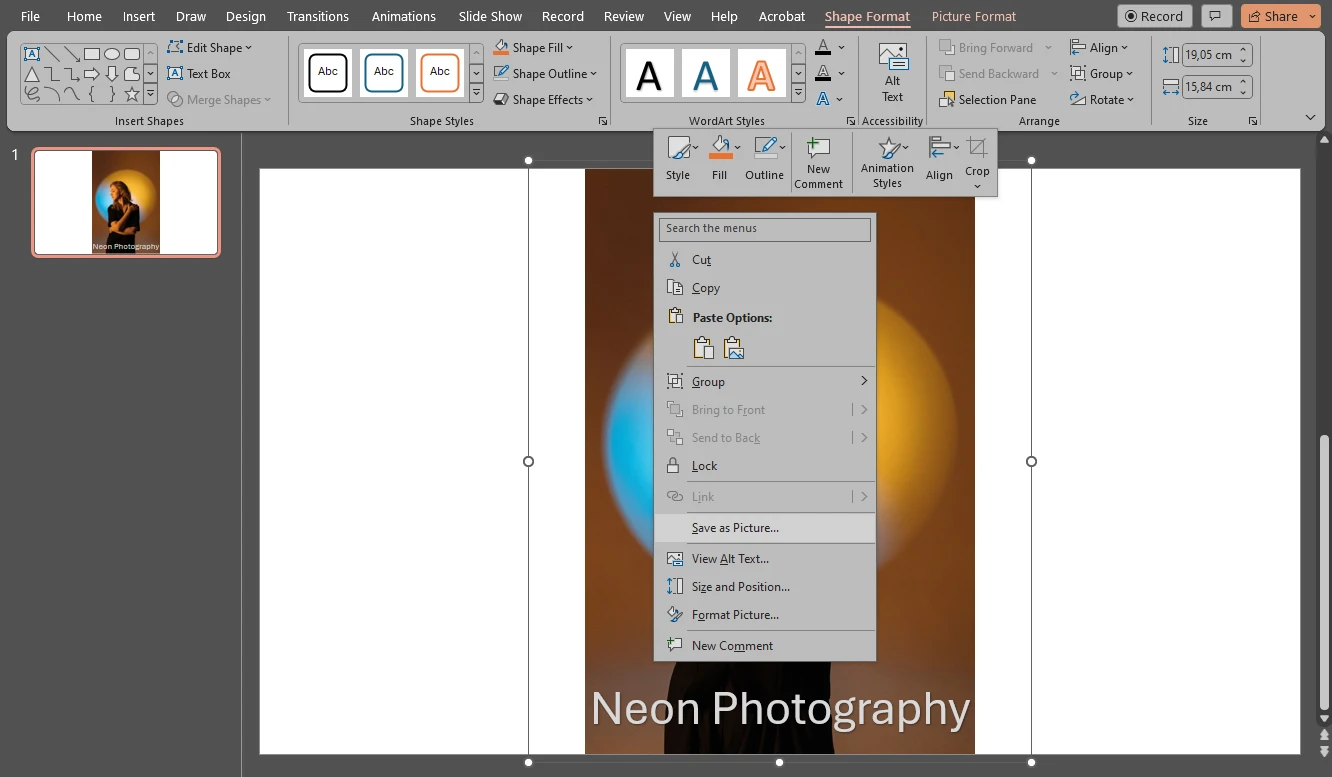
- Exportieren Sie Ihr mit einem Wasserzeichen versehenes Foto auf Ihr Gerät. Voilà, jetzt wissen Sie, wie Sie in PowerPoint ein Wasserzeichen in ein Foto einfügen.
Wenn Sie festgestellt haben, dass Sie Ihr Wasserzeichen in PowerPoint anpassen möchten, oder wenn es ein anderes Bild gibt, das Sie mit einem Wasserzeichen versehen möchten, müssen Sie Folgendes tun:
- Wählen Sie Ihr Bild mit Wasserzeichen aus und wählen Sie “Bildformat” > “Gruppieren” > “Gruppierung aufheben” aus.
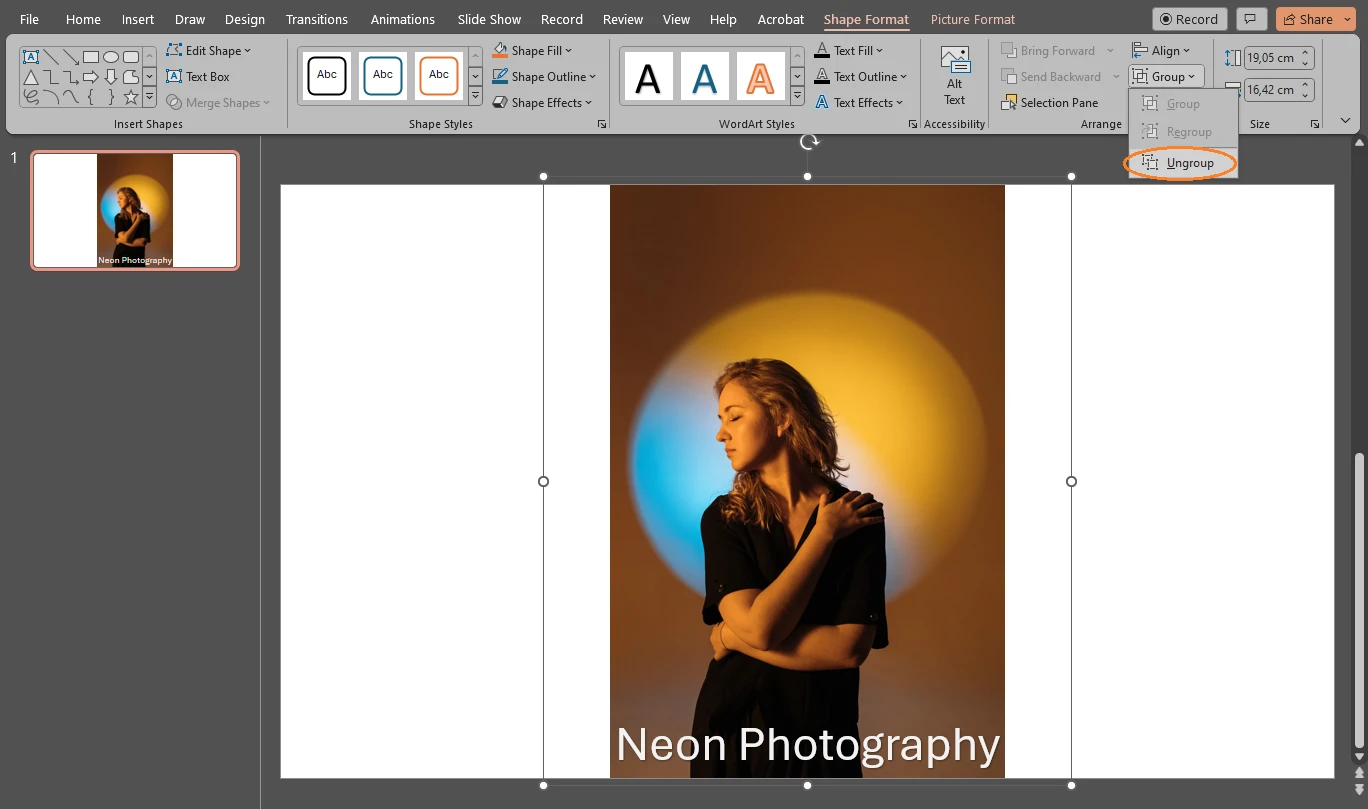
- Ihr Bild und Ihr Wasserzeichen sind nun nicht mehr ein einzelnes Element. Heben Sie die Auswahl auf, indem Sie irgendwo auf die Folie klicken. Klicken Sie nun auf das Bild, um es auszuwählen. Achten Sie darauf, dass nur das Bild ausgewählt ist.
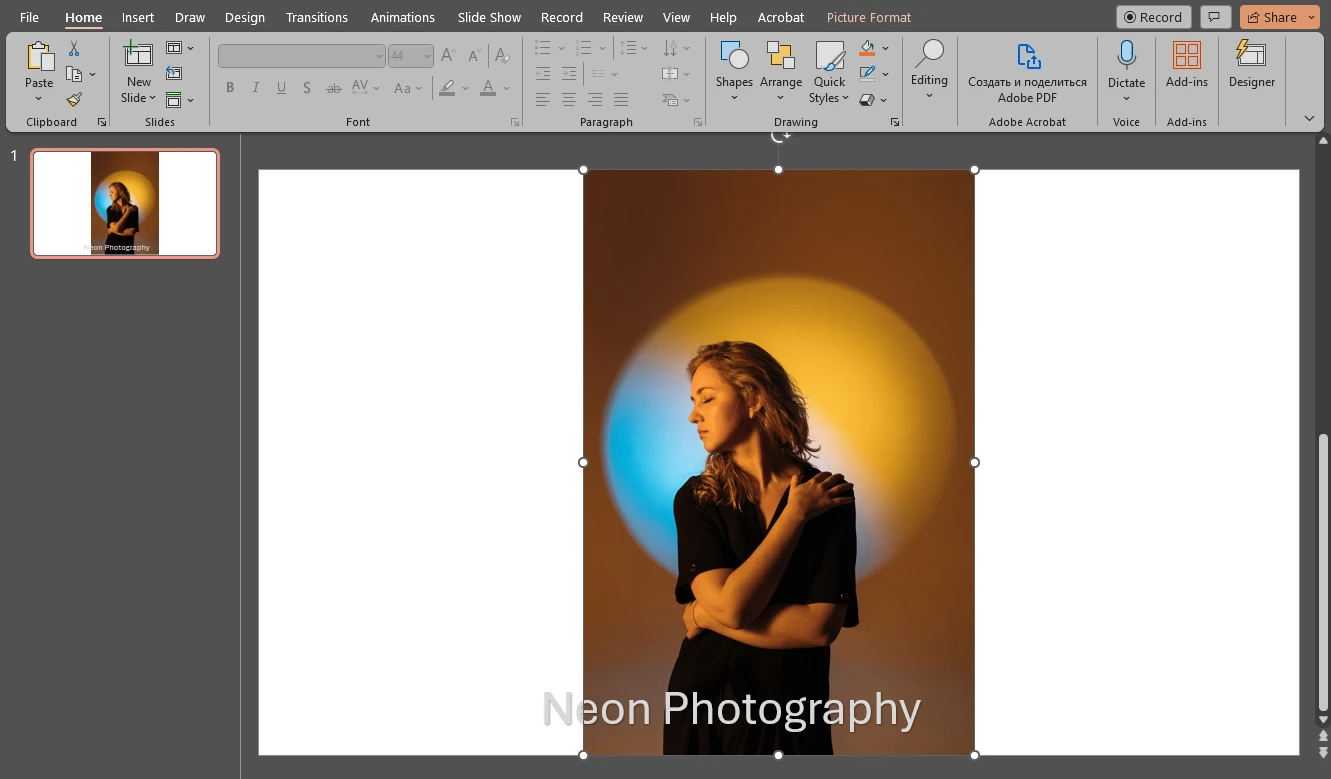
- Drücken Sie die Entfernen-Taste, um das Bild zu entfernen.
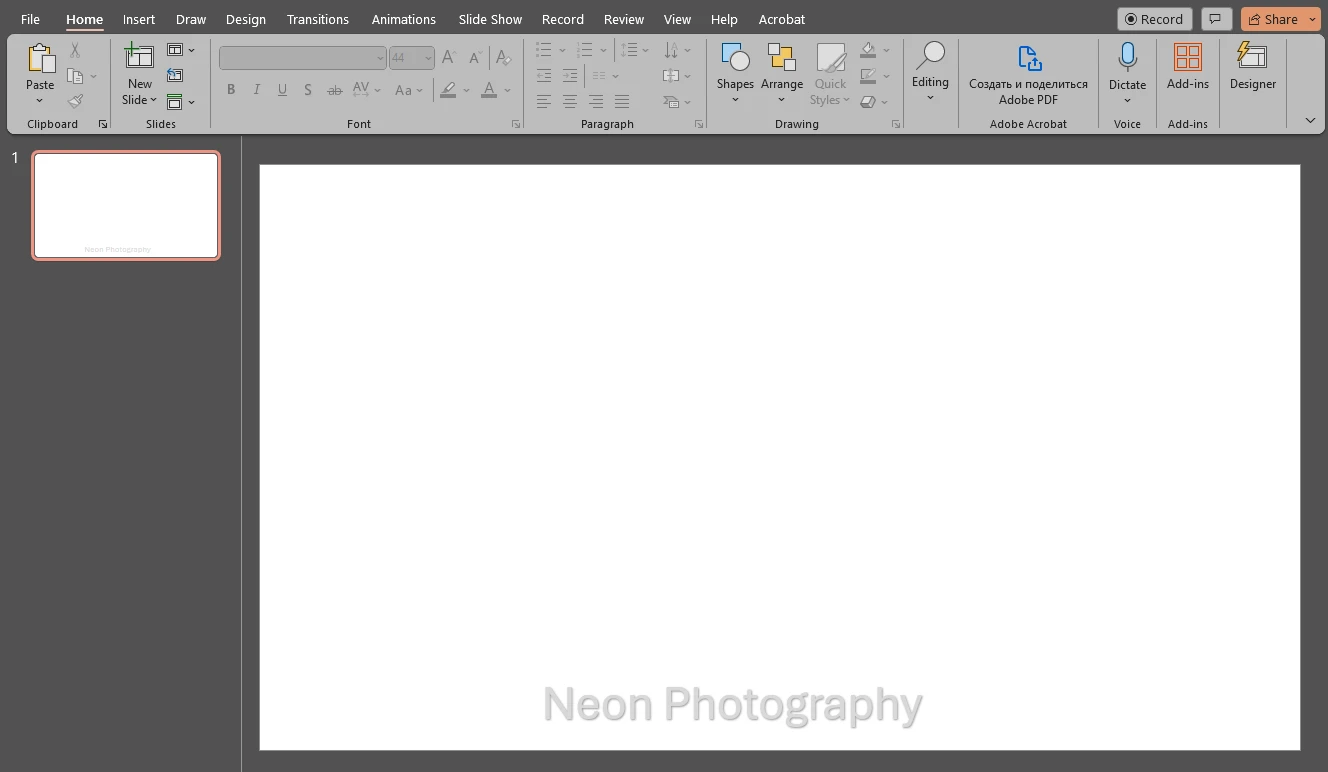
- Wählen Sie “Einfügen” > “Bilder” aus und fügen Sie dann ein neues Foto in Ihre Folie ein.
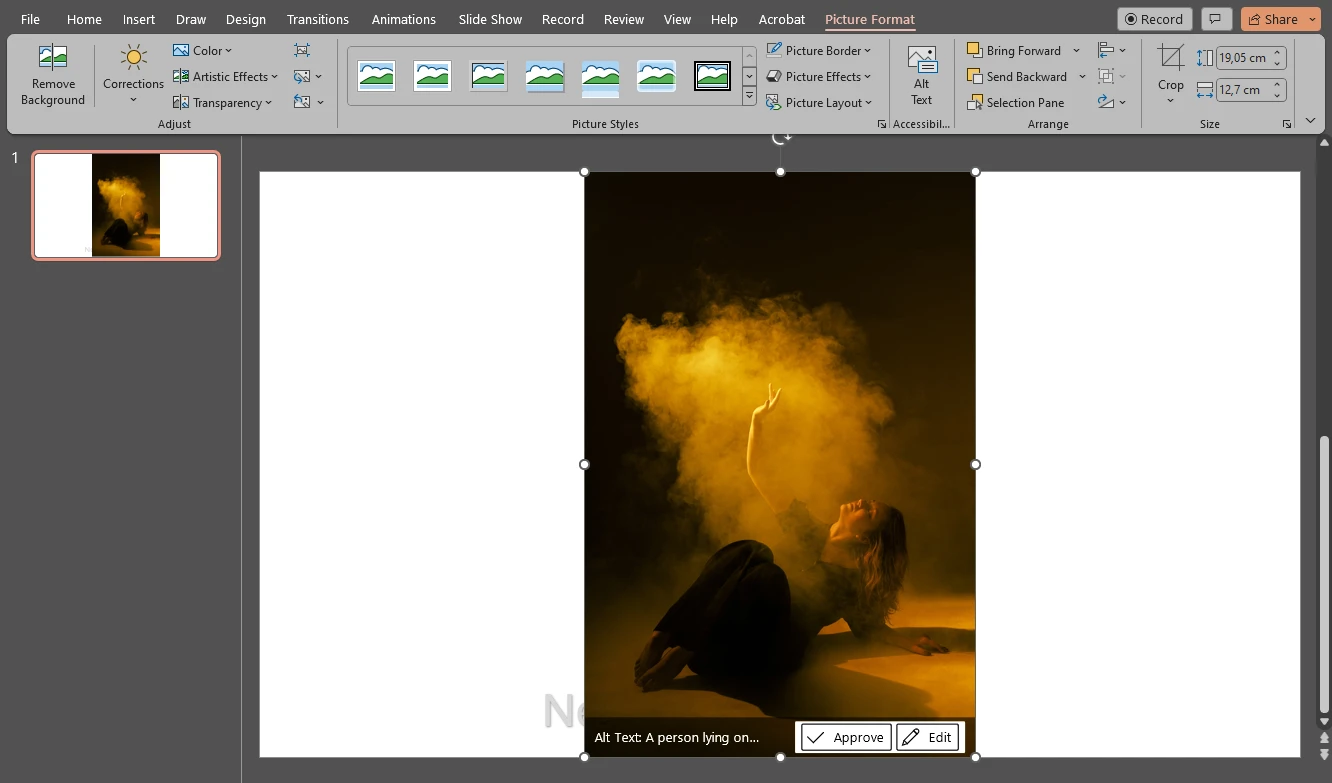
- Ein neues Bild wird vor Ihrem Wasserzeichen erscheinen. Es ist möglich, dass Sie es gar nicht sehen. Um dies zu beheben, klicken Sie mit der rechten Maustaste auf das Bild und klicken Sie auf “In den Hintergrund”. Ihr Wasserzeichen befindet sich nun wieder vor Ihrem Bild.
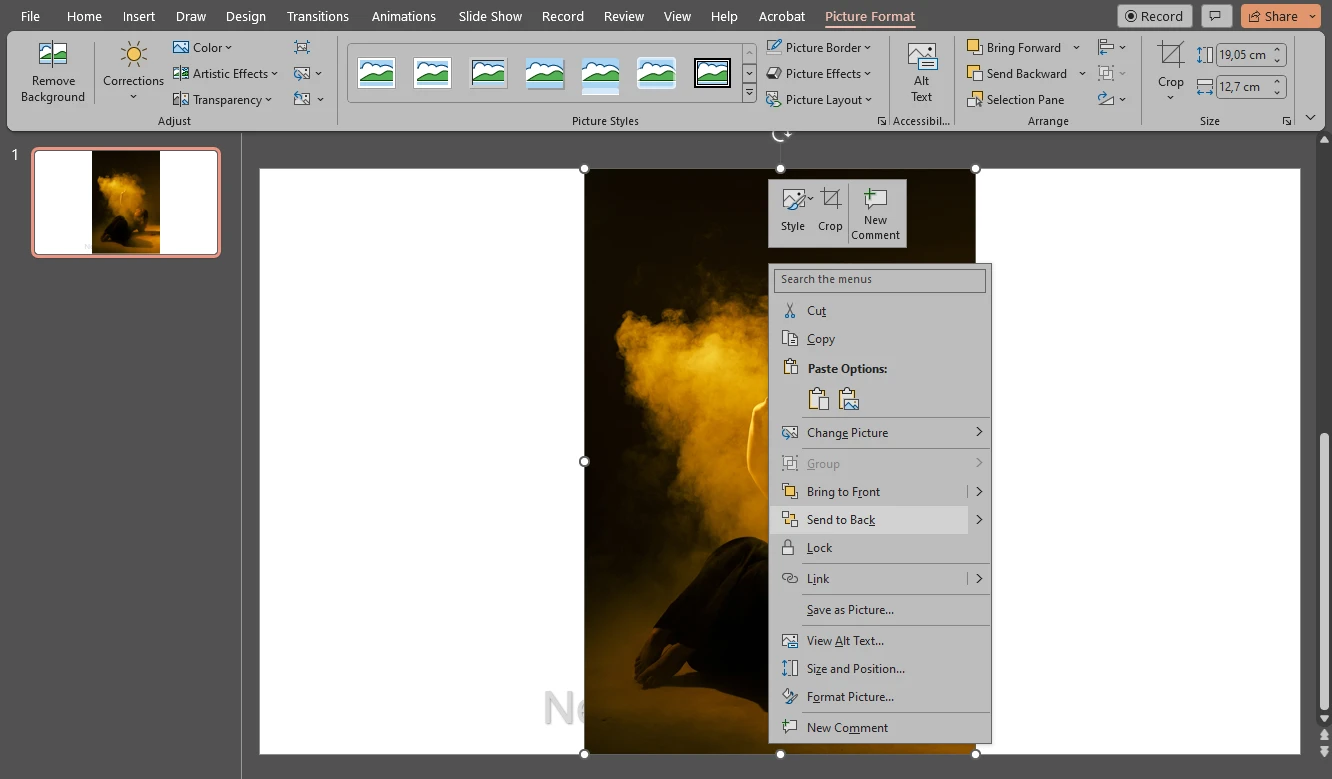
- Passen Sie die Größe und Platzierung Ihres Wasserzeichens an. Nehmen Sie bei Bedarf weitere Anpassungen vor.
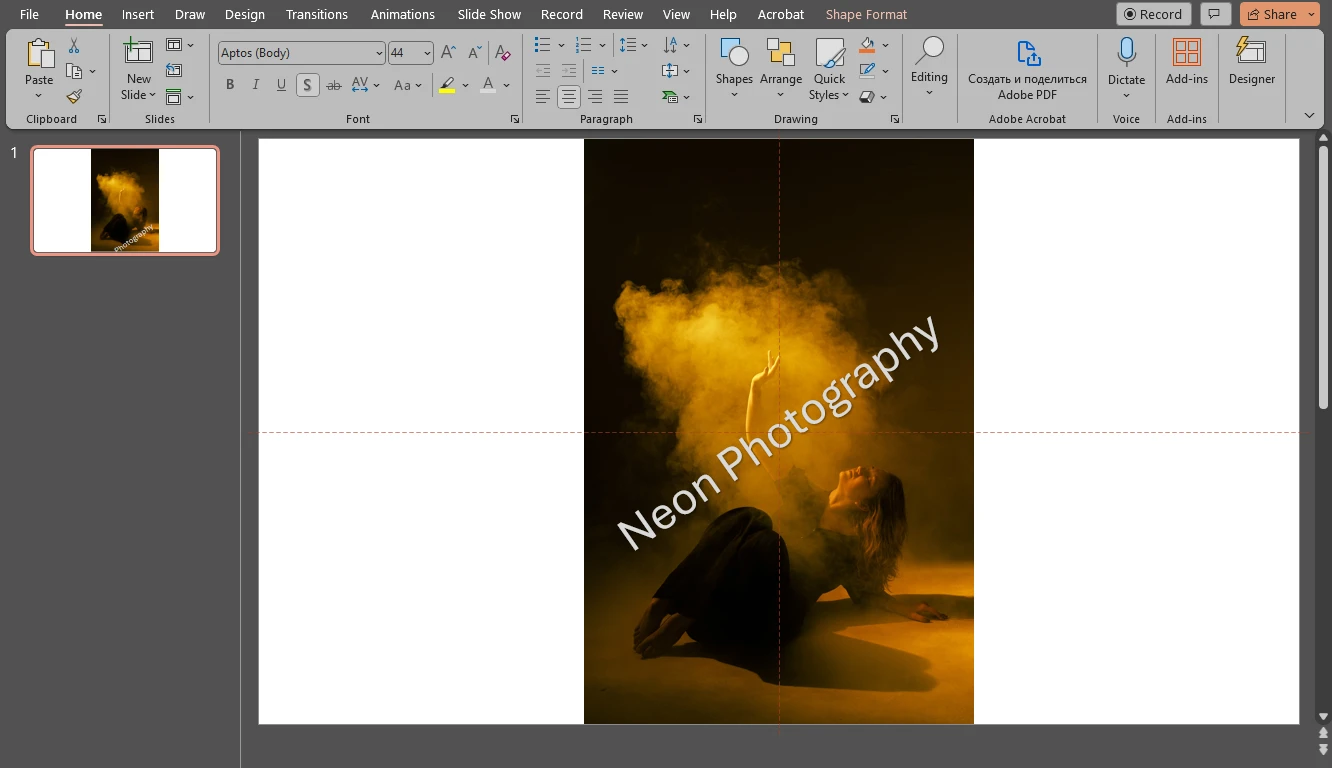
- Sobald Sie fertig sind, drücken Sie STRG + A, um beide Elemente auszuwählen. Wählen Sie “Formformat” > “Gruppieren” > “Gruppieren” aus. Jetzt haben Sie ein Wasserzeichen in ein weiteres Bild eingefügt! Speichern Sie es ggf. auf Ihrem Gerät auf die gleiche Weise wie das erste Bild mit Wasserzeichen.
Wie Sie den Schutz Ihrer PowerPoint-Präsentation verbessern können
Wie Sie sehen können, ist das Einfügen eines Wasserzeichens in eine PowerPoint-Präsentation nicht besonders schwierig oder kompliziert. Sie können in jede Folie innerhalb weniger Minuten einen Text einfügen, oder ein Logo. Darüber hinaus ist PowerPoint keine fortgeschrittene Software. Sie ist recht einfach zu beherrschen. Wenn Sie lediglich Wasserzeichen in PowerPoint-Präsentationen einfügen möchten, können Sie dies ganz einfach im Programm selbst tun, ohne dass Sie nach Anwendungen von Drittanbietern suchen müssen.
Es gibt allerdings einen Nachteil.
Obwohl der Hauptzweck eines Wasserzeichens darin besteht, Ihre Inhalte zu schützen und eine unbefugte Nutzung zu verhindern, bieten Wasserzeichen in PowerPoint nicht so viel Schutz, wie Sie vielleicht wünschen.
Sicherlich ist es möglich, die Bearbeitung in PowerPoint einzuschränken. Es gibt zum Beispiel einen schreibgeschützten Modus. Dieser Modus bietet jedoch keine Verschlüsselung, so dass es nicht lange dauert, ihn zu deaktivieren. Und sobald dieser Modus deaktiviert ist, kann natürlich jeder Ihre PowerPoint-Datei bearbeiten. Das bedeutet, dass sie einfach zum Folienmaster gehen und alle Wasserzeichen entfernen können.
Wenn Sie dies vermeiden möchten, können Sie Ihre PPT-Präsentation als PDF-Datei speichern.
Wie Sie vielleicht wissen, lässt sich der Inhalt einer PDF-Datei in der Regel nur schwer bearbeiten, einschließlich Wasserzeichen. Natürlich ist es unmöglich, eine PDF-Datei als Präsentation zu zeigen. Wenn Sie aber die eigentliche Datei, die Ihre Präsentation enthält, mit anderen teilen müssen, ist es vielleicht eine gute Idee, eine Kopie Ihrer PowerPoint-Präsentation als PDF-Datei zu speichern und genau diese Datei mit anderen zu teilen, während Sie die bearbeitbare PPT-Datei nur für sich behalten. Auf diese Weise wird niemand in der Lage sein, Ihr Wasserzeichen zu entfernen.
Darüber hinaus bietet Watermarkly zwei browserbasierte Anwendungen für Wasserzeichen - eine zum Einfügen von Wasserzeichen in Fotos und eine zum Einfügen von Wasserzeichen in PDFs. So müssen Sie sich nicht damit herumschlagen, Wasserzeichen in Ihre PPT-Präsentation einzufügen. Sie können Ihre Präsentation einfach in eine PDF-Datei konvertieren und die PDF-Datei dann in unsere Wasserzeichen-App hochladen und dort ein Wasserzeichen einfügen. Mit Watermarkly können Sie sowohl einen Text als auch ein Logo einfügen. Sie können Ihre eigene Logodatei hochladen oder ein Symbol aus der Logogalerie auswählen. Bitte beachten Sie jedoch, dass Watermarkly keines der PowerPoint-Formate unterstützt. Sie können also nur ein Wasserzeichen in Ihre PPT-Präsentation einfügen, wenn Sie sie als PDF-Datei speichern.
PowerPoint bietet Ihnen einige grundlegende Werkzeuge für die Gestaltung eines Wasserzeichens. Mit Watermarkly haben Sie jedoch viel mehr Spielraum zum Experimentieren. Sie haben Zugriff auf ein breiteres Toolkit für die Bearbeitung Ihrer Wasserzeichen. Es gibt eine Kacheloption, mit der Sie Ihre Bild- oder PDF-Seiten mit wiederholten Wasserzeichen füllen können. Dies bietet Ihnen einen maximalen Schutz. Ganz zu schweigen davon, dass es ziemlich mühsam sein kann, wiederholte Wasserzeichen in PowerPoint zu erstellen, da Sie dies manuell tun müssen. Sie können Ihrem Wasserzeichen auch einen von mehreren Effekten hinzufügen. Es kann zum Beispiel wie ein 3D-Wasserzeichen aussehen. Dies ist in PowerPoint nicht möglich.
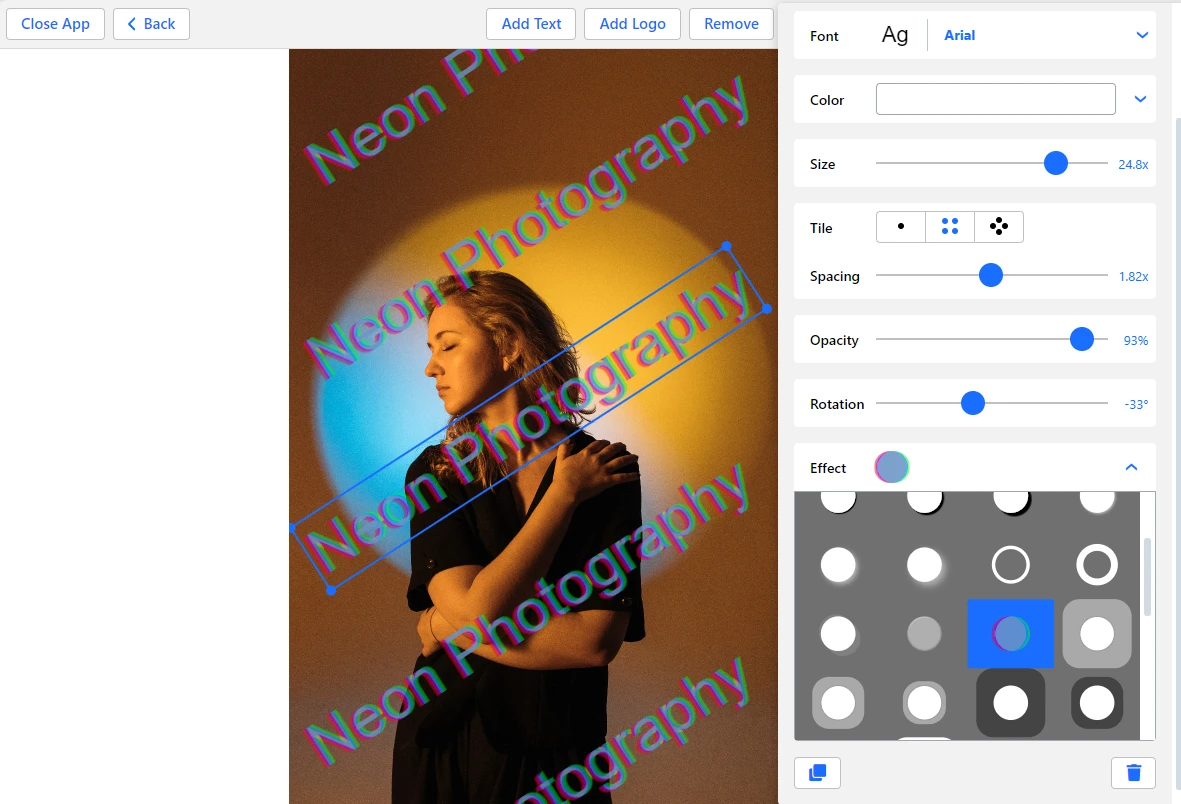
Als weitere Schutzmaßnahme können Sie Wasserzeichen nicht nur in Ihre Folien, sondern auch in die Bilder Ihrer Präsentation einfügen. Das Entfernen von Wasserzeichen in Fotos ist schwierig, vor allem wenn Sie einige Tipps befolgen, die Ihnen helfen, Ihren Schutz durch Wasserzeichen zu verbessern. Wenn Sie viel Arbeit in Ihre Präsentation gesteckt haben und sie so gut wie möglich schützen möchten, sollten Sie Wasserzeichen in Fotos einfügen, bevor Sie sie in Ihre Präsentation einfügen.
Der größte Vorteil von Watermarkly ist die Stapelverarbeitung. Sicher, in PowerPoint können Sie mit ein paar Klicks in jede einzelne Folie Wasserzeichen einfügen. Aber Sie können Wasserzeichen immer nur in ein Bild auf einmal einfügen. Ganz zu schweigen davon, dass Sie dafür eine separate leere Folie erstellen müssen. Wenn Sie viele Bilder in Ihrer PowerPoint-Präsentation haben und Wasserzeichen in alle einfügen möchten, ist das unglaublich zeitaufwändig. In Watermarkly hingegen ist das stapelweise Einfügen von Wasserzeichen in Bilder weder zeit- noch arbeitsaufwändig.
FAQ
Wie fügen Sie in Ihre PowerPoint-Folie ein Wasserzeichen “Entwurf” ein?
Das ist viel einfacher, als es scheint. Öffnen Sie zunächst Ihre Präsentation oder erstellen Sie eine neue. Öffnen Sie dann den Folienmaster, indem Sie “Ansicht” > “Folienmaster” auswählen. Vergewissern Sie sich, dass Sie sich auf der ersten Folie ganz oben befinden. Wählen Sie dann “Einfügen” > “WordArt” aus, gefolgt von Ihrem gewünschten Schriftstil. Auf Ihrer Folie wird nun ein Textfeld angezeigt. Geben Sie das Wort “ENTWURF” in das Textfeld ein. Bearbeiten Sie Ihren Text - machen Sie ihn größer oder kleiner, passen Sie den Winkel an, positionieren Sie ihn neu. In den Textoptionen im Bereich “Form formatieren” können Sie Ihren Text halbtransparent machen. Außerdem können Sie mit der rechten Maustaste auf den Text klicken und es werden einige Bearbeitungsoptionen im Menü angezeigt. Schließen Sie letztendlich die Masteransicht.
Wie fügen Sie ein transparentes Wasserzeichen in PowerPoint ein?
Wenn Sie ein halbtransparentes oder fast vollständig transparentes Wasserzeichen erstellen möchten, können Sie dies folgendermaßen tun:
- Wählen Sie “Ansicht” > “Folienmaster” und dann die erste Folie in der Miniaturansicht auf der linken Seite aus.
- Wählen Sie im Bereich “Einfügen” die Option “WordArt” und dann die gewünschte Schriftart aus.
- Geben Sie Ihren Text ein und bearbeiten Sie ihn, falls nötig.
- Klicken Sie mit der rechten Maustaste auf den Text und wählen Sie “Form formatieren”.
- Wählen Sie im Bereich “Form formatieren” die Registerkarte “Textoptionen” aus und stellen Sie dann unter “Textfüllung” die Transparenz auf 80–90 %. Es empfiehlt sich auch hier, mit dem Grad der Transparenz zu experimentieren.
- Wenn Ihr Wasserzeichen so aussieht, wie Sie es wünschen, schließen Sie den Bereich “Form formatieren” und dann die Masteransicht, indem Sie “Folienmaster” > “Masteransicht schließen” auswählen.
Jetzt haben Sie ein transparentes Text-Wasserzeichen in PowerPoint!
Wie fügen Sie ein Logo ohne Hintergrund in eine PowerPoint-Präsentation ein?
Es ist durchaus möglich, den Hintergrund Ihres Logos in PowerPoint zu entfernen. Dabei kann es sich um einen weißen Hintergrund oder einen Hintergrund in einer beliebigen anderen Farbe handeln. Folgen Sie diesen Schritten:
- Sobald Ihr Logo importiert ist, klicken Sie es an, um es auszuwählen.
- Öffnen Sie den Bereich “Bildformat” im Menüband.
- Wählen Sie dann “Farbe” und im Dropdown-Menü die Option “Transparente Farbe bestimmen” aus. Dadurch wird Ihr Cursor zu einer Pipette.
- Klicken Sie mit der Pipette auf den weißen Hintergrund, den Sie entfernen möchten. Jetzt wird die weiße Farbe als transparent festgelegt. Und schon ist Ihr weißer Hintergrund entfernt!
Der Nachteil dabei ist jedoch, dass alle weißen Bereiche in Ihrem Bild transparent werden. Es wird also nicht funktionieren, wenn Ihr Logo sehr viel Weiß enthält.
Wie können Sie ein Hintergrundbild in eine PPT-Folie einfügen?
Sie werden überrascht sein, wie einfach das ist. Sehen wir uns an, wie das geht:
- Öffnen Sie zunächst Ihre Präsentation oder erstellen Sie eine neue Präsentation.
- Wählen Sie im oberen Bereich “Ansicht” > “Folienmaster” aus.
- Wählen Sie die allererste Folie im linken Fensterbereich aus, wenn Sie auf jeder Folie ein Bild benötigen.
- Wählen Sie im Menüband im Bereich “Einfügen” die Option “Bilder” aus. Sie können Ihr Bild sowohl von Ihrem Gerät importieren als auch Archiv- oder Onlinebilder verwenden.
- Importieren Sie Ihr Bild, ändern Sie dann die Größe und positionieren Sie es neu. Nehmen Sie alle anderen notwendigen Anpassungen am Bild vor.
- Wählen Sie “Bildformat” > “Transparenz” und dann Ihren gewünschten Grad an Transparenz aus.
- Klicken Sie mit der rechten Maustaste auf das Bild und wählen Sie im Menü die Option “In den Hintergrund” aus.
- Schließen Sie letztendlich die Masteransicht.
Das war’s! Jetzt hat Ihre PPT-Folie ein Hintergrundbild.
Fazit
Ein Wasserzeichen in Ihre PowerPoint-Präsentation einzufügen, mag wie eine komplizierte und einschüchternde Aufgabe erscheinen. Aber das ist es wirklich nicht. Es ist in der Tat nicht mühsam, langwierig oder zeitaufwändig. Es dauert nur ein paar Minuten, bis Sie in jede Folie Ihrer PowerPoint-Präsentation ein Wasserzeichen eingefügt haben. Und wenn Sie eine neue Folie hinzufügen, erscheint Ihr Wasserzeichen automatisch auf dieser Folie. Sie können einen beliebigen Text in Ihr Wasserzeichen schreiben. Sie können Ihre Präsentation mit einem Logo versehen, das Sie wie ein echter Profi aussehen lässt. Es ist eine gute Idee, auch Wasserzeichen in die Fotos in Ihrer PowerPoint-Präsentation einzufügen. Auf diese Weise müssen Sie nicht befürchten, dass jemand Ihre Präsentation oder die darin enthaltenen visuellen Inhalte stiehlt. Das Einfügen von Wasserzeichen ist eine wichtige Fähigkeit, die Sie beherrschen sollten, denn sie wird Ihnen und Ihrer Arbeit sehr zugutekommen.
Weitere Artikel
Wie man ein Bild in PowerPoint rund zuschneidet