Wie Sie in Photoshop die Bildgröße ändern
von  Lina Thorne • Aktualisiert · Gepostet in der Kategorie Fotogröße ändern
Lina Thorne • Aktualisiert · Gepostet in der Kategorie Fotogröße ändern
Zu wissen, wie Sie in Photoshop die Bildgröße ändern, ist eine äußerst wertvolle Fähigkeit, wenn Sie viel mit visuellen Inhalten arbeiten.
Warum ist das wichtig?
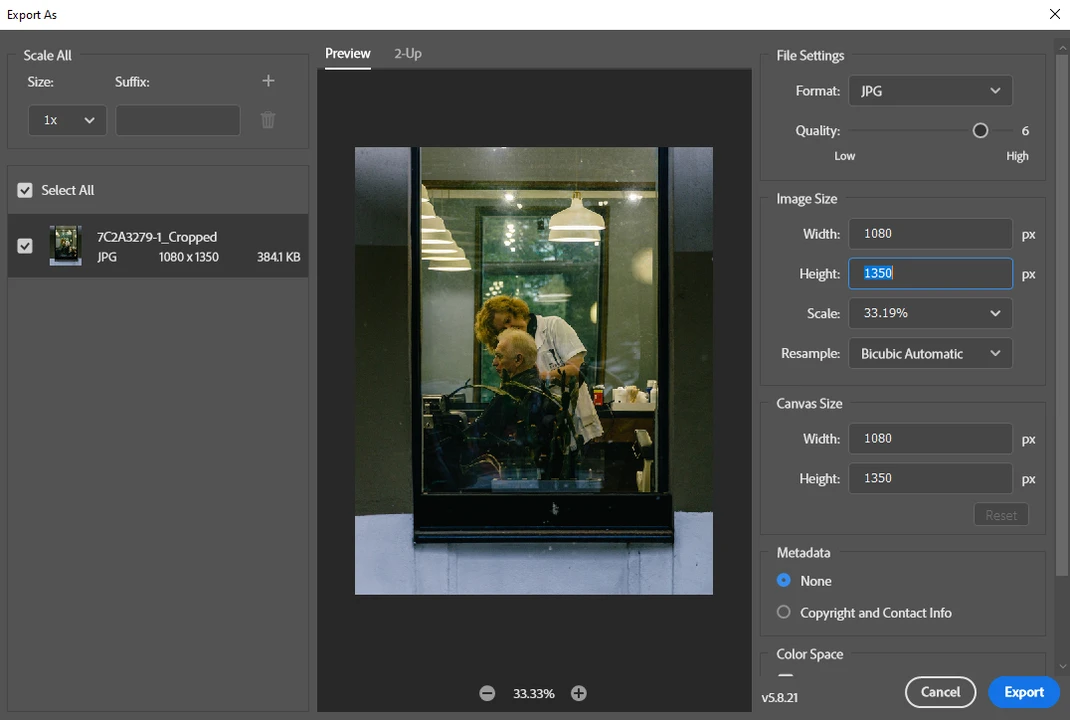
In den meisten Fällen müssen Sie die Bildgröße ändern, um die Bilder online zu teilen. Beliebte Social-Media-Plattformen haben eine große Anzahl von Nutzern, die täglich sehr viele Inhalte posten. Das ist eine riesige Menge an Informationen, die irgendwo gespeichert werden müssen. Um die Sache zu vereinfachen, haben alle beliebten Social-Media-Plattformen ihre eigenen Anforderungen an Pixelgröße und das Seitenverhältnis. Wenn Sie versuchen, ein hochauflösendes, großformatiges Foto zu posten, das nicht den genannten Anforderungen entspricht, müssen Sie es zunächst in der App zuschneiden und dann wird es automatisch auf eine kleinere Größe komprimiert. Dies kann dazu führen, dass Ihre geposteten Bilder unscharf und pixelig aussehen. Um dies zu vermeiden, müssen Sie die Bildgröße ändern.
Es gibt mehrere Methoden, in Photoshop die Bildgröße zu ändern.
Warum müssen Sie mehr als eine kennen?
Einige Techniken sind einfacher und benötigen weniger Zeit, andere sind etwas komplizierter und erfordern daher mehr Zeit und Präzision. Jede von ihnen führt jedoch zu unterschiedlichen Ergebnissen. Wenn Sie also mehr als eine Methode zum Ändern einer Bildgröße kennen, haben Sie eine Vielzahl von Möglichkeiten.
In diesem Artikel lernen Sie verschiedene Methoden kennen, um in Photoshop die Bildgröße zu ändern - vom einfachen Zuschneiden bis zur Verwendung des inhaltsbasierten Skalierens und der inhaltsbasierten Füllung. Keine Angst! Es ist viel einfacher, als es vielleicht scheint. Außerdem werden Sie Schritt für Schritt durch jeden Prozess geführt und es gibt einige visuelle Hilfen in Form von Screenshots, so dass Sie nicht den Faden verlieren werden.
Bevor wir jedoch beginnen, sollten wir ein paar Dinge klären. In diesem Artikel werden Sie immer wieder auf Begriffe wie Seitenverhältnis und Pixelmaße stoßen. Was sind das für Begriffe?
Das Seitenverhätlnis ist das Verhältnis von Höhe zu Breite. Instagram erlaubt Posts mit einem Seitenverhältnis von 1:1; 4:5 und 1,91:1, zum Beispiel.
Pixelmaße geben an, aus wie vielen Pixeln Ihre Höhe und Breite bestehen. Die Pixelmaße von Instagram sind zum Beispiel 1080x1080px, 1080x1350px und 1080 x 565px.
Wenn Sie genauer hinsehen, werden Sie feststellen, dass die Pixelmaße und das Seitenverhältnis miteinander verbunden sind. Ein quadratisches Bild hat die Pixelmaße 1080x1080 Pixel und ein Seitenverhältnis von 1:1.
Schauen wir uns nun an, wie Sie in Photoshop die Bildgröße ändern.
Wie Sie mit dem Bildgrößenwerkzeug in Photoshop die Bildgröße ändern
Dies ist wahrscheinlich die einfachste Methode, in Photoshop die Bildgröße zu ändern. Aber es gibt etwas, das Sie beachten müssen - mit diesem Werkzeug können Sie nur die Pixelmaße ändern.
Angenommen, Sie haben ein Bild mit dem richtigen Seitenverhältnis und möchten nun seine Pixelmaße ändern. Wie können Sie das tun?
1.Wählen Sie “Datei” > “Öffnen” aus, suchen Sie den gewünschten Ordner und wählen Sie das Bild aus, dessen Größe Sie ändern möchten.
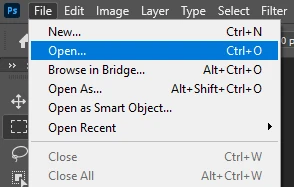
2.Sobald Ihr Bild geöffnet ist, wählen Sie “Bild” > “Bildgröße” aus. Sie können auch die Tastenkombination Alt + Strg + I für Windows oder Option + Befehl + I für Mac verwenden. 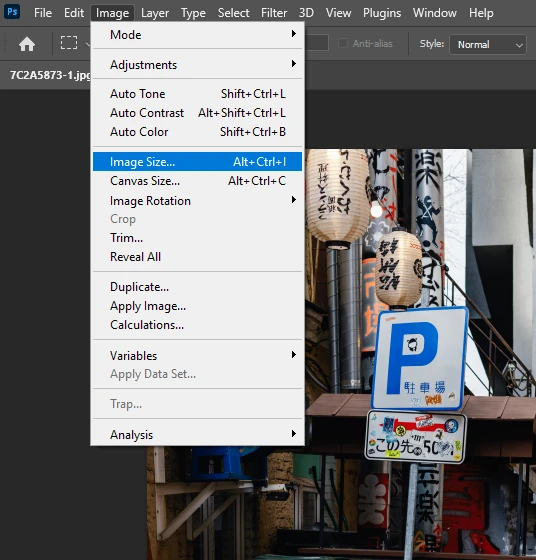
3.Stellen Sie sicher, dass die Maße auf Pixel eingestellt sind. 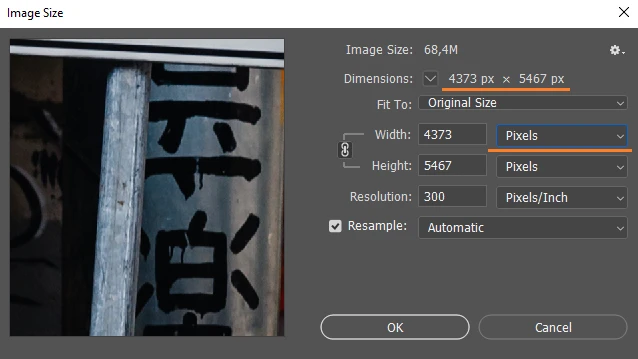
4.Stellen Sie außerdem sicher, dass das Seitenverhältnis erhalten wird - Sie sehen eine Linie zwischen einem Kettensymbol. Auf diese Weise wird das Seitenverhältnis Ihres Bildes beibehalten - wenn Sie die Höhe ändern, wird die Breite automatisch angepasst und andersherum. 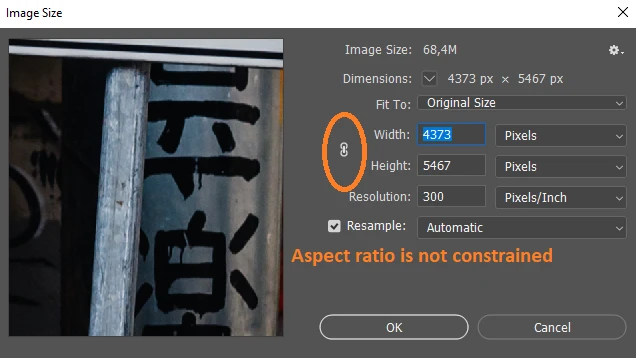
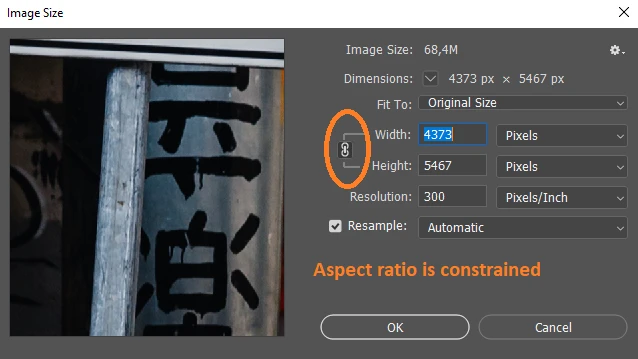
5.Geben Sie den erforderlichen Wert für die Höhe oder Breite ein. Sie können zum Beispiel 1350 eingeben.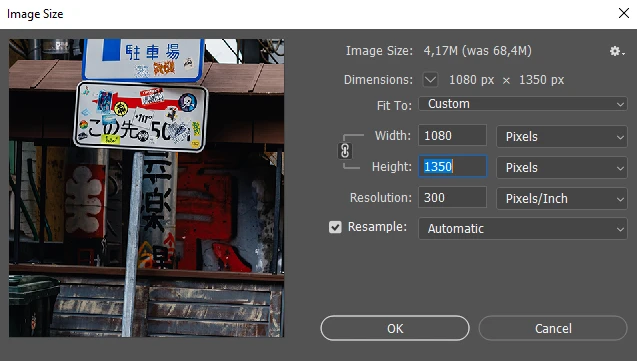
6.Wenn Sie nicht mit Pixeln arbeiten wollen oder müssen, können Sie auch Zoll, Zentimeter, Millimeter oder eine andere Option im Menü auswählen und dann neue Werte eingeben. 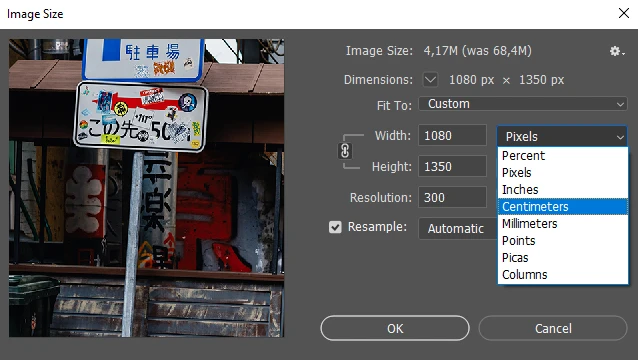
7.Es gibt auch eine Option namens “Prozent”. Ihr Originalbild ist 100 %. Sie können es um 20 % verkleinern, indem Sie z. B. 80 eingeben. Diese Option ist ideal, wenn Sie die Bildgröße verkleinern müssen, die Pixelgröße für Sie aber keine Rolle spielt. 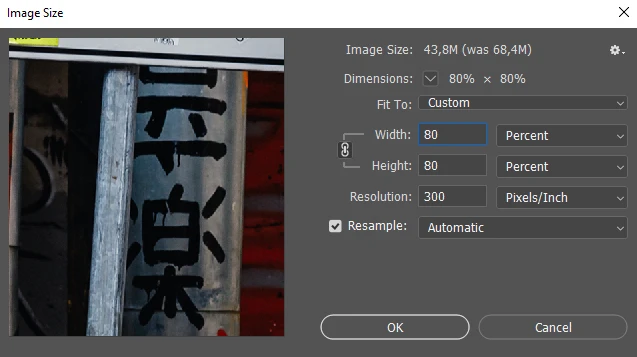
8.Sie können die Umschalttaste gedrückt halten, um verschiedene Maßeinheiten für die Höhe und Breite zu wählen. Sie können zum Beispiel Pixel für die Höhe und Zentimeter für die Breite einstellen. Bitte beachten Sie jedoch, dass dies zu unvorhersehbaren Ergebnissen führen kann. 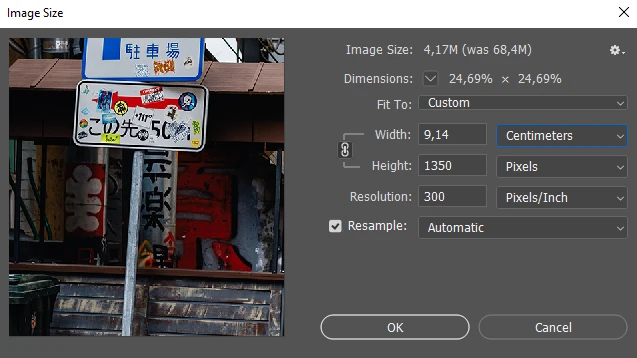
9.Geben Sie den Wert für die Auflösung ein. Dieser gibt an, wie viele Pixel pro Zentimeter in Ihrem Bild vorhanden sein werden. Sie können sich für 300 Pixel pro Zentimeter entscheiden, wenn Sie Ihr Bild drucken müssen oder einfach eine bessere Qualität wünschen. 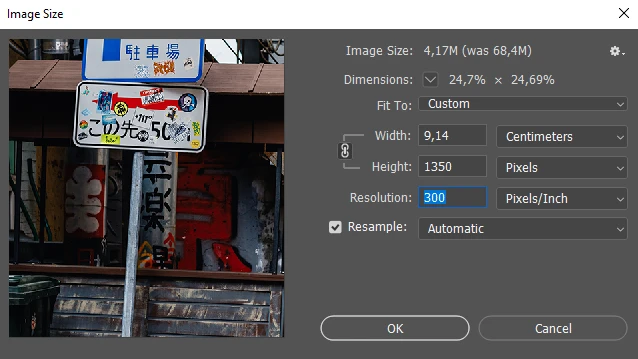
10.Sie können mit den Optionen im Menü “Neu berechnen” experimentieren oder sie auf “Automatisch” belassen. 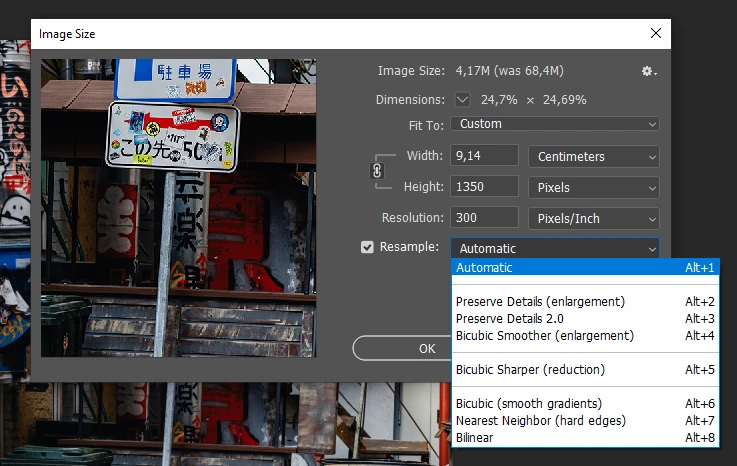
11.Klicken Sie auf “OK”. Die Pixelmaße Ihres Bildes werden geändert.
12.Um das Bild zu exportieren, wählen Sie “Datei” > “Exportieren” > “Exportieren als” aus. Überprüfen Sie die Einstellungen und passen Sie sie gegebenenfalls an, und klicken Sie dann auf “Exportieren”.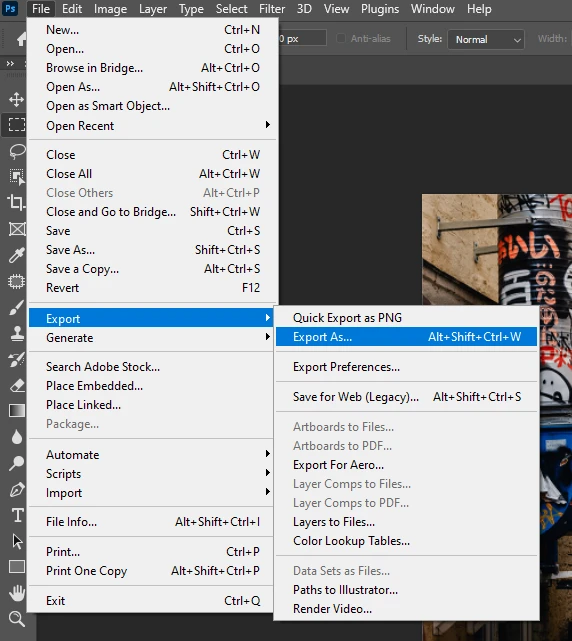
Wie Sie mit dem Freistellungswerkzeug in Photoshop die Bildgröße ändern
Mit dem Freistellungswerkzeug können Sie Ihr Bild verkleinern, indem Sie einen Teil des Bildes freistellen. Dadurch wird Ihr Bild verkleinert und seine Pixelgröße verändert. Durch das Freistellen eines Bildes in Photoshop können Sie auch das Seitenverhältnis ändern.
So verwenden Sie das Freistellungswerkzeug:
1.Wählen Sie “Datei” > “Öffnen” aus und dann das Bild, das Sie freistellen möchten.
2.Wählen Sie das Freistellungswerkzeug aus den Werkzeugen aus oder verwenden Sie das Tastaturkürzel “C”.
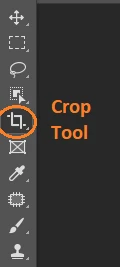
3.Wählen Sie das Dropdown-Menü “Optionen” aus. Sie können “B x H x Auflösung” auswählen, um den Freistellungsbereich nach Belieben zu ändern. Es gibt keine festgelegten Seitenverhältnisse.
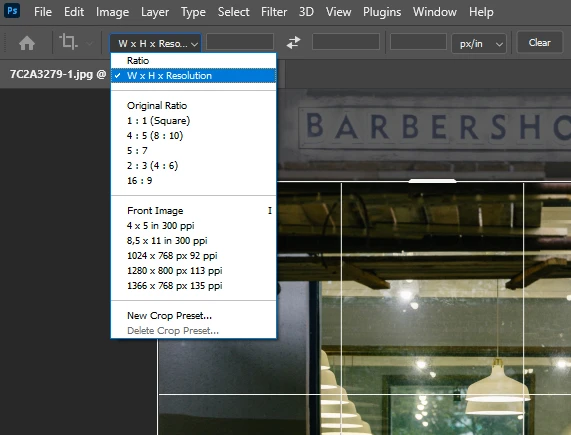
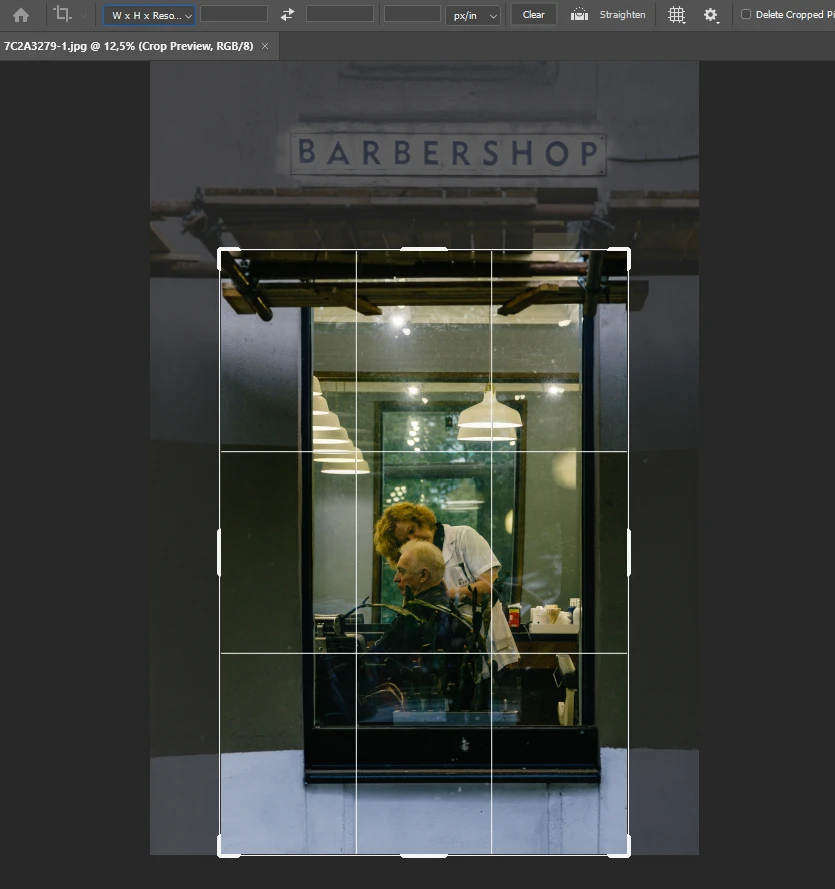
4.Eine weitere Option ist “Originale Proportion” - damit wird das Seitenverhältnis Ihres Originalbildes beibehalten. Photoshop bietet einige gängige Seitenverhältnisse, aus denen Sie wählen können. Alternativ können Sie das gewünschte Seitenverhältnis auch frei eingeben. Beachten Sie bitte, dass Ihr Seitenverhältnis bei der Wahl einer dieser Optionen beibehalten wird. Sie können vergrößern oder verkleinern, aber das Verhältnis von Höhe zu Breite bleibt gleich.
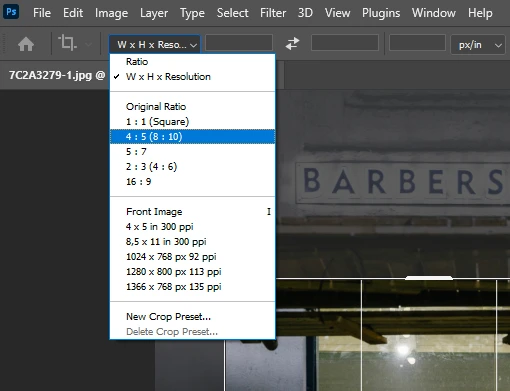
5.Wählen wir das Verhältnis 4:5 ratio aus, da dies das Verhältnis für Portrait-Posts auf Instagram ist.
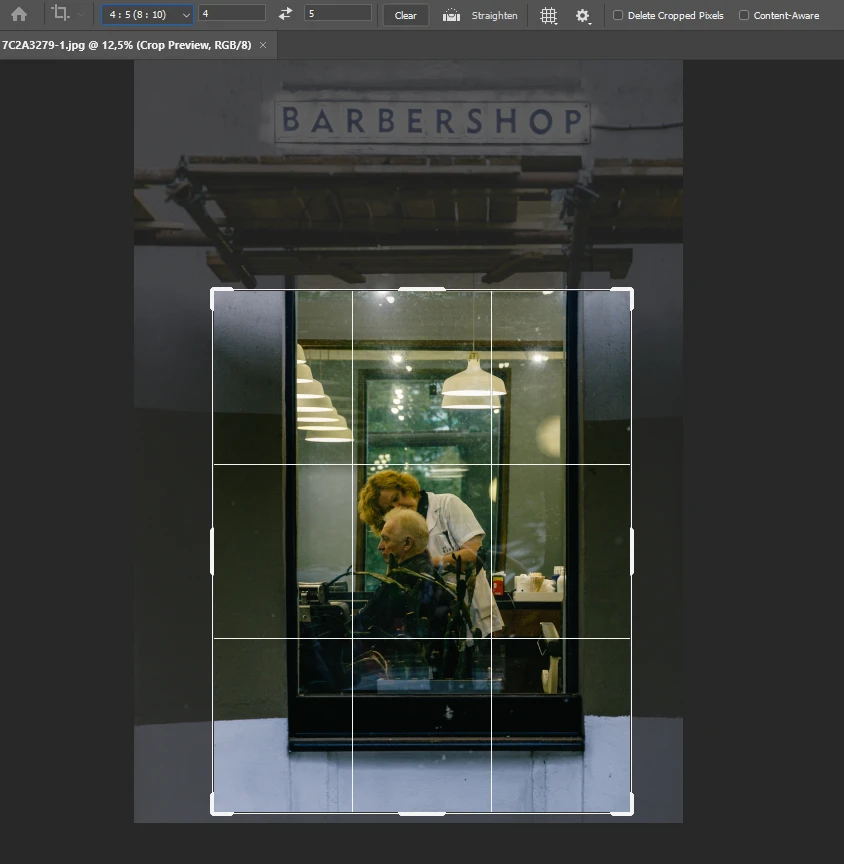
6.Hier können Sie auch das Werkzeug “Gerade ausr.” verwenden. Klicken Sie auf das Lineal-Symbol und ziehen Sie dann eine Linie auf Ihrem Bild, um es zu gerade auszurichten. Dies ist ein hervorragendes Werkzeug, um einen schiefen Horizont zu korrigieren.

7.Deaktivieren Sie die Option “Außerh. lieg. Pixel löschen” am oberen Rand. Auf diese Weise gehen keine Pixel verloren und Sie können bei Bedarf noch einige Anpassungen am freigestellten Bereich vornehmen.

8.Klicken Sie auf das Raster-Symbol, um eine andere Überlagerung auszuwählen oder sie zu deaktivieren. Sie können z.B. das Raster “Drittel-Regel” auswählen, mit dem Sie Ihr Bild besser komponieren können.
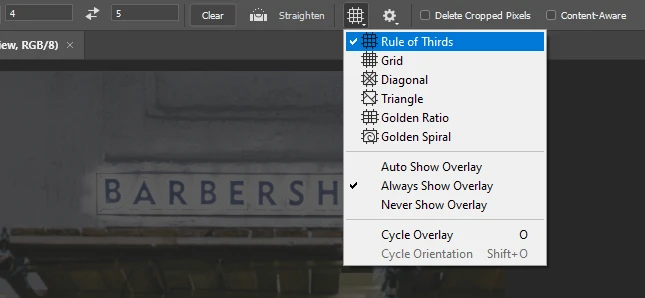
9.Um die Freistellung anzuwenden, drücken Sie die Eingabetaste.
10.Um das Bild zu exportieren, wählen “Datei” > “Exportieren” > “Exportieren als” aus. Passen Sie die Einstellungen bei Bedarf an und klicken Sie dann auf “Exportieren”.
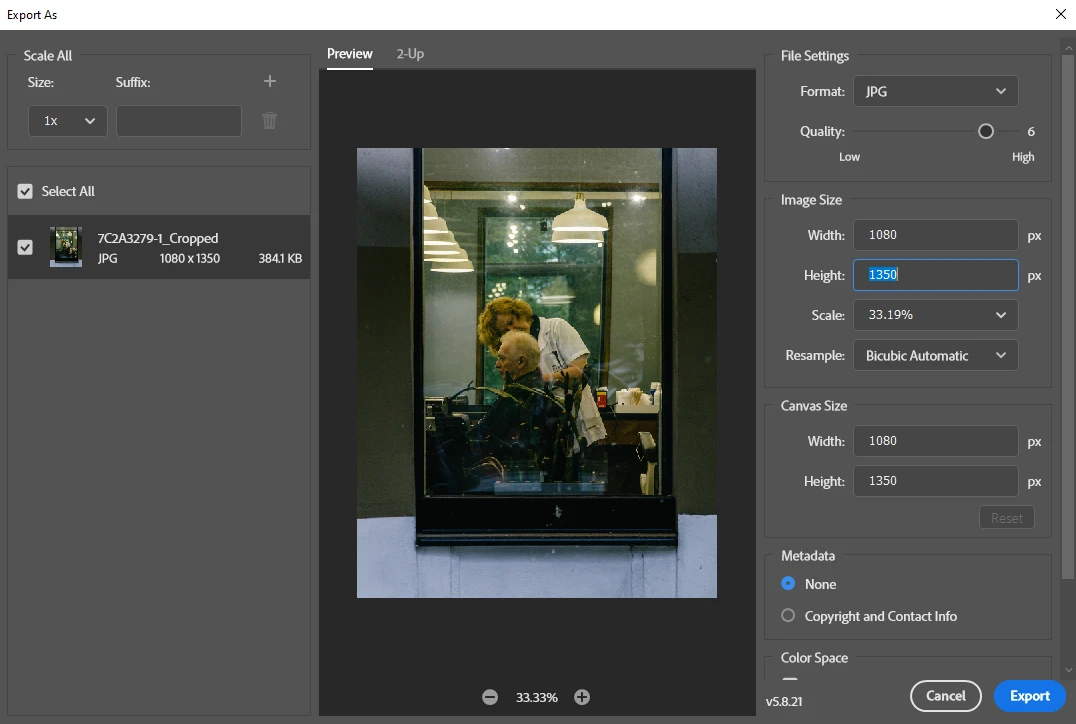
Hier ist ein Ratschlag, wenn Sie Ihre Bilder auf Instagram teilen möchten. Wenn Sie ein anderes Seitenverhältnis haben, sollten Sie Ihr Bild zunächst freistellen, zum Beispiel auf 4:5. Dadurch wird Ihr Bild kleiner, wird aber höchstwahrscheinlich nicht den erforderlichen Pixelmaßen entsprechen. Verwenden Sie also als Nächstes das Bildgrößenwerkzeug und ändern Sie die Pixelmaße. Alternativ können Sie Ihr Bild auch über “Exportieren als” exportieren und in den Exporteinstellungen neue Werte für die Pixelmaße eingeben.
Wie Sie mit dem Werkzeug “Frei transformieren“ in Photoshop die Bildgröße ändern
Diese Methode ist ebenfalls unglaublich einfach und kombiniert die beiden vorherigen.
1.Wählen Sie “Datei” > “Neu” aus und geben Sie den Namen und die Werte für Ihr neues leeres Bild ein. Es kann zum Beispiel 1080x1080 px groß sein. Klicken Sie auf “OK”.
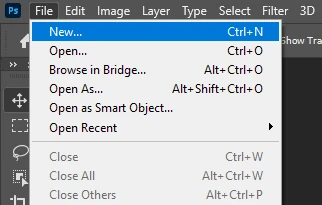
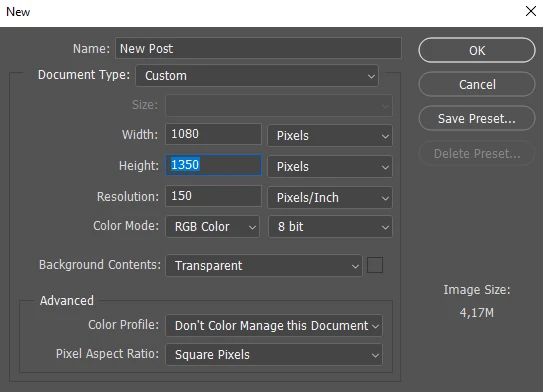
2.Sobald eine neue Datei erstellt wurde, wählen Sie “Date” > “Platzieren und einbetten” aus. Wählen Sie das Bild aus, dessen Größe Sie ändern möchten.
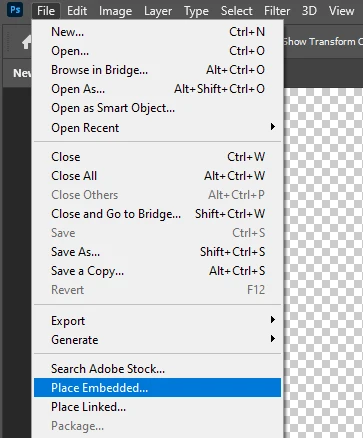
3.Die blauen Ränder Ihres Bildes zeigen an, dass das Werkzeug “Frei transformieren“ aktiv ist. Ziehen Sie die blauen Ränder, bis Sie mit dem Ergebnis zufrieden sind. Sie können Ihr Bild auch mit dem Mauszeiger neu positionieren.
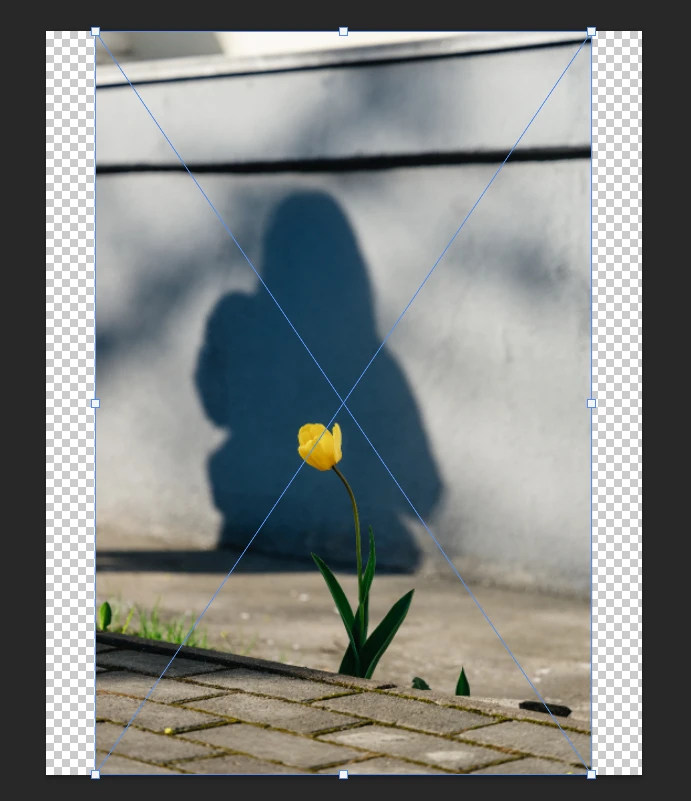
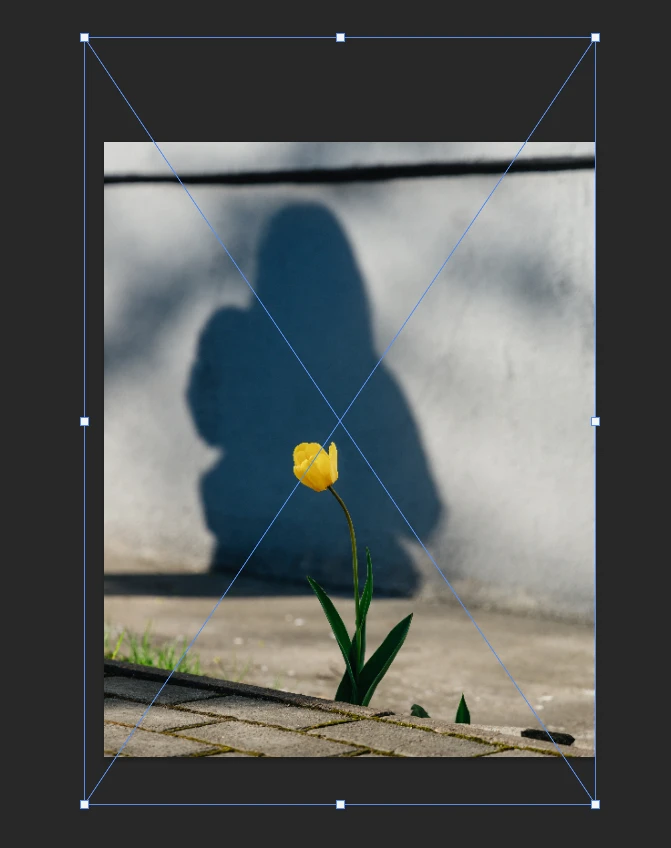
4.Drücken Sie die Eingabetaste, um die Transformation anzuwenden.
5.Wenn Sie weitere Anpassungen vornehmen möchten, verwenden Sie die Tastenkombination Strg + T oder Option + T, um die freie Transformation erneut zu aktivieren.
6.Um das Bild zu exportieren, wählen Sie “Datei” > “Exportieren” > “Exportieren als” aus. Passen Sie die Einstellungen bei Bedarf an und klicken Sie dann auf “Exportieren”.
Wie Sie sehen können, ist dies der Freistellung sehr ähnlich, aber Sie brauchen die Pixelmaße nicht zu ändern - Sie haben bereits die erforderlichen Maße.
Diese drei Methoden sind schnell und einfach, erfordern aber, dass Sie Teile Ihres Bildes loswerden. Und wenn Sie das nicht wollen?
Nun, die Magie von Photoshop steht Ihnen zur Verfügung. Damit können Sie Ihr Bild mit dem Seitenverhältnis 2:3 in ein Bild mit dem Seitenverhältnis 4:5 verwandeln, ohne etwas freizustellen. Allerdings müssen Sie dafür etwas Zeit und Arbeit investieren. Es gibt zwei etwas fortgeschrittenere, aber dennoch erstaunliche Möglichkeiten, die Bildgröße zu ändern.
Wie Sie mit dem Werkzeug “Inhaltsbasiert skalieren“ in Photoshop die Bildgröße ändern
Dies ist eine etwas fortgeschrittenere Technik, aber mit ihr müssen Sie nichts mehr freistellen.
1.Wählen Sie “Datei” > “Öffnen” aus. Wählen Sie dann ein Bild zur Bearbeitung aus.
2.Entsperren Sie den Hintergrund, indem Sie auf das Schloss-Symbol klicken. Ihr Hintergrund wird nun Ebene 0 sein.
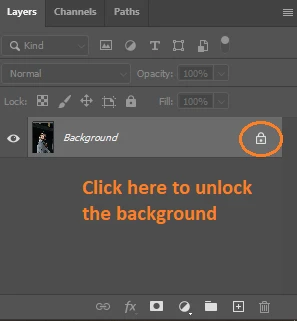
3.Wählen Sie “Bild” > “Arbeitsfläche” aus.
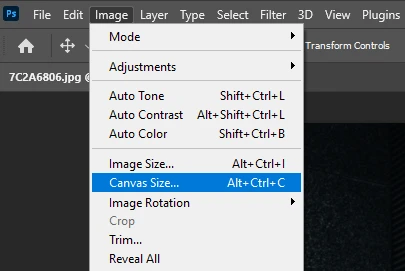
4.Geben Sie neue Werte ein, entsprechend Ihres benötigten Seitenverhältnisses.
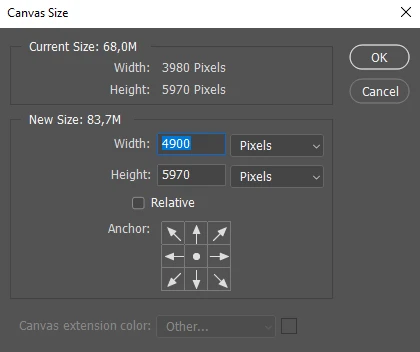
5.Klicken Sie auf “OK”.
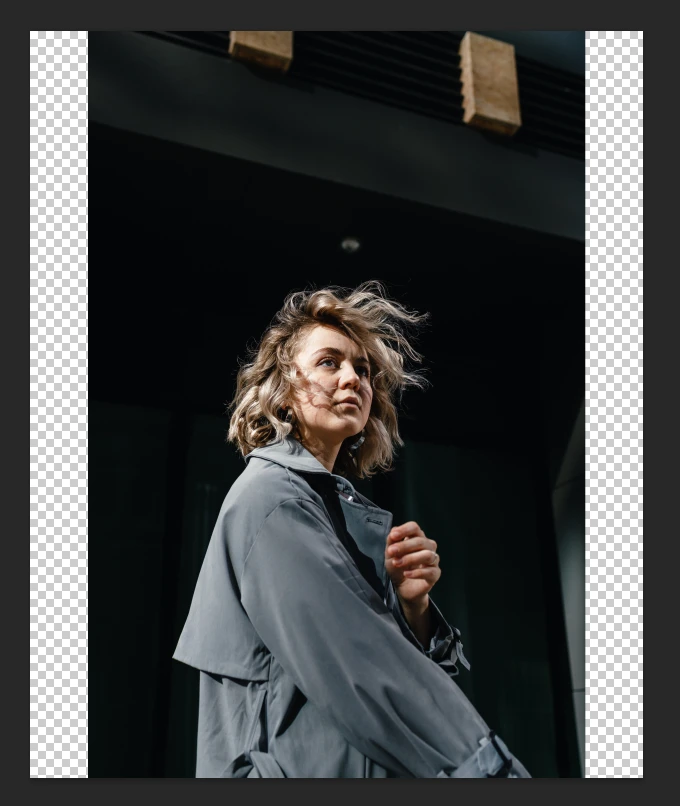
6.Erstellen Sie eine Schnellauswahl Ihres Motivs. Das Motiv ist ein Teil, den Sie unverändert lassen möchten. Dafür gibt es mehrere Möglichkeiten:
- Wenn es sich bei Ihrem Motiv nicht um eine Person handelt - zum Beispiel um ein Auto, einen Baum oder etwas anderes - wählen Sie das Objektauswahlwerkzeug aus und zeichnen Sie um Ihr Objekt herum. Sie müssen nicht superpräzise sein. Photoshop wählt das aus, worum sie gezeichnet haben.
- Wenn Ihr Motiv eine Person ist, wählen Sie “Auswahl” > “Motiv” aus. Photoshop analysiert Ihr Bild und erstellt die Auswahl der Person automatisch.
7.Sobald Sie Ihr Motiv ausgewählt haben, wählen Sie “Auswahl” > “Auswahl speichern” aus.
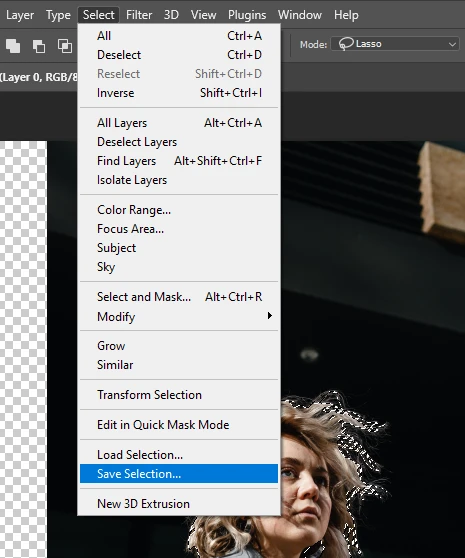
8.In den Einstellungen müssen Sie nichts ändern. Geben Sie einfach den gewünschten Namen ein und klicken Sie auf “OK”.
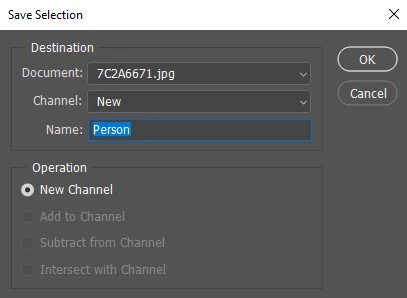
9.Drücken Sie Strg + D oder Befehl + D, um die Auswahl Ihres Motivs aufzuheben.
10.Stellen Sie sicher, dass die Ebene 0 ausgewählt ist. Wählen Sie “Bearbeiten” > “Inhaltsbasiert skalieren” aus.
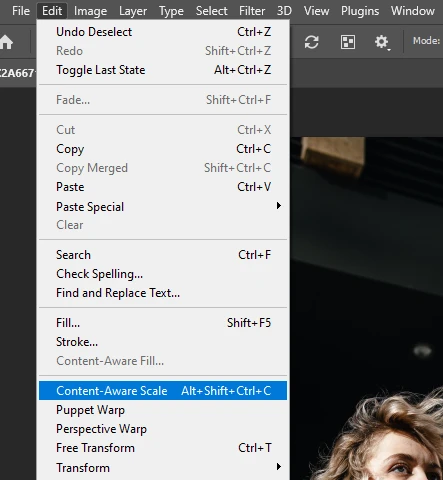
11.Wählen Sie im oberen Teil des Bildschirms “Bewahren” aus und dann die gespeicherte Auswahl.
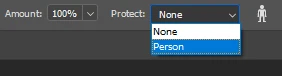
12.Stellen Sie außerdem sicher, dass das Seitenverhältnis nicht erhalten wird.

13.Ziehen Sie am Rand Ihres Bildes. Sie können auch die Optionstaste (Mac) bzw. die Alt-Taste (Windows) gedrückt halten, um die Ränder auf beiden Seiten herauszuziehen. Das Besondere am inhaltsbasierten Skalieren ist, dass Sie den Hintergrund vergrößern können, während Ihr Motiv unberührt bleibt.
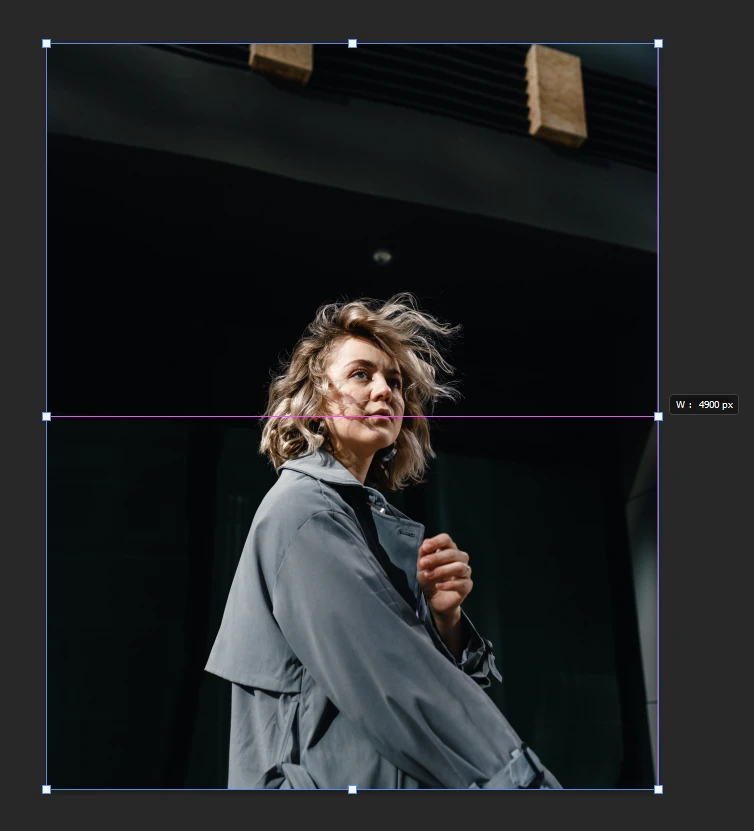
14.Drücken Sie die Eingabetaste, um die Änderungen anzuwenden.
15.Wählen Sie “Datei” > “Exportieren” > “Exportieren als” aus. Passen Sie die Einstellungen an und klicken Sie dann auf “Exportieren”.
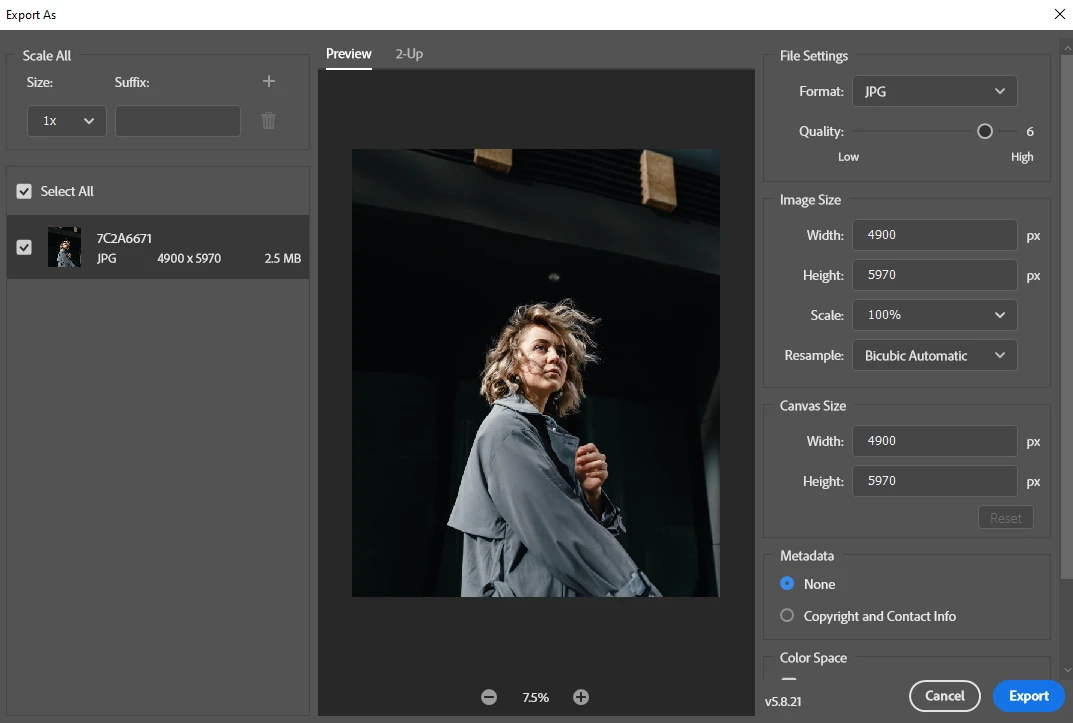
Das inhaltsbasierte Skalieren funktioniert am besten bei Hintergründen, die nur wenige Details aufweisen.
Wie Sie mit dem Werkzeug “Inhaltsbasierte Füllung“ in Photoshop die Bildgröße ändern
Es macht nichts, wenn Ihnen das inhaltsabhängige Skalieren nicht gefällt oder es für ein bestimmtes Bild nicht funktioniert. Es ist möglich, den Hintergrund mit inhaltsbasierter Füllung zu erweitern. Bitte beachten Sie jedoch, dass diese Methode schwieriger und zeitaufwändiger ist als die anderen.
1.Wählen Sie “Datei” > “Öffnen” aus und dann das Bild, das Sie ändern möchten.
2.Duplizieren Sie die Ebene. Wählen Sie dazu “Ebene” > “Ebene duplizieren” aus. Alternativ können Sie auch die Tastenkombination Cmd + J oder Strg + J verwenden.
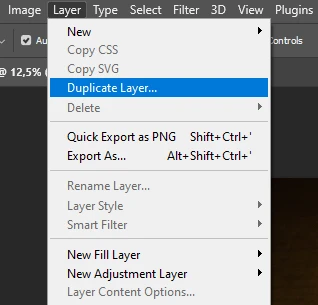
- Klicken Sie auf das Schloss-Symbol, um den Hintergrund zu entsperren.
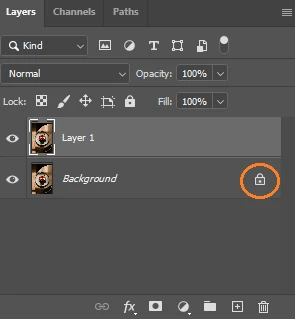
4.Wählen Sie “Bild” > “Arbeitsfläche” aus. Erweitern Sie Ihr Bild auf das Seitenverhältnis und die Größe, die Sie benötigen. Es ist möglich, es auf einer Seite zu erweitern - klicken Sie auf die Pfeile, um zu den verschiedenen Erweiterungsoptionen zu gelangen. Klicken Sie auf “OK”.
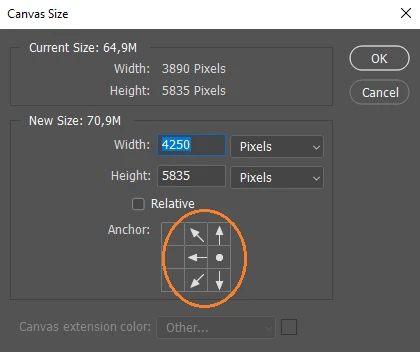
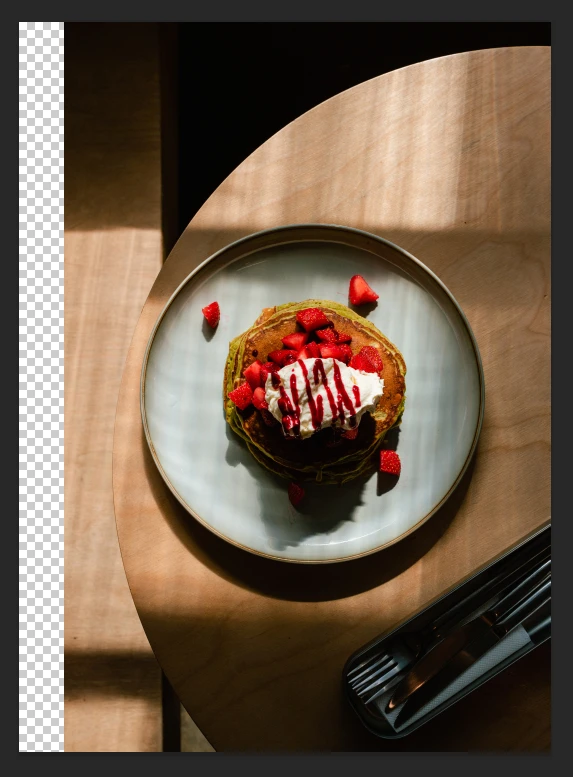
5.Wählen Sie die Ebene 1 aus, indem Sie sie im Ebenenbedienfeld anklicken.
6.Erstellen Sie eine Auswahl der erweiterten, transparenten Bereiche. Nehmen Sie dazu das Auswahlwerkzeug - oder das Lasso-Werkzeug, wenn Sie es bevorzugen - und wählen Sie den leeren Bereich aus. Wenn Sie Ihr Bild auf mehreren Seiten erweitert haben, können Sie die Umschalttaste gedrückt halten - ein kleines Pluszeichen erscheint in der Nähe des Mauszeigers - und weitere leere Bereiche auswählen. Auf diese Weise werden alle Bereiche in eine Auswahl einbezogen.
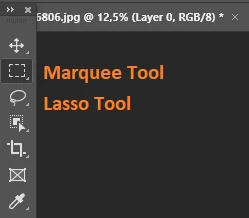
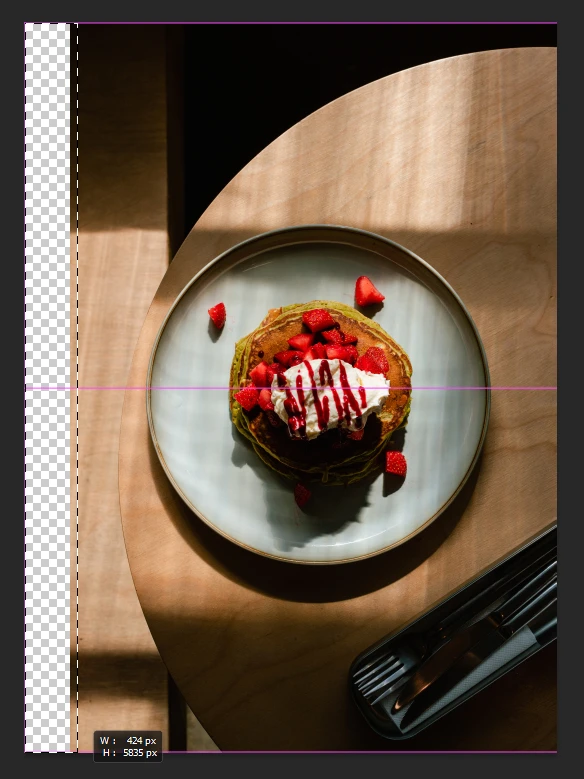
7.Wählen Sie “Bearbeiten” > “Inhaltsbasierte Füllung” aus.
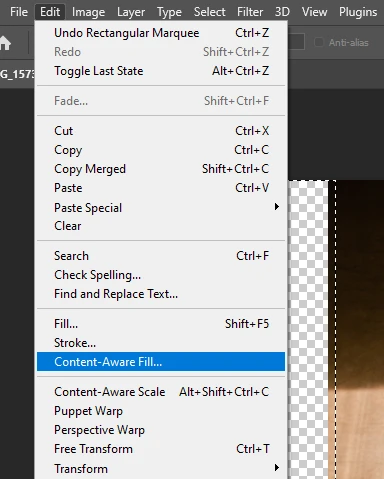
8.Sie können die Bereiche auswählen, aus denen Photoshop Pixel beziehen soll. Alles, was grün ist, wird von Photoshop analysiert. Wenn der Mauszeiger in der Mitte ein Minuszeichen hat, können Sie damit Dinge aus der Auswahl entfernen. Wenn Sie die Wahl- oder Alt-Taste gedrückt halten, verwandelt sich das Minus in ein Plus und Sie können Dinge zu Ihrer Auswahl hinzufügen. Sie können Ihr Motiv entfernen, indem Sie es in der Auswahl “übermalen”.
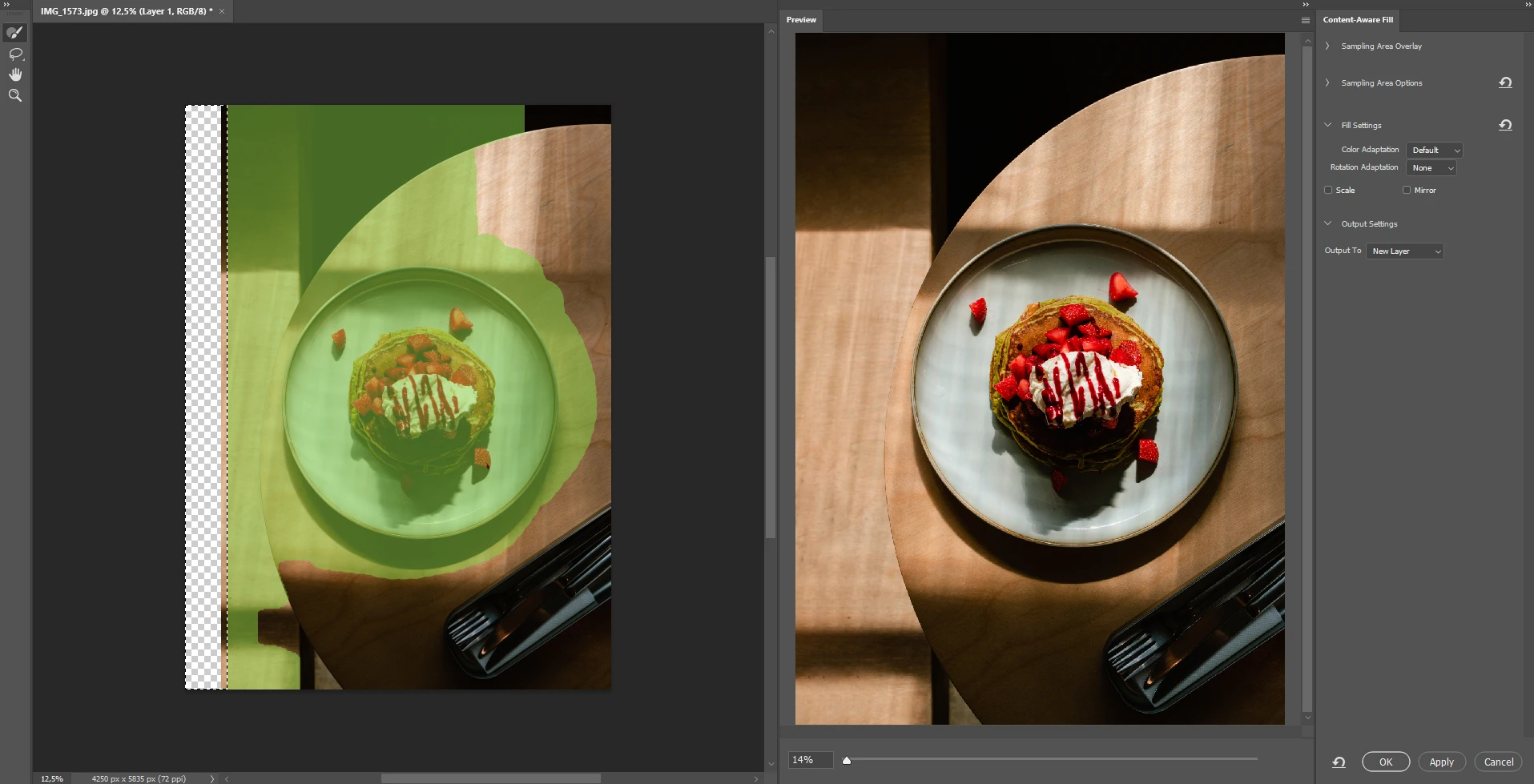
9.Sie können auch in die Füllungseinstellungen gehen und mit ihnen experimentieren. Sie können eine andere Option für die Farbanpassung oder die Drehungsanpassung auswählen, obwohl das letztere in den meisten Fällen keine guten Ergebnisse liefert. Sie können auch “Skalieren” und/oder “Spiegeln” ausprobieren. Bitte beachten Sie, dass es ein wenig dauert, bis Photoshop neue Ergebnisse generiert.
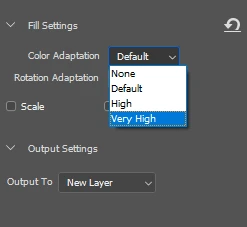
10.Wenn Sie zufrieden sind, klicken Sie auf “OK”, um die inhaltsbasierte Füllung anzuwenden. Die Änderungen werden in einer neuen Ebene ausgegeben.
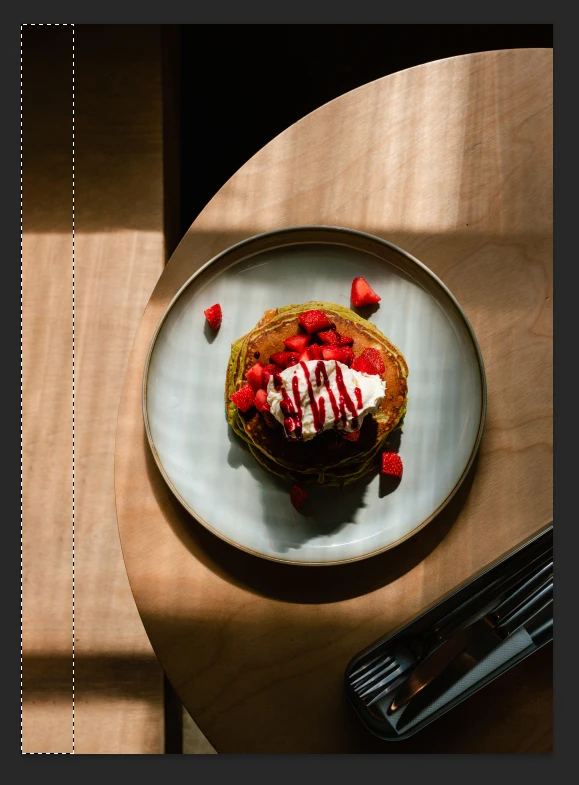
11.Um die beiden Ebenen zusammenzuführen, wählen Sie eine Ebene aus, halten Sie die Umschalttaste gedrückt und wählen Sie die zweite Ebene aus, dann klicken Sie mit der rechten Maustaste und wählen Sie “Auf eine Ebene reduzieren” aus.
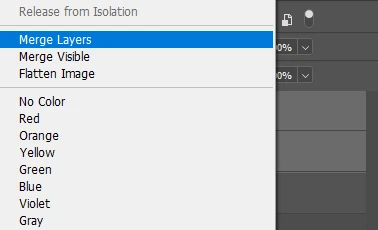
12.Jetzt ist es an der Zeit, einige Optimierungen und Anpassungen vorzunehmen, damit Ihr Bild noch natürlicher aussieht. Mehrere verschiedene Werkzeuge können Ihnen dabei helfen:
- Bereichsreparatur-Pinsel. Mit ihm können Sie einfach über eine Stelle malen, die Ihnen nicht gefällt. Aufnehmen ist mit dem Bereichsreparatur-Pinsel nicht möglich, weshalb er nicht immer gute Ergebnisse liefert, je nachdem, wie viele Details der Bereich enthält.
- Reparatur-Pinsel. Halten Sie die Wahl- oder Alt-Taste gedrückt, um einen Bereich aufzunehmen und dann über etwas zu malen, das Ihnen nicht gefällt. Der Reparatur-Pinsel nimmt den Bereich auf, führt diese aufgenommenen Pixel auf gewisse Weise mit denen des Bereichs, über den Sie malen, zusammen. Mit anderen Worten: Sie erhalten kein exaktes Duplikat.
- Ausbessern-Werkzeug. Auch mit diesem können Sie aufnehmen, aber das Gute an diesem Werkzeug ist, dass Sie in einem anderen Bereich aufnehmen können.
Um die besten Ergebnisse zu erzielen, müssen Sie diese Werkzeuge wahrscheinlich kombinieren.
13.Drücken Sie die Eingabetaste, um die Änderungen zu übernehmen und Ihre Ebenen wieder zusammenzuführen.
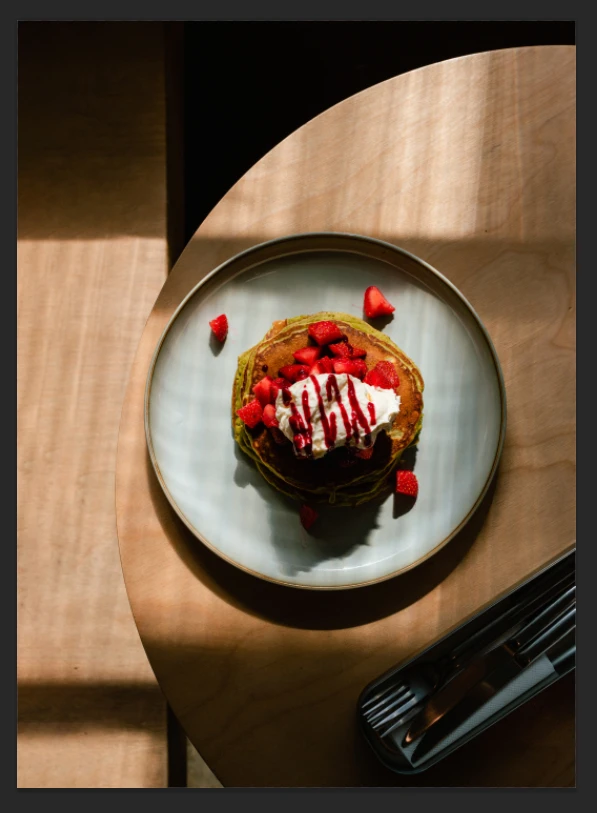
14.Wählen Sie “Datei” > “Exportieren” > “Exportieren als” aus. Nehmen Sie ggf. einige Änderungen an den Einstellungen vor und klicken Sie dann auf “Exportieren”.
Genau wie das inhaltsbasierte Skalieren funktioniert auch die inhaltsbasierte Füllung am besten bei Hintergründen, die wenig oder keine Details aufweisen.
Watermarkly vs. Photoshop
Es gibt einige wesentliche Unterschiede zwischen der Watermarkly-App und Photoshop.
Watermarkly bietet ein Online-Tool zum Zuschneiden von Bildern an. Sie müssen nichts herunterladen oder installieren, damit das Zuschneiden von PNG, Zuschneiden von JPG, Zuschneiden von GIF oder anderen Formaten gelingt. Im Gegensatz zu Photoshop, können Sie sofort loslegen.
Darüber hinaus enthält unser Freistellungswerkzeug Voreinstellungen für beliebte Social-Media-Netzwerke. Sie enthalten das erforderliche Seitenverhältnis und die Pixelmaße. Sie brauchen nicht nach allen Anforderungen zu suchen, und Ihre freigestellten Bilder sind innerhalb weniger Minuten fertig, um online geteilt zu werden.
In unserem Freistellungswerkzeug können Sie auch:
- ihre eigenen Pixelmaße oder ein Seitenverhältnis eingeben;
- den Freistellungsbereich nach Belieben anpassen;
- das Bild kippen, um den Horizont zu begradigen.
Sie können Ihre Bilder für die Veröffentlichung in den sozialen Medien vorbereiten, ohne eine so komplexe Software wie Photoshop herunterzuladen, zu installieren und dann zu lernen. Mit Watermarkly können Sie also Zeit sparen. Und Sie erhalten Bilder von hervorragender Qualität! Watermarkly ist außerdem unglaublich einfach. Alles, was Sie tun müssen, ist die App zu öffnen, Ihre Bilder hochzuladen, eine Voreinstellung oder verschiedene für jedes Foto auszuwählen, Anpassungen im Freistellungsbereich vorzunehmen und Ihre Dateien zu exportieren. Außerdem werden Ihre Originaldateien nicht verändert - Sie erhalten freigestellte Kopien. Das ist ähnlich wie bei Photoshop … nur einfacher.
Natürlich bietet unser Online-Werkzeug keine so fortschrittlichen Funktionen wie das inhaltsbasierte Skalieren oder die inhaltsbasierte Füllung, aber diese beiden Werkzeuge erfordern mehr Zeit und Geschick, und sie führen nicht immer zu guten Ergebnissen.
Mit Watermarkly sparen Sie Zeit und Mühe, während Sie Bilder in der gleichen Qualität erhalten. Außerdem können Sie unsere App auch dann nutzen, wenn Sie keine Erfahrung mit der Bildbearbeitung haben. .
Zusammenfassung
Es ist nicht so schwierig, in Photoshop die Bildgröße zu ändern, wie Sie vielleicht denken. Es gibt Möglichkeiten, dies einfach und schnell zu tun, denn diese komplexe, aber wirklich erstaunliche Software bietet eine breite Palette von Werkzeugen und Funktionen, die Sie hervorragend nutzen können.
In Photoshop können Sie die Bildgröße ändern, indem Sie die Pixelmaße und das Seitenverhältnis ändern, Ihr Foto freistellen und den Hintergrund mit zwei inhaltsbasierten Werkzeugen erweitern. Ganz gleich, wie viel Erfahrung Sie mit der Bildbearbeitung haben, es beinhaltet eine Technik, die Ihren Fähigkeiten entspricht.
FAQs
Wie ändere ich die Bildgröße in Photoshop?
Erstellen Sie zunächst eine neue Datei mit den Pixelmaßen, die Sie benötigen. Wählen Sie “Datei” > “Neu” aus und geben Sie Ihre Werte für Höhe, Breite und Auflösung ein. Klicken Sie auf “OK”. Wählen Sie dann “Datei” > “Platzieren und einbetten” aus und importieren Sie das Bild, dessen Größe Sie ändern möchten. Passen Sie Ihr Bild an und drücken Sie die Eingabetaste, wenn Sie mit dem Ergebnis zufrieden sind. Alternativ können Sie die Größe eines Bildes auch ändern, indem Sie “Bild” > “Bildgröße” auswählen und dann die neuen Werte für die Höhe und Breite eingeben.
Wie lautet die Tastenkombination, um die Bildgröße in Photoshop zu ändern?
Sie können die Tastenkombination Alt + Strg + I (Windows) bzw. Option + Befehl + I (Mac) verwenden - damit öffnen Sie das Fenster “Bildgröße”. Dort können Sie die Pixelmaße Ihres Bildes ändern oder eine andere Maßeinheit verwenden. Ein weiteres gutes Tastaturkürzel ist “C” - damit aktivieren Sie das Freistellungswerkzeug. Damit können Sie alle unnötigen Elemente aus Ihrem Bild entfernen und dann die Pixelmaße in den Exporteinstellungen ändern.
Wie kann ich die Bildgröße ohne Freistellung ändern?
Dies ist mit Hilfe des inhaltsbasierten Skalierens oder der inhaltsbasierten Füllung möglich. Sie müssen zuerst Ihre Arbeitsfläche erweitern und dann eines dieser Werkzeuge auswählen. Mit dem inhaltsbasierten Skalieren können Sie den Hintergrund dehnen. Wenn Sie sich für die inhaltsbasierte Füllung entscheiden, findet Photoshop automatisch heraus, wie die leeren Bereiche gefüllt werden können, und zeigt Ihnen eine entsprechende Option an. Beide Optionen eignen sich hervorragend für Hintergründe, die nicht viele Details aufweisen und nicht überladen sind. Darüber hinaus müssen Sie in den meisten Fällen weitere Korrekturen mit dem Reparatur-Pinsel, dem Ausbessern-Werkzeug oder dem Bereichsreparatur-Pinsel vornehmen.
Weitere Artikel
Wie Sie in Photoshop ein Bild zuschneiden