Wie man eine PDF auf dem Mac kostenlos bearbeitet
von  Lina Thorne • Aktualisiert · Gepostet in der Kategorie PDF-Bearbeitung
Lina Thorne • Aktualisiert · Gepostet in der Kategorie PDF-Bearbeitung
Die Bearbeitung von PDFs auf einem Mac kann verschiedene Aufgaben umfassen: Manche sind einfach und leicht, sodass selbst Anfänger sie problemlos erledigen können, während andere fortgeschrittener sind und bestimmte Fähigkeiten erfordern. Es ist möglich, kleine Änderungen vorzunehmen, wie das Hinzufügen von Anmerkungen, Wasserzeichen oder anderen Elementen. Komplexere Bearbeitungen umfassen das Editieren des eigentlichen Textes oder das Ändern der Struktur des Dokuments. Zum Beispiel können Sie Seiten in Ihrer PDF löschen, neu anordnen oder zusammenführen.
Wie Sie vielleicht wissen, bleibt das Format eines Dokuments normalerweise erhalten, unabhängig davon, auf welchem Gerät es angezeigt wird. Dies ist eines der Hauptmerkmale und Vorteile des PDF-Formats. Aus diesem Grund kann die erweiterte Bearbeitung von PDFs einige Herausforderungen mit sich bringen. Die grundlegende Bearbeitung auf einem Mac ist jedoch recht einfach und unkompliziert. Tatsächlich kann sie entweder mit einer integrierten App, die Sie bereits haben, oder mit einer browserbasierten App durchgeführt werden, die Sie nicht installieren müssen.
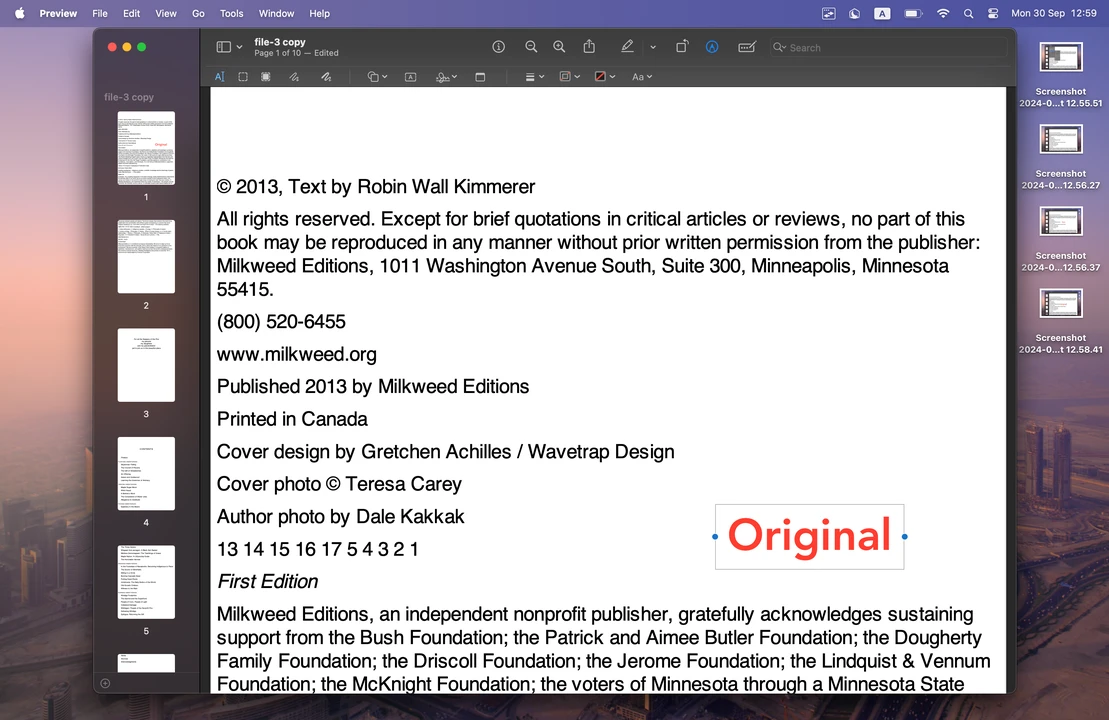
Dieser Artikel konzentriert sich ausschließlich auf die grundlegende Bearbeitung von PDFs auf dem Mac. Mit anderen Worten, Sie erfahren, wie Sie einige schnelle Änderungen vornehmen können, ohne den ursprünglichen Inhalt oder das Layout Ihres Dokuments zu verändern.
Hier ist, was grundlegende Bearbeitung normalerweise beinhaltet:
1. Es werden keine Änderungen am ursprünglichen Inhalt oder Format eines PDF-Dokuments vorgenommen
Im Gegensatz zu Dokumenten im Word-Format kann das Bearbeiten eines PDFs selbst – z.B. das Ändern eines Wortes, wenn Sie einen Rechtschreibfehler gefunden haben – ziemlich knifflig sein, da dies normalerweise spezielle Software oder kostenpflichtige, erweiterte Funktionen erfordert, die die meisten Menschen nicht haben. Das Gleiche gilt für das Ändern der Kernstruktur eines Dokuments. Bei der grundlegenden Bearbeitung wird jedoch einfach ein neues Element zum vorhandenen Inhalt hinzugefügt. Beispielsweise können Sie eine Unterschrift oder ein Wasserzeichen hinzufügen sowie Text markieren, ohne ihn zu verändern.
2. Sie müssen keine zusätzliche Software installieren oder erweiterte Funktionen erwerben
Um Inhalte einer PDF-Datei zu ändern, ist spezielle Software wie Adobe Acrobat erforderlich. Doch für grundlegende PDF-Bearbeitungen ist das nicht notwendig. Mit einer App, die entweder bereits auf Ihrem Mac vorinstalliert ist oder online kostenlos verfügbar ist, können Sie problemlos kleine Anpassungen vornehmen und ein neues Element zum Dokument hinzufügen. So müssen Sie nichts herunterladen oder installieren und können grundlegende PDF-Bearbeitungen schnell und kostenlos durchführen.
3. Die grundlegende Bearbeitung von PDFs umfasst normalerweise: das Hinzufügen von Text, um Formulare auszufüllen oder Notizen zu hinterlassen, das Einfügen einer Unterschrift in offizielle Dokumente sowie das Hervorheben wichtiger Informationen für eine einfache Referenz.
Für die grundlegende Bearbeitung sind keine besonderen Fähigkeiten oder Erfahrungen erforderlich. Dennoch sollten Sie lernen, wie man eine PDF-Datei auf einem Mac bearbeitet, um die oben genannten Aufgaben durchführen zu können.
Glücklicherweise bietet macOS mit „Vorschau“ eine integrierte App, die einige Werkzeuge und Funktionen zur PDF-Bearbeitung bereitstellt. Da es sich um eine vorinstallierte App handelt, fallen keine zusätzlichen Kosten an. Aber dies ist nicht die einzige Möglichkeit. Es gibt auch Online-Tools, die kostenlos genutzt werden können. Zum Beispiel können Sie mit Watermarkly ein Wasserzeichen in Ihre PDF einfügen oder andere Anpassungen vornehmen.
In diesem Artikel erfahren Sie, wie Sie PDFs auf einem Mac mit der Hilfe von „Vorschau“ und Watermarkly bearbeiten können. Es ist erwähnenswert, dass Sie in beiden Fällen ähnliche Ergebnisse erzielen werden, jedoch eine unterschiedliche Abfolge von Schritten befolgen müssen. Es ist wichtig, sich mit beiden Methoden vertraut zu machen, um zu verstehen, wann und wie Sie jede davon effektiv anwenden können.
Wie man ein PDF auf dem Mac bearbeitet: Text hinzufügen
Text zu einem Word-Dokument hinzuzufügen ist ziemlich einfach – Sie öffnen es, finden die Stelle, an der der neue Text eingefügt werden soll, und geben ihn ein. Das war’s. Andererseits wurde das PDF-Format so konzipiert, dass es sicher und formatrein bleibt, weshalb es nicht so leicht bearbeitet werden kann. Trotzdem kann es viele Gründe geben, warum Sie Text zu einem PDF hinzufügen müssen. Hier sind einige Beispiele:
- Ausfüllen von nicht interaktiven PDF-Formularen: Wenn Sie ein interaktives PDF-Formular ausfüllen müssen, sind keine zusätzlichen Werkzeuge oder Funktionen erforderlich. Nicht-interaktive Formulare hingegen sind nicht bearbeitbar. Das bedeutet, dass Sie einfach nicht ins Feld klicken und Ihre Informationen eingeben können. Wenn Sie ein nicht interaktives PDF-Formular ausfüllen möchten, müssen Sie es entweder ausdrucken und von Hand ausfüllen oder ein spezielles Tool verwenden, mit dem Sie Ihren Text digital hinzufügen können.
- Feedback geben: Möglicherweise müssen Sie ein PDF kommentieren, um klare und effektive Rückmeldungen zu geben. Dies ist nützlich, wenn Sie ein Dokument überprüfen und Kommentare oder Vorschläge hinterlassen möchten, ebenso wie das Hervorheben von Fehlern.
- Notizen hinterlassen oder Erklärungen geben: Dies ist dem vorherigen Punkt sehr ähnlich. Vielleicht möchten Sie wichtige Erinnerungen hinterlassen, spezifische Klarstellungen geben oder einige Schlüsselpunkte betonen. Notizen in bestimmten Teilen eines Dokuments hinzuzufügen, kann Ihnen dabei helfen.
- Hinzufügen von Kopf- oder Fußzeilen oder Wasserzeichen: Es ist sinnvoll, Kopf- oder Fußzeilen hinzuzufügen, da dies Ihrem Dokument eine bessere Struktur gibt und die Lesbarkeit verbessert. Wasserzeichen helfen, das Urheberrecht zu schützen, eine unerlaubte Nutzung zu verhindern und Ihre Marke zu fördern, weshalb Sie möglicherweise auch in Betracht ziehen, diese hinzuzufügen.
Text zu einem PDF mit Vorschau hinzufügen (Macs integrierte App)
Vorschau ist eine vielseitige, integrierte App, die auf allen Macs verfügbar ist und keine Internetverbindung benötigt. Sie kann für eine Vielzahl von PDF-Bearbeitungsaufgaben verwendet werden, einschließlich des Hinzufügens von Text. Hier ist eine Schritt-für-Schritt-Anleitung, wie Sie ein PDF-Dokument auf dem Mac mit Vorschau bearbeiten können, falls Sie Text hinzufügen möchten:
- Platzieren Sie den Cursor: Öffnen Sie Ihr PDF in der Vorschau und navigieren Sie zu der Stelle, an der Sie Text hinzufügen möchten. Klicken Sie dann oben auf das Menü „Werkzeuge“ und wählen Sie „Markieren > Text“ aus.
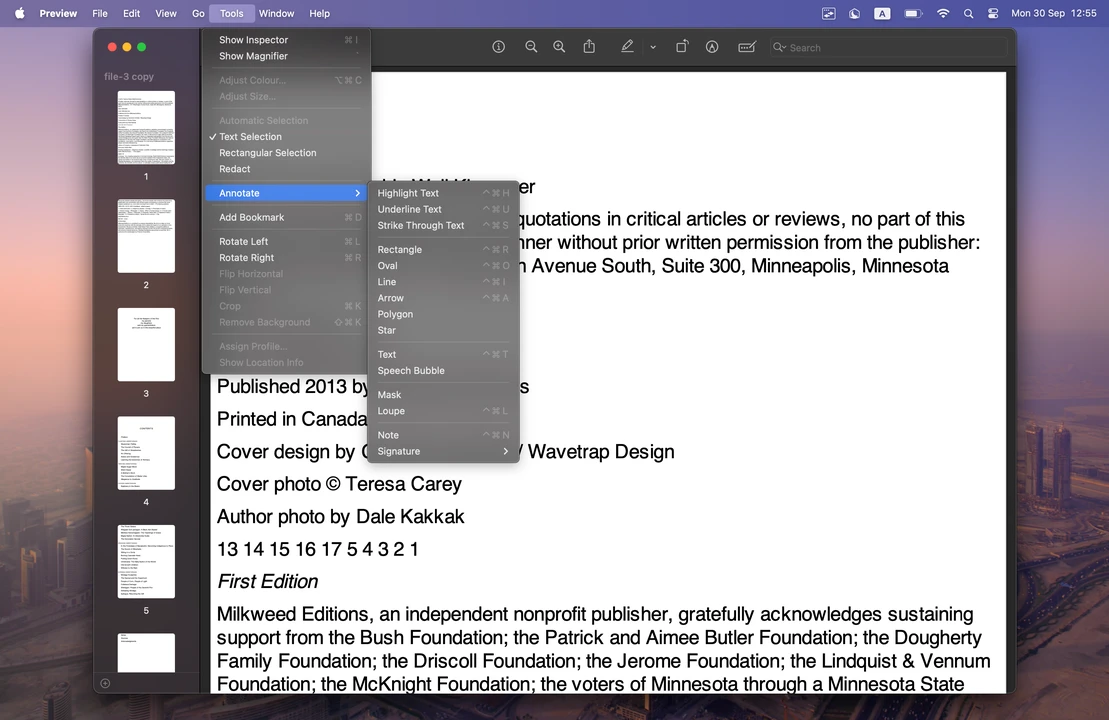 Alternativ können Sie auf das Markierungswerkzeug (das Stiftsymbol) klicken, das sich in der oberen rechten Ecke befindet, und dann auf das Textsymbol (ein Rechteck mit einem „A“ darin) klicken.
Alternativ können Sie auf das Markierungswerkzeug (das Stiftsymbol) klicken, das sich in der oberen rechten Ecke befindet, und dann auf das Textsymbol (ein Rechteck mit einem „A“ darin) klicken. 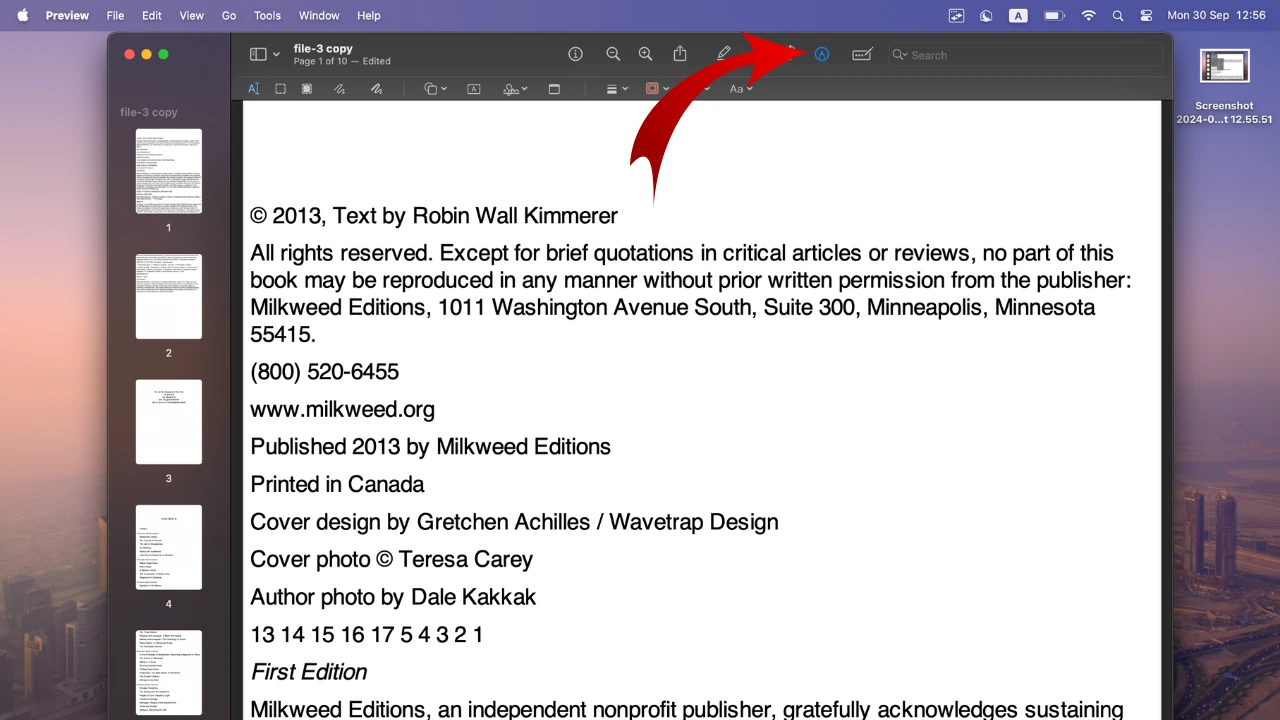
- Geben Sie Ihren Text ein: Sobald das Textfeld erscheint, geben Sie den gewünschten Text ein. Anschließend können Sie das Textfeld mit dem Cursor verschieben, indem Sie es ziehen.
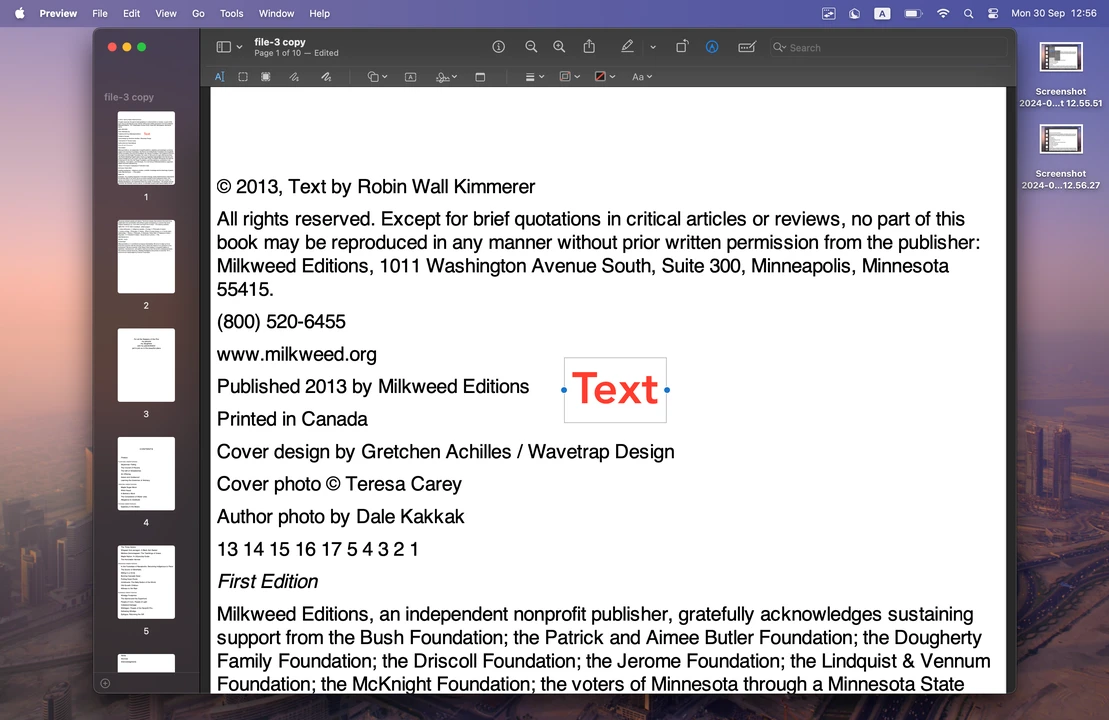
- Text anpassen: Um das Erscheinungsbild Ihres Textes zu verändern, klicken Sie auf die Schaltfläche „Textstil“ in der Symbolleiste. Hier können Sie die Schriftart, Größe, Farbe und Ausrichtung ändern sowie den Text unterstreichen oder Emojis einfügen. Bitte beachten Sie, dass Sie den gesamten Text auswählen müssen, bevor Sie Änderungen am Stil vornehmen. Andernfalls werden sie nicht übernommen. Sie können den Text mit dem Cursor auswählen.
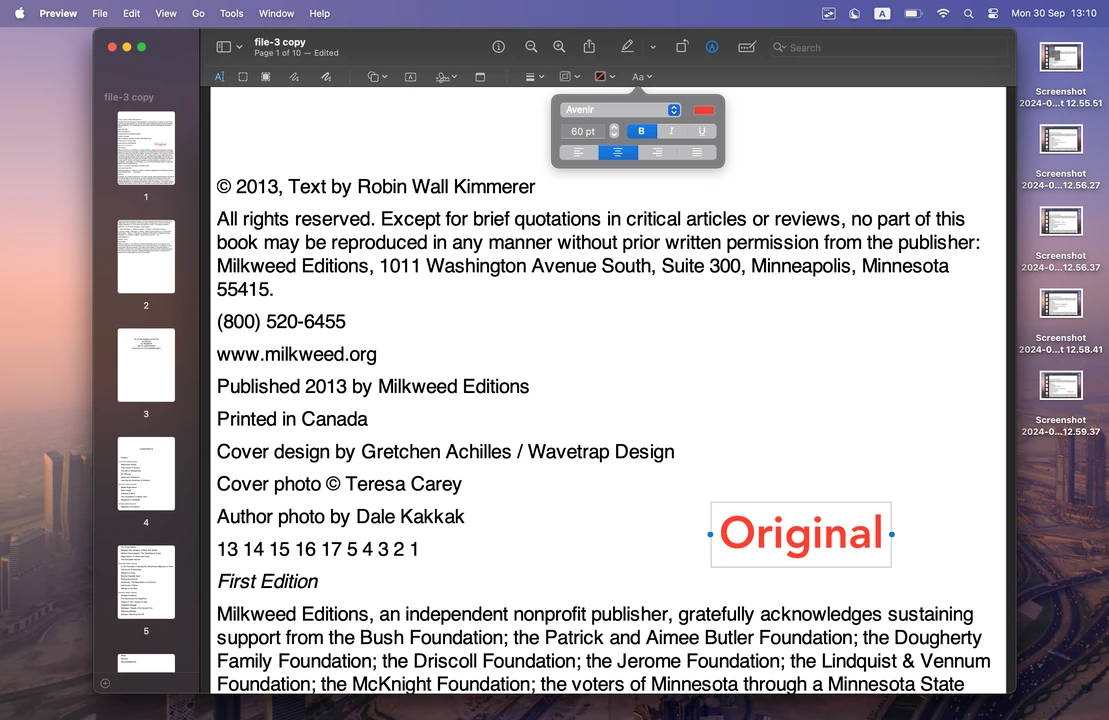
Indem Sie diese Schritte befolgen, können Sie beliebigen Text zu Ihrem PDF hinzufügen: Notizen, Kommentare usw. Dank der intuitiven Oberfläche von Vorschau sind grundlegende Bearbeitungen schnell und unkompliziert durchzuführen.
Text zu einem PDF hinzufügen mit Watermarkly (Online-App)
Im Gegensatz zur Vorschau ist Watermarkly eine Online-App, was bedeutet, dass sie ohne Internetverbindung nicht funktioniert. Sie wird hauptsächlich verwendet, um PDFs kostenlos mit Wasserzeichen zu versehen, aber Sie können sie auch problemlos nutzen, um Text zu Ihren Dokumenten hinzuzufügen. Natürlich ist die Benutzeroberfläche von Watermarkly anders als die von Vorschau. Außerdem haben Sie Zugriff auf einige zusätzliche Werkzeuge und Funktionen. Beispielsweise können Sie Ihren Text auffälliger gestalten, indem Sie verschiedene Effekte hinzufügen – etwas, das in Vorschau nicht möglich ist. Sehen wir uns nun an, wie Sie mit Watermarkly Text zu einem PDF hinzufügen können:
- Watermarkly öffnen: Gehen Sie auf die Website von Watermarkly, suchen Sie im Menü „Tools“ nach der App „Wasserzeichen in PDF einfügen“ und klicken Sie darauf, um sie zu öffnen.
- PDF hochladen: Klicken Sie anschließend auf „PDF auswählen“ oder ziehen Sie Ihre Datei einfach per Drag-and-Drop in die App, wenn Sie an einem PC oder Laptop arbeiten. Sobald das Dokument importiert ist, klicken Sie auf „Nächster Schritt“.
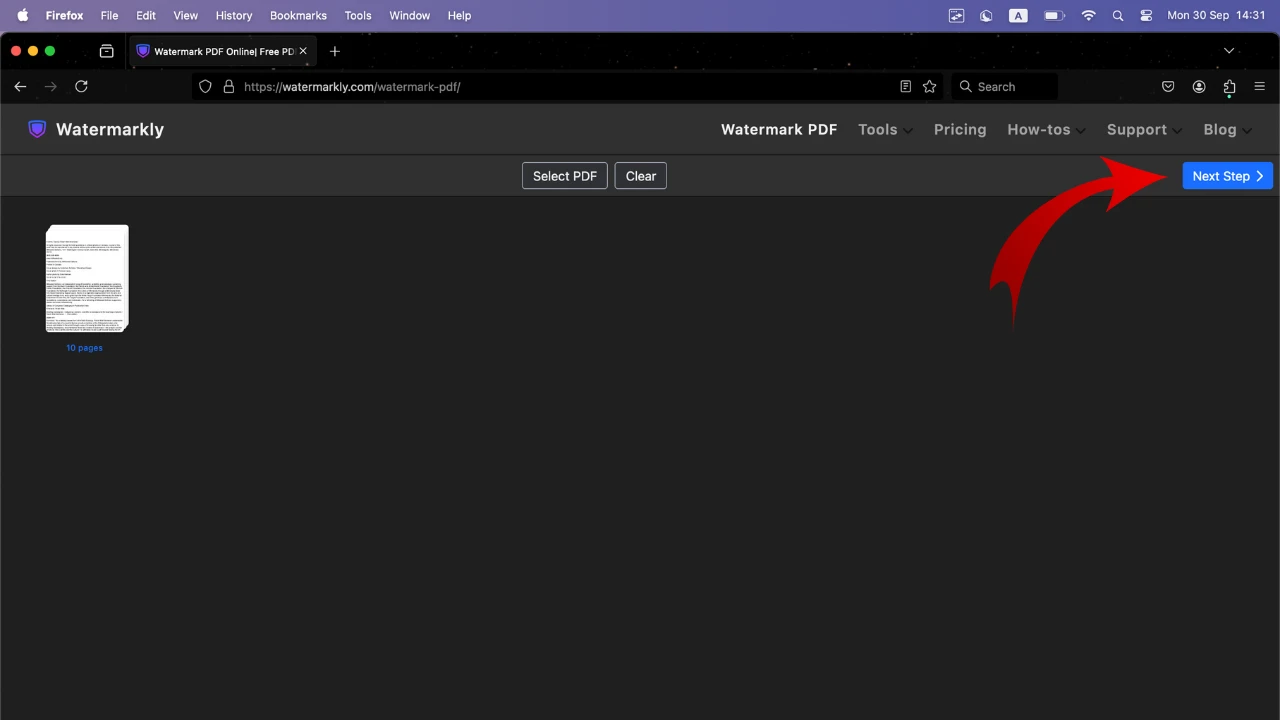
- Text hinzufügen: Klicken Sie auf die Schaltfläche „Text hinzufügen“ und geben Sie Ihren Text in das Texteingabefeld ein. Es ist problemlos möglich, mehrzeiligen Text hinzuzufügen und die erforderliche Zeilenhöhe festzulegen.
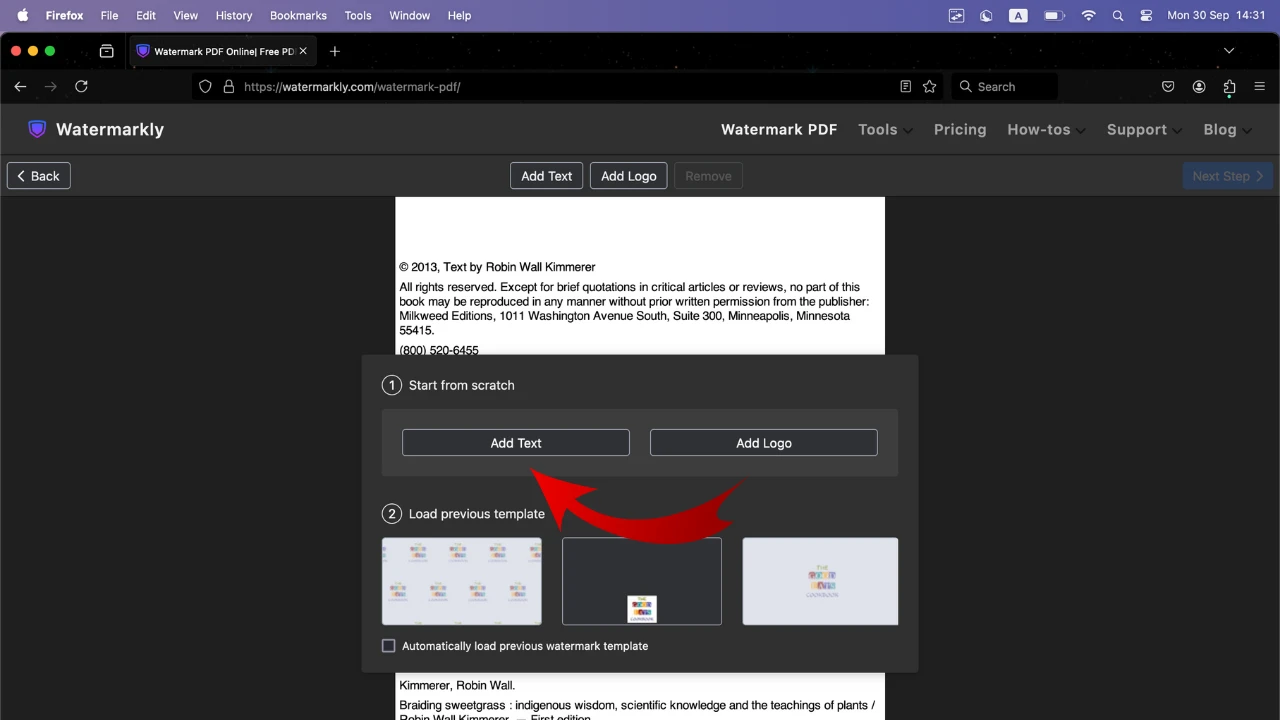
- Passen Sie den Stil Ihres Textes an:Watermarkly bietet eine beeindruckende Auswahl an Werkzeugen zur Textbearbeitung. Die Auswahlmöglichkeiten sind hier deutlich umfangreicher als in der Vorschau. Sie können den Text an jede beliebige Stelle auf der Seite ziehen, eine Schriftart auswählen, den Transparenzgrad festlegen sowie Größe und Farbe ändern – es stehen sowohl Vollfarben als auch Farbverläufe zur Verfügung.
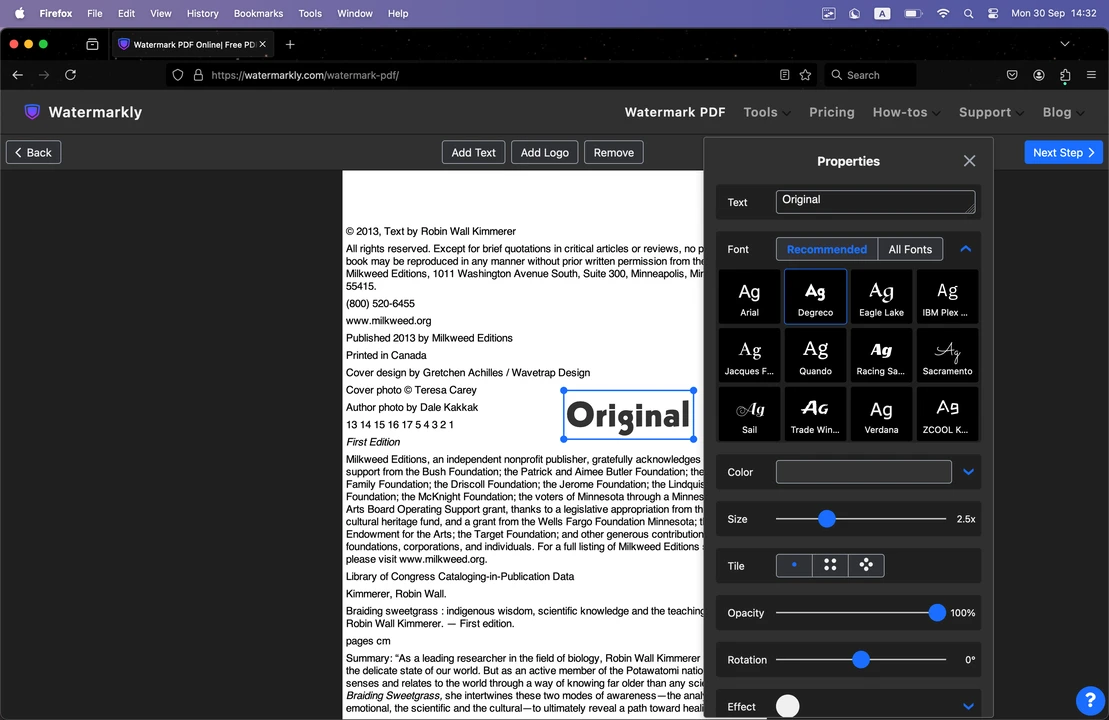 Bitte beachten Sie, dass Sie hier im Gegensatz zur Vorschau keine Formatierungsoptionen wie Fett, Kursiv oder Unterstreichen finden werden. Aber in Watermarkly können Sie
Bitte beachten Sie, dass Sie hier im Gegensatz zur Vorschau keine Formatierungsoptionen wie Fett, Kursiv oder Unterstreichen finden werden. Aber in Watermarkly können Sie - verschiedene Effekte hinzufügen! Zum Beispiel können Sie einen Schatten, einen weißen Glanz oder sogar einen 3D-ähnlichen Effekt für Ihren Text erstellen. Außerdem können
- Sie Ihren Text um bis zu 360 Grad drehen und mehrere Textfelder hinzufügen. Das bedeutet, dass Sie Watermarkly nutzen können, um sowohl Text hinzuzufügen als auch
- Ihr PDF mit einem Wasserzeichen zu sichern.
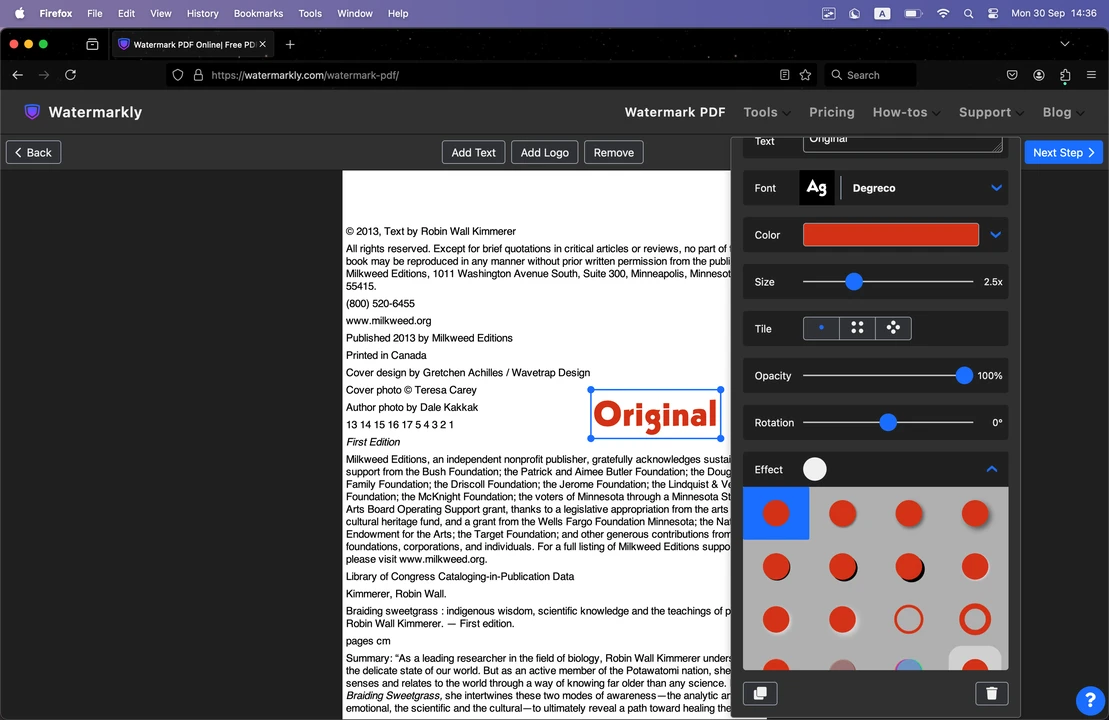
Wichtiger Unterschied zwischen Vorschau und Watermarkly
Wenn Sie ein PDF auf einem Mac bearbeiten möchten, um Text hinzuzufügen, sollten Sie den wesentlichen Unterschied zwischen Watermarkly und Vorschau kennen. Da Watermarkly im Wesentlichen eine App für Batch-Wasserzeichen ist, wird der neu hinzugefügte Text automatisch auf alle Seiten eines PDFs angewendet. Wenn Sie denselben Text – zum Beispiel ein Wasserzeichen oder eine Kopfzeile – auf mehreren oder sogar allen Seiten Ihres Dokuments hinzufügen möchten, kann diese Funktion Ihnen eine beträchtliche Menge Zeit sparen.
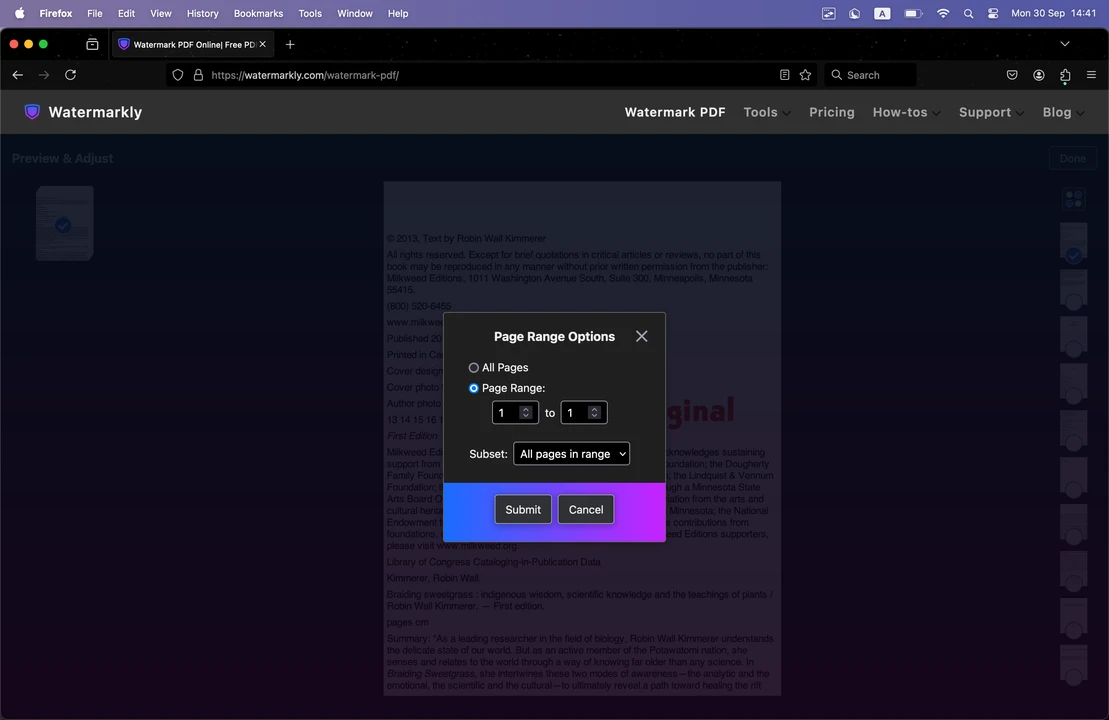
Aber was, wenn das nicht Ihr Ziel ist? Keine Sorge! Dies ist nicht die einzige Option, die Watermarkly bietet. Nachdem Sie Ihren Text hinzugefügt und angepasst haben, gehen Sie zu den Exporteinstellungen. Klicken Sie dort auf die Schaltfläche „Vorschau & Anpassen“. Im Vorschau-Bereich können Sie die Seiten abwählen, auf denen Sie den Text nicht hinzufügen möchten. Hier können Sie auch einige Anpassungen am Erscheinungsbild des Textes vornehmen.
Preview hingegen bietet diese Stapelverarbeitungsfunktion nicht an. Anders ausgedrückt: Sie können Text nur jeweils auf einer Seite hinzufügen. Wenn Sie hier und da ein paar Notizen hinterlassen müssen und das PDF nur wenige Seiten hat, können Sie dafür problemlos Preview verwenden. Für die Stapelbearbeitung ist diese App jedoch zeitaufwendig und insgesamt ineffizient.
Wie man ein PDF auf dem Mac bearbeitet: Unterschrift hinzufügen
Es kann aus verschiedenen Gründen notwendig sein, ein PDF zu unterschreiben. Dies ist eine hervorragende Möglichkeit, ein PDF-Dokument zu sichern, die Identität des Unterzeichners zu bestätigen, Zustimmung zu geben und die Rechtmäßigkeit von Vereinbarungen und Transaktionen sicherzustellen. Normalerweise drucken Menschen Dokumente aus, unterschreiben sie von Hand und scannen oder faxen sie dann zurück. Natürlich funktioniert diese Methode, ist jedoch ziemlich zeitaufwendig und ineffizient. Darüber hinaus gibt es heutzutage eine bessere Alternative in Form einer digitalen Signatur. Ja, Sie können PDFs auf Ihrem Mac ganz einfach unterschreiben! Es dauert nur ein paar Minuten.
Dafür benötigen Sie auch keine speziellen Apps. Sie können ganz einfach die Vorschau-App auf Ihrem Mac verwenden, um eine digitale Signatur zu einem PDF hinzuzufügen. So vermeiden Sie den gesamten Aufwand des Ausdrucken, von Hand Unterschreibens und Einscannens von Papierdokumenten. Dies ist eine effiziente Methode, um den Prozess des Unterzeichnens von Verträgen, Vereinbarungen oder Formularen zu optimieren. Hier ist eine Schritt-für-Schritt-Anleitung, wie Sie in der Vorschau eine PDF-Datei unterschreiben können.
Wie man eine Signatur in Vorschau hinzufügt:
- Erstellen Sie Ihre Signatur: Öffnen Sie Ihr PDF in der Vorschau, gehen Sie dann zur Option „Signatur“ in der Symbolleiste und wählen Sie „Trackpad“ aus. Es erscheint ein blauer Rahmen, in dem Sie Ihre Signatur mit dem Trackpad erstellen können. Unterschreiben Sie einfach mit Ihrem Finger (oder dem Apple Pencil, wenn Sie ein iPad mit Sidecar verwenden). Drücken Sie eine beliebige Taste, wenn Sie fertig sind, und klicken Sie auf „Fertig“, um die Signatur zu speichern.
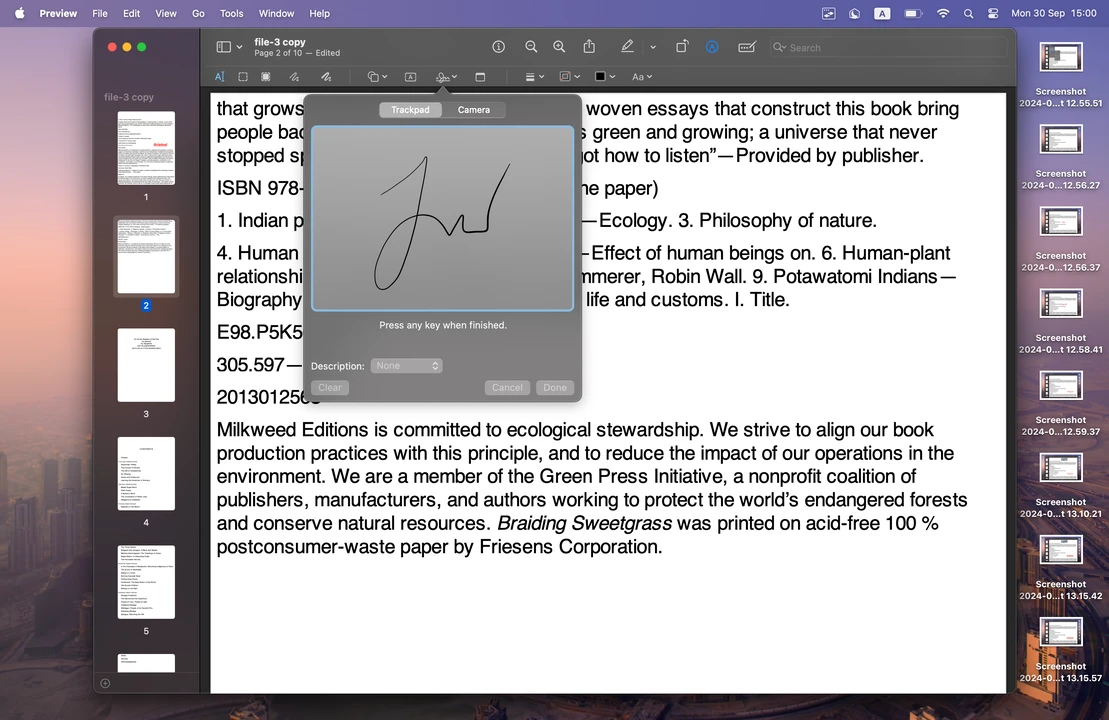
- Signatur einfügen: Sobald die Signatur erstellt ist, klicken Sie darauf in der Symbolleiste von Vorschau. Dadurch wird Ihre Signatur zu einem Element, das Ihrem Dokument hinzugefügt werden kann.
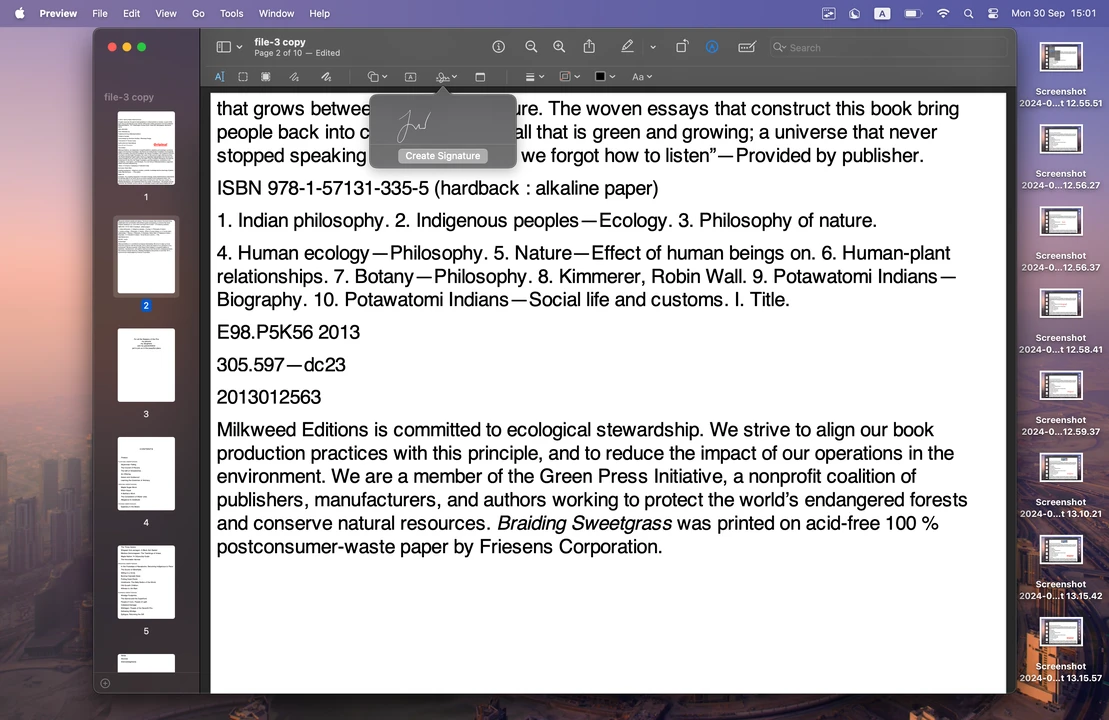
- Signatur verschieben: Ziehen Sie Ihre Signatur mit dem Cursor an die gewünschte Position auf der PDF-Seite. Zum Beispiel kann sie leicht über der Unterschriftszeile in einem Vertrag oder Formular platziert werden.
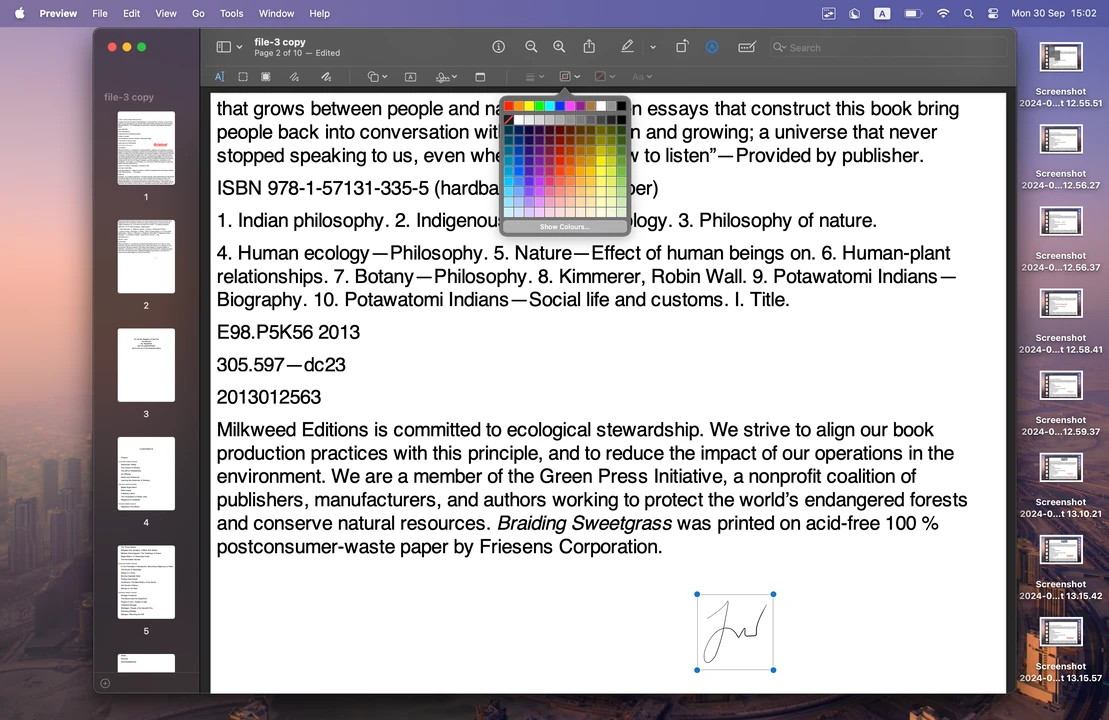
Wie Sie sehen, ist das Hinzufügen einer Signatur zu einem PDF nicht besonders kompliziert. Dennoch werden Sie in der Vorschau nicht viele Optionen zur Bearbeitung Ihrer Signatur finden. Sie können deren Größe anpassen, damit sie richtig in Ihr Dokument passt. Außerdem können Sie die Farbe ändern. Es ist jedoch nicht möglich, die Deckkraft anzupassen oder beispielsweise einen Schatteneffekt hinzuzufügen.
So fügen Sie eine Signatur in Watermarkly hinzu:
Es ist gleich zu Beginn erwähnenswert, dass Sie in Watermarkly – anders als in Vorschau – keine Signatur von Grund auf erstellen können. Sie müssen diese in einer anderen App erstellen und speichern. Diese Option ist ideal für Sie, wenn Sie bereits eine Datei mit Ihrer digitalen Signatur haben.
In Watermarkly können Sie ein PDF schnell und einfach signieren, indem Sie Ihre Signatur als Bild hinzufügen! Außerdem bietet diese App einige Anpassungsfunktionen, die Vorschau nicht hat. Hier ist, was Sie tun müssen:
- Importieren Sie Ihr PDF: Öffnen Sie zuerst die App und ziehen Sie Ihre PDF-Datei per Drag & Drop in den Editor von Watermarkly. Klicken Sie anschließend auf die Schaltfläche „Logo hinzufügen“ und wählen Sie das Bild mit Ihrer digitalen Unterschrift aus. Watermarkly unterstützt PNG, JPG und einige andere Bildformate.
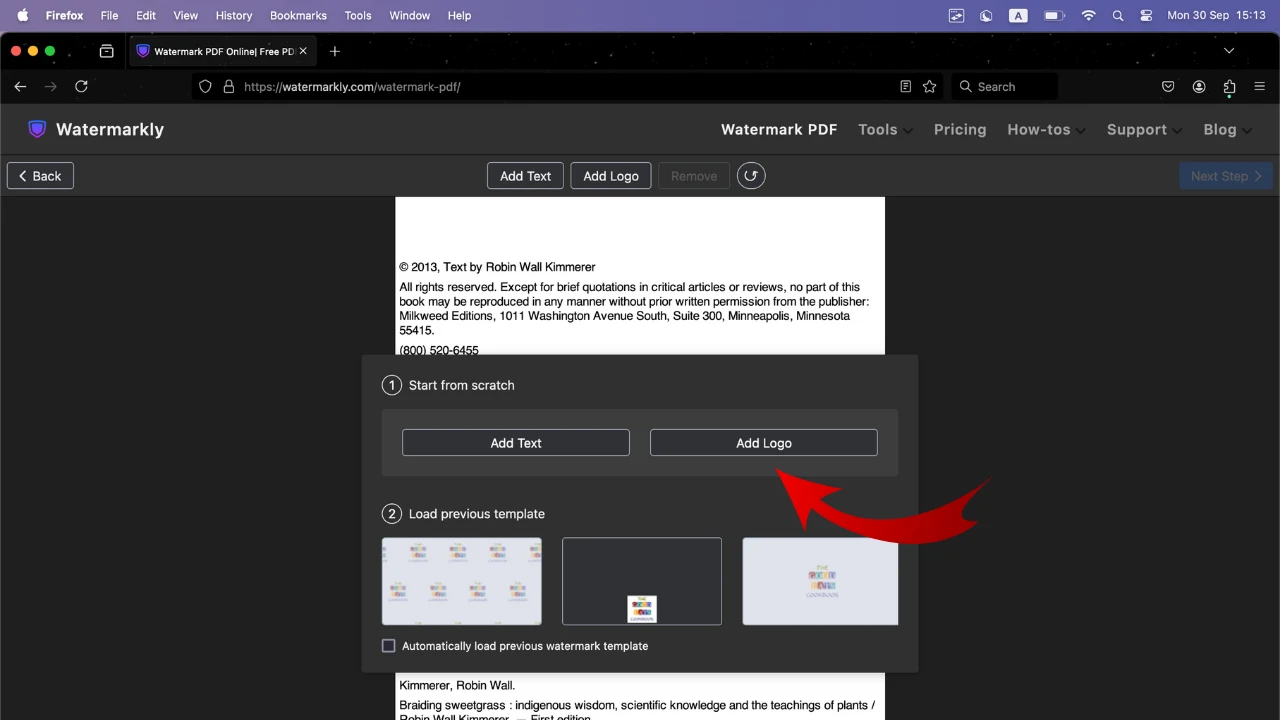
- Hintergrund entfernen (falls erforderlich): Angenommen, Ihre digitale Unterschrift befindet sich auf einem weißen oder einfarbigen Hintergrund, aber Sie möchten diesen entfernen, sodass nur die Unterschrift sichtbar bleibt. So fügt sie sich nahtloser in das Dokument ein. Klicken Sie dazu einfach auf die Schaltfläche „Hintergrund entfernen“ in der Werkzeugleiste von Watermarkly. Der einfarbige Hintergrund wird im Handumdrehen entfernt!
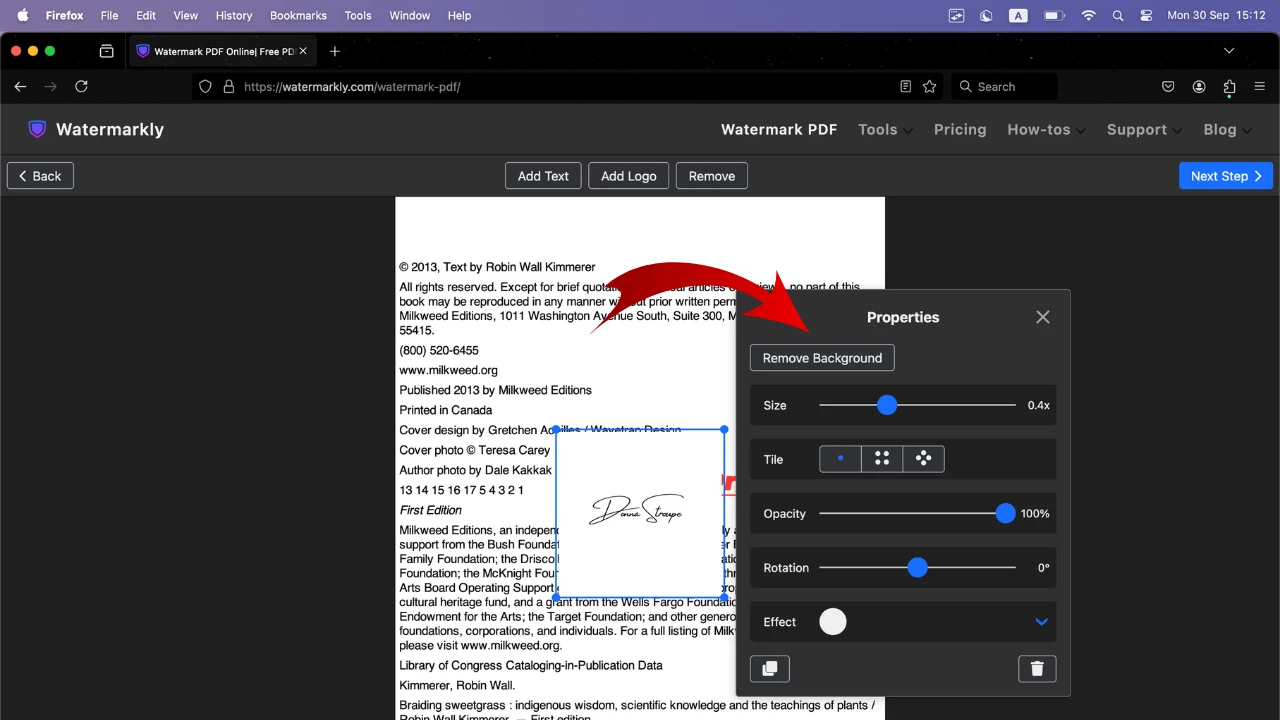
- Signatur bearbeiten: Das Entfernen des Hintergrunds ist nicht das Einzige, was Sie tun können. Watermarkly ermöglicht es Ihnen, Ihre Signatur neu zu positionieren und zu skalieren, ihre Farbe und die Deckkraft anzupassen. So können Sie Ihre Signatur individuell gestalten, damit sie perfekt in jedes Dokument passt.
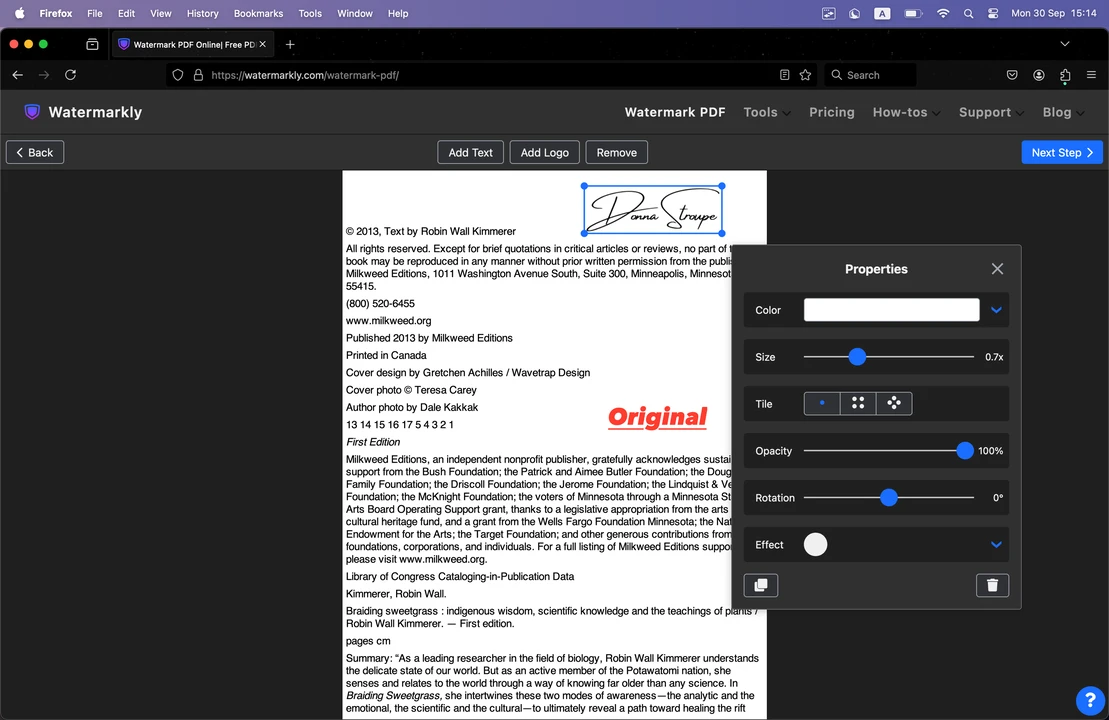
- Wählen Sie den gewünschten Seitenbereich aus: Wenn Ihr PDF mehrere Seiten enthält und Sie nur eine bestimmte Seite unterschreiben müssen (z. B. die letzte Seite eines Vertrags), gehen Sie zum Abschnitt „Vorschau & Anpassen“ in den Exporteinstellungen. Hier können Sie genau die Seite oder Seiten auswählen, auf die Ihre Unterschrift angewendet werden soll. Es ist wichtig, dies zu tun, da Watermarkly andernfalls Ihre Unterschrift automatisch auf allen Seiten hinzufügt.
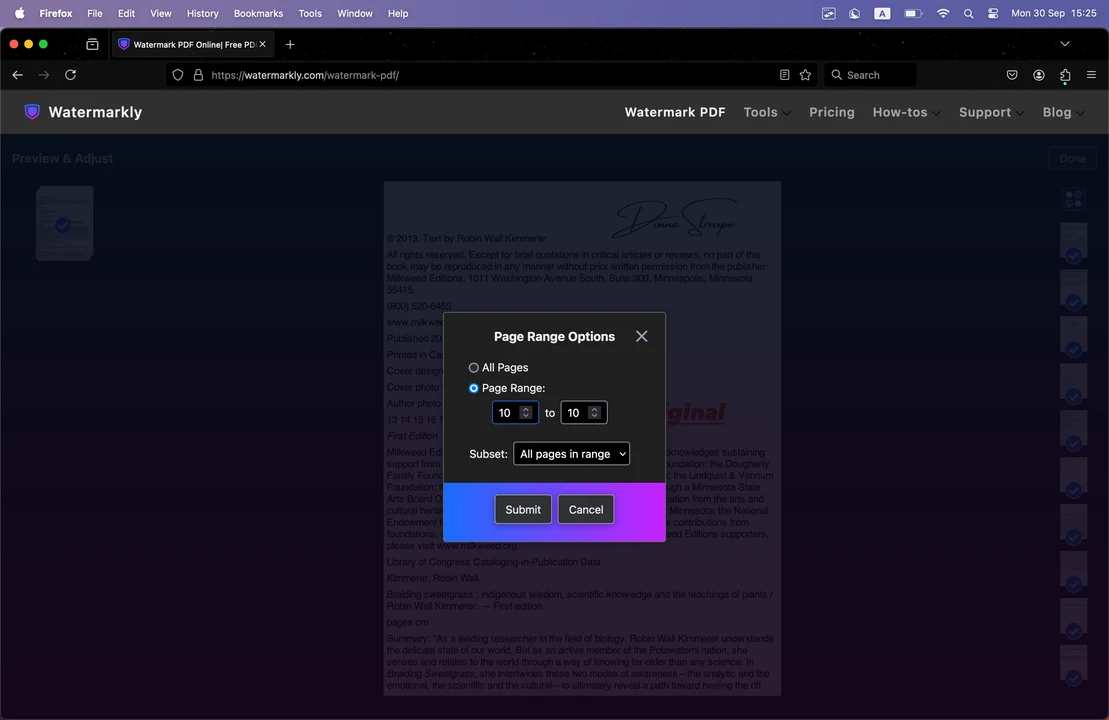
Ein Hauptvorteil von Watermarkly ist, dass es sich ideal für das Stapelsignieren eignet. Sie können mehrere PDF-Dokumente mit mehreren Seiten hochladen und Ihre digitale Unterschrift in einem Durchgang hinzufügen. Dies ist besonders nützlich für juristische oder geschäftliche Dokumente, die normalerweise auf jeder Seite eine Unterschrift erfordern.
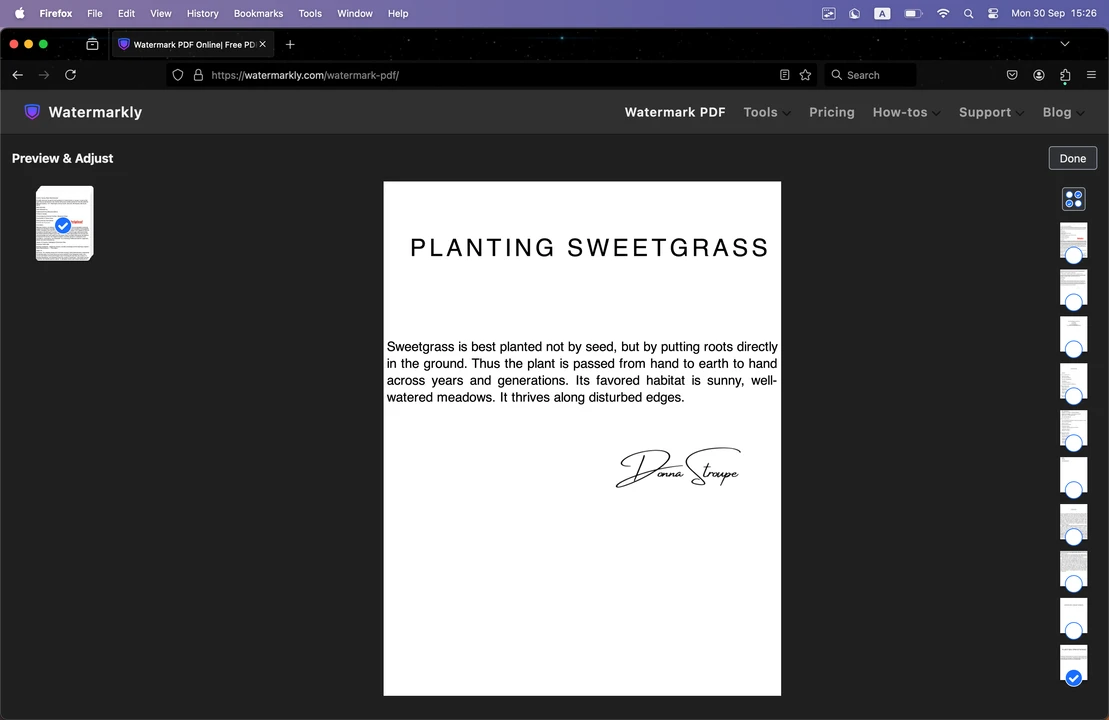
Wichtige Unterschiede zwischen Vorschau und Watermarkly:
- Signaturerstellung: In der Vorschau können Sie eine digitale Signatur von Grund auf mithilfe Ihres Trackpads erstellen, während Sie für Watermarkly bereits ein Bild Ihrer digitalen Signatur benötigen, das Sie hochladen können.
- Anpassungsoptionen: Watermarkly bietet mehr Werkzeuge zur Bearbeitung Ihrer digitalen Signatur. Sie können beispielsweise die Transparenz anpassen, Ihre Signatur drehen und die Größe ändern. In der Vorschau hingegen können Sie nur grundlegende Anpassungen vornehmen, wie das Verschieben sowie Ändern der Größe und Farbe.
- Batch-Signierung: Mit Watermarkly können Sie die gleiche Signatur in Sekundenschnelle auf jede Seite eines Dokuments anwenden, da die App Ihr Dokument automatisch im Stapelverfahren signiert. Diese Funktion spart Ihnen eine erhebliche Menge Zeit, wenn Sie Dokumente mit mehreren Seiten bearbeiten müssen. In der Vorschau hingegen gibt es keine Batch-Signierfunktion. Daher sollten Sie diese App nur wählen, wenn Sie ein oder zwei Seiten in einem Dokument signieren müssen. Andernfalls ist sie nicht zeiteffizient.
Wie man ein PDF auf dem Mac bearbeitet: Text hervorheben
In dieser Art der PDF-Bearbeitung übertrifft die Vorschau-App von Mac zweifellos Watermarkly. Vorschau ermöglicht es Ihnen, bestimmte Textstellen in einem PDF-Dokument hervorzuheben. Im Gegensatz dazu bietet Watermarkly diese Funktion überhaupt nicht an. Mit Watermarkly können Sie nur neuen Text, Bilder oder Wasserzeichen hinzufügen.
Das Hervorheben von Text kann beim Überprüfen von Dokumenten, beim Lernen oder bei der Erstellung von Berichten hilfreich sein, da es eine großartige Möglichkeit ist, wichtige Informationen hervorzuheben. In der Vorschau können Sie Text hervorheben, unterstreichen oder durchstreichen. Diese drei Werkzeuge helfen Ihnen, Informationen in Ihrem PDF zu strukturieren, zu zeigen, was wichtig ist, und anzugeben, was entfernt werden sollte. Der eigentliche Inhalt des PDFs bleibt dabei unverändert.
So heben Sie Text in Vorschau hervor:
- Text auswählen: Öffnen Sie Ihr PDF in Vorschau und wählen Sie den Textabschnitt aus, den Sie hervorheben möchten. Klicken Sie dazu auf den gewünschten Text und ziehen Sie den Cursor darüber.
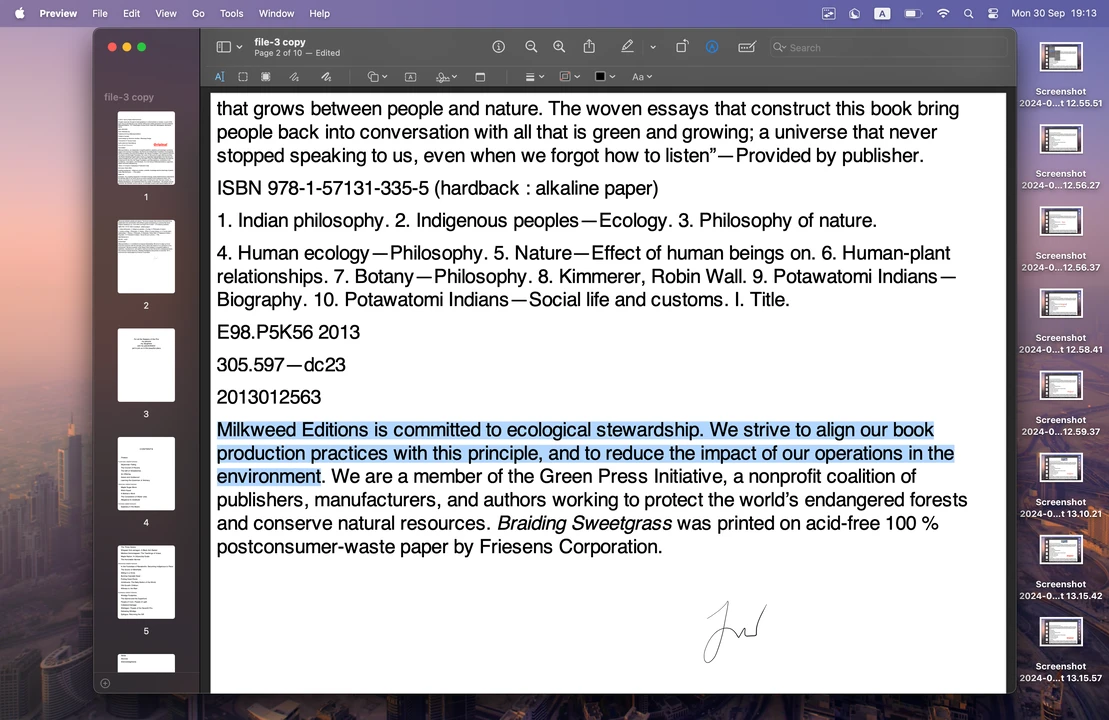
- Wählen Sie die Farbe zum Hervorheben: Nachdem der Text ausgewählt wurde, klicken Sie auf die Schaltfläche „Hervorhebungen und Notizen“ in der Symbolleiste oben. Wählen Sie dann aus den verfügbaren Farben diejenige aus, die Sie zum Hervorheben verwenden möchten.
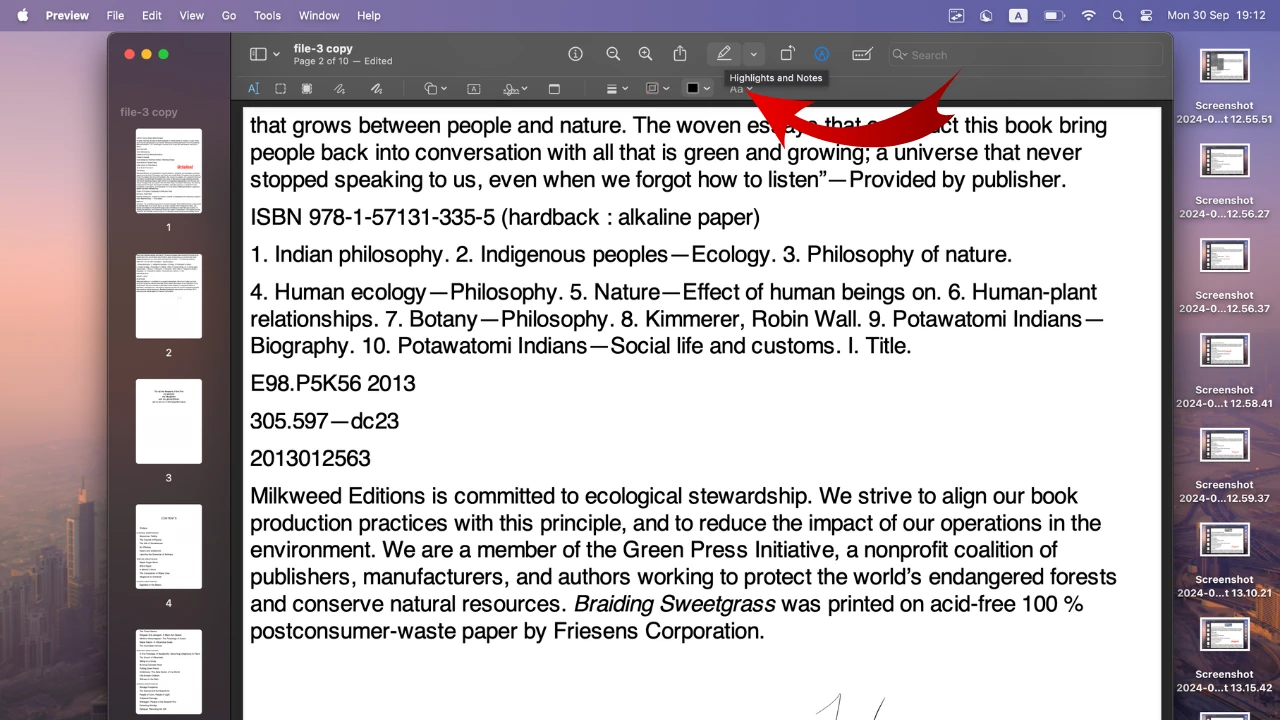 Nachdem Sie dies getan haben, wird der ausgewählte Text hervorgehoben und hebt sich somit vom restlichen Dokument ab.
Nachdem Sie dies getan haben, wird der ausgewählte Text hervorgehoben und hebt sich somit vom restlichen Dokument ab. 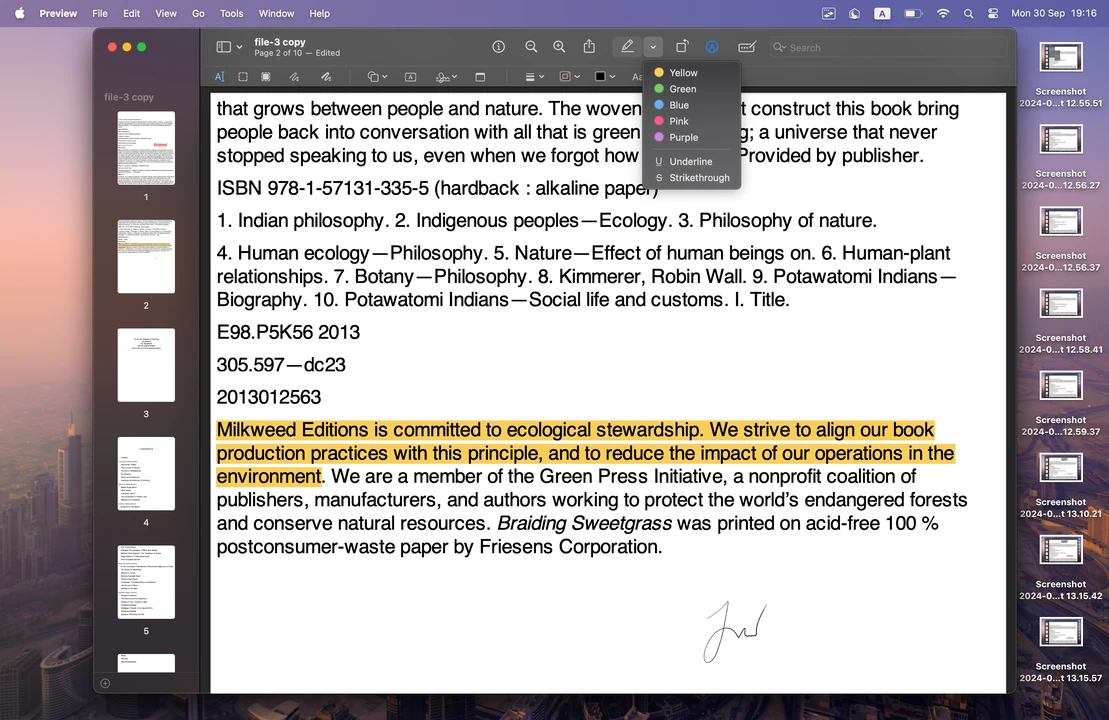
- Unterstreichen oder Durchstreichen: Wenn das Hervorheben nicht das ist, was Sie benötigen, erlaubt Ihnen Vorschau auch, Text zu unterstreichen oder durchzustreichen. Nachdem Sie den Text ausgewählt haben, klicken Sie in der Symbolleiste auf die Option Unterstreichen oder Durchstreichen, je nach Bedarf. Unterstreichen wird oft verwendet, um wichtige Informationen hervorzuheben. Es ist eine Alternative zum Hervorheben, da Farbe für manche Menschen ablenkend sein kann. Das Durchstreichen hingegen wird normalerweise verwendet, um anzuzeigen, dass ein bestimmter Textteil entfernt oder überarbeitet werden muss.
Änderungen rückgängig machen:
Angenommen, Sie bemerken, dass Sie versehentlich einige zusätzliche Textstellen markiert oder hervorgehoben haben. Oder Sie möchten einfach alle Änderungen rückgängig machen. Ganz einfach! Setzen Sie den Cursor über den markierten, unterstrichenen oder durchgestrichenen Text und drücken Sie dann Control + Klick (oder klicken Sie einfach mit der rechten Maustaste, wenn Sie eine Maus oder ein Trackpad verwenden). Es öffnet sich ein Menü, in dem Sie die Hervorhebung entfernen oder andere Änderungen am ausgewählten Text rückgängig machen können. Das war’s!
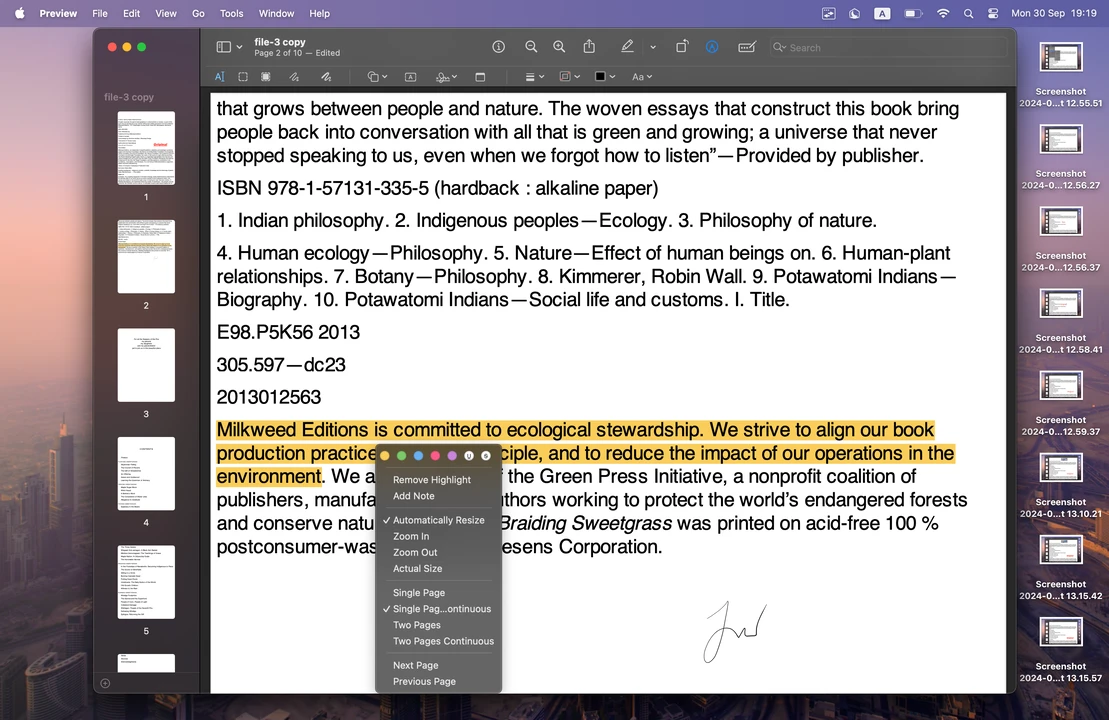
Fazit
Sie können PDFs auf dem Mac bearbeiten, ohne viel Zeit, Mühe oder Geld investieren zu müssen. Sie können mit der integrierten App „Vorschau“ oder der kostenlosen Online-App „Watermarkly“ Text hinzufügen und Dokumente signieren. Beide Apps sind äußerst benutzerfreundlich, sodass Sie sich keine Gedanken darüber machen müssen, wie Sie sie meistern.
Es gibt jedoch einige Unterschiede zwischen ihnen. Vorschau eignet sich hervorragend, wenn Sie Text oder eine Unterschrift zu einer einzelnen Seite in einem PDF hinzufügen möchten. Watermarkly hingegen bietet eine Stapelverarbeitung und eine beeindruckende Auswahl an Werkzeugen, um Text oder Unterschriften individuell anzupassen. Es könnte sinnvoll sein, beide Apps auszuprobieren, um herauszufinden, welche Ihre Bedürfnisse am besten erfüllt und Ihren Workflow effizienter gestaltet.
Mehr über die Bearbeitung von PDFs
Wie man ein PDF auf dem iPhone bearbeitet