Wie man ein Bild in PowerPoint rund zuschneidet
von  Lina Thorne • Aktualisiert · Gepostet in der Kategorie Bilder zuschneiden
Lina Thorne • Aktualisiert · Gepostet in der Kategorie Bilder zuschneiden
Bei einer Präsentation ist es wichtig, die Aufmerksamkeit der Zuschauer zu halten. Das Ziel ist es, die Informationen auf eine ansprechende und leicht verständliche Weise zu präsentieren. Andernfalls verlieren die Menschen schnell das Interesse.
Eine großartige Möglichkeit, dies zu erreichen, ist das Einfügen von Bildern in die Präsentation. Visuelle Inhalte sind heutzutage äußerst beliebt – sie werden häufig im Marketing eingesetzt und sind überall im Internet zu finden. Dies liegt daran, dass Menschen Informationen viel einfacher und schneller wahrnehmen können, wenn sie visuell präsentiert werden.
Zum Beispiel, wenn Daten in Textform und in Form eines Diagramms präsentiert werden – sagen wir, ein Tortendiagramm – wird sich das Publikum eher an das Tortendiagramm erinnern. Daher, wenn man möchte, dass die Zuhörer sich an die Präsentation erinnern, sollte man so viel visuelle Inhalte wie möglich hinzufügen.
Ein weiterer wichtiger Punkt ist, dass der visuelle Inhalt gut aussehen und klar erkennbar sein muss. Manchmal ist es notwendig, auf einer Folie sowohl Wörter als auch ein oder zwei Bilder zu kombinieren. In solchen Fällen neigen viele dazu, die Bilder kleiner zu machen. Dadurch können jedoch wichtige Details verloren gehen, weil sie nicht klar genug sind.
Wie lässt sich dieses Problem lösen? Indem man die Bilder zuschneidet, können unwichtige Teile entfernt werden. Sobald das Bild nur noch das Wesentliche zeigt, kann es vergrößert werden. So werden die Details deutlicher sichtbar.
Zusätzlich kann man die Bilder in verschiedene Formen zuschneiden. Dies macht die Präsentation interessanter und ansprechender. Zum Beispiel lassen sich Bilder rund zuschneiden – das kann besonders nützlich sein, wenn Porträts in der Präsentation enthalten sind.
Wie man ein Bild in PowerPoint rund zuschneidet? Das lässt sich in wenigen Minuten erledigen, selbst wenn es die erste PowerPoint-Präsentation ist.
Dieser Artikel zeigt, wie ein einzelnes Bild oder mehrere Bilder gleichzeitig in PowerPoint rund zugeschnitten werden können. Mit diesen detaillierten Anweisungen können auffällige und aufmerksamkeitsstarke runde Bilder mit nur wenigen Klicks erstellt werden! Zudem wird eine Alternative zu PowerPoint vorgestellt, die den Zuschneideprozess schneller und einfacher macht, besonders wenn häufig mehrere Bilder auf einmal zugeschnitten werden müssen.
Los geht’s!
So kann man ein PowerPoint Bild rund zuschneiden
Dies ist der einfachste Weg, ein Bild in verschiedene Formen zuzuschneiden. So geht’s:
- Gehe zu Einfügen > Bild und wähle aus, von wo die Datei hochgeladen werden soll. Alternativ kann das Bild einfach aus dem Ordner auf die Folie gezogen werden.
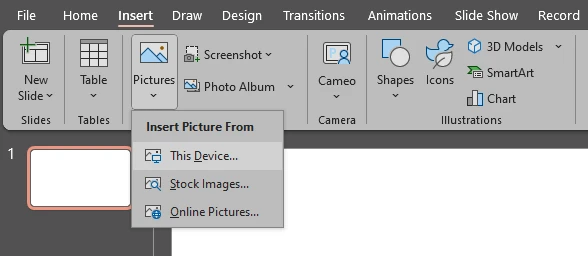
- Doppelklicke auf das importierte Bild, um es auszuwählen. Nun wird die Registerkarte Bildformat oben sichtbar.
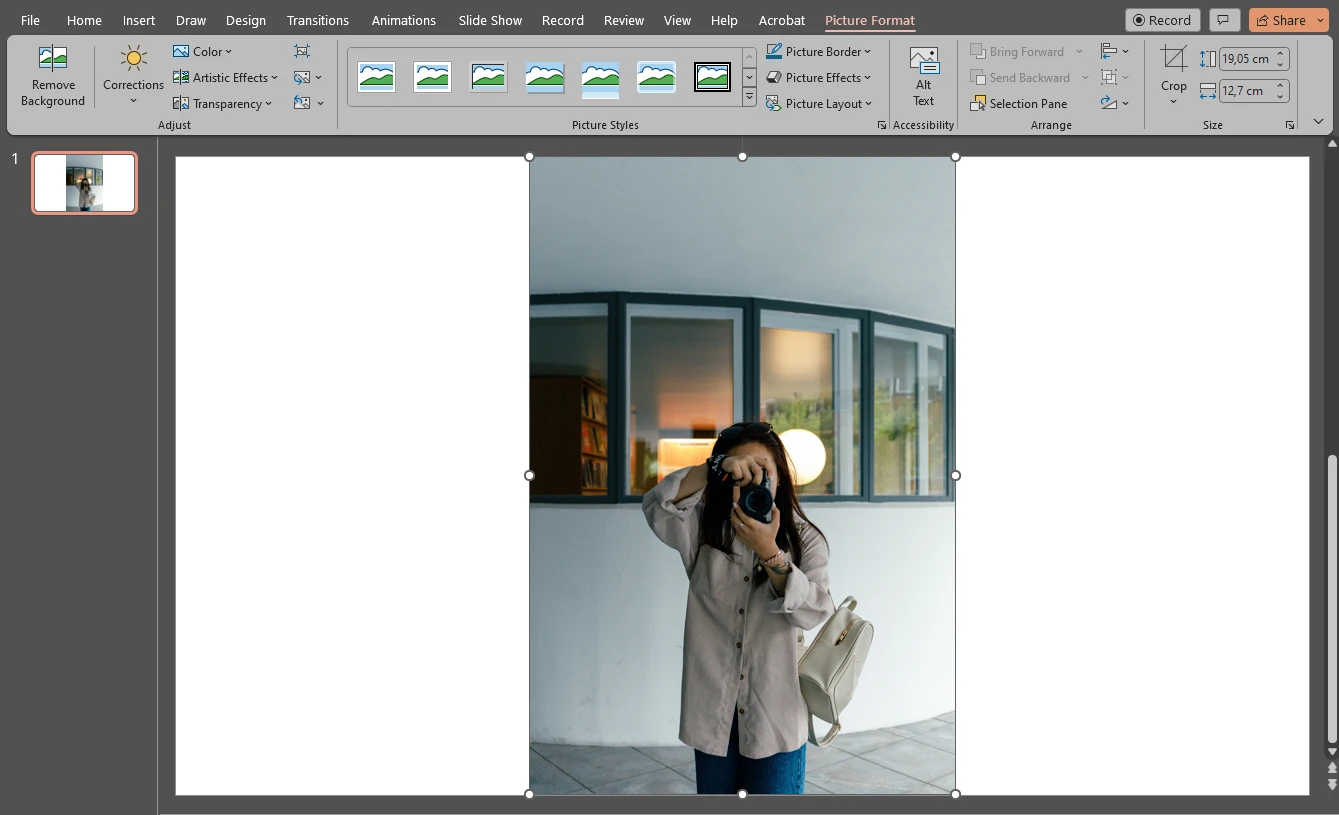
- Gehe zur Registerkarte Bildformat. Am rechten Ende des Menübands befindet sich die Schaltfläche Zuschneiden. Klicke darauf.
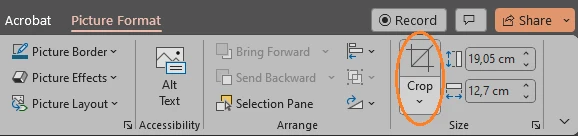
- Wähle Zuschneiden auf Form. Ein Dropdown-Menü erscheint mit einer Vielzahl von Formen. Ein Kreis ist hier nicht direkt zu finden, daher muss das Oval aus diesem Menü gewählt werden.
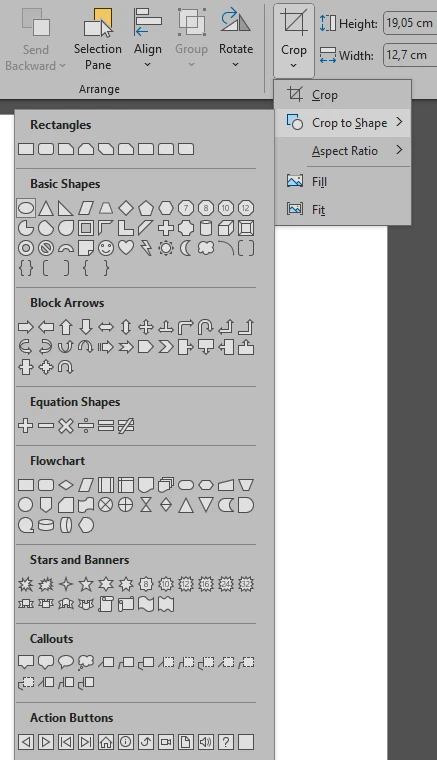
- Ob ein Oval oder ein Kreis entsteht, hängt vom Seitenverhältnis des Originalbildes ab. Ein quadratisches Bild ergibt einen perfekten Kreis, während ein rechteckiges Bild ein Oval erzeugt. Dies kann jedoch angepasst werden.
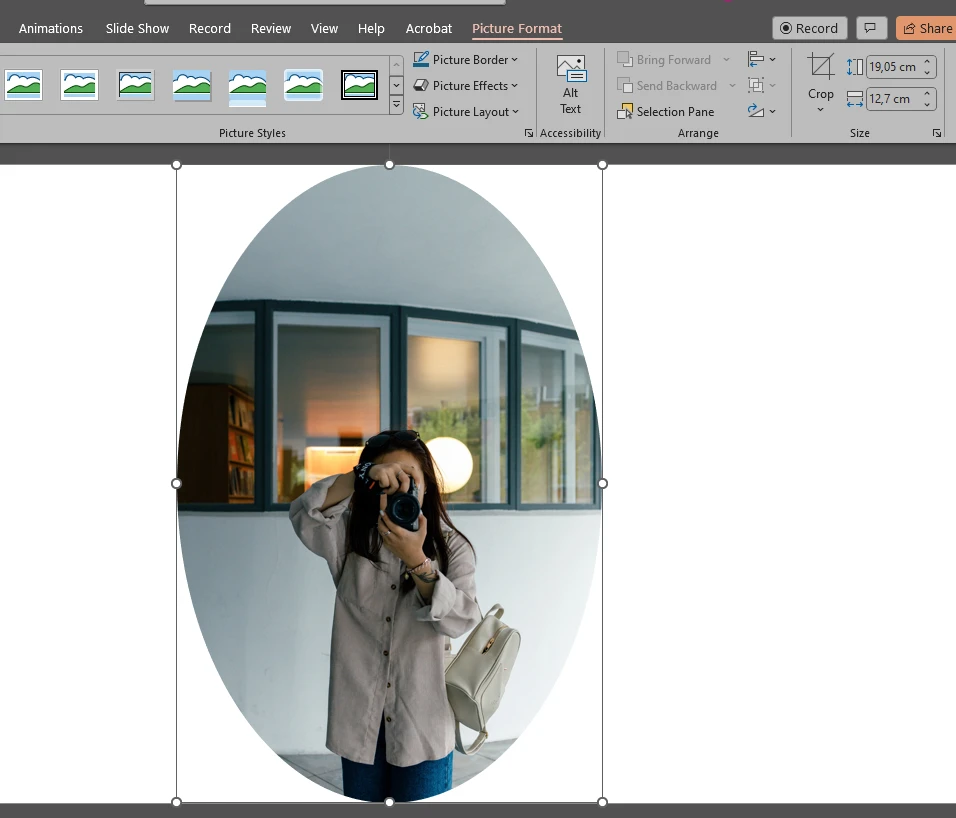
- Klicke erneut auf die Schaltfläche Zuschneiden und gehe zu Seitenverhältnis > 1:1.
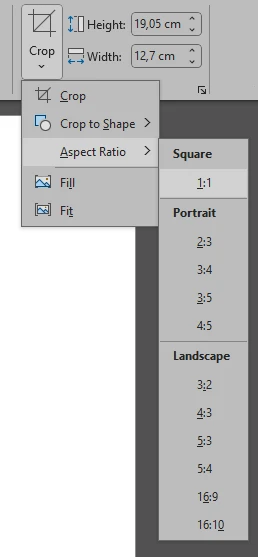
Sollte dies nicht funktionieren, müssen die letzten Schritte rückgängig gemacht werden, um zum rechteckigen Bild zurückzukehren. Danach zuerst das Seitenverhältnis auf 1:1 ändern und dann zur ovalen Form zuschneiden. - Ziehe die schwarzen Ränder, um die Größe oder Position des Zuschneidebereichs anzupassen. Alles außerhalb des Kreises wird zugeschnitten. Um die Bildgröße zu ändern oder die Position selbst anzupassen, verwende die weißen Kreise.
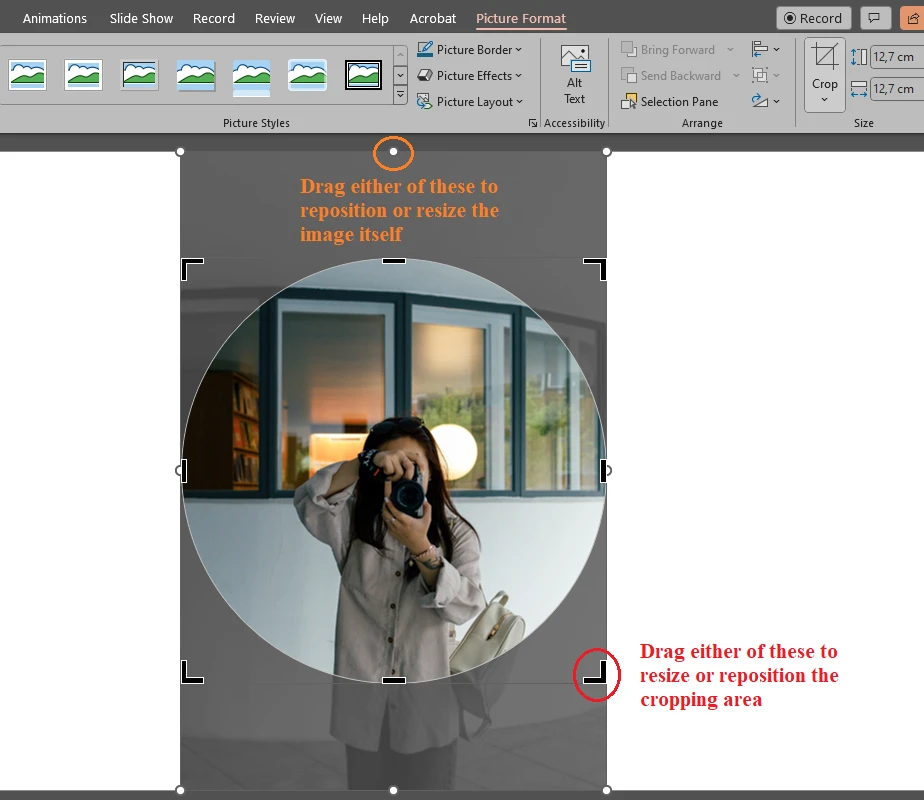
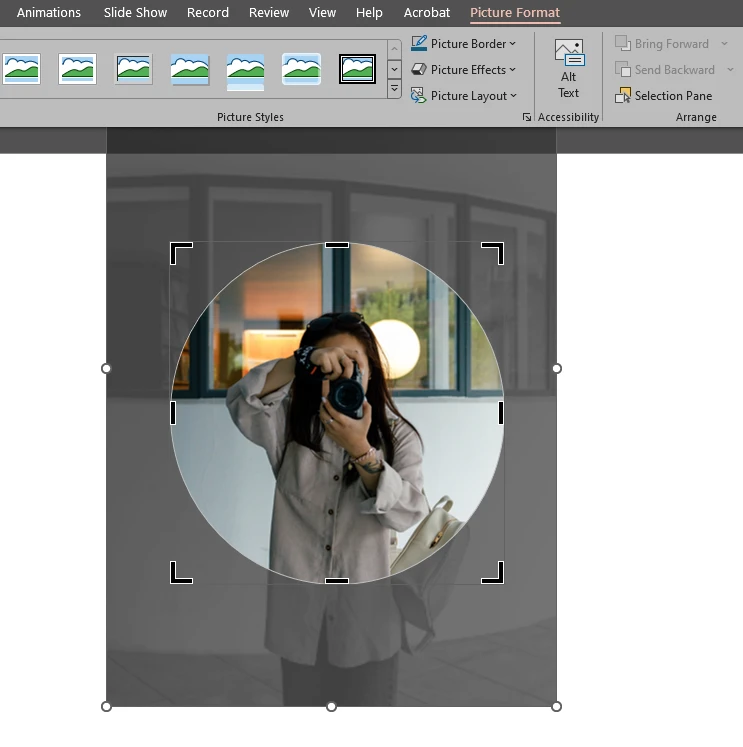
- Drücke Enter, um den Zuschnitt abzuschließen. Das Bild ist nun rund zugeschnitten!
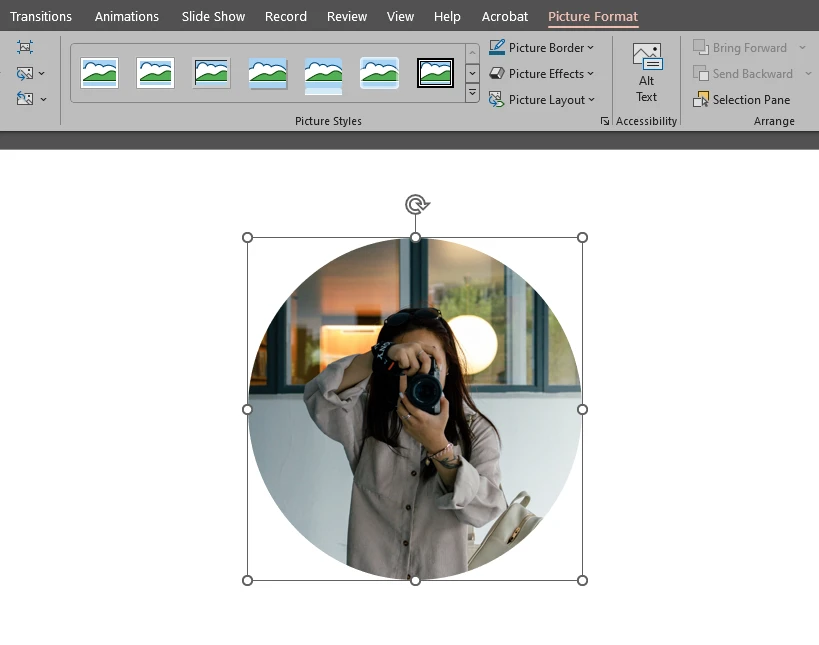
- In der Registerkarte Bildformat können dem runden Bild ein Rahmen oder Effekte hinzugefügt werden, wie zum Beispiel ein Schatten. Es gibt eine große Auswahl an Optionen. Mit dem Cursor über eine Option fahren, um eine Vorschau des Effekts auf dem Bild zu sehen.
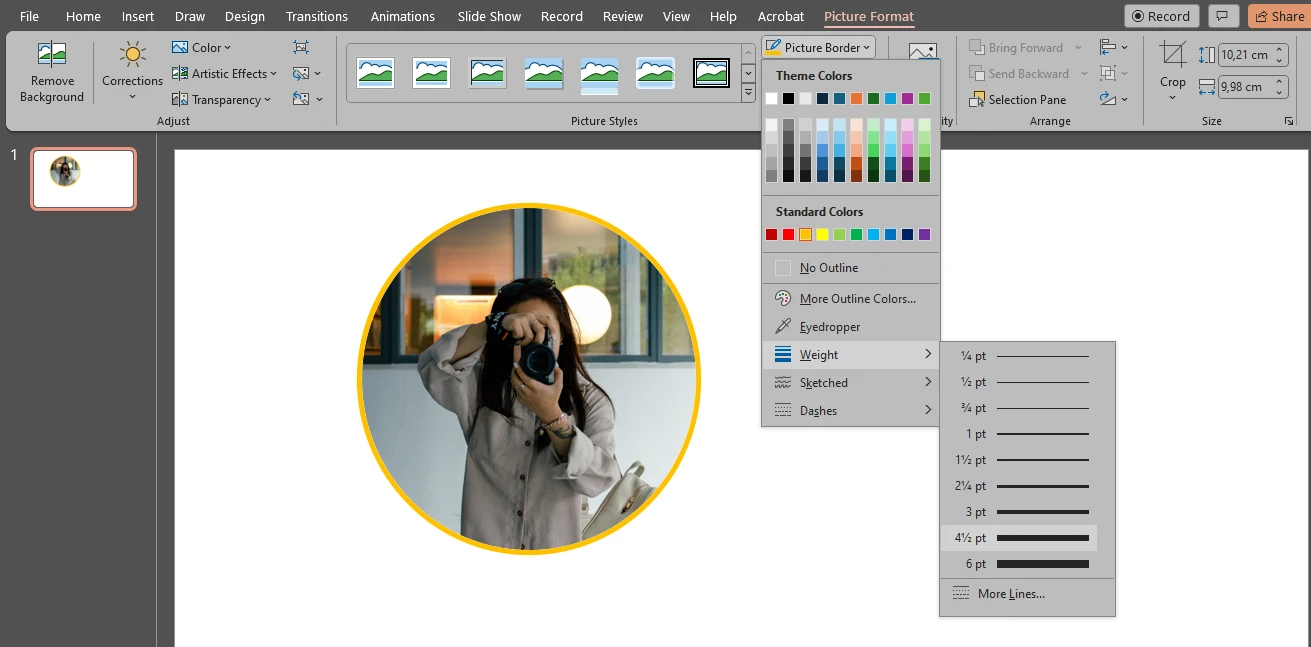
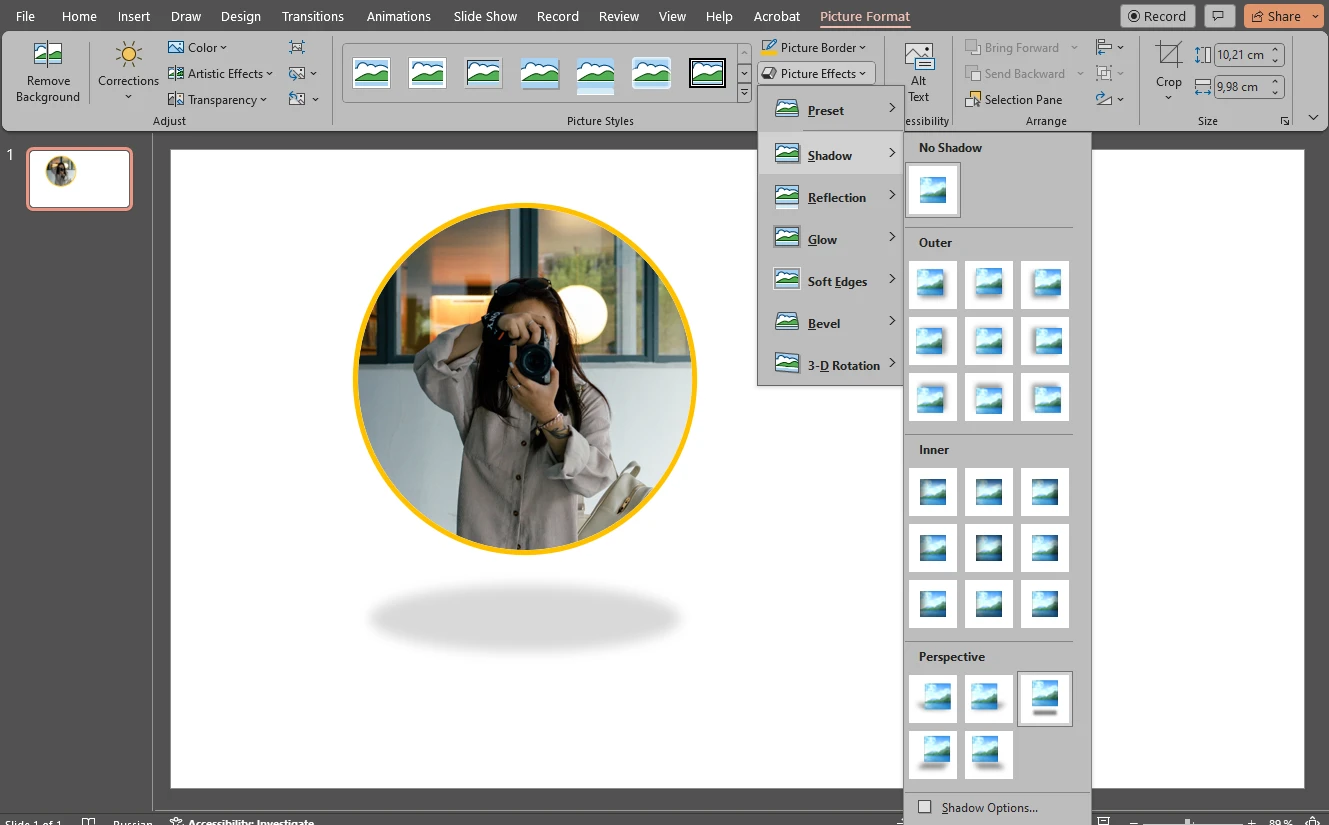
So wird ein Powerpoint Bild rund zugeschnitten
Bei der vorherigen Methode wurde das Bild importiert und anschließend seine Form geändert. Hier ist es umgekehrt: Zuerst wird ein Kreis erstellt und dann das Bild eingefügt. Das mag kompliziert klingen, ist es aber nicht. Schauen wir uns das an:
- Öffne die Folie, lade das benötigte Bild aber noch nicht hoch. Gehe stattdessen oben zur Einfügen-Sektion und klicke auf das Formen-Symbol, um das Menü zu öffnen, und wähle ein Oval aus.
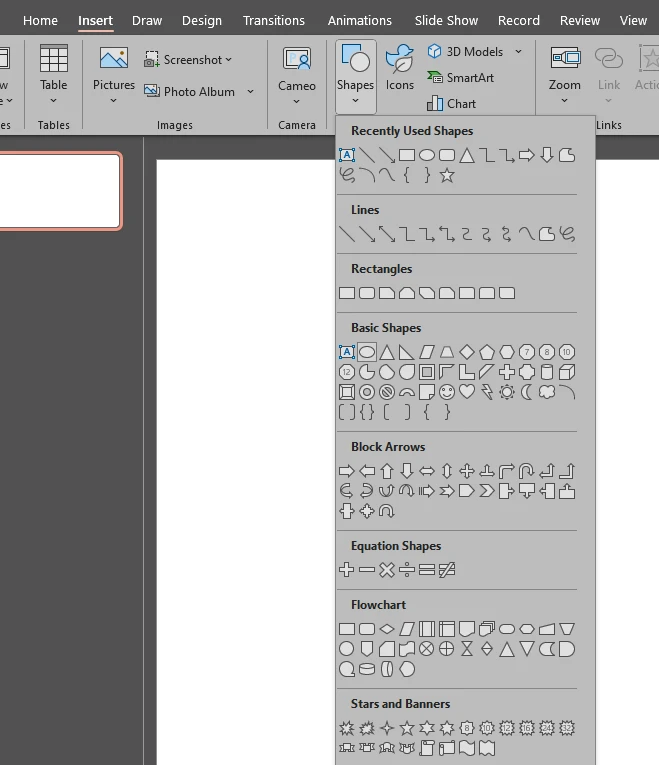
- Zeichne die Form mit dem Cursor auf die Folie. Halte dabei SHIFT gedrückt, um einen perfekten Kreis zu erstellen.
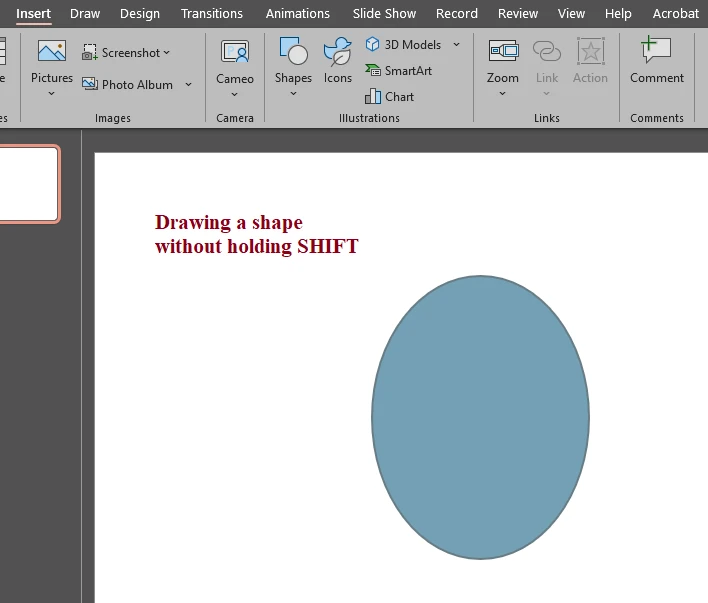
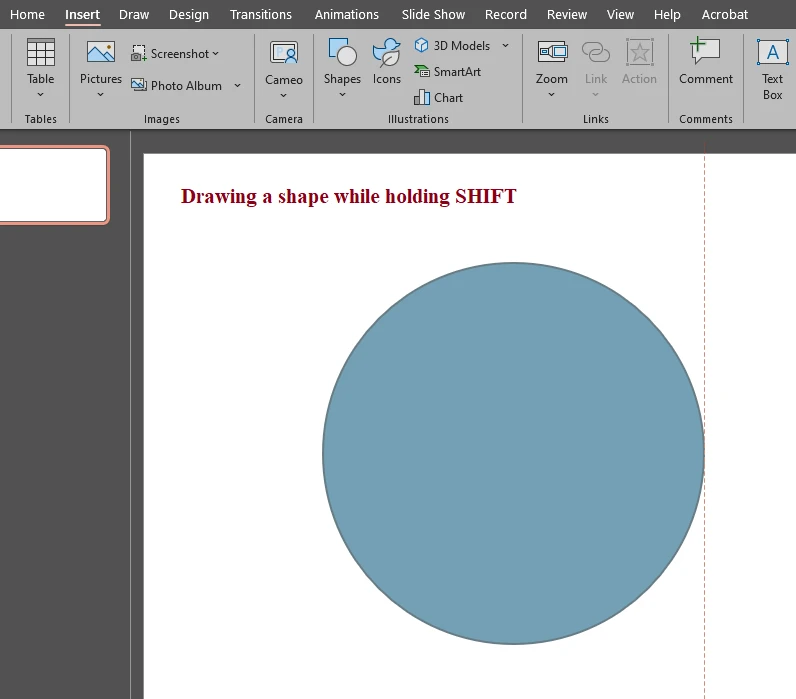
- Wenn die Form gezeichnet ist, klicke mit der rechten Maustaste in den Kreis und gehe zu Füllen > Bild.
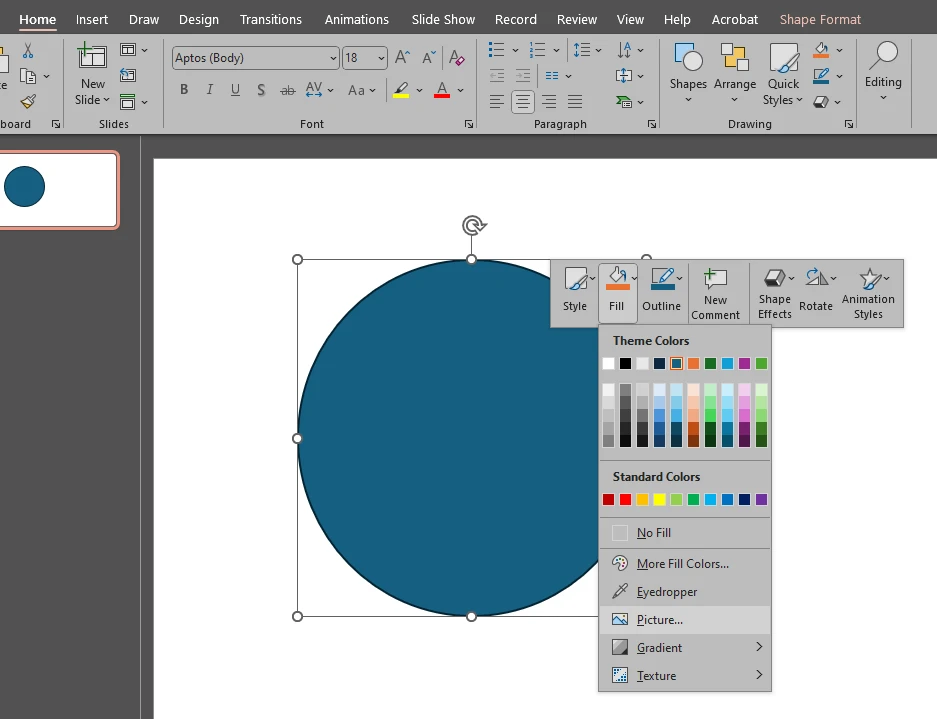 Wähle die Quelle für die Bilddatei aus und importiere das Bild.
Wähle die Quelle für die Bilddatei aus und importiere das Bild. 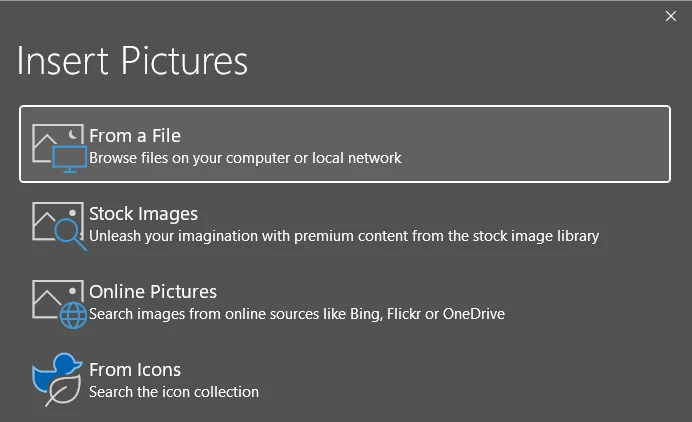
- Der Kreis wird automatisch mit dem Bild gefüllt. Das Bild könnte jedoch verzerrt erscheinen, da es möglicherweise kein 1:1-Seitenverhältnis hat. Wie man dies behebt?
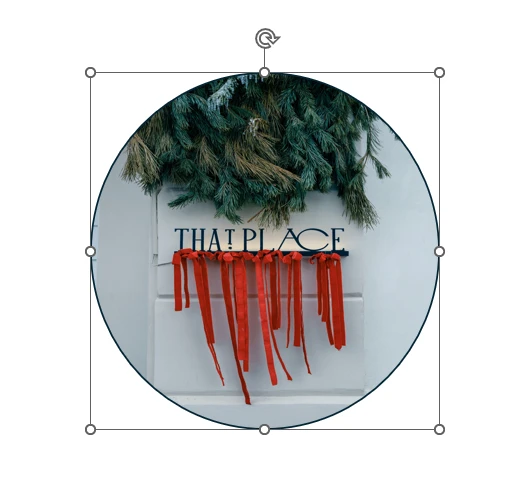
- Öffne die Registerkarte Bildformat oben. Gehe zu Zuschneiden und wähle Füllen oder Anpassen.
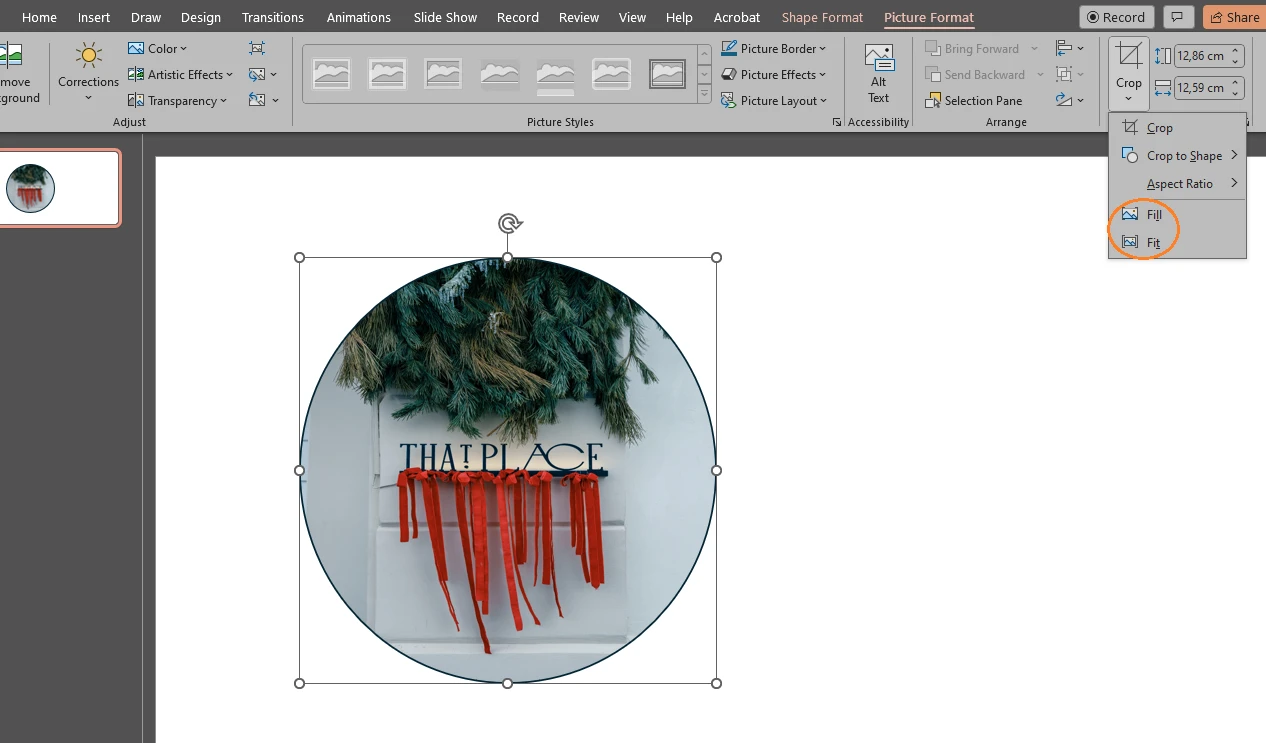 Bei der Option Anpassen wird das gesamte Bild in die Form eingepasst, wobei das ursprüngliche Seitenverhältnis beibehalten wird. Dies kann jedoch dazu führen, dass das Bild kleiner wirkt und an den Rändern leerer Raum bleibt.
Bei der Option Anpassen wird das gesamte Bild in die Form eingepasst, wobei das ursprüngliche Seitenverhältnis beibehalten wird. Dies kann jedoch dazu führen, dass das Bild kleiner wirkt und an den Rändern leerer Raum bleibt. 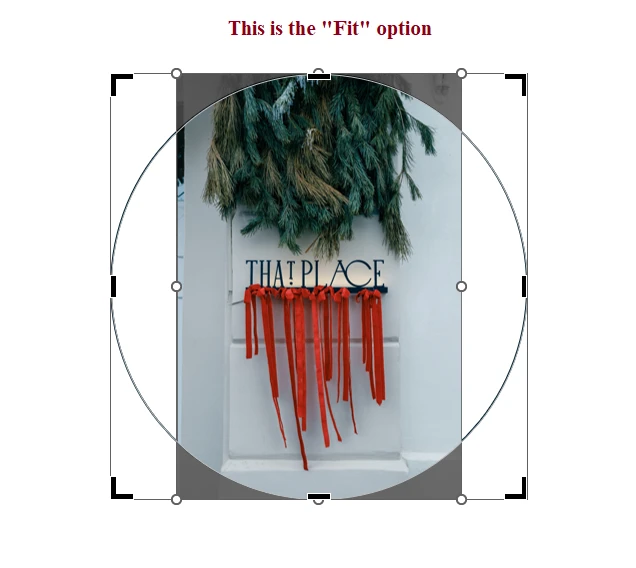
Bei der Option Füllen wird der Kreis vollständig mit dem Bild gefüllt, wobei Teile des Originalbildes abgeschnitten werden.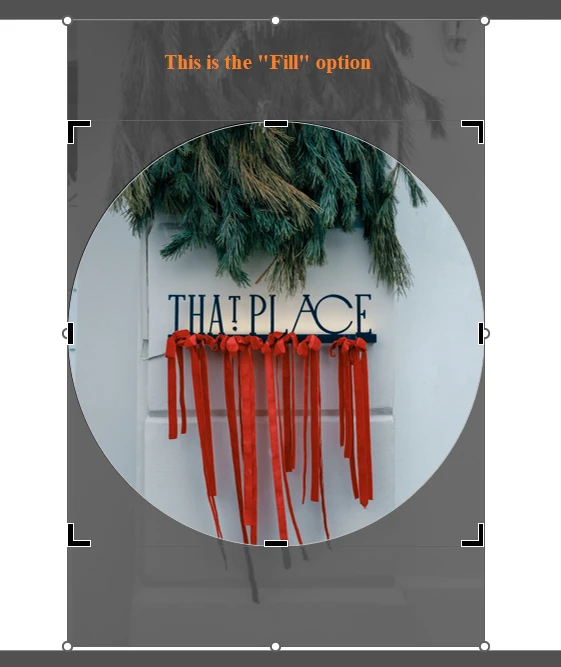
- Wähle die Option Füllen, um Verzerrungen zu vermeiden. Mit dem Cursor kann die Platzierung und Größe des Zuschneidebereichs oder des Bildes selbst angepasst werden. Siehe die vorherige Methode für detaillierte Anweisungen.
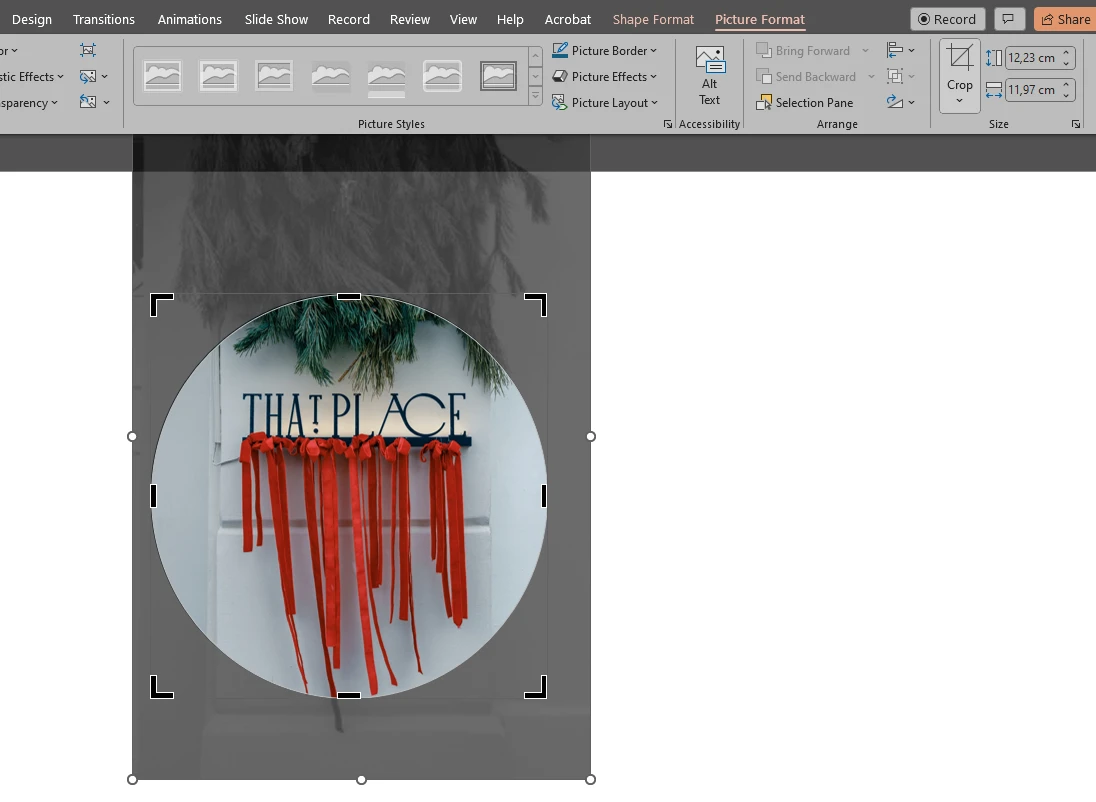
- Drücke Enter, um die Änderungen anzuwenden.

- Falls ein Umriss um das Bild sichtbar ist und dieser nicht gefällt, kann er entfernt werden, indem mit der rechten Maustaste auf das Bild geklickt und Umriss > Kein Umriss gewählt wird.
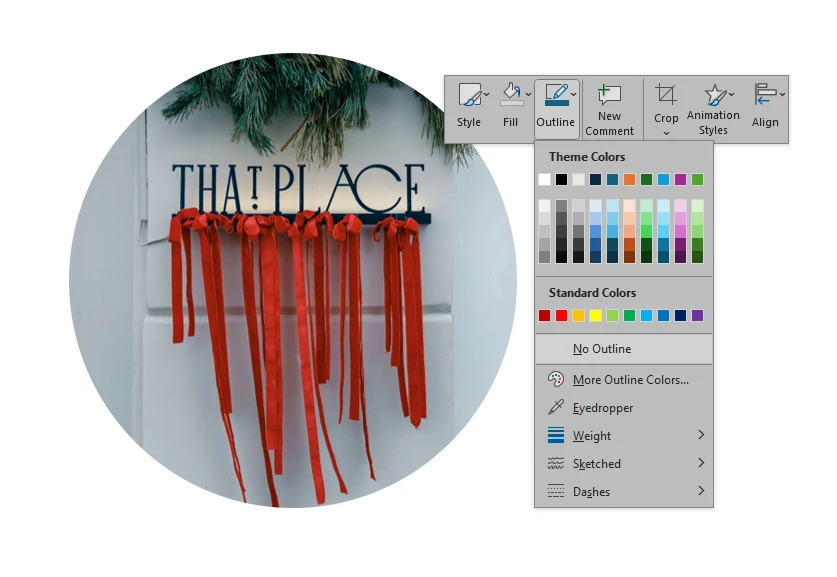
- Soll der Umriss beibehalten, aber in Farbe und Dicke angepasst werden, klicke mit der rechten Maustaste auf das Bild und wähle Umriss. Im Umriss-Menü kann eine andere Farbe gewählt und unter Linienart die Dicke angepasst werden.
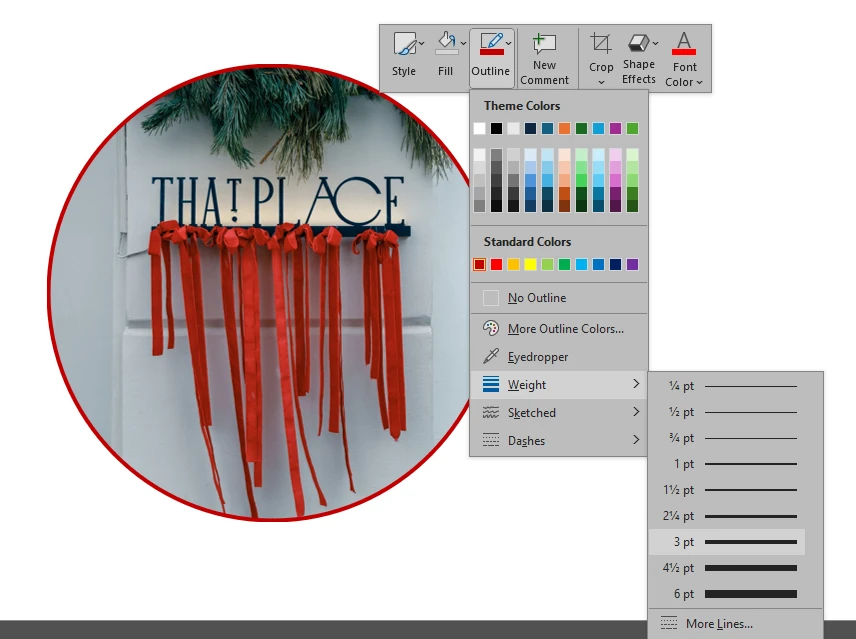 Der Umriss kann auch skizzenartig oder als gestrichelte Linie dargestellt werden.
Der Umriss kann auch skizzenartig oder als gestrichelte Linie dargestellt werden. 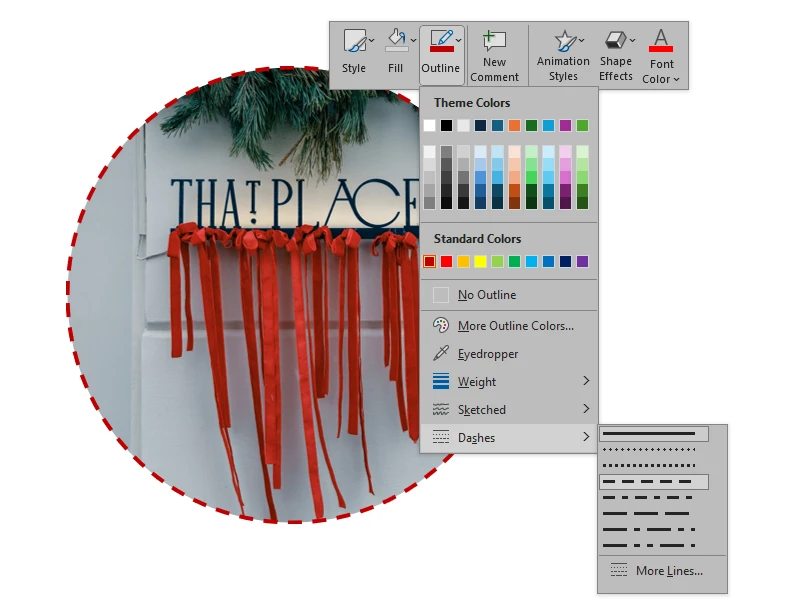 Es gibt viel Raum für Experimente!
Es gibt viel Raum für Experimente!
Bitte nicht vergessen Enter zu drücken oder außerhalb des Bildes zu klicken, wenn alle Bearbeitungen abgeschlossen sind.
So werden mehrere Powerpoint Bilder rund zugeschnitten
Bei der vorherigen Methode wurde das Bild importiert und anschließend seine Form geändert. Hier ist es umgekehrt: Zuerst wird ein Kreis erstellt und dann das Bild eingefügt. Das mag kompliziert klingen, ist es aber nicht. Schauen wir uns das an:
- Bilder in die Präsentation einfügen.
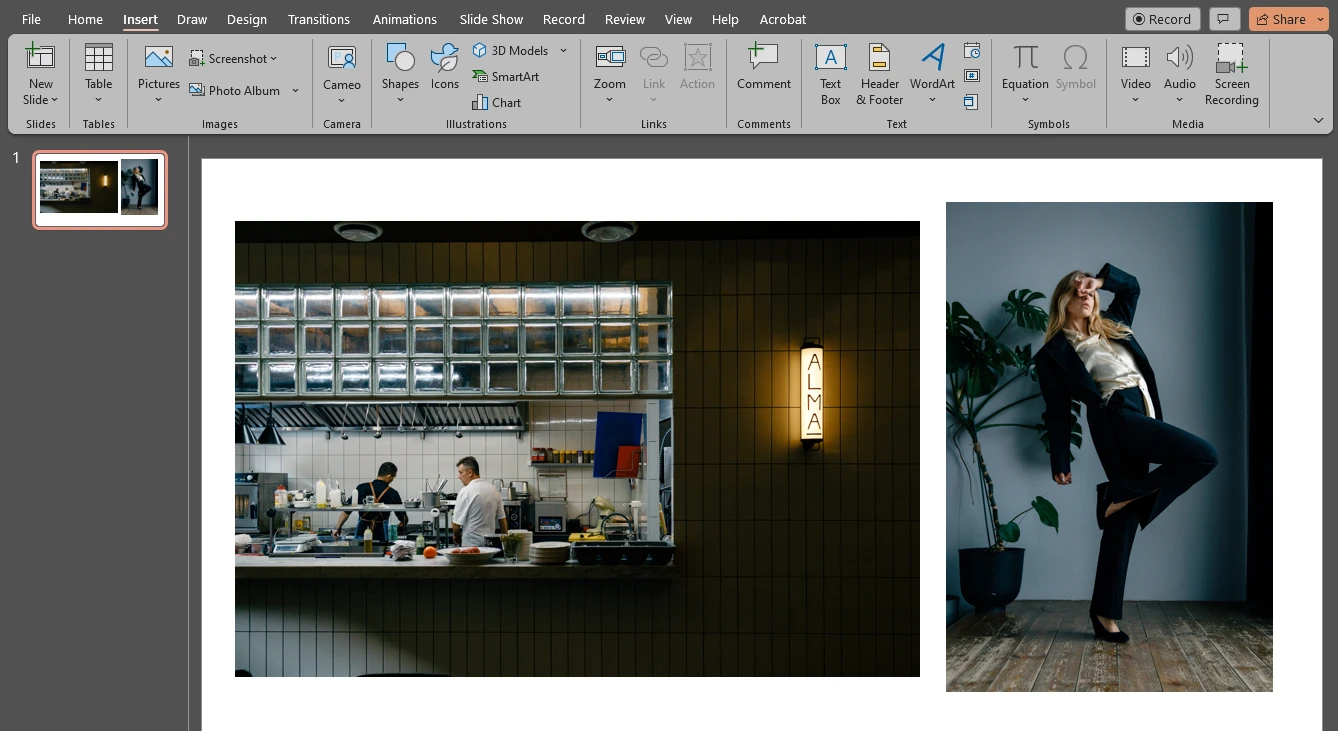
- Um Bilder in PowerPoint rund zuzuschneiden, muss zunächst das Seitenverhältnis jedes Bildes angepasst werden, falls diese rechteckig sind. Wurden quadratische Bilder importiert, kann dieser Schritt übersprungen werden. Wähle das erste Bild aus und gehe zu Zuschneiden > Seitenverhältnis > 1:1.
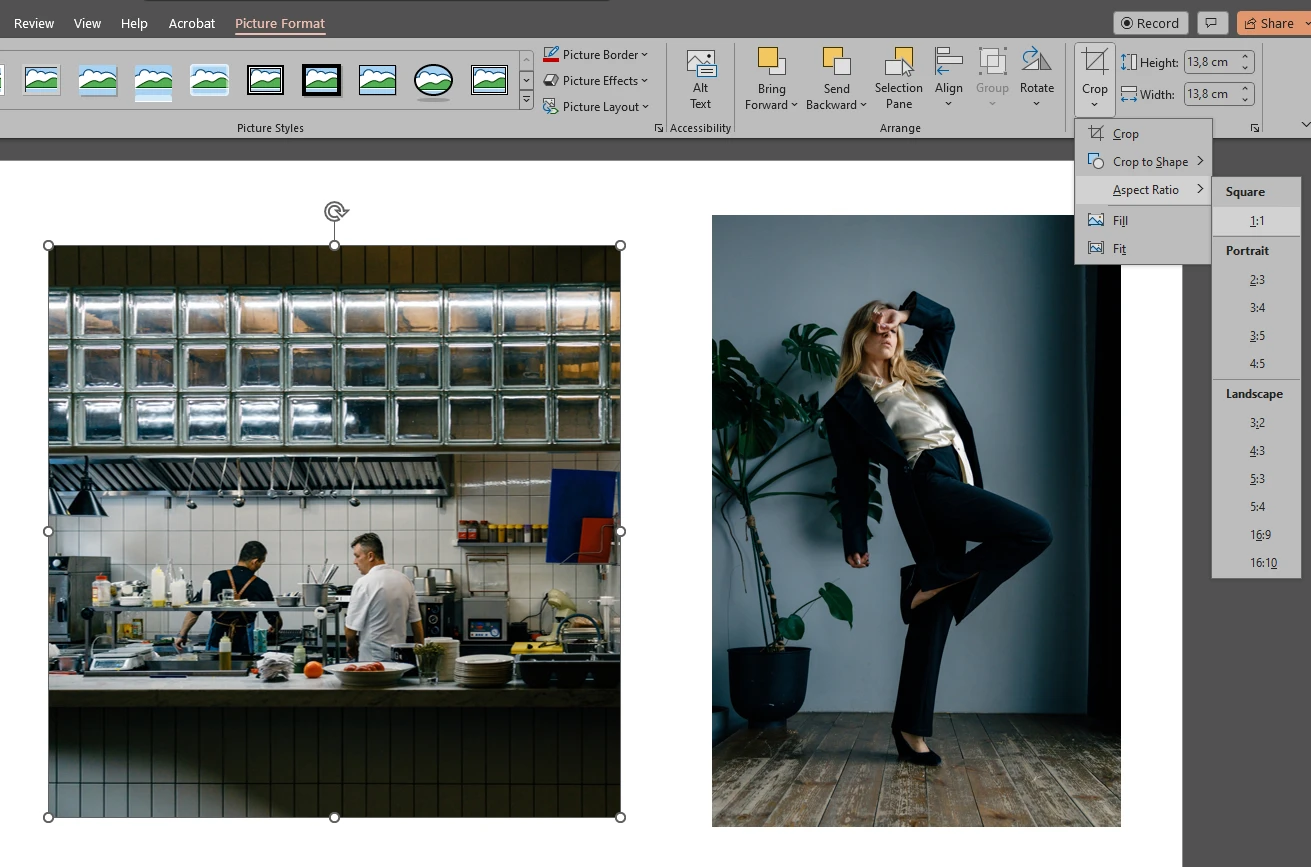
- Wiederhole diesen Schritt für alle Bilder, die in PowerPoint rund zugeschnitten werden sollen.
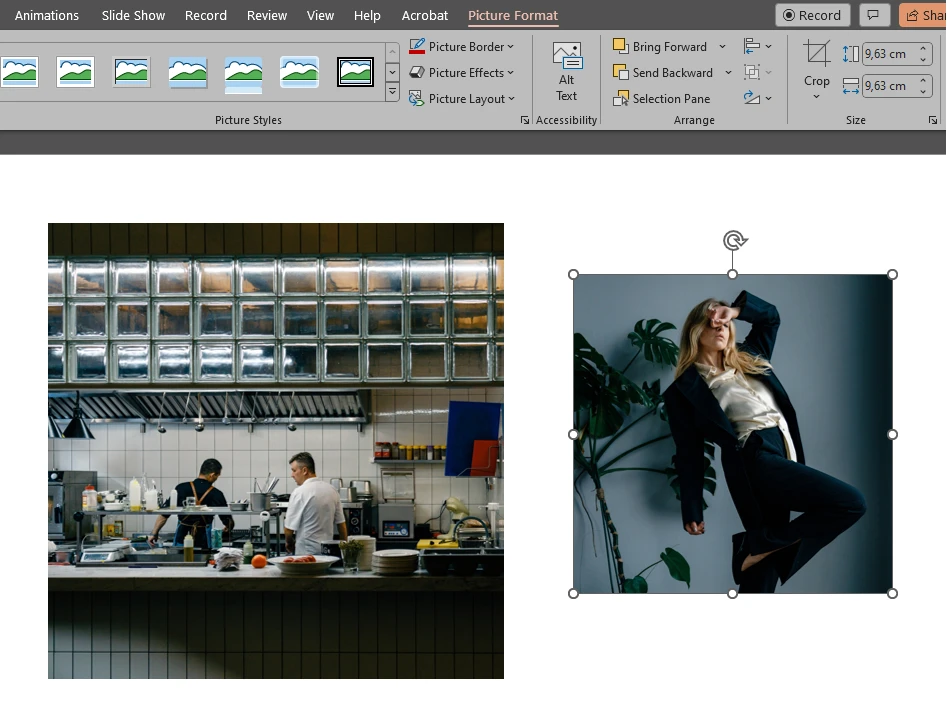
- Nun, da alle erforderlichen Bilder quadratisch sind, ist es an der Zeit, diese auszuwählen. Klicke auf den leeren Bereich der Folie und ziehe den Cursor. Ein grauer Auswahlbereich wird angezeigt – dieser muss alle erforderlichen Bilder abdecken.
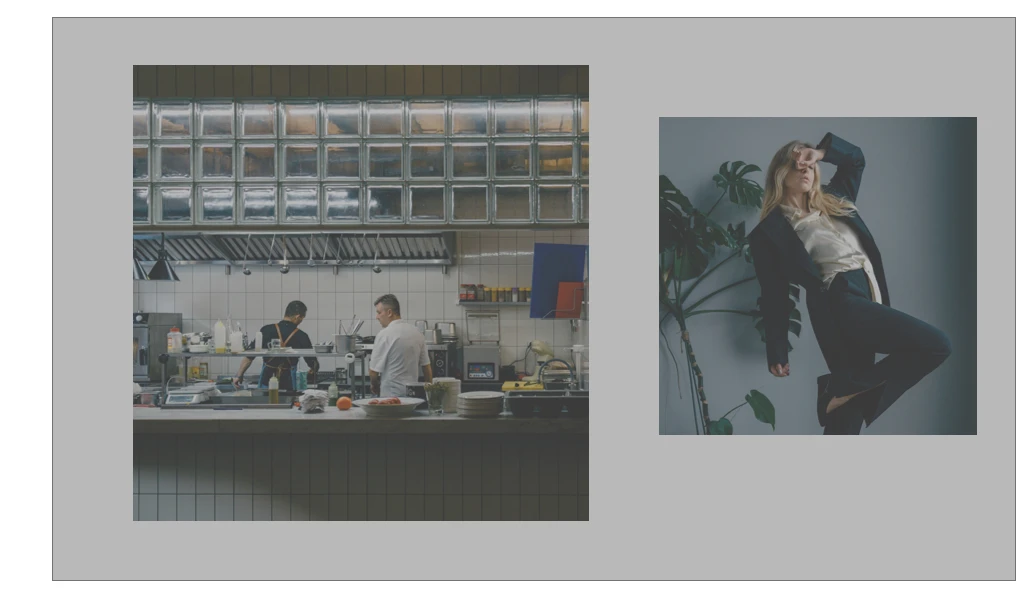
- Sobald der Auswahlbereich alle notwendigen Bilder abdeckt, die Maustaste loslassen. Voila! Alle Bilder sind ausgewählt.
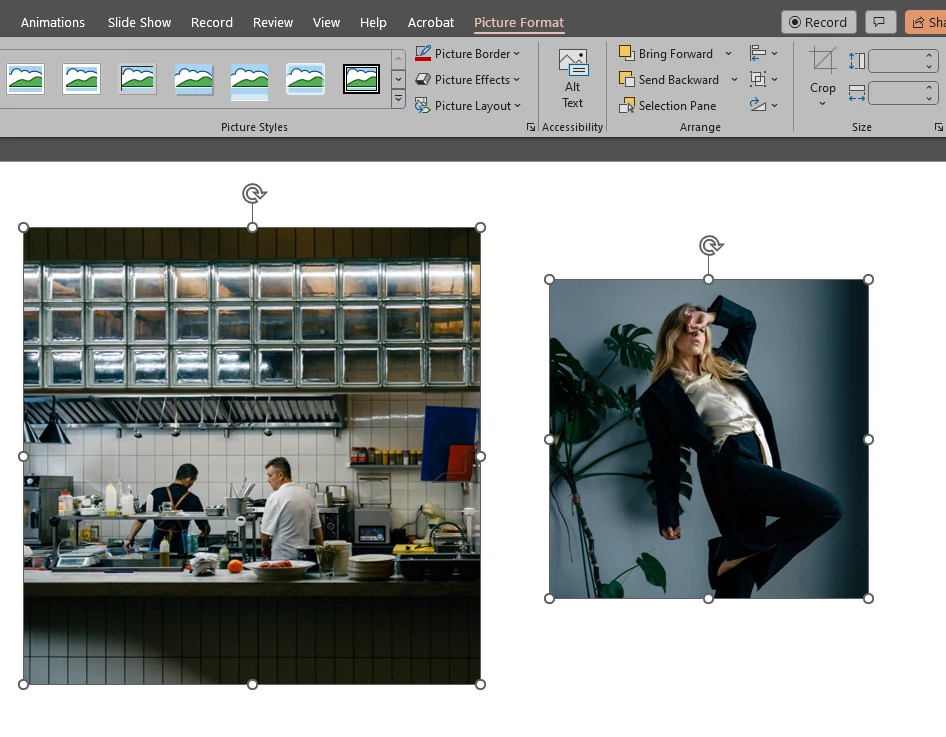
- Öffne die Registerkarte Bildformat. Gehe zu Zuschneiden > Zuschneiden auf Form und wähle ein Oval aus. Wie zu sehen ist, ist nur die Option “Zuschneiden auf Form” verfügbar. Aus diesem Grund musste zuerst das Seitenverhältnis geändert werden; andernfalls wären die Bilder zu Ovals statt zu Kreisen geworden.
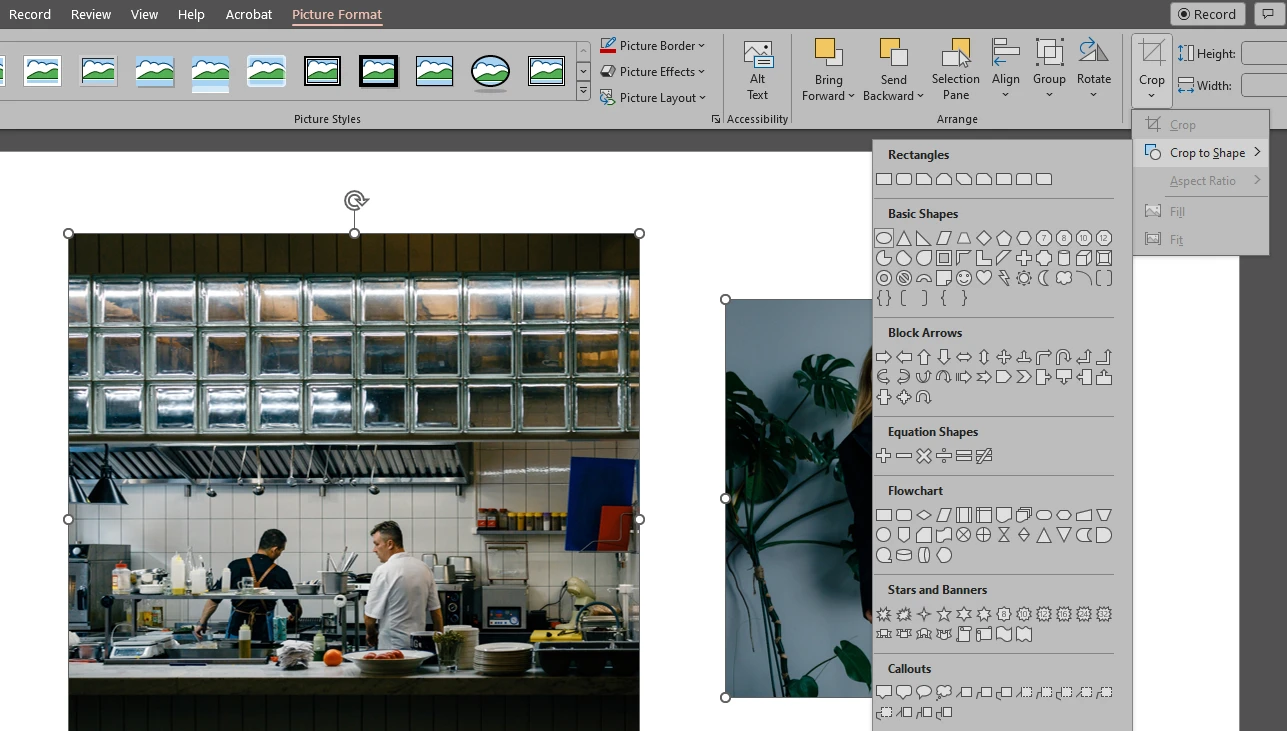
- Alle Bilder sind nun rund zugeschnitten!
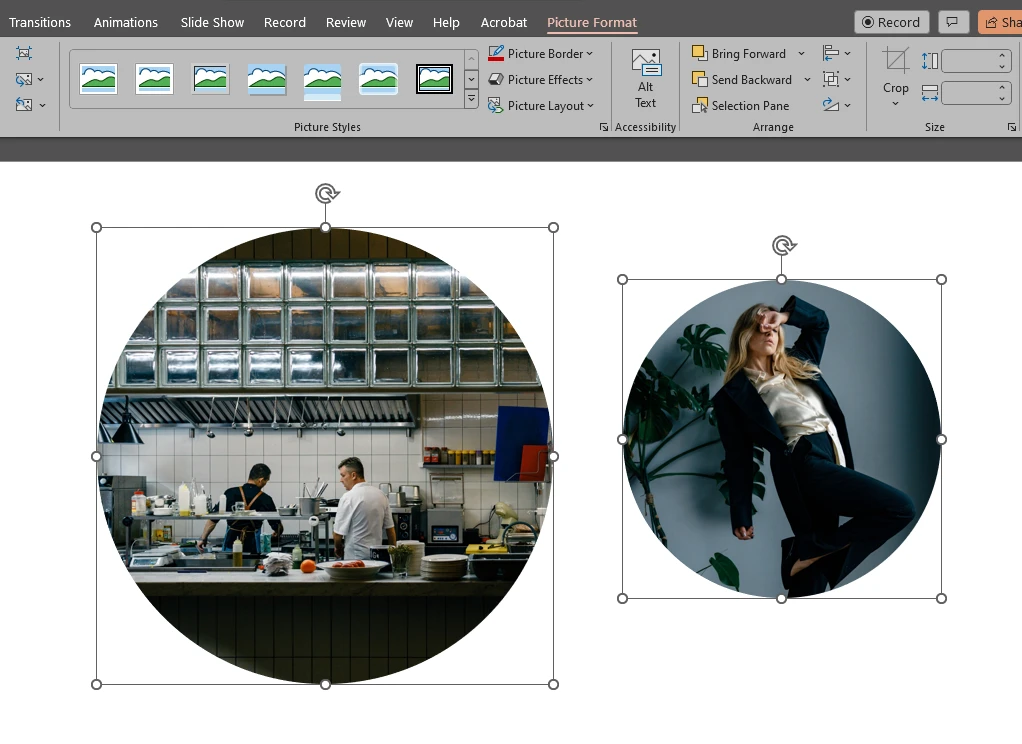
Während alle Bilder ausgewählt sind, können sie als Gruppe mit dem Cursor verschoben und in der Größe verändert werden. Soll ein Bild kleiner und ein anderes größer gemacht werden, müssen sie abgewählt werden. Wähle dann ein Bild aus, bearbeite es, und wähle anschließend das andere Bild aus, um es ebenfalls zu bearbeiten. Alle Anpassungen sollten an jedem Bild einzeln vorgenommen werden.
Eine schnellere Möglichkeit, Bilder kreisförmig zuzuschneiden
Das Zuschneiden eines Bildes in PowerPoint ist recht einfach und unkompliziert, im Gegensatz zu Programmen wie Photoshop. Diese Software ist leicht zu verstehen und zu meistern und gleichzeitig ziemlich leistungsstark. Egal, ob Anfänger oder Profi, gute Ergebnisse sind in wenigen Minuten erreichbar. Wenn nur ein einzelnes Bild in PowerPoint rund zugeschnitten werden muss, wird wahrscheinlich keine Alternative benötigt.
Präsentationen bestehen jedoch in der Regel aus mehreren Folien. Was, wenn auf jeder Folie Bilder zugeschnitten werden müssen? Was, wenn einige Folien nur ein Bild und andere mehrere Bilder enthalten, die alle zugeschnitten werden müssen? In PowerPoint können nicht alle Bilder in der gesamten Präsentation auf einmal ausgewählt und zugeschnitten werden. Der gesamte Zuschneideprozess muss für jede Folie einzeln wiederholt werden, was recht mühsam und zeitaufwendig sein kann.
Zum Glück gibt es einen schnelleren Weg, um Bilder rund zuzuschneiden: Watermarkly!
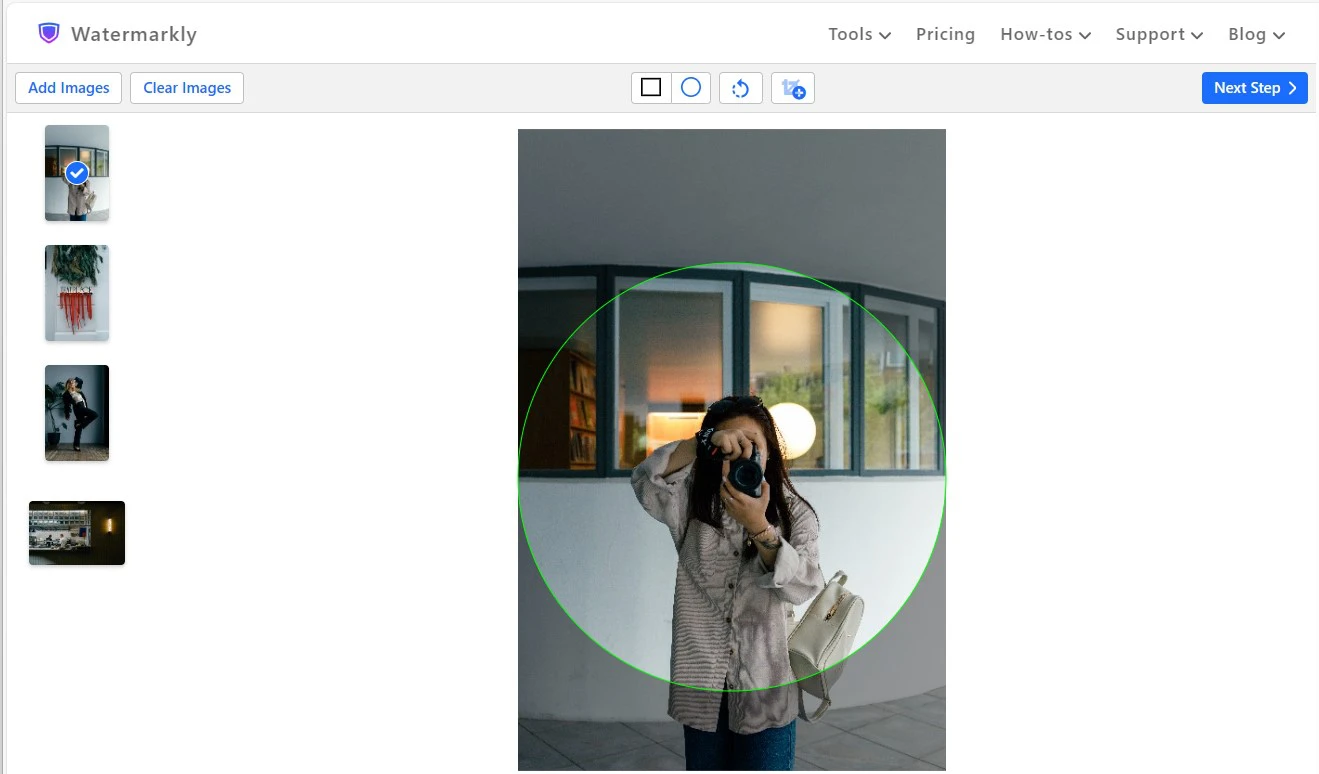
Watermarkly ist eine App, die im Browser funktioniert und die Stapelverarbeitung unterstützt. Es muss nicht heruntergeladen und installiert werden, daher belegt es keinen Speicherplatz auf dem Gerät.
Leider unterstützt Watermarkly nicht das Format von PowerPoint-Präsentationen. Daher kann die Präsentation nicht in die App hochgeladen und dort bearbeitet werden. Es gibt jedoch eine Lösung für dieses Problem: Bilder können einfach vor dem Import in die Präsentation rund zugeschnitten werden.
Der größte Vorteil von Watermarkly gegenüber PowerPoint ist die Stapelverarbeitung. Es können so viele Bilder wie nötig in die App hochgeladen und in einem Schritt in Kreise, Rechtecke und Quadrate zugeschnitten werden. Ein weiterer Vorteil von Watermarkly ist, dass sofort ein kreisförmiger Zuschnittsbereich zur Verfügung steht, ohne dass das Seitenverhältnis geändert werden muss – unabhängig davon, ob ein quadratisches oder rechteckiges Bild hochgeladen wird.
Watermarkly ermöglicht das Zuschneiden von Bildern im Stapel. Zum Beispiel können einige Bilder in Kreise und andere in Quadrate zugeschnitten werden. Zudem kann ein Bild in der App dupliziert und dann auf verschiedene Weise zugeschnitten werden. Das bedeutet, dass dasselbe Bild in einen Kreis und ein Rechteck zugeschnitten werden kann, um zu sehen, welche Version in der Präsentation besser aussieht.
Mit Watermarkly können mehrere Bilder zugeschnitten und anschließend einfach in die Folien der PowerPoint-Präsentation eingefügt werden. Dies spart definitiv mehr Zeit und Mühe, als wenn die Bilder auf jeder Folie einzeln zugeschnitten werden müssten.
Watermarkly ist eine browserbasierte App, die auf jedem internetfähigen Gerät und Betriebssystem genutzt werden kann. Es gibt auch eine mobile Version von PowerPoint. Natürlich ist es viel einfacher, Folien auf einem Computer, Laptop oder zumindest einem Tablet zu erstellen. Smartphone-Bildschirme sind für diese Aufgabe in der Regel zu klein. Dennoch können kleinere Anpassungen wie das Bearbeiten von Texten oder das Ersetzen eines Bildes durch ein anderes mit der mobilen Version durchgeführt werden.
So können Bilder zunächst in Watermarkly zugeschnitten und dann in die PowerPoint-Präsentation eingefügt werden – unabhängig davon, wo man sich befindet oder welches Gerät verwendet wird.
Watermarkly produziert zugeschnittene Bilder ohne Rahmen. Das mag auf den ersten Blick ein Nachteil sein, jedoch sehen Bilder ohne Rahmen oft ordentlicher und professioneller aus. Wenn eine PowerPoint-Präsentation für die Arbeit erstellt werden muss, kann es vorteilhafter sein, runde Bilder ohne Rahmen zu verwenden.
Ein weiterer Vorteil von Watermarkly ist die Möglichkeit, den Horizont zu begradigen oder das Bild leicht zu kippen. Dies ist in PowerPoint nicht möglich. Mit einem Schieberegler in Watermarkly kann das gesamte Bild nach links oder rechts geneigt werden.
Auf der Website von Watermarkly gibt es eine Vielzahl von Werkzeugen für grundlegende Bildbearbeitungen. Beispielsweise ein Wasserzeichen erstellen und kostenlos zu einem Bild hinzugefügt werden, um zu verhindern, dass es aus der PowerPoint-Präsentation gestohlen wird. Eine weitere kostenlose Option ist Bilder beschriften.
Zusammenfassung
Damit das Publikum aufmerksam bleibt und sich den Großteil der Informationen merkt, ist es unerlässlich, visuelle Inhalte in die PowerPoint-Präsentation einzubinden. Es kann auch eine gute Idee sein, den Bildern verschiedene Formen zu geben. Ein Bild in PowerPoint rund zuzuschneiden, dauert nur wenige Minuten. Wie in diesem Artikel gezeigt, ist es keine besonders schwierige Aufgabe.
Außerdem wurde eine Drittanbieter-App vorgestellt, die besonders nützlich ist, wenn oft Bilder in PowerPoint rund zugeschnitten werden müssen. Mit Watermarkly können Bilder schnell und effizient in Stapeln verarbeitet werden, was den Arbeitsablauf erheblich beschleunigt und vereinfacht.
Weitere Artikel
Wie Sie in Powerpoint ein Wasserzeichen einfügen