Why You Should Try Watermarkly's Photo Cropper
Our app allows you to:
✓ Crop image in a rectangular or circle shape.
✓ Crop image to a specific aspect ratio.
✓ Crop image to exact pixel dimensions.
✓ Crop image for Instagram, Facebook, Twitter, Youtube or LinkedIn.
✓ Straighten a horizon or rotate the image to the desired angle.
✓ Crop multiple elements from a single photo.
✓ Resize and watermark cropped photos.
Your original images won’t be modified. Our photo cropper supports JPG, PNG, GIF, BMP image formats.
We do not ask you to create an account or enter your email or mobile phone number. You can crop images online for free. Working with Watermarkly is convenient. You need to upload pictures and get started.
How to Use Watermarkly Photo Cropper
On the site, you can crop image online very quickly. You don't have to do anything too difficult or complex. Anyone can master Watermarkly. If this is your first time using our app, follow these steps:
Step 1. Add all the pictures you want to crop.
Images can be dragged directly from a folder on a laptop/computer or uploaded from your cloud storage.
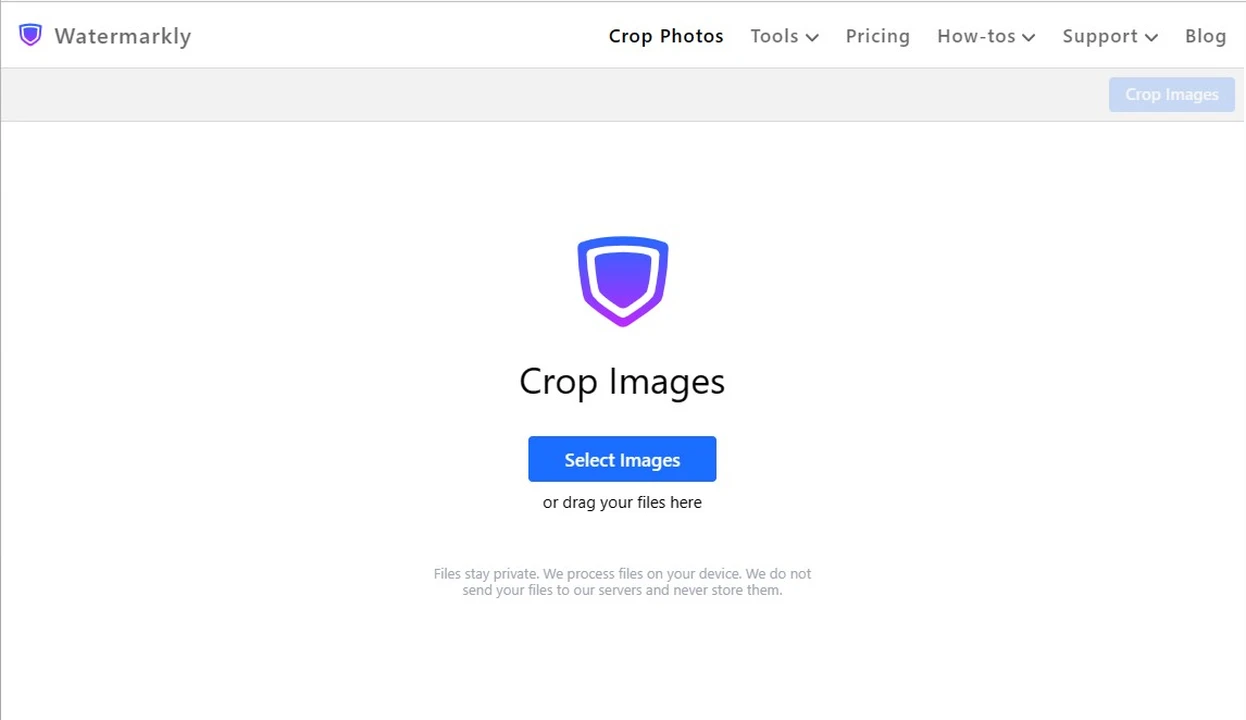 Crop Image Online
Crop Image OnlineStep 2. Set the photo crop settings.
You can enter the necessary dimensions to crop the photo or use our templates. We don’t limit what Watermarkly users can do. Each of you has the ability to crop image however you want.
If you tend to crop your photos in a similar way or use customized presets, the list of previously used image crop settings will surely simplify and speed up your workflow.
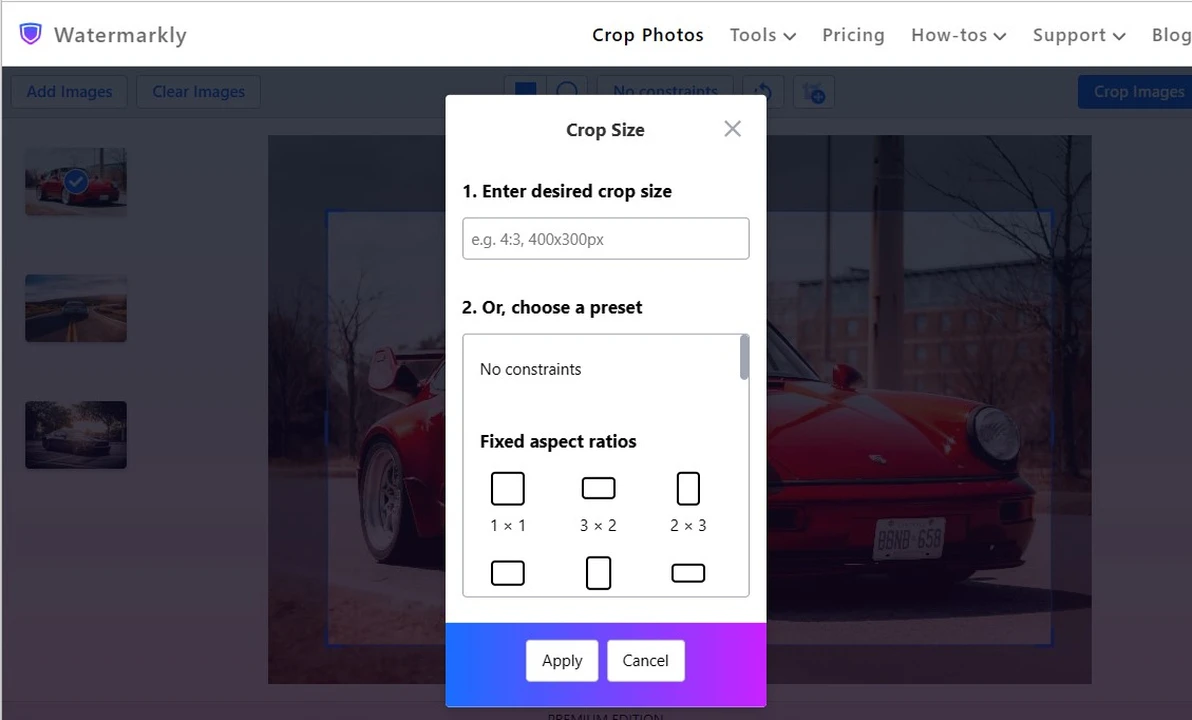 Crop Photo Online
Crop Photo OnlineStep 3. Preview your cropped images.
Click on the "Crop images" button and then select “Preview.” Check how our app changed each picture (if you worked with several at once).
If you are happy with the results, go back to the output settings. Click on the cross in the upper right corner for further work.
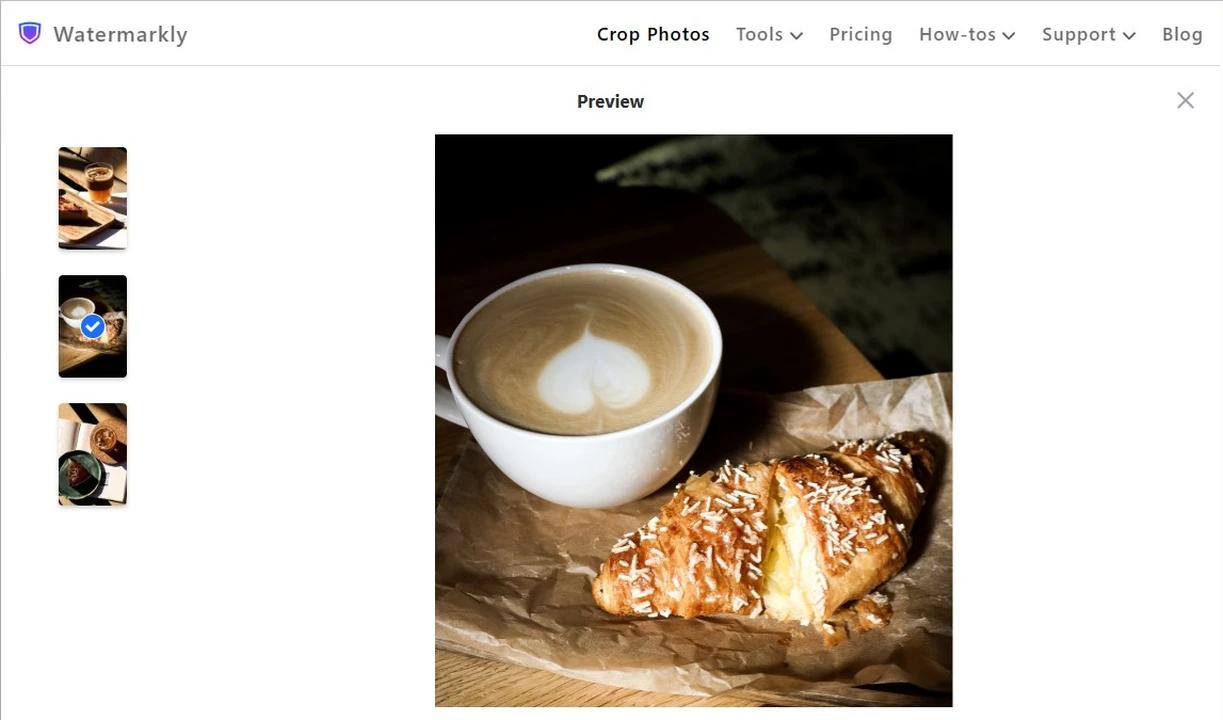
Step 4. Select file format.
Our photo cropper offers several formats in which you can save your images.
For example, if you need a large file size without quality loss, you’ll have to select PNG. If you want to get a file of a small size, choose to convert it to JPEG with additional compression.
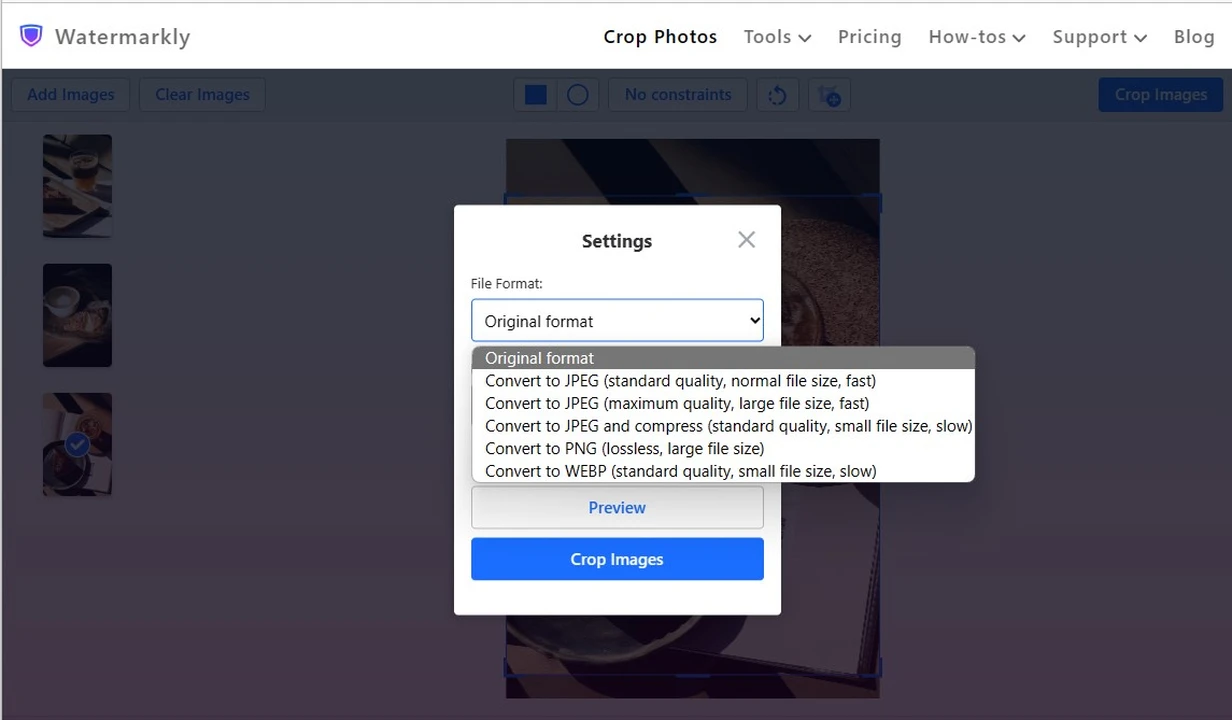
Step 5. Add a watermark (optional).
Watermarkly is an all-in-one web application that combines various photo editing features. When you work in our Photo Crop tool, you can add a watermark to pictures in the Output settings.
Crop Images Are Easy and Fun!
Watermarkly's Photo Cropper is only available on the web. You do not need to download our program from the website, look for the installation file on your laptop. Use all the features as soon as you open the tool.
No intrusive ads or pop-ups. It is comfortable to work here. See for yourself!
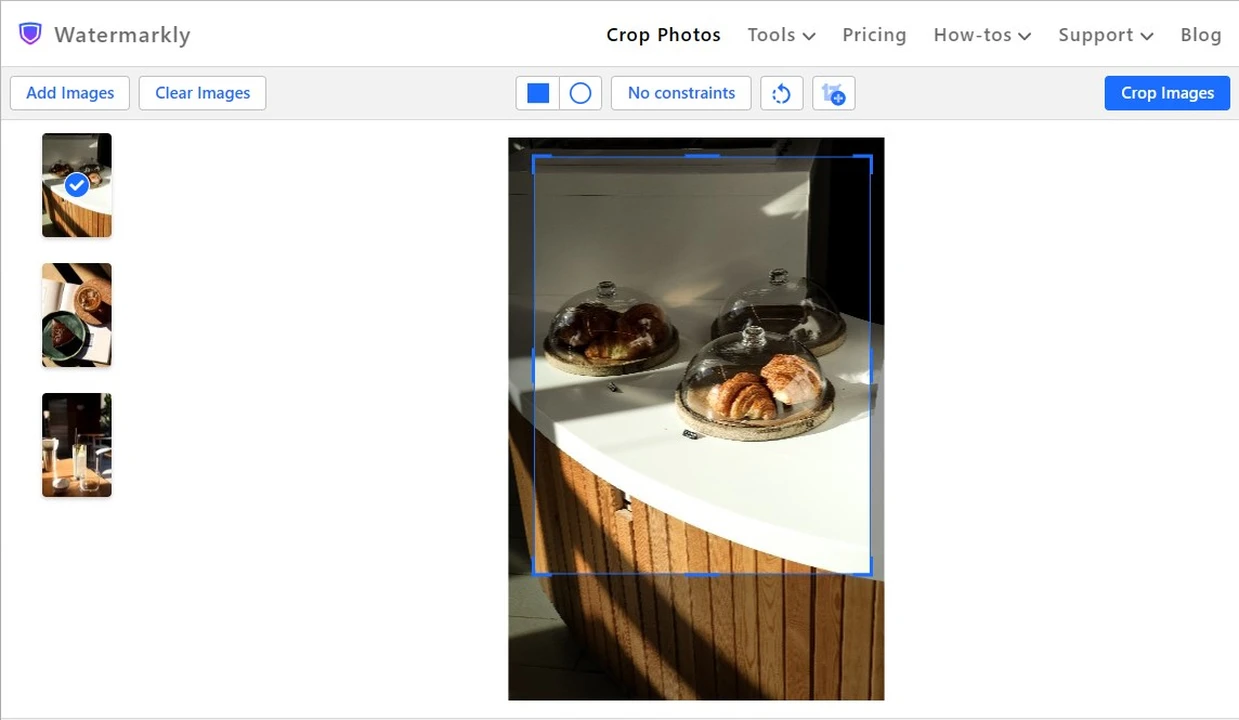
A few more benefits you'll love:
- Safe. You do not run the risk of infecting your computer with a virus and losing data. Also, we do not store uploaded files on the tool's servers. You do not need to be afraid that they will end up in the hands of third parties.
- Fast. Your photos will be uploaded quickly, no matter how large your batch is. It will take you no more than five minutes to crop your images. We don't have extra complicated features that will slow down your process.
- Multifunctional. You can crop picture, add watermark to photo, compress photo and resize image, and many more on our website.
Most of the Watermarkly tools are available for free. Process your photos quickly and easily.
FAQ
Can I use Watermarkly to crop a picture?
Yes, you can. Watermarkly is a browser-based app where you can resize and crop images in your browser. You won’t have to install anything, and you can use this app on any device that has a browser.
What are the advantages of online image cropper compared to a desktop software?
The main benefit of using an online image cropper is that you don’t need to have powerful hardware. None of your memory space will be taken up. Online image crop apps are usually not as complicated as complex desktop software. Thus, you won’t spend a long time mastering them. They offer all the basic editing tools, so you’ll be able to do necessary edits in a matter of minutes.
How can I change the aspect ratio when cropping an image?
In Watermarkly you can choose a ready-made template with a commonly used aspect ratio. It’s also possible to enter your own aspect ratio, including the original one. This is how you can change the aspect ratio or keep the original one.
How can I crop a picture using the rule of thirds?
Watermarkly has a grid line for the Rule of Thirds, which is shown when you adjust the image cropping area. You’ll need to position your subject and the key elements on the gridlines or intersections of this grid. This way, you’ll get a well-balanced image.
Can I crop images on a mobile device using this online tool?
Yes, Watermarkly supports mobile devices, allowing you to crop photos on your smartphone or tablet.
How to choose the right format for exporting after cropping a picture?
This depends on what you want to use your image for. If you want to post your picture on a website or social media, then you should go for the JPEG format. Use Watermarkly's crop JPEG tool for that. Meanwhile, if you want to print your photo, then you should save it in TIFF as this format is perfect for this purpose.
Enhance Your Cropping Skills With Our Tutorials
How to Crop a Picture into a Circle